silvaco安装教程详细图解
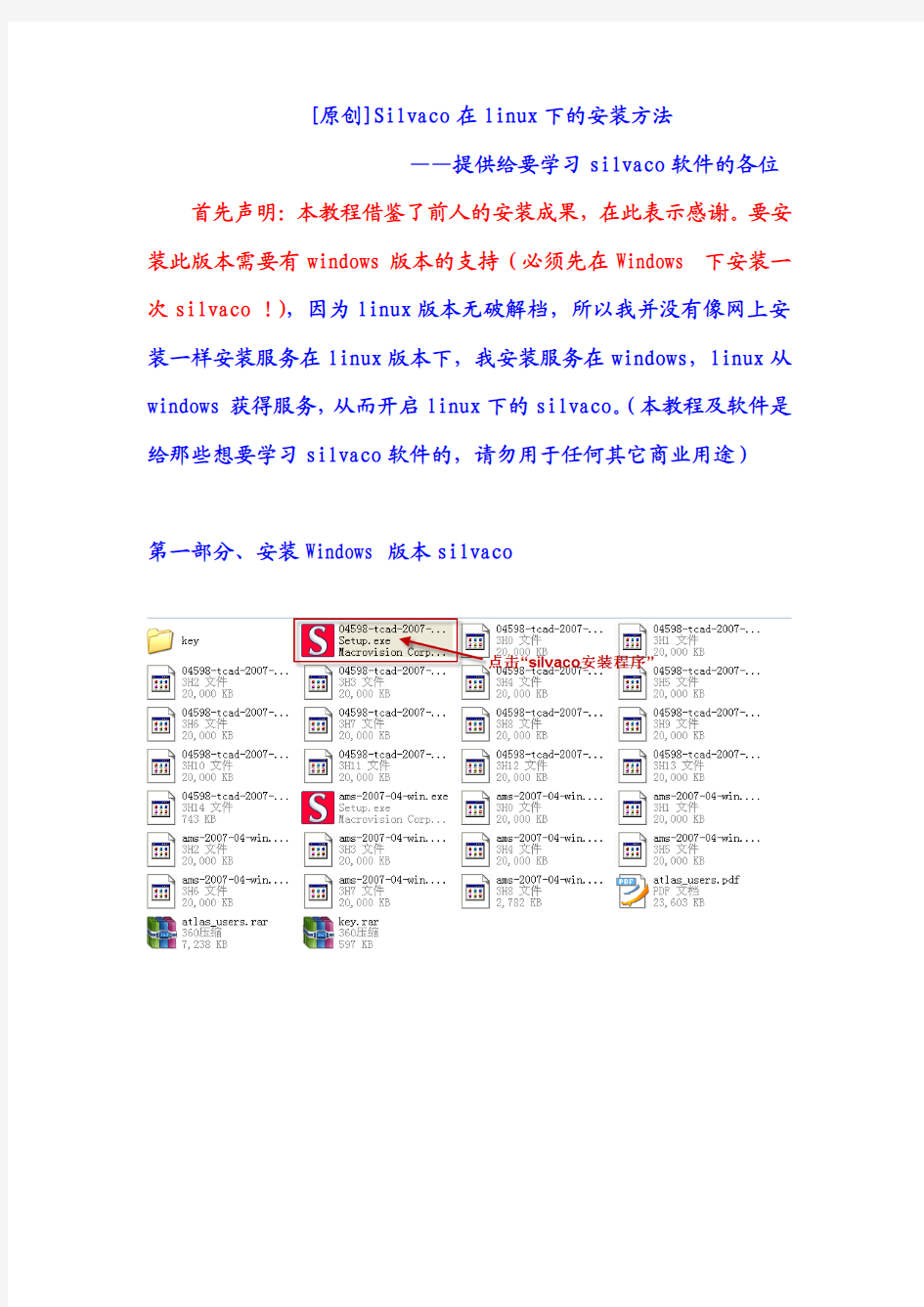

[原创]Silvaco在linux下的安装方法
——提供给要学习silvaco软件的各位首先声明:本教程借鉴了前人的安装成果,在此表示感谢。要安装此版本需要有windows版本的支持(必须先在Windows下安装一次silvaco!),因为linux版本无破解档,所以我并没有像网上安装一样安装服务在linux版本下,我安装服务在windows,linux从windows获得服务,从而开启linux下的silvaco。(本教程及软件是给那些想要学习silvaco软件的,请勿用于任何其它商业用途)
第一部分、安装Windows版本silvaco
收藏该网页后,请把该网页关闭!
但是在上一步操作之前,要先进行下面的一步操作,否则会出错。
第二部分、安装linux版本silvaco
1.要将silvaco档复制到虚拟机,要建立共享,通过此档夹进行windows与虚拟机之间的档传输,共享方法如下
Vm→settings→options→shared folder→add
选择silvaco所在档夹及自己设置的共享的名称
2.共享后可在/mnt/hgfs/目录下找到此文件夹,复制silvaco linux版本安装档至虚拟机
我新建了个活页夹/eda(linux4在guest’s home里创建)
3.直接选择silvaco压缩文件后右键点击“Extract here”解压档
4.查看虚拟机与windows的ip地址
右击网上计算机→可以看到虚拟了两个网络,vmnet8vmnet1,查看vmnet8的ip地址
右击属性→双极tcp/ip协议
可以看到ip地址(是在windows与虚拟机之间使用的ip地址,
并非上网的ip地址),记住此地址
5.进入虚拟机,打开终端,查看网络是否通畅
ping刚才看的vmnet8的ip地址,如果能有数据接收
(若不通请关闭防火墙,vista用户注意,由于vmware 6.5不能与redhat网络兼容,好像刚刚装好网络不通,请按照此方法设置打开终端
gedit/etc/sysconfig/network-scripts/ifcfg-eth0
在最后加入
check_link_down()
{
return1;
}
保存退出
ifdown eth0
ifup eth0
这样的话网络应当通了吧)
建立环境变量
gedit/etc/csh.cshrc
在最后一行加入
set path=($path:q/eda/bin)后面的目录就是silvaco 解压后bin文件夹所在目录
setenv SFLM_SERVERS刚才查看的vmnet8的ip地址
注意:这里可能会出现一个问题!详细过程如下:
silvaco TCAD 仿真速成手册
silvaco TCAD 仿真速成手册 排行榜收藏打印发给朋友举报发布者:kongfuzi 热度4票浏览33次时间:2010年2月26日09:01 silvaco TCAD 仿真速成手册 第1章: 简介 该指南手册针对首次应用SILVACO TCAD软件的新用户。它旨在帮助新用户在几分钟时间内快速并成功安装和运行该软件。 该指南也演示如何快速有效查看手册,查找仿真器中使用的所有参数的解释和定义。它也参照相应章节,来理解等式以及其使用的根本规则。 关于进一步的阅读和参考,用户可参照SILVACO网站的技术支持部分,那里有丰富的技术材料和发表文献。
第2章: 快速入门 2.1: DeckBuild运行时间环境窗口 "DeckBuild"是富含多样特征的运行时间环境,它是快速熟悉SILVACO的TCAD软件的关键。Deckbuild 主要特征包括:自动创建输入文件、编辑现有输入文件,创建DOE,强大的参数提取程序和使得输入文件中的参数变量化。 更重要的是,DeckBuild包含好几百个范例,涵盖多种电学、光学、磁力工艺类型,便于首次使用该工具的用户。 使用入门 用户可打开一个控制窗口,创建一个目录,用于保存该指南范例将创建的临时文件。例如,要创建或重新部署一个名为"tutorial," 的目录,在控制窗口键入:
mkdir tutorial cd tutorial 然后键入下列命令开启deckbuild运行环境: deckbuild 屏幕上将出现类似于图2.1的DeckBuild运行时间环境。 GUI界面包括两部分:上部窗口显示当前输入文件,而下部显示运行输入文件时创建的输出。 图2.1 DeckBuild 运行时间界面GUI 2.2: 载入和运行范例
silvaco安装教程
[原创]Silvaco在linux下的安装方法 ——提供给要学习silvaco软件的各位 首先声明:要安装此版本需要有windows版本的支持,因为linux版本无破解文件,所以我并没有像网上安装一样安装服务在linux版本下,我安装服务在windows,linux从windows 获得服务,从而开启linux下的silvaco。(本教程及软件是给那些想要学习silvaco软件的,请勿用于任何其他商业用途) 本教程从安装windows的silvaco开始到虚拟机一直教到大家将silvaco安装完成为止。。 首先告诉大家此教程是在windows xp下操作的,如果是vista用户,操作有些不同,我会慢慢提出来。 安装windows xp版本的silvaco ,这个网上都有: 1、安装TCAD 2007.04,如果作为LICENSE服务器,请选择安装SFLM server。然后在系统服务里停止: Standard Floating License Manager (SFLMSERVERD),如果有这个服务的话。 2、把rpc.sflmserverd.exe拷贝到下面的路径: sedatools\lib\rpc.sflmserverd\8.0.3.R\x86-nt 替换原来的文件。 3、在快捷方式中运行Start Server 确保下面的系统服务启动: Standard Floating License Manager (SFLMSERVERD) 会要你设密码,随便写一个就行。 4、通过IE http://127.0.0.1:3162进入SFLM设置,通过SFLM在线获取该电脑的SFLM_ID。可能得到的格式如下:0SSMID12345678,也可能是比这个复杂多的形式 5、修改Silvaco.lic中下面的一行,替换为4中你申请到的SFLM_ID。 LM_HOSTIDS XXX 6、拷贝修改后的Silvaco.lic到下面路径: sedatools\etc\license 7、通过SFLM Access,正常选择安装Silvaco.lic。 8、检查license状态,所有license现在应该正常可用了。 9、设置局域网其他用户到该PC的ip地址获取license。 所有人应该正常可用。 (我需要提出的是:如果你是vista用户请注意,虽然xp版本的也能使用,不过要注意如何操作,在开启和关闭服务的时候如果不能关闭,也就是复制破解exe覆盖文件时不能覆盖,请注意请在关闭和开启服务时右击“以管理员身份运行”,这样就能正常使用了。) 二、安装VMware 5.5虚拟机及redhat系统 1.从网上下载VMware 5.5(及注册码)及redhat系统 2.安装VMware 5.5,输入注册码,重启电脑。 (VMware 5.5不支持vista用户,使用vista的请注意应当下载VMware 6.5以上版本。)
十二款操作系统安装全程图解1
十二款操作系统安装全程图解 Windows 98篇: 一、准备工作: 1.首先当然是要准备好Windows 98的系统安装光盘。 2.在可能的情况下,可以在运行安装程序之前用磁盘扫描程序将所有硬盘扫描一遍,检查硬盘错误并进行修复,否则安装程序运行时如果检查到有硬盘错误就会很麻烦。 3.如果安装过程中需要用产品密匙(安装序列号)的,用纸张记录安装文件的产品密匙(安装序列号)。 4.安装之前可以用驱动程序备份工具(如:驱动精灵)将Windows 98下的所有驱动程序备份到硬盘上(如∶Frive)。最好能上网下载本机的网卡驱动和调制解调器等的驱动程序,如果你用宽带连接请下载并保存宽带拨号软件Enternet300,能上网就能找到大部分所要的软件。 5.如果你想在安装过程中格式化C盘(建议安装过程中格式化C盘),请备份C盘有用的数据。 6.必须有FAT或FAT32文件系统格式的分区,因为Windows 98只能安装在FAT或FAT32文件系统格式的分区,推荐分区空间大于2G。 二、用光盘启动系统: (如果你已经知道方法请转到下一步),将98安装光盘放入光驱,重新启动系统并把光驱设为第一启动盘,保存设置并重启,如无意外即可见到安装界面。 三、安装Windows 98 光盘自启动后,如无意外即可见到启动界面,将出现如下图所示,如光盘不能自启动,可用98启动软盘启动(设软驱为第一启动盘)。 如果你想格式化C盘,即选第二项进入DOS下,在提示符“A:>_”下输入“format c:”后回车,再输入“y”后回车即开如格式化C盘! 在这里我已经格式化C盘了,所以选第一项(从光盘安装98)后直接回车,很快出现如下图所示,(如果不选择在30秒后会自动启动第一项)。
系列服务器windows操作系统安装步骤
IBM X系列服务器Windows操作系统安装步骤
引言 本文介绍采用IBM Server Guide光盘引导安装Windows操作系统,使用IBM Server Guide光盘安装会清除硬盘上的分区和数据,安装前请务必向客户说明,确认是否需要备份数据。 一、工具准备 IBM ServerGuide光盘一张, windows操作系统安装光盘一套(以windows2003为例), IBM ServeRAID Manager 安装光盘一张。 需要注意的是,根据服务器型号不同,所需要的IBM ServerGuide光盘 版本也不同,下面给出两者对应关系,请根据服务器型号选择合适版本。 二、具体安装步骤 1、设置服务器从光驱启动,开机按F1-startup进行设置。 2、用ServerGuide CD光盘启动服务器,光盘启动后,显示如下画面 选择使用本引导盘的语言(注意:此时语言为ServerGuide引导程序语言,与所要安装操作系统无关),出现如下画面,选择English) 3、选择键盘布局以及国家或地区画面,在这里全部选择United States,然后 点击Next 4、出现许可协议界面,阅读许可协议内容,点击I accept继续即可 中文用户可以在Language选项中选择Chinese 阅读中文协议 5、查看概述了解ServerGuide 功能,请在使用前仔细查看相关使用说明,点击Next继续 6、在这里可以选择要安装的操作系统,选择后点击Next 7、列表显示接下来将要做的配置,目前提示要设置日期和时间,点击Next 8、设置正确的日期和时间后点击Next 9、当出现清除硬盘信息界面时,请根据需要选择,如果需要保留已有的阵列信息,请选择Skip this task,但硬盘上的数据和分区仍然会被清除掉,选择clear all hard …会直接清除阵列及硬盘信息,如无特殊要求,我们一般选择第二项clear all hard disk drives and restore servraid to defaults,选择后点击Next继续
silvaco在windows下安装教程
[原创]Silvaco在windows下的安装方法 ——提供给要学习silvaco软件的各位 首先声明:要安装此版本需要有windows版本的支持,因为linux版本无破解文件,所以我并没有像网上安装一样安装服务在linux版本下,我安装服务在windows,linux从windows 获得服务,从而开启linux下的silvaco。(本教程及软件是给那些想要学习silvaco软件的,请勿用于任何其他商业用途) 本教程从安装windows的silvaco开始到虚拟机一直教到大家将silvaco安装完成为止。。 首先告诉大家此教程是在windows xp下操作的,如果是vista用户,操作有些不同,我会慢慢提出来。 安装windows xp版本的silvaco ,这个网上都有: 1、安装TCAD 2007.04,如果作为LICENSE服务器,请选择安装SFLM server。然后在系统服务里停止: Standard Floating License Manager (SFLMSERVERD),如果有这个服务的话。 2、把rpc.sflmserverd.exe拷贝到下面的路径: sedatools\lib\rpc.sflmserverd\8.0.3.R\x86-nt 替换原来的文件。 3、在快捷方式中运行Start Server 确保下面的系统服务启动: Standard Floating License Manager (SFLMSERVERD) 会要你设密码,随便写一个就行。 4、通过IE http://127.0.0.1:3162进入SFLM设置,通过SFLM在线获取该电脑的SFLM_ID。可能得到的格式如下:0SSMID12345678,也可能是比这个复杂多的形式 5、修改Silvaco.lic中下面的一行,替换为4中你申请到的SFLM_ID。 LM_HOSTIDS XXX 6、拷贝修改后的Silvaco.lic到下面路径: C:\sedatools\etc\license 7、通过SFLM Access,正常选择安装Silvaco.lic。 8、检查license状态,所有license现在应该正常可用了。 9、设置局域网其他用户到该PC的ip地址获取license。 所有人应该正常可用。 (我需要提出的是:如果你是vista用户请注意,虽然xp版本的也能使用,不过要注意如何操作,在开启和关闭服务的时候如果不能关闭,也就是复制破解exe覆盖文件时不能覆盖,请注意请在关闭和开启服务时右击“以管理员身份运行”,这样就能正常使用了。)
安装操作系统教程
操作系统安装流程 YZF2(001B) —·杨昭飞·— —·Zhophy Young·— 一、启动盘制作。 常用的启动盘有两种:1.刻录盘;2.系统盘。 制作启动盘所用到的软件:UltraISO、电脑电、大白菜、老毛桃等,我用的是电脑店。 1.刻录盘 刻录盘是通过UltraISO软件制作的一种在U盘只有系统文件的启动盘,刻录盘一旦制作完成就不能再随便拷入或删减U盘内的文件,也不能再拷入和删减系统无关的文件,以确保文件的完整性。 2.系统盘 系统盘是把大白菜或者老毛桃软件小系统win PE安装在U盘,使U盘内的小系统具有独立显示的功能。这种启动盘的优点是在不挪用镜像文件的情况下可以随意拷入和删减其他文件,不影响文件的安装。只要存储空间足够,可以当做一般U盘使用。 二、刻录镜像文件。 Ultra软件制作刻录盘流程: (1)(System\启动盘\刻录盘\UltraISO 绿色免费版)解压,双击打开UltraISO_9.6.2.3059.exe,默认或者修改安装路径。安装完成输入注册码激活UltraISO软件。 (2)这里以安装win8系统为例,先制作win8刻录盘。 打开UltraISO软件,然后点击文件---打开---选择win8系统镜像文件(System\系统\win8\cn_windows_8_x86_dvd_915414),确认打开后就能在软件的界面内看到整个镜像文件的信息了。数据无价,先确认文件无误再继续下边的步骤。 接下来开始制作系统安装盘,点击启动---写入硬盘映像。
进入刻录界面后,在硬盘驱动器部分选择要写入的最小4G的U盘,确认无误后点击写入,等待一段时间就行了。
Silvaco_TCAD_2012_安装说明
Silvaco TCAD 2012版本安装说明 1、运行安装文件:12110-tcad-2012-00-win.exe,在“Install License Server”前打上勾。点击 Next. 2、安装完毕后,会提示输入服务器密码,此时随便设置一个密码并记住就可以了。此时可能会在浏览器中打开一个网页,不用管它,后面会用到。 3、先停止Standard Floating License Manager (SFLMSERVERD)这个服务。如果不停止,后面的拷贝覆盖操作将无法完成。停止服务的办法:运行桌面上快键方式“S. EDA Tools”,选择“Stop Server”来完成服务停止的操作,同样,开启服务则选择“Start Server”;如果杀毒软件或者360提示操作,一律选择“允许”。 4、把https://www.360docs.net/doc/bb965351.html,_key 文件夹中的rpc.sflmserverd.exe文件复制,然后找到您的安装目录,将该文件拷贝到下面的路径: sedatools\lib\rpc.sflmserverd\8.2.7.R\x86-nt 替换原来的文件。 5、在快捷方式中运行“Start Server”,确保下面的系统服务启动:
Standard Floating License Manager (SFLMSERVERD) 6、服务器的网页在安装结束后会打开,或者运行快捷方式中的“SFLM Admin”打开服务器页面: 输入刚才设置的密码,点击login.并复制记下方框中的“Machine IDs”, 每个电脑的Machine ID都不一样,比如在这个例子中是: “Shane-PC-dcd135d6-50b4108d”。 7、修改https://www.360docs.net/doc/bb965351.html,_key 文件夹中Silvaco.lic中下面的一行(可用记事本打开), 替换为您刚才复制的Machine IDs: LM_HOSTIDS xxxxxxxxxNL_HOSTIDS (如图所示)。 只将“xxxxxxxx”替换为您的Machine IDs即可(后面不用加空格),然后复制粘贴在目录sedatools\etc下。
windows_xp操作系统安装步骤--图形化文档
★注意,如果不是在一台全新的电脑上安装操作系统的话,进行如下操作您硬盘上的全部数据 (不重新分区的话只有C盘的数据会全部丢失)将会全部丢失,务必先要做好重要数据的备份工作。 原版2000/XP/2003的安装光盘都是支持从光盘引导进入安装程序的,也只有从光盘引导进入的安装程序才可以重新对整个硬盘分区并格式化C盘进行重装(从Windows系统下启动的安装程序一开始运行就会 在C盘写入一些安装时必需要用的临时文件,所以那样开始安装后C盘是不能删除也不能重新格式化的)。如果想要做一次彻底的格式化重装,或者想用安装光盘给硬盘重新分区的话,从光盘引导进入安装程序是 唯一的选择。我们这边当然是要做一次彻底的重装了。 1、启动计算机,看到蓝色DELL标志画面时,屏幕的右上角会出现提示: F2=Setup, F12=Boot Menu。 此时需要迅速按下键盘上的
4、然后会进入蓝色的Windows安装程序界面(此时屏幕的左上角有Windows Setup的字样)。 5、安装程序载入一些设备驱动后,会有短暂的黑屏,稍后出现如下画面,按
操作系统安装的基本要求步骤
操作系统安装基本要求 关键字: 操作系统介质安装 一、安装前的准备 1、确认安装的服务器的硬件信息,包括机型型号、磁盘接口、系统BIOS、使用硬盘、处理器、内存、网卡。 2、检查主板BIOS到版本,如果供应商需要升级微码,然后再升级,一般新服务器不需要升级微码。 3、需要一张由信息技术部提供的有许可证的Windows 2003 Server光盘,一张由供应商提供的最新的引导盘,一个外接USB的DVD光驱。 4、根据根据内存大小和硬盘大小确定系统C盘的空间设置为内存大小加上32GB 。 5、安装操作系统的系统盘的RAID基本为RAID1。 6、操作系统口令规则提前向信息技术部确认好。 7、其他文件,包括特殊驱动文件和操作系统补丁文件等。 二、操作系统安装 1、将刻录好的引导盘放入光驱,连接到服务器上;等待机器启动后按“F12”
如下图: 2、选择从光驱启动CD/DVE ROM,如下图 3、选择语言为“English”如下图: 4、为默认选择“Next”如下图:
5、选中要安装的操作系统然后“Next”,如下图: 6、设置系统日期和时间,根据安装日期和时间设置,设置好选择“Next”如 下图:
7、这一步我们可以看到磁盘的阵列信息,此时做的是“Raid1”状态为(Good) 说明之前已经做好了;如果阵列没有做这里我们可以选择要做的阵列,如“RAID1”然后选择“Next”等待几分钟;建议安装系统前配置好RAID。这里我们直接选择“Next”如下图: 8、选择“Next”如下图:
9、这一步设置系统盘大小,设置方法为(内存大小+32G);设置好选择“Next”如下图: 10、正在创建分区等待两分钟如下图: 11、分区创建完成后选择“Next”如下图:
TCAD范例速成指南
字体大小:大中小正文 TCAD 速成手册(2009-08-07 14:20:54) 标签:教程指导分类:TCAD 第1章: 简介 该指南手册针对首次应用SILVACO TCAD软件的新用户。它旨在帮助新用户在几分钟时间内快速并成功安装和运行该软件。 该指南也演示如何快速有效查看手册,查找仿真器中使用的所有参数的解释和定义。它也参照相应章节,来理解等式以及其使用的根本规则。 关于进一步的阅读和参考,用户可参照SILVACO网站的技术支持部分,那里有丰富的技术材料和发表文献。 第2章: 快速入门 2.1: DeckBuild运行时间环境窗口 "DeckBuild"是富含多样特征的运行时间环境,它是快速熟悉SILVACO的TCAD软件的关键。Deckbuild 主要特征包括:自动创建输入文件、编辑现有输入文件,创建DOE,强大的参数提取程序和使得输入文件中的参数变量化。 更重要的是,DeckBuild包含好几百个范例,涵盖多种电学、光学、磁力工艺类型,便于首次使用该工具的用户。 使用入门 用户可打开一个控制窗口,创建一个目录,用于保存该指南范例将创建的临时文件。例如,要创建或重新部署一个名为"tutorial," 的目录,在控制窗口键入: mkdir tutorial cd tutorial 然后键入下列命令开启deckbuild运行环境: deckbuild
屏幕上将出现类似于图2.1的DeckBuild运行时间环境。 GUI界面包括两部分:上部窗口显示当前输入文件,而下部显示运行输入文件时创建的输出。 图2.1 DeckBuild 运行时间界面GUI
2.2: 载入和运行范例 输入文件可以由用户创建或者从范例库中加载。为了熟悉软件语法,最好载入第一个实例中范例。要从deckbuild运行时间环境的GUI载入范例,可点击: Main Control... Examples(范例)... 屏幕将弹出一个窗口显示一列47个类别的范例。图2.2显示首15个类型范例。要查看剩余的类别,则使用窗口右侧的滑动条滚动选择。 图2.2 首15个类别的DeckBuild 范例
Silvaco TCAD_2010 安装说明
Silvaco TCAD 2010版本安装说明 1、运行安装文件:12110-tcad-2010-00-win.exe,在“Install License Server”前打上勾。点击 Next. 2、安装完毕后,会提示输入服务器密码,此时随便设置一个密码并记住就可以了。此时可能会在浏览器中打开一个网页,不用管它,后面会用到。 3、先停止Standard Floating License Manager (SFLMSERVERD)这个服务。如果不停止,后面的拷贝覆盖操作将无法完成。停止服务的办法:运行桌面上快键方式“S. EDA Tools”,选择“Stop Server”来完成服务停止的操作,同样,开启服务则选择“Start Server”;如果杀毒软件或者360提示操作,一律选择“允许”。 4、把https://www.360docs.net/doc/bb965351.html,_key 文件夹中的rpc.sflmserverd.exe文件复制,然后找到您的安装目录,将该文件拷贝到下面的路径: sedatools\lib\rpc.sflmserverd\8.0.3.R\x86-nt 替换原来的文件。 5、在快捷方式中运行“Start Server”,确保下面的系统服务启动:
Standard Floating License Manager (SFLMSERVERD) 6、服务器的网页在安装结束后会打开,或者运行快捷方式中的“SFLM Admin”打开服务器页面: 输入刚才设置的密码,点击login.并复制记下方框中的“Machine IDs”, 每个电脑的Machine ID都不一样,比如在这个例子中是:“Shane-PC-dcd135d6-50b4108d”。 7、修改https://www.360docs.net/doc/bb965351.html,_key 文件夹中Silvaco.lic中下面的一行(可用记事本打开),替换为您刚才复制的Machine IDs: LM_HOSTIDS xxxxxxxxxNL_HOSTIDS (如图所示)。 只将“xxxxxxxx”替换为您的Machine IDs即可(后面不用加空格),然后复制粘贴在目录sedatools\etc下。
安装操作系统的几种简单方法
目录 一、使用一键装机工具 (1) 二、Ghost克隆安装系统方法设置光驱启动 (4) 三、使用刻录的u盘或者光盘进行安装 (4) 一、使用一键装机工具 (此处以土豆U盘为例,同类工具如大白菜U盘,U黑侠,一键装机等) U盘中制作土豆U盘PE启动盘(制作前注意备份U盘数据) 1、下载土豆土豆Win PE_u盘装系统V 2、0; 2、安装、制作土豆U盘PE启动盘; 3、制作完成后,点击“模拟启动“,能够弹出新窗并模拟启动过程,说明制作成功。 设置从U盘启动1、将制作好的土豆PE启动的U盘插入电脑,开机出现第一个界面时就按F12,在弹出的窗口中选择U盘就可以从U盘启动(会进入下一步),按F12如果没有出现U盘启动选项,就改下BIOS设置:开机出现第一个界面时就按F2或FN+F2,进入选择【EXIT】-【OS Optimized Defaults】将【win8 64 BIT】选择为【Other OS】设置如下图: 4、按【F9】加载默认设置,如图。按【F10】保存退出、尝试插入u盘,开机按F12 进入boot menu,选择usb-hdd启动。
5、进入U盘,出现如下界面:选择02或03进入都可以 6、进入土豆PE后,(硬盘中没有隐藏或保留分区可省略这一步)打开桌面上diskgenius分区工具,选菜单栏上的硬盘,选择删除所有分区,然后转换分区表类型为MBR格式,(注意备份资料),再进行分区(快速分区),如下图: 7、分区完后,将U盘中WIN7系统ISO文件复制到在盘,并解压到当前文件夹,打开桌面上土豆一键装机,按图中所示操作
8、点击“确定”进入GHOST界面,如下图:让它自动完成,完成后会自动重启 9、重启后,让它自动进入硬盘安装,如下图:让它自动安装,直到安装好出现WIN DOWS桌面
戴尔+DELL服务器的操作系统安装方法
戴尔DELL服务器的操作系统安装方法 注意:采用DOSA光盘引导和安装服务器系统,将使您服务器硬盘上的所有数据丢失,因此此方法仅供全新的服务器和确认数据有备份前提下的服务器安装 此安装方式仅支持零售版操作系统,如果是盗版光盘,如市面上常见的WINDOWS2003 3IN1版本则无法使用(DELL强烈建议您采用正版软件)安装前请确认您的服务器光驱为DVD 首先,将随机配送的Systems Management Tools and Documentation version6.0光盘放入服务器光驱,将服务器设置为光驱引导。 注:此版本dosa支持相应系统为: 1、Server 2003 sp2 ; 2、Server 2003 sp2 64 bit ; 3、windows 2003 SBS sp2; 4、Server 2008; 5、windows 2008 SBS\EBS x64; 6、Red hat Linux4.7 32bit; 7、Red hat Linux 4.7 64bit; 8、Red hat Linux5.2 32bit; 9、Red hat Linux 5.2 64bit; 10、Suse Linux10 sp2 64bit;11、ESX 3.5 U4 操作系统光盘版本一定要和DOSA 安装时选择的版本一致,否则DOSA会报告插入无效光盘。 支持的服务器类型: PowerEdge M610 PowerEdge M710 PowerEdge R610 PowerEdge R710 PowerEdge T610 PowerEdge T710 PowerEdge R410 PowerEdge T410 DOSA6.0 下载地址: pport/downloads/download.aspx?c=us&l=en&s=gen&releaseid=R215376&Syste mID=pwe_r710&servicetag=CLQRN2X&os=WNET&osl=en&deviceid=17861&devlib=0
Silvaco傻瓜教程—张林—长安大学—2018.06
长安大学 半导体工艺与器件仿真实验指导 书 ——Silvoca“傻瓜教程” 指导老师:张林副教授 电子科学与技术系 2018.06
前言 1. 仿真软件只是一种辅助计算工具,它只是根据你设定的输入和内部设定的运算方法客观的给出输出;仿真结果没有对与不对之分。作为一个专业人员,需要理解软件的仿真过程,了解你的输入到底如何被代入软件运行过程中,从而影响输出结果。 2. 仿真只是一种手段,只是专业理论知识的延续。仿真的内容和仿真的结果,如果缺乏专业知识的支撑,就只是一些代码和数据。软件是个黑匣子,越是复杂的界面和功能,越是会影响你理解仿真的内部过程。不要被软件代替你思考! 3. 仿真有什么用?第一,仿真是对理论的一种重现,各种模型之间相互验证;第二,在准确的仿真基础和工艺逻辑上,可以准确预测不同的结构和工艺,设计和优化器件; 4. 如何开展仿真?第一,仿真前先了解器件的原理,预测仿真的结果;第二,根据相关的理论,定义器件和仿真内容;第三,根据预设的目的,分析仿真结果。运行完成并不是结束,而是开始。如何利用仿真结果指导工作才是专业人员的工作中心。 3. 专业软件一般都没有“中文版傻瓜教材”,学会充分利用软件自带的例库和用户手册才是王道。需要仿真什么,先在软件中找类似的例子,直接修改。遇到不会用的操作或者语句,在用户手册中查找语法。不要痛恨英文说明手册,谁叫软件都是老外编的呢! 4. 在安装文件夹中检索名为athena_users和atlas_users的pdf文件。
目录 Chap 1. 器件仿真领域的“Hello World”! (1) Chap 2. 一个最简单的PN结仿真 (5) Chap 3. 一个简单的MOSFET仿真 (10) Chap 4. 一个也许是最简单的工艺仿真 (14) Chap 5. 一个也许是最简单的MOSFET工艺仿真 (17) Chap 6. 一个完整的MOSFET工艺仿真流程详解 (19) Chap 7. 也许是最简单的BJT仿真 (28) Chap 8. 采用电流扫描的PN结击穿仿真 (32) Chap 9. PIN功率二极管反向恢复特性仿真 (34) 作者的编后语 (38)
Centos系统安装过程具体选择详细图解
一.准备安装CentOS 6 硬盘分区方案 在计算机上安装Linux系统,对硬盘进行分区是一个非常重要的步骤,下面介绍几个分区方案。 至少要有/boot和swap,可以分别创建(/、swap、/home、/usr等)。 也可以创建一个/boot和physical volume(LVM)物理卷,/boot必须单独独立出来,不能放到LVM中。其他的都可以在LVM中添加(/、swap、/home、/usr等)。 (1)方案1(桌面) /boot:用来存放与Linux系统启动有关的程序,比如启动引导装载程序等,建议大小为100MB。/ :Linux系统的根目录,所有的目录都挂在这个目录下面,建议大小为5GB以上。 /home:存放普通用户的数据,是普通用户的宿主目录,建议大小为剩下的空间。 swap:实现虚拟内存,建议大小是物理内存的1~2倍。 (2)方案2(服务器) /boot:用来存放与Linux系统启动有关的程序,比如启动引导装载程序等,建议大小为100MB。/usr :用来存放Linux系统中的应用程序,其相关数据较多,建议大于3GB以上。 /var :用来存放Linux系统中经常变化的数据以及日志文件,建议大于1GB以上。 /home:存放普通用户的数据,是普通用户的宿主目录,建议大小为剩下的空间。 / :Linux系统的根目录,所有的目录都挂在这个目录下面,建议大小为5GB以上。 /tmp:将临时盘在独立的分区,可避免在文件系统被塞满时影响到系统的稳定性。建议大小为500MB以上。 swap:实现虚拟内存,建议大小是物理内存的1~2倍。 二.光盘安装CentOS 6 1.安装引导 首先要设置计算机的BIOS启动顺序为光驱启动,保存设置后将安装光盘放入光驱,重新启动计算机。 计算机启动以后会出现如下图所示的界面: Install or upgrade an existing system(安装或升级现有系统):这个选项是默认的。选择此选项,安装到您的计算机使用CentOS的图形安装程序的系统。 Install system with basic video driver(安装系统,基本的视频驱动程序):此选项允许您安装CentOS的模式,即使在图形安装程序无法加载视频卡的正确驱动程序为您的。如果你的屏幕上出现扭曲或一片空白时使用的安装或升级现有系统的选项,重新启动计算机,并尝试此选项。 Rescue installed system(救援安装的系统):选择这个选项来修复您的安装CentOS 系统,防止正常启动你一个问题。虽然CentOS是一个非常稳定的计算平台,它是偶然的问题仍有可能发生,防止启动。救援环境包含实用程序,允许您解决这些问题,品种繁多。
silvaco教程
§4 工艺及器件仿真工具SILVACO-TCAD 本章将向读者介绍如何使用SILV ACO公司的TCAD工具ATHENA来进行工艺仿真以及A TLAS来进行器件仿真。假定读者已经熟悉了硅器件及电路的制造工艺以及MOSFET 和BJT的基本概念。 4.1 使用ATHENA的NMOS工艺仿真 4.1.1 概述 本节介绍用A THENA创建一个典型的MOSFET输入文件所需的基本操作。包括: a. 创建一个好的仿真网格 b. 演示淀积操作 c. 演示几何刻蚀操作 d. 氧化、扩散、退火以及离子注入 e. 结构操作 f. 保存和加载结构信息 4.1.2 创建一个初始结构 1定义初始直角网格 a. 输入UNIX命令:deckbuild-an&,以便在deckbuild交互模式下调用A THENA。在短暂的延迟后,deckbuild主窗口将会出现。如图 4.1所示,点击File目录下的Empty Document,清空DECKBUILD文本窗口; 图4.1 清空文本窗口 b. 在如图4.2所示的文本窗口中键入语句go Athena ; 图4.2 以“go athena”开始
接下来要明确网格。网格中的结点数对仿真的精确度和所需时间有着直接的影响。仿真结构中存在离子注入或者形成PN结的区域应该划分更加细致的网格。 c. 为了定义网格,选择Mesh Define菜单项,如图4.3所示。下面将以在0.6μm×0.8μm 的方形区域内创建非均匀网格为例介绍网格定义的方法。 图4.3 调用ATHENA网格定义菜单 2 在0.6μm×0.8μm的方形区域内创建非均匀网格 a. 在网格定义菜单中,Direction(方向)栏缺省为X;点击Location(位置)栏并输入值0;点击Spacing(间隔)栏并输入值0.1; b. 在Comment(注释)栏,键入“Non-Uniform Grid(0.6um x 0.8um)”,如图4.4所示; c. 点击insert键,参数将会出现在滚动条菜单中; 图4.4 定义网格参数图 4.5 点击Insert键后 d. 继续插入X方向的网格线,将第二和第三条X方向的网格线分别设为0.2和0.6,间距均为0.01。这样在X方向的右侧区域内就定义了一个非常精密的网格,用作为NMOS晶体管的有源区; e. 接下来,我们继续在Y轴上建立网格。在Direction栏中选择Y;点击Location栏并输入值0。然后,点击Spacing栏并输入值0.008; f. 在网格定义窗口中点击insert键,将第二、第三和第四条Y网格线设为0.2、0.5和 0.8,间距分别为0.01,0.05和0.15,如图4.6所示。
操作系统安装的软硬件要求和安装步骤
操作系统安装的软硬件要求和安装步骤
任务1:操作系统安装的软硬件要求和安装操作步骤 任务要求: 在网上搜索安装以下操作系统的软硬件要求,如何安装该系统? A、Windows Server 2003 企业版 B、windows Server 2008 企业版 C、Centos 6.0 请将3种操作系统软硬件要求和安装操作步骤,制作Word版的电子教程,文件名称统一为“座号+姓名+操作系统安装的软硬件要求和安装步骤.doc” D、Windows Server 2003 企业版 一、准备工作 1.准备好Windows Server 2003 EnterPrice Edition简体中文标准版版安装光盘 2.可能的情况下,在运行安装程序前用磁盘扫描程序扫描所有硬盘检查硬盘错误并进行修复,否 则安装程序运行时如检查到有硬盘错误即会很麻烦。 3.用纸张记录安装文件的产品密匙(安装序列号)。 二、安装过程 1.重新启动系统并把光驱设为第一启动盘,保存设置并重启。将2003安装光盘放入光驱,重新启动 电脑。刚启动时,当出现如下图1所示时快速按下回车键,否则不能启动2003系统安装。
2.光盘自启动后,如无意外即可见到安装界面 3.从光盘读取启动信息,很快出现如下图所示
全中文提示,“要现在安装Windows,请按ENTER”,按回车键 4. 许可协议,这里没有选择的余地,按“F8” 5.
这里用“向下或向上”方向键选择安装系统所用的分区,我这里准备用C盘安装2003,并准备在下面的过程中格式化C盘。选择好分区后按“Enter”键回车,安装程序将检查C盘的空间和C 盘现有的操作系统。 6.
Silvaco之windows版安装教程
Silvaco之windows版安装教程 1、执行12110-tcad-2010-00-win文件,选择Install License Server 2、点击Next,Silvaco开始安装 3、如果安装过程中出现如下情况,一定要选择允许 4、之后会出现设置服务器密码窗口,设置一个能记住的密码例如123456
5、之后出现如下窗口点击确定继续安装 6、最后出现如下窗口,点击Finish完成安装
Silvaco破解方法 1、双击打开桌面上S. EDA Tools快捷方式,双击Stop Server图标 2、会弹出一个DOS窗口 3、窗口自动关闭后,服务器关闭,此时将Key文件夹中的rpc.sflmserverd文件拷贝至 C:\sedatools\lib\rpc.sflmserverd\8.2.1.R\x86-nt替换原有文件 4、替换完成后双击打开桌面上S. EDA Tools快捷方式,双击StartServer图标 5、弹出的DOS窗口会自动关闭,表示服务已经启动,此时双击 6、打开服务器管理程序
7、输入安装步骤4中设定的密码,点击Login,之后出现以下界面 8、点击Register Online,出现以下界面 9、随便填上一些信息,注意要符合要求,点击Next,随后出现以下界面
10、点击Next,就会出现,Server Code Name如下图所示 11、记下该Code,用记事本打开Key文件夹下的all.lic文件 12、把LM_HOSTIDS后面的字符串替换成刚才记下的Code,保存,关闭记事本。
13、此时在点击第11步中的OK按钮,出现以下界面 14、点击Install New License,选择Install Saved File 15、在之后的窗口中点击浏览选择,刚才更改的all.lic文件,点击agree,如果显示SFLM has installed the specified license file则表示破解成功,点击Done完成安装 16、deckbuild启动时需要设置工作目录,点击deckbuild的edit菜单,选择preferences, 在working directory中指定一个工作目录即可。之后就可以尽情享用silvaco啦
建筑工程质量检测管理系统安装过程图解
建筑工程质量检测管理系统安装过程图解 对于本软件对各用户的使用前提要求: 1.操作系统能正常运行。 2.网络(局域网)畅通。 第一步:SQL Server2000安装(注意:下面所讲到的SQL Server2000安装、SQL Server 2000 SP4(SQL Server 2000 补丁)、数据源(ODBC)安装“只”在做服务器的电脑上安装) SQL Server2000安装图解 SQL Server是由Microsoft 公司开发和推广的高性能的客户端/服务器结构的关系数据库管理系统。 (Server2000 SQL数据库安装光盘由“各用户自备”,后边提到的“SQL Server 2000 SP4”和“数据源(ODBC)”、“SQL Server安装提示挂起清除工具”会给大家保留在做服务器的电脑硬盘上)。 在安装过程中如果出现SQL Server2000挂起,无法安装,请用SQL Server安装提示挂起清除工具清除。 Server2000 SQL数据库安装版本的选择: Windows XP操作系统只能安装个人版; Windows 20003操作系统系统可安装标准版.(建议大家服务器使用“Windows 2003操作系统”). 第一步:将Microsoft SQL Server 2000安装光盘放入光驱中,安装程序会自动运行出现版本选择界面,我们以选择标准版为例。如下图: 第二步:在接下来的界面中选择“安装数据库服务器”选项。如下图:
第三步(重点注意):这时出现安装向导,出现“计算机名”窗口。“本地计算机”是默认选项,其名称就显示在上面,我们按其默认点“下一步”。如下图: (一定要选择成本地计算机) 第四步:接下来,在“安装选择”对话窗口中,同样按其默认项“创建新的SQL Server实例,或安装客户端工具”点下一步。
Linux操作系统安装之RedHat的安装超详细教程
完成项目一的第二步: RHEL5.4 LINUX操作系统的安装配置 前言: 服务器上架完成后,我们就得立马安装操作系统,因为第二天会有业务上线,所以得赶紧,我们这里选择安装的是RHEL5.4(Red Hat Enterprise Linux 5.4 企业版的linux) Linux创始人林纳斯·托瓦兹(Linus Torvalds)
Linux诞生于1991 年的10 月5 日(这是第一次正式向外公布的时间) 1996年,T orvalds为Linux选定了企鹅作为它的吉祥物 Ok,了解完基本的信息情况后,我们继续完成剩下的项目 首先下载系统的ISO镜像文件,地址是: 地址一:https://www.360docs.net/doc/bb965351.html,/d/SZUHVPABZBJR 地址二:https://www.360docs.net/doc/bb965351.html,/uingei/rhel-server-5.4-i386-dvd.iso (湘南学院的同学可以找群内的童罗同学拷贝镜像) 下载之后放在特定的目录夹下面,如下
准备就绪后,我们开始安装操作系统: 接着上一步,如下图 点击”Edit virtual machine setting” 设置我们虚拟机的系统安装源,也就是我们下载的rhel-server-i386-dvd文件。点击”CD/DVD(IDE)”,右边选择”Use ISO image file:”,点击”Browse”按钮
选择需要的操作系统镜像 设置完成,点击ok结束
现在回到主页面,点击 上面有三个地方需要注意:第一个红圈表示直接回车安装linux,默认是以图形界面来安装 第二个红圈表示,在下面boot:的位置输入linux text 将进入字 符界面安装 第三个红圈表示,需要输入引导的选项(直接回车或是输入linux
SILVACO版图编辑器Expert
SILVACO 版图编辑器Expert ● 高效的版图设计环境,适用于模拟、RF 、微波以及数字电路的版图设 计。与DRC/ERC/LVS 结合实现交互式或批处理操作。 ? 快速的GDSII 文件导入、导航以及大规模、层次化版图掩模数据库的 浏览。 ? 用户化的热键、宏和工具栏定义。还可以从Virtuoso ?直接读入工艺 文件,定义版图的层次名、颜色和图形图案。 ? 使用简便,适用于各种技术层次– 提供初学者级在线帮助和专家级强 大脚本 ? 与原理图编辑器Scholar 的无缝连接和LISA 描绘语言的使用,可对 参数化单元(Pcells)进行Cross-Probing 和原理图拓扑驱动的版图设计 ? 可直接输入Calibre ?、Dracula ?、Diva ?的设计规则文件,和用于 结果观察环境的验证错误信息数据库。 ? 在Solaris ,Linux ,和Windows 平台上使用相同的直观界面 版编辑器Expert 给版图设计工程师 提供在模拟和数字电路设计中达到最高密度和最佳性能的版图设计工具。Expert 的高效设计环境提供快速版图浏览、完全编辑功能、大容量以及强大的脚本,用参数化单元 (Pcells)来实现自动设计。
使用方便 ● 用数分钟而不是数小时,快速导入超过10G字节的GDSII数据 ?通过多级的多个窗口,高速显示和缩放,还可以使用书签进行跟踪 ?与Guardian DRC/ERC/LVS的无缝结合,进行实时、在线或批处理版图验证 ?利用“On the fly ”DRC自由设计器实现持续编辑 ?高效的版图设计环境,用于CMOS、Bipolar、BiCMOS、SiGe、GaAs、InP和其它特殊工艺的模拟电路、RF电路、微波电路和数字电路设计 ?完整、多层次的多视窗编辑,可以用更少的鼠标点击实现定位、分组、搜索和快速导航的编辑操作 ?提供比其它版图编辑器更多的设计规则校正能力 ?理想的标线创建和掩模润色 ?用户定义热键和命令行选项提高设计师的设计速度 ● 用户定义的热键、宏、工具栏等类同 Virtuoso环境给设计者的视觉 和感受 ?来自芯片生产厂家的生产流程设计工具包 (PDKs)能够快速启动新的设计环境 ?为所有菜单和图表提供了丰富的、操作方便的在线帮助 ? 支持Linux和Windows平台,可在经济型工作站上开展设计工作 ?简单的安装程序,无需顾问就能建立环境 ?独特的跨平台移动软件授权系统,为分支机构提供虚拟网络连接 (VNC) ?提供广泛的、基于纸张尺寸的、多页标题的打印机和绘图仪 (HP, Gerber, 完全用户定义的热键、宏、工具栏、层、颜色以及图形图案,均可直接从Virtuoso输入,为设计者提供熟悉和高效的工作环境。 高效的版图编辑环境
