PPT中如何将插入LOGO的背景色设置为透明

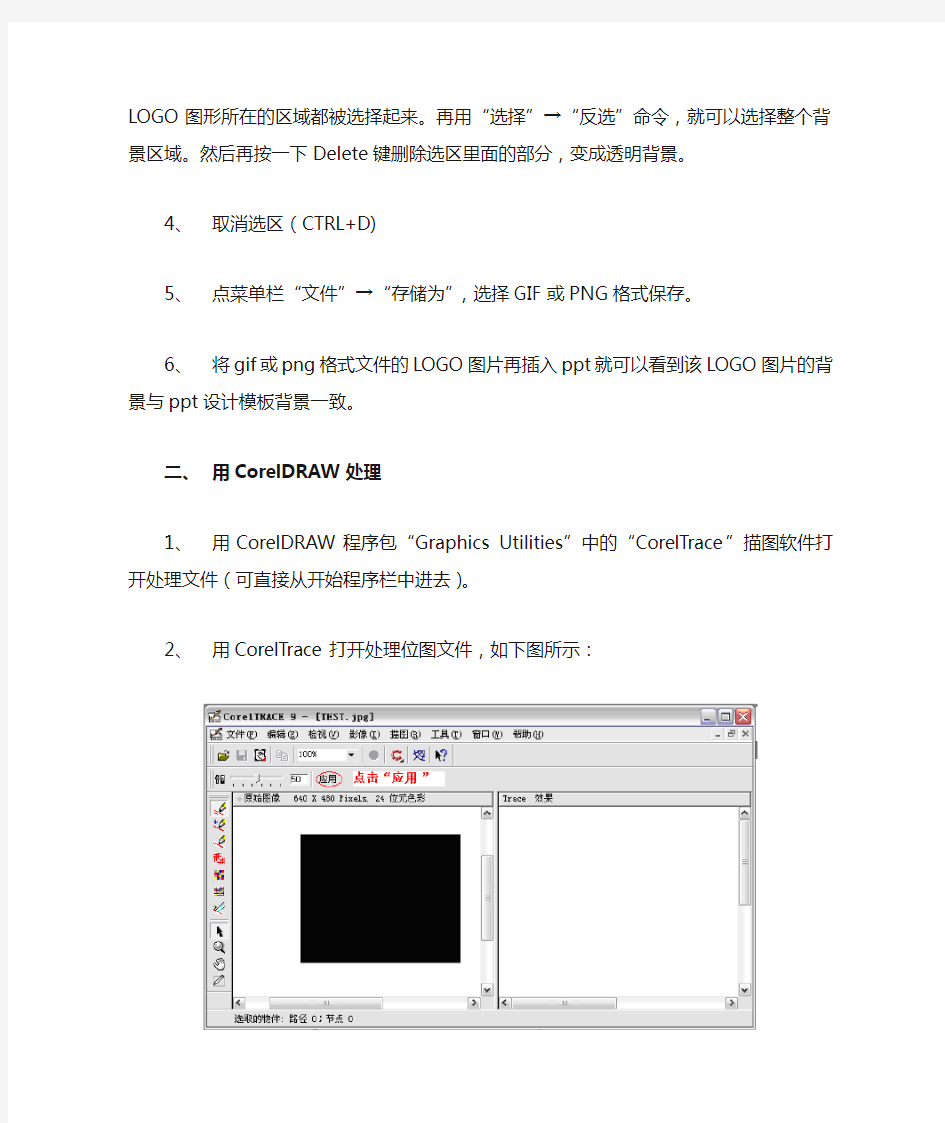
PPT中如何将插入位图格式的LOGO背
景色设置为透明
在PPT中常常要求将插入位图格式LOGO的背景色设置为透明,以使LOGO的背景融入PPT的设计模板背景中。
一般有两种途径,一是将位图格式(如jpg、tif等)的LOGO图片用CorelDRAW等矢量图处理软件转化为wmf格式文件。另一种是用Photoshop软件将LOGO的背景处理成透明色,然后存储为gif或png 格式文件。
具体方法如下:
一、用Photoshop处理
1、用Photoshop打开处理文件。
2、鼠标双击图层面板上的小锁标记,在弹出框中点确定,变成图
层0,如下两图所示。
→
3、选择背景区域。可以用菜单栏“选择”→“色彩范围”,然后在
图像LOGO区域中点一下,选择图像区域(容差可以选大一点,最大不超过200),然后我们可以看到整个LOGO图形所在的区
域都被选择起来。再用“选择”→“反选”命令,就可以选择整个背景区域。然后再按一下Delete键删除选区里面的部分,变成透明背景。
4、取消选区(CTRL+D)
5、点菜单栏“文件”→“存储为”,选择GIF或PNG格式保存。
6、将gif或png格式文件的LOGO图片再插入ppt就可以看到该
LOGO图片的背景与ppt设计模板背景一致。
二、用CorelDRA W处理
1、用CorelDRAW程序包“Graphics Utilities”中的“CorelTrace”
描图软件打开处理文件(可直接从开始程序栏中进去)。
2、用CorelTrace打开处理位图文件,如下图所示:
3、描图。选择菜单栏“描图”→“依外框”,选择合适的准确度,
一般默认值是50,图片的纯色度越高,选择该值就越小,然后
点“应用”,如上图所示。我们可以从右边的“Trace效果”窗口中查看描图的效果,如下图所示。
4、点菜单栏“文件”→“储存描图结果”,选择“WMF”格式保
存图片,其余全部用默认设置。
5、将wmf格式文件的LOGO图片再插入ppt,在插入图片上点右
键,选“设置图片格式”,点“重新着色”,合理设置即可。
