Galaxy Note3如何使用截屏编写功能(N9006,N9008,N9002,N9009)
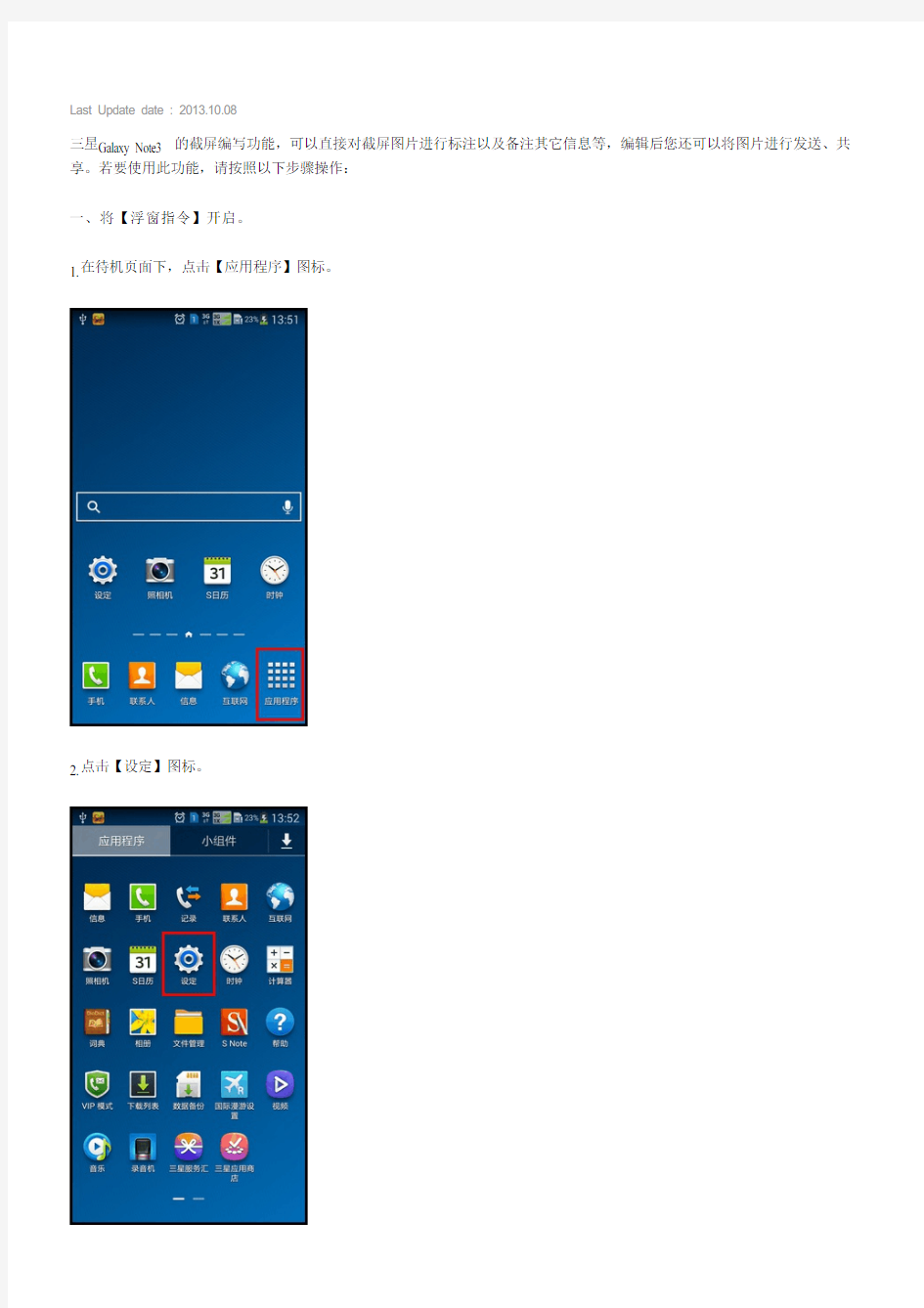

Last Update date : 2013.10.08
三星Galaxy Note3的截屏编写功能,可以直接对截屏图片进行标注以及备注其它信息等,编辑后您还可以将图片进行发送、共享。若要使用此功能,请按照以下步骤操作:
一、将【浮窗指令】开启。
1.在待机页面下,点击【应用程序】图标。
2.点击【设定】图标。
3.点击【控制】。
4.将【浮窗指令】开关键向右滑动,将其开启。
二、使用截屏编写功能。
1.打开一个页面(这里以“高德地图”为例)。
2.拔出S Pen手写笔,将S Pen悬浮于手机屏幕上方的任何位置,轻点笔杆的按钮,屏幕上就会自动弹出S Pen浮窗指令。
3.点击【截屏编写】,即可截屏。
4.使用S Pen手写笔即可在图片上作标记或者绘图、写文字等。
5.点击屏幕上方的【共享】图标。
6.点击【信息】图标(这里以“信息”为例)。
7.输入收件人,然后点击【发送】图标,即可将绘制的图片进行发送。
更多内容:
Galaxy Note3如何设置签名锁将屏幕锁定?(N9006,N9008,N9002,N9009)
Galaxy Note3如何开启智能滚动功能?(N9006,N9008,N9002,N9009)
Galaxy Note3如何开启智能暂停功能?(N9006,N9008,N9002,N9009)
Galaxy Note3如何开启智能旋转功能?(N9006,N9008,N9002,N9009)
Galaxy Note3如何开启智能休眠功能?(N9006,N9008,N9002,N9009)
相关型号信息
SM-N9009ZKACTC , SM-N9008ZKACHM , SM-N9006ZKACHN , SM-N9002ZKACHU
电脑截图方法
Word2010怎么用屏幕截图功能插入图片借助于Word2010文档中的“屏幕截图”功能,我们可以很方便的将已经打开未处于最小化状态的窗口进行截图插入到当前的Word文档中。下面小编教你具体怎么做吧。 word2010使用截屏功能的步骤: 1、在桌面Word2010文档图标双击鼠标左键,将其打开运行。启动Word2010文档编辑程序。如图所示; 2、将准备插入到Word2010文档中的窗口处于非最小化状态,然后在Word窗口打开“插入”菜单选项卡。如图所示;
3、在打开的插入菜单选项卡的插图分组区域中点击“屏幕截图”选项按钮。如图所示; 4、点击屏幕截图后,打开“可用视窗”面板,Word2010将显示智能监测到的可用窗口,点击面板中需要插入截图的窗口。如图所示; 5、插入窗口屏幕截图后的效果。如图所示;
6、如果仅需要将特定窗口的一部分作为截图插入到Word文档中,则可以只保留该特定窗口为非最小化状态,然后在“可用窗口”面板中选择“屏幕剪辑”命令选项。如图所示; 7、进入到屏幕裁剪状态后,拖动鼠标选择需要的部分窗口即可将其截图并插入到当前的Word2010文档窗口。如图所示;
电脑截图方法 1、快捷键Print Screen 简写为PrtSc :截屏的时候直接按下PrtSc键系统会将整个屏幕截图下来。存在剪切板中,使用时直接Ctrl+V 粘贴即可,若想保存成文件的话,打开系统画图工具,Ctrl+V粘贴,保存即可。此外PrtSc 还可以搭配Alt键使用,用于截取某一个窗口:方法:选中需要截取的窗口,按下Alt + PrtSc键,就截取成功了,之后的操作和上面一致。 2、windows 自带截图工具:按下开始菜单:输入”截图“摁回车即可打开。或者按照:开始菜单--(所有文件)---附件--截图的寻找方式打开。这种截图需手动选定截图位置 3、使用QQ的截图功能。方法:按下Ctrl+Alt+ A 选中截图即可,按Esc可取消
如何进行电脑截图截屏
一、在键盘右上侧有一个键print screen sys rq键(打印屏幕),可以用它将显示屏显示的画面抓下来,复制到“剪贴板”中,然后再把图片粘贴到“画图”、“Photoshop”之类的图像处理软件中,进行编辑处理后保存成图片文件,或粘贴到“Word”、“Powerpoint”、“Wps”等支持图文编辑的应用软件里直接使用。 1、截获屏幕图像 ①将所要截取的画面窗口处于windows窗口的最前方(当前编辑窗口); ②按键盘上的“Print Screen”键,系统将会截取全屏幕画面并保存到“剪贴板”中; ③打开图片处理软件(如“画图”),点击该软件工具栏上的“粘贴”按钮或编辑菜单中的“粘贴”命令,图片被粘贴到该软件编辑窗口中(画布上),编辑图片,保存文件。 或打开(切换到)图文编辑软件(如“Word”、“Powerpoint”等),点击该软件工具栏上的“粘贴”按钮或编辑菜单中的“粘贴”命令,图片被粘贴到编辑窗口中,也可以使用该类软件的图片工具进行编辑。 注意,当粘贴到“画图”中时,可能会弹出一个“剪贴板中的图像比位图大,是否扩大位图”对话框,此时点击“是”即可。 2、抓取当前活动窗口 我们经常不需要整个屏幕,而只要屏幕中的一个窗口,比如我们要“Word”窗口的图片。按下Alt键,同时按Print Screen即可。 ①将所要截取的窗口处于windows窗口的最前方(即当前编辑窗口); ②同时按下Alt键和“Print Screen”键,系统将会截取当前窗口画面并保存到“剪贴板”中;
③粘贴到图像处理软件中或图文编辑软件中。 二、直接点击Ctrl+Alt+A键,然后可见鼠标的箭头变成彩色的,按住左键移动鼠标选择截图范围,然后在截图内右键鼠标另存为即可,可方便了. 三、用第三方软件如QQ截图:点击聊天框截图---显示彩色鼠标---用其圈定所选目标(右键取消)----双击(单击左键为重新选择)---进入QQ聊天框--右键另存为---到达所到地址 如果想上传则:右键点击图片---编辑---另存为---把保存类型改为JPEG格式即可。 方法屏幕截图 登陆QQ—→按下“Ctrl+Alt+A”组合键—→按下鼠标左键不放选择截取范围—→用鼠标左键调整截取范围的大小和位置—→截取范围内双击鼠标左键。所截图像保存在系统剪贴板。 静态影视截图 登陆QQ—→双击QQ面板中的任一位好友—→在与好友聊天窗口中点击“捕捉屏幕”下拉菜单—→点击静态影片截图—→激活要截图的影视播放窗口—→按下键盘上的“Scroll Lock”键。在聊天窗口的输入窗口中即见所截得的图像。所截图像保存在系统剪贴板。 动态影视截图 登陆QQ—→双击QQ面板中的任一位好友—→在与好友聊天窗口中点击“捕捉屏幕”下拉菜单—→点击动态影片截图(可根据需要先点击影片截图设置,进行动态截图预设置)—→激活要截图的影视播放窗口—→按下键盘上的“Scroll Lock”键。在聊天窗口的输入窗口中即见所截得的动态图像。
教你10种屏幕截图方法
教你10种屏幕截图方法 说起屏幕截图,相信大家都不会陌生:随意翻翻每期的《电脑报》,哪篇不是图文并茂?但是对于刚刚接触电脑的朋友来说,对如何进行抓图还摸不着头脑,以为需要什么高深的技术或什么专业的软件,甚至还以为需要动用DC来帮忙呢。其实抓图的方法有很多种,但种种都很简单,看了下面的介绍,相信你也能抓出“美”图来! 一、PrintScreen按键+画图工具 不论你使用的是台式机还是笔记本电脑,在键盘上都有一个PrintScreen按键,但是很多用户不知道它是干什么用的,其实它就是屏幕抓图的“快门”!当按下它以后,系统会自动将当前全屏画面保存到剪贴板中,只要打开任意一个图形处理软件并粘贴后就可以看到了,当然还可以另存或编辑。 提示:PrintScreen键一般位于F12的右侧。 二、抓取全屏 抓取全屏幕的画面是最简单的操作:直接按一下PrintScreen键,然后打开系统自带的“画图”(也可以使用PS),再按下Ctrl+V即可。该处没有什么技术含量,只是要记住防止某些“不速之客”污染了画面,比如输入法的状态条、“豪杰超级解霸”的窗口控制按钮等等。 提示:提醒想投稿的朋友:这样的画面比较大,一般的报纸或杂志要求300像素×300像素,最大不超过500像素×500像素(当然特殊需
要除外),这就需要到PS或ACDSee中进行调整。 三、抓取当前窗口 有时由于某种需要,只想抓取当前的活动窗口,使用全屏抓图的方法显然不合适了。此时可以按住Alt键再按下PrintScreen键就可只将当前的活动窗口抓下了。 四、抓取级联菜单 在写稿的过程中,免不了“以图代文”,特别是关于级联菜单的叙述,一张截图胜过千言万语。但是,若想使用抓取当前窗口的方法来抓级联菜单就不行了:当按下Alt键以后菜单就会消失。此时可以直接按下PrintScreen键抓取全屏,然后粘贴到图形处理软件中进行后期的处理。如果使用画图工具,就可以使用方形选定工具将所需要的部分“选定”并“剪切”,然后按下Ctrl+E打开“属性”界面将“宽度”和“高度”中的数值设的很小,最后再粘贴并另存即可(如图1)。 提示:如果“属性”中的数值大于剪切下来的图片,在“粘贴”以后会出现白色的多余背景,因此需要减小其值。 五、抓取电影画面 如果喜欢使用WMV或RealOne欣赏电影,想将其中的精彩画面保
多种截图方法
截图快捷方法 一、登陆QQ截图方法 1.1 屏幕截图 登陆QQ—→按下“Ctrl+Alt+A”组合键—→按下鼠标左键不放选择截取范围—→用鼠标左键调整截取范围的大小和位置—→截取范围内双击鼠标左键。所截图像保存在系统剪贴板。 1.2 静态影视截图 登陆QQ—→双击QQ面板中的任一位好友—→在与好友聊天窗口中点击“捕捉屏幕”下拉菜单—→点击静态影片截图—→激活要截图的影视播放窗口—→按下键盘上的“Scroll Lock”键。在聊天窗口的输入窗口中即见所截得的图像。所截图像保存在系统剪贴板。 1.3 动态影视截图 登陆QQ—→双击QQ面板中的任一位好友—→在与好友聊天窗口中点击“捕捉屏幕”下拉菜单—→点击动态影片截图(可根据需要先点击影片截图设置,进行动态截图预设置)—→激活要截图的影视播放窗口—→按下键盘上的“Scroll Lock”键。在聊天窗口的输入窗口中即见所截得的动态图像。 二、适用于使用台式键盘的电脑的截图方法 1.1如果是截整个屏幕的图按一下键盘上的(Ctrl+)print screen sys rq键。 1.2如果是截取当前活动窗口Alt+PrtSc(或Print Screen)键。
然后打开系统自带的画图工具,同时按Ctrl+V键进行粘贴,图片就保存到画图工具中了或者直接按Ctrl+V键将图片进行粘贴至需要保存的文档。 三、适用于笔记本电脑的截图方法 截屏图按一下键盘上快捷键FN+Prt sc,然后打开系统自带的画图工具,同时按Ctrl+V键进行粘贴,图片就保存到画图工具中了或者直接按Ctrl+V键将图片进行粘贴至需要保存的文档。 四、采用第三方截图工具
视频中如何进行截图
在视频上截图首先要关闭硬件加速,否则你截出的图是漆黑一片.如果你截的图不黑,那就不用管”<>”里的内容了. <关闭硬件加速--在桌面空白处-右键-属性-设置-高级-疑难解答-把硬件加速关闭到”无”状态-确定> 看你要截的视频,最好是全屏,要不然会截周围的广告,调好你要截的图片,不要把鼠标放在图上,会把鼠标截上的.点键盘上的Print Screen SysRq ,然后点开始-程序-附件-画图,ctrl+v粘贴上,保存就行了. 保存的时候最好注意一下文件名下的”格式”,因为你要是上传的话,很多都只支持JPG格式的. 如果剪下不需要的,只须在后期点编辑-裁切,点鼠标左键不放,然后把你需要的圈在框框里,双击框里的画面,多余的部分就消失了. <截完图后记得打开硬件加速,桌面-属性-设置-高级,可能会出现一个对话框,不用管,点确定-把硬件加速拉回到”全”状态-确定,就行了>. 在视频上截图首先要关闭硬件加速,否则你截出的图是漆黑一片.如果你截的图不黑,那就不用管”<>”里的内容了.
<关闭硬件加速--在桌面空白处-右键-属性-设置-高级-疑难解答-把硬件加速关闭到”无”状态-确定> 看你要截的视频,最好是全屏,要不然会截周围的广告,调好你要截的图片,不要把鼠标放在图上,会把鼠标截上的.点键盘上的Print Screen SysRq ,然后点开始-程序-附件-画图,ctrl+v粘贴上,保存就行了. 保存的时候最好注意一下文件名下的”格式”,因为你要是上传的话,很多都只支持JPG格式的. 如果剪下不需要的,只须在后期点编辑-裁切,点鼠标左键不放,然后把你需要的圈在框框里,双击框里的画面,多余的部分就消失了. <截完图后记得打开硬件加速,桌面-属性-设置-高级,可能会出现一个对话框,不用管,点确定-把硬件加速拉回到”全”状态-确定,就行了>.
如何截屏
打开系统自带的画图工具(在开始,程序,附件,画图)或者其他的编辑区域(如QQ对话框)点粘贴,然后在图片点右键,另存为,最好选jpg格式,保存。 键盘上自带了“PrtSc”或有的键盘写的是“Printscreen”键可以截屏。打开系统自带的画图工具(在开始,程序,附件,画图)或者其他的编辑区域(如QQ对话框、WORD等)点粘贴,就能看到您的截屏内容了 七种影视截图截屏的小方法 方法一:Windows Media Player10 首先介绍,最简单的视频截图方法。Media Player10是常用的视频播放器,也可以视频截图。我们在播放电影的过程中,遇到想截取的图片,只需按下【“Ctrl +I”组合键】。就会弹出保存图片的窗口。但是一定注意视频格式,对于ASF、WMV格式是无法截图的。 截图优点: 截图方法简单点击【“Ctrl+I”组合键】就OK。 截图缺点: 有些视频能播放,而不能截图,如:ASF、WMV格式。 方法二:豪杰超级解霸系列 豪杰超级解霸也有的视频截图功能,【版本V8、V9、3000、都可以】。 下面是以豪杰超级解霸V8 播放器为例,的抓图方法。 1:首先打开豪杰超级解霸V8 2:点击【文件】按钮,打开要播放的影片。 3:影片开始,使用【播放/暂停】按钮,暂停要截的图片。就像照相机按快门一样。 4:使用【单张抓图】按钮,或【连续抓图】按钮,截取图片。 5:点击【单张抓图】后,出现保存文件窗口。然后点击【保存】按钮。保存图片就OK了 截图优点: 截图方法比较简单,可以连续抓图,[对制作GIF 动态图片有帮助] 截图缺点: 有些视频文件格式能播放,而不能截图。截取图片不可随意调节大小,只能截取影片原大小。 方法三:PowerDVD PowerDVD也有截图功能,版本有很多。 下面是以PowerDVD 6 播放器为例,的抓图方法。 1:首先打开PowerDVD 6 2:设置捕捉模式以及调节画面大小。 首先要点击播放器【配置】按钮。 3:弹出对话框,点击【高级】按钮。 4:点击【快照】,在下面对话框设置,图片捕捉模式,以及调节截取画面的大小。最后点击【确定】,就OK了
10种截屏方法
十种屏幕抓取方法 说起屏幕截图,相信大家都不会陌生:随意翻翻每期的《电脑报》,哪篇不是图文并茂?但是对于刚刚接触电脑的朋友来说,对如何进行抓图还摸不着头脑,以为需要什么高深的技术或什么专业的软件,甚至还以为需要动用DC来帮忙呢。其实抓图的方法有很多种,但种种都很简单,看了下面的介绍,相信你也能抓出“美”图来! 一、PrintScreen按键+画图工具 不论你使用的是台式机还是笔记本电脑,在键盘上都有一个PrintScreen按键,但是很多用户不知道它是干什么用的,其实它就是屏幕抓图的“快门”!当按下它以后,系统会自动将当前全屏画面保存到剪贴板中,只要打开任意一个图形处理软件并粘贴后就可以看到了,当然还可以另存或编辑。 提示:PrintScreen键一般位于F12的右侧。 二、抓取全屏 抓取全屏幕的画面是最简单的操作:直接按一下PrintScreen键,然后打开系统自带的“画图”(也可以使用PS),再按下Ctrl+V即可。该处没有什么技术含量,只是要记住防止某些“不速之客”污染了画面,比如输入法的状态条、“豪杰超级解霸”的窗口控制按钮等等。 提示:提醒想投稿的朋友:这样的画面比较大,一般的报纸或杂志要求300像素×300像素,最大不超过500像素×500像素(当然特殊需要除外),这就需要到PS或ACDSee中进行调整。 三、抓取当前窗口 有时由于某种需要,只想抓取当前的活动窗口,使用全屏抓图的方法显然不合适了。此时可以按住Alt键再按下PrintScreen键就可只将当前的活动窗口抓下了。 四、抓取级联菜单 在写稿的过程中,免不了“以图代文”,特别是关于级联菜单的叙述,一张截图胜过千言万语。但是,若想使用抓取当前窗口的方法来抓级联菜单就不行了:当按下Alt键以后菜单就会消失。此时可以直接按下PrintScreen键抓取全屏,然后粘贴到图形处理软件中进行后期的处理。如果使用画图工具,就可以使用方形选定工具将所需要的部分“选定”并“剪切”,然后按下Ctrl+E打开“属性”界面将“宽度”和“高度”中的数值设的很小,最后再粘贴并另存即可(如图1)。
10种电脑屏幕截图基本方法
一、PrintScreen按键+画图工具 不论你使用的是台式机还是笔记本电脑,在键盘上都有一个PrintScreen按键,但是很多用户不知道它是干什么用的,其实它就是屏幕抓图的“快门”!当按下它以后,系统会自动将当前全屏画面保存到剪贴板中,只要打开任意一个图形处理软件并粘贴后就可以看到了,当然还可以另存或编辑。 提示:PrintScreen键一般位于F12的右侧。 二、抓取全屏 抓取全屏幕的画面是最简单的操作:直接按一下PrintScreen键,然后打开系统自带的“画图”(也可以使用PS),再按下Ctrl+V即可。该处没有什么技术含量,只是要记住防止某些“不速之客”污染了画面,比如输入法的状态条、“豪杰超级解霸”的窗口控制按钮等等。 提示:提醒想投稿的朋友:这样的画面比较大,一般的报纸或杂志要求300像素×300像素,最大不超过500像素×500像素(当然特殊需要除外),这就需要到PS或ACDSee中进行调整。 三、抓取当前窗口 有时由于某种需要,只想抓取当前的活动窗口,使用全屏抓图的方法显然不合适了。此时可以按住Alt键再按下PrintScreen键就可只将当前的活动窗口抓下了。 四、抓取级联菜单 在写稿的过程中,免不了“以图代文”,特别是关于级联菜单的叙述,一张截图胜过千言万语。但是,若想使用抓取当前窗口的方法来抓级联菜单就不行了:当按下Alt键以后菜单就会消失。此时可以直接按下PrintScreen键抓取全屏,然后粘贴到图形处理软件中进行后期的处理。如果使用画图工具,就可以使用方形选定工具将所需要的部分“选定”并“剪切”,然后按下Ctrl+E打开“属性”界面将“宽度”和“高度”中的数值设的很小,最后再粘贴并另存即可(如图1)。 提示:如果“属性”中的数值大于剪切下来的图片,在“粘贴”以后会出现白色的多余背景,因此需要减小其值。 五、抓取电影画面 如果喜欢使用WMV或RealOne欣赏电影,想将其中的精彩画面保存来了,此时发现PrintScreen键“抓拍”的只是播放器的界面,而播放窗口则是一片漆黑!这该怎么办呢?其实这是由于播放电影时调用了DirectDraw功能加速视频造成的,并且DirectDraw本身不支持使用PrintScreen抓屏。此时只要在桌面“属性→设置→高级→疑难解答”中将“硬件加速”调至关闭加速,然后正常播放电影再按下PrintScreen键进行抓图即可 提示:如果感觉关闭了DirectDraw后的画质不能满足要求,可以使用“豪杰超级解霸”或MPC 来播放电影或抓图。这些播放软件都自带屏幕截图功能,而且使用都是超简单。另外,如果习惯使用PrintScreen键,可以在“注册表编辑器”中依次展开如下分支:[HKEY_LOCAL_MACHINE\Software\Microsoft\DirectDraw],在右侧的窗口中新建一个“DWORD”值,并将其重命名为“EnablePrintScreen”。双击,在弹出的编辑对话框中将其数值数据修改为“1”,单击“确定”按钮即可。 六、抓取游戏画面 说起游戏相信很多朋友都会热血沸腾,可如何保存自己在游戏中“英勇”的场面呢?其实也可以使用PrintScreen键来捕捉。下面的图就是用此法捕捉的《大话西游》的场面(如图3): 需要注意的是:某些游戏对DirectDraw功能有依赖,如果关闭了DirectDraw可能会出现游
截图快捷键来实现快速截
在我们日常使用电脑不管是工作还是娱乐都经常会使用到截图功能,下面我们来介绍使用截图快捷键来实现快速截图的方法。 目前我们比较常用的有3种截图快捷键,分别是全屏截图、当前活动窗口截图、选择区域截图,下面我们分别介绍下运用所需要用到的快捷键。下面我们将所需要用到的键盘按键用箭头指示出来如下图所示: 电脑键盘示意图 方法一:使用键盘中的Print Scr Sysrq 键实现全屏截图 Print Scr Sysrq 键,其位于键盘的右上方,如上图所示,按下此键,就可以实现在当前屏幕上全屏截图,也就是可以截图我们所看到的显示器所有界面。 方法二:使用Alt + Print Screen SysRq键实现活动截图 同时按下键Alt + Print Screen SysRq键即可完成当前活动区域的界面截图,什么是活动截面,最简单的理解为你现在所操作的页面,比如现在正在聊天,那么同时按下Alt + Print Screen SysRq 键就可以将我们的聊天框界面截图下来。 方法三:同时按下Ctrl+Alt+A键可实现选择区域截图(该快捷键需要在登陆QQ后才可以使用) 其实截图快捷键方法一和二都属于系统截图快捷键,但截图快捷键三使用的是QQ软件中聊天框中截图快捷键,因此只有登陆QQ后,该快捷键才有效,同时按下Ctrl+Alt+A键后我们会发现鼠标变成了多彩色,这个时候我们可以任意拖动鼠标来选择区域截图。 以上3种截图快捷键,就是我们最常用最方便的截图快捷键了,其实选用以上3种方法截图后我们要看到要保存都需要在画图或其它相关软件中粘帖后才可见。我们可以打开画图工具(从电脑桌面- 程序-附件- 画图),然后粘帖(快捷键:CTRL+V)进去就可以看到了,或者也可以直接打开与好友聊天对话框中粘帖也可以看到,之后我们就可以选择保存或编辑所截的图片操作了
10种简易的抓屏方法
10种简易的抓屏方法 说起屏幕截图,相信大家都不会陌生:随意翻翻每期的《电脑报》,哪篇不是图文并茂?但是对于刚刚接触电脑的朋友来说,对如何进行抓图还摸不着头脑,以为需要什么高深的技术或什么专业的软件,甚至还以为需要动用DC来帮忙呢。其实抓图的方法有很多种,但种种都很简单,看了下面的介绍,相信你也能抓出“美”图来! 一、PrintScreen按键+画图工具不论你使用的是台式机还是笔记本电脑,在键盘上都有一个PrintScreen按键,但是很多用户不知道它是干什么用的,其实它就是屏幕抓图的“快门”!当按下它以后,系统会自动将当前全屏画面保存到剪贴板中,只要打开任意一个图形处理软件并粘贴后就可以看到了,当然还可以另存或编辑。提示:PrintScreen键一般位于F12的右侧。 二、抓取全屏抓取全屏幕的画面是最简单的操作:直接按一下PrintScreen键,然后打开系统自带的“画图”(也可以使用PS),再按下Ctrl+V即可。该处没有什么技术含量,只是要记住防止某些“不速之客”污染了画面,比如输入法的状态条、“豪杰超级解霸”的窗口控制按钮等等。提示:提醒想投稿的朋友:这样的画面比较大,一般的报纸或杂志要求300像素×300像素,最大不超过500像素×500像素(当然特殊需要除外),这就需要到PS或ACDSee中进行调整。 三、抓取当前窗口有时由于某种需要,只想抓取当前的活动窗口,使用全屏抓图的方法显然不合适了。此时可以按住Alt键再按下PrintScreen键就可只将当前的活动窗口抓下了。 四、抓取级联菜单在写稿的过程中,免不了“以图代文”,特别是关于级联菜单的叙述,一张截图胜过千言万语。但是,若想使用抓取当前窗口的方法来抓级联菜单就不行了:当按下Alt键以后菜单就会消失。此时可以直接按下PrintScreen键抓取全屏,然后粘贴到图形处理软件中进行后期的处理。如果使用画图工具,就可以使用方形选定工具将所需要的部分“选定”并“剪切”,然后按下Ctrl+E打开“属性”界面将“宽度”和“高度”中的数值设的很小,最后再粘贴并另存即可(如图1)。 1.png (19.1 KB) 2007-1-20 15:57提示:如果“属性”中的数值大于剪切下来的图片,在“粘贴”以后会出现白色的多余背景,因此需要减小其值。 五、抓取电影画面如果喜欢使用WMV或RealOne欣赏电影,想将其中的精彩画面保存来了,此时发现PrintScreen键“抓拍”的只是播放器的界面,而播放窗口则是一片漆黑!这该怎么办呢?其实这是由于播放电影时调用了DirectDraw功能加速视频造成的,并且DirectDraw本身不支持使用PrintScreen抓屏。此时只要在桌面“属性→设置→高级→疑难解答”中将“硬件加速”调至关闭加速,然后正常播放电影再按下PrintScreen键进行抓图即可(如图2)。 2.png (20.99 KB) 2007-1-20 16:01提示:如果感觉关闭了DirectDraw后的画质不能满足要求,可以使用“豪杰超级解霸”或MPC来播放电影或抓图。这些播放软件都自带屏幕截图功能,而且使用都是超简单。另外,如果习惯使用PrintScreen键,可以在“注册表编辑器”中依次展开如下分支:[HKEY_LOCAL_MACHINE\Software\Microsoft\DirectDraw],在右侧的窗口中新建一个“DWORD”值,并将其重命名为“EnablePrintScreen”。双击,在弹出的编辑对话框中将其数值数据修改为“1”,单击“确定”按钮即可。 六、抓取游戏画面说起游戏相信很多朋友都会热血沸腾,可如何保存自己在游戏中“英勇”的场面呢?其实也可以使用PrintScreen键来捕捉。下面的图就是用此法捕捉的《大话西游》的场面(如图3): 3.jpg (85.24 KB)
笔记本电脑如何截图-笔记本截图四种方法介绍
笔记本电脑如何截图?笔记本截图四种方法介绍 笔记本电脑如何截图?笔记本截图四种方法介绍< 篇一 通过QQ聊天工具进行截图第一步打开QQ软件后登入自己的QQ账号(现在会上网的人应该基本都有自己的QQ账号的吧),这个是关键,一定要登入QQ。 第二步打开我们需要截图的网页或者文件,通过QQ好友对话框里下方剪刀图标或者直接键盘Ctrl+Alt+A快捷键选中需要截图的部分。如图: 第三步截图位置选中完后,点击下面的保存图标进行保存在自己需要的文件或者桌面上。如果直接点完成,所截的文件会保存在QQ安装的盘里的Users—Images文件夹里,这个找起来会相对麻烦些。 < 篇二 通过键盘上的自带按键进行截图不管是笔记本电脑还是台式电脑,键盘上都会有PrtSc的按键。PrtSc键所截的图片是全屏的,而且我们还无法看到预览所截图片的样子,它是保存到剪切板里的。所以我们只能通过word文件或者第三方软件的聊天窗口来进行粘贴。 < 篇三 通过电脑系统自带软件进行截图(以windows7系统为例)第一步我们打开电脑左下角的开始→所有程序→附件后,在附件栏里找到截图工具。如下图所示: 第二步在弹出的截图工具对话框里点击左上角的“新建”功能键,然后鼠标左键拖动需截文件或者网页的区域。如图所示: 第三步截图区域选定后会弹出预览图片,检查无误后我们点击左上角的保存图标来进行保存。如下图所示: < 篇四方法/步骤1:
打开360浏览器,点击右上角的剪刀工具。 方法/步骤2: 在打开菜单后就开始截图了,整个页面会变灰,不能点击。 方法/步骤3: 找到你想要开始截图的点,按下鼠标左键不放,拖拽鼠标,会出现一个矩形区域。你可以根据自己的需要选择截图区域。 方法/步骤4: 选择好截图区域后,放开鼠标左键,就完成本次截图了。如果对截图满意的话,可以直接点击“保存”图片,或者是“复制到剪贴板”复制刚刚的截图。如果对截图不满意,可以点击“取消”或者按下ESC键重新截图。 方法/步骤5: 点击保存,会出来存储的路径。你想存放在什么地方就直接选择就行了。 方法/步骤6: 点击了“截图”按钮后,又不想截图了,怎么快速取消呢? 当出现截图的十字光标后,可以按下鼠标右键或者ESC键,就可以取消本次截图了。
如何对电脑画面进行截图
说起屏幕截图,相信大家都不会陌生:随意翻翻每期的《电脑报》,哪篇不是图文并茂?但是对于刚刚接触电脑的朋友来说,对如何进行抓图还摸不着头脑,以为需要什么高深的技术或什么专业的软件,甚至还以为需要动用DC来帮忙呢。其实抓图的方法有很多种,但种种都很简单,看了下面的介绍,相信你也能抓出“美”图来! 一、PrintScreen按键+画图工具 不论你使用的是台式机还是笔记本电脑,在键盘上都有一个PrintScreen按键,但是很多用户不知道它是干什么用的,其实它就是屏幕抓图的“快门”!当按下它以后,系统会自动将当前全屏画面保存到剪贴板中,只要打开任意一个图形处理软件并粘贴后就可以看到了,当然还可以另存或编辑。 提示:PrintScreen键一般位于F12的右侧。 二、抓取全屏 抓取全屏幕的画面是最简单的操作:直接按一下PrintScreen键,然后打开系统自带的“画图”(也可以使用PS),再按下Ctrl+V即可。该处没有什么技术含量,只是要记住防止某些“不速之客”污染了画面,比如输入法的状态条、“豪杰超级解霸”的窗口控制按钮等等。 提示:提醒想投稿的朋友:这样的画面比较大,一般的报纸或杂志要求300像素×300像素,最大不超过500像素×500像素(当然特殊需要除外),这就需要到PS或ACDSee中进行调整。 三、抓取当前窗口 有时由于某种需要,只想抓取当前的活动窗口,使用全屏抓图的方法显然不合适了。此时可以按住Alt键再按下PrintScreen键就可只将当前的活动窗口抓下了。 四、抓取级联菜单 在写稿的过程中,免不了“以图代文”,特别是关于级联菜单的叙述,一张截图胜过千言万语。但是,若想使用抓取当前窗口的方法来抓级联菜单就不行了:当按下Alt键以后菜单就会消失。此时可以直接按下PrintScreen键抓取全屏,然后粘贴到图形处理软件中进行后期的处理。如果使用画图工具,就可以使用方形选定工具将所需要的部分“选定”并“剪切”,然后按下Ctrl+E打开“属性”界面将“宽度”和“高度”中的数值设的很小,最后再粘贴并另存即可(如图1)。 提示:如果“属性”中的数值大于剪切下来的图片,在“粘贴”以后会出现白色的多余背景,因此需要减小其值。 五、抓取电影画面 如果喜欢使用WMV或RealOne欣赏电影,想将其中的精彩画面保存来了,此时发现PrintScreen键“抓拍”的只是播放器的界面,而播放窗口则是一片漆黑!这该怎么办呢?其实这是由于播放电影时调用了DirectDraw功能加速视频造成的,并且DirectDraw本身不支持使用PrintScreen抓屏。此时只要在桌面“属性→设置→高级→疑难解答”中将“硬件加速”调至关闭加速,然后正常播放电影再按下PrintScreen键进行抓图即可(如图2)。 提示:如果感觉关闭了DirectDraw后的画质不能满足要求,可以使用“豪杰超级解霸”或MPC来播放电影或抓图。这些播放软件都自带屏幕截图功能,而且使用都是超简单。另外,如果习惯使用PrintScreen键,可以在“注册表编辑器”
常见的几种电脑截屏方法
常见的几种电脑截屏方法 我们使用电脑的时候少不了一截屏这个方法,就算你平时不是用来游戏,但是你工作中也是必不可少的,如果你想要截取一个画面那么你必须就要会几中截屏方法,不然你的电脑就不好办喽,这个事情为什么这么说,那么是有道理的,下面给大家介绍几种方法吧,希望大家可以用最快的方法学会他。 一、PrintScreen按键+画图工具 不论你使用的是台式机还是笔记本电脑,在键盘上都有一个PrintScreen按键,但是很多用户不知道它是干什么用的,其实它就是屏幕抓图的“快门”!当按下它以后,系统会自动将当前全屏画面保存到剪贴板中,只要打开任意一个图形处理软件并粘贴后就可以看到了,当然还可以另存或编辑。提示:PrintScreen键一般位于F12的右侧。 二、抓取全屏 抓取全屏幕的画面是最简单的操作:直接按一下PrintScreen键,然后打开系统自带的“画图”(也可以使用PS),再按下Ctrl+V即可。该处没有什么技术含量,只是要记住防止某些“不速之客”污染了画面,比如输入法的状态条、“豪杰超级解霸”的窗口控制按钮等等。提示:提醒想投稿的朋友:这样的画面比较大,一般的报纸或杂志要求300像素×300像素,最大不超过500像素×500像素(当然特殊需要除外),这就需要到PS或ACDSee中进行调整。 三、抓取当前窗口 有时由于某种需要,只想抓取当前的活动窗口,使用全屏抓图的方法显然不合适了。此时可以按住Alt键再按下PrintScreen键就可只将当前的活动窗口抓下了。 四、抓取级联菜单 在写稿的过程中,免不了“以图代文”,特别是关于级联菜单的叙述,一张截图胜过千言万语。但是,若想使用抓取当前窗口的方法来抓级联菜单就不行了:当按下Alt键以后菜单就会消失。此时可以直接按下PrintScreen键抓取全屏,然后粘贴到图形处理软件中进行后期的处理。如果使用画图工具,就可以使用方形选定工具将所需要的部分“选定”并“剪切”,然后按下Ctrl+E打开“属性”界面将“宽度”和“高度”中的数值设的很小,最后再粘贴并另存即可。 提示:如果“属性”中的数值大于剪切下来的图片,在“粘贴”以后会出现白色的多余背景,因此需要减小其值。 五、抓取电影画面
截图方法和截图工具与制作流程
本技术公开了一种截图方法和截图工具,所述方法包括:启动Windows系统托盘程序,显示未接收截图图标,自己选择顶层窗口和显示内容的状态,鼠标左键轻点托盘图标,图标切换显示表明接收到,直接存储当前顶层窗口图像为img格式,很快保存成功有小窗口弹出提示。顶层窗口翻页,再轻点托盘图标,又自动保存。全部相关题材的一组图片保存成功后,点托盘图标退出,自动转换图像文件格式为png格式,占用空间极小。删除其他格式。如安装压缩工具,自动压缩为一个文件。还生成网页,方便浏览刚才保存的各个图片。 技术要求 1.一种截图方法,其特征在于,包括以下步骤: (1)、获得截图指令,启动截图程序,在Windows任务栏托盘显示截图图标,不影响所有窗口,立即进入可截图状态; (2)、鼠标左键轻点托盘图标,将目前屏幕显示的图像保存到“缓存”,并在顶层窗口显 示;还能够将Windows任务栏托盘显示的截图图标拉到明显的地方,方便鼠标一次点击完成一次截图; (3)、切换屏幕显示需要的截图,重复步骤(2),将多幅该截图依次保存到“缓存”,并在顶 层窗口显示保存;任务栏图标被点击后切换一个图形,待缓存成功,切换到原来形状, 表明一个缓存动作完成; (4)、获得停止截图指令后,将截取的图像文件全部转换为常用任意格式;该停止截图指 令为:用鼠标右键点击任务栏中图标,出现右键菜单,左键点击其中的“退出”; (5)、将转换格式后的图像文件保存在指定磁盘的储存地址,将图像文件保存为png、jpg、gif或bmp文件程序中指定,png占用空间最小,节省存储空间; 启动主程序,主程序以Windows任务栏上的托盘图标呈现,进入可截图状态;当定时器进入下一个1/10秒的定时服务,根据这个程序元,知道这一刻的窗口需要截取,就截图,存 到.bmp文件中;
介绍七种视频截图的方法
介绍七种视频截图的方法 在视频上有些用户还不会视频截图,发视频帖子没有预览图,在此介绍几种常用的截图方法。 方法一:Windows Media Player10 首先介绍,最简单的视频截图方法。Media Player10是常用的视频播放器,也可以视频截图。我们在播放电影的过程中,遇到想截取的图片,只需按下【“Ctrl+I”组合键】。就会弹出保存图片的窗口。但是一定注意视频格式,对于ASF、WMV格式是无法截图的。 截图优点:截图方法简单点击【“Ctrl+I”组合键】就OK。 截图缺点:有些视频能播放,而不能截图,如:ASF、WMV格式。 方法二:RealPlayer截图 1.首先打开realplayer播放你需要截图的文件。 2.realplayer点击【暂停】按钮截取画面,再点击【Alt+print screen】键是当前窗口截图。 3.点击【程序】→【附件】中的【画图】后,进入画图工具。点击【编辑】→【粘贴】就把截图粘贴到画图工具中。然后点击【文件】中的【保存】就OK了 此方法好处,就是视频窗有多大,截出的图就有多大。如果全屏后截图,图面自然会全屏大。 方法三:豪杰超级解霸系列
豪杰超级解霸也有的视频截图功能,【版本V8、V9、3000、都可以】。 下面是以豪杰超级解霸V8 播放器为例,介绍的抓图方法。 1.首先打开豪杰超级解霸V8 2.点击【文件】按钮,打开要播放的影片。 3.影片开始,使用【播放/暂停】按钮,暂停要截的图片。就像照相机按快门一样。 4.使用【单张抓图】按钮,或【连续抓图】按钮,截取图片。 5.点击【单张抓图】后,出现保存文件窗口。然后点击【保存】按钮。保存图片就OK了 截图优点:截图方法比较简单,可以连续抓图,[对制作GIF 动态图片有帮助] 截图缺点:有些视频文件格式能播放,而不能截图。截取图片不可随意调节大小,只能截取影片原大小。 方法四:PowerDVD PowerDVD也有截图功能,版本有很多。 下面是以PowerDVD 6 播放器为例,的抓图方法。 1.首先打开PowerDVD 6 2.设置捕捉模式以及调节画面大小。首先要点击播放器【配置】按钮。 3.弹出对话框,点击【高级】按钮。
八种影视截图的方法
八种影视截图的方法 方法一:Windows Media Player10 首先介绍,最简单的视频截图方法。Media Player10是常用的视频播放器,也可以视频截图。我们在播放电影的过程中,遇到想截取的图片,只需按下【“Ctrl +I”组合键】。就会弹出保存图片的窗口。但是一定注意视频格式,对于ASF、 WMV格式是无法截图的。 截图优点: 截图方法简单点击【“Ctrl+I”组合键】就OK。 截图缺点: 有些视频能播放,而不能截图,如:ASF、WMV格式。 方法二:豪杰超级解霸系列 豪杰超级解霸也有的视频截图功能,【版本V8、V9、3000、都可以】。下面是以豪杰超级解霸V8播放器为例,的抓图方法。 1:首先打开豪杰超级解霸V8 2:点击【文件】按钮,打开要播放的影片。 3:影片开始,使用【播放/暂停】按钮,暂停要截的图片。就像照相机按快 门一样。 4:使用【单张抓图】按钮,或【连续抓图】按钮,截取图片。 5:点击【单张抓图】后,出现保存文件窗口。然后点击【保存】按钮。保存图片就OK了
截图优点: 截图方法比较简单,可以连续抓图,[对制作GIF 动态图片有帮助] 截图缺点: 有些视频文件格式能播放,而不能截图。截取图片不可随意调节大小,只能截取影片原大小。 方法三:PowerDVD PowerDVD也有截图功能,版本有很多。 下面是以PowerDVD 6 播放器为例,的抓图方法。 1:首先打开PowerDVD 6 2:设置捕捉模式以及调节画面大小。 首先要点击播放器【配置】按钮。 3:弹出对话框,点击【高级】按钮。 4:点击【快照】,在下面对话框设置,图片捕捉模式,以及调节截取画面的大小。最后点击【确定】,就OK了 5:最后点击播放器的【捕捉画面】按钮,或按下快捷键C,就可截取影视图 片了。 截图优点: 可截取任意大小的影视图片,截取图片比较清晰。 截图缺点: 某些网络下载视频,不能截取。 方法四:QQ截图
电脑截图怎么截
电脑截图怎么截 随着网络交流的日益发达,文字的交流显然已经不能满足大众需求,因此图片就此“诞生”了。不但如此还早就了自己的网络流行语,“有图有真相”,“无图无真相”。常出没于贴吧等这一类的交流平台,像是WOW等这种级别大吧更是家常便饭,“图片”作用是为文字做佐证,从而使观者获得真实感,借此相信这是一个事实。既然图片对于网络交流如此重要,那么在我们使用电脑的时候怎么截图呢? 作为自带的截图工具,最大优点就是不用安装任何辅助的截图工具。废话不多说了,我们一起来看看怎么使用Print键来截图吧。首先我们要来找到Print键(全称为Print Screen SysRq),相信每个键盘都有此键,当然不同型号的键盘名称或许不同。 1. 2 然后我们按下Print键,接着可能很多电脑新手朋友们会迷茫了,不还是什么都没有嘛,我截的图到底放在哪了,不要着急,听小编慢慢道来。我们点击开始,然后找到所有程序,点击附件,然后点击画图,然后CTRL+V一下(前提是你确保自己按下了Print键,否则可能什么也不会有),神奇的事情是不是出现了,我们刚才截图的画面出现在了画图板上。
2. 3 不过使用Print键进行截图是全屏的,这也许并非我们想要的,因此我们可以对截图进行处理,这就需要我们借助专业的作图软件了,因为画图功能有限。有人说这不是很麻烦吗,不能直接粘贴在作图软件上吗,答案是肯定的,能。我们可以打开作图工具,新建一块画布即可,其实作图软件还是很智能的,新建画布的时候会根据你的截图大小来制定画布大小。至此Print键截图的所有操作步骤已经完成。
作为我们常用的聊天工具,大家对于QQ的各项功能应该都不陌生,尤其是截图功能,也是现在使用最频繁的一种截图方式,虽然大家可能都了解了怎样使用QQ进行截图,但是小编还是要在讲一下,毕竟也有很多新手朋友吗。
7种屏幕截屏方法操作详解
7种屏幕截屏方法操作详解日常使用电脑的时候,经常需要截取屏幕上部分或全屏图片。这个截屏功能很多软件都有,比如QQ截屏以及搜狗拼音输入法还有YY 的截图快捷键和专门的截屏软件PicPick等,另外Windows 系统本身也自带有两种截屏功能。为了方便大家操作,我在这里汇总一些经常被用到的一些截屏快捷键,让大家随时随地都能快捷方便的截图。一、Windows自身的截屏快捷键全屏截图:同时按下键盘上Ctrl+PrtScSysRq这两个按键。按了之后你会发现好像跟没按一样,这别管。你打开Windows系统的画图工具,然后按粘贴(快捷键Ctrl+V)就能开到截图了。这个截屏是截取屏幕全屏画面。另外PrtScSysRq键是F12旁边的那个,别按错了。局部截图:同时按下键盘上Alt+PrtScSysRq这两个按键可以截取当前的窗口图。和上面一样粘贴到系统画图工具里面即可(也可以直接ctrl+V粘贴到其他可以绘图的软件,比如什么美图秀秀、光影魔术手及PS什么的)。和上面的全屏截取不一样,这个截屏快捷键是截取你当前打开的窗口。比如你正在看穆童的这篇文章,那 1 么截取的就是浏览器的图片了,如果你在QQ聊天,那么截取的就是你打开的聊天窗口的图片了。很好用吧?!上面的方法是适用于使用台式键盘的电脑的,而笔记本截图快捷键则是不同的,因为键盘不一样嘛。https://www.360docs.net/doc/b73577911.html,穆童
测试出笔记本快捷键是:FN+Prt sc。有的笔记本键盘上面的字母可能不是prt sc,比如戴尔的笔记本键盘写成Ins。反正是PrintScreen的意思,大家在键盘上找找就能找到这个键。找到后打开画图工具按粘贴(快捷键Ctrl+V)即可。二、第三方软件截屏用QQ来截屏快捷键:Ctrl+Alt+A QQ截屏相信很多人在QQ聊天的时候就用过了。其灵活性很好,可以自由截取当前屏幕的某一部分。浏览器截图快捷键(12年6月12更新)今天穆童发现Chrome浏览器也提供了截图功能(在浏览器的地址栏右边),而且还相当丰富。其功能包括:页面区域截图:快捷键Ctrl+Alt+R 可视页面截图:快捷键Ctrl+Alt+V 整张页面截图:快捷键Ctrl+Alt+H 以及全屏的屏幕区域截图:快捷键Ctrl+Alt+P 那些喜欢使用Chrome浏览器的朋友可以尝试哦,别的一些浏览器也同样提供了这种截图功能及快捷键,大家可以去发现以下。 2 三、搜狗输入法截屏,相信很多人都在用搜狗输入法,使用搜狗拼音输入法截屏快捷键的前提是你有给搜狗输入法安装这个扩展功能。其可以任意设置你觉得方便的截屏快捷键,详情可以看这里搜狗拼音输入法QQ拼音输入法截屏功能设置。四、抓取游戏画面说起游戏相信很多朋友都会热血沸腾,可如何保存自己在游戏中“英勇”的场面呢?其实也可以使用PrintScreen键来捕捉。下面的图就是用此法捕捉的《大话西游》的场面(如图3):
电脑截屏技巧截图快捷键是什么
电脑截屏技巧截图快捷 键是什么 Coca-cola standardization office【ZZ5AB-ZZSYT-ZZ2C-ZZ682T-ZZT18】
电脑截屏技巧截图快捷键是什么 在我们日常使用电脑不管是工作还是娱乐都经常会使用到截图功能,下面我们来介绍使用截图快捷键来实现快速截图的方法。 目前我们比较常用的有3种截图快捷键,分别是全屏截图、当前活动窗口截图、选择区域截图,下面我们分别介绍下运用所需要用到的快捷键。下面我们将所需要用到的键盘按键用箭头指示出来如下图所示: 电脑键盘示意图 方法一:使用键盘中的Print Scr Sysrq 键实现全屏截图 Print Scr Sysrq 键,其位于键盘的右上方,如上图所示,按下此键,就可以实现在当前屏幕上全屏截图,也就是可以截图我们所看到的显示器所有界面。 方法二:使用Alt + Print Screen SysRq键实现活动截图 同时按下键Alt + Print Screen SysRq键即可完成当前活动区域的界面截图,什么是活动截面,最简单的理解为你现在所操作的页面,比如现在正在聊天,那么同时按下Alt + Print Screen SysRq键就可以将我们的聊天框界面截图下来。 方法三:同时按下Ctrl+Alt+A键可实现选择区域截图(该快捷键需要在登陆QQ后才可以使用) 其实截图快捷键方法一和二都属于系统截图快捷键,但截图快捷键三使用的是QQ软件中聊天框中截图快捷键,因此只有登陆QQ后,该快捷键才有效,同时按下Ctrl+Alt+A键后我们会发现鼠标变成了多彩色,这个时候我们可以任意拖动鼠标来选择区域截图。 以上3种截图快捷键,就是我们最常用最方便的截图快捷键了,其实选用以上3种方法截图后我们要看到要保存都需要在画图或其它相关软件中粘帖后才可见。我们可以打开画图工具(从电脑桌面 - 程序 -附件 - 画图),然后粘帖(快捷键:CTRL+V)进去就可以看到了,
