UG NX图框标题栏制作与使用
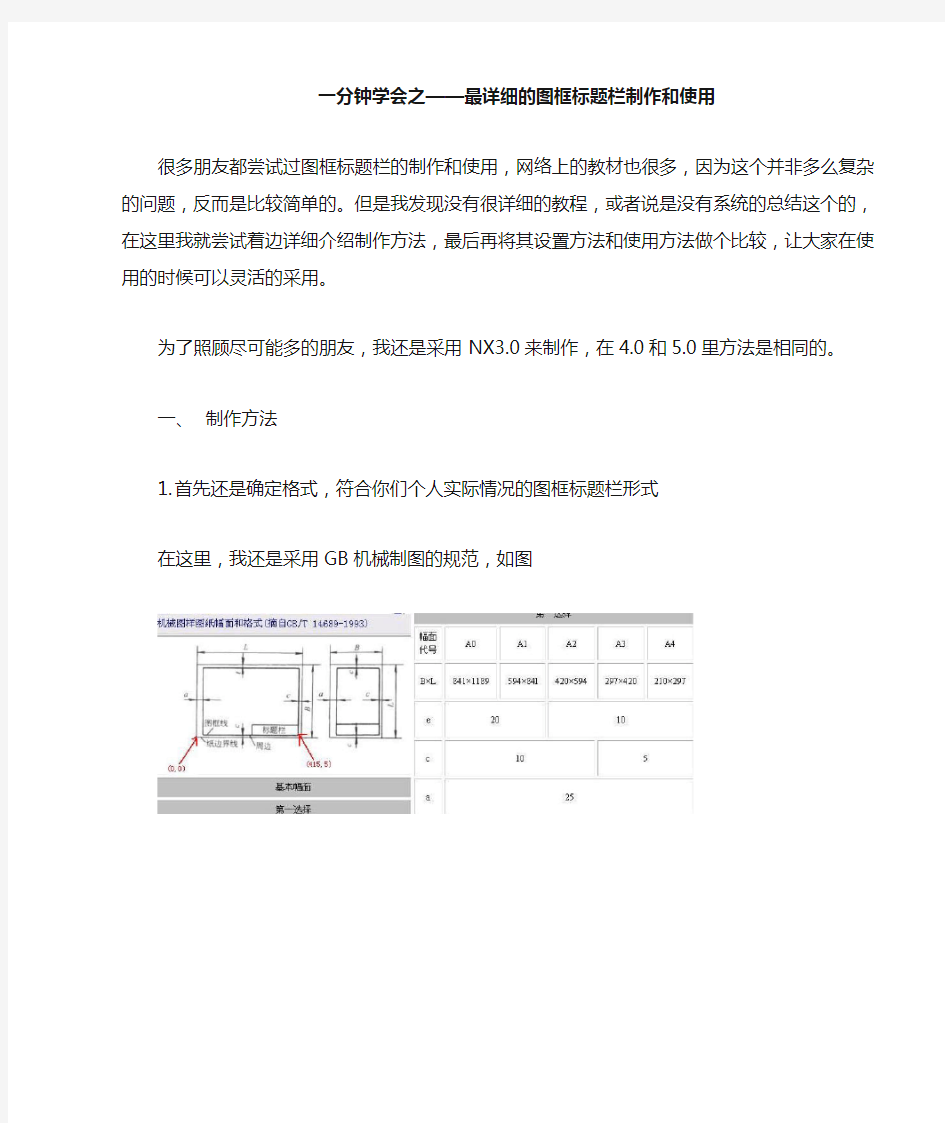
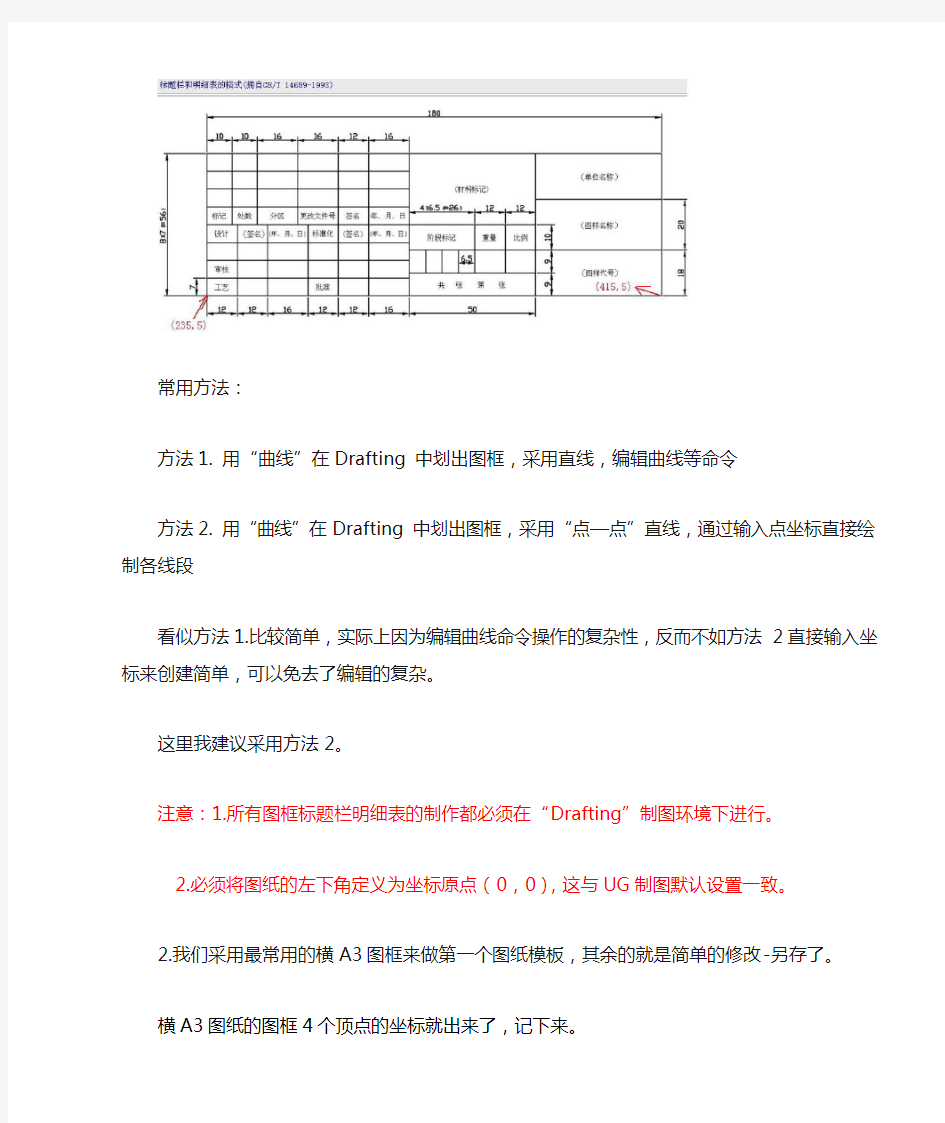
一分钟学会之——最详细的图框标题栏制作和使用
很多朋友都尝试过图框标题栏的制作和使用,网络上的教材也很多,因为这个并非多么复杂的问题,反而是比较简单的。但是我发现没有很详细的教程,或者说是没有系统的总结这个的,在这里我就尝试着边详细介绍制作方法,最后再将其设置方法和使用方法做个比较,让大家在使用的时候可以灵活的采用。
为了照顾尽可能多的朋友,我还是采用NX3.0来制作,在4.0和5.0里方法是相同的。
一、制作方法
1.首先还是确定格式,符合你们个人实际情况的图框标题栏形式
在这里,我还是采用GB机械制图的规范,如图
常用方法:
方法1.用“曲线”在Drafting 中划出图框,采用直线,编辑曲线等命令
方法2.用“曲线”在Drafting 中划出图框,采用“点—点”直线,通过输入点坐标直接绘制各线段
看似方法1.比较简单,实际上因为编辑曲线命令操作的复杂性,反而不如方法2直接输入坐标来创建简单,可以免去了编辑的复杂。
这里我建议采用方法2。
注意:1.所有图框标题栏明细表的制作都必须在“Drafting”制图环境下进行。
2.必须将图纸的左下角定义为坐标原点(0,0),这与UG制图默认设置一致。
2.我们采用最常用的横A3图框来做第一个图纸模板,其余的就是简单的修改-另存了。
横A3图纸的图框4个顶点的坐标就出来了,记下来。
由于标题栏右下顶点与图框右下顶点(415,5)重合,所以坐标也是(415,5),根据此标出标题栏中所有直线端点的坐标(只要端点),例如左下角就是(235,5),很简单,口算都行。
3.打开UG3.0进入制图环境,插入A3横幅片体。“插入”-“曲线”-“直线和圆弧”-“直线点
-点”命令,依次绘制图框和标题栏。
4.填写标题栏文字:因为标题栏目名(如“制图”,“描图”等)和公司名是不需要更改的,所
以为了和以后的标题栏内容填写区别开,我建议采用“插入”-“曲线”-“文本”,这样写出的文字比较漂亮,而且可以通过夹头调整字体大小和纵宽比,完成后不可修改。
5.保存方法:首先“文件”-“选项”-“存储选项”,打开“保存选项”对话框,如图设置选项和保存路径(自定),OK。
6.“文件”-“另存为”,选择刚设置的路径,并定义模板名,如A3heng.prt。第一个就完成了。
7.其他图框的制作方法:
(1)完成后再将其“另存为”A3shu.prt,单击图纸虚线框选中片体,右键菜单“编辑片体”,打开“编辑图纸”对话框,修改长宽数为297*420。]
(2)然后用“编辑”-“变换”-选择整个标题栏-“平移”-“至一点”-选择标题栏右下顶点(415,5)为参考点-在出现的目标点构造器中输入在竖A3中参考点应在的坐标即(292,5)-移动-transform parents-完成。
(3)删除图框线条,重新绘制图框(标题栏不变),完成后另存为A3shu模板。
(4)以此方法制作其他所有模板。
8.至此,所有图框标题栏制作完成。
二、设置方法
1.制图环境下,“预设置”-“资源板”,打开资源板对话框,选择“新选项面板”创建table
选项板,如下图。
这时资源板里已经出现了table选项板,里面是空的,在空白区右键“新条目”-“非主模型图纸模板”-浏览选中保存的模板,如A3heng.prt,完成调入,显示在选项板中。
同样方法依次加入所有的图框模板,结果如图。
2. 用记事本打开修改ugii_env.dat配置文件(UG安装目录D:\Program Files\UGS\NX 4.0\UGII 下),自动调出加载图样pattern图框标题栏
UGII_PATDIR=F:\UG\pattern (你放置图框文件的目录,我的是在pattern文件夹)
“注意”:必须将此行前面的“#”删除,否则无法实现功能。
如果不做修改,虽然你将标题栏和图纸一起保存了,下次打开将丢失标题栏,得重新插入图样。
三、使用方法
1.图框标题栏插入图纸
(1)采用图样方法i
用法:“格式”—“图样”—“调用图样”ii,记得一路默认就是了,选择符合的图框。如图
适用于:所有制图环境,建模方式可以是交叉建模(即既有实体又有装配组件),可以通过“隐藏”命令改变制图显示内容。(建议使用)
本质形式:是模型文件的一部分,不产生新文件,显示于“部件资源板”的图纸部分,可以同时插入多张不同图纸共存。
提示:可以在Drawing标题上右键“插入片体”,增加新图纸SHIT2,双击图纸名就可以转到相应图纸。
优点:适用范围广,与主模型关联,主模型修改可以直接反映到图纸空间。使用方法灵活。可以使用隐藏命令直接隐藏不需要的制图显示对象。可以多图纸共存。可以在视图工具条
使用“隐藏组件”功能(仅装配型文件)。
缺点:多图纸共存会导致文件体积过大,打开相应图纸必须正确显示和隐藏实体。与“引用集”
配合使用不是很流畅和无法使用明细表自动关联ID自动填写功能(只在交叉建模情况
下)
(2)图框资源板直接双击调用
用法:直接双击图框table资源板中适合的图框,或者直接进入制图环境,设置片体时选择“取消”,再双击图框资源板中适合的图框。
适用于:纯装配组件文件或者纯实体部件文件,建模方式不能是交叉建模。纯部件时不能用隐藏命令。
本质形式:采用装配形式,即将模型作为一个组件装配到图纸部件中,是引用于模型的新文件,一般为(模型名_dwg.prt)。模型是一个装配组件,故不能用隐藏命令隐藏某个实体。
优点:与主模型仅是装配引用关系,适合装配的所有特点,主模型文件较小。文件单独存在,易于识别。可以与引用集灵活结合,可多图纸共存iii。明细表可以自动关联ID自动填写
(仅纯装配的情况下)。可以在视图工具条使用“隐藏组件”功能。
缺点:不适用于交叉建模。不能随意改变隐藏组件,必须通过主模型的引用集功能。隐藏命令无效。
四、OK。
i
此方法必须做“二、2”设置。
ii
没有“图样”菜单?一般出现在4.0里,在角色资源条里选择“显示所有功能菜单”(即第2个),就可以调出。
iii
在已经采用了此方法的情况下,只能采用“图样”的方法创建共存的多图纸。
机械制图图框标准
图纸的幅面是指图纸本身的大小规格。图框是图纸上所供绘图的范围的边线。图纸的幅面和图框尺寸应符合表3.1.1的规定和图3.1.19a、b的格式。从表中可以看出,A1幅面是A0幅面的对裁,A2幅面是A1幅面的对裁,其余类推。表中代号的意义见图3.1.19所示。同一项工程的图纸,不宜多于两种幅面。以短边作垂直边的图纸称为横式幅面(图3.1.19a),以短边作为水平边的称为立式幅面(图3.1.19b)。一般A0~A3图纸宜用横式。图纸短边不得加长,长边可以加长,但加长的尺寸必须按照国标GBJl--86的规定。 图纸的标题栏(简称图标)和会签栏的位置、尺寸和内容如图3.1.19、图3.1.20和图3.1.21所示。涉外工程的图标应在内容下方附加译文,设计单位名称应加―中华人民共和国‖字样。 2.图线 画在图纸上的线条统称图线。图线有粗、中、细之分。各类线型、宽度、用途如表3.1.2所示。 每个图样应先根据形体的复杂程度和比例的大小,确定基本线宽b 。b值可从以下的线宽系列中选取,即0.35、0.5、0.7、1.0、1.4、2.0mm,常用的b值为0.35~1mm。决定b值之后,例如1.4mm,则粗线的宽度按表3.1.2的规定应为b,即1.4mm;中线的宽度为0.5b,即0.7mm;细线的宽度为0.25b,即0.35mm。每一组粗、中、细线的宽度,如1.4、0.7、0.35,称为线宽组。 图纸的图框线、标题栏线和会签栏线可采用表3.1.3所示的线宽。 机械制图规范 一、制图一般规范 1、图纸幅面和格式 图纸幅面和格式由国家标准GB/T 14689—1993《技术制图图纸幅面和格式》规定。 1)图纸幅面 图纸幅面指的是图纸宽度与长度组成的图面。绘制技术图样时应优先采用表1所规定的基本幅面。必要时,也允许加长幅面 表1图纸幅面及图框格式尺寸 幅面代号A0 A1 A2 A3 A4 B×L 841×1189 594×841 420×594 297×420 210×297 a 25
catia图框和标题栏制作
简述:该方法在AutoCad辅助下先画出CATIA图框,然后将制作的图框进行保存为dxf格式。将生成的dxf文件通过CATIA打开,利用CATIA上的工具对图框进行修改,并将该图框复制到新建的CATIA工程图的背景中,将图框进行定位后,然后保存为d wg格式。 1、建立AutoCad图框和标题栏 、1、设置图层,包括粗实线层和细实线层。其中粗实线层线宽为 0.5mm,细实线层线宽为0.25mm。 、2、利用AutoCad绘图工具,绘制图框如图一所示。 图一 、3、单击菜单栏的文件— 保存,弹出保存对话框,将文件保存为AutoCad2004/T2004
图二 2、在CATIA中操作过程 、1、打开CATIA,并按住Ctrl+O,弹出File Selection对话框,然后选择我们刚才创建的文件,单击打开,如图三所示。
、2、将整个图框选中(一般用右框选)然后点击右键选择COPY,如图四所示。 图四 、3、点击开始-机械设计- 工程制图,新建一个工程图文件,如图五所示。
图五 (4)单击编辑-图纸背景进入背景编辑界面,如图六、七所示 图六
图七 、5、按住Ctrl+V将图框复制到背景图纸里面去,点击可以看到图框如图八所示。 图八 、6、用右框选全部选中图框,。然后再选择中的平移,弹出平移定义对话框如图九所示,将复制模式取消。选择图框的左下方的角点(在选之前要将视图放大,这样可以减少角点的位置误差),将该角点与图中坐标系的原点重合,如图十所示。
图九 图十 、7、接下来我们开始制作标题栏,由于catia不能够进行拆分单元格,为此我们采用分片制作标题栏,然后将各个片拼在一起。对于粗线边线,我们采用网格叠加原理进行制作。 、8、点击表,弹出表编辑器(图十一),在列数输入6,行数输入4单击确定,点击图纸上的任意一点,这时表格一出来,如图十二所示。
CAD图框标题栏
图框和标题栏的绘制 一、设置绘图环境 1.定单位 利用“Units”命令或在下拉菜单“格式”中选择“图形单位”选项进行重新设置,激活命令后将出现“图形单位”对话框,利用它可进行单位制设置。 2.定图幅 在下拉菜单“格式”中选择“图形界限”,或者直接在命令行输入“Limits”命令,AutoCAD 在命令行提示: 指定左下角点<0.0000,0.0000>:(直接回车或在此处输入绘图极限的左下角点的坐标 指定右上角点 <420.0000,297.0000>:(在此处输入绘图极限的右上角点的坐标)。420,297 3.全屏显示调用“Zoom”命令—→选择“全部(A)”选项,以使所示图幅在窗口内全屏显示。 二、绘制图框和标题栏 1.绘制图框 (1)绘制外层细实线框①调用细实线层②调用“画矩形”命令—→从工具条中单击:“矩形”图标或从下拉菜单选取:“绘图”→“矩形(R)”或从命令行键入:REC ③指定第一个角点或 [倒角(C)/标高(E)/圆角(F)/厚度(T)/宽度(W)]:(指定对角线一个端点) 0,0↙—→③指定另一个角点或 [尺寸(D)]:(指定对角线另一个端点) 420,297 ↙,如图所示。
(2)绘制内层粗实线框 ①调用粗实线层②调用“画矩形”命令—→从工具条中单击:“矩形” 图标或从下拉菜单选取:“绘图”→“矩形(R)”或从命令行键入:REC ③ 指定第一个角点或 [倒角(C)/标高(E)/圆角(F)/厚度(T)/宽度(W)]:(指定对角线 一个端点) 5,5↙—→③指定另一个角点或 [尺寸(D)]:(指定对角线另一个端点) 415,292 ↙—→④如图所示。 2.绘制标题栏 (1)绘制标题栏外框①调用粗实线层—→②调用“画矩形”命令—→从工具条中单击:“矩形”图标或从下拉菜单选取:“绘图”→“矩形(R)”或从命令行键入:REC ③指定第一个角点或 [倒角(C)/标高(E)/圆角(F)/厚度(T)/宽度(W)]:(指定对角线一个端点)捕捉图框右下角点a—→③指定另一个角点或 [尺寸(D)]:(指定对角线另一个端点)@-140,32 ↙—→④如图所示。 (2)绘制标题栏内的细实线 ①调用细线层②调用“直线”命令—→③按教科书要求,画学生用标 题栏。各部分尺寸见下图
UG NX图框标题栏制作与使用
一分钟学会之——最详细的图框标题栏制作和使用很多朋友都尝试过图框标题栏的制作和使用,网络上的教材也很多,因为这个并非多么复杂的问题,反而是比较简单的。但是我发现没有很详细的教程,或者说是没有系统的总结这个的,在这里我就尝试着边详细介绍制作方法,最后再将其设置方法和使用方法做个比较,让大家在使用的时候可以灵活的采用。 为了照顾尽可能多的朋友,我还是采用NX3.0来制作,在4.0和5.0里方法是相同的。 一、制作方法 1.首先还是确定格式,符合你们个人实际情况的图框标题栏形式 在这里,我还是采用GB机械制图的规范,如图 常用方法: 方法1.用“曲线”在Drafting 中划出图框,采用直线,编辑曲线等命令 方法2.用“曲线”在Drafting 中划出图框,采用“点—点”直线,通过输入点坐标直接绘制各线段 看似方法1.比较简单,实际上因为编辑曲线命令操作的复杂性,反而不如方法2直接输入坐标来创建简单,可以免去了编辑的复杂。 这里我建议采用方法2。 注意:1.所有图框标题栏明细表的制作都必须在“Drafting”制图环境下进行。 2.必须将图纸的左下角定义为坐标原点(0,0),这与UG制图默认设置一致。 2.我们采用最常用的横A3图框来做第一个图纸模板,其余的就是简单的修改-另存了。 横A3图纸的图框4个顶点的坐标就出来了,记下来。
由于标题栏右下顶点与图框右下顶点(415,5)重合,所以坐标也是(415,5),根据此标出标题栏中所有直线端点的坐标(只要端点),例如左下角就是(235,5),很简单,口算都行。 3.打开UG3.0进入制图环境,插入A3横幅片体。“插入”-“曲线”-“直线和圆弧”-“直线点 -点”命令,依次绘制图框和标题栏。 4.填写标题栏文字:因为标题栏目名(如“制图”,“描图”等)和公司名是不需要更改的,所 以为了和以后的标题栏内容填写区别开,我建议采用“插入”-“曲线”-“文本”,这样写出的文字比较漂亮,而且可以通过夹头调整字体大小和纵宽比,完成后不可修改。 5.保存方法:首先“文件”-“选项”-“存储选项”,打开“保存选项”对话框,如图设置选项和保存路径(自定),OK。 6.“文件”-“另存为”,选择刚设置的路径,并定义模板名,如A3heng.prt。第一个就完成了。 7.其他图框的制作方法: (1)完成后再将其“另存为”A3shu.prt,单击图纸虚线框选中片体,右键菜单“编辑片体”,打开“编辑图纸”对话框,修改长宽数为297*420。]
图框标题栏制作与使用
一分钟学会之——最详细的图框标题栏制作和使用 ——by fengwen521 很多朋友都尝试过图框标题栏的制作和使用,网络上的教材也很多,因为这个并非多么复杂的问题,反而是比较简单的。但是我发现没有很详细的教程,或者说是没有系统的总结这个的,在这里我就尝试着边详细介绍制作方法,最后再将其设置方法和使用方法做个比较,让大家在使用的时候可以灵活的采用。 为了照顾尽可能多的朋友,我还是采用NX3.0来制作,在4.0和5.0里方法是相同的。 一、制作方法 1.首先还是确定格式,符合你们个人实际情况的图框标题栏形式 在这里,我还是采用GB机械制图的规范,如图 常用方法: 方法1.用“曲线”在Drafting 中划出图框,采用直线,编辑曲线等命令 方法2.用“曲线”在Drafting 中划出图框,采用“点—点”直线,通过输入点坐标直接绘制各线段 看似方法1.比较简单,实际上因为编辑曲线命令操作的复杂性,反而不如方法2直接输入坐标来创建简单,可以免去了编辑的复杂。 这里我建议采用方法2。 注意:1.所有图框标题栏明细表的制作都必须在“Drafting”制图环境下进行。 2.必须将图纸的左下角定义为坐标原点(0,0),这与UG制图默认设置一致。 2.我们采用最常用的横A3图框来做第一个图纸模板,其余的就是简单的修改-另存了。
横A3图纸的图框4个顶点的坐标就出来了,记下来。 由于标题栏右下顶点与图框右下顶点(415,5)重合,所以坐标也是(415,5),根据此标出标题栏中所有直线端点的坐标(只要端点),例如左下角就是(235,5),很简单,口算都行。 3.打开UG3.0进入制图环境,插入A3横幅片体。“插入”-“曲线”-“直线和圆弧”-“直线点 -点”命令,依次绘制图框和标题栏。 4.填写标题栏文字:因为标题栏目名(如“制图”,“描图”等)和公司名是不需要更改的,所 以为了和以后的标题栏内容填写区别开,我建议采用“插入”-“曲线”-“文本”,这样写出的文字比较漂亮,而且可以通过夹头调整字体大小和纵宽比,完成后不可修改。 5.保存方法:首先“文件”-“选项”-“存储选项”,打开“保存选项”对话框,如图设置选项和保存路径(自定),OK。 6.“文件”-“另存为”,选择刚设置的路径,并定义模板名,如A3heng.prt。第一个就完成了。 7.其他图框的制作方法: (1)完成后再将其“另存为”A3shu.prt,单击图纸虚线框选中片体,右键菜单“编辑片体”,打开“编辑图纸”对话框,修改长宽数为297*420。]
Solidworks2013标题栏及材料明细表制作
SolidWorks 工程图的标题栏与材料明细表的制作(属性链接)一.标题栏的制作 制作属于自己企业图纸格式的工程图,可在产生工程图时做输入的动作,也可通过属性链接的方式来完成。 SolidWorks中可以链接的属性包括:文件属性的值、自定义属性、或指定的模型配置属性等,通过属性链接的方式,属性值将自动填入到工程图相应字段中,此文章将针对工程图属性链接来做说明。 首先,使用注解中的注释,点击将填入注释的字段上(此部分建议做在图纸格式中,才不会因以后操作工程图将它移动),此时窗口将会是等待键入文字的 状态,同时在属性管理员中,会有注解的相关属性字段等待修改。 此时并不需在窗口中输入任何信息,点选属性管理员中的链接至属性,链接至属性窗体出现,接下来就可使用此窗口来做属性的链接工作。
这里只是单纯对工程图内图纸格式图框内注解属性做链接说明(即未加入模型视图),所以建议在编辑图纸格式环境下来进行注解属性链接。 使用自定义属性的来源:链接属性的来源包含以下四项: 1.当前文件 2.注解所附加于的视图的模型(仅适用于工程图) 3.在图纸属性中所指定视图中模型(仅适用于工程图)
4.注解所附加于的零部件(装配体文件及零件和装配体工程图文件)针对工程图图纸格式内注解属性链接,主要使用的为第1和第3项。
使用"当前文件",点选下拉式菜单后,就可在选单中选取要链接的属性,包括最常使用的SW-文件名称、SW-图纸比例、SW-生成的日期……等等,此部分我们可以将它称为内部属性的链接,而SolidWorks已将这些内部属性添加到下拉式菜单中,如图: 使用"在图纸属性中所指定视图中模型",点选下拉式菜单后,您会发现和"当前文件"的选项是一致的,这个部分的使用是直接在字段处打入将链接的属性即可,例如:材料、供货商……等等,而这边我们可以将它称为外部属性的链接。 内部属性和外部属性有什么不同呢?当您在做完上述的属性链接后,您可以去查看他们的属性,连结的语法是不同的: ·内部属性:$PRP:"SW-文件名称(File Name) ·外部属性:$PRPSHEET:{SW-文件名称(File Name)}
UGNX图框标题栏制作与使用
U G N X图框标题栏制作 与使用 集团文件发布号:(9816-UATWW-MWUB-WUNN-INNUL-DQQTY-
一分钟学会之——最详细的图框标题栏制作和使用很多朋友都尝试过图框标题栏的制作和使用,网络上的教材也很多,因为这个并非多么复杂的问题,反而是比较简单的。但是我发现没有很详细的教程,或者说是没有系统的总结这个的,在这里我就尝试着边详细介绍制作方法,最后再将其设置方法和使用方法做个比较,让大家在使用的时候可以灵活的采用。 为了照顾尽可能多的朋友,我还是采用NX3.0来制作,在4.0和5.0里方法是相同的。 一、制作方法 1.首先还是确定格式,符合你们个人实际情况的图框标题栏形式 在这里,我还是采用GB机械制图的规范,如图 常用方法: 方法1.用“曲线”在Drafting中划出图框,采用直线,编辑曲线等命令 方法2.用“曲线”在Drafting中划出图框,采用“点—点”直线,通过输入点坐标直接绘制各线段 看似方法1.比较简单,实际上因为编辑曲线命令操作的复杂性,反而不如方法2 直接输入坐标来创建简单,可以免去了编辑的复杂。 这里我建议采用方法2。 注意:1.所有图框标题栏明细表的制作都必须在“Drafting”制图环境下进行。 2.必须将图纸的左下角定义为坐标原点(0,0),这与UG制图默认设置一致。 2.我们采用最常用的横A3图框来做第一个图纸模板,其余的就是简单的修改-另存 了。 横A3图纸的图框4个顶点的坐标就出来了,记下来。
由于标题栏右下顶点与图框右下顶点(415,5)重合,所以坐标也是(415,5),根据此标出标题栏中所有直线端点的坐标(只要端点),例如左下角就是 (235,5),很简单,口算都行。 3.打开UG3.0进入制图环境,插入A3横幅片体。“插入”-“曲线”-“直线和圆弧” -“直线点-点”命令,依次绘制图框和标题栏。 4.填写标题栏文字:因为标题栏目名(如“制图”,“描图”等)和公司名是不需要 更改的,所以为了和以后的标题栏内容填写区别开,我建议采用“插入”-“曲线”-“文本”,这样写出的文字比较漂亮,而且可以通过夹头调整字体大小和纵宽比,完成后不可修改。 5.保存方法:首先“文件”-“选项”-“存储选项”,打开“保存选项”对话框,如图设置选项和保存路径(自定),OK。 6.“文件”-“另存为”,选择刚设置的路径,并定义模板名,如A3heng.prt。第一个就完成了。 7.其他图框的制作方法: (1)完成后再将其“另存为”A3shu.prt,单击图纸虚线框选中片体,右键菜单“编辑片体”,打开“编辑图纸”对话框,修改长宽数为297*420。](2)然后用“编辑”-“变换”-选择整个标题栏-“平移”-“至一点”-选择标题栏右下顶点(415,5)为参考点-在出现的目标点构造器中输入在竖A3中参考点应 在的坐标即(292,5)-移动-transformparents-完成。 (3)删除图框线条,重新绘制图框(标题栏不变),完成后另存为A3shu模板。 (4)以此方法制作其他所有模板。 8.至此,所有图框标题栏制作完成。 二、设置方法
CAD二维图框,标题栏,模板制作教程,再也不用担心不会制作自汇总
CAXA标题栏,图幅制作教程,(两者类似 最近因工作需要出几张CAD图,相信大多数同仁对图框要求各有特色,为此本人闲暇之余把图框的制造教程告诉大家,希望对大家的工作和学习有所帮助,若有不对之处,还敬请谅解。本次采用软件为CAXA电子图版2011版,至于软件的下载安装这里不作介绍,请各位网上找吧。标题栏制作和图框类似,本文以图框为例! 1.首先按标准图纸规格绘制好需要的图幅的大小,如A4(297x210 2.选择“常用—A(文字”在需要输入文字的地方输入相应文字,本例中为“借(通用 件登记”,调整好字体格式后,确定。 3.随后需要在下面一栏中填入“登记”字样,该字样为属性文字,在通常情况下不显示,
可以统一进行编辑,如下图,选择“常用—块编辑—属性”可出现对属性文字的编辑。 4.出现属性文字编辑窗口后,你可以通过“模式”、“属性”、“文本设置”、“定位方式”等 功能对你所需要的属性文字进行编辑,完成编辑后确定。如下图所示: 通常一行“文字”,下一行即对于一行“属性文字”,“属性文字”中的名称和“文字”中的内容一样;描述是对所需要填入内容的描述,有助于对填入内容的提示;缺省值即为默 认值。其他功能自己摸索即可。
5.当完成所有的“文字”和“属性文字”编辑后,即可对图框进行编辑,选择“图幅—定 义图框”如下图:
6.然后框选整个图框,点击“右键”确定;随后指定基准点,该基准点是为了调入标题栏 时使用,所以基准点选择为右下角内框点,如下图。
框选图
基准点选择(右下角内框点 7.选择完基准点后,即出现选择图框文件的幅面对话框,这里取系统值即可,随后出现, 保存图框对话框,输入相应的名字,点击确定即可,如CMP-MAN-A4-Normal。保存后默 认为.cfm文件。
工程图标题栏制作
SolidWorks 工程图的标题栏制作(属性链接) 制作属于自己企业图纸格式的工程图,可在产生工程图时做输入的动作,也可通过属性链接的方式来完成。 SolidWorks中可以链接的属性包括:文件属性的值、自定义属性、或指定的模型配置属性等,通过属性链接的方式,属性值将自动填入到工程图相应字段中,此文章将针对工程图属性链接来做说明。 首先,使用注解中的注释,点击将填入注释的字段上(此部分建议做在图纸格式中,才不会因以后操作工程图将它移动),此时窗口将会是等待键入文字的 状态,同时在属性管理员中,会有注解的相关属性字段 等待修改。 此时并不需在窗口中输入任何信息,点选属性管理员中的链接至属性,链接至属性窗体出现,接下来就可使用此窗口来做属性的链接工作。
这里只是单纯对工程图内图纸格式图框内注解属性做链接说明(即未加入模型视图),所以建议在编辑图纸格式环境下来进行注解属性链接。 使用自定义属性的来源:链接属性的来源包含以下四项: 1.当前文件 2.注解所附加于的视图的模型(仅适用于工程图) 3.在图纸属性中所指定视图中模型(仅适用于工程图) 4.注解所附加于的零部件(装配体文件及零件和装配体工程图文件) 针对工程图图纸格式内注解属性链接,主要使用的为第1和第3项。
使用"当前文件",点选下拉式菜单后,就可在选单中选取要链接的属性,包括最常使用的SW-文件名称、SW-图纸比例、SW-生成的日期……等等,此部分我们可以将它称为内部属性的链接,而SolidWorks已将这些内部属性添加到下拉式菜单中,如图: 使用"在图纸属性中所指定视图中模型",点选下拉式菜单后,您会发现和"当前文件"的选项是一致的,这个部分的使用是直接在字段处打入将链接的属性即可,例如:材料、供货商……等等,而这边我们可以将它称为外部属性的链接。 内部属性和外部属性有什么不同呢?当您在做完上述的属性链接后,您可以去查看他们的属性,连结的语法是不同的: ·内部属性:$PRP:"SW-文件名称(File Name) ·外部属性:$PRPSHEET:{SW-文件名称(File Name)} $PRPSHEET:{零件号} $PRPSHEET:{审核}
CAD教程:CAD标题栏的制作方法
CAD教程:CAD标题栏的制作方法 图框和图纸标题栏几乎是 CAD制图中的必备内容,一般这些样式是由公司统一制定的,每个公司所用都有些小差别。这种样式规定后,几乎很少会有人去变动, 设计师都是把这些样式套用到设计图中。设计师也可以自己制作CAD标题栏,既可以通过一些常用的方式,也可以通过中望CAD2011的表格来制作。下面就为大家介绍几种CAD标题栏的制作方法。 第一种,是最简单也是最容易想到的方式。标题栏无非是一些直线和文字构成的,那么将这些直线和文字全部绘制出来,自然就是标题栏了。当然这样做有一些缺点,首先这些直线和文字这些对象是分离的,在制作标题栏时的线段和文字都是图形对象,没有整体性。文字对齐不方便,设计师在改动文字后需要根据文字的长短,手动地修改文字的位置,达到理想的效果。同时添加文字需要调用写文字的命令,从而需要多次设置文字样式和位置。 第二种方式是通过做块来实现。首先也是通过绘制线段和文字的方法,把表格的基本内容做出来,下图中蓝色部分。然后需要在标题栏里填写的内容,用块属性的方式制作,下图白色部分。最后把这些全部制作成一个块对象,这样标题栏就是一个整体的对象,所以这样做比第一种方式要好一些。但是做成块后,要想改一些东西,如增加一栏等,就需要改整个块,也是比较麻烦的。
第三种方式,是用表格来做,这种方式只有在中望CAD最新的2011版上才能做。首先需要创建一个表格,表格的行和列的数量大小根据需要设计的标题栏的大小来做,用最小的表格单位来划分,如下图,蓝色部分是要设置出的标题栏,白色是用表格功能创建的。 接下来将这些表格中该合并的部分进行合并,以建立标题栏的框架结构,如下图。然后选中全部表格,设置文字内容居中,这样在写入文字的时候,文字的位
关于CAD中图层、图框、标题栏的标准化设置
关于CAD中图层、图框、标题栏的标准化设置 一般大型企业,都非常重视企业绘图标准化,在使用CAD绘图时,需要对图框、标题栏、图层的设置进行规范化工作。 1.字体及字高标准化 字体:汉字字体要求用仿宋体,可以使用Windows系统字体“仿宋_GB2312”,也可以使用形文字字体,如:gbcbig.shx;字母和数字,可以使用Windows系统字体“仿宋_GB2312”,也可以使用gbenor.shx字体。 注意:如果小字体选择行文字字体(后缀为.shx),则汉字也需要用行文字大字体; 字母和数字不必要追求是斜体。 字高的序列包括:1.8mm,2.5mm,3.5mm,5mm,7mm,10mm,14mm,20mm。 图纸内,一般尺寸用3.5mm,注释性文字用5mm,标题栏中的字体根据表格的高度选择用5mm或7mm;明细栏中的文字高度是3.5mm;宽高比固定用0.7。 达到效果如下例(字体在框格内不大不小) 2.图层标准化 下表是CAD中常用的图层及图层设置,供用户参考:
3.图框及标题栏、信息栏、代号栏标准化 图纸幅面的尺寸应该符合《印刷、书写和绘图纸幅面尺寸》GB/T 148-1997的规定,我国机械设计所使用的纸张是A型纸,幅面大小从A0-A5。 图纸边框格式及尺寸: 标题栏的放置位置:标题栏的长边置于水平方向并与图纸的长边平行时,则构成X型图纸;若标题栏的长边与图纸长边垂直时,则构成Y型图纸,在此情况下,看图的方向和看标题栏的方向一致。 标题栏的位置应位于图纸的右下角 图1. 应采用的方式 为了利用预先印制的图纸,允许将X型图纸的短边置于水平位置使用;或将Y 型图纸的长边置于水平位置使用
CAD图框的详细使用教程
CAD图框的详细使用教程 CAD图框的详细使用教程制作CAD图框就是制作一一个块文件, 里面可以编辑相关文本1.如下图框 2.功能,值得地方平常是没有显示,双击会弹出增属性编辑器。 3.标准图框就是-一个增强属性编辑器 4,先绘制你想要建立的图框 如下图: 1》绘制图框,选择线型 (1)线宽标准 (2)线型的选择 实线、尺寸线、剖面线: continuous 点划线: ACADISO10W100或Center 虚线: ACADISO02W100或Dashed ?可通过格式中的“线型”“全局比例因子”控制 ?所有对象的线型、线宽、颜色等特性都要“By Layer (3) .设置两种文字样式: 工程字字体:仿宋GB2312数字字母字体: ISOCP.shx 宽度因子: 0.7 字高标准 (4).设置尺寸标注样式快捷键:D 基线间距:8; 超出尺寸线:2; 起点偏移量:0 箭头大小:和字高一致 圆心标记:无 箭头大小标准 接下来就是创建增强属性编辑器就是一个块的模板,你可以通过增强性编辑器填写定义好的的块的部分,可以使用块属性管理器修改块定义中的属性。
步骤1、首先在0层按国标或行业需要绘制图框和标题栏,修改线宽,再用多行文字工具填入标题栏中的固定文字,即一直不需变化的文字。然后在标题栏中需要每次变化修改的格子添加一条对角斜线,有一个添加一一条。 步骤2、左键单击绘图→块定义属性,弹出属性定义对话框。里面有四项内容:“模式”项下选“预置”;“属性”项下“标记”、“提示”、“值”按需要任意填写,不过建议填写的文字要有提示性,今后“块”里显示的是“值”的内容;“文字选项”中的“对齐”选“正中”,字体及字号按需选择,点击“插入点”项里的“拾取点”按钮,属性定义对话框消失,拾取要定义的标题栏单元格中前一步添加的斜线的中点,属性定义对话框恢复显示,按确定,在刚才定义的单元格中出现“属性”项下标记内容,至此,一个单元格定义完成。其余单元格按此操作,有一个重复-次。全部操作完成后,将标题栏单元格中前一步添加的斜线删除。 步骤3、在命令提示符下键入: WBLOCK ( 或在命令提示符下键入简捷命令: W),回车。弹出写块对话框,“源”选项里选择“对象”;“对象”选项里可任选,建议选择“转化为块”,点击“对象”选项里的“选择对象”按钮,写块对话框消失,全选上步定义好的图框和标题栏,写块对话框恢复显示;填写“块”名称及存盘路径;点击“基点”选项里的“拾取点”按钮,写块对话框消失,选择图框下边缘的左或右角,写块对话框恢复显示;按确定,写块对话框消失,图框和标题栏结合成“块”,标题栏里的可编辑单元格中显示出的是“定义属性”时“属性”项下“值”的内容。 至此,图框和标题栏制作完成。使用时,左键单击“插入”“块”,弹出插入对话框,选择“块”名称,确定即可。双击图框和标题栏,弹出“增强属性编辑器”,即能任意编辑标题栏中的内容。 修改块中文字大小: [修改] 、[对象]、[属性]、[块属性管理器],里面管理着图中所有的块属性,可以双击更改。 利用增强性编辑器可以通过属性提取工具将CAD中的标注信息快速导出。以下为导出的CSV文件:
05项目二 绘制图框线和标题栏
项目二绘制图框线和标题栏 项目描述 图样是工程交流的技术语言,交流的前提必须有统一的标准。其中,每张图样均应绘制图框线和标题栏,通过本项目的学习让我们熟练掌握各种幅面图纸的图框线和标题栏绘制。熟悉并掌握标准是每个工程技术人员必备的专业技能基础。 学习目标 ●识记各种图纸的幅面和图框尺寸 ●熟悉《房屋建筑制图统一标准》的主要内容 ●掌握幅面线和图框线的线型要求 任务一绘制A4图纸的幅面线、图框线、标题栏和会签栏 任务要求 1.绘制并识记A4图纸(立式)的幅面与图框尺寸 2.了解建筑制图标准的主要内容 一.知识准备 1.《房屋建筑制图统一标准》的主要内容 建筑工程图是表达建筑工程设计意图的重要手段,也是建筑施工的重要依据,是相关人员进行设计交流的“技术语言”。为使工程技术人员或建筑技术工人都能看懂建筑工程图,或用图纸来交流表达技术思想,就必须对建筑工程图的内容、画法、格式等有一个统一的规定。我国现行的建筑制图国家标准有6个,分别是:《房屋建筑制图统一标准》(GB/T50001-2001)、《总图制图标准》(GB/T50103-2001)、《建筑制图标准》(GB/T50104-2001)、《建筑结构制图标准》 (GB/T50105-2001)、《给水排水制图标准》(GB/T50106-2001)、《采暖通风与空气调节制图标准》(GB/T50114-2001)。 《房屋建筑制图统一标准》(GB/T50001-2001)是房屋建筑制图的基本规定,主要有以下10个方面的内容: (1)总则
(2)图纸幅面规格与图纸编排顺序 (3)图线 (4)字体 (5)比例 (6)符号 (7)定位轴线 (8)常用建筑材料图例 (9)图样画法 (10)尺寸标注 本项目主要学习《房屋建筑制图统一标准》(GB/T50001-2001)中图幅、图框、标题栏和会签栏的有关规定。 2、图纸的幅面规格 图纸幅面也就是图纸的大小。图纸幅面有A0、A1、A2、A3、A4五种规格,各号图纸幅面尺寸和图框形式、图框尺寸都有明确规定,具体规定见表2-1、图2-1所示。 表2-1 图纸幅面与图框尺寸(单位mm) 长边作为水平边使用的图幅称为横式图幅,短边作为水平边使用的图幅称为立
catia图框与标题栏制作
Catia工程图框与标题栏制作过程 简述:该方法在AutoCad辅助下先画出CATIA图框,然后将制作的图框进行保存为dxf格式。将生成的dxf文件通过CATIA 打开,利用CATIA上的工具对图框进行修改,并将该图框复制到新建的CATIA工程图的背景中,将图框进行定位后,然后保存为dwg格式。 一、建立AutoCad图框和标题栏 (1)设置图层,包括粗实线层和细实线层。其中粗实线层线宽为 0.5mm,细实线层线宽为0.25mm。 (2)利用AutoCad绘图工具,绘制图框如图一所示。 图一 (3)单击菜单栏的文件—保存,弹出保存对话框,将文件保存为
AutoCad2004/T2004 DXF格式,如图二所示。 图二 二、在CATIA中操作过程 (1)打开CATIA,并按住Ctrl+O,弹出File Selection对话框,然后选择我们刚才创建的文件,单击打开,如图三所示。
图三 (2)将整个图框选中(一般用右框选)然后点击右键选择COPY,如图四所示。 图四 (3)点击开始-机械设计-工程制图,新建一个工程图文件,如图五所示。
(4)单击编辑-图纸背景进入背景编辑界面,如图六、七所示 图六
图七 (5)按住Ctrl+V将图框复制到背景图纸里面去,点击可以看到 图框如图八所示。 图八 (6)用右框选全部选中图框,。然后再选择中的平移,弹出平移定义对话框如图九所示,将复制模式取消。选择图框的左下方的角点(在选之前要将视图放大,这样可以减少角点的位置误差), 将该角点与图中坐标系的原点重合,如图十所示。
图九 图十 (7)接下来我们开始制作标题栏,由于catia不能够进行拆分单元格,为此我们采用分片制作标题栏,然后将各个片拼在一起。对于粗线边线,我们采用网格叠加原理进行制作。 (8)点击表,弹出表编辑器(图十一),在列数输入6,行数输入4单击确定,点击图纸上的任意一点,这时表格一出
