S7-200的编程软件STEP-MicroWIN V4.0的安装与使用
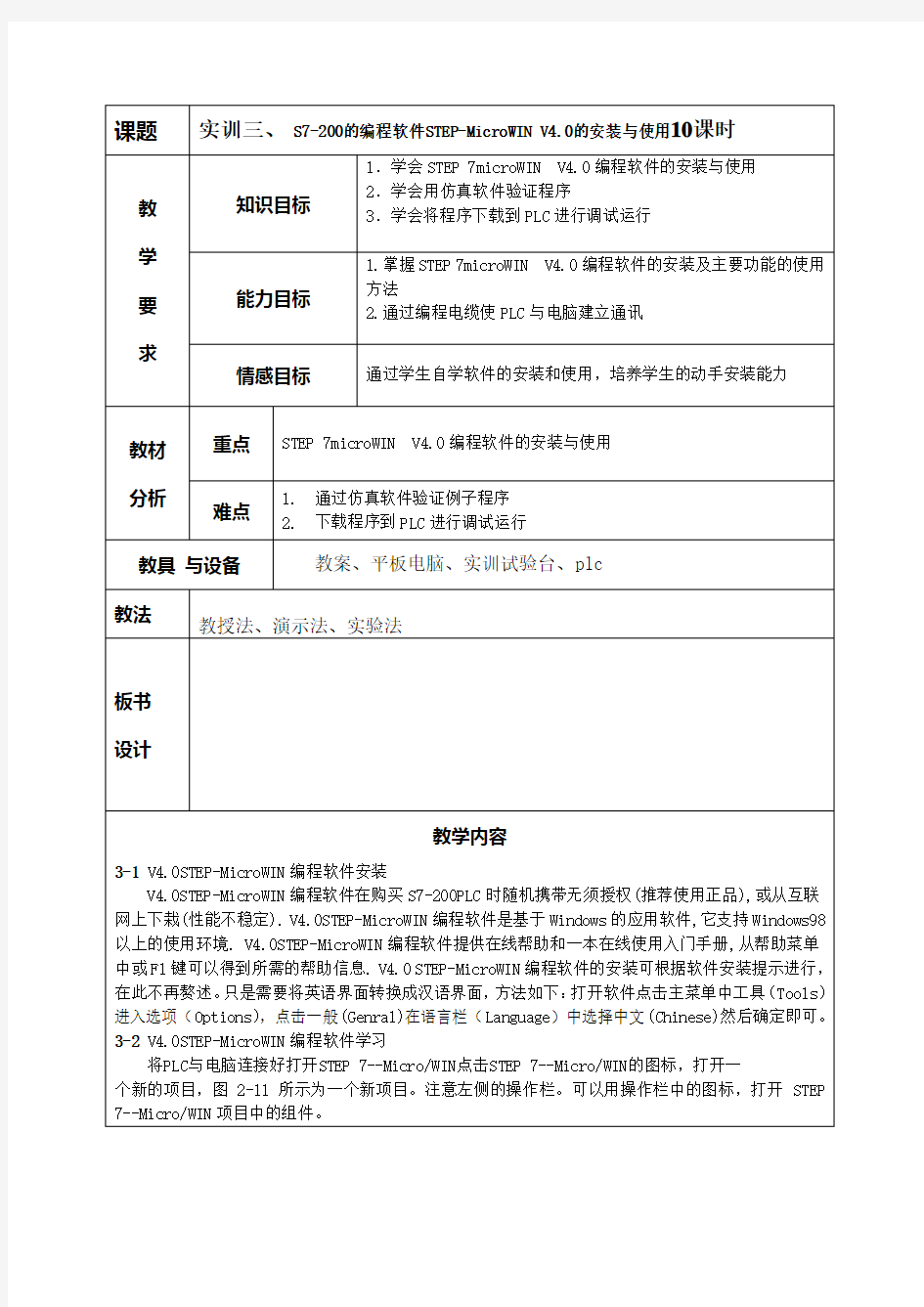

课题 实训三、 S7-200的编程软件STEP-MicroWIN V4.0的安装与使用10课时
教 学 要 求
知识目标
1.学会STEP 7microWIN V4.0编程软件的安装与使用 2.学会用仿真软件验证程序
3.学会将程序下载到PLC 进行调试运行
能力目标
1.掌握STEP 7microWIN V4.0编程软件的安装及主要功能的使用方法
2.通过编程电缆使PLC 与电脑建立通讯
情感目标
通过学生自学软件的安装和使用,培养学生的动手安装能力
教材 分析
重点 STEP 7microWIN V4.0编程软件的安装与使用 难点
1. 通过仿真软件验证例子程序
2. 下载程序到PLC 进行调试运行
教具 与设备 教案、平板电脑、实训试验台、plc
教法
教授法、演示法、实验法
板书 设计
教学内容
3-1 V4.0STEP-MicroWIN 编程软件安装
V4.0STEP-MicroWIN 编程软件在购买S7-200PLC 时随机携带无须授权(推荐使用正品),或从互联网上下栽(性能不稳定). V4.0STEP-MicroWIN 编程软件是基于Windows 的应用软件,它支持Windows98以上的使用环境. V4.0STEP-MicroWIN 编程软件提供在线帮助和一本在线使用入门手册,从帮助菜单中或F1键可以得到所需的帮助信息. V4.0 STEP-MicroWIN 编程软件的安装可根据软件安装提示进行,在此不再赘述。只是需要将英语界面转换成汉语界面,方法如下:打开软件点击主菜单中工具(Tools )进入选项(Options ),点击一般(Genral)在语言栏(Language )中选择中文(Chinese)然后确定即可。 3-2 V4.0STEP-MicroWIN 编程软件学习
将PLC 与电脑连接好打开STEP 7--Micro/WIN 点击STEP 7--Micro/WIN 的图标,打开一
个新的项目,图2-11所示为一个新项目。注意左侧的操作栏。可以用操作栏中的图标,打开STEP 7--Micro/WIN 项目中的组件。
主菜单
标准工具条
标准工具条中依次为:
打开新项目
打开现有项目
保存当前项目
打印
打印预览
剪切选项并复制至剪贴板
将选项复制至剪贴板
在光标位置粘贴剪贴板内容
撤消最后一个条目
编译程序块或数据块(任意一个现用窗口)全部编译(程序块、数据块和系统块)
将项目从PLC上载至STEP 7-Micro/WIN
从STEP 7-Micro/WIN下载至PLC
从小至大排序:排序符号表名称列A-Z
从大至小排序:排序符号表名称列Z-A
选项:配置程序编辑器窗口
调试工具条
调试工具条中依次为:
将PLC设为运行模式
将PLC设为停止模式
在程序状态打开/关闭之间切换
在触发暂停打开/停止之间切换
在图状态打开/关闭之间切换
暂停趋势视图
状态图单次读取
状态图全部写入
强制PLC数据
取消强制PLC数据
状态图全部取消强制
状态图全部读取强制数值
切换趋势视图打开与关闭
公用工具条
公用工具条依次为:
插入网络
删除网络
POU注解
网络注解
检视/隐藏每个网络的符号信息表
切换书签:设置或移除书签
下一个书签:将程序滚动至下一个书签
前一个书签:将程序滚动至前一个书签
清除全部书签
在项目中应用所有的符号
建立表格未定义符号
LAD指令工具条
LAD指令工具条依次为:
插入下一行
插入上一行
插入左行
插入右行
插入接点
插入线圈
插入方框
FBD指令工具条
FBD指令工具条依次为:
插入下一行
插入上一行
插入左行
插入右行
插入AND(与)门
插入OR(或)门
插入方框
在AND(与)或OR(或)方框中增加输入
从AND(与)或OR(或)方框中移除附加输入
切换求反:(反转逻辑)
切换立即:(直接I/O存取
3-3 STEP 7--Micro/WIN与PLC建立通讯
点击操作栏中的通讯图标进入通讯对话框。用这个对话框为STEP7--Micro/WIN设置通讯参数或与S7-200建立通讯。(图2-12)
1. 在通讯对话框中双击刷新图标。STEP 7--Micro/WIN搜寻并显示所连接的S7--200站的CPU图标。
2. 选择S7--200站并点击OK。如果STEP 7--Micro/WIN未能找到的S7--200 CPU,请核对通讯参数设置,并重复以上步骤。建立与S7--200的通讯之后,就可以创建并下载程序。
图2-12
3-4 STEP 7--Micro/WIN编程的基本原则
(1)输入/输出继电器、定时器、计数器等器件的触点可以重复使用,无需用复杂的程序结构来减少触电的使用次数。
(2)梯形图的每个程序段都是从左边(左母线)开始,依次向右排列,输出的结果(即线圈)放在最右边。
(3)输出不能与左母线直接连接。如果需要,可以通过一个没有使用的中间继电器的常闭触点来连接。
(4)统一编号的线圈在一个程序使用两次称为双线圈输出。双线圈输出容易引起误操作,有的PLC 不容许编程,有的具有后置优先特点,应尽量避免线圈重复使用。STEP 7允许重复编程,为后置优先。程序必须符合顺序执行的原则,即从左到右,从上到下。
(5)两个和两个以上的输出结果(即线圈)可以并联输出。
(6)在编写PLC梯形图程序时应掌握如下的编程技巧:如果把串联触点较多的电路编在梯形图下方,
则该段程序将占用较多的内存空间。如果把串联触点较多的电路编在梯形图上方,则该段程序将占用较少的内存空间。
(7)桥式电路编程:桥式电路梯形图不能直接编程,必须重新分解为两个相应的电路才可进行编程。3-5 创建一个例子程序
要求:用PLC控制一台电机进行正反转控制,在程序中实现双重连锁功能。
PLC常用的编程语言有三种:梯形图(L)、语句表(STL)、功能快(F),这三种编程语言可进行互相编译。对于初学者来说一般采用梯形图编程。在本例中,用梯形图编辑器来录入程序。下面给出了完整的梯形图和语句表程序以及I/O分配表。(图2-13)
图2-13
打开程序编辑器打开点击程序块图标,打开程序编辑器注意指令树和程序编辑器。。首先点击指令树中的CPU类型图标(图2-14)确定CPU型号与实际使用PLC型号相同。在指令树或指令工具条中找到所需指令,可以用鼠标左键双击(注意将光标方框放到所需位置)或用拖拽的方式将梯形图指令插入到程序编辑器中。在工具栏图标中有一些命令的快捷方式。在输入和保存程序之后,就可以下载程序了。
图2-14
输入程序段1
1. 双击位逻辑图标或者单击其左侧的加号可以显示出全部位逻辑指令。
2. 选择常闭触点。
3. 按住鼠标左键将触点拖到第一个程序段中。
4. 单击触点上的“???”,并输入地址:I0.0。
5. 按回车键确认。
6 依次类推将其他指令连接到程序块中并输入相应地址。
输入程序段2
输入方法同程序段1。(图2-15)
存储例子程序
在输入完以车上两个程序段后,就已经完成了整个例子程序。当存储程序时,创建了一个包括S7--200 CPU类型及其它参数在内的一个项目。
保存项目:
1. 在菜单条中选择菜单命令文件(F) >保存(S)、另存(A)
2. 在保存(S)、另存(A)对话框中输入项目名。
3. 点击保存S存储项目。
项目存储之后,就可以下载程序到S7--200(图2-16)。在此需要注意的是一个网络中不能出现两个独立的指令,否则将视为非法指令并在输出窗口中显示错误代码及错误类型。
图2-15
下载例子程序
1 您可以点击工具条中的下载图标或者在命令菜单中选择File >Download来下载程序。参
见图2-16。
图2-16
2 点击OK下载程序到S7--200。
3 如果您的S7--200处于运行模式,将有一个对话提示您CPU将进入停止模式。单击
Yes将S7--200置于STOP模式见图2-17。。
图2-17
4 将S7-200转入运行模式,如果想通过STEP 7--Micro/WIN软件将S7--200转入运行模S7--200的模式开关必须设置为TERM或者RUN 。当S7--200处于RUN模式时,执行程序。单击工具条中的运行图标
或者在命令菜单中选择PLC > RUN。点击Yes切换模式。当S7--200转入运行模式后,CPU将执行程。
图2-18
3-6验证例子程序
验证例子程序有两种方法:
1 将例子程序下载到PLC中通过PLC指示灯来观察。
2 通过仿真软件来验证(西班牙汉化版)。需要注意的是西班牙汉化版只识别语句表和验证较为简单的程序,操作方法如下:将编好的程序转化成语句表,将有程序的网络选中复制如图2-19。然后打开仿真软件,鼠标左键点击图标打开密码输入对话框输入密码(对话框上有密码提示)见图2-20。点击工具条中程序(P)〉粘贴程序(OB1)根据对话框提示确定即可,见图2-21。
图2-19
图2-20
当例子程序
粘贴成功后会出现一个有语句表形式的对话框,此时刻点击运行键将模拟软件置于运行模式即可进行模拟仿真。仿真完成后点击厅之键将仿真软件置于停止模式。
图2-21
教学反思
