★BIOS设置、硬盘分区、系统安装、备份全程图解
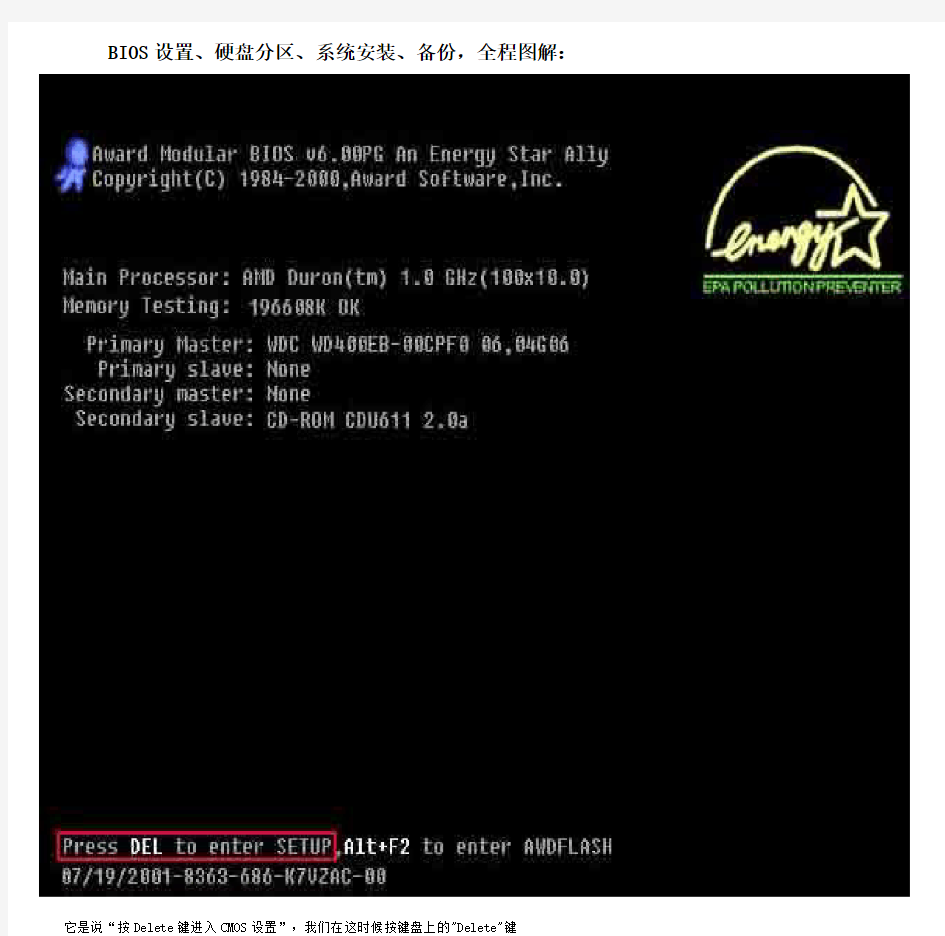

BIOS设置、硬盘分区、系统安装、备份,全程图解:
这就是CMOS设置的界面
哪几个关键项呢?
通常,我在设置CMOS时,只简单地做以下几步:
1、设置最佳设定值;
2、检测硬件参数;
3、设置启动顺序;
4、如果有必要可以设置密码;
5、保存设置并退出;
利用键盘上的四个方向键,可以选定界面上的各个菜单
而且在下面的这个区域显示了选定菜单里可以设置哪些参数
你看,这一项"load Optimized Defaults"是"调入最佳设定值的意思",即在一般情况下的最优化的设置
这里列出了所有的IDE设备
什么是IDE设备?
IDE设备就是通过数据线连接在主板的IDE口上的硬件设备,比如我们演说的硬盘,光驱通常都是IDE设备。
A:这是软驱设置。你看,这台电脑只有一个1.44M软驱,后面的“3.5in”表示这种软驱使用3.5寸的软盘,当然现在装软驱的也没几个了
这里列出了硬盘的具体参数,为了保证数据的正确性,我们按一下“Enter”键,让BIOS再自动检测一遍硬盘。我们只需留意一下硬盘的容量大小即可,即"Capacity"容量这一项,后面显示是硬盘的容量,其它的参数我们可以不用管。
其实,设置完了硬盘和软驱,电脑就可以正学工作了,但通常,我们还要考虑从A盘启动还是C盘启动的问题。
A盘?C盘?是什么意思
而C盘就是硬盘的第一个分区,你可以把“从C盘启动”理解成从硬盘启动你的电脑。
第一项"First Boot Device"顾名思义,优先级最高,黑夜是软驱,
那下面的“second Boot Device”和“Third Boot Device”的优先级应该分别排在第二和第三吧?没错,我们来试着调整一下启动顺序,
利用“Page Up”“Page Down”键来更换驱动器
如果从C盘启动失败的话,电脑会检查软驱中插没插启动软盘,如果插了的话,电脑就从软盘中读取启动信息,启动电脑。
如果从软驱启动也失败的话,电脑会接着检测光驱插没插启动光盘,如果插了话,电脑就从光盘中读取启动信息,启动电脑。
从软驱或光驱启动有时十分有用,比如硬盘上有了病毒,我们要杀素,或者说要查毒,就要从软驱者光驱启动。
现在许多人都喜欢从光驱启动电脑,来重装系统或杀毒,因为光盘比软盘寿命要长很多。
在杀毒时,我们要保证自己的启动盘一定没有病毒,然后让电脑从A盘或光盘上读取启动信息并启动电脑,这样内存中就没有病毒程序,然后用杀毒程序杀毒.
按"Esc"键返回上级画面.
如果想取消已经设置的密码,就在提示输入密码时直接回车即可,电脑提示“密码取消,请按任意键”,按键后密码就取消了
一旦设置了密码,就要牢牢地记住。如果你给电脑设置了开机密码,又把它忘了,你就无法使用电脑了,那时只能对CMOS进行放电操作.
硬盘分区
一、分区的基本知识
新买回来的硬盘相当于一张“白纸”,而为了能够更好地使用它,我们要在“白纸”上划分出若干小块,然后打上格子。如此一来,用户在“白纸”上写字或作画时,不仅有条有理,而且可以充分利用资源。
1.主分区、扩展分区、逻辑分区
一个硬盘的主分区也就是包含操作系统启动所必需的文件和数据的硬盘分区,要在硬盘上安装操作系统,则该硬盘必须得有一个主分区。
扩展分区也就是除主分区外的分区,但它不能直接使用,必须再将它划分为若干个逻辑分区才行。逻辑分区也就是我们平常在操作系统中所看到的D、E、F等盘。
2.分区格式
“格式化就相当于在白纸上打上格子”,而这分区格式就如同这“格子”的样式,不同的操作系统打“格子”的方式是不一样的,目前Windows所用的分区格式主要有FAT16、FAT32、NTFS,其中几乎所有的操作系统都支持FAT16。但采用FAT16分区格式的硬盘实际利用效率低,因此如今该分区格式已经很少用了。
FAT32采用32位的文件分配表,使其对磁盘的管理能力大大增强,它是目前使用得最多的分区格式,Win98/Me/2000/XP都支持它。一般情况下,在分区时,阿King建议大家最好将分区都设置为FAT32的格式,这样可以获得最大的兼容性。
NTFS的优点是安全性和稳定性极其出色。不过除了WinNT/2000/XP外,其它的操作系统都不能识别该分区格式,因此在DOS、Win9X中是看不到采用该格式的分区的。
3.分区原则
不管使用哪种分区软件,我们在给新硬盘上建立分区时都要遵循以下的顺序:建立主分区→建立扩展分区→建立逻辑分区→激活主分区→格式化所有分区
硬盘分区软件DM的基本使用
对于一个新硬盘来说,首先必须进行的工作就是进行分区,只有这样才能正常使用,同时分区也是为方便我们进行资料的管理。
DOS中的Fdisk是一个很小巧的工具,但是在使用上有些麻烦,特别是在进行大硬盘分区的工作时,速度很慢难以忍受。虽然还有一些分区软件,但其分区的速度都不尽人意。
DM的出现改变了这一现状,它是一个很小巧的DOS工具,众多的功能完全可以应付硬盘的管理工作,同时它最显著的特点就是分区的速度快。这个工具出来很久了,也有很多人使用。
但对于新手来说,分区毕竟是存在一定危险的工作,再加上满屏幕的英文还是感觉有点无从下手。因此鹿鸣特别整理了这篇图解DM的文章,用详尽的图片逐步说明DM的操作。
启动DM,进入DM的目录直接输入“dm”即可进入DM,开始一个说明窗口,按任意键进入主画面。DM提供了一个自动分区的功能,完全不用人工干预全部由软件自行完成,选择主菜单中的“(E)asy Disk Instalation”即可完成分区工作。虽然方便,但是这样就不能按照你的意愿进行分区,因此一般情况下不推荐你使用。
接着会显示硬盘的列表,直接回车即可
如果你有多个硬盘,回车后会让你选择需要对哪个硬盘进行分区的工作。
然后是分区格式的选择,一般来说我们选择FAT32的分区格式。
接下来是一个确认是否使用FAT32的窗口。
这是一个进行分区大小的选择,DM提供了一些自动的分区方式让你选择,如果你需要按照自己的意愿进行分区,请选择“OPTION(C) Define your own”。
接着就会让你输入分区的大小
首先输入的主分区的大小,然后输入其它分区的大小。这个工作是不断进行的,直到你硬盘所有的容量都被划分。
设定完成后要选择“Save and Continue”保存设置的结果,此时会出现提示窗口,再次确认你的设置,如果确定按“Alt+C”继续,否则按任意键回到主菜单
如何安装硬盘
目录 方法一: (2) 方法二: (2) 方法三: (4)
方法一: 硬盘的安装分为A TA和SATA两种 ATA也叫并口,使用IDE接口连接,用一条IDE数据线连接,多为白色或者其他颜色。SATA也叫串口,由SATA接口连接,用一条SATA数据线连接,多为红色 连接完毕以后开机按DEL或其他键(根据主板不同有差异) 进入BISO设置 硬盘安装好以后,我们就可以进入BIOS查看硬盘是否工作正常了:启动电脑,进入BIOS 中的“Standard CMOS Setup”(标准CMOS设定)。将硬盘的“Type(类型)”和“Mode(模式)”设为“Auto”,让BIOS自动检测硬盘。也可以通过主菜单中的“IDE HDD Auto Detection”选项来自动检测硬盘。如今的主板都具备自动检测功能,只要没有物理故障,一般都能检测出来,此时就可以看到BIOS中4个IDE端口上的设备了 方法二: 一、确定连接方案 IDE设备(例如硬盘、光驱等)上都会使用一组跳线来确定安装后的主盘(Master,MA)、从盘(Slave,SL)状态。如果在一根IDE数据线上接两个IDE设备的话,还必须分别将这两个IDE设备设置为一个为主盘,另一个为从盘状态。这样,安装后才能正常使用。 如果一根IDE数据线上只接惟一的IDE设备,不管这个IDE设备原先是设置为主盘还是从盘状态,都不需要对这个惟一的IDE设备重新设置跳线。 通常都是将性能较好的新硬盘接在第一条IDE数据线上,设为主盘,作为开机引导硬盘。至于旧硬盘,有几种接法: 1.两个硬盘接在同一根硬盘数据线上,则第二硬盘应设为从盘。 2.第二硬盘接在第二个IDE接口上,如果该接口的数据线上只有一个硬盘,也没接光驱,那么第二硬盘就不用跳线;如果这根数据线上还挂有光驱,一般将第二硬盘和光驱的其中一个设为主盘,另一个设为从盘,这由你决定。 二、设置硬盘跳线 确定好硬盘的连接方案后,就要设置硬盘跳线了。一般可以在硬盘的IDE接口与电源接口之间找到由3~5列跳线。不管是什么硬盘,在跳线设置上,大致可分成主盘、从盘与电
如何安装和使用SATA硬盘
如何安装和使用SATA硬盘(BIOS设置) 随着各主板芯片组厂商陆续发布直接支持SATA硬盘甚至SATA RAID的芯片组,具备SATA RAID功能的主板成为了市场热点;而且STAT硬盘的高性价比,也使很多网友舍弃IDE硬盘,直接购买和使用拥有SATA接口的主板;不过,新事物的出现,必竟会产生新的问题,目前对于使用SATA主板和硬盘的用户来说,如何设置和使用好SATA设备,成了关键问题。 首先安装硬盘数据线和电源线;SATA硬盘与传统硬盘在接口上有很大差异,SATA硬盘采用7针细线缆而不是大家常见的40/80针扁平硬盘线作为传输数据的通道。细线缆的优点在于它很细,因此弯曲起来非常容易(但是对于SATA数据线,最好不要弯春成90度,否则会影响数据传输)。接下来用细线缆将SATA硬盘连接到接口卡或主板上的SATA接口上。由于SATA采用了点对点的连接方式,每个SATA接口只能连接一块硬盘,因此不必像并行硬盘那样设置跳线了,系统自动会将SATA硬盘设定为主盘。 为硬盘连接上电源线。与数据线一样,SATA硬盘也没有使用传统的4针的“D型”电源接口,而采用了更易于插拔的15针扁平接口,使用的电压为+12V、+5V和+3.3V,如果你的电源没有提供这种接口,则需要购买专门的支持SATA硬盘的电源或者转换器接头。有些SATA硬盘提供了4针的“D型”和15针扁平两种接口,这样就可以直接使用原有的电源了。所有这些完成之后需要再仔细检查一遍,确信准确无误之后就可以盖上机箱了。 SATA硬盘在使用上完全兼容传统的并行硬盘,因此在驱动程序的安装使用上一般不会有什么问题。如果你使用的操作系统是Windows 9x/ME,那么只需进入BIOS,在里面的SATA选项下简单地设置一下就可以了。不过SATA硬盘在安装Windows XP时可能会出现一些问题。由于Windows XP无法辨认出连接在接口卡上的SATA硬盘,所以用户必须手工安装SATA硬盘的驱动程序。在安装过程中,当Windows XP寻找SCSI设备时按下F6键,然后插入随SATA接口卡附送的驱动软盘,这样就可以正常安装Windows XP了
Disk-Genius分区图解教程
一、硬盘分区DiskGen分区图解教程 未建立分区的硬盘空间(即自由空间)在分区结构图中显示为灰色,只有在硬盘的自由空间才能新建分区。如图1。 分区参数表格的第 0~3 项分别对应硬盘主分区表的四个表项,而将来新建立的第4、5、6…以后的项分别对应逻辑盘D、E、F…等。当硬盘只有一个DOS 主分区和扩展分区时(利用FDISK进行分区的硬盘一般都是这样的),“第0项”表示主分区(逻辑盘C)的分区信息,“第1项”表示扩展分区的信息,“第2、第3项”则全部为零,不对应任何分区,所以无法选中。笔者曾在某网站论坛上发现一张有关DISKMAN疑问的帖子,询问有没有办法将分区参数表格中全部为零的“第2项、第3项”删除掉,这当然是不可能的,发帖者显然对硬盘分区知识缺乏了解。想真正弄懂分区参数表格中各项的意义,必须了解硬盘分区表链结构,建议有兴趣的朋友多找一些相关资料看看。 图1:未建立分区的新硬盘 1 建立主分区想从硬盘引导系统,那么硬盘上至少需要有一个主分区,所以建立主分区就是我们的第一步。先选中分区结构图中的灰色区域,然后选择分区菜单里面的“新建分区”,此时会要求你输入主分区的大小,确定之后软件会询问是否建立DOS FAT分区,如果选择“是”那么软件会根据你刚刚天写的分区的小进行设置,小于640M时该分区将被自动设为FAT16格式,而大于640M时分区则会自动设为FAT32格式。如果选择了“否”软件将会提示你手工填写一个系统标志,并在右边窗体的下部给出一个系统标志的列表供用户参考和填写,确定之后主分区的建立就完成了,如图2,主分区就是我们将来的 C 盘。
(要建立非DOS分区,还须根据提示设定系统标志,如建立Linux分区,系统标志为“83”)。 图2:建立了一个FAT32主分区 2 建立扩展分区在建立了主分区之后,接着要建立扩展分区。首先建立扩展分区,先在柱状硬盘空间显示条上选定未分配的灰色区域,选择菜单 > 分 区 > 建扩展分区,之后会有提示要求你输入建的扩展分区的大小,通常情况下我们应该将所有的剩余空间都建立为扩展分区,所以这里可以直接按回车确定。如图3。
双硬盘安装跳线设置方法图解
双硬盘安装跳线设置方法图解 大家都知道,IDE设备(例如硬盘、光驱等)上都会使用一组跳线来确定安装后的主盘(Master,MA)、从盘(Slave,SL)状态。如果在一根IDE数据线上接两个IDE设备的话,还必须分别将这两个IDE设备设置为一个为主盘,另一个为从盘状态。这样,安装后才能正常使用。 小提示:如果一根IDE数据线上只接惟一的IDE设备,不管这个IDE设备原先是设置为主盘还是从盘状态,都不需要对这个惟一的IDE设备重新设置跳线。通常都是将性能较好的新硬盘接在第一条IDE数据线上,设为主盘,作为开机引导硬盘。至于旧硬盘,有几种接法: 1.两个硬盘接在同一根硬盘数据线上,则第二硬盘应设为从盘。笔者就以此方案为例。 2.第二硬盘接在第二个IDE接口上,如果该接口的数据线上只有一个硬盘,也没接光驱,那么第二硬盘就不用跳线;如果这根数据线上还挂有光驱,一般将第二硬盘和光驱的其中一个设为主盘,另一个设为从盘,这由你自己决定。 二、设置硬盘跳线 确定好硬盘的连接方案后,就要设置硬盘跳线了。一般我们可以在硬盘的IDE接口与电源接口之间找到由3~5列跳线。不管是什么硬盘,在跳线设置上,大致可分成主盘、从盘与电缆选择(Cable Select)三种。硬盘的出厂预设值都是设为主盘,所以如果你将硬盘设为主盘,一般就不用设置跳线了。
硬盘跳线大多设置在硬盘的电源插座和数据线接口之间 笔者曾经看到一块三星硬盘的跳线是设置在硬盘背面的电路板上。然后根据硬盘正面或数据线接口上方标示的跳线设置方法,如本例的希捷4.3GB硬盘正面就有跳线设置图 三、安装硬盘与数据线
打开机箱,将硬盘装入机箱的3.5英寸安装架,并用螺钉固定。将第一根IDE数据线未端插入老硬盘的IDE接口,IDE数据线中端插入新硬盘的IDE接口,如图4所示。而且,IDE数据线的Pin1(也就是红边)必须与硬盘和IDE接口的Pin1相连接。最后再将梯形的四针电源插头接到硬盘的电源插座上。 将IDE数据线接到主板的IDE插槽中,同样也要将IDE数据线的红边对准IDE 插槽的Pin1,如图所示。一般来说,主板上会有两个IDE插槽,将80针或40 针的IDE数据线的另一端插入这个主板上第一个IDE插槽中。
SATA硬盘BIOS设置图解
由于各家厂商主板的BIOS不尽相同,但是设置原理都是基本一致的,在此我们以磐正的 9NPA+Ultra为例,相信读者都能够根据自己主板BIOS的实际情况参考本文解决问题。 开机,按DEL键进入主板的BIOS设置页面,见下图: BIOS设置页面 BIOS设置页面 首先,我们进行硬盘的相关设置。选择Integrated Peripherals进入,这一项中包含有硬盘的相关设置选项,其中有SATA Mode、Secondary Master UDMA、Secondary Slave UDMA、SATA1/2、SATA3/4、RAID Enable等几个选项。 BIOS设置 BIOS设置 在每个选项中,均有Enabled和Disabled两个选项可供选择,这里我们只要将“SATA1/2”、“SATA3/4”设置为[Enabled],以激活SATA,其它的选项保持不变。 BIOS设置页面 另外,如果你的机器机只安装了一块硬盘,不需要组建RAID,那么你把“RAID Enable”选项设置为[Disabled],也就是关闭这项功能。反之,如果你需要组RAID模式,则需要设置成[Enabled],以便打开项功能。另外Delay For HDD(Secs)选项中提供了0,1两种模式供大家选择。 完成硬盘的设置后,我们还要对系统的启动顺利进行一下简单的设置。 按ESC键,退出硬盘设置项,选择Aduanced BIOS Features项进入基本的BIOS设置选项,在这一项中,我们可以看到First Boot Device、Second Boot Device、Third Boot Device三个设置项,每项中又包括Removable、Hard Disk、CDROM三个可选项,其中第一个为系统自动寻找可启动磁盘、第二、三项为硬盘启动和光驱启动。那么我们将First Boot Device设置为Hard Disk,系统便会默认将硬盘做为第一启动盘。 设置启动项 另外,在使用SATA硬盘时,如果你的机器中没有安装软驱,我们还要将软驱这一项给关闭。方法是首先选择Aduanced BIOS Features项进入基本的BIOS设置选项,选择BOOT UP Floppy Seek回车,选择[Disabled]即可。
硬盘分区教程
图解如何给硬盘分区(集多种分区方法) DISKGEN 介绍 现在可供选用的硬盘分区工具软件很多,但基本上都是“外国货”,只有被誉为分区小超人的DISKMAN是地地道道的国货。DISKMAN以其操作直观简便的特点为菜鸟级电脑用户所喜爱,但在近两年的时间里,DISKMAN的版本一直停留在V1.2,总不见作者推出升级版本,不免让人为它担心。现在,2.0版本的DISKMAN终于出现了,仍然是免费软件,只是名子改成了Disk Genius。经过近两年的潜心“修炼”,Disk Genius的“功力”确实不可当日而语,它不仅提供了基本的硬盘分区功能(如建立、激活、删除、隐藏分区),还具有强大的分区维护功能(如分区表备份和恢复、分区参数修改、硬盘主引导记录修复、重建分区表等);此外,它还具有分区格式化、分区无损调整、硬盘表面扫描、扇区拷贝、彻底清除扇区数据等实用功能。虽然Disk Genius 功能更强大了,但它的身材依然“苗条”,只有区区143KB。 一、硬盘分区 未建立分区的硬盘空间(即自由空间)在分区结构图中显示为灰色,只有在硬盘的自由空间才能新建分区。如图1。 分区参数表格的第 0~3 项分别对应硬盘主分区表的四个表项,而将来新建立的第4、5、6…以后的项分别对应逻辑盘D、E、F…等。当硬盘只有一个DOS主分区和扩展分区时(利用FDISK进行分区的硬盘一般都是这样的),“第0项”表示主分区(逻辑盘C)的分区信息,“第1项”表示扩展分区的信息,“第2、第3项”则全部为零,不对应任何分区,所以无法选中。笔者曾在某网站论坛上发现一张有关DISKMAN疑问的帖子,询问有没有办法将分区参数表格中全部为零的“第2项、第3项”删除掉,这当然是不可能的,
硬盘分区管理工具
硬盘分区管理工具 Revised by Petrel at 2021
PowerQuest Partition Magic (简称PQ )是老牌硬盘分区管理工具 Partition Magic的最新版本。Partition Magic可以说是目前硬盘分区管理工具中最好的,其最大特点是允许在不损失硬盘中原有数据的前提下对硬盘进行重新设置分区,分区格式化,复制、移动、格式转换,更改硬盘分区大小,隐藏硬盘分区及多操作系统启动设置等操作。 PQ 支持FAT16、FAT32和NTFS格式,并可以进行互相转换。 PQ 中文破解版说明: 1、为“简装汉化版”,不需要安装原版软件,可以在9X/Me/NT/2000/XP 下使用,有一个共用的导引程序自动识别您的操作系统,但不能用于Server版操作系统。 2、为完全版,输不输注册码一样可以使用,而且无限期。安装完毕后,双击汉化包中的文件,导入注册表。 3、此汉化补丁不包括PartitionMagic中的其他工具软件,也不包括PowerQuest BootMagic的汉化。由于版权的原因,不能提供原英文版下载,请不要留言询问。 4、原软件是用于英文版操作系统的,汉化只是界面,并不能改变程序内核,所以有时会对中文支持不佳,如磁盘名称有时显示为乱码等,但并不影响使用。 5、此软件对硬盘操作具有很大的危险性,希望新手不要轻易尝试。如果确实要尝试,请做好资料备份。 备用注册码:PM800ENSP1- 下载地址: 使用教程: 一、调整分区容量 1. 启动PQ ,在程序界面中我们看到硬盘没有调整前的一个分区,调整分区时首先我们先从当前分区中划分一部分空间。方法很简单,只要在分区列表中选中当前分区并单击右键,在右键菜单中选择“调整容量/移动分区”命令(如图)。
3TB硬盘分区技巧
单碟1.5TB诞生细数3TB硬盘分区技巧3TB硬盘普及谁偷走了746GB空间? 希捷科技在本月21日宣布在实验室中完成单碟1.5TB的盘片,并且在数年后开发出3.5英寸的60TB机械硬盘。我们去年年底才开始用上单碟1TB技术的硬盘,单碟1TB技术支持下的3TB硬盘,在传输高清视频时,持续传输速度超过180MB/秒,加上1GB/0.38元的容价比优势,让3TB硬盘越来越受网友青睐,问题也随之而来。不少网友反映3TB硬盘的一大截容量无法识别。个别网友用上4TB硬盘,接近2TB空间无法识别,为什么会这样呢?
单碟1.5TB诞生细数3TB硬盘分区技巧 在普通的Win7/XP操作系统下,3TB硬盘采用传统分区工具,如果没有特殊工具或者BIOS的帮助,有高达746.52GB的硬盘容量无法使用。因此网友戏称3TB 硬盘为2B硬盘(即只能识别2024GB容量),4TB硬盘更是多达1746.52GB空间无法识别使用。用户日后对着60TB硬盘岂不看着干瞪眼,不如图省事直接买一块2TB硬盘。
传统MBR分区只能识别2TB空间,3TB硬盘有多达746GB空间无法识别 微软在开发Windows Vista/7/8操作系统的时候,就充分考虑了大容量硬盘的完整支持问题,针对目前的MBR和GPT两种主流硬盘格式,毅然抛弃MBR格式,选择更先进的GPT格式。在GPT格式中,不但可以整建制的3TB容量作为系统盘;还可以进行多个分区,选择其中一个区作为系统盘,其他硬盘分区根据客户需要划分容量使用,3TB硬盘物尽其用。 这可愁坏了广大WinXP用户,WinXP系统死活不支持GPT系统,难道MBR格式寿终就寝?当然不是!本文将给大家介绍GPT和MBR格式下,如何识别使用3TB 及以上大容量硬盘的分区办法。 GPT格式轻松转换识别3TB硬盘
双硬盘安装系统步骤20140507
步骤名称详细内容备注是否完成文件备份桌面、我的文档、聊天记录、浏览器收藏夹等 工具准备固态硬盘、光驱位硬盘托架、螺丝刀、拆机图示 软件准备1、用老毛桃刻录好的优盘 2、win7 32位ISO安装镜像(先解压),放在D盘,同时U盘上也拷一份 3、win7旗舰版序列号,安装系统的时候可能要输入(不输也能过) J783Y-JKQWR-677Q8-KCXTF-BHWGC C4M9W-WPRDG-QBB3F-VM9K8-KDQ9Y 2VCGQ-BRVJ4-2HGJ2-K36X9-J66JG 4、WIN7激活工具 5、驱动精灵万能网卡版(预防系统装好后不能联网的情况) 注:老毛桃PE系统中包含分区精灵、系统安装器,这两个软件不用准备 电脑断电关机、拔出电源线、取出电池 拆掉机械硬盘按照拆机图示,拆下机械硬盘 安装固态硬盘把固态硬盘安装在原硬盘位置不要太暴力 拆掉光驱按照拆机图示,拆下光驱 机械硬盘安装在托架上把机械硬盘装在托架上 托架安装到光驱位把托架安装在光驱位置可能不好装,多试 几次 插上优盘插上刻好的启动盘 开机装好电池,插上电源,开机 修改磁盘模式为AHCI开机第一屏按F1(迅速多按几次)进入BIOS设置 Config Seerial ATA (SATA) 如果本身是AHCI 就不用改了,Ctrl+Alt+Del重启
回车箭头下移AHCI 回车 F10保存并退出(重启) 从U盘启动开机第一屏按F12键(迅速多按几次),选择启动介质,选择General USB Flash Disk 进入PE系统移动光标,在老毛桃菜单中选择: 【03】运行老毛桃WIN8 PEx86 精简版(防蓝屏)如果这个PE里面不好弄,换其他菜单里面的PE再试试,本质上没区别 格式化固态硬盘并分区1、在桌面打开分区工具(Dsik Ginus) 2、在固态硬盘上单击右键(从硬盘品牌可以分辨),建立新分区 点击软件左上角,保存更改 在固态硬盘上单击右键,格式化当前分区(注意4K对齐:簇大小默认值4096)固态硬盘建一个分区就够了 格式化原C盘打开分区工具(Dsik Ginus),在原C盘上单击右键,格式化分区全部默认 在PE中 安装win7系统有三种安装方式 1、用PE桌面的Windows安装器,找到vim文件安装(推荐) 2、双击setup.exe直接安装 3、把三个文件夹拷到C盘,重启后进入安装 如果遇到“安装程序无法创建新的系统分区,也无法定位系统分区”问题: 1、从解压的目录中找到boot、sources这两个文件夹和bootmgr 文件,复制到C盘根目 录下。 2、在Win PE系统中运行cmd ,输入c:\boot\bootsect.exe /nt60 c: ,然后回车 3、关闭电脑,拔出优盘,开机进入安装 三种方式可以按 顺序尝试,第一种 不行则换第二种。 遇到其他问题先 搜索。 这一步结束系统 就安装完了 排除原硬盘启动开机第一屏按F1键进入BOIS设置 Startup Boot 原C盘格式化以后,这一步不做也没关系
DOS环境下硬盘分区图解
首先你需要利用软盘或光盘启动盘启动计算机,下图是软盘启动后得到的画面: 在提示符后敲入命令fdisk,然后回车,将会看到以下画面: 画面大意是说磁盘容量已经超过了512M,为了充分发挥磁盘的性能,建议选用FAT32文件系统,输入“Y”键后按回车键。 现在已经进入了Fdisk的主画面,里面的选项虽然不多,但选项下面还有选项,操作时注意别搞混了 图中选项解释:
1、创建DOS分区或逻辑驱动器 2、设置活动分区 3、删除分区或逻辑驱动器 4、显示分区信息 选择“1”后按回车键,画面显示如下: 图中释义: 1、创建主分区 2、创建扩展分区 3、创建逻辑分区 一般说来,硬盘分区遵循着“主分区→扩展分区→逻辑分区”的次序原则,而删除分区则与之相反。一个硬盘可以划分多个主分区,但没必要划分那么多,一个足矣。主分区之外的硬盘空间就是扩展分区,而逻辑分区是对扩展分区再行划分得到的。 一、创建主分区(Primary Partition) 选择“1”后回车确认,Fdisk开始检测硬盘……
你是否希望将整个硬盘空间作为主分区并激活?主分区一般就是C盘,随着硬盘容量的日益增大,很少有人硬盘只分一个区,所以按“N”并按回车。 显示硬盘总空间,并继续检测硬盘……
设置主分区的容量,可直接输入分区大小(以MB为单位)或分区所占硬盘容量的百分比(%),回车确认。 主分区C盘已经创建,按ESC键继续操作。 二、创建扩展分区(Extended Partition) 回复至Fdisk主菜单,选择“1”继续操作。
这一步选“2”,开始创建扩展分区。 硬盘检验中,稍候…… 惯上我们会将除主分区之外的所有空间划为扩展分区,直接按回车即可。当然,如果你想安装微软之外的操作系统,则可根据需要输入扩展分区的空间大小或百分比。
【实战!图解双硬盘安装】-希捷7200转 SATA台式机硬盘论坛-ZOL中关村在线
【实战!图解双硬盘安装】-希捷7200转SATA台式机硬盘 论坛-ZOL中关村在线 实战!图解双硬盘安装 此帖对"希捷"的评论 实战双硬盘安装 一、确定连接方案 大家都知道,IDE设备(例如硬盘、光驱等)上都会使用一组跳线来确定安装后的主盘(Master,MA)、从盘(Slave,SL)状态。如果在一根IDE数据线上接两个IDE设备的话,还必须分别将这两个IDE设备设置为一个为主盘,另一个为从盘状态。这样,安装后才能正常使用。 小提示:如果一根IDE数据线上只接惟一的IDE设备,不管这个IDE设备原先是设置为主盘还是从盘状态,都不需要对这个惟一的IDE设备重新设置跳线。 通常都是将性能较好的新硬盘接在第一条IDE数据线上,设为主盘,作为开机引导硬盘。至于旧硬盘,有几种接法: 1.两个硬盘接在同一根硬盘数据线上,则第二硬盘应设为从盘。笔者就以此方案为例。 2.第二硬盘接在第二个IDE接口上,如果该接口的数据线上只有一个硬盘,也没接光驱,那么第二硬盘就不用跳
线;如果这根数据线上还挂有光驱,一般将第二硬盘和光驱的其中一个设为主盘,另一个设为从盘,这由你自己决定。 二、设置硬盘跳线 确定好硬盘的连接方案后,就要设置硬盘跳线了。一般我们可以在硬盘的IDE接口与电源接口之间找到由3~5列跳线。不管是什么硬盘,在跳线设置上,大致可分成主盘、从盘与电缆选择(Cable Select)三种。硬盘的出厂预设值都是设为主盘,所以如果你将硬盘设为主盘,一般就不用设置跳线了。 硬盘跳线大多设置在硬盘的电源插座和数据线接口之间,如图1所示。 笔者曾经看到一块三星硬盘的跳线是设置在硬 盘背面的电路板上。然后根据硬盘正面或数据线接口上方标示的跳线设置方法,如本例的希捷4.3GB硬盘正面就有跳线设置图,如图2所示。 根据图中标示的设置方案,取出所有跳线帽就是从盘了,如图3所示。EXIF版本:0210 设备制造 商:NIKON 摄影机型号:E995 光圈:f/4.3 快门:10/40 感光度ISO:227 拍照时 间:2004:06:27 00:06:16 [
磁盘管理工具AcronisDiskDirectorSuite图文教程
安装WIN7或者VISTA系统,就要给安装系统区划分一个不少于15到20GB的磁盘空间。划分少了,将来升级不够用;划分多了,也没有多大必要。这种划分,最好是借助于磁盘管理软件。笔者认为在同类软件中,Acronis Disk Director Suite是做得最好的,特点是:功能强大(分割、合并、增加、减少)容易上手,划分快捷,对现有文件无损。 英文原版 + 注册机下载: —— ——这是截至目前笔者用过的最安全、最有效的磁盘分区软件。 有关功能简介: 下载安装后,你会发现:该软件整合了“四大工具包”: 1、Acronis Partition Expert : 这个软件用来更改分区大小,移动硬盘分区,拷贝复制硬盘分区,硬盘分区分割,硬盘分区合并,绝对无损硬盘数据。 2、Acronis OS Selector : 硬盘安装多系统有福了,用它来控制多启动界面。 3、Acronis Recovery Expert : 强悍的工具,用来扫描和恢复丢失的分区。 4、Acronis Disk Editor: 硬盘修复工具,比较专业,允许对硬盘磁盘进行高级操作,利润硬盘引导记录表操作和16进制编辑。 操作使用图示:
安装完后在桌面上会出现Acronis的图标,打开会出现使用界面,这个时候会出现两个选项—— A.自动模式(Automatic Mode): 在置顶菜单的视图(View)里可以切换这两种模式。在自动模式下,能够对硬盘进行的操作很少,这个模式类似我的电脑,可以查看分区内容,增加分区容量等,不推荐用此模式。 B.手动模式(Manual Mode); 在手动模式下可以对硬盘的分区进行删除、创建、移动、切割、更改类型、进行编辑等等。
双硬盘电脑装系统
目前除了一些定位高端的万元级超极本(以及神舟这样的硬货),市场上主流超极本都采用了32GB或更小容量SSD固态硬盘与大容量HDD机械硬盘组合的存储方案。 这问题就来了:如果您对预装操作系统以及捆绑软件不满意,或者遇上系统崩溃、拖慢等问题,怎么才能不破坏超极本极速开机、快速唤醒、快速响应的特性,对操作系统进行重装,甚至硬盘重新分区?本文给您答案。 方案一:硬盘调整至AHCI模式,将操作系统直接安装进SSD里面,HDD做从盘。但如果需要使用的软件很多,部分软件安装至HDD,那么启动这些软件的时候就无法做到快速响应,不推荐。 方案二:硬盘调整至AHCI模式,将操作系统直接安装进HDD里面,SSD做从盘。但HDD 速度不行,随机存取速度更烂的要命,不仅无法快速响应,连快速开机都做不到!不推荐。 方案三:使用Intel Rapid Storage T echnology(英特尔快速存储技术,简称IRST),达到快速开机、快速唤醒、快速响应的特性!推荐!
开启之后,记得检查一下Intel Rapid Start Technology功能是否开启(或直接读取BIOS默认设置也行)。
准备工作很简单,系统安装U盘一张(超极本一般不带光驱,因此使用U盘安装),IRST 驱动文件(非单个EXE文件)拷贝到系统安装U盘里面。在此笔者使用的是Windows 7 Ultimate预览版(仅做演示使用,如长期使用,请购买正版操作系统)。
插上系统安装U盘(尽量使用USB2.0接口,部分IVB平台超极本可使用USB3.0接口),开机选择USB设备启动,进入操作系统安装流程。 到达硬盘分区选择步骤时,系统会提示您找不到磁盘驱动器,点击浏览按钮,读取咱们事先存在U盘里面的IRST驱动并安装。
WIN7系统下硬盘分区图文教程
WIN7系统下硬盘分区步骤(图解) 很多原装机、笔记本,出厂状态下,只有一个可使用的分区,而且预装WIN7系统,由于自带硬盘还原系统,不能用PM、PQ之类的分区工具进行分区,当然,也可以用另一些比较低级的分区软件进行分区,但这样一来,原来的硬盘还原系统和原装正版的WIN7就也一起删掉了,这是很多客户不能接受的。这里以联想ThinkPad SL410为例说说这种情况下的分区方法。 注意:进行分区前,先别往C盘安装软件或者拷贝文件,否则C盘会被撑大,导致C 盘不能压缩成比较小的分区(这我是有教训的,大家不用试了);如果有光驱,最好将光驱改为其他盘符,可以免去分区完毕后再调整盘符的麻烦。 1、依次打开“控制面板-系统管理-磁盘管理“,然后右键单击“Windows7_OS”,再选择“压缩卷”。(原来“压缩卷”就是调整分区的大小!可能很多人都会以为“压缩卷”是类似RAR的东西,看来中国微软的汉化人员真是不可全信。)
然后系统检查可调整的分区大小,一两分即可完成。
2、之后系统显示C盘的大小信息,单位是M,这时就可以调整C盘大小了,红色框起来的就是现在C硬的大小,如果你想将C盘调整到40G就用,那么226773-40*1024=185813,在“输入压缩空间量”输入185813,可以看到注意到“压缩后总计大小”为40960(又是压缩,昏!),就是40G大小。点压缩按钮,调整完成! 然后磁盘就多可出了一个未分配的分区,新分区就是在这未分配的区域中进行。接下来就分扩展分区了,右键单击未分配的分区,选择新建简单卷,进入“新建简单卷”向导。如下图:
新建简单卷就是创建新的分区!(又是容易使人误解的翻译,看来微软喜欢将我们的区叫成卷)。单击下一步。 出现“指定卷大小”对话框,在“简单卷大小”里输入要创建的分区大小。
Disk-Genius分区教程
Disk Genius(diskgen、diskman)图文教程! 2008-10-29 14:29 DiskGen介绍 现在可供选用的硬盘分区工具软件很多,但基本上都是“外国货”,只有被誉为分区小超人的DISKMAN是地地道道的国货。DISKMAN以其操作直观简便的特点为菜鸟级电脑用户所喜爱,但在近两年的时间里,DISKMAN的版本一直停留在V1.2,总不见作者推出升级版本,不免让人为它担心。现在,2.0版本的DISKMAN终于出现了,仍然是免费软件,只是名子改成了Disk Genius。经过近两年的潜心“修炼”,Disk Genius的“功力”确实不可当日而语,它不仅提供了基本的硬盘分区功能(如建立、激活、删除、隐藏分区),还具有强大的分区维护功能(如分区表备份和恢复、分区参数修改、硬盘主引导记录修复、重建分区表等);此外,它还具有分区格式化、分区无损调整、硬盘表面扫描、扇区拷贝、彻底清除扇区数据等实用功能。虽然Disk Genius功能更强大了,但它的身材依然“苗条”,只有区区143KB。 本文将从实际应用入手,对这款软件的几个典型应用进行讲解,并对硬盘及硬盘分区的知识做一个介绍,希望通过本文的介绍能让大家用好这款软件,并用它来解决一些实际应用中遇到的问题 应用一,直观的进行硬盘分区 新买电脑的用户往往对于分区这种比较底层的操作感到陌生与害怕,以至于叫装机人员草草把自己的硬盘分为几个相等大小的分区了事,但往往在日后的应用中由于硬盘分区的不合理造成很多的不便。其实给新硬盘分区也并不是很困难的操作,下面的文字将介绍如何用Disk Genius进行磁盘的分区,相信您看过之后完全可以代上张装有Disk Genius的盘,根据需要想好硬盘空间的分配方案,在装机时自己动手来为自己的硬盘进行合理的分区。 作为一款磁盘分区及管理软件,分区这个功能是必不可少的,它与其他大多数分区软件相比最大的一个特点就是直观,让我们来看看它的界面(图1,图2),从图中可以看到右边是一个仿Windows的窗体,左边是一个柱状的硬盘空间显示条,通过在它上面选择我们可以一目了然的看到硬盘各个分区的大小及分区类型。
移动硬盘分区方法,图文详解
说明:确认当前操作系统的操作权限为“系统管理员”,否则无法进行移动硬盘的分区操作。 1、将移动硬连接电脑(台式电脑请使用后置USB口,请勿使用前置USB口),在“我的电脑”图标上单击鼠标右键(如图示1所示),然后选择“管理(G)”项进入计算机管理界面(如图示2所示)。 图1 如何进入计算机管理界面
图2 计算机管理界面 2、在计算机管理界面中单击“磁盘管理”项,如果是第一次使用时系统会出现磁盘初始化的提示,确认后会出现图(2)所示界面。在界面右栏中的“磁盘1”为新加入的移动硬盘,后面的“未指派”区域表示没有建立磁盘分区的空间(空间的大小与实际硬盘规格有关,在您系统显示中磁盘的空间未必与本图显示一致)。
图3 新建磁盘分区 3、在未指派区域中单击鼠标右键,选择“新建磁盘分区(N)”项,如图示3所示。选择后会出现分区向导。单击下一步,如图示4所示。
图4 新建磁盘分区向导 4、在选择要创建的磁盘分区类型中选择“主磁盘分区”即可,如图5所示。单击下一步。 图5 选择分区类型
5、在图6所示界面中选择适当的分区大小,输入完成后单击“下一步(N)”。说明:对于FAT32格式单个分区不允许超过32G,如果容量超过32G分区只能选择NTFS格式。可以通过第三方软件(如:PowerQuest PartitionMagic 8.0)来建立超过32G的FAT32分区。 图6 指定分区大小 6、在图7所示的界面中指派驱动器号。驱动器号即给新建分区命名,通常说的C盘、D盘等就是驱动器号这里默认即可。单击“下一步(N)”。
图7 指派驱动器号及路径 7、在图8所示界面中根据需要选择适合的磁盘分区文件系统及是否快速格式化等操作。windows98SE、windowsME、window2000家庭版、windowsXP家庭版等请选择FAT32格式文件系统;windowsXP(专业版)、windows2000(专业版)window2003等建议选择NTFS格式文件系统(使用FAT32格式也可以)。FAT32系统对文件大小有限制,单个文件最大不能超过2G,NTFS则无此限制。 备注:新磁盘建议使用全面格式化,不要选择执行快速格式化。如果全面格式化无法顺利完成,则可以判断磁盘有物理损伤,快速格式化是无法检测磁盘物理坏道的。
图解如何给硬盘分区(集多种分区方法)综述
你在用XP时,是否因为分区不理想而苦恼过,你是否为此而重装系统过,是否为此而四处找软件过。其实这此都没必要,只要不是C盘(指系统盘)都可以在XP下搞定。此方法可以解决一些软件使用过程中出现硬盘分区容量足的情况。 首先强调几点: 1、不能调整系统盘。 2、被调整盘上的数据会全部丢失(可先移至不重分的盘)。 操作步骤: 1、关闭所有应用程序,打开“控制面板”,打开“管理工具”,打开“计算机管理”。 2、在左边栏中选择“存储”,再选择“磁盘管理”,在右边就会显示你计算机的磁盘分区情况,右下方则出现分区图示,这也就是我们要操作的地方。 3、右键单击要修改的磁盘分区,在弹出的菜单中选择“删除逻辑驱动器”(细心的朋友可能已发现,这里还可以修改驱动器号,如你的电脑有3个分区,光盘是D盘,你想把它改为F盘,你就在这儿下手吧),再选“确定”。 4、用以上方法删除所要修改的几个分区,被删除的分区容量会自动相加显示为未指派(用黑色进行标记,已分的即不改的显示为蓝色)。 5、然后是重新分区,在未指派的区块上,即黑色区块上单击右键,在弹出菜单中选择“新建逻辑驱动器”——点击“下一步”——“下一步”。 6、在分区大小一栏中输入分区容量数值。(里面默认的数值为未分区的全部大小,如果你只想再分一个区,那就不要修改了,如果要新分几个区那就重新输入数值吧,但分最后一区时,要取默认数值,这个道理不用我多说了吧。)(1G=1024MB),点击“下一步”。 7、调整驱动器号,一般不用改,直接单击“下一步”。 8、选择是否格式化新的分区,一般还是选格式化,这里有三个选顶:I、是选择磁盘的文件系统,个人认为还是选FAT32好,II、第二顶不用管;III、第三顶就是给磁盘取一个自已喜欢的名字,老是“本地磁盘”没有新意)。还有就是最好勾选“执行快速格式化”一顶,否则格式化过程会很慢。然后“下一步”——“完成”。 9、重复5——8步,分出所要重新划分的其他分区。至此,我们实现现了不用任何其他第三方分区软件而调整了计算机的分区。
菜鸟必看 让SATA与PATA双硬盘和平相处
菜鸟必看让SATA与PATA双硬盘和平相处 随着SATA技术的不断成熟和市场价格的持续走低,SATA硬盘的优势已经被广大消费者所认同。同时,支持SATA的主板产品已经普及。现如今,越来越多的用户在装机时首先SATA硬盘来构建自己的电脑平台。上期我们已经对SATA硬盘主板BIOS设置进行了简单的讲解,相信多数用户已经对其有所了解。那么很多原来使用PATA硬盘,目前升级到SATA硬盘的用户便提出了疑问,如何在使用PATA硬盘时同时又能使用PATA硬盘,使SATA与PATA和平共处呢?那么今天小编就将SATA和PATA使用中常见后些问题进行详细的讲解,希望对大家有所帮助。 针对不同的主板厂商所提供的支持SATA的芯片组不同,因此设置方法也不尽相同。这里我们以INTEL ICH5、ICH5R、ICH6、ICH6R芯片组为主做一下重点介绍。对不同芯片组不同的设置方法我们可以参考主板的说明书进行设置。 一、Intel系列芯片组主板的设置 以ICH5、ICH5R、ICH6、ICH6R为代表的Intel南桥芯片支持SATA,目前的i865、i875及i915、i925系列等芯片组都提供了对SATA的支持。我们对以下几种情况的设置进行详解。 <1>1个PATA硬盘+1个SATA硬盘+1个光驱,将SATA硬盘做为系统盘的设置方法: 首先我们对主板与硬盘、光驱的物理连接做以下设置:
1、将主板上IDE2接口与PATA硬盘进行连接,注意数据线两端的“Master”端分别连接硬盘与主板,并将PATA硬盘的跳线设置为默认(主盘),连接好电源线; 2、将SATA硬盘的数据接口与主板上SATA1接口进行连接,连接好电源线; 3、将光驱的跳线设置为“从盘”,并与连接硬盘与主板数据线的“Slave”端进行连接,接好电源线。 通过以上设置,我们便完成了主板、光驱、两个硬盘的连接过程。接下来开机,按DEL键进入主板的BIOS设置项,进行设置,设置过程如下: 1、选择并进入“Integrated Peripherals”设置窗口,进入“OnChip IDE Device”设置画面。在该画面中,除了将“IDE HDD Block Mode”、“On-Chip Primary PCI IDE”、“On-Chip Secondary PCI IDE”三个选项设置为“Enabled”外,其他8个选项全部设置为“Auto"。 2、将光标移动到窗口下方的“On-Chip Serial ATA”选项上按回车键,然后在弹出的窗口中选中“Combined Mode”后按回车键;
IDE双硬盘安装图解
IDE双硬盘安装图解-帅哥网络 2010-08-12 12:38 一、确定连接方案 IDE设备(例如硬盘、光驱等)上都会使用一组跳线来确定安装后的主盘(Master,MA)、从盘(Slave,SL)状态。如果在一根IDE 数据线上接两个IDE设备的话,还必须分别将这两个IDE设备设置为一个为主盘,另一个为从盘状态。这样,安装后才能正常使用。 如果一根IDE数据线上只接惟一的IDE设备,不管这个IDE设备原先是设置为主盘还是从盘状态,都不需要对这个惟一的IDE设备重新设置跳线。 通常都是将性能较好的新硬盘接在第一条IDE数据线上,设为主盘,作为开机引导硬盘。至于旧硬盘,有几种接法: 1.两个硬盘接在同一根硬盘数据线上,则第二硬盘应设为从盘。 2.第二硬盘接在第二个IDE接口上,如果该接口的数据线上只有一个硬盘,也没接光驱,那么第二硬盘就不用跳线;如果这根数据线上还挂有光驱,一般将第二硬盘和光驱的其中一个设为主盘,另一个设为从盘,这由你决定。 二、设置硬盘跳线 确定好硬盘的连接方案后,就要设置硬盘跳线了。一般可以在硬盘的IDE接口与电源接口之间找到由3~5列跳线。不管是什么硬盘,在跳线设置上,大致可分成主盘、从盘与电缆选择(CableSelect)三种。硬盘的出厂预设值都是设为主盘,所以如果将硬盘设为主盘,一般就不用设置跳线了。
硬盘跳线大多设置在硬盘的电源插座和数据线接口之间,如图1所示。 有些三星硬盘的跳线是设置在硬盘背面的电路板上,然后根据硬盘正面或数据线接口上方标示的跳线设置方法,如本例的希捷4.3GB 硬盘正面就有跳线设置图,如图2所示。
根据图中标示的设置方案,取出所有跳线帽就是从盘了,如图3所示。
Win7自带磁盘管理工具给硬盘分区
Win7自带磁盘管理工具给硬盘分区 无损c盘切割,win7自带工具分区,不用使用第三方工具,十分方便! 用Acronis Disk Director Suite 来切割C盘会出现一些莫名其妙的问题,所以还是使用win7系统自带的磁盘管理工具对硬盘分区比较安全。 1、在桌面我的计算机上点鼠标右键,选择管理。以下操作请看图片 2、 3、
4、
5、 6、然后在绿色的新划分出来的可用空间上点鼠标右键,选择建立新卷,在出现的填写容量的地方写上自己想要的分区大小,剩余的留给后面。比如新分出来200g,要再划分为2个区,那操作如下:第一次在绿色的可用空间上点右键,建立新卷,填入100g的容量,然后格式化;再在剩余的绿色可用空间上点右键,重复上一步,把剩余的容量全部给最后一个盘,这样硬盘加上c盘就划分为了三个区了。 WIN7系统分区时提示“该磁盘已经包含最大分区数”
分析说明 一般用户机器提示这个错误都是,主分区已经到3个,而扩展分区已经建立,再继续划分就会出现这个报错。解决方案 分区规则:可以划分四个主分区或者3个主分区+1个扩展分区(扩展分区中可以有多个逻辑分区)如下图就是3个主分区+一个扩展分区。 1.win7系统下,正常已经有100MB引导分区+系统所在分区+隐藏分区,此三个分区均属于主分区,因此必须把剩余所有空间都划到扩展分区(系统自动建立)中才能顺利分区。 2.win7系统下,系统默认划分主分区,到该划分第四个分区的时候,系统会自动将第四个分区划到扩展分区中,也就是说不需要指定分区类型。 3.在安装系统过程中分区只能划分最多4个分区,即都是主分区,扩展分区只能在系统下创建 4.如果出现下图中情况(图中黑色部分无法划分), 解决详细步骤图示如下: a.删除D盘
SATA硬盘安装和BIOS设置方法
SATA硬盘安装和BIOS 设置方法 更多相关文章阅读 SATA(Serial ATA)口的硬盘又叫串口硬盘,是未来 PC 机硬盘的趋势,现已基本取代了传统的 PATA硬盘。下面是收集的SATA硬盘安装和 BIOS设置方法,欢迎阅读。 首先安装硬盘数据线和电源线 ;SATA硬盘与传统硬盘在接口上有很大差异, SATA硬盘采用 7 针细线缆而不是大家常见的 40/80 针扁平硬盘线作为传输数据的通道。细线缆的优点在于它很细,因此弯曲起来非常容易 (但是对于SATA数据线,最好不要弯春成 90 度,否则会影响数据传 输 ) 。接下来用细线缆将 SATA硬盘连接到接口卡或主板上的 SATA接口上。由于 SATA采用了点对点的连接方式,每个SATA 接口只能连接一块硬盘,因此不必像并行硬盘那样设置跳线了,系统自动会将 SATA硬盘设定为主盘。 为硬盘连接上电源线。与数据线一样, SATA硬盘也没有使用传统的 4 针的“ D型”电源接口,而采用了更易于插拔的 15针扁平接口,使用的电压为 12V 、 5V 和 3.3V ,如果你的电源没有提供这种接口,则需要购买专门的支持 SATA 硬盘的电源或者转换器接头。有些 SATA硬盘提供了 4 针的“ D型”和 15 针扁平两种接口,这样就可以直接使用原有的电源了。所有这些完成之后需要再仔细检查一遍,确信准确无误之后就可以盖上机箱了。
SATA 硬盘在使用上完全兼容传统的并行硬盘,因此在驱动程序的安装使用上一般不会有什么问题。如果你使用的操作系统是 Windows 9x/ME,那么只需进入 BIOS,在里面的 SATA 选项下简单地设置一下就可以了。不过 SATA硬盘在安装WindowsX P时可能会出现一些问题。由于 WindowsX P无法辨认出连接在接口卡上的 SATA硬盘,所以用户必须手工安装SATA硬盘的驱动程序。在安装过程中,当 Windows XP寻找SCSI设备时按下 F6键,然后插入随 SATA接口卡附送的驱动软盘,这样就可以正常安装 Windows XP了 INTEL ICH5R 南桥芯片的主板上使用 SATA硬盘安装系统将 SATA硬盘正确安装在 SATA1插槽,开启电脑,按 DEL 进入 CMOS设置,选择“ Integrated Peripherals-OnChip IDE Device-OnChip Serial ATA Setting ”,也就是 SATA硬盘的相关设 置,其中有“ SATAM ode”、“ On-Chip Serial ATA”和“ Serial ATA Port0/1 Mode”三个选项。“ SATAM ode”设定是否开启 SATAR AID,默认值是“ IDE”,即不开启 SATA RAID,而且只有当“ SATA Mode” 设置为“ IDE”时, “ On-Chip Serial ATA”和“ Serial ATAP ort0/1 Mode”这两项才可选。“ On-Chip Serial ATA ”是选择 SATA控制器的工作模式: 1、Disabled 禁用 SATA设备,默认值。在使用 SATA硬盘时,要开启这一项 ;2 、Auto,由 BIOS自动
