PS水彩效果
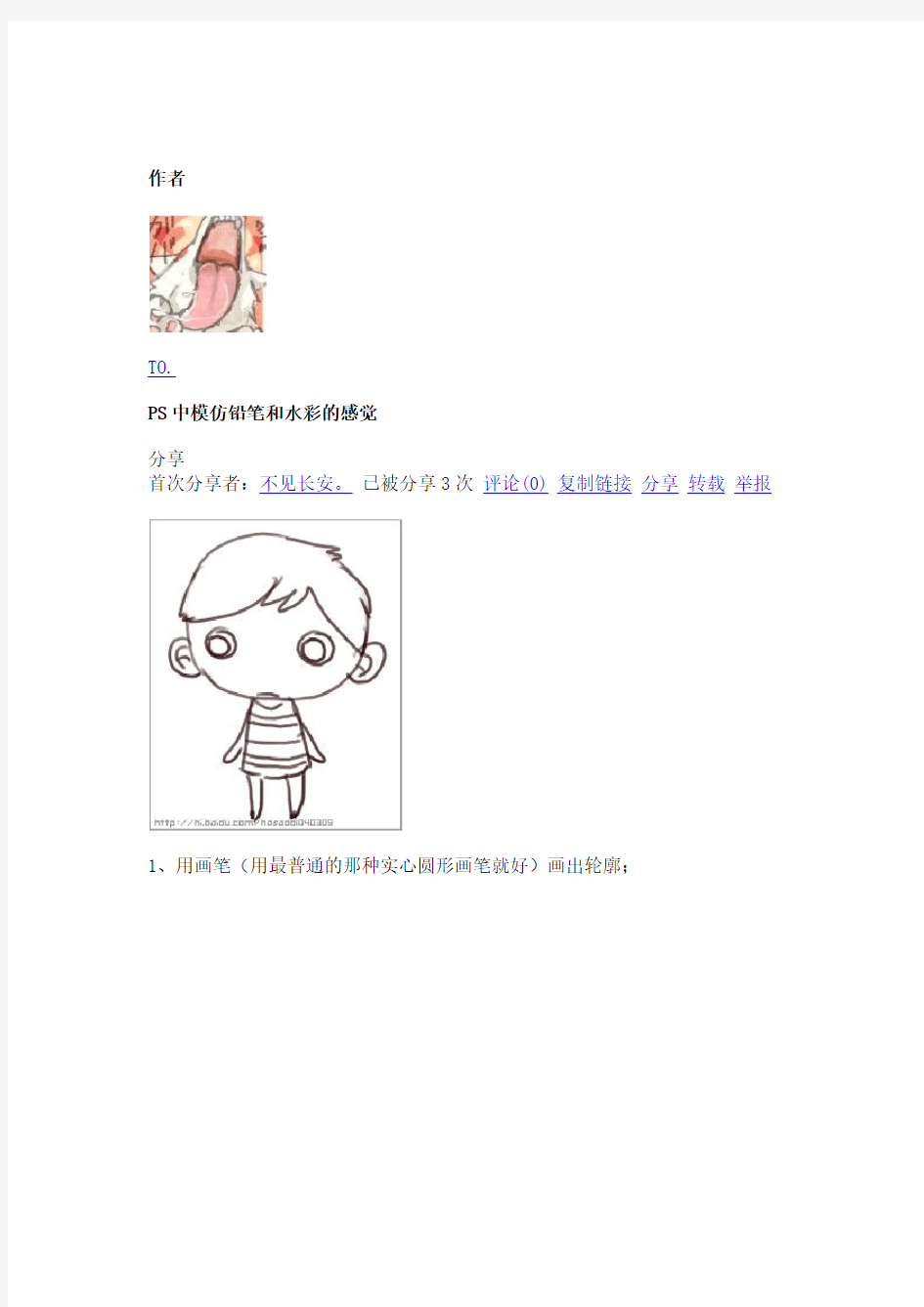
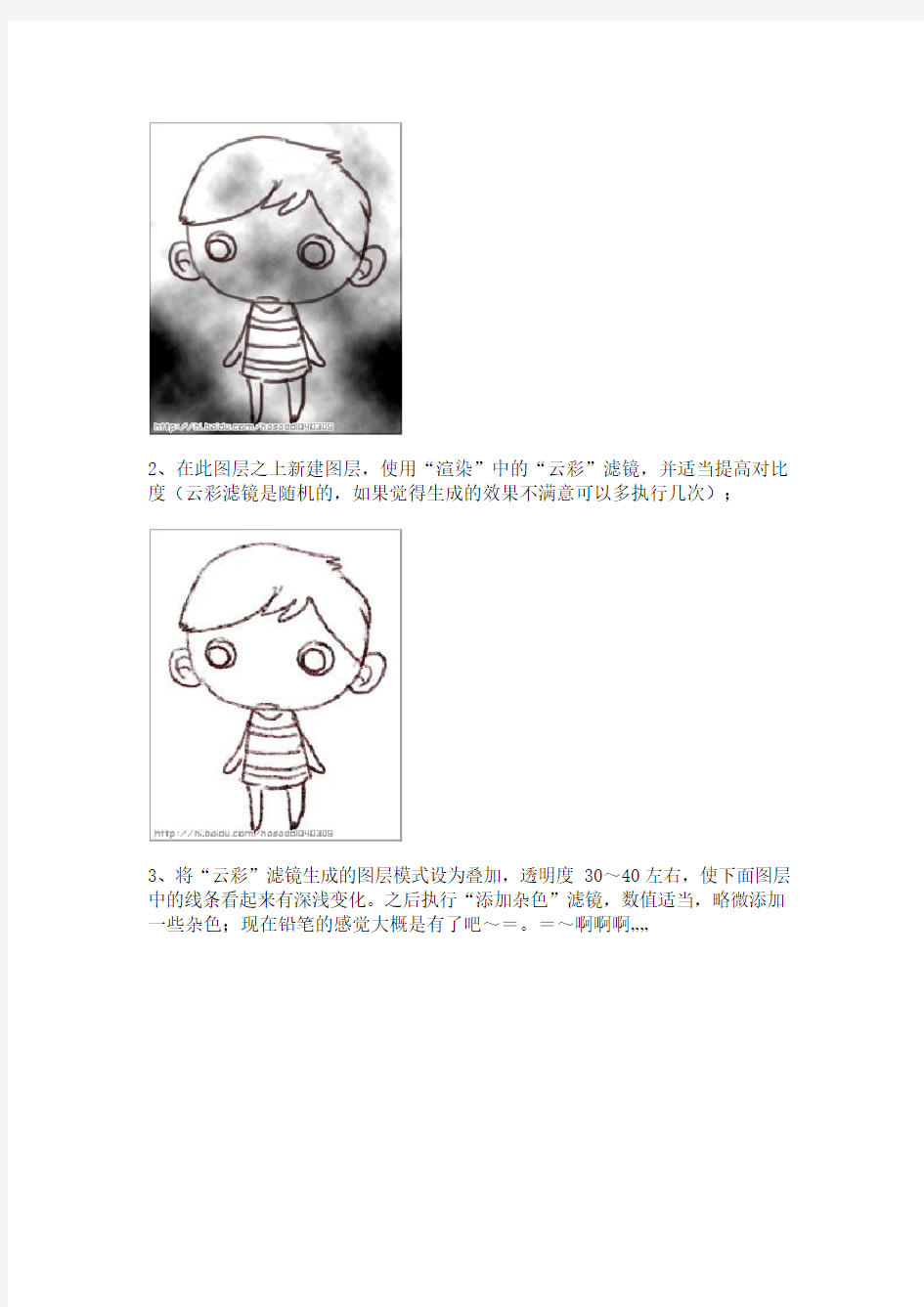
作者
TO.
PS中模仿铅笔和水彩的感觉
分享
首次分享者:不见长安。已被分享3次评论(0)复制链接分享转载举报
1、用画笔(用最普通的那种实心圆形画笔就好)画出轮廓;
2、在此图层之上新建图层,使用“渲染”中的“云彩”滤镜,并适当提高对比度(云彩滤镜是随机的,如果觉得生成的效果不满意可以多执行几次);
3、将“云彩”滤镜生成的图层模式设为叠加,透明度30~40左右,使下面图层中的线条看起来有深浅变化。之后执行“添加杂色”滤镜,数值适当,略微添加一些杂色;现在铅笔的感觉大概是有了吧~=。=~啊啊啊……
4、在线稿下面的图层上色(上色方法见下文);
5、继续上色……
一些需要晕染或和调和的地方用涂抹工具多擦几下(=。=)
----------------------------------------
PS画笔功能虽然没有PT强大,但是配合PS的其他功能,可变化的余地还是非常大的。以下就是PS自带的“湿介质画笔”中的几种:
其中用到了PS画笔设置中的“双重画笔”选项。也就是说,PS自带的一些画笔虽然普通,但是结合起来也有可能出现意想不到的效果。
下面介绍一种简单模拟水彩效果的画笔设置:
首先用普通的画笔(可能会用到“锐化”、“添加杂色”之类的滤镜)绘制出如左图的图形(也可以从其他合适的图片上面截取)。接下来用“涂抹”和“模糊”工具在这个图案周围随机地涂抹和模糊,制造出渗开的效果。这个图案就是我们制作画笔的源图案。选择“编辑 -> 定义画笔预设”,把这个图形存为画笔。
如图设置。(我只设置了形状和颜色的动态,还有和很多选项没用上。大家可以试一试其余的选项,尤其是双重画笔,可以制造出更多富有变化和特色的画笔)
根据需要上色。此时只能先用色块的方式上色,因为PS的笔刷并没有提供很好的混色功能,所以我们用“涂抹”工具来替代。选择“涂抹”,将强度降为20左右,然后打开画笔设置面板,将“散布”设置为“150”左右,之后涂抹混色。
在之上新建图层(水渍图层)。仍然选择我们自己制作的画笔。把直径调小,散布设置为最大,数量设置为最小,颜色为白色。绘制水渍(如图)。
合并图层并复制一份。在副本上执行“查找边缘”滤镜。查找出的边缘以黑色显示,将图层模式设置为叠加(透明度依情况自定),得到水彩的湿边效果。接下来选择源图层,打开图层样式,选择“图案叠加”,然后在“艺术表面”库中选择“浅色水粉水彩画”材质,模式为“叠加”,透明度50%左右,得到水彩纸的纹理。至此水彩画笔效果模拟完毕~谢谢~(^u^)
=============================
Tips!!!
(1 )关于笔刷纹理的制作
我之前说到水彩笔刷的纹理可以通过收集和截取的方式得到,这里介绍一下完全用PS原带笔刷自己DIY纹理的方法:
比如选取如图的笔刷(在基本画笔中找)
随意堆砌 ---> 涂抹(100强度,1~3Pix实心圆形画笔)制造随意线条 ---> 涂抹(20~50强度,虚边画笔)制造晕开效果 ---> OK
这里只是仅仅一种画笔纹理的制作方法,通过随心所欲的涂抹,添加杂色,“云”滤镜等等,可以生成各种各样的富有变化的纹理。
(2)关于自定义画笔设置
(图中为参考数值)
重要的是“大小抖动”和“角度抖动”(否则笔触会很整齐而奇怪),另外“间距”要适当才会有比较好的效果。觉得使用“查找边缘”滤镜来制作湿边效果麻烦的话,自定义画笔中的“湿边”属性也可以勾上。
绘制出来的效果如下(我用了三种颜色):
(3)关于涂抹和水渍
涂抹是制造水彩效果很重要的一步
此教程转载于ZK网!!!并不属本人制作。
分享已被分享3次分享来自:TO.的日志
下一篇:操你妹。再分享这些,自己从我好友名单里滚出去。大家发表的互动观点(3人发表)
速来围观。。。华丽丽的好东东飘过。。。
直接输入观点,最多8个字
24小时热门分享:
?还珠格格恶搞系列【皇上请成全我们】219次分享
?非诚勿扰又一装13女嘉宾俞夏258次分享
?个个来势“胸胸”!很给力!盘点台湾十大宅男女神17次分享
?小萝莉风中独舞!绝对秒杀凤姐芙蓉!76次分享
?PS帮大召集!为潮母“武则天”换换造型~换种心情看世界!0次分享更多热门推荐
分享评论
◆
我也说一句...
