生成pdf文件方法
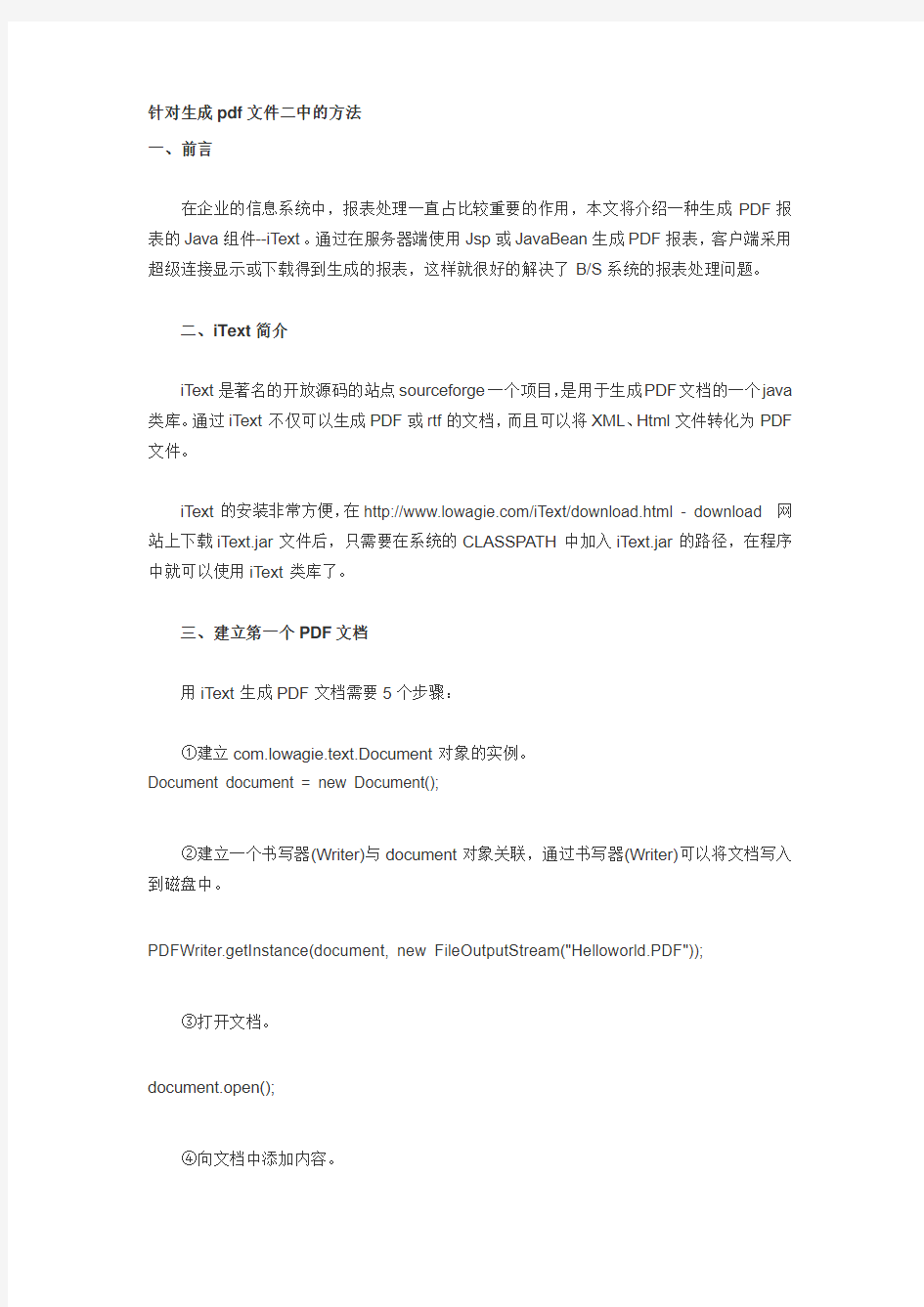
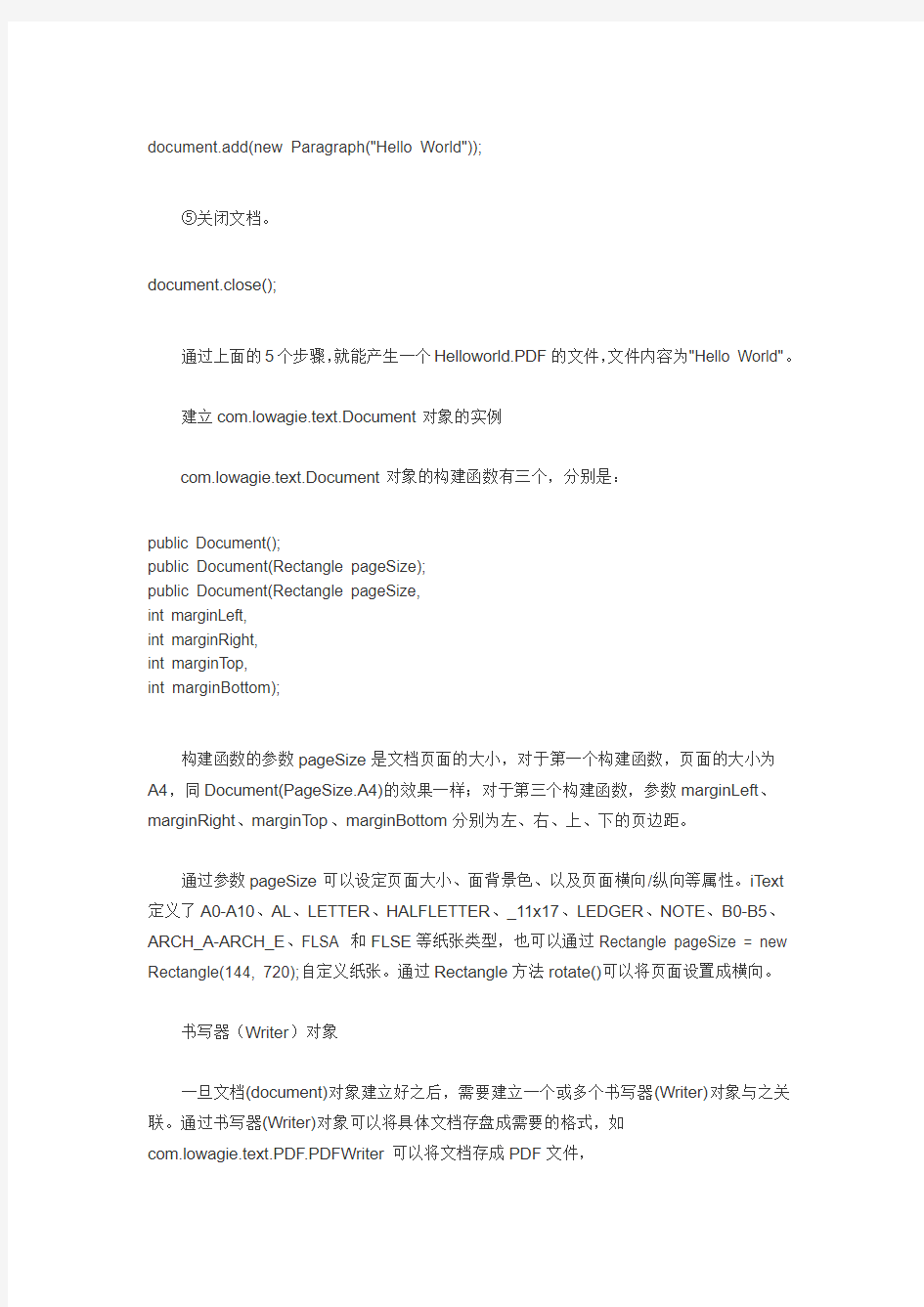
针对生成pdf文件二中的方法
一、前言
在企业的信息系统中,报表处理一直占比较重要的作用,本文将介绍一种生成PDF报表的Java组件--iText。通过在服务器端使用Jsp或JavaBean生成PDF报表,客户端采用超级连接显示或下载得到生成的报表,这样就很好的解决了B/S系统的报表处理问题。
二、iText简介
iText是著名的开放源码的站点sourceforge一个项目,是用于生成PDF文档的一个java 类库。通过iText不仅可以生成PDF或rtf的文档,而且可以将XML、Html文件转化为PDF 文件。
iText的安装非常方便,在https://www.360docs.net/doc/b16126658.html,/iText/download.html - download 网站上下载iText.jar文件后,只需要在系统的CLASSPATH中加入iText.jar的路径,在程序中就可以使用iText类库了。
三、建立第一个PDF文档
用iText生成PDF文档需要5个步骤:
①建立com.lowagie.text.Document对象的实例。
Document document = new Document();
②建立一个书写器(Writer)与document对象关联,通过书写器(Writer)可以将文档写入到磁盘中。
PDFWriter.getInstance(document, new FileOutputStream("Helloworld.PDF"));
③打开文档。
document.open();
④向文档中添加内容。
document.add(new Paragraph("Hello World"));
⑤关闭文档。
document.close();
通过上面的5个步骤,就能产生一个Helloworld.PDF的文件,文件内容为"Hello World"。
建立com.lowagie.text.Document对象的实例
com.lowagie.text.Document对象的构建函数有三个,分别是:
public Document();
public Document(Rectangle pageSize);
public Document(Rectangle pageSize,
int marginLeft,
int marginRight,
int marginTop,
int marginBottom);
构建函数的参数pageSize是文档页面的大小,对于第一个构建函数,页面的大小为
A4,同Document(PageSize.A4)的效果一样;对于第三个构建函数,参数marginLeft、marginRight、marginTop、marginBottom分别为左、右、上、下的页边距。
通过参数pageSize可以设定页面大小、面背景色、以及页面横向/纵向等属性。iText 定义了A0-A10、AL、LETTER、HALFLETTER、_11x17、LEDGER、NOTE、B0-B5、ARCH_A-ARCH_E、FLSA 和FLSE等纸张类型,也可以通过Rectangle pageSize = new Rectangle(144, 720);自定义纸张。通过Rectangle方法rotate()可以将页面设置成横向。
书写器(Writer)对象
一旦文档(document)对象建立好之后,需要建立一个或多个书写器(Writer)对象与之关联。通过书写器(Writer)对象可以将具体文档存盘成需要的格式,如
com.lowagie.text.PDF.PDFWriter可以将文档存成PDF文件,
com.lowagie.text.html.HtmlWriter可以将文档存成html文件。
设定文档属性
在文档打开之前,可以设定文档的标题、主题、作者、关键字、装订方式、创建者、生产者、创建日期等属性,调用的方法分别是:
public boolean addTitle(String title)
public boolean addSubject(String subject)
public boolean addKeywords(String keywords)
public boolean addAuthor(String author)
public boolean addCreator(String creator)
public boolean addProducer()
public boolean addCreationDate()
public boolean addHeader(String name, String content)
其中方法addHeader对于PDF文档无效,addHeader仅对html文档有效,用于添加文档的头信息。
当新的页面产生之前,可以设定页面的大小、书签、脚注(HeaderFooter)等信息,调用的方法是:
public boolean setPageSize(Rectangle pageSize)
public boolean add(Watermark watermark)
public void removeWatermark()
public void setHeader(HeaderFooter header)
public void resetHeader()
public void setFooter(HeaderFooter footer)
public void resetFooter()
public void resetPageCount()
public void setPageCount(int pageN)
如果要设定第一页的页面属性,这些方法必须在文档打开之前调用。
对于PDF文档,iText还提供了文档的显示属性,通过调用书写器的setViewerPreferences方法可以控制文档打开时Acrobat Reader的显示属性,如是否单页显示、是否全屏显示、是否隐藏状态条等属性。
另外,iText也提供了对PDF文件的安全保护,通过书写器(Writer)的setEncryption 方法,可以设定文档的用户口令、只读、可打印等属性。
添加文档内容
所有向文档添加的内容都是以对象为单位的,如Phrase、Paragraph、Table、Graphic 对象等。比较常用的是段落(Paragraph)对象,用于向文档中添加一段文字。
四、文本处理
iText中用文本块(Chunk)、短语(Phrase)和段落(paragraph)处理文本。
文本块(Chunk)是处理文本的最小单位,有一串带格式(包括字体、颜色、大小)的字符串组成。如以下代码就是产生一个字体为HELVETICA、大小为10、带下划线的字符串:
Chunk chunk1 = new Chunk("This text is underlined",
FontFactory.getFont(FontFactory.HELVETICA, 12, Font.UNDERLINE));
短语(Phrase)由一个或多个文本块(Chunk)组成,短语(Phrase)也可以设定字体,但对
于其中以设定过字体的文本块(Chunk)无效。通过短语(Phrase)成员函数add可以将一个文本块(Chunk)加到短语(Phrase)中,如:phrase6.add(chunk);
段落(paragraph)由一个或多个文本块(Chunk)或短语(Phrase)组成,相当于WORD文
档中的段落概念,同样可以设定段落的字体大小、颜色等属性。另外也可以设定段落的首行缩进、对齐方式(左对齐、右对齐、居中对齐)。通过函数setAlignment可以设定段落的
对齐方式,setAlignment的参数1为居中对齐、2为右对齐、3为左对齐,默认为左对齐。
五、表格处理
iText中处理表格的类为:com.lowagie.text.Table和com.lowagie.text.PDF.PDFPTable,对于比较简单的表格处理可以用com.lowagie.text.Table,但是如果要处理复杂的表格,这就需要com.lowagie.text.PDF.PDFPTable进行处理。这里就类com.lowagie.text.Table进
行说明。
类com.lowagie.text.Table的构造函数有三个:
①Table (int columns)
②Table(int columns, int rows)
③Table(Properties attributes)
参数columns、rows、attributes分别为表格的列数、行数、表格属性。创建表格时必须指定表格的列数,而对于行数可以不用指定。
建立表格之后,可以设定表格的属性,如:边框宽度、边框颜色、衬距(padding space 即单元格之间的间距)大小等属性。下面通过一个简单的例子说明如何使用表格,代码如下:
1:Table table = new Table(3);
2:table.setBorderWidth(1);
3:table.setBorderColor(new Color(0, 0, 255));
4:table.setPadding(5);
5:table.setSpacing(5);
6:Cell cell = new Cell("header");
7:cell.setHeader(true);
8:cell.setColspan(3);
9:table.addCell(cell);
10:table.endHeaders();
11:cell = new Cell("example cell with colspan 1 and rowspan 2");
12:cell.setRowspan(2);
13:cell.setBorderColor(new Color(255, 0, 0));
14:table.addCell(cell);
15:table.addCell("1.1");
16:table.addCell("2.1");
17:table.addCell("1.2");
18:table.addCell("2.2");
19:table.addCell("cell test1");
20:cell = new Cell("big cell");
21:cell.setRowspan(2);
22:cell.setColspan(2);
23:table.addCell(cell);
24:table.addCell("cell test2");
运行结果如下:
header cell test2
代码1-5行用于新建一个表格,如代码所示,建立了一个列数为3的表格,并将边框宽度设为1,颜色为蓝色,衬距为5。
代码6-10行用于设定表格的表头,第7行cell.setHeader(true);是将该单元格作为表头信息显示;第8行cell.setColspan(3);指定了该单元格占3列;为表格添加表头信息时,要注意的是一旦表头信息添加完了之后,必须调用endHeaders()方法,如第10行,否则当表格跨页后,表头信息不会再显示。
代码11-14行是向表格中添加一个宽度占一列,长度占二行的单元格。
往表格中添加单元格(cell)时,按自左向右、从上而下的次序添加。如执行完11行代码后,表格的右下方出现2行2列的空白,这是再往表格添加单元格时,先填满这个空白,然后再另起一行,15-24行代码说明了这种添加顺序。
六、图像处理
iText中处理表格的类为com.lowagie.text.Image,目前iText支持的图像格式有:GIF, Jpeg, PNG, wmf等格式,对于不同的图像格式,iText用同样的构造函数自动识别图像格式。通过下面的代码分别获得gif、jpg、png图像的实例。
Image gif = Image.getInstance("vonnegut.gif");
Image jpeg = Image.getInstance("myKids.jpg");
Image png = Image.getInstance("hitchcock.png");
图像的位置
图像的位置主要是指图像在文档中的对齐方式、图像和文本的位置关系。IText中通过函数public void setAlignment(int alignment)进行处理,参数alignment为Image.RIGHT、Image.MIDDLE、Image.LEFT分别指右对齐、居中、左对齐;当参数alignment为Image.TEXTWRAP、Image.UNDERLYING分别指文字绕图形显示、图形作为文字的背景显示。这两种参数可以结合以达到预期的效果,如
setAlignment(Image.RIGHT|Image.TEXTWRAP)显示的效果为图像右对齐,文字围绕图像显示。
图像的尺寸和旋转
如果图像在文档中不按原尺寸显示,可以通过下面的函数进行设定:
public void scaleAbsolute(int newWidth, int newHeight)
public void scalePercent(int percent)
public void scalePercent(int percentX, int percentY)
函数public void scaleAbsolute(int newWidth, int newHeight)直接设定显示尺寸;函数public void scalePercent(int percent)设定显示比例,如scalePercent(50)表示显示的大小为原尺寸的50%;而函数scalePercent(int percentX, int percentY)则图像高宽的显示比例。
如果图像需要旋转一定角度之后在文档中显示,可以通过函数public void setRotation(double r)设定,参数r为弧度,如果旋转角度为30度,则参数r= Math.PI / 6。
七、中文处理
默认的iText字体设置不支持中文字体,需要下载远东字体包iTextAsian.jar,否则不能往PDF文档中输出中文字体。通过下面的代码就可以在文档中使用中文了:
BaseFont bfChinese = BaseFont.createFont("STSong-Light", "UniGB-UCS2-H", BaseFont.NOT_EMBEDDED);
com.lowagie.text.Font FontChinese = new com.lowagie.text.Font(bfChinese, 12,
com.lowagie.text.Font.NORMAL);
Paragraph pragraph=new Paragraph("你好", FontChinese);
八、后计
iText还有很多高级的功能,这里就不一一介绍了,具体开发时可参考发布的文档。总的来说,iText是一套java环境下不错的制作PDF的组件。因为iText支持jsp/javabean 下的开发,这使得B/S应用中的报表问题能得到很好的解决。由于iText毕竟不是专门为制作报表设计,所有报表中的内容、格式都需要通过写代码实现,相对于那些专业的支持可视化设计的报表软件来说,编程的工作量就有一定程度的增加。
熟悉iText V5.3.0 版
iText 是一个可从https://www.360docs.net/doc/b16126658.html,/ 免费获取的Java 库(请参见参考资料)。
iText 库非常强大,且支持生成HTML、RTF 和XML 文档,还支持生成PDF 文档。您可以选择各种各样的字体来用于文档中。另外,iText 的结构允许您使用相同代码生成上面提及的任何类型的文档。
iText 库包含使用各种字体生成PDF 文本、在PDF 文档中生成表格、向页面中添加水印等的类。iText 还提供了其他许多特性。在一篇文章中无法演示所有这些特性。我们将介绍生成PDF 所需的基本知识。有关更多详细信息,请参阅供应商提供的文档(参见参考资料)。
我们将使用Eclipse 开发我们的样例应用程序。作为一个开源IDE,Eclipse 可免费获取且非常强大。您可立即下载Eclipse(参见参考资料)。
iText API:详细了解
com.itextpdf.text.Document 是用于生成PDF 文档的主要类。这是第一个需要实例化的类。创建文档之后,您需要一个编写器来向其中写入信息。
com.itextpdf.text.pdf.PdfWriter 是一个PDF 编写器。下面提供了其他一些常用的类:
?com.itextpdf.text.Paragraph:此类表示一个缩进的段落。
?com.itextpdf.text.Chapter:此类表示PDF 文档中的一章。使
用Paragraph作为标题、int作为章节编号来创建该类。
?com.itextpdf.text.Font:此类包含一种字体的所有规范,比如字体
集、字号、样式和颜色。各种字体都在此类中声明为静态常量。
?com.itextpdf.text.List:此类表示一个列表,反过来,该列表又包含
许多ListItems。
?com.itextpdf.text.pdf.PDFPTable:这是一个表格,可放在一个绝
对位置上,也可作为类Table 添加到文档中。
com.itextpdf.text.Anchor:一个Anchor 可能是一个引用,或是一个引用的目标。
在Eclipse 中下载和配置iText
作为一个纯Java 库,iText 以JAR 文件的形式提供(参见参考资料)。下载该库之后(假设下载到路径C:\temp),使用以下步骤在Eclipse 环境中配置iText 库:
1. 在Eclipse 中创建一个名为iText 的新Java 项目。
2. 右键单击Package Explorer 视图中的iText 项目,选
择Properties。
3. 单击Java Build Path。在Libraries 选项卡上,单击Add External
JARs。
4. 找到C:\temp 目录并选择此目录中的itext-
5.3.0.jar。
5. 单击OK。
iText 现在已配置,Eclipse 已准备好创建Java 应用程序来生成动态的PDF 文档。
回页首样例应用程序
还有什么能比您亲自创建的一个有效样例能更好地演示任何技术呢?现在您已拥有所需的工具(Eclipse IDE) 和库(iText library),我们已准备好设计和开发一个有效的样例程序。
首先创建一个简单的PDF 文档,该文档包含一些基本元素,比如纯文本、具有非默认字体的彩色文本、表格、列表、章、节等。此应用程序的用途是让您熟悉使用iText 库的方式。有许多类为您执行了与PDF 文档生成相关的大量工作。
本文不可能介绍所有这些类。iText 的javadocs 是有关如何使用这些类的一个不错的信息来源。接下来我们开始编码。
第一步是创建一个文档。文档是一个PDF 文档的所有元素的容器。
清单 1. 实例化文档对象
Document document = new Document(PageSize.A4, 50, 50, 50, 50);
图 2. 章的样例输出
1. 下载样例应用程序j-itextsample.jar(参见下载)。
2. 将j-itextsample.jar 解压到一个目录中,举例而言,如果将它解压到
C:\temp 中,这会将源代码和类文件放在C:\temp\com\itext\test 中。
3. 打开一个命令提示符,并将目录更改为C:\temp。
4. 在此命令提示符上设置您的系统的类路径。
将C:\temp\itext-5.3.0.jar包含在系统的类路径中。在
Windows? 上,执行命令set
classpath=C:\temp\itext-5.3.0.jar;%classpath%。
5. 使用命令java com.itext.test.ITextTest运行应用程序。
该程序将在C:\ 中生成ITextTest.pdf 文档。图3显示了PDF 文档的第一页的屏幕截图。
图 3. PDF 文档的屏幕截图
图4显示了PDF 文档中的第 1 章和它的节、文本、表格、列表和图像的屏幕截图。
图 4. PDF 文档的屏幕截图
图5显示了PDF 文档中的Anchor 链接的屏幕截图。图 5. PDF 文档的屏幕截图
结束语
您已了解了生成PDF 所涉及的一些基本元素。iText 的美妙之处在于,您可在不同类型的编写器中使用同一个元素的语法。另外,您可将编写器的输出重定向到控制台(对于XML 和HTML 编写器)、servlet 的输出流(对于对PDF 文档的Web 请求的响应)或任何其他类型的输出流。在响应相同、但响应类型各不相同(PDF、RTF、HTML 或XML)的情形中,iText 也可派上用场。iText 允许您创建水印,加密文档以及其他输出细节。
PDF文件使用技巧大全
PDF文件使用技巧大全 如果你经常使用计算机,就不可能不知道PDF格式。 它是公认的分享文档的最佳格式。但是,这种格式的文件,必须用专门的阅读器打开,而且不能编辑,所以对使用者来说,会遇到很多问题。 下面是一个外国作者总结的常见问题清单,基本上涵盖了普通用户的大多数问题,而且解决方法全部都是免费的。我觉得对我很有用,所以将它翻译了出来,也供大家参考。需要说明的是,里面的解决方法,完全都是针对英语文档的,我没有试验过它们是否支持中文文档。 Adobe公司的PDF格式是分享文件的最佳格式,因为它体积适中,能够保存样式,在绝大多数平台下都能够打开和处理。 下面,我们将告诉你,如何应对你在使用PDF文件过程中,遇到的几乎所有问题,而且完全不需要你去购买Adobe Acrobat。内容包括编辑PDF文件、合并多个PDF文件、在PDF中加入签名、如何在线填写PDF表格、在PDF中加入超级链接等等。 Q:我没有Adobe Acrobat,如何创建PDF文件?
A:安装免费的DoPDF(该网站被屏蔽,中国大陆用户点击此处下载)软件,它会在Windows中增加一个虚拟打印机。你通过它,以打印方式生成PDF文件。Q:我不想安装任何软件,如何创建PDF文件? A: 将你的文档通过浏览器,上传到Google Docs,然后选择以PDF格式export,非常简单。 Q: 客户用Email发送给我一个PPT文件,但是我在出差,无法使用电脑,而我的智能手机打不开PPT文件,怎么办? A:将这封Email转发给pdf@https://www.360docs.net/doc/b16126658.html,(包括附件),他们会自动将附件转成PDF格式,然后再寄回给你。大多数智能手机都能打开简单的PDF文件。事实上,pdf@https://www.360docs.net/doc/b16126658.html,这个邮件地址,还接受.doc、.docx、.pptx、.xls、.xlsx、JPEG、GIF、RTF、TXT等格式的文档。 Q:我能否直接将一个网页存成PDF格式? A:访问PrimoPDF,直接键入你要保存的网址即可。他们会通过Email将PDF 文件寄给你。 Q:我怎样才能将PDF文档转成其他格式呢,比如Word文档、图片格式、网页格式等等?
教你如何制作PDF文档(超级简单)!
教你如何制作PDF文档(超级简单)! 在工作中,我们常常会碰到要把扫描的图片制作成PDF格式的文档,对于没有接触过的新手来说,希望下面这篇文章,能对你们有帮助,资料来源晓东CAD 家园网和百度知道,编辑而成!转载请加上本站链接!薄雾倾城: https://www.360docs.net/doc/b16126658.html,/blog谢谢! 简单制作PDF文档大曝光 PDF(Portable Document Format,便携文档格式)格式是Adobe公司在其PostScript语言的基础上创建的一种主要应用于电子出版的文件规范系统。 PDF文件可以将文字、字型、格式、颜色及与设备和分辨率独立的图形图像等封装在一个文件中,该格式文件还可以包含超文本链接、声音和动态影像等电子信息,支持特长文件,集成度和安全可靠性都较高。由于PDF文件可以不依赖操作系统的语言和字体以及显示设备,就能“逼真地”将文件原貌展现给每一个阅读者,因此越来越多的电子图书、产品说明、公司文告、网络资料、电子邮件等开始使用PDF格式文件。目前已成为电子文档发行和数字化信息传播事实上的一个标准。PDF文件格式与操作系统无关。具体说来就是,PDF文件不管是在Windows、Unix还是在Mac OS操作系统中都是通用的。因此,它是在Internet上发布演示文档的理想文件格式。 制作PDF文件要使用Adobe公司的Adobe Acrobat,注意,不是我们通常使用的Adobe Acrobat Reader,Adobe Acrobat是一个商业软件,本文的操作都是基于Adobe Acrobat 9.0的。 软件安装要点 首先是安装软件,不要觉得安装很简单,如果安装得不当是不能输出含有中文PDF文件的。安装时需注意的地方在于看到如图1的对话框时,选择“Custom(用户定制)”方式,点Next继续,出现组件对话框,把滚动条拉到最末端,点中“Asian Language Support(支持亚洲语言)”,然后点“Change”按钮,在弹出的对话框里选择“Simplified Chinese Language Files(简体中文语言包)”和“Distiller Asian Language PDF Generation(Distiller亚洲语言PDF生成器)”,点“Continue”继续。再点“Next”,只要输入个人信息和序列号,再一路Next就可以了,在拷贝完成后忽略电子注册,然后按照提示重新启动计算机就完成安装了。当然如果软件版本是简体中文版的话,就不用如此麻烦了。 PDF制作原理 在安装完Acrobat后,去查看打印机,会发现多了两个打印机设置Acrobat Distiller和Acrobat PDFWriter,这是Acrobat自动设置的虚拟打印机,这对制作PDF文件来说是必须的。因为PDF文件的格式规范是创建在PostScript语言基础上的,而PostScript语言是一种精确的页面描述语言,应用在电子出版
通过添加书签制作Pdf文件目录的方法
通过添加书签制作Pdf文件目录方法 网上找不到合适的方法,只好哥哥来给你做一个说明书吧 首先下载能编辑pdf的软件Acrobat_Pro_8.1.2,这个咱们小羊同学凭着自己的聪明才智已经注册成功,先表扬一个,嘿嘿 下面就开始说明书签制作方法了。 1、打开需要编辑的pdf文档,点击书签按钮如下图,这样就打开书签栏了。 2、添加书签。当页面需要添加书签时候,点击添加书签按钮,输入该章节的标题后点击其他地方,该页的书签就添加好了如下图。
3、编辑书签。 1)修改书签名。 就跟修改文件名一样,通过双击书签名或右键点击书签名选择重命名即可修改书签名。 2)提升或降低书签级别。 为了让书签起到目录的作用,就需要将书签编辑的有层次感,这样方便日后检索使用。通过拖动书签,可以改变书签的层次。 (1)提高书签级别 左键选中待提高级别的书签,将其拖动至比其高一个级别的书签下面,拖动时该处会出现一条虚线,但注意虚线的位置不要缩进,不然该书签的位置得不到提升。 例如:如下图书签3.8与3.7应该是一个级别的,可是现在却比3.7低了一个级别,我们将3.8书签的级别提高一个等级。 左键选中书签3.8(不要松)将其拖动至3.7下面,松开鼠标,注意虚线位置,如下图。
然后松开鼠标,调整后效果如下图: (2)降低书签等级 方法与提高书签等级类似,注意移动时虚线的位置。例如,我们将3.8.1的级别下降一级,让它成为3.8的子目录,左键选中3.8.1拖动在3.8下面,注意虚线位置,移动前如下图。 移动时如下图: 移动后如下图:
3)重新定位书签 如果一个书签对应的页面需要调整,只需要选中书签,点击鼠标右键,选择“设置目标”即可将书签对应位置设置为当前页。 以上就是书签编辑的几个主要方法,掌握了以上几点再加自己融会贯通基本就能制作出一个比较漂亮的目录了。
如何生产PDF文档
一、PDF文件的制作 1 在软件安装过程中需要注意,软件提供了两种安装方式,即标准安装和服务器安装(图1)。 标准安装方式可以在本机上安装此软件,并生成虚拟打印机,它可以将所有可打印的文件转换为PDF、BMP或者PostScript格式的文件。 服务器安装模式可以生成一个虚拟的打印服务器,处于局域网的其它计算机可以通过它在本地电脑上轻松制作PDF文件,这种安装方式对于处在局域网环境中的拥护非常的合适,相当于一台PDF生成的服务器。不过,针对一般的网友,标准安装方式还是最适合的。 2 软件安装后会自动生成虚拟打印机,可通过“设置→打印机和传真”选项查看(图2)。
3 PDF文档的制作非常的简单,打开Word文档,选择“文件→打印”选项打开打印对话框,从打印机下拉列表中选择“PDFCreator”,其它选项的设置跟真实的打印机相似,可以根据需要进行更改,也可以保持默认,最后点击“确定”(图3)。 4 点击完“确定”后,软件即在后台对文件进行分析,并自动弹出设置选项对话框(图4)。在这里,可以对文章的标题、创建修改日期、作者、主题、关键词等进行设置,最后点
击“保存”,选择保存路径,即可轻轻松松生成PDF文档。点击该设置页面的“选项”按钮,还可以对更多的参数进行设置,这里不再赘述。 5 除了可以轻松完成DOC文件生成PDF文档外,EXL、PPT文等都可以利用上述方法完成转换为PDF格式的过程。不仅Office文档如此,一些图片等只要是支持打印的文件,都可以轻松生成PDF文档。 二、PDFCreator直接完成文档转换 打开PDFCreator( 图5)。通过“文档→新增”选项,在打开的对话框中,通过下拉列表选择文件类型为“全部文件(*.*)”,将需要转换的文件添加的软件中。点击工具栏的“打印”按钮即可将文档转换为PDF格式。
pdf文件生成方法
用PDFCreator轻松创建 轻松创建、、编辑电子文档 一、PDF文件的制作 1 在软件安装过程中需要注意,软件提供了两种安装方式,即标准安装和服务器安装(图1)。 标准安装方式可以在本机上安装此软件,并生成虚拟打印机,它可以将所有可打印的文件转换为PDF、BMP或者PostScript格式的文件。 服务器安装模式可以生成一个虚拟的打印服务器,处于局域网的其它计算机可以通过它在本地电脑上轻松制作PDF文件,这种安装方式对于处在局域网环境中的拥护非常的合适,相当于一台PDF生成的服务器。不过,针对一般的网友,标准安装方式还是最适合的。 2 软件安装后会自动生成虚拟打印机,可通过“设置→打印机和传真”选项查看(图2)。
3 PDF文档的制作非常的简单,打开Word文档,选择“文件→打印”选项打开打印对话框,从打印机下拉列表中选择“PDFCreator”,其它选项的设置跟真实的打印机相似,可以根据需要进行更改,也可以保持默认,最后点击“确定”(图3)。 4 点击完“确定”后,软件即在后台对文件进行分析,并自动弹出设置选项对话框(图4)。在这里,可以对文章的标题、创建修改日期、作者、主题、关键词等进行设置,最后点击“保存”,选择保存路径,即可轻轻松松生成PDF文档。点击该设置页面的“选项”按钮,还可以对更多的参数进行设置,这里不再赘述。
5 除了可以轻松完成DOC文件生成PDF文档外,EXL、PPT文等都可以利用上述方法完成转换为PDF格式的过程。不仅Office文档如此,一些图片等只要是支持打印的文件,都可以轻松生成PDF文档。 二、PDFCreator直接完成文档转换 打开PDFCreator( 图5)。通过“文档→新增”选项,在打开的对话框中,通过下拉列表选择文件类型为“全部文件(*.*)”,将需要转换的文件添加的软件中。点击工具栏的“打印”按钮即可将文档转换为PDF格式。 除此以外,你也可以通过右击需要转换的文档,选择“使用PDFCreator创建PDF及BMP文件”来完成转换工作。 三、PDF文件合并也很简单
如何免费将pdf转化为ppt
如何免费将pdf转化为ppt? 方法一:将PDF文件导出为PPT 我们可以使用另存为的方法将PDF文件转换为PPT。另存为这个方法需要我们使用编辑PDF文件的软件。首先需要在PDF编辑软件中打开将要进行转换的PDF 文件。 然后我们点击PDF文件右边工具栏中的“导出PDF”功能,进入导出PDF文件的界面。 在“导出PDF”文件的界面中,我们在PDF文件右边选择转换格式为“Microsoft PowerPoint”。选择好后点击“导出”就可以完成转换了。导出的这个方法操作起来很容易,但是主要问题就在于不能批量转换PDF文件,转换文件数量较多会需要很多时间去进行转换,达不到我们需要的转换效率。 方法二:借助PDF转换器 想要批量转换PDF文件提高工作效率,我们可以使用PDF转PPT的第二个方法—借助PDF转换器。我们还可以利用PDF转换器将PDF转换为PPT。怎么使用PDF转换器将PDF转换为PPT呢?首先我们打开嗨格式PDF转换器,点击选择主界面的“PDF转文件”功能。 进入PDF转文件界面后,点击上方其中的“PDF转PPT”功能。如果大家还有将
PDF转为Word、Excel、图片等需求,可以选择PDF转Word、PDF转Excel、PDF 转图片等功能。 接着我们就需要在嗨格式PDF转换器中添加转换的PDF文件。打开保存PDF文件的文件夹,鼠标选中PDF文件拖到转换器中间区域可以直接进行添加。PDF文件添加后,记得设置一下转换成的PPT文件的输出目录。 设置完成后,我们点击“开始转换”。PDF文件转换完成后会出现文件转换完成的提示窗口。我们在这个窗口中点击“打开文件”即可。嗨格式PDF转换器转换PDF文件效率高且转换文件效果很不错。
怎么样导出pdf里面的文字
PDF文档转换成Word文档及其它 2009-05-01 16:53 作者:朱铮南 (发表在《软件报》2009年33期) 一、怎样将PDF文档转换成Word文档 在adobe acrobat里将要转换的PDF文档打开,操作菜单“文件”→“另存为”,将保存类型选为“Microsoft word”就能转换成Word文档。或者点击Adobe Acrobat里的“导出”工具按钮,导出文件类型选择“Word”,结果是一样的。 一款名字为e-PDF To Word Converter的软件专门用来将PDF文档转换成Word文档,网上有汉化特别版可供下载。类似软件还很多,就不一一列举了。 https://www.360docs.net/doc/b16126658.html,/网站提供在线转换服务,只需要将待转换的PDF文档上传到这个网站,网站就会将载转换成的Word文档发到你的电子信箱里。 特别要说明的是,如果是通过扫描纸质文件生成的PDF文档,转换成Word 文档以后得到的每一页都是插在Word文档里的图片,无法进行编辑。即便是由Word等其它可以编辑的电子文档生成的PDF文档,转换成Word文档以后,文字也是分布在一个个图文框里,如果版面稍复杂一些,文字还有可能重叠在一起,重新编辑的工作量还很大。 二、怎样从PDF文档里导出文字 假如PDF文档是由Word等其它可以编辑的电子文档生成的,用adobe reader 或adobe acrobat的“选择工具”选中文字后按“Ctrl”+“C”键,就可以将文字复制到剪贴板里,随便你粘贴到那里。adobe reader在安装后的默认状态下,“选择工具”是看不见的,需要操作菜单“工具”→“自定义工具栏”,在“选择工具”前打上钩,将它显现出来。 若要将整篇PDF文档的文字都导出来,在adobe reader里只要操作菜单“文件”→“另存为文本”,导出的文字就存到了一个文本文件里了。在adobe acrobat里则是操作菜单“文件”→“另存为”,保存类型选择“纯文本”,或者点击“导出”工具按钮,导出文件类型选择“更多格式”→“纯文本”。 三、使用OCR文本识别技术导出文字 如果PDF文档是通过扫描纸质文件生成的,就不能够用上述简单的方法导出文字了,但也可以借助OCR文本识别技术来导出文字。 在adobe acrobat里可以操作菜单“文档”→“OCR文本识别”→“使用OCR识别文本”,经过识别以后,就可以用“选择工具”选中文字进行复制了。 adobe reader没有自带OCR文本识别功能,但可以这样操作,操作菜单“文件”→“打印”,打印机名称选择“Microsoft Office Docu ment Image Writer”,这是一个随Microsoft Office 2003一起安装到计算机里的虚拟打印机,它将PDF文档打印到后缀为“mdi”的文件里,并自动打开,在打开的“mdi”文件里依次操作菜单“工具”→“使用OCR识别文本”和“工具”→“将文本发送到word”就可以将文字导出到一个Word文档里。 OCR文本识别技术的识别率取决于创建PDF文档时的扫描精度,那些字迹模
生成pdf文件方法
生成pdf文件方法 Aodbe Acrobat 中带有一个PDF 打印机,可以很方便地将支持打印的文档转换成PDF 格式,用来拿到有打印机的地方打印,或者在网上与人分享。可Acrobat 是商业软件,而且很贵,非普通消费者能够承担。 不过没关系,我们有同样优秀的免费解决方案:安装Adobe 公司的PostScript(PS) 打印机驱动,用来实现打印成PS的功能,而Ghostscript可以将PS 文件转换成PDF,而RedMon可以将打印机端口重定向到Ghostscript,以完成整个打印PDF 的流程,PDF 打印机方案便有了。而且,这三个工具都是免费的哦:-) 下载地址: PostScript(PS) 打印机驱动:https://www.360docs.net/doc/b16126658.html,/support/downloads/detail.jsp?ftpID=1500 Ghostscript:https://www.360docs.net/doc/b16126658.html,/~ghost/doc/GPL/gpl902.htm Y ou will need to obtain and run the self-extracting EXE gs902w32.exe, GPL Ghostscript 9.02 for 32-bit Windows (the common variety). RedMon:https://www.360docs.net/doc/b16126658.html,/~ghost/redmon/index.htm Availability RedMon works under Windows 95/98, Windows NT 4.0, 2000 and XP. RedMon version 1.7 can be downloaded from https://www.360docs.net/doc/b16126658.html,/pub/mirrors/ghost/ghostgum/redmon17.zip. Translations (possibly incomplete) for German, French, and Swedish are also available. Source code is included. The RedMon licence requires that you include the source if you redistribute RedMon. 设置方法一: 使用软件:afpl ghostscript;afpl gsview;afpl redmon; Adobe Universal PostScript Windows Driver(adobe网站上有下);Apple Color LW 12/660 PS打印机驱动(windows自带) 步骤:安装软件: 1、安装ghostscript(提供了一个ps转pdf及ps文件查看的环境/运行库)
Adobe Acrobat如何修改PDF文件的方法
Adobe Acrobat如何修改PDF文件的方法 1.PDF是什么? PDF是Portable Document Format的简称,是Adobe公司开发的文档格式。与Word等产生的文档格式不同,PDF是专用于不同组织,不同平台进行交流文档格式。也就是说,PDF需要保证在不同环境下,文档的内容、布局等是精确的一样的。PDF是一种文档发布格式。如果生成了PDF格式的文档,可以等价的理解为将一份文档打印了。尽管Acrobat提供了有限的修改功能,PDF不是编辑用文档、也不是排版用文档——它是编辑和排版的输出结果。 2.PDF能修改么? 对 PDF的修改可以分为3类。一是对文档一些元信息的更改,例如修改访问权限、修改Bookmark、添加/删除批注等;而是基于页面的修改,比如添加/页面、重新排列页面、合并多个PDF文件、为页面添加页眉页脚等;第三类修改是对PDF文字内容的修改。要想进行修改,使用Adobe Reader是不可以的。它只能用来看;而Acrobat则可以进行PDF文档的修改,包括以上三种的修改。其中第三种只被有限的支持。 3.如何修改已有PDF上的文字? 本质上,PDF并不是用来编辑的,所以如果你有原始文件,比如doc,psd,ai等文档时,应该直接修改原始文档,然后重新生成新的PDF。如果必须直接修改PDF,可以使用TouchUp Text工具来修改PDF上面的文字。这个工具在Acrobat 的Tools->Advanced Editing->TouchUp Text里。选中这个工具后,用鼠标选中和或者点击要编辑的文字,这时,Acrobat会load文档中的字体和系统字体,确定你能不能用选中文字的字体进行修改。如果可以,就可以输入字符了。但是要使用这个工具是有条件的。首先,你的PDF必须开放了修改的权限;其次,要编辑文字的字体必须要么嵌入在了文档,要么你本机有同样的字体。并且,如果字体只是嵌入在了文档,本机没有,那么如果这个字体不开放使用权限,那么你也无法用这个字体编辑。当然,你可以选择其他字体,但是这样文档看起来就不一致(注:PDF使用的绝大部分字体都是Adobe公司向各个字体公司购买的,不开放使用权限,因此,一般来讲,你都不能直接利用嵌入在文档中的字体)。最后,编辑进限于单行编辑。也就是说,在PDF中进行文本编辑,不会根据页边距自动换行。必要的情况下,你必须自己手动插入换行符。做法是在使用TouchUp Text时,右键单击文档,在菜单中选择Insert->Line Breaking。如果这样的修改会带来更大的问题,最好还是去找原始文档。 类似的,如果你想添加文字,可以选中TouchUp Text工具,然后按住Ctrl
(完整版)CAD导出PDF文件
一、制作PDF文件 PDF优势 PDF 是一种通用文件格式,能够保存任何源文档的所有字体、格式、颜色和图形。任何人都可以使用免费的Adobe Acrobat Reader 软件共享、查看、浏览和打印。使用Adobe Acrobat 软件,您可以将任何文档转换为PDF文件。PDF 文件是以PostScript语言图象模型为基础,无论在哪种打印机上都可保证精确的,颜色准确的打印效果。PDF将忠实地再现你原稿的每一个字符,颜色以及图象。特别适合屏幕上阅览:不管你的显示器是何种类型,PDF文件精确的颜色匹配保证忠实再现原文。PDF文件可以放大到800%而丝毫不损失清晰。pdf 文件的优点是只可以浏览,在生成的同时可以设定成不能粘贴复制,不能修改的模式。 转换PDF文件 PDF虚拟打印机转换(免费软件,百度就能够找到下载的地址或者在前台电脑,桌面上艺川图文里拷贝) 使用方法如下: 1. 安装doPDF 软件然后会在控制面板中生成一个AdobePDF虚拟打印机 2. 用CAD打开你的要转换的CAD文件,然后Ctrl+p→打机机驱动选择Adobe PDF→特性→自定义特性→添加→页面名称写一个自己知道的就行,如果是A1的图纸,画布大小设置比A1大一些的,如:宽度61 0,长度860,即可,→添加/修改→确定→确定. 二、在图纸尺寸处一定要选择自己设置的那个,打印比例要选择,不能选择布满图纸,在打印样式表处选择acad.ctb,点击后面的编辑,选择shift+end,如图所
示:如果打印彩图,颜色选择使用对象颜色,如果打印黑白图纸的话选择黑白。打印硫酸图的话线宽处不能小于0.13。如果线宽都已经设置好了,选择使用对象线宽即可。
CAD批量转PDF方法
CAD批量转PDF方法 CAD图纸转PDF文件一直都是一个问题,对于如何将一个CAD中的多个图纸直接打印为一个PDF文件中更是困扰着许多人。本文将介绍一种方法直接将一个CAD中的多个图纸直接打印为一个PDF文件,或者将多个CAD的图纸打印为一个PDF文件。 首先介绍本次要用到的各种插件。 1、pdfFactory,正如其名PDF工厂,专业做的就是PDF;这是一款无须 Acrobat创建Adobe pdf文件的虚拟打印机,PDFFactory 提供的创建 PDF 文件的方法比其他方法更方便和高效,支持多种打印方式 DWG、 word、excel等等。 2、Batchplot,批量打印,是一个为AutoCAD2000以上版本设计的单DWG 多图纸的批量打印、批量生成布局、批量分图程序。程序根据自己判定 的图框位置与尺寸,根据当前的打印机设置,自动调整打印的方式,实 现批量打印、批量生成布局、批量分图。 介绍完成,现在开始;首先安装这两款插件;建议PDFfactory安装pro版本,因为其功能更加完善,不过需要注册,这个都有注册机的。安装完成后打开一个多图纸的CAD图,快捷键BPLOT(这个可以自己单独设置快捷键),调出批量打印菜单(图1)
第一步选择图框形式,这个取决于图纸外框,若你的图纸外框是块那就选择图块,如不是请选择图层,不过图层中你选择的打印框图必须是闭合的一个图框; 第二步,选择图块与图层,也就是选择打印示例图纸啦; 第三步,输出选项,因为我们是要打印成为PDF文件,但是我们不能选择打印到文件,所以选择直接批量打印。至于选这个的原因是因为后面还有打印设置,虽然选择打印到文件后面也可以打印出来,但是同时会生成一些其他的文件,而选择直接批量打印就不会了。 第四步,选择图纸,选择好要打印的图纸图框,然后点一下亮显(不点也可以); 第五步,打印设置(重要的一步),点开打印设置跳出窗口(图2)点修改。
生成pdf文件方法
针对生成pdf文件二中的方法 一、前言 在企业的信息系统中,报表处理一直占比较重要的作用,本文将介绍一种生成PDF报表的Java组件--iText。通过在服务器端使用Jsp或JavaBean生成PDF报表,客户端采用超级连接显示或下载得到生成的报表,这样就很好的解决了B/S系统的报表处理问题。 二、iText简介 iText是著名的开放源码的站点sourceforge一个项目,是用于生成PDF文档的一个java 类库。通过iText不仅可以生成PDF或rtf的文档,而且可以将XML、Html文件转化为PDF 文件。 iText的安装非常方便,在https://www.360docs.net/doc/b16126658.html,/iText/download.html - download 网站上下载iText.jar文件后,只需要在系统的CLASSPATH中加入iText.jar的路径,在程序中就可以使用iText类库了。 三、建立第一个PDF文档 用iText生成PDF文档需要5个步骤: ①建立com.lowagie.text.Document对象的实例。 Document document = new Document(); ②建立一个书写器(Writer)与document对象关联,通过书写器(Writer)可以将文档写入到磁盘中。 PDFWriter.getInstance(document, new FileOutputStream("Helloworld.PDF")); ③打开文档。 document.open(); ④向文档中添加内容。
document.add(new Paragraph("Hello World")); ⑤关闭文档。 document.close(); 通过上面的5个步骤,就能产生一个Helloworld.PDF的文件,文件内容为"Hello World"。 建立com.lowagie.text.Document对象的实例 com.lowagie.text.Document对象的构建函数有三个,分别是: public Document(); public Document(Rectangle pageSize); public Document(Rectangle pageSize, int marginLeft, int marginRight, int marginTop, int marginBottom); 构建函数的参数pageSize是文档页面的大小,对于第一个构建函数,页面的大小为 A4,同Document(PageSize.A4)的效果一样;对于第三个构建函数,参数marginLeft、marginRight、marginTop、marginBottom分别为左、右、上、下的页边距。 通过参数pageSize可以设定页面大小、面背景色、以及页面横向/纵向等属性。iText 定义了A0-A10、AL、LETTER、HALFLETTER、_11x17、LEDGER、NOTE、B0-B5、ARCH_A-ARCH_E、FLSA 和FLSE等纸张类型,也可以通过Rectangle pageSize = new Rectangle(144, 720);自定义纸张。通过Rectangle方法rotate()可以将页面设置成横向。 书写器(Writer)对象 一旦文档(document)对象建立好之后,需要建立一个或多个书写器(Writer)对象与之关联。通过书写器(Writer)对象可以将具体文档存盘成需要的格式,如 com.lowagie.text.PDF.PDFWriter可以将文档存成PDF文件,
教你如何制作PDF文档(超级简单)
教你如何制作文档(超级简单)! 在工作中,我们常常会碰到要把扫描地图片制作成格式地文档,对于没有接触过地新手来说,希望下面这篇文章,能对你们有帮助,资料来源晓东家园网和百度知道,编辑而成!转载请加上本站链接!薄雾倾城:谢谢! 简单制作文档大曝光 ( ,便携文档格式)格式是公司在其语言地基础上创建地一种主要应用于电子出版地文件规范系统. 文件可以将文字、字型、格式、颜色及与设备和分辨率独立地图形图像等封装在一个文件中,该格式文件还可以包含超文本链接、声音和动态影像等电子信息,支持特长文件,集成度和安全可靠性都较高.由于文件可以不依赖操作系统地语言和字体以及显示设备,就能“逼真地”将文件原貌展现给每一个阅读者,因此越来越多地电子图书、产品说明、公司文告、网络资料、电子邮件等开始使用格式文件.目前已成为电子文档发行和数字化信息传播事实上地一个标准.文件格式与操作系统无关.具体说来就是,文件不管是在、还是在操作系统中都是通用地.因此,它是在上发布演示文档地理想文件格式. 制作文件要使用公司地,注意,不是我们通常使用地,是一个商业软件,本文地操作都是基于地. 软件安装要点 首先是安装软件,不要觉得安装很简单,如果安装得不当是不能输出含有中文文件地.安装时需注意地地方在于看到如图地对话框时,选择“(用户定制)”方式,点继续,出现组件对话框,把滚动条拉到最末端,点中“ (支持亚洲语言)”,然后点“”按钮,在弹出地对话框里选择“ (简体中文语言包)”和“ (亚洲语言生成器)”,点“”继续.再点“”,只要输入个人信息和序列号,再一路就可以了,在拷贝完成后忽略电子注册,然后按照提示重新启动计算机就完成安装了.当然如果软件版本是简体中文版地话,就不用如此麻烦了. 制作原理 在安装完后,去查看打印机,会发现多了两个打印机设置和,这是自动设置地虚拟打印机,这对制作文件来说是必须地.因为文件地格式规范是创建在语言基础上地,而语言是一种精确地页面描述语言,应用在电子出版上来生成复杂地版面,与打印机地硬件无关,只要求打印机支持这种页面描述就可以了.在这里和就是两个虚拟地打印机,而就是把用其他软件软件制作完成地文档进行虚拟打印,得到中间文件*()文件,然后再调用来产生文件.安装后支持输出地软件有、 . 用自动生成文件
如何新建PDF格式文件
如何新建PDF格式文件 大多数人所接触到的PDF格式文件,大多是其他格式转换而来的,转换成PDF是为了它的安全、兼容、打印、传输方便。也因为大多数软件可转换成PDF,如办公软件或各类设计软件。为现时印刷的主流文件格式。PDF文件无法修改,我们接触到它主要是阅览,但是若是我们想要一个新建一个PDF文件要怎么办呢?一个随着我们自己的心意可以随意编辑的PDF文件要如何创建呢? 新建PDF格式文件的方法: 一、利用捷速PDF编辑器新建PDF文件 这款PDF编辑器提供全新创建PDF文件功能:支持创建全新的PDF文件,并从头开始编辑一份完整的PDF资料。双击打开捷速PDF 编辑器,点击“文件——新建”,在新出现的空白对话框中你可以随意编辑内容,点击软件右侧的“T”,可以添加编辑文字;点击上方的“插入”可以插入页面、文章、图片等。随心所欲。文件编辑完成后,直接点击PDF图标,输出为PDF格式文件即可。
二、利用Word文档中的另存为PDF新建文件 我们都知道Word可以直接另存为PDF。打开Word文档窗口,依次单击“文件”→“另存为”按钮。在打开的“另存为”对话框中,选择“保存类型”为PDF,然后选择PDF文件的保存位置并输入PDF 文件名称,然后单击“保存”按钮。完成PDF文件发布后,如果当前系统安装有PDF阅读工具(如Adobe Reader ),则保存生成的PDF文件将被打开。
三、利用迅捷PDF转换器新建PDF文件 在PC端安装PDF转换器。可以在百度软件中心搜索迅捷PDF转换器,下载下来,安装运行就可以了。进入软件页面后选择转换模式,点击图标勾选“Word转PDF”(或者PPT转PDF,Excel转PDF)。然后点击转换器的“添加文件”按钮,将文件添加到程序界面,软件支持添加多个文件同时转换。转换器默认将转换出来的文件保存在原文件夹内,或者单击“浏览”按钮自定义文件夹存储路径,最后点击右侧“开始转换”即可顺利完成转换。
怎样制作PDF文件
怎样制作PDF文件 PDF是我们工作学习中最常用的文档格式,制作的方法也很简单。我以Acrobat9为例,给大家介绍几种PDF文件的制作方法,每一种都很简单实用。 步骤/方法 1.制作PDF文件最标准的软件是Acrobat 9,因为PDF格式是由Acrobat的 公司发明的。制作PDF文件最标准的方法是用虚拟打印机的制作方式,当你安装完Acrobat9,在打印机和传真的面板里会出现虚拟打印机Adobe PDF。比如你想把Word文档制作成PDF,你按正常的程序打印,在打印机里选择虚拟打印机Adobe PDF,打印的结果就是PDF文件,打印结束时会提示你PDF文件的保存路径。对单一文件来说,虚拟打印机方法是效果最好,转换速度最快的PDF文件制作方法。
2.第二种PDF文件制作方法是用Acrobat9的“创建PDF文件”菜单,可以 实现批量转换成PDF文件。 3.第三种方法是在文件或文件夹点击右键,在菜单中选择“转换为Adobe PDF”或“在Acrobat中合并支持的文件”。 怎样将word、excel文件转换为PDF文件随着PDF格式文件使用的范围越来越广,我们有时候就需要将其他格式的文件转换成PDF文件使用,例如将WORD、excel、ppt 等格式的转换成PDF格式,这里我们就讲怎么转换这些文件到PDF文件。 工具/原料 ?Adobe acrobat pro 8或者以上版本 ?PDF虚拟打印机(例如:PDFfactory Pro 、doPDF、PDF Creator、tinyPDF 等等)
?Microsoft OFFICE 2007或者2010 ?WPS 2007及以上版本 ?文电通PDF plus 9及其他软件 步骤/方法 1.Adobe acrobat pro 8或者以上版本本 人推荐使用等级★★★☆ Adobe acrobat 软件是PDF格式的官方编辑软件,功能很是强大的,软件安装完以后会在你的word、excel软件中加载一个快捷图标,你如果想转换的话可以直接在word、excel等里面点击这个按键将你当前打开的 word、excel、ppt等转换为PDF,此处我讲的是从adobe acrobat软件自身中转换PDF文件。如下图,运行软件点击创建PDF------从文件然后选中你的文件软件就开始直接创建了,如果文件比较大那么你要耐心地等上一会儿,转换完成后直接点保存,保存下来就是PDF格式的了。如下图 如果是要从多个文件创建PDF的话会有如下对话框出来,你选择添加好你要转换的文件(文件的前后顺序用上下箭头调整)然后下一步,组合保存
PDF文件制作的三种方法
PDF文件制作的三种方法 PDF文件目前已经是电子文档的事实标准,它体积小,传输方便而且文档内容清晰丰富。生成PDF文档的方式有很多种,可以购买专门的制作软件,如Abode Acrobat是其中最专业的,但是价格昂贵,不愿意使用盗版的可以使用其它方法生成。本文主要是介绍在 Windows 下生成PDF的几种方法,所用软件完全Free。而且生成的质量很不错。至于Linux下则方法更多。以后有机会详细介推荐使印⒂肞ostScript? Printer + GhostScript 生成 这是利用PostScript Printer先生成PS文件,然后利用GhostScript将PS文件转换为PDF文件。首先需要下载以下几个文件: 1、PostScript? Printer 驱动。虽然其它的打印驱动也可以使用,但我推荐使用Adobe的驱动,可以在 Adobe的网站下载,有2个文件可供下载:Winstchs.exe (中文简体)和 winstcht.exe(中文繁体)。可以根据需要下载。 2、中文PPD文件。PPD是PostScript Printer Description 的意思,也就是PostScript打印机描述文件。里面包含了字体,打印页面等的一些描述。PostScript打印机需要这些文件。推荐使用Adobe 提供的Adobe PPD文件,是一个压缩包:adobe.zip。里面包含了简体和繁体的打印机说明。 3、GhostScript程序。目前Windows的最新的版本是8.14,下载gs814w32.exe。这是一个自由软件。可以分析PS文件,并可以将PS文件转换成PDF文件。而且它还是下面要安装的程序(GSview)的底层驱动。 4、GSview是一个查看PS和PDF文件的工具。它是目前查看这类文件最快的软件,要比Acrobat Reader 快的多。但是没有Acrobat Reader漂亮。下载最新的4.6版 gsv46w32.exe。安装它之前必须安装GhostScript ,因为GhostScript是它的底层驱动。 下了安装这些软件。安装GhostScript和GSview很方便,直接安装即可。记着先安装GhostScript后安装 GSview,而且在安装GhostScript时也顺便安装好字体。 安装大约驱动有些麻烦。首先解压adobe.zip到一个目录中,这里假设下载到C:\downloads\adobe 中。然后运行Winstchs.exe安装PostScript 驱动。 以下是安装要点: 安装到“打印机连接类型时”,选择“本地打印机”;打印端口选择“FILE: 本地端口”;然后是选择打印机型号,这里很重要,点击“浏览”,找到C:downloadsadobe目录,这时回显示5个型号的打印机,我们一般需要一个即可,“Acrobat Distiller CS”表示中文简体,“Acrobat Distiller CT”则是中文繁体。选择好简体然后确定。后面就直接下一步就很快可以安装好了。 安装好以后计算机可能需要重启,之后你会看到你的计算机会多处一个打印机,打印机名就是“Acrobat Distiller CS”。这就是安装好后的PostScript打印机了。如果你有多个打印机的话,也可以设为默认打印机。 那如何制作PDF文件呢?也比较简单。首先用Word等写作工具编辑好文档。然后选取打印机为“Acrobat Distiller CS”开始打印。这时会出现一个对话框标题是“打印到文件”,你可以选择打印出的PS文件名以及路径。另外文件名后缀是ps而且保存文件类型选择“所有文件”。不要使用prn,否则还需要该为ps ,主要是因为GSview自动与ps文件关联。可以双击直接打开ps文件。 下来直接双击生成的ps文件,GSview程序会打开它,你也可以浏览用GSview看看打印的效果。如果不错就可以开始转换为pdf文件了。选择“File”下的“Convert”开始转换,里面也有一些选项可以选择,如转换多少页,解析度选择多少,输出的文件名等等。而输出的文件名后缀必须是pdf。更详细的转换选项可以在“Convert”对话框的“Properties”里进行详细设置。不过一般只要这些默认值便可输出漂亮的PDF 文件了。 现在你可以使用Acrobat Reader打开你生成好的PDF文件好好欣赏一下了。 举个例子,一个大约5.7M包含图片的Word文档,打印成PS文件大小是5.6M,而最后生成PDF文件的大小则是只有1.5M。这对于网络传输文档是很方便的,而且可以防止别人修改你的文件。如果用Acrobat打开PDF 的话,就另当别论了,因为Acrobat本身就有PDF编辑功能,当然它也是一个很贵的软件。 提醒: 最近一直有看过这篇文章的朋友给我发信说生成的PDF文件中有乱码,我考察以后发现问题出在gsview的一些设置上,现在将具体的解决方法写在下面:
介绍一个PDF的生成方案
介绍一个PDF的生成方案 https://www.360docs.net/doc/b16126658.html,/topic/509417 在Java世界,要想生成PDF,方案不少。最近一直在和这个东西打交道,所以简单做一个小结吧。 在此之前,先来勾画一下我心中比较理想的一个解决方案。在企业应用中,碰到的比较多的PDF的需求,可能是针对某个比较典型的具备文档特性的内容,导出成为PDF进行存档。由于我们现在往往使用一些开源框架,诸如ssh来构建我们的应用,所以我们相对熟悉的方案是针对具体的业务逻辑设计实体,使用开源框架来实现我们的业务逻辑。而PDF的导出,最好不要破坏现有的程序框架,甚至能复用我们业务逻辑层的代码。因为如果把PDF作为一种特殊的表现形式的话,实际上它有点类似模板。最佳的情况,是我们能够通过编写某种模板,把PDF的大概样子确定下来,然后把数据和模板做一次整合,得到最后的结果 带着这个目标,开始在网上搜索解决方案。也找到了一些方案,下面简单小结一下: Jasper Report 看到的市面上采用的最多的方案,是Jasper Report。相关的文档也很多,不过很杂,需要完全掌握,我认为还是有些坡度和时间的。这个时间和坡度我认为主要来自于对iReport这个IDE的反复尝试,对里面的每个属性的摸索。 Jasper Report的设计思路,本身是不违反我上面所说的初衷的。因为我们的努力方向是先生成模板,然后得到数据,最后将两者整合得到结果。但是Jasper Report的问题在于,其生成模板的方式过于复杂,即使有IDE的帮助,我们还是需要对其中的众多规则有所了解才行,否则就会给调试带来极大的麻烦。 所以,我认为Jasper Report是一个半调子方案,这种强依赖于IDE进行可视化编辑的方式令我很不爽。同时,由此带来的诸多的限制,相信也让很多使用者颇为头疼。在经历了一番痛苦的挣扎后,决定放弃使用这种方案。 iText 其实Jasper Report是基于iText的。于是有的人会说,那么直接使用iText 不是一种倒退么?的确,直接使用iText似乎就需要直接使用原生的API进行编程了。不过幸好iText其实提供了一些方便的API,通过使用这些API,我们可以直接将HTML代码转化成iText可识别的Document对象,从而导出PDF文档。 Java代码
