SVN客户端-TortoiseSVN安装及使用手册V1.0
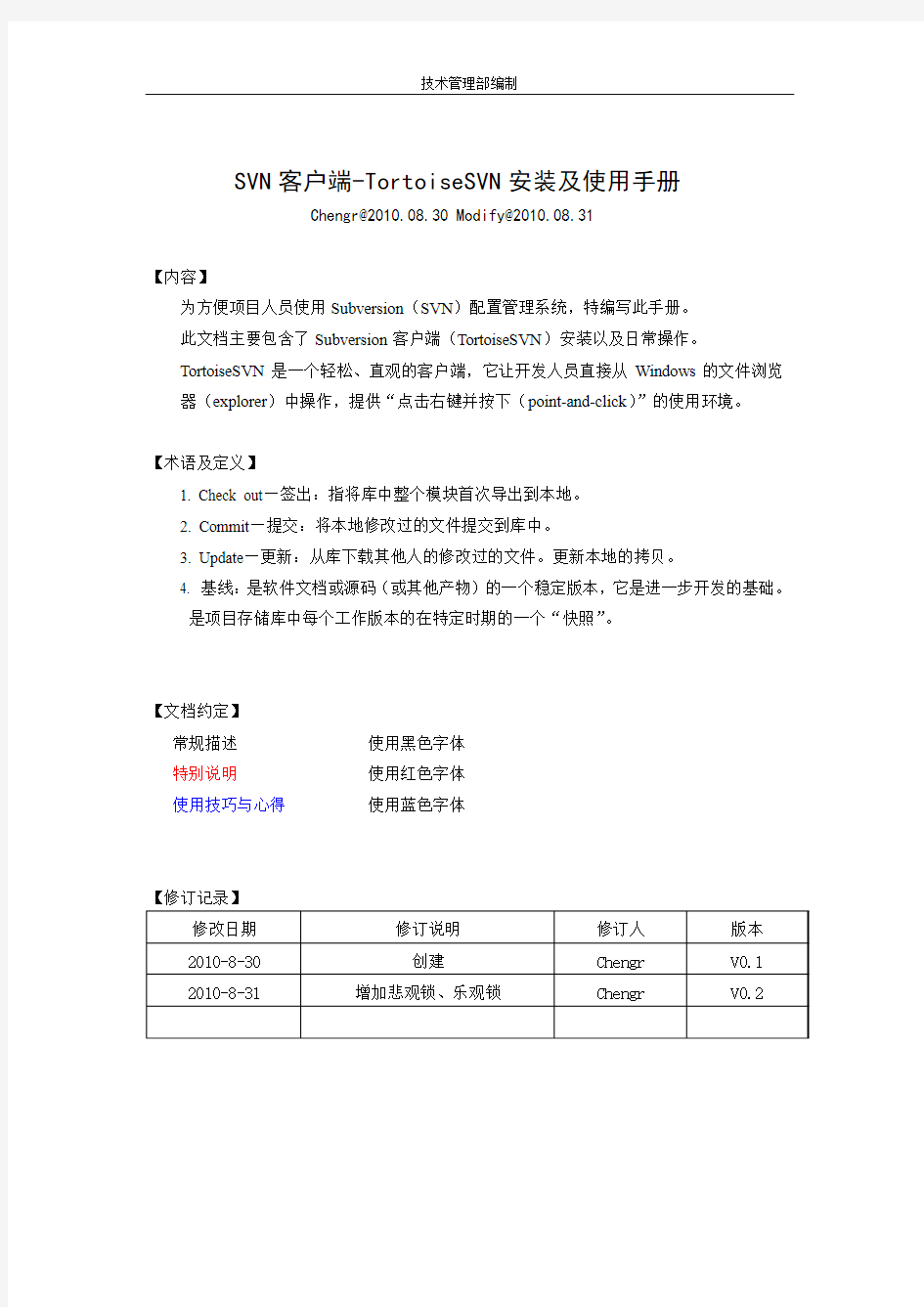
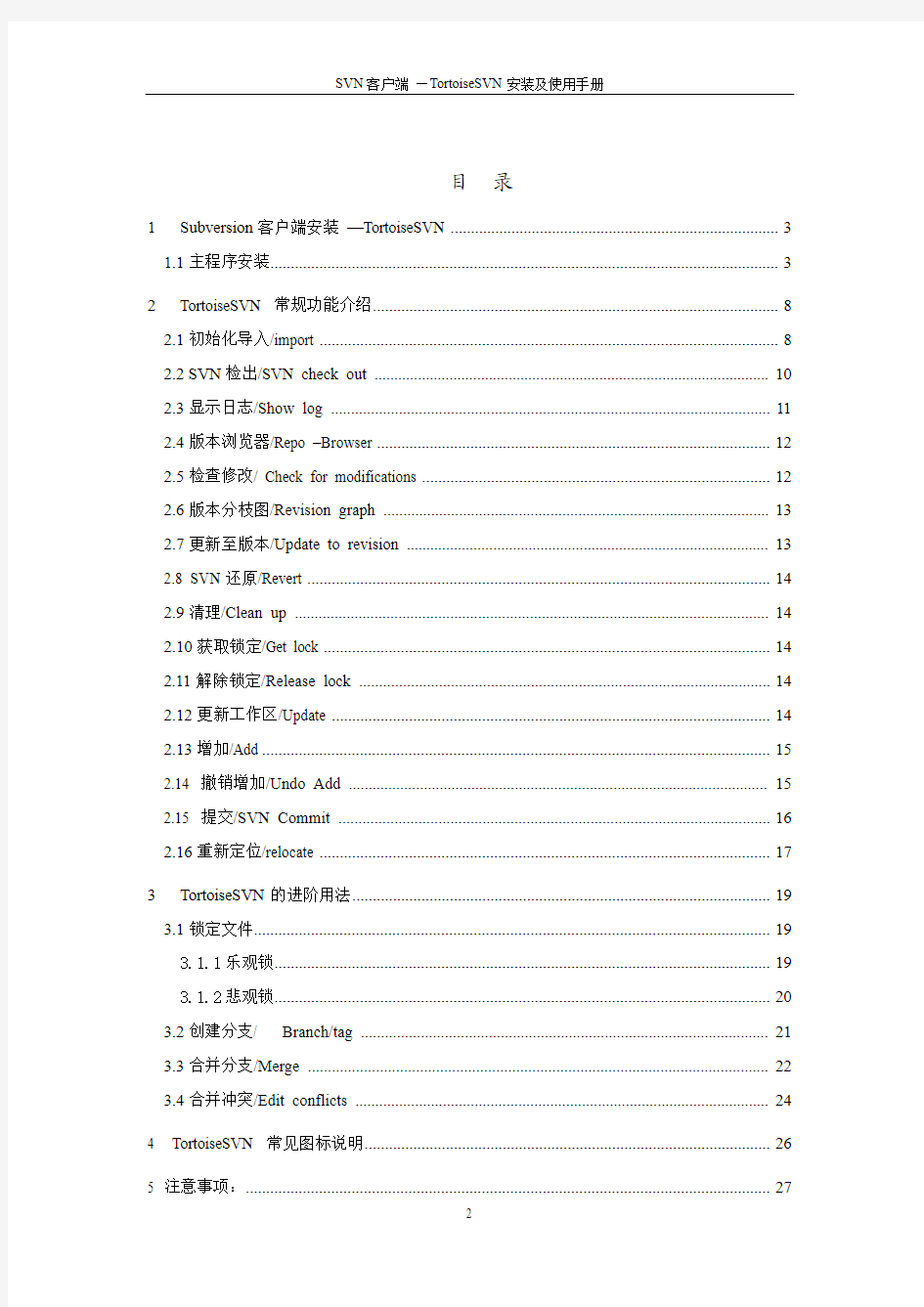
技术管理部编制
SVN客户端-TortoiseSVN安装及使用手册
Chengr@2010.08.30 Modify@2010.08.31
【内容】
为方便项目人员使用Subversion(SVN)配置管理系统,特编写此手册。
此文档主要包含了Subversion客户端(TortoiseSVN)安装以及日常操作。
TortoiseSVN是一个轻松、直观的客户端,它让开发人员直接从Windows的文件浏览器(explorer)中操作,提供“点击右键并按下(point-and-click)”的使用环境。
【术语及定义】
1. Check out—签出:指将库中整个模块首次导出到本地。
2. Commit—提交:将本地修改过的文件提交到库中。
3. Update—更新:从库下载其他人的修改过的文件。更新本地的拷贝。
4. 基线:是软件文档或源码(或其他产物)的一个稳定版本,它是进一步开发的基础。
是项目存储库中每个工作版本的在特定时期的一个“快照”。
【文档约定】
常规描述使用黑色字体
特别说明使用红色字体
使用技巧与心得使用蓝色字体
【修订记录】
目录
1Subversion客户端安装—TortoiseSVN (3)
1.1主程序安装 (3)
2TortoiseSVN 常规功能介绍 (8)
2.1初始化导入/import (8)
2.2SVN检出/SVN check out (10)
2.3显示日志/Show log (11)
2.4版本浏览器/Repo –Browser (12)
2.5检查修改/ Check for modifications (12)
2.6版本分枝图/Revision graph (13)
2.7更新至版本/Update to revision (13)
2.8 SVN还原/Revert (14)
2.9清理/Clean up (14)
2.10获取锁定/Get lock (14)
2.11解除锁定/Release lock (14)
2.12更新工作区/Update (14)
2.13增加/Add (15)
2.14 撤销增加/Undo Add (15)
2.15 提交/SVN Commit (16)
2.16重新定位/relocate (17)
3TortoiseSVN的进阶用法 (19)
3.1锁定文件 (19)
3.1.1乐观锁 (19)
3.1.2悲观锁 (20)
3.2创建分支/ Branch/tag (21)
3.3合并分支/Merge (22)
3.4合并冲突/Edit conflicts (24)
4 TortoiseSVN 常见图标说明 (26)
5 注意事项: (27)
1 Subversion客户端安装—TortoiseSVN
1.1主程序安装
目前TortoiseSVN最新版本是于2010.07.17发布的TortoiseSVN1.6.10,本文选取以1.6.5版本为例,介绍TortoiseSVN的安装及日常操作。
官方网站下载:https://www.360docs.net/doc/b07657503.html,/downloads
内网下载:\\txl\信息中心\配置工具\SVN\1.6.5
1)双击TortoiseSVN-1.6.5.16974-win32-svn-1.6.5.msi
2)点击“Next”按钮,进入下一步:
3)选中“同意”,点击“Next”按钮,进入下一步:
4) 点击“Next”按钮,进入下一步:
5) 点击“Install”按钮,进入下一步:
6) 点击“Finish”按钮,完成安装:
安装完毕后,重启后就会和资源管理器集成,在右键菜单中出现,如图:
中文语言包安装
1)双击LanguagePack_1.6.5.16974-win32-zh_CN.msi
2)点击“Next”按钮,进入下一步
3)点击“Finish”按钮,完成安装
中文语言包安装
1)在桌面任意位置,点击鼠标右键->TortoiseSVN->Settings…
2)选择General->Language 选择中文(简体),点击“确定”,便可完成中文化
2TortoiseSVN 常规功能介绍
TortoiseSVN是最常用的Subversion客户端软件,其所有功能都集成在系统右键中,通过系统右键菜单便可实现TortoiseSVN的日常操作。
首先,需从配置库(repository)签出(check out)原始码的一个版本到本地工作目录。
然后,可以只编辑想要改变的文件,也可以新增文件或是删除不再需要的文件。当完成时,可以签入(Commit)到库中
如果在修改时,其它人已经改变了同一个文件,那么签入(commit)会失败。那么必须从仓库(repository)更新(Update)所有的文件。这将其它开发人员的改变自动合并到您的文件副本里。
但如果两个人改变了同一行程序代码或者修改的是二进制文件(如word、excel等),这将发生“冲突(Conflict)”,必须手动解决冲突(见后面)。
2.1初始化导入/import
◆对于Subversion来讲。服务端进行配置后,项目版本库第一次运行,会由配置管
理员进行第一次导入操作。
◆来到我们需要导入的项目根目录,依次导入D:\branchs;tags;trunk,目录下有若
干个文件。
1)右键-> TortoiseSVN->导入/import…….
2)版本库URL输入https://60.191.25.170:6443/svn/test
3)系统提示输入用户名跟密码,这里是:hs\域用户,域账号密码
出现如下窗口表示已添加成功:
至此初始的数据就已经全部导入到了我们刚才定义的版本库中。
在进行初始化导入操作时,也可通过鼠标选中需要导入的文件夹直接拖拽“版本浏览器/ Repo –Browser”右侧,选择“Copy items to here”执行导入操作。
2.2SVN检出/SVN check out
?该操作可以将SVN服务端所保存的数据下载至个人工作平台。
?来到我们想要导入的项目根目录,在这个例子里是C:\Documents and Settings\chengr.HS\桌面\test,该目录为空:
1)右键->SVN检出/SVN check out…
2)版本库URL输入https://60.191.25.170:6443/svn/test(此处版本库URL为subversion 服务端IP地址;检出至目录为C:\Documents and Settings\chengr.HS\桌面\test),点击确定。
版本库URL /URLof repository:为配置库路径
检出至目录(D)/checkout directory:为本地工作目录
其它一般按缺省设置。
通常情况下为最新版本,如需要其他版本,点击显示日志进行选择
2.3显示日志/Show log
该功能主要显示版本库中过往的版本更新记录,在操作中可以显示更改的详情。
2.4版本浏览器/Repo –Browser
版本库浏览工具,可以直观的显示版本库中的受控文件。
如果想看文件,也可直接选中文件,右键,选择打开功能。注意:对于word、excel 等文件,应选择open with,然后选择相应的软件打开。
2.5检查修改/ Check for modifications
检查版本库中已变更的版本,并显示与本地工作平台不同的文件
2.6版本分枝图/Revision graph
主要作用是显示分支与合并,可以直观的了解版本变化的过程。
2.7更新至版本/Update to revision
更新到其中一个已控制的版本
2.8 SVN还原/Revert
当用户对工作平台的内容进行修改,且未提交至版本库时,可以选择此项,还原已修改的文件
2.9清理/Clean up
当进行了一次版本稳定后,可以点击此项,系统将清除多余的文件
有些时候在客户端Checkout 文件后,SVN的系统图标也会不显示,可以执行一下“Clean up”,就会出现SVN的系统图标。
2.10获取锁定/Get lock
可以对版本库中的文件或文件夹进行锁定,则其他用户暂时无法对该文件或文件夹进行操作。
一旦对文件执行该操作,如果要修改文件,必须先获取锁定,才能修改。
2.11解除锁定/Release lock
与功能2.10对应,释放锁定,其他人可以对文件进行编辑
2.12更新工作区/Update
从服务器取得变动的部分到本地副本的过程称作“更新(Updating)”。更新可能作用于文件、目录上。若要更新,选择想要的文件或目录,按鼠标右键并选择SVN Update。对话框会蹦出并显示当它执行时更新的过程。
由其他人所做的变动会被合并到您的文件之中,执行更新(update)对配置库不会被影响。如果在更新期间收到冲突提示,需手工解决冲突。
2.13增加/Add
该功能可用于向版本库(repository)增加文件或文件夹。也可以通过鼠标选中文件或文件夹直接拖拽到“版本库浏览器/Repo –Browser”右侧。
在新增操作被执行后,文件或文件小图标显示为“被改变了的(changed)”。这是因为新增被视为本地端的变动,且尚未被用到仓库(repository)上,直到签入(commit)它们
2.14 撤销增加/Undo Add
该功能与2.13功能对应,当增加的文件、文件夹还没提交(Commit)到配置库中,刚增加的文件或文件夹想撤销,可执行该操作。
2.15 提交/SVN Commit
让本地的修改在仓库(repository)有效称作“签入(committing)”。在签入之前,应该做更新以确保没有冲突(conflicts)。
要开始签入更改,选择想要签入(commit)的文件或文件夹。在所选的文件或文件夹上按鼠标右键,并选择SVN Commit。
要实现本地文件或文件夹增加到版本库(repository)中,其流程:
添加的文件时,别人看不到,版本库里也没有,最可能的原因是,只是执行了“Add”而没有“Commit”,这样只是在本地注明某个文件是预定要增加的,而没有实际添加到版本库中,要添加到版本库必须执行“Commit”。删除文件也是一样
当仓库与目录很多,使用TSVN每次需要选择目录URL of repository有很多地址时,可通过:右键->TortoiseSVN->Settings->Saved Data ,清除你想要的东西,如:URL、log、窗口大小、密码缓存等
2.16重新定位/relocate
通过切换,可将版本库地址切换到另一个地方,在使用分支时经常用到。另外在内外网切换时也可以通过此方式实现。为了内外网使用同一地址,避免切换,也可在C:\WINDOWS\system32\drivers\etc\hosts文件内增加一行:
60.191.25.162 https://www.360docs.net/doc/b07657503.html,
这样无论内外网都可统一使用一个地址了。
3TortoiseSVN的进阶用法
3.1锁定文件
锁分为两类:乐观锁、悲观锁
3.1.1乐观锁
乐观锁设定
①按下鼠标右键并选择TortoiseSVN → Get lock。
②当修改完成或无需锁定或其他人需要修改时,可以释放锁/release lock
(即“锁定-编辑-解锁”模型)
对于二进制文件,如doc、xls等,可采用设置锁的方式。这对于习惯于VSS模式的人员,也可用此方式。
3.1.2悲观锁
特点:
●对文件设置该属性后,checkout 文件都为只读,图标为灰色勾;
●必须先获取锁定才能进行修改,且一旦一个用户获得锁,其他人就无法修改;
●若工作副本已经out of date无法获取锁定,必须更新到最新版本再获取锁定;
●可以对文件或文件夹进行;
缺点:
●新增的文件没有该属性;
悲观锁的设定:
●对文件或文件夹添加svn:needs-lock
●右键选中- >属性->Subversion选项夹->properties->new->svn:needs-lock , 值
可填*
本例中,选取D1.Requirements文件夹,对D1.Requirements进行锁定
TortoiseSVN使用说明书(超详细)
一、TortoiseSVN客户端的安装 1.客户端软件:TortoiseSVN-1.7.12.24070-win32-svn-1.7.9.msi 下载:\\10.0.0.127\share\SVN\SVN 客户端 中文语言包:LanguagePack_1.7.12.24070-win32-zh_CN.msi 下载:\\10.0.0.127\share\SVN\SVN 客户端\语言包 (客户端安装在系统的默认位置,不需要特殊的配置,安装完成后需要重新起动系统, 重启之后鼠标的右键菜单会多出这么一组命令) 2. 中文语言包的安装如下:
二、Subversion基本工作流程 这部分最重要,也是大家经常要用到的,即如何利用TortoiseSVN客户端对subversion库中的文件进行操作。 1.如何把subversion库中已经保存的文件版本检出到本地、并作修改后提交、从服务器端更新本地文件的版本。 检出到本地: 初次检出到本地文件夹时,在本地新建一个空文件夹,具体操作如下图: 如果要检出最新的版本可选中上图的(最新版本(H))单选按钮。 如果想检出自己需要的版本可选中上图的(版本(R))单选按钮,然后选择自己需要的版本文件。 在弹出的对话框中输入自己的用户名和密码。
修改文件后提交:(修改文件夹中的内容后文件夹会自动变成带有红色标记) 在信息框中为修改的文件添加说明信息。如下图 在变更列表中选中更变的文件。如下图
点击确定后会提示输入用户名和密码。
从服务器端更新本地文件的版本: 如果服务器上的版本库已经是第7版本,自己本机的版本还是第1版本。这时你可以更新自己本地的版本为第7版本。
客户端TortoiseSVN 安装和使用方法
一、客户端TortoiseSVN的安装 运行TortoiseSVN程序,点击Next,下面的截图顺序即为安装步骤:图1: 图2:
图3: 图4: 点击Finish按钮后会提示重启系统,其实不重启也没有关系。
二、客户端TortoiseSVN的使用方法 1、签入源代码到SVN服务器 假如我们使用Visual Studio在文件夹StartKit中创建了一个项目,我们要把这个项目的源代码签入到SVN Server上的代码库中里,首先右键点击StartKit文件夹,这时候的右键菜单如下图所示: 图2-2-1 点击Import,弹出下面的窗体,其中https://www.360docs.net/doc/b07657503.html,是服务器名,svn是代码仓库的根目录,StartKit是我们在上个教程中添加的一个代码库。 说明:左下角的CheckBox,在第一次签入源代码时没有用,但是,在以后你提交代码的时候是非常有用的。 图2-2-2
点击OK按钮,会弹出下面的窗体,要求输入凭据:图2-2-3 在上面的窗体中输入用户名和密码,点击OK按钮:图2-2-4
如上图所示,好了,源代码已经成功签入SVN服务器了。这时候团队成员就可以迁出SVN服务器上的源代码到自己的机器了。 2、签出源代码到本机 在本机创建文件夹StartKit,右键点击Checkout,弹出如下图的窗体: 图2-2-5 在上图中URL of Repository:下的文本框中输入svn server中的代码库的地址,其他默认,
点击OK按钮,就开始签出源代码了。 说明:上图中的Checkout Depth,有4个选项,分别是迁出全部、只签出下一级子目录和文件、只签出文件、只签出空项目,默认的是第一项。上面的例子中,我们也可以使用web的方式访问代码库,在浏览器中输入https://www.360docs.net/doc/b07657503.html,/svn/StartKit/ 这时候也会弹出对话框,要求输入用户名和密码,通过验证后即可浏览代码库中的内容。 搞定!源代码已经成功签出到刚才新建的StartKit目录中。 打开StartKit目录,可以看到如下图的文件夹结构: 图2-2-5 一旦你对文件或文件夹做了任何修改,那么文件或文件夹的显示图片机会发生变化。下图中我修改了其中的二个文件: 图2-2-7
SVN客户端--TortoiseSVN使用说明
SVN客户端--TortoiseSVN使用说明 TortoiseSVN是windows下其中一个非常优秀的SVN客户端工具。通过使用它,我们可以可视化的管理我们的版本库。不过由于它只是一个客户端,所以它不能对版本库进行权限管理。 TortoiseSVN不是一个独立的窗口程序,而是集成在windows右键菜单中,使用起来比较方便。 TortoiseSVN每个菜单项都表示什么意思 01、SVN Checkout(SVN取出) 点击SVN Checkout,弹出检出提示框,在URL of repository输入框中输入服务器仓库地址,在Checkout directory输入框中输入本地工作拷贝的路径,点击确定,即可检出服务器上的配置库。 02、SVN Update(SVN更新) 如果配置库在本地已有工作拷贝,则取得最新版本只是执行SVN Update 即可,点击SVN Update,系统弹出更新提示框,点击确定,则把服务器是最新版本更新下来 03、Import(导入) 选择要提交到服务器的目录,右键选择TortoiseSVN----Import,系统弹出导入提示框,在URL of repository输入框中输入服务器仓库地址,在Import Message输入框中输入导入日志信息,点击确定,则文件导入到服务器仓库中。 04、Add(加入) 如果有多个文件及文件夹要提交到服务器,我们可以先把这些要提交的文件加入到提交列表中,要执行提交操作,一次性把所有文件提交,如图,可以选择要提交的文件,然后点击执行提交(SVN Commit),即可把所有文件一次性提交到服务器上 05、Resolving Conflicts(解决冲突)
SVN安装及使用教程
目录 1客户端安装——P1 2 SVN项目的初始化导入——P4 3基本客户端操作——P8 4 MyEclipse7. 5 SVN插件安装详细步骤--带图——P15 5 Eclipse下SVN版本控制插件的安装与使用——P30 一、SVN客户端——安装 1:双击安装文件:TortoiseSVN-1.5.5.14361-win32-svn-1.5.4.msi 2:点击下一步next
3:选择我接受那个单选框,出现Next按钮后点击下一步 4点击Browse按钮更改程序安装位置(可以不改),本人将该安装程序放在D:\Program Files\TortoiseSVN\ 点击下一步Next
5:点击Install,并耐心等待 6:几秒钟后出现以下界面
7点击Finish完成安装 因为程序要求提示是否立刻重启,重启时为了让svn工作拷贝在windows种的特殊样式生效,与所有的实际功能无关,但是这里为了立刻看到好的效果,推荐重启机器。 8:点Yes系统自动重启 二、SVN项目的初始化导入 假定:SVN在E:\chinamobile下创建了一个版本库,并且SVN已通过命令行打开,则:怎样将一个项目,初始化导入该chinabile版本库呢? 1:来到要导入的项目的根目录: C:\Documents and Settings\Administrator\桌面\catalog_20100907 该目录下有个叫catalog的项目
2:右键——TortoiseSVN——import…出现了: 3:在URL of repository:下边的框中输入svn://localhost/,如果服务器安装在其他机器,则将localhost改换成目标机器的IP地址“svn://192.168.0.145/”。如果不想再SVN版本库的根目录下放这个项目,可以在/后面加上子文件夹名,例如:“svn://localhost/zhao” 4:输入“svn://localhost/zhao”点击OK,会出现
TortoiseSVN客户端常用命令详解
TortoiseSVN客户端常用命令详解 1、Checkout 首先要Checkout服务器端的Repository, 所谓的Checkout就是指获得服务器端指定的Repository存储的所有文件。Checkout的具体方式是: 在客户端新建一个空目录,比如:F:\Project1 (确保是空的) 在该目录上单击右键,在弹出式菜单中选中SVN Checkout..., 之后按要求录入内容: 然后点OK,会弹出一个认证对话框, 输入用户名和密码。
点OK后就完成了对Repository的Checkout。 检出后,所有检出文件上都打着绿色对勾: 命令方式检出 1:在DOS命令中输入需要检出的目录: http://192.168.1.210:8081/svn/svnproject/Knowledge 2:其中,意思是,检出文档是放在D盘的根目录下,是检出文档的存放位置,如下图:
2、update 获取版本库中最新版本,具体的方法是:在WC目录上单击右键,SVN Update。 这时WC中的文件就是最新的版本了。 3、commit commit功能就是将你本地的文件修改记录上传到服务器上面,可以理解为上传。 只会上传原先checkout然后又被修改了的文件,假如你新加入了某些文件,需要右键点击文件选择Add,然后文件上面会出现一个加号,在下次commit的时候才能选到该文件。commit页面:
注意:commit的时候,最好填写Log信息, Log内容包括:修改了哪些东西及为什么做这些修改(what+why) 强制必须录入log: property 中设置录入log最小长度,此时commit必须录入log,否则不允许提交. 设置录入log最小长度页面:
Windows下svn客户端TortoiseSVN的安装和操作
TotoiseSVN的基本使用方法 一、签入源代码到SVN服务器 假如我们使用Visual Studio在文件夹StartKit中创建了一个项目,我们要把这个项目的源代码签入到SVN Server上的代码库中里,首先右键点击StartKit文件夹,这时候的右键菜单如下图所示:https://www.360docs.net/doc/b07657503.html, 图2-2-1 https://www.360docs.net/doc/b07657503.html, 点击Import,弹出下面的窗体,其中https://www.360docs.net/doc/b07657503.html, 是服务器名,svn是代码仓库的根目录,StartKit是我们在上个教程中添加的一个代码库: https://www.360docs.net/doc/b07657503.html, 说明:左下角的CheckBox,在第一次签入源代码时没有用,但是,在以后你提交代码的时候是非常有用的。Svn中文网 图2-2-2 https://www.360docs.net/doc/b07657503.html,
参考资料:https://www.360docs.net/doc/b07657503.html, 点击OK按钮,会弹出下面的窗体,要求输入凭据:https://www.360docs.net/doc/b07657503.html, 图2-2-3 Svn中文网 https://www.360docs.net/doc/b07657503.html, 在上面的窗体中输入用户名和密码,点击OK按钮:参考资料:https://www.360docs.net/doc/b07657503.html,
图2-2-4 Svn中文网 参考资料:https://www.360docs.net/doc/b07657503.html, 如上图所示,好了,源代码已经成功签入SVN服务器了。这时候团队成员就可以迁出SVN 服务器上的源代码到自己的机器了。 https://www.360docs.net/doc/b07657503.html, 二、签出源代码到本机 在本机创建文件夹StartKit,右键点击Checkout,弹出如下图的窗体:https://www.360docs.net/doc/b07657503.html, 图2-2-5 https://www.360docs.net/doc/b07657503.html,
在上图中URL of Repository:下的文本框中输入svn server中的代码库的地址,其他默认,点击OK按钮,就开始签出源代码了。 https://www.360docs.net/doc/b07657503.html, 说明:上图中的Checkout Depth,有4个选项,分别是迁出全部、只签出下一级子目录和文件、只签出文件、只签出空项目,默认的是第一项。上面的例子中,我们也可以使用web 的方式访问代码库,在浏览器中输入https://www.360docs.net/doc/b07657503.html,/svn/StartKit/ 参考资料:https://www.360docs.net/doc/b07657503.html, 这时候也会弹出对话框,要求输入用户名和密码,通过验证后即可浏览代码库中的内容。https://www.360docs.net/doc/b07657503.html, https://www.360docs.net/doc/b07657503.html, 搞定!源代码已经成功签出到刚才新建的StartKit目录中。https://www.360docs.net/doc/b07657503.html, 打开StartKit目录,可以看到如下图的文件夹结构: https://www.360docs.net/doc/b07657503.html, 图2-2-5 https://www.360docs.net/doc/b07657503.html, 参考资料:https://www.360docs.net/doc/b07657503.html, 一旦你对文件或文件夹做了任何修改,那么文件或文件夹的显示图片机会发生变化。下图中我修改了其中的二个文件:https://www.360docs.net/doc/b07657503.html, 图2-2-7 https://www.360docs.net/doc/b07657503.html,
SVN客户端使用简要教程
文件版本控制工具SVN-Client简要教程 免安装浏览文件步骤: 1、打开浏览器,输入如下地址:https://218.107.242.90:9374/svn/jnzl/ 注:若浏览器出现安全警告提示,请略过此提示,继续进入即可。 2、输入您的帐号和密码,即可登录进入SVN服务器。 注:公共帐号为:jnzl/jnzl 3、浏览你需要的文件,点击下载即可。 (一)客户端安装步骤 1、安装SVN-Client端程序。 下载地址:https://218.107.242.90:9374/svn/jnzl/tools/svn-client.msi 注:输入您的帐号和密码,即可进行登录下载。 2、安装后,创建一个新目录,在新目录下点击右键,在弹出的菜单中选择SVN Checkout, 如右图所示: 3、在弹出的窗口中,在URL of repository中输入SVN服务器的地址信息: https://218.107.242.90:9374/svn/jnzl/ ,如下图所示:
输入完毕后点击OK按钮即可。 (二)更新文件操作步骤 1、在SVN目录下,点击右键,在弹出的菜单中选择SVN Update,如下图: 2、更新完毕后点击OK按钮即可完成更新。 (三)修改文件操作步骤 1、为了避免文件版本的冲突,在修改文件之前,一定要先进行文件更新操作。 2、在目录中修改文件后,该文件的图标将发生变化,由绿色变成红色。如图所示: 修改前:修改后: 3、在变红的文件上,点击右键,在弹出的菜单中选择:SVN Commit,如下图:
4、在弹出的窗口中,输入本次修改的备注。如下图: 5、输入完毕后,点击OK按钮即可。 (四)新增文件步骤 1、在目录下新建一个文件后,该文件图标即变为蓝色的问号样式,如下图: 2、在目录的空白处,点击右键,在弹出的菜单中,选择SVN Commit,如下图:
TortoiseSVN(客户端)使用教程
一:客户端SVN安装。 1.首先我们需要下载”svn小乌龟”后,进行安装。比如我下载如下的: 安装完成后,比如在我的项目在qianduan1中,我右键就可以看到如下: 说明snv已经安装成功了!
2:checkout项目文件。 新建或者进入目录下(比如qianduan1),右键-->Svn Checkout --> 将复制的版本库URL粘贴上,如下图:
点击【ok】按钮后,就可以检索出来,如下: 如下图:
注意事项: .svn这个隐藏目录记录着两项关键信息:工作文件的基准版本和一个本地副本最后更新的时间戳,千万不要手动修改或者删除这个.svn隐藏目录和里面的文件!!,否则将会导致你本地的工作拷贝(静态视图)被破坏,无法再进行操作。 1) TortoiseSVN图标介绍 一个新检出的工作复本使用绿色的对勾重载,表示Subversion状态正常。 在你开始编辑一个文件之后,状态就变成了已修改,而图标重载已变成了红色感叹号。通过这种方式,你可以很容易地看出那些文件从你上次更新工作复本被修改过,且需要提交。 如果在提交的过程中出现了冲突,图标就会变成了黄色感叹号。 加号告诉你有一个文件或者目录已经被计划加入到版本控制中。
二、TortoiseSVN Client基础操作: 1. SVN检出(SVN Checkout) 在文件夹或者目录下单击右键–>选择SVN检出,如下图所示 点击后,在弹开窗口的版本库url框中输入版本库的目录地址,然后点击确定,如下图
再点击ok按钮后,如下图: 在弹出的对话框中输入用户名和密码,验证成功后,项目文件开始从远程服务器下载到本地工作目录中。 点击ok按钮后,即可获取完成,如下图所示:
svn客户端使用方法
Tortoise SVN 客户端基本用法 1. export 和check out export 下载源代码 用法: 1、新建一个空的文件夹,右键点击它,可以看到TortoiseSVN菜单以及上面的SVN Checkout。 2、不用管这个Checkout,我们选择TortoiseSVN菜单下的Export...,接着它会让你输入url。 3、比如输入【迷宫探宝】的SVN地址是:https://www.360docs.net/doc/b07657503.html,/svn/trunk/ 4、其他选项不需要更改,Omit externals不要勾选,HEAD Revision选中表示最新的代码版本,接着点击OK即可将代码导出到这个目录中:) check out 意思签出,虽然和Export的效果一样是把代码从服务器下载到本地,但是Checkout有验证的功能,Checkout到某处的代码,将会被TortoiseSVN监视,里面的文件可以享受各种SVN的服务。 2 .每次提交代码需要注意哪些问题 如果你更新了目录中的文件,提交代码需要用到commit功能,commit的功能不仅仅是上传,他会和服务器上面的文件进行对比,假如你更新了某个文件而服务器上面也有人更新了这个文件,并且是在你checkout之后做的更新,那么它会尝试将你的更新和他人的更新进行融合(merge),假如自动merge不成功,那么报告conflict,你必须自己来手动merge,也就是把你的更新和别人的更新无冲突的写在一起。 commit的时候,最好填写Log信息,这样保证别人可以看到你的更新究竟做了写什么。这就相当于上传文件并且说明自己做了那些修改,多人合作的时候log非常重要。 TortoiseSVN的commit只会上传原先checkout然后又被修改了的文件,假如你新加入了某些文件,需要右键点击文件选择Add,然后文件上面会出现一个加号,在下次commit的时候它就会被upload并且被标记为绿色对勾。没有绿色对勾的文件不会被commit。 假如你需要给带有绿色对勾文件改名或者移动它的位置,请不要使用windows的功能,右键点击它们,TortoiseSVN都有相应的操作。想象这些文件已经不在是你本地的东西,你的一举一动都必须让Tortoise 知道。 假如修改了某个文件但是你后悔了,可以右键点击它选择Revert,它将变回上次checkout时候的情况。或者Revert整个工程到任意一个从前的版本. 下面描述在使用Commit时的几个注意点: -------------如有多个文件需要同时提交,同时文件在不同的目录下,必须找到这些文件的最短目录上点击Commit,TortoiseSVN会搜索被点击目录以及该目录下所有的文件,并将修改变动的文件罗列在列表中。 -------------仔细查看列表中的文件,确定哪些文件时需要更新的,如果不需要更新某个已经变化了的文件,只需要在该文件上点击右键,选择还原操作;选择需要新增的文件,不要将临时文件添加到版本库中。 -------------如遇到文件冲突(冲突:要提交的文件已被其他人改动并提交到版本库中)要启用解决冲突功能。 3. 如何保持本地版本和服务器版本同步 使用update来同步本地和服务器上的代码。同样是右键选择SVN update,所有的更改就会从服务器端传到你的硬盘。注意,假如别人删除了某个文件,那么更新之后你在本地的也会被删除。 如果本地的代码已经被修改,和commit一样会先进行merge,不成功的话就会报告conflict 4 如何在同一个在一个工程的各个分支或者主干之间切换 使用tortoise SVN-->switch 在URL中输入branch或trunk的url地址 5.如何比较两个版本之间的差别
SVN客户端使用教程
SVN客户端使用教程 一、TotoiseSVN的基本使用方法 1、签入源代码到SVN服务器 假如我们使用Visual Studio在文件夹StartKit中创建了一个项目,我们要把这个项目的源代码签入到SVN Server上的代码库中里,首先右键点击StartKit 文件夹,这时候的右键菜单如下图所示: 点击Import,弹出下面的窗体,其中https://www.360docs.net/doc/b07657503.html,/是服务器名,本环境中在内网的访问地址为https://172.16.1.159:8443/svn/或https://ncse-5042:8443/svn/外网访问地址为https://210.76.109.99:8443/svn。svn是代码仓库的根目录,StartKit是我们在上个教程中添加的一个代码库:说明:左下角的CheckBox,在第一次签入源代码时没有用,但是,在以后你提交代码的时候是非常有用的。
点击OK按钮,会弹出下面的窗体,要求输入凭据: 在上面的窗体中输入用户名和密码,点击OK按钮:
如上图所示,好了,源代码已经成功签入SVN服务器了。这时候团队成员就可以迁出SVN服务器上的源代码到自己的机器了。 2、签出源代码到本机 在本机创建文件夹StartKit,右键点击Checkout,弹出如下图的窗体: 在上图中URL of Repository:下的文本框中输入svn server中的代码库的地址,其他默认,点击OK按钮,就开始签出源代码了。 说明:上图中的Checkout Depth,有4个选项,分别是迁出全部、只签出下一级子目录和文件、只签出文件、只签出空项目,默认的是第一项。上面的例子中,我们也可以使用web的方式访问代码库,在浏览器中输入https://www.360docs.net/doc/b07657503.html,/svn/StartKit/(本环境为https://210.76.109.99:8443/svn/xx/)这时候也会弹出对话框,要求输入用户名和密码,通过验证后即可浏览代码库中的内容。 搞定!源代码已经成功签出到刚才新建的StartKit目录中。 打开StartKit目录,可以看到如下图的文件夹结构:
TortoiseSVN使用说明
SVN使用说明 1.安装SVN客户端及语言包 在https://www.360docs.net/doc/b07657503.html,/dir_18获取TortoiseSVN-1.6.6.17493-win32-svn-1.6.6.msi 和LanguagePack_1.6.6.17493-win32-zh_CN.msi进行安装 2.配置svn ●配置svn的语言 随便选一个文件点鼠标右键 选择语言后点应用 ●配置svn的路径 选择版本库浏览器 输入URL: https://XX:8443/svn/argo/vcard Vcard是具体的项目,如果是其他项目的请输入其他项目的名称, 有一个common目录是存放公共的文档的,可以用这个来测试, 然后系统会提示输入用户名密码。 ●导入
一批新的文件或者单个新的文件在一个目录下可以通过导入的方式添加进去, 首先需要设置好过滤条件,忽略掉项目中没有用的文件: 一般设置如下: *.o *.lo *.la *.al .libs *.so *.so.[0-9]* *.a *.pyc *.pyo *.rej *~ #*# .#* .*.swp .DS_Store *.pdb *.force *.cache *.scc *.application *.manifest *.Cache *.log *.vssscc *.vspscc ~*.* 将一些编译器生成的中间文件忽略掉。 然后选导入 输入存放的路径,需要命名同名的目录 输入用户名密码后进行导入
完成后,如需要修改文件,需要先签出。 ●检出 检出 填写检出的文件路径以及本地保存的路径 检出后修改过的文件将显示为一下状态: ●签入 将修改过的文件重新签入回服务器.
SVN客户端操作手册
SVN配置管理工具操作手册之SVN客户端篇 前言:曾经有一个很好的配置管理工具摆在我面前,我没有在意,直到版本混乱、数据丢失和工作成果被覆盖的时候才后悔莫及,工作中最大的痛苦莫过于此。如果上天能再给我一次机会的话,我想对它说三个字:我要你。如果非得加一个期限的话,我希望是一辈子。 接下来,我们就学习怎样使用SVN配置管理工具。该操作手册将逐步教您如何在软件开发过程中使用SVN客户端。 环境模拟: 现有项目数据名称:ProjectData 服务端版本库:repository 访问URL:https://10.0.0.103:8443/svn/NET/NET1group/ 一、基本操作 1.安装客户端。下载下载TortoiseSVN-1.4.0.7501-win32-svn-1.4.0.msi安装程序,双击直接 安装即可。安装成功后,在任意位置右键单击鼠标会多出两个选项,分别是SVN Checkout和Tortoise SVN。如下图所示。 2.建立工作区。项目开始之前,在本地的硬盘上(比如:E盘)创建一个文件夹,文件夹 命名随意(例如MyWork),该文件夹即作为软件开发者在项目开发过程中的工作区。 如下图所示。
3.下载版本库。假如现在开发一个项目,配置管理员会在服务端建立一个该项目的版本库 repository。在MyWork文件夹上,右键单击鼠标。在弹出的菜单中选择SVN Checkout 选项,如下图所示。 4.在URL of repository中输入版本库地址:http://192.168.1.103:8010/svn/repository/ ProjectData,在Checkout directory中系统会自动添加第二步所创建的工作区目录。在Revision中,选中HEAD revision,这样将会下载到版本库的最新版本。如果想下载库中的旧版本文件,可选中Revision,然后填入版本号即可。如下图所示。
SVN客户端使用手册(使用精华)
TotoiseSVN的基本使用方法 1.1签入源代码到SVN服务器 假如我们使用Visual Studio在文件夹StartKit中创建了一个项目,我们要把这个项目的源代码签入到SVN Server上的代码库中里,首先右键点击StartKit文件夹,这时候的右键菜单如下图所示: 点击Import,弹出下面的窗体,其中https://www.360docs.net/doc/b07657503.html, 是服务器名,svn是代码仓库的根目录,StartKit是我们在上个教程中添加的一个代码库。 说明:左下角的CheckBox,在第一次签入源代码时没有用,但是,在以后你提交代码的时候是非常有用的。 点击OK按钮,会弹出下面的窗体,要求输入凭据
源代码已经成功签入SVN服务器了。这时候团队成员就可以迁出SVN服务器上的源代码到自己的机器了 1.2签出源代码到本机 在本机创建文件夹StartKit,右键点击Checkout,弹出如下图的窗体:
在上图中URL of Repository:下的文本框中输入svn server中的代码库的地址,其他默认,点击OK按钮,就开始签出源代码了。 说明:上图中的Checkout Depth,有4个选项,分别是迁出全部、只签出下一级子目录和文件、只签出文件、只签出空项目,默认的是第一项。上面的例子中,我们也可以使用web的方式访问代码库,在浏览器中输入https://www.360docs.net/doc/b07657503.html,/svn/StartKit/ 这时候也会弹出对话框,要求输入用户名和密码,通过验证后即可浏览代码库中的内容。 源代码已经成功签出到刚才新建的StartKit目录中。 打开StartKit目录,可以看到如下图的文件夹结构: 一旦你对文件或文件夹做了任何修改,那么文件或文件夹的显示图片机会发生变化。下图中我修改了其中的二个文件 (附:不同状态所对应的图片)
TortoiseSVN客户端访问常见问题及相关原因分析
TortoiseSVN客户端访问常见问题及相关原因分析 1. svn: Server sent unexpected return value (500 Internal Server Error) in respon se to OPTIONS request for 'https://www.360docs.net/doc/b07657503.html,/svn/test' 错误的用户名 检查登录的用户名是否输入错误 svn: 服务器发送了意外的返回值(500 Internal Server Error),在响应 “OPTIONS” 的请 求 “https://www.360docs.net/doc/b07657503.html,/svn/test” 中 2. svn: OPTIONS of 'https://www.360docs.net/doc/b07657503.html,/svn/test': authorization failed: C ould not authenticate to server: rejected Basic challenge (http://svn.moon.ossxp.c om) 错误的口令 用正确的用户名/口令登录 svn: 方法 OPTIONS 失败于 “https://www.360docs.net/doc/b07657503.html,/svn/test”: 认证失 败: Could not authenticate to server: rejected Basic challenge (https://www.360docs.net/doc/b07657503.html,) 3. svn: Server sent unexpected return value (403 Forbidden) in response to OPTI ONS request for 'https://www.360docs.net/doc/b07657503.html,/svn/test' 用户无权限 联系管理员,为用户分配权限 svn: 服务器发送了意外的返回值(403 Forbidden),在响应 “OPTIONS” 的请 求 “https://www.360docs.net/doc/b07657503.html,/svn/test” 中 4. svn: OPTIONS of 'https://www.360docs.net/doc/b07657503.html,/svn/test': 200 OK (http://www. https://www.360docs.net/doc/b07657503.html,) 服务器地址错误,是普通Web页面,不支持SVN的 WebDAV 协议 确认输入正确的 SVN 服务地址。可以在浏览器中输入该地址进行确认 svn: 方法 OPTIONS 失败 于 “https://www.360docs.net/doc/b07657503.html,/svn/test”: 200 OK (https://www.360docs.net/doc/b07657503.html,) 5. The version of your subversion (client) is below 1.5.0, upgrade to 1.5.0 or abov e. SVN below 1.5.0 can not handle mergeinfo properly. It can mess up our autom ated merge tracking! 是由于客户端的软件版本低于1.5.0造成的。服务器端对客户端软件版本进行了限制,以免对合并跟踪破坏。 升级本地的Subversion客户端软件到1.5.0或以上版本。 6. svn: This client is too old to work with working copy '.'. You need to get a newe r Subversion client, or to downgrade this working copy. See http://subversion.tig https://www.360docs.net/doc/b07657503.html,/faq.html#working-copy-format-change for details. 安装了多个版本的SVN客户端(TSVN,Subclipse,...),且各个客户端的版本不一致。高版本的SVN客户端会自动更新本地工作目录中的 .svn 目录下的文件格式,导致旧版本的SVN客户端不能继续访问该本地工作目录 将本机安装的所有的SVN客户端都更新到同一个大版本,以避免本地工作目录的格式不一致 svn: 此客户端对于工作副本 “.” 太旧。你需要取得更新的 Subversion 客户端,或者降级工作副本。参 见 https://www.360docs.net/doc/b07657503.html,/faq.html#working-copy-format-change 以获得更详细的信息。 7. svn: Working copy 'trunk/src' locked svn: run 'svn cleanup' to remove locks (t ype 'svn help cleanup' for details) 异常操作导致目录没有解锁。
SVN客户端用户常用功能使用手册(中文)
SVN客户端用户常用功能使用手册 一. 安装 第1步:安装客户端 到服务器192.168.0.6下,下载TortoiseSVN-1.3.3.6219-svn-1.3.1.msi安装程序到本地机,双击直接安装即可。安装成功后,右键单击鼠标会多出两个选项,分别是SVN 检出(svn checkout )和Tortoise SVN如下图所示。 中文版本安装方法:先安装英文原版,再安装中文补丁,重新启动电脑后,随便打开一个目录,点鼠标右键,按照下列图片设置汉化(如喜欢英文,可不汉化) 选择中文后保存。 第2步:建立工作区
项目开始之前,在本地机的硬盘上,创建一个文件夹,文件夹命名随意(例如svn works),该文件夹即作为软件开发者在项目开发过程中的工作区。 第3步:下载版本库 假如现在开发一个项目,配置管理员会在服务端建立一个该项目的版本库,例如: 在svn works文件夹上,右键单击鼠标。选择SVN 检出(svn checkout ),会出现如下窗口 图 1 在“版本库URL”中输入版本库地址svn://https://www.360docs.net/doc/b07657503.html,/doc/ ,在“检出至目录”中系统会自动添加第二步所创建的工作区目录。 在“版本”(Revision)中,选中“最新版本”(HEAD revision),这样将会下载到版本库的最新版本。如果想下载库中的旧版本文件,可选中“版本”,然后填入版本号即可(前提你必须知道确切的版本号)。 如果不想下载整个版本库,而是只想下载自己负责的那部分模块,可以在URL后添加模块名,例如:svn://https://www.360docs.net/doc/b07657503.html,/product/01 公司文件夹/。 单击OK,输入用户名和密码 图 2 建议勾选Save authentication 选项,除非你已经做好时刻输入密码的准备。
SVN客户端用户常用功能使用手册中文
SVN客户端用户常用功能使用手册中 文 1
2
SVN客户端用户常见功能使用手册 一. 安装 第1步:安装客户端 到服务器192.168.0.6下,下载TortoiseSVN-1.3.3.6219-svn-1.3.1.msi安装程序到本地机,双击直接安装即可。安装成功后,右键单击鼠标会多出两个选项,分别是SVN 检出(svn checkout )和Tortoise SVN如下图所示。 中文版本安装方法:先安装英文原版,再安装中文补丁,重新启动电脑后,随便打开一个目录,点鼠标右键,按照下列图片设置汉化(如喜欢英文,可不汉化) 3
选择中文后保存。 第2步:建立工作区 项目开始之前,在本地机的硬盘上,创立一个文件夹,文件夹命名随意(例如svn works),该文件夹即作为软件开发者在项目开发过程中的工作区。 第3步:下载版本库 假如现在开发一个项目,配置管理员会在服务端建立一个该项目的版本库,例如: 在svn works文件夹上,右键单击鼠标。选择SVN 检出(svn checkout ),会出现如下窗口 图 1 4
在”版本库URL”中输入版本库地址svn://https://www.360docs.net/doc/b07657503.html,/doc/ ,在”检出至目录”中系统会自动添加第二步所创立的工作区目录。 在”版本”(Revision)中,选中”最新版本”(HEAD revision),这样将会下载到版本库的最新版本。如果想下载库中的旧版本文件,可选中”版本”,然后填入版本号即可(前提你必须知道确切的版本号)。 如果不想下载整个版本库,而是只想下载自己负责的那部分模块,能够在URL后添加模块名,例如:svn://https://www.360docs.net/doc/b07657503.html,/product/01 公司文件夹/。 单击OK,输入用户名和密码 图 2 建议勾选Save authentication 选项,除非你已经做好时刻输入密码的准备。 第4步:修改版本库 对版本库的修改包括修改文件内容,添加删除文件,添加删除目录。 经过第三步的操作,本地的工作区文件夹,即workspace上会有绿色对勾出现,工作区下的文件也会带有绿色对勾,如图3 5
源代码管理工具-SVN使用手册大全(客户端)
目录 1.SVN客户端使用说明 (1) 1.1.安装SVN客户端 (1) 1.2.迁出配置库内容 (1) 1.3.维护工作文件 (3) 1.3.1.增加文件 (3) 1.3.2.更新文件 (7) 1.3.3.删除文件 (8) 1.3.4.修改文件 (8) 1.3.5.比较版本差异 (9) 1.3.6.撤销更改 (12) 1.3.7.锁定和解锁 (12) 1.3.8.重命名文件 (12) 1.3.9.获取历史文件 (13) 1.3.10.检查冲突 (13) 1.3.11.解决冲突 (14) 1.3.12.忽略无需版本控制的文件 (15) 1.3.13.去除SVN标志 (15) 1.3.14.查看文件每行的修改信息 (16) 1.3.15.重置访问路径 (17) 1.3.16.本地路径转换 (17) 1.4.浏览版本库 (17) 1.5.建立标签 (17) 1.6.建立分支 (17) 1.7.清除用户名等信息 (18) 1.8.统计信息 (19) 1.9.SVN数据同步 (22) 2.VISUAL STUDIO集成SVN (23) 2.1.安装V ISUAL SVN (23)
1. SVN客户端使用说明 1.1. 安装SVN客户端 安装SVN客户端(TortoiseSVN-1.8.7.25475-x64-svn-1.8.9.msi):双击安装包→Next→选中“I accept the terms in the license Agreement”→Next→Install→选中“Show Changelog”→Finish→点击“Yes”按钮重新启动电脑。 SVN客户端的存放位置为: 注意:安装SVN客户端后需重启电脑,否则SVN客户端无法正常使用。 可以下载TortoiseSVN的中文语言包,根据向导运行语言包安装程序,重新启动程序后,即可看到中文菜单。 所有的TortoiseSVN命令都是通过windows资源管理器的右键菜单执行。 1.2. 迁出配置库内容 1、在本地硬盘上建立一个文件夹“SVN”,并在文件夹“SVN”中建立一个子文件夹(子文件夹为空文件夹),子文件夹的名称可以根据本公司配置库路径下的对应文件夹名称进行定义。例如在SVN中建立一个test子文件夹。 2、鼠标选中文件夹“test”右键选择“SVN Checkout...”,如下图所示: 4、在弹出的窗口中URL of repository栏中输入您要访问的配置库路径,如http:///test(此路径为实验路径,输入时依具体配置库路径而定,可以为根目录的路径也可以为子目录的路径,目录选择要适当),如下图所示: 点击“OK”按钮。 备注:在Revision栏中选择“HEAD revision”项只能获得所输入路径下的最新版本文件。选择“Revision”项可以输入或选择此路径下的任意历史版本文件。如果点击“Showlog”按钮会弹出如下信息框:
SVN版本服务器搭建服务端客户端资料全
环境:Win7 32 bit SVN简介:程序员在编写程序的过程中,每个程序员都会生成很多不同的版本,这就需要程序员有效的管理代码,在需要的时候可以迅速,准确取出相应的版本。 Subversion是一个自由/开源的版本控制系统,一组文件存放在中心版本库,记录每一次文件和目录的修改,Subversion允许把数据恢复到早期版本,或是检查数据修改的历史,Subversion可以通过网络访问它的版本库,从而使用户在不同的电脑上进行操作。 VisualSVNServer集成了Subversion和Apache。使用VisualSVNServer作为服务端,TortoiseSVN作为客户端。 VisualSVN Server的配置和使用方法【服务器端】 VisualSVN下载地址:https://www.360docs.net/doc/b07657503.html,/packages.html https://www.360docs.net/doc/b07657503.html,/ 下载后安装,一直【Next】,到如下所示
Location是指VisualSVN Server的安装目录,Repositorys是指定你的版本库目录,Server Port指定一个端口,Use secure connection勾上表示使用安全连接。继续【Next】到【Finish】。 安装好VisualSVN Server后,运行VisualSVN Server Manger,下面是启动界面: 右侧状态区包括: Status:服务运行状态 SubversionAuthentication:账户信息 Respositories:代码库信息 添加一个代码库【Repository】,左侧Respositories上右键菜单中选择创建一个代码库,如下图:
SVN服务端subversion+客户端tortoiseSVN详细使用手册
SVN (Subversion+tortoiseSVN)使用手册 编写:高健MSN:hhjtu524@https://www.360docs.net/doc/b07657503.html,日期:2011-3-28 SVN服务搭建 (2) 下载相关软件 (2) 安装 (2) SVN服务器信息 (3) SVN服务基本信息 (3) SVN单工程管理 (3) 创建版本库 (3) 服务启动 (6) SVN工程导入 (7) SVN客户端使用 (9) 工程下载 (9) 文件对比 (11) 文件更新 (12) 文件提交 (14) 新增文件 (16) 删除文件 (18) SVN注册和删除服务 (20) 服务注册 (20) 服务卸载 (21) SVN多工程管理 (21) SVN的备份说明 (22) 完全备份 (23) 增量备份 (24) 同步版本库 (25) 导读:本文包括了服务搭建、工程管理和客户端使用(针对windows平台)等方面。 请注意SVN注册服务、SVN多工程管理(权限配置)、SVN备份说明等章节。
SVN服务搭建 下载相关软件 服务端Subversion 官网:https://www.360docs.net/doc/b07657503.html,/ or https://www.360docs.net/doc/b07657503.html,/ 下载地址:win32svn https://www.360docs.net/doc/b07657503.html,/projects/win32svn/ 客户端tortoiseSVN 官网:https://www.360docs.net/doc/b07657503.html,/ or https://www.360docs.net/doc/b07657503.html, 下载地址:https://www.360docs.net/doc/b07657503.html,/projects/tortoisesvn 安装 服务端是以.msi后缀名的安装文件,安装过程就不详细介绍了,按照它的提示一步步操作即可,如下图: 实际安装路径是C:\Program Files\Subversion。 TortoiseSVN 客户端安装如下图:
