扫描测量数据转换为excel表格方法
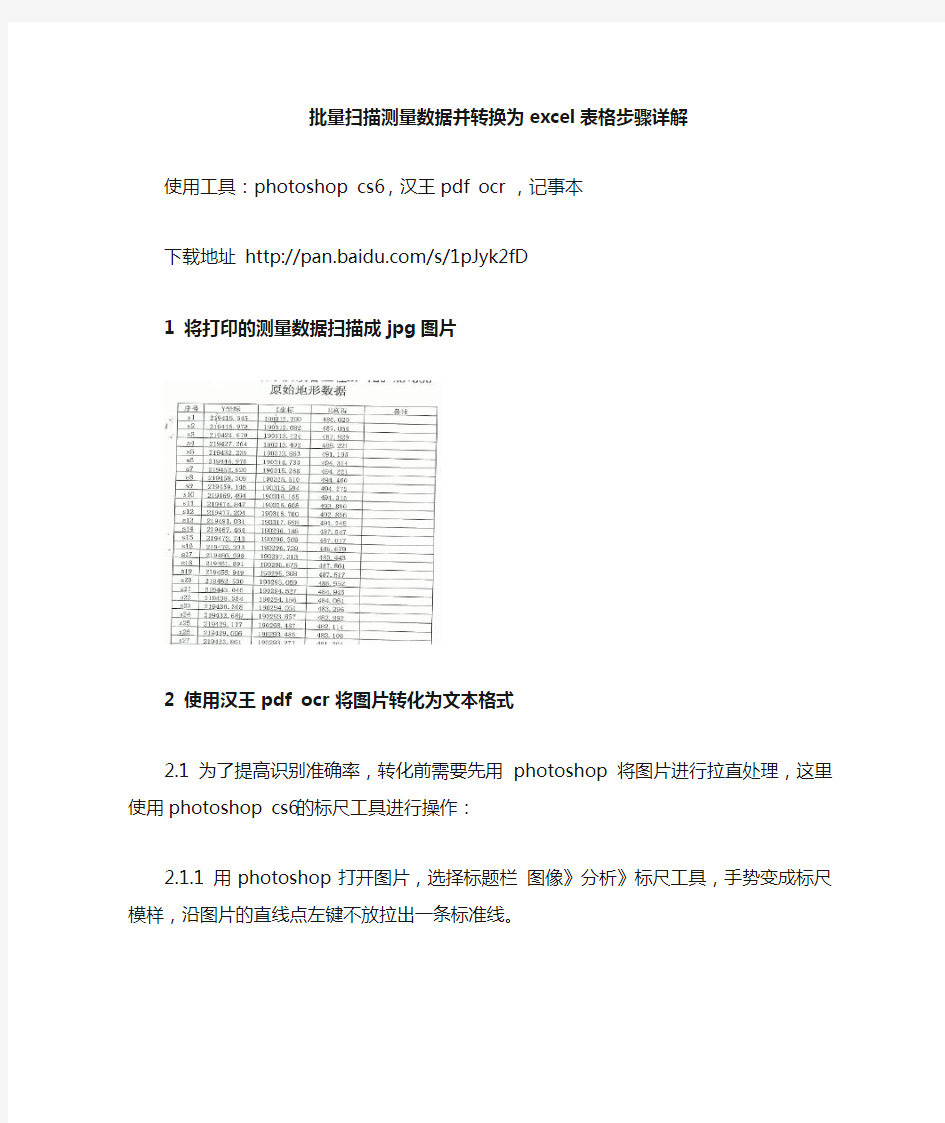

批量扫描测量数据并转换为excel表格步骤详解
使用工具:photoshop cs6,汉王pdf ocr ,记事本
下载地址https://www.360docs.net/doc/b87716653.html,/s/1pJyk2fD
1 将打印的测量数据扫描成jpg图片
2 使用汉王pdf ocr 将图片转化为文本格式
2.1 为了提高识别准确率,转化前需要先用photoshop 将图片进行拉直处理,这里使用photoshop cs6的标尺工具进行操作:
2.1.1 用photoshop打开图片,选择标题栏图像》分析》标尺工具,手势变成标尺模样,沿图片的直线点左键不放拉出一条标准线。
2.1.2 使用拉直图层进行拉直操作
2.1.3 使用裁剪工具裁剪出我们需要的数据部分,另存为jpg图片格式。
2.2 用汉王pdf ocr 转化图片为文本
2.2.1 打开刚才另存为的图片,识别》开始识别,标红的位置为可能识别错误的地方,对照图片进行确认改正,然后输出》到指定格式保存为txt文档。如有多个图片,重复此过程直到全部转换为txt文档。
3 对文档进行处理
直接用记事本打开刚才保存的文档
3.1先要去除文档里的表格框,使用记事本的替换功能进行:编辑》替换。
表格框实际是由┏━╋┓等图形组合而成的,挨个复制文本的这些图形到查找内容框里,替换为框不填,然后全部替换就能去掉方框。
3.2 如果有多个文档的话,一般会出现数据对不齐的情况,而且直接复制到excel里面不会自动分列,所以我们还要继续对文本进行处理,使用的还是文本的替换功能,将文本的空格
替换成tab。编辑》替换,弹出替换窗口
复制数据之间的空格到查找内容
因为不能再这个窗口直接输入tab,所以我们先在文本空白位置输入一个tab,再复制到替换为框内,然后全部替换。
重复操作,直到所有空格都被替换成tab,并且文本已经对齐。
复制处理好的文本数据到excel中,然后对数据进行核对,校准。
2017年春节前员工安全教育培训.
2017年春节前员工安全教育培训 春节是我国人民的传统节日。员工如何过一个欢乐、祥和、文明的春节,是企业关注的焦点。 各小店需做好以下几点部署 一、提前做好值班安排。值班人员以及相关管理人员在放假期间电话保持24小时畅通,提前做好预防紧急事故评估与交流。 二、放假前必须对所负责的工作区域进行安全隐患排查。小店负责人、内控联合排查,发现安全隐患立即整改,保证节前各环节安全无隐患。以下是春节期间安全注意事项: (1)交通安全 春节期间出行多,无论选择什么方式出行,都必须把安全放在首位。严格遵守乘车秩序,远离带病行驶的危车,不坐没有正规营运手续的黑车、超载的车辆;上车不挤不抢不起哄,乘车不携带违禁物品,不干扰司乘人员的正常工作。如果驾车出行,则要认真遵守行车纪律和交通规则,不酒驾、不违章驾驶、不开斗气车。注意交通信号和警示标志,注意路况,保证自身安全。 (2)饮食安全 春节期间,"吃"比任何时候都显得重要。不仅开销大、档次高、花样多,而且频度高、名目杂。要特别注意吃得要科学,营养要合理搭配,不暴饮暴食,不食用过期食品,少吃生冷食品,不到卫生条件不好的餐馆就餐。 (3)娱乐安全 春节假期长,不仅可供玩的时间充裕,而且名目繁多。人们极易放松警惕,出门游玩安全工作尤为重要。玩的内容要合法、健康。燃放烟花爆竹要遵守当地政府的规定;不赌博,上网、玩游戏不影响他人休息,不影响自我健康。到大型娱乐场所去玩,更要保证人、财、物安全,做到万无一失。 (4)居家安全 春节是中华民族伟大传统,举家团聚,拉家常,走亲戚,即使是人在家里,也不要存放大量的现金或金银首饰。出门前检查门窗是否全部锁好,检查您家里的阳台、窗户是否容易让他人侵入。任何未经核实的送货上门/维修人员,先通过观察,再打开门确认,尤其要提醒家里的老人和小孩;任何时候,不要给上门推销的人员开门。
EXCEL表格公式大全
E X C E L表格公式大全 集团标准化工作小组 #Q8QGGQT-GX8G08Q8-GNQGJ8-MHHGN#
Excel表格公式大全 1、查找重复内容公式:=IF(COUNTIF(A:A,A2)>1,"重复","")。 2、用出生年月来计算年龄公式: =TRUNC((DAYS360(H6,"2009/8/30",FALSE))/360,0)。 3、从输入的18位身份证号的出生年月计算公式: =CONCATENATE(MID(E2,7,4),"/",MID(E2,11,2),"/",MID(E2,13,2 ))。 4、从输入的身份证号码内让系统自动提取性别,可以输入以下公式: =IF(LEN(C2)=15,IF(MOD(MID(C2,15,1),2)=1,"男","女 "),IF(MOD(MID(C2,17,1),2)=1,"男","女"))公式内的“C2”代表的是输入身份证号码的单元格。 1、求和: =SUM(K2:K56) ——对K2到K56这一区域进行求和; 2、平均数: =AVERAGE(K2:K56) ——对K2到K56这一区域求平均数; 3、排名: =RANK(K2,K$2:K$56) ——对55名学生的成绩进行排名; 4、等级: =IF(K2>=85,"优",IF(K2>=74,"良",IF(K2>=60,"及格","不及格")))
5、学期总评: =K2*+M2*+N2* ——假设K列、M列和N列分别存放着学生的“平时总评”、“期中”、“期末”三项成绩; 6、最高分: =MAX(K2:K56) ——求K2到K56区域(55名学生)的最高分; 7、最低分: =MIN(K2:K56) ——求K2到K56区域(55名学生)的最低分; 8、分数段人数统计: (1) =COUNTIF(K2:K56,"100") ——求K2到K56区域100分的人数;假设把结果存放于K57单元格; (2) =COUNTIF(K2:K56,">=95")-K57 ——求K2到K56区域95~分的人数;假设把结果存放于K58单元格; (3)=COUNTIF(K2:K56,">=90")-SUM(K57:K58) ——求K2到K56区域90~分的人数;假设把结果存放于K59单元格; (4)=COUNTIF(K2:K56,">=85")-SUM(K57:K59) ——求K2到K56区域85~分的人数;假设把结果存放于K60单元格; (5)=COUNTIF(K2:K56,">=70")-SUM(K57:K60) ——求K2到K56区域70~分的人数;假设把结果存放于K61单元格; (6)=COUNTIF(K2:K56,">=60")-SUM(K57:K61) ——求K2到K56区域60~分的人数;假设把结果存放于K62单元格; (7) =COUNTIF(K2:K56,"<60") ——求K2到K56区域60分以下的人数;假设把结果存放于K63单元格; 说明:COUNTIF函数也可计算某一区域男、女生人数。
制作Excel报表的方法
也许你已经在Excel中完成过上百张财务报表,也许你已利用Excel函数实现过上千次的复杂运算,也许你认为Excel也不过如此,甚至了无新意。但我们平日里无数次重复的得心应手的使用方法只不过是Excel全部技巧的百分之一。本专题从Excel中的一些鲜为人知的技巧入手,领略一下关于Excel的别样风情。 一、让不同类型数据用不同颜色显示 在工资表中,如果想让大于等于2000元的工资总额以“红色”显示,大于等于1500元的工资总额以“蓝色”显示,低于1000元的工资总额以“棕色”显示,其它以“黑色”显示,我们可以这样设置。 1.打开“工资表”工作簿,选中“工资总额”所在列,执行“格式→条件格式”命令,打开“条件格式”对话框。单击第二个方框右侧的下拉按钮,选中“大于或等于”选项,在后面的方框中输入数值“2000”。单击“格式”按钮,打开“单元格格式”对话框,将“字体”的“颜色”设置为“红色”。 2.按“添加”按钮,并仿照上面的操作设置好其它条件(大于等于1500,字体设置为“蓝色”;小于1000,字体设置为“棕色”)。 3.设置完成后,按下“确定”按钮。 看看工资表吧,工资总额的数据是不是按你的要求以不同颜色显示出来了。 二、建立分类下拉列表填充项 我们常常要将企业的名称输入到表格中,为了保持名称的一致性,利用“数据有效性”功能建了一个分类下拉列表填充项。 1.在Sheet2中,将企业名称按类别(如“工业企业”、“商业企业”、“个体企业”等)分别输入不同列中,建立一个企业名称数据库。 2.选中A列(“工业企业”名称所在列),在“名称”栏内,输入“工业企业”字符后,按“回车”键进行确认。 仿照上面的操作,将B、C……列分别命名为“商业企业”、“个体企业”…… 3.切换到Sheet1中,选中需要输入“企业类别”的列(如C列),执行“数据→有效性”命令,打开“数据有效性”对话框。在“设置”标签中,单击“允许”右侧的下拉按钮,选中“序列”选项,在下面的“来源”方框中,输入“工业企业”,“商业企业”,“个体企业”……序列(各元素之间用英文逗号隔开),确定退出。 再选中需要输入企业名称的列(如D列),再打开“数据有效性”对话框,选中“序列”选项后,在“来源”方框中输入公式:=INDIRECT(C1),确定退出。 4.选中C列任意单元格(如C4),单击右侧下拉按钮,选择相应的“企业类别”填入单元格中。然后选中该单元格对应的D列单元格(如D4),单击下拉按钮,即可从相应类别的企业名称列表中选择需要的企业名称填入该单元格中。 提示:在以后打印报表时,如果不需要打印“企业类别”列,可以选中该列,右击鼠标,选“隐藏”选项,将该列隐藏起来即可。 三、建立“常用文档”新菜单 在菜单栏上新建一个“常用文档”菜单,将常用的工作簿文档添加到其中,方便随时调用。 1.在工具栏空白处右击鼠标,选“自定义”选项,打开“自定义”对话框。在“命令”标签中,选中“类别”下的“新菜单”项,再将“命令”下面的“新菜单”拖到菜单栏。 按“更改所选内容”按钮,在弹出菜单的“命名”框中输入一个名称(如“常用文档”)。 2.再在“类别”下面任选一项(如“插入”选项),在右边“命令”下面任选一项(如“超链接”选项),将它拖到新菜单(常用文档)中,并仿照上面的操作对它进行命名(如“工资表”
Excel表格制作的基本方法
E x c e l表格制作的基本 方法 IMB standardization office【IMB 5AB- IMBK 08- IMB 2C】
E x c e l表格制作的基本方法 【目的要求】学会用Excel表格制作的基本方法和一般公式的应用方法,熟练掌握表格中数据类型的设置、数据填充、单元格的引用、图表制作的技巧。 【重点难点】数据类型的设置、数据填充、单元格的引用、图表制作的技巧。 【实验时间】2学时 【实验方法】上机操作法 【实验步骤】 一、案例引入: 期中考试结束了,班主任老师要小王把全班同学的成绩用Excel表格统计出来,可小王只学了用Word制作表格的方法,这可真难为他了。 二、实训步骤: 1、表格标题的制作 新建一个工作簿,在A1单元格中录入表格标题,然后选择第一行中A1到按表格的列数所在的单元格,进行单元格合并 计算机大专061班学生成绩统计表 2、制作斜线表头 计算机大专051班学生成绩统计表选择制作表头的单远格,点击:“格式”――“单元格格式”――“边框”,选择斜线边框线即可。 3、录入基本数据 提示:1、用“Alt+回车”在一行中断行。 2、单元格的命名方法,是列用字母,行用数值来表示,如B列3行,则命名为 “B3”。 4、计算合计数 将光标放在存放总分的单元格中,输入“=SUM(B3:E3)”即可计算出张雪松的四门课的总分,将公式复制到F列的以下各行,即可计算出各们同学的总分。 提示:1、直接点击快捷工具栏上的“∑”。 2、用“插入”――“函数”,在“函数对话框”中选择你所需要的函数来进行公式编辑。 5、计算平均数数 将光标放在存放总平均分的单元格中,输入“=AVERAGE(B3:E3)”即可计算出张雪松的四门课的平均分,将公式复制到F列的以下各行,即可计算出各们同学的平均分。 6、表格设置 点击“工具”―“选项”,即可完成对系统默认的设置进行修改; 点击“格式”-“单元格”,打开“单元格格式”对话框,即可设置数据类型、对齐方式、边框线等进行设置。 制作图表 第一步:利用图表向导绘制成绩统计图。选择“插入”-“图表”,打开“图表向导-4步骤之1-图表类型”对话框,选择图表类型。如“簇状柱形图”; 第二步:点击下一步,进入“图表向导-4步骤之2-图表源数据”对话框,选择数据区域,并指出数据系列产生在行或列;
Excel常用电子表格公式大全【汇总篇】
Excel 常用电子表格公式大全【汇总篇】 篇一:Excel 常用电子表格公式汇总 Excel 常用电子表格公式汇总 1、查找重复内容公式:=IF(COUNTIF(A:A,A2)>1,"重复","")。 2、用出生年月来计算年龄公式: =TRUNC((DAYS360(H6,"2009/8/30",FALSE))/360,0)。 3、从输入的 18 位身份证号的出生年月计算公式: =CONCATENATE(MID(E2,7,4),"/",MID(E2,11,2),"/",MID(E2,13,2))。 4、从输入的身份证号码内让系统自动提取性别,可以输入以下公式: =IF(LEN(C2)=15,IF(MOD(MID(C2,15,1),2)=1," 男 "," 女 "),IF(MOD(MID(C2,17,1),2)=1," 男 "," 女 ")) 公式内的“C2”代表的是输入身份证号码的单元格。 5、求和: =SUM(K2:K56)——对 K2 到 K56 这一区域进行求和; 6、平均数: =AVERAGE(K2:K56)——对 K2 K56 这一区域求平均数; 7、排名: =RANK(K2,K$2:K$56)——对 55 名学生的成绩进行排名; 8、等级: =IF(K2>=85,"优",IF(K2>=74,"良",IF(K2>=60,"及格","不及格"))) 9、 学期总评: =K2*0.3+M2*0.3+N2*0.4 ——假设 K 列、 M 列和 N 列分别存放着学生的“平 时总评”、“期中”、“期末”三项成绩; 10、最高分: =MAX(K2:K56) ——求 K2 到 K56 区域(55 名学生)的最高分; 11、最低分: =MIN(K2:K56) ——求 K2 到 K56 区域(55 名学生)的最低分; 12、分数段人数统计: (1) =COUNTIF(K2:K56,"100") ——求 K2 到 K56 区域 100 分的人数;假设把结果存放于 K57 单元格; (2)=COUNTIF(K2:K56,">=95")-K57 ——求 K2 到 K56 区域 95~99.5 分的人数;假设把结 果存放于 K58 单元格; (3)=COUNTIF(K2:K56,">=90")-SUM(K57:K58)——求 K2 到 K56 区域 90~94.5 分的人数; 假设把结果存放于 K59 单元格; (4) =COUNTIF(K2:K56,">=85")-SUM(K57:K59)——求 K2 到 K56 区域 85~89.5 分的人数; 假设把结果存放于 K60 单元格; (5) =COUNTIF(K2:K56,">=70")-SUM(K57:K60)——求 K2 到 K56 区域 70~84.5 分的人数; 假设把结果存放于 K61 单元格; (6) =COUNTIF(K2:K56,">=60")-SUM(K57:K61)——求 K2 到 K56 区域 60~69.5 分的人数; 假设把结果存放于 K62 单元格; (7) =COUNTIF(K2:K56," 说明:COUNTIF 函数也可计算某一区域男、女生人数。 如:=COUNTIF(C2:C351,"男") ——求 C2 到 C351 区域(共 350 人)男性人数; 1 / 10
电子表格制作简易教程
电子表格制作简易教程 考虑到咱们部门大多数人没有使用Excel 的相关经验,我在此写一点基础性的做表方法和心得,做表老手就不用看了。 Excel 其软件 现在的Excel 软件分为微软旗下的“office Excel ”和中国国产的“WPS 表格”。两者大同小异,且在我看来,WPS 系列软件是office 系列软件的山寨版。不过,我们也不得不承认,WPS 这个山寨货比office 好用。由于本人使用的是WPS 的版本,所以接下来的内容都是以WPS 表格制作为例的。 秘书处所做表的类型 秘书处的电子表只是运用了Excel 软件中非常基础的部分,因此个人认为是非常容易学习的。我们所做的电子表和常见的数据类电子表不同,我们的多是信息类的表,例如“秘书处联系表”这种。这样以来,电子表的整个“函数”部分我们都不需要接触了,即 基本概念 1.单元格:打开Excel 软件,入眼的一个个格状物,便是一个一个的单元格。从一定的程度上来讲,每个单元格都是可以看作是一个迷你的文档。 2.先选定后操作:微软几乎所有的软件都是“先选定,后操作”,例如,你要先选择你要修改的文字,然后才能进行字体大小等等的调整。这一点看起来很傻很基础,但却非常非常重要,很多常做表的人都没有注意到这一点,使得操作更加复杂。 工具栏里的常用按键 ①字体,不解释。 ②字号,即字的大小。 ③字体加粗,多用在标题上。 ④居中,为了表格的美观,我们会让单元格内的内容放在整个单元格的正中间。不过这个按键往往只能做到“水平居中”而不能“垂直居中”。垂直居中后面再讲。 ⑤自动换行,如图1-1,右边的“性别”二字使用了“自动换行”。在一个单元格里,按“回车”键是没有换行效果的。很多新手会使用空格达到换行的 目的,这样会使表难以修改。 ⑥合并单元格,这是秘书处的电子表中最最常用的按键。用 法是拖黑多个单元格(即选定),然后点击此按钮(即操作)。如 图1-2,左边的“副部长”使用了“合并单元格”。灵活运用合并 单元格功能是使电子表排版美观的关键。 ⑦边框,后面再着重讲。 ⑧填充颜色,自行尝试。不太常用 ⑨字体颜色,不解释。 ① ② ③ ④ ⑤ ⑥ ⑦ ⑧ ⑨ 1-1 1-2
[练习]Excel表格制作方法
[练习]Excel表格制作方法 办公工作中用到的,但是生手的话开始不会,去看书或者查资料也比较麻烦,所以总结写下来,希望对需要者有所帮助。 可能对于熟手来说就比较小儿科了,(*^__^*) 嘻嘻……下面言归正传。 一、如何使用excel制作表格, 用惯了word做表格的朋友们,初接触excel来做表格,可能有些无从下手;可是偏偏税务、银行等一些统计部门为了汇总方便,偏要求我们提供excel版的表格及数据。没办法,我们就现学现卖吧。(稍后补上我制作实例的抓图) 1.新建一个excel文件 2.在草纸上画好草稿,将需要数据的表格样式及列数和行数确定。比如我需要建立一个五行六列的表格,最上面是标题行。 3.在新建excel中,用鼠标选中需要的表格行数列数,然后点右键,“设置单元格格式”——“边框”,在“预置”中根据需要选择“外边框”、“内部”边框。
4.根据需要加边框。如果是标题处,可以取消外边框,合并横向或者纵向的表格。方法也是先选中需要设置的表格(第一行),然后右键点击“设置单元格格式”——“对齐”,然后选中“合并单元格”。
5.然后根据标题长度、宽度调整一下标题行。如我的标题是“XX XXXX公司铸造工艺系统优化节能技术改造项目所需设备购置详表”题目比较长,我就将标题行拉宽,设置“自动换行”方法如上图,然后根据需要左右缩进,调整居中,然后设置字体大小等。看调整前的图表: 根据需求调整后的表: 6.其他空格内容填好后,同样根据内容调整一下就OK了。看我做好的表(内容是随便填写的) 7.如果需要打印,就要设置页面了。我们这个表一看就是横向的,所以选择“文件”--“页面设置”,选择“横向”,然后打印预览一下。如果要求居中打印但是表格处于页面左上角,就调整一下页边距。调整好位置后打印即可。
Excel表格公式大全
沁园春·雪 北国风光,千里冰封,万里雪飘。望长城内外,惟余莽莽;大河上下,顿失滔滔。 山舞银蛇,原驰蜡象,欲与天公试比高。 须晴日,看红装素裹,分外妖娆。江山如此多娇,引无数英雄竞折腰。惜秦皇汉武,略输文采;唐宗宋祖,稍逊风骚。 一代天骄,成吉思汗,只识弯弓射大雕。 俱往矣,数风流人物,还看今朝。 1、查找重复内容公式:=IF(COUNTIF(A:A,A2)>1,"重复","")。
2、用出生年月来计算年龄公式: =TRUNC((DAYS360(H6,"2009/8/30",FALSE))/360,0)。 3、从输入的18位身份证号的出生年月计算公式: =CONCATENATE(MID(E2,7,4),"/",MID(E2,11,2),"/",MID(E2,13,2))。 4、从输入的身份证号码内让系统自动提取性别,可以输入以下公式:=IF(LEN(C2)=15,IF(MOD(MID(C2,15,1),2)=1,"男","女 ""),IF(MOD(MID(C2,17,1),2)=1,"男","女"))公式内的“C2”代表的是输入身份证号码的单元格。 1、求和:=SUM(K2:K56) ——对K2到K56这一区域进行求和; 2、平均数:=A VERAGE(K2:K56) ——对K2 K56这一区域求平均数; 3、排名:=RANK(K2,K$2:K$56) ——对55名学生的成绩进行排名; 4、等级:=IF(K2>=85,"优",IF(K2>=74,"良",IF(K2>=60,"及格","不及格"))) 5、学期总评:=K2*0.3+M2*0.3+N2*0.4 ——假设K列、M列和N 列分别存放着学生的“平时总评”、“期中”、“期末”三项成绩; 6、最高分:=MAX(K2:K56) ——求K2到K56区域(55名学生)的最高分; 7、最低分:=MIN(K2:K56) ——求K2到K56区域(55名学生)的最低分; 8、分数段人数统计:
春节节前安全教育培训
——方案计划参考范本——春节节前安全教育培训 ______年______月______日 ____________________部门
春节是我国人民的传统节日。俗话说:有钱没钱回家过年。如何 过一个欢乐、祥和、文明的春节,是社会关注的焦点。对于企业来说,人员流动性大,节前员工的心理躁动容易滋生各种安全隐患,因此, 公司安全部要求各区域做好以下几点部署: 一、各区域提前做好值班安排。节假日值班必须配备值班领导, 值班人员以及相关管理人员在放假期间电话保持24小时畅通,提前做 好预防紧急事故评估与交流。 二、各区域放假前必须对所负责的工作区域进行安全隐患排查。 负责人、工段、安全员联合排查,发现安全隐患立即整改,保证节前 各环节安全无隐患。 三、各区域根据生产安排必须召开全员节前安全教育培训会。根 据生产安排,及时召开节前安全教育培训会,加强管控生产安全,做 好人员流动性摸底,充分尊重员工诉求并做好相应安排。以下是春节 期间安全注意事项: (1)交通安全春节期间出行多,无论选择什么方式出行,都必须 把安全放在首位。如果乘车,则要严格遵守乘车秩序,远离带病行驶 的危车,不坐没有正规营运手续的黑车、不上超员的车辆;上车不挤 不抢不起哄,乘车不携带违禁物品,不干扰司乘人员的正常工作。如 果驾车出行,则要认真遵守行车纪律和交通规则,不酒驾:做到喝酒 不开车,开车不喝酒,不违章驾驶,不开英雄车、斗气车。如果不乘 坐机动车辆,则要注意交通信号和警示标志,注意路况,观察过往车辆,保证自身安全。
(2)饮食安全春节期间,吃比任何时候都显得重要。不仅开销大、档次高、花样多,而且频度高、名目杂、说道。此时,要特别注意吃 得要科学,饭菜要认真调剂,营养要合理搭配,防止出现偏食,造成 浪费或导致营养不良;吃得要文明,不毫无节制、不暴饮暴食,不食 用国家明令保护的动物食品;吃得要卫生,不采购假冒伪劣食品,不 食用过期食品,少吃生冷食品,不到卫生条件不好的餐馆就餐。 (3)娱乐安全春节假期长,不仅可供玩的时间充裕,而且名目繁多。特别是此时的人们极易放松警惕,所以,春节期间,玩的安全工 作尤为重要。玩要有节。不去不该去的场所,不沾不该玩的东西,保 证玩的内容合法、健康。玩要有度。燃放烟花爆竹要遵守当地政府的 规定,不违规、少扰民、控规模、减污染;玩牌不参赌,上网、玩游 戏不影响他人休息,不影响自我健康。到大型娱乐场所去玩,更要保 证人、财、物安全,做到万无一失。 (4)居家安全春节是中华民族伟大传统,举家团聚,拉家常,走 亲戚,即使是人在家里,也不要存放大量的现金或金银首饰。同时注 意安全使用燃气或煤气,使用安全合格的燃气器具,防止泄漏。注意 安全使用热水器,使用煤气热水器时务必保障通风,建议您在家里放 置灭火设施。出门前检查门窗是否全部锁好,检查您家里的阳台、窗 户是否容易让他人侵入,如翻越、攀爬等。任何未经核实的送货上门/ 维修人员,先通过观察,再打开门确认,尤其要提醒家里的老人和小孩;任何时候,不要给上门推销的人员开门。 (5)用电安全春节期间大功率电器使用机会较多,安全用电是迫 切需要关注的问题:不要让孩子随意乱接电线,避免灾害发生;检查
Excel表格公式大全(苦心整理)
Excel表格公式大全 来源:鲍利的日志 1、查找重复内容公式:=IF(COUNTIF(A:A,A2)>1,"重复","")。 2、用出生年月来计算年龄公式:=TRUNC((DAYS360(H6,"2009/8/30",FALSE))/360,0)。 3、从输入的18位身份证号的出生年月计算公式:=CONCATENATE(MID(E2,7,4),"/",MID(E2,11,2),"/",MID(E2,13,2))。 4、从输入的身份证号码内让系统自动提取性别,可以输入以下公式: =IF(LEN(C2)=15,IF(MOD(MID(C2,15,1),2)=1,"男","女"),IF(MOD(MID(C2,17,1),2)=1,"男","女"))公式内的“C2”代表的是输入身份证号码的单元格。 1、求和:=SUM(K2:K56)——对K2到K56这一区域进行求和; 2、平均数:=AVERAGE(K2:K56)——对K2K56这一区域求平均数; 3、排名:=RANK(K2,K$2:K$56)——对55名学生的成绩进行排名; 4、等级:=IF(K2>=85,"优",IF(K2>=74,"良",IF(K2>=60,"及格","不及格"))) 5、学期总评:=K2*0.3+M2*0.3+N2*0.4——假设K列、M列和N列分别存放着学生的“平时总评”、“期中”、“期末”三项成绩; 6、最高分:=MAX(K2:K56)——求K2到K56区域(55名学生)的最高分; 7、最低分:=MIN(K2:K56)——求K2到K56区域(55名学生)的最低分; 8、分数段人数统计: (1)=COUNTIF(K2:K56,"100")——求K2到K56区域100分的人数;假设把结果存放于K57单元格; (2)=COUNTIF(K2:K56,">=95")-K57——求K2到K56区域95~99.5分的人数;假设把结果存放于K58单元格; (3)=COUNTIF(K2:K56,">=90")-SUM(K57:K58)——求K2到K56区域90~94.5分的人数;假设把结果存放于K59单元格; (4)=COUNTIF(K2:K56,">=85")-SUM(K57:K59)——求K2到K56区域85~89.5分的人数;假设把结果存放于K60单元格; (5)=COUNTIF(K2:K56,">=70")-SUM(K57:K60)——求K2到K56区域70~84.5分的人数;假设把结果存放于K61单元格;
节后复工安全教育培训节后安全教育内容(最新)_2659
培训内容: 节后综合症:春节假期结束,人员陆续返回施工现场,但许多人还沉浸在节日欢乐的气氛之中,生活节奏还没有调整过来,自由散漫的心更没有收回来;第一天上班后,主要体现疲惫、情绪不稳定,造成人虽然到工地了,但心还在家里,思想不集中,这就是“节后综合症”,是很危险的隐患因素,也是很容易发生事故的苗头。 希望大家赶走“节后综合症”要做到“人到场,心到岗”,停止熬夜习惯,做到早睡早起,尽快调整作息,慢慢适应工地作息时间。做到起居有序,将自己的身心心力和心态都调整回工作当中去。 一、节后复工要注意以下几点: 1、施工期间重点作好防火灾、防爆炸、防触电和防高空坠落等工作,出入人员密集场所注意防拥挤踩踏事故;加强洞口值班室管理制度,人员进出洞严格执行工区管理制度,严格履行出入登记制度,加强巡视。 2、每逢节假日期间难免员工聚集喝酒庆祝,但一定要注意酒后严禁上岗,禁止酗酒闹事、打架斗殴等事件发生。 3、严禁在生活营地从事赌博和其他违法、违规等活动,禁止在施工现场制作“管制刀具”藏于宿舍内,一经发现立即进行严厉的处罚,严重者将退场处理。 4、施工人员在道路行走时,注意往来车辆,注意脚下结冰路面滑到危险,以免摔伤骨折。 5、宿舍内严禁私拉乱接电线、插座,禁止使用大功率电器(包括热得快、小太阳、电磁炉),禁止在电线和宿舍内线管上晾挂一切物品;暖气片上严禁放置易燃易爆易流物。 6、宿舍内生活用品要摆放整齐,每天进行宿舍的卫生清扫和垃圾及时清理工作;保证宿舍良好的卫生和整洁;剩饭剩菜必须倒入垃圾箱,严禁乱到剩饭剩菜和洗碗水,保持生活营地干净的卫生。 7、作业人员要熟知本工种的安全技术操作规程,在操作中,应坚守自己的工作岗位,严禁私自交给他人操作,严禁酒后操作。 8、正确使用个人防护用品和安全防护措施,进入施工现场必须戴好安全帽、随身携带定位卡,洞口值班室挂自己工作牌;洞内机械设备运转时,温度过高禁止光着膀子作业。
excel表格制作方法
Excel表格的35招必学秘技 也许你已经在Excel中完成过上百张财务报表,也许你已利用Excel函数实现过上千次的复杂运算,也许你认为Excel也不过如此,甚至了无新意。但我们平日里无数次重复的得心应手的使用方法只不过是Excel全部技巧的百分之一。本专题从Excel中的一些鲜为人知的技巧入手,领略一下关于Excel的别样风情。 一、让不同类型数据用不同颜色显示 在工资表中,如果想让大于等于2000元的工资总额以“红色”显示,大于等于1500 元的工资总额以“蓝色”显示,低于1000元的工资总额以“棕色”显示,其它以“黑色”显示,我们可以这样设置。 1.打开“工资表”工作簿,选中“工资总额”所在列,执行“格式→条件格式”命令,打开“条件格式”对话框。单击第二个方框右侧的下拉按钮,选中“大于或等于”选项,在后面的方框中输入数值“2000”。单击“格式”按钮,打开“单元格格式”对话框,将“字体”的“颜色”设置为“红色”。 2.按“添加”按钮,并仿照上面的操作设置好其它条件(大于等于1500,字体设置为“蓝色”;小于1000,字体设置为“棕色”)。 3.设置完成后,按下“确定”按钮。 看看工资表吧,工资总额的数据是不是按你的要求以不同颜色显示出来了。 二、建立分类下拉列表填充项 我们常常要将企业的名称输入到表格中,为了保持名称的一致性,利用“数据有效性”功能建了一个分类下拉列表填充项。 1.在Sheet2中,将企业名称按类别(如“工业企业”、“商业企业”、“个体企业”等)分别输入不同列中,建立一个企业名称数据库。 2.选中A列(“工业企业”名称所在列),在“名称”栏内,输入“工业企业”字符后,按“回车”键进行确认。 仿照上面的操作,将B、C……列分别命名为“商业企业”、“个体企业”…… 3.切换到Sheet1中,选中需要输入“企业类别”的列(如C列),执行“数据→有效性”命令,打开“数据有效性”对话框。在“设置”标签中,单击“允许”右侧的下拉按钮,选中“序列”选项,在下面的“来源”方框中,输入“工业企业”,“商业企业”,“个体企业”……序列(各元素之间用英文逗号隔开),确定退出。 再选中需要输入企业名称的列(如D列),再打开“数据有效性”对话框,选中“序列”选项后,在“来源”方框中输入公式:=INDIRECT(C1),确定退出。 4.选中C列任意单元格(如C4),单击右侧下拉按钮,选择相应的“企业类别”填入单元格中。然后选中该单元格对应的D列单元格(如D4),单击下拉按钮,即可从相应类别的企业名称列表中选择需要的企业名称填入该单元格中。 提示:在以后打印报表时,如果不需要打印“企业类别”列,可以选中该列,右击鼠标,选“隐藏”选项,将该列隐藏起来即可。
Excel表格公式大全 太强大了!
Excel表格公式大全太强大了! 2014-02-23免费订阅??每天一点经济学 1、查找重复内容公式:=IF(COUNTIF(A:A,A2)>1,"重复","")。 2、用出生年月来计算年龄公式:=TRUNC((DAYS360(H6,"2009/8/30",FALSE))/360,0)。 3、从输入的18位身份证号的出生年月计算公式: =CONCATENATE(MID(E2,7,4),"/",MID(E2,11,2),"/",MID(E2,13,2))。 4、从输入的身份证号码内让系统自动提取性别,可以输入以下公式: =IF(LEN(C2)=15,IF(MOD(MID(C2,15,1),2)=1,"男","女 "),IF(MOD(MID(C2,17,1),2)=1,"男","女"))公式内的“C2”代表的是输入身份证号码的单元格。 1、求和:=SUM(K2:K56) ——对K2到K56这一区域进行求和; 2、平均数:=AVERAGE(K2:K56) ——对K2 K56这一区域求平均数; 3、排名:=RANK(K2,K$2:K$56) ——对55名学生的成绩进行排名; 4、等级:=IF(K2>=85,"优",IF(K2>=74,"良",IF(K2>=60,"及格","不及格"))) 5、学期总评:=K2*0.3+M2*0.3+N2*0.4 ——假设K列、M列和N列分别存放着学生的“平时总评”、“期中”、“期末”三项成绩; 6、最高分:=MAX(K2:K56) ——求K2到K56区域(55名学生)的最高分; 7、最低分:=MIN(K2:K56) ——求K2到K56区域(55名学生)的最低分; 8、分数段人数统计: (1)=COUNTIF(K2:K56,"100") ——求K2到K56区域100分的人数;假设把结果存放于K57单元格; (2)=COUNTIF(K2:K56,">=95")-K57 ——求K2到K56区域95~99.5分的人数;假设把结果存放于K58单元格; (3)=COUNTIF(K2:K56,">=90")-SUM(K57:K58) ——求K2到K56区域90~94.5分的 人数;假设把结果存放于K59单元格; (4)=COUNTIF(K2:K56,">=85")-SUM(K57:K59) ——求K2到K56区域85~89.5分的 人数;假设把结果存放于K60单元格;
Excel表格表头制作方法精编版
E x c e l表格表头制作方 法 集团企业公司编码:(LL3698-KKI1269-TM2483-LUI12689-ITT289-
E x c e l表格斜线表头制作教程 一、实现文本框的功能 1、选择ExcelXP主菜单上的“视图/工具栏”命令,将ExcelXP的绘图工具栏调出来(当然如果你以前就调出了此工具栏,这一 步可不做); 2、对Excel的单无格作适当调整使我们能对它进行操作(方法就不用我说了吧); 3、单击绘图工具栏中和“矩形绘图工具”(如图1),在Excel工作表的任一位置画出一个矩形框(可能有人要问你不是要用文 本框吗,怎么画起这东西来了,别急请继续往下看呀); 4、用鼠标对准刚才画的“矩形框”点右键,选择“添加文字”命令,这时你再看这个矩形框是不是变成“文本框”了,然后在这个文本框中填入文字(一个即可如图1中的“课” 字如图3); 5、设置文本框的格式,用鼠标右键单击如图3所示的文本框,选择“设置自选图形格 式”(如图4)命令; 6、在弹出的“设置自选图形格式”对话框中选择“颜色与线条”选项卡,分别把“填充” 和“线条”的颜色设为“无填充颜色”(如图5); 7、重复上面的3-6步,分别把图1中其余几个字“程、时、间、星、期”统统都放到 文本框里。 二、绘制斜线 这一步很简单,您只须点击绘图工具栏中的“直线工具”(如图6),即可在您想做的单元格内画出斜线,只是在画线的时候要注意不要画的太长也不要画的太短,这得需要您多 加练习才能画出合适的斜线(如图7)。 三、合并成斜线表头 这一步也得需要您细心认真才能做好,具体可分以下几步:
1、把刚才我们做的那些文本框按图1的格式排列起来; 2、按住Shift键,同时选中这些对象(包括6个文本框和两条斜线)(注:选择时要 等到鼠标箭头变成如图9所示的形状时现点击才能选中你想选的对象); 3、按住Shift键不要松开,在这个单元格中移动鼠标等到它变成如图9所示的形状时,单击右键,在弹出的快捷菜单中选择“组合/组合”命令(如图10),这样便把这些零散的对象合并成一个对象,再也不会被你弄得它们七零八落了; 注:文章也写完了笔者脑中突然灵光一闪,想到了一招偷梁换柱的方法,一试果然甚是灵验,在这里补充上,^_^我这可有是骗稿费哟。方法如下: 1、在Word中利用Word插入斜线表头的方法,做好一个斜线表头(如图1) 2、把鼠标移到这个斜线表头内,当鼠标变成如图9所示的形状后单击右键选择“复 制”命令; 3、转到ExcelXP中,选择主菜单中的“编辑/选择性粘贴”命令; 4、在弹出的“选择性粘贴”对话框中选择“MSOffice绘图对象”,单击“确定”后便把一个斜线表头粘贴到Excel中了,下面你只要用鼠标对它进行适当的调整便可形成Excel 中的斜线表头,你说是不是很Cool; 注:您如果觉得它的样子不合你意你可用鼠标右键再单击这个“小冤家”在弹出的快捷菜单中选择“组合/取消组合”,再对它们进行相应的调节即可。
excel表格公式大全
一、在Word中三个小窍门: ①连续输入三个“~”可得一条波浪线。 ②连续输入三个“-”可得一条直线。 连续输入三个“=”可得一条双直线。 一、excel中当某一单元格符合特定条件,如何在另一单元格显示特定的颜色比 如: A1〉1时,C1显示红色 0
2、用条件格式避免重复。 选定A列,点"格式"->"条件格式",将条件设成“公式=COUNTIF($A:$A,$A1)>1”, 点"格式"->"字体"->"颜色",选定红色后点两次"确定"。 这样设定好后你输入数据如果长度不对会有提示,如果数据重复字体将会变成红色。 三、在EXCEL中如何把B列与A列不同之处标识出来? (一)、如果是要求A、B两列的同一行数据相比较: 假定第一行为表头,单击A2单元格,点“格式”->“条件格式”,将条件设为: “单元格数值” “不等于”=B2 点“格式”->“字体”->“颜色”,选中红色,点两次“确定”。 用格式刷将A2单元格的条件格式向下复制。 B列可参照此方法设置。 (二)、如果是A列与B列整体比较(即相同数据不在同一行): 假定第一行为表头,单击A2单元格,点“格式”->“条件格式”,将条件设为: “公式”=COUNTI F($B:$B,$A2)=0 点“格式”->“字体”->“颜色”,选中红色,点两次“确定”。 用格式刷将A2单元格的条件格式向下复制。 B列可参照此方法设置。 按以上方法设置后,AB列均有的数据不着色,A列有B列无或者B列有A列无的数据标记为红色字体。 四、EXCEL中怎样批量地处理按行排序 假定有大量的数据(数值),需要将每一行按从大到小排序,如何操作? 由于按行排序与按列排序都是只能有一个主关键字,主关键字相同时才能按次关键字 排序。所以,这一问题不能用排序来解决。解决方法如下: 1、假定你的数据在A至E列,请在F1单元格输入公式: =LARGE($A1:$E1,COLUMN(A1)) 用填充柄将公式向右向下复制到相应范围。 你原有数据将按行从大到小排序出现在F至J列。如有需要可用“选择性粘贴/数值” 复制到其他地方。
制作Excel表格简易教程范文
制作Excel表格简易教程 贾庆山 2004年8月10日 本教程主要讲授使用Microsoft Excel 2002进行基本的表格制作。本教程图文并茂,读者可以对照学习使用。鉴于Microsoft Excel系列软件的兼容性和界面的一致性,本教程对于使用其他版本的Microsoft Excel软件也有一定的参考价值。 第1章:引言 制作Excel表格,将表格实现电子化,可以方便数据的保存与统计,极大提高办公的效率,是实现办公自动化的基础技术。Microsoft Excel软件的功能是强大的,但是本教程集中介绍最基础的部分。使用这些基础功能,已经可以满足目前办公自动化中的大部分需求。下文从两方面介绍:如何创建一个最简单的表格,如何利用Excel的统计功能。每个功能的实现都分步列出,同时给出相应的操作示意图,方便读者对照执行。 第2章:创建表格 首先需要安装Microsoft Excel 2002。之后运行该软件。方法:从开始菜单的程序列表中可以找到Microsoft Excel(图2.1)。单击鼠标右键运行。此时程序自动创建一个空白表格(图2.2)。 图2.1:运行Microsoft Excel 2002。
图2.2:程序自动创建的空白表格。 图2.3:保存Excel表格。
一个表格由许多行(用阿拉伯数字标识)和列(用英文字母标识)组成。每个小格子叫做单元格。用鼠标左键单击选中某一个单元格,就可以直接在其中输入文字或者数字。 第二步,保存表格。方法:在窗口上部菜单栏中选择“文件”-“保存”,然后会弹出一个对话框,要求输入保存的位置和文件名(图2.3)。选择合适的文件名和位置后选择“保存”,就完成保存当前的表格了。 第三步,调整单元格大小。在表格中,有的格子比较大,用来保存较长的文字或数字;有的格子和其他几个格子一样宽(例如标题栏)。而自动生成的表格中每个单元格的大小都是完全相同的。要调整单元格的大小,操作起来非常简单。方法:如要调整单元格的宽度,将鼠标移动到英文字母(A,B,C…)标识栏中相邻两列之间,会看见鼠标变成一个横的双向箭头中间有一个竖杠。此时按住鼠标左键,左右拖动,可以调整一列的宽度,至合适的位置时放开鼠标左键,则一列中所有单元格的宽度就被调整至所需的大小了(图2.4)。类似的,将鼠标移到窗口左侧的数字标识栏中相邻两行之间,会看见鼠标变成一个竖的双向箭头中间有一个横杠。此时按住鼠标左键,上下拖动,可以调整一行的高度,至合适的位置时放开鼠标左键,则一行中所有单元格的高度就被调整至所需的大小了(图2.5)。 图2.4:调整单元格的宽度。 下面介绍如何调整一个单元格的宽度、高度到其他几个单元格宽度、高度之和。这项功能一般用于表示表格中一项内容可以包含几个小项(例如:一个季度的收入可以分成三个月的月收入)。这时,需要通过合并几个小的单元格为一个大单元格来实现。方法:选中希望合并的单元格,然后单击鼠标右键,在弹出的菜单列表中选择“设置单元格格式”(图2.6)。在弹出的对话框中选择“对齐”,然后在设置栏中选中“合并单元格”(图2.7),选择“确定”即可将原先选中的单元格合并成一个单元格(图2.8)。
电子表格操作大全
(1)分数的输入 如果直接输入“1/5”,系统会将其变为“1月5日”,解决办法是:先输入“0”,然后输入空格,再输入分数“1/5”。 (2)序列“001”的输入 如果直接输入“001”,系统会自动判断001为数据1,解决办法是:首先输入“'”(西文单引号),然后输入“001”。 (3)日期的输入 如果要输入“4月5日”,直接输入“4/5”,再敲回车就行了。如果要输入当前日期,按一下“Ctrl+;”键。 (4)填充条纹 如果想在工作簿中加入漂亮的横条纹,可以利用对齐方式中的填充功能。先在一单元格内填入“*”或“~”等符号,然后单击此单元格,向右拖动鼠标,选中横向若干单元格,单击“格式”菜单,选中“单元格”命令,在弹出的“单元格格式”菜单中,选择“对齐”选项卡,在水平对齐下拉列表中选择“填充”,单击“确定”按钮(如图1)。
(5)多张工作表中输入相同的内容 几个工作表中同一位置填入同一数据时,可以选中一张工作表,然后按住Ctrl键,再单击窗口左下角的Sheet1、Sheet2......来直接选择需要输入相同内容的多个工作表,接着在其中的任意一个工作表中输入这些相同的数据,此时这些数据会自动出现在选中的其它工作表之中。输入完毕之后,再次按下键盘上的Ctrl键,然后使用鼠标左键单击所选择的多个工作表,解除这些工作表的联系,否则在一张表单中输入的数据会接着出现在选中的其它工作表内。 (6)不连续单元格填充同一数据 选中一个单元格,按住Ctrl键,用鼠标单击其他单元格,就将这些单元格全部都选中了。在编辑区中输入数据,然后按住Ctrl键,同时敲一下回车,在所有选中的单元格中都出现了这一数据。
