Photoshop给证件照背景更换颜色教程
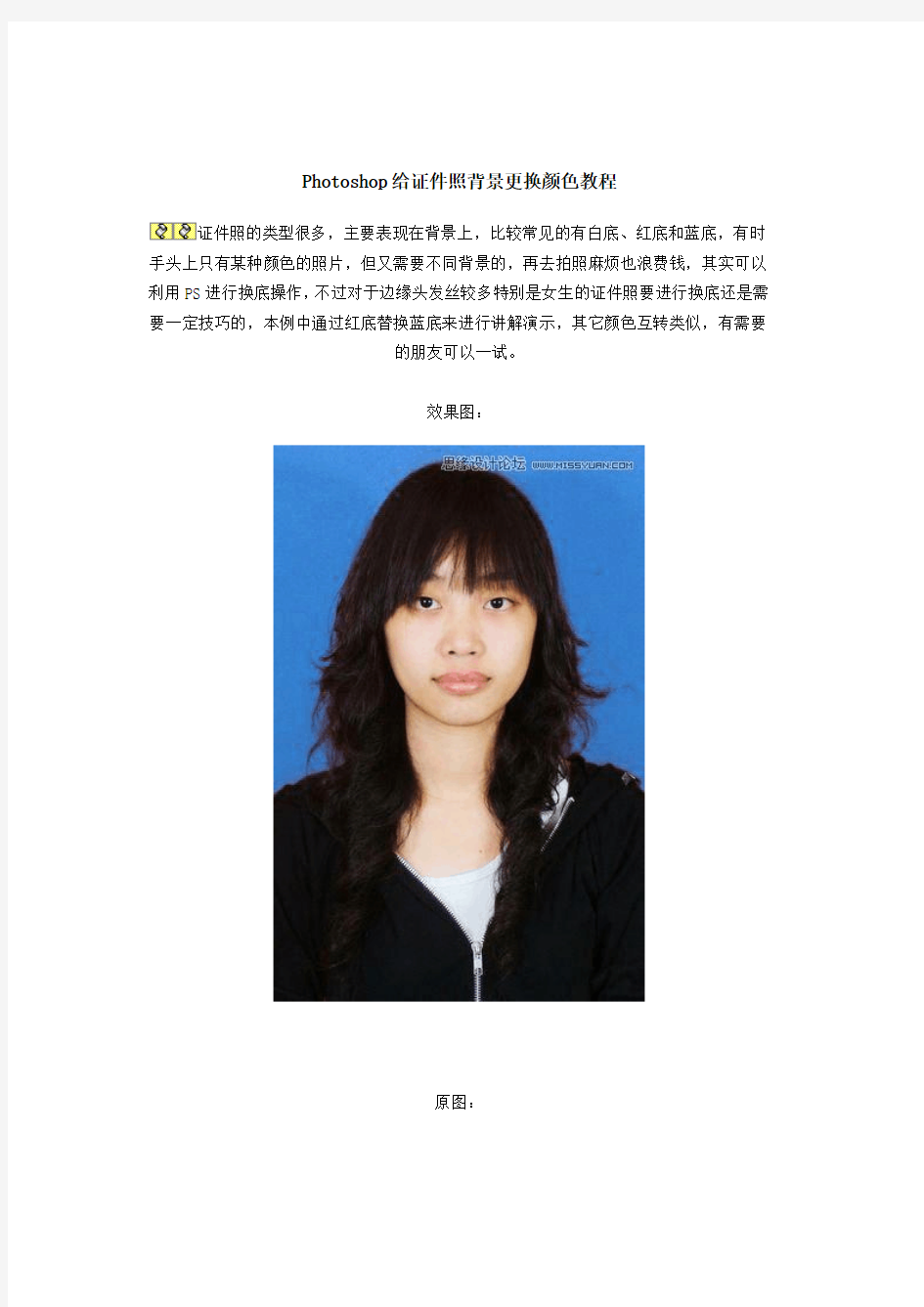
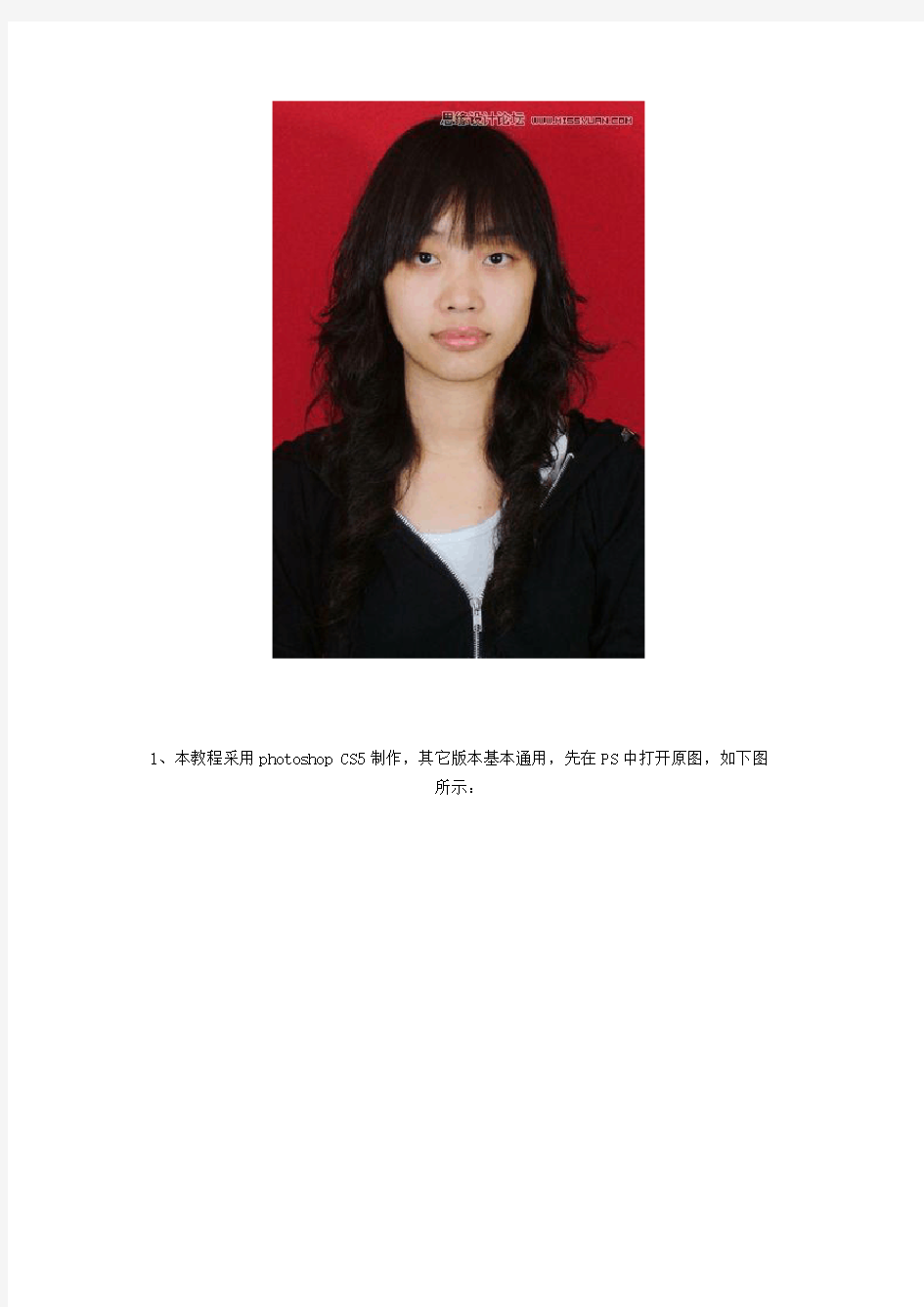
Photoshop给证件照背景更换颜色教程
证件照的类型很多,主要表现在背景上,比较常见的有白底、红底和蓝底,有时手头上只有某种颜色的照片,但又需要不同背景的,再去拍照麻烦也浪费钱,其实可以利用PS进行换底操作,不过对于边缘头发丝较多特别是女生的证件照要进行换底还是需要一定技巧的,本例中通过红底替换蓝底来进行讲解演示,其它颜色互转类似,有需要
的朋友可以一试。
效果图:
原图:
1、本教程采用photoshop CS5制作,其它版本基本通用,先在PS中打开原图,如下图
所示:
2、右键单击背景图层,在弹出的菜单中选择复制图层,如下图所示:
3、接着会弹出复制图层对话框,直接按确定即可,如下图所示:
4、单击选中复制生成的背景副本,如下图所示:
5、选择菜单图像->调整->替换颜色,如下图所示:
6、在弹出的替换颜色窗口中,将鼠标移动到原图中指针会变成滴管状,在需要替换的颜色区域上任一处单击,本例要替换的是红色背景,所以在红色区域单击即可,这时会发现在替换颜色窗口中的人物基本上变为黑色,而红色区域变成白色,白色代表要替换的
区域,
如下图所示:
7、接下来就是要选择将要替换成的颜色,左键单击替换颜色窗口下方中替换区域的颜色
框,如下图所示:
8、在弹出的选择目标颜色窗口中选择你想要的背景颜色,这里选择浅蓝色,如下图所示:
9、确定替换颜色后会发现大部分的红色区域已经变成蓝色,不过你会发现在头发边缘位
置仍然保留着大量的红色杂边,
如下图所示:
10、这种情况我们可以通过增大颜色容差来解决,这里将其调整成最大值200,这时你会发现头发边缘的杂边是没了,但脸部的部分区域也变成蓝色了,这个没关系,可以后
续再进行处理,如下图所示:
11、单击确定应用替换颜色,接下来给背景副本添加图层蒙版,单击图层面板下方的添
加图层蒙版按钮即可,位置如下图鼠标指示:
12、添加图层蒙版后,左键单击图层蒙版缩略图,如下图所示:
13、单击前景色颜色框进行前景色设置,确保前景色为黑色,如下图所示:
14、单击选择画笔工具,如下图所示:
15、适当调整画笔大小,然后在人物中脸部的位置进行来回的涂抹,这时会发现脸部的
颜色恢复成原始状态,不过要注意不要涂抹到头发边缘,效果如下图所示:
16、最后还可以适当调整一下图像的亮度和对比度,单击图层面板下方的创建新的填充
或调整图层按钮,在弹出的菜单中选择亮度/对比度选项,如下图所示:
17、在弹出的调整窗口中,适当升高亮度和对比度可以让人物看起来更加清晰,效果如
下图所示:
18、调整完亮度/对比度,单击图层选项回到图层面板,这时会发现多出了一个亮度/对比度1图层,到此替换背景基本上就算完成,如果对效果还不是很满意则可以进一步进行处理,这里不再详述,有兴趣的朋友可自行扩展!
来源:PS教程网作者:tataplay尖尖
搜索更多相关主题的帖子: 更换颜色证件照背景颜色PS教程
如果您在做图或者看教程(PHOTOSHOP方面),遇到任何问题请到问题交流区
提问,地址:https://www.360docs.net/doc/b47840101.html,/forum-41-1.html;我们会在第一时间帮助您解决问题,如果在教程后面跟帖,一律不给予解决!~
TO
P
