Keyshot4挂载到Creo2.0方法
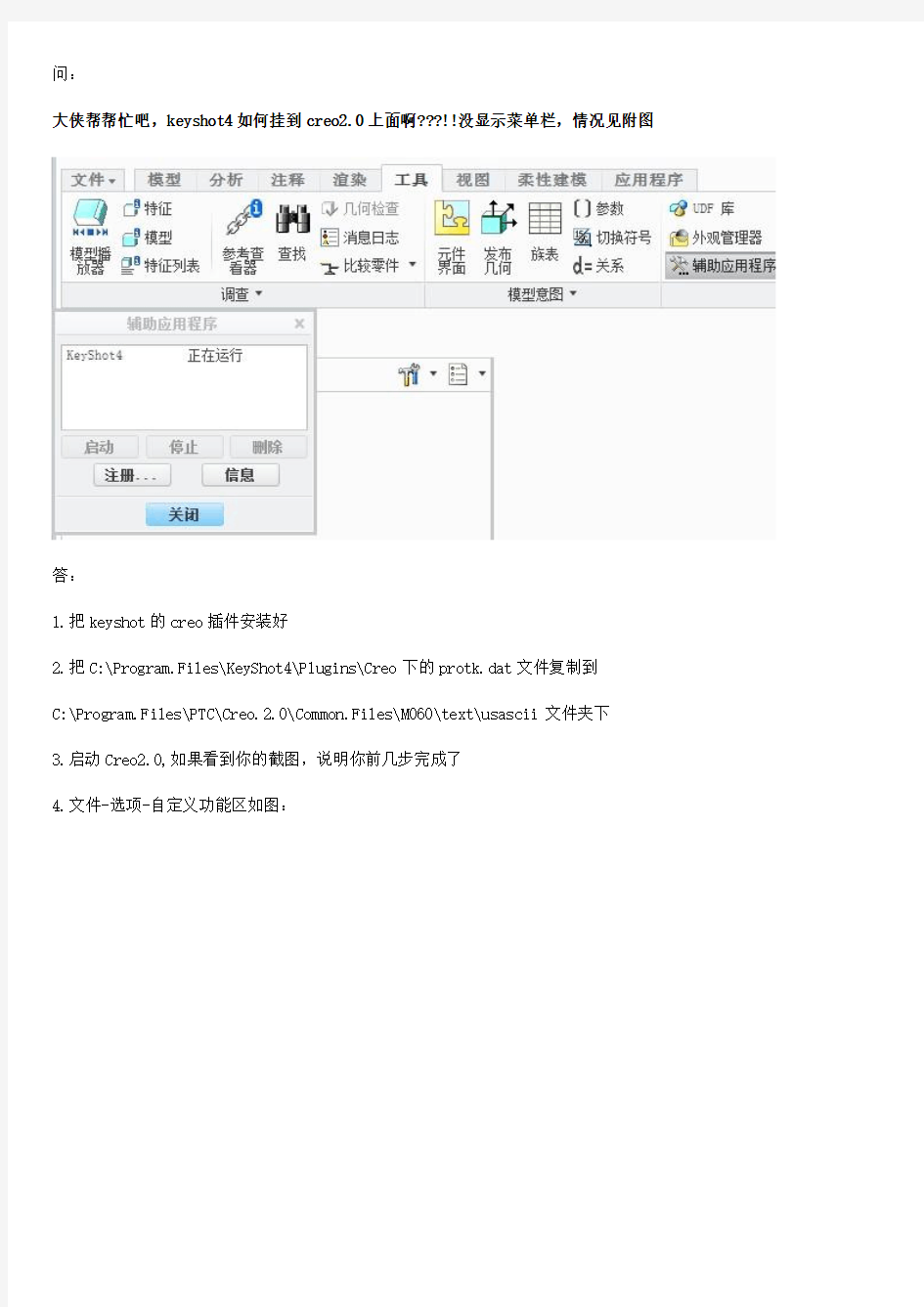
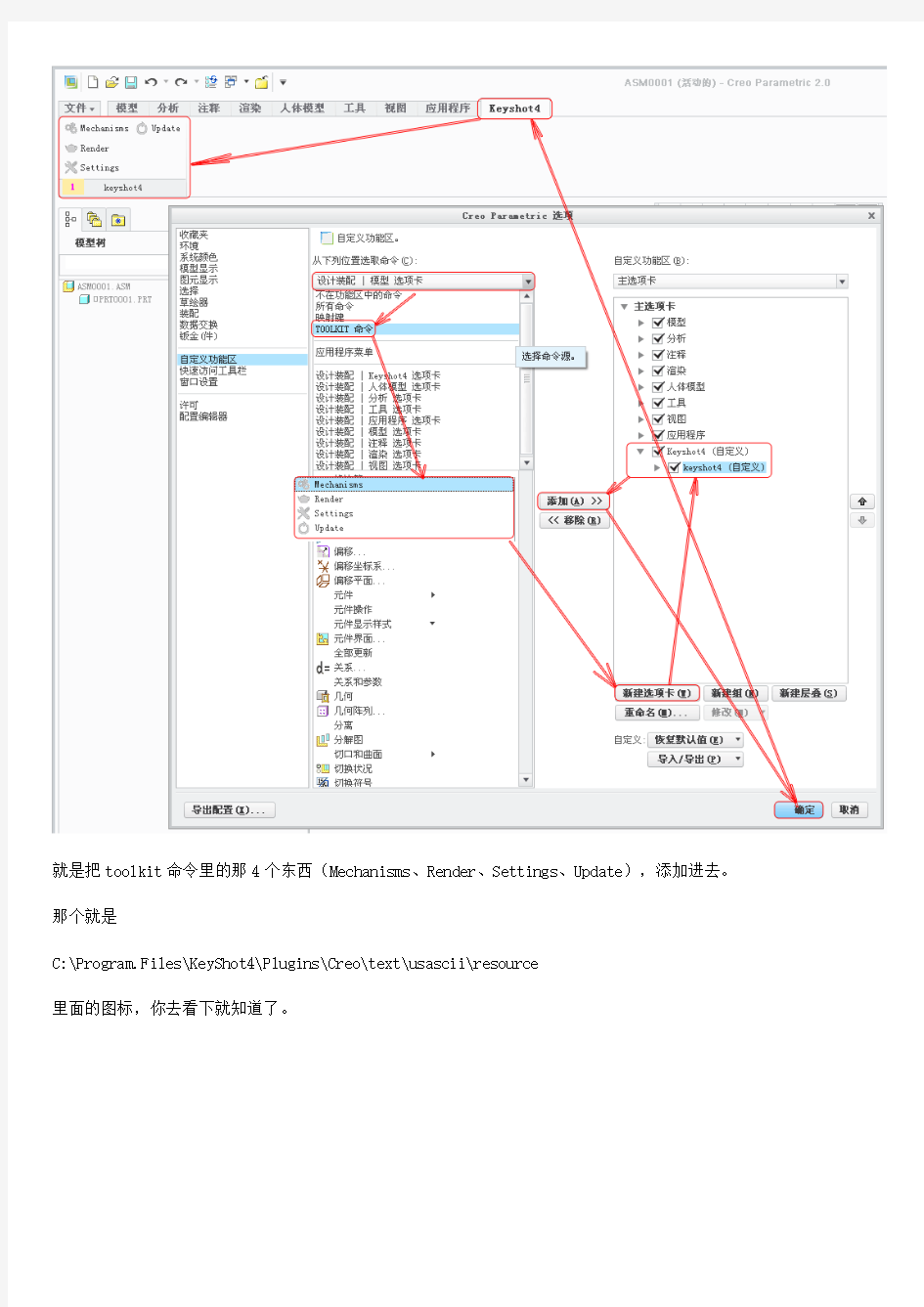
问:
大侠帮帮忙吧,keyshot4如何挂到creo2.0上面啊???!!没显示菜单栏,情况见附图
答:
1.把keyshot的creo插件安装好
2.把C:\Program.Files\KeyShot4\Plugins\Creo下的protk.dat文件复制到
C:\Program.Files\PTC\Creo.2.0\Common.Files\M060\text\usascii文件夹下
3.启动Creo2.0,如果看到你的截图,说明你前几步完成了
4.文件-选项-自定义功能区如图:
就是把toolkit命令里的那4个东西(Mechanisms、Render、Settings、Update),添加进去。那个就是
C:\Program.Files\KeyShot4\Plugins\Creo\text\usascii\resource
里面的图标,你去看下就知道了。
3D灯光详解
3D灯光详解.txt什么叫乐观派?这个。。。。。。就象茶壶一样,屁股被烧得红红的,还有心情吹口哨。生活其实很简单,过了今天就是明天。一生看一个女人是不科学的,容易看出病来。3DSMAX之灯光与参数设置 在创建面板/创建灯光面板中,我们可以创建五种类型的灯光。如下所示:TARGET SPOT:目标式聚光灯。创建方式与创建摄象机的方式非常类似。目标聚光灯除了有一个起始点以外还有一个目标点。起始点表明灯光所在位置,而目标点则指向希望得到照明的物体。用来模拟的典型例证是手电筒、灯罩为锥形的台灯、舞台上的追光灯、军队的探照灯、从窗外投入室内的光线等照明效果。可以在正交视图(即二维视图如顶视图等)中分别移动起始点与目标点的位置来得到如意的效果。起始点与目标点的连线应该指向希望得到该灯光照明的物体。检查照明效果的一个好办法就是把当前视图转化为灯光视图(对除了泛光灯之外的灯光都很实用)。办法是用右键点击当前视窗的标记,在弹出菜单中选择VIEWS,找到你想要的灯光名称即可。一旦当前视图变成灯光视图,则视窗导航系统上的图标也相应变成可以调整灯光的图标如旋转灯光、平移灯光等。这对我们检查灯光照明效果有很大的作用。灯光调整好了可以再切换回原来的视图。 FREE SPOT:自由式聚光灯。与目标式聚光灯不同的是,自由式聚光灯没有目标物体。它依*自身的旋转来照亮空间或物体。其它属性与目标式聚光灯完全相同。如果要使灯光沿着路径运动(甚至在运动中倾斜),或依*其它物体带动它的运动,请使用自由式聚光灯而不是目标式聚光灯。通常可以连接到摄象机上来始终照亮摄象机视野中的物体(如漫游动画)。如果要模拟矿工头盔上的顶灯,用自由式聚光灯更方便。只要把顶灯连接到头盔上,就可以方便地模拟头灯随着头部运动的照明效果。调整自由式聚光灯的最重要手段是移动与旋转。如果沿着路径运动,往往更需要用旋转的手段调整灯光的照明方向。 TARGET DIRECT:目标式平行光。起始点代表灯光的位置,而目标点指向所需照亮的物体。与聚光灯不同,平行光中的光线是平行的而不是呈圆锥形发散的。可以模拟日光或其它平行光。 FREE DIRECT:自由式平行光。用于漫游动画或连接到其它物体上。可用移动、旋转的手段调整灯光的位置与照明方向。 OMNI:泛光灯。泛光灯属于点状光源,向四面八方投射光线,而且没有明确的目标。泛光灯的应用非常广泛。如果要照亮更多的物体,请把灯光位置调得更远。由于泛光灯不擅长于凸现主题,所以通常作为补光来模拟环境光的漫反射效果。 不管是哪一种灯光,创建时都有6个极其类似卷帘,例如聚光灯的6个卷帘如下图所示:NAME AND COLOR: 名字与颜色卷帘。你可以把灯光默认的名称改成容易辨认的名称。如泛光灯默认名为“OMNI01”等。如果该等是用来模拟烛光照明的,你可以把它改名为“烛光”。否则灯光一旦建得多了难以分辨而带来麻烦降低工作效率。强烈建议大家养成给MAX物体改名称的好习惯。颜色跟其它物体不一样,既不代表灯光的光色(如发红光的灯的颜色并不在此调整),也不表示视窗中灯光图标的颜色。 GENERAL PARAMETERS:普通参数卷帘。在此卷帘中可以设置灯光的颜色、亮度、类型等参数。各种灯光的设置比较雷同。 TYPE OF LIGHTS)PARAMETERS:(某种)灯光参数卷帘。所有的灯光都具备投影的属性。除了泛光灯外,都有高亮区与衰减区的设置等选项。 ATTENUATION PARAMETERS:灯光衰减效果卷帘。自然界中的光线都是随距离衰减的,但是在MAX中,默认的情况下可以照亮无限远的地方。为了模拟更现实的效果,在这个卷帘中,都提供了灯光随距离衰减的选项。 SHADOW PARAMETERS:阴影参数卷帘:提供两种阴影参数设置以供选择(贴图方式的阴影与光线追踪方式的阴影)。另外还有灯光在大气环境中阴影设置选项。
《灯光》教材分析及教学建议
《灯光》教材分析及教学建议 《灯光》教材分析及教学建议 一、教材说明 这篇课文通过一件关于灯光的往事的回忆,歌颂了革 命先烈的献身精神,说明幸福生活来之不易,激励我们要学 好本领,建设好前辈用鲜血和生命开创的新中国。 全文一头一尾是写现在,中间绝大部分写往事。 开头写由天安门广场的灯光勾起往事的回忆,结尾照 应开头,从“我”在璀璨的华灯下回忆牺牲的战友,可以体 会“我”对美好生活的赞美和不忘过去,要好好珍惜今天的 幸福生活。 中间部分先写郝副营长在战斗开始前,借着火柴的亮 光看一本破书,书上的插图是一个孩子在电灯下读书的情景。接着写在战斗中,郝副营长为了使后续部队找到突破口,点 燃了那本书,高高举起,为后续部队照亮了前进的道路,保 证了战斗的胜利。他自己则因为被火光所暴露,英勇地牺牲。从作者对往事的回忆中,体会郝副营长对美好生活的向往和 为美好生活而献身的精神,是教学上的重点。 选编这篇课文,一是教育学生不忘过去,要把先烈的 革命精神发扬光大,二是训练学生快速阅读,抓住主要内容 和抓住重点深入探究,提高自学能力。
二、学习目标 1、速读课文,抓住主要内容;抓住重点探究,体会郝 副营长的无私奉献精神。 2、学习抓住主要线索去读懂课文的阅读方法。 三、教学建议 1、这是一篇回忆往事的课文。教学时可以先让学生借 助工具书用较快的速度阅读,知道讲的是一件什么事,大致 了解内容。再提示学生以“多好啊”或“灯光”的描写为线 索抓住课文重点探究,先独立阅读,再在小组里交流。检查 阅读效果时,老师要就重点部分加以指导,帮助学生从中体 会郝副营长的献身精神,体会今天的幸福生活来之不易,要 好好珍惜。 2、从“多好啊”为线索深入理解课文。在学生快读课文,大致了解内容的基础上,要求再次快读课文,想想“多 好啊!”这句话在课文中出现几次,各是在什么情况下说的,把有关语句画出来,再深入想想,他们在说这句话时,看到 的是什么,可能想到什么。我们可以从中体会到什么,先独 立思考,再把自己的见解和同学交流。 “多好啊!”这句话在课文中出现三次。 第一次是清明节的一天晚上,“我”漫步在天安门广场上,忽然背后传来一声赞叹:“多好啊!”说这话的人也许
实战Linux下VMware虚拟机根目录空间扩充
实战Linux下VMware虚拟机根目录空间扩充 分类:Linux 2011-02-14 16:59 532人阅读评论(0) 收藏举报 今天上午接到通知说服务器挂了,经过检查发现原因是Linux的虚拟机根分区已经使用100%,以至于服务不能正常进行。 经过小小的研究,顺利解决问题,把服务器的空间由4G扩成12G。现将执行全过程总结如下,以供分享。 首先,介绍下大体的解决思路,要想扩充,硬件上要有准备,说白了也就是要有一块新的空间来供我们使用。对于实体机我们需要准备一块新的硬盘,而对于VMWare 虚拟机,我们只需要使用vmware自带的软件扩充下磁盘大小。 扩充磁盘,只意味着硬件条件得到满足。接下来就需要对新的磁盘空格进行合理的操作,来扩充我们需要的分区。 值得注意的是,这里我们基于LVM来操作的。如果您的环境不是LVM的,可以考虑改成LVM的,否则后文无需再读。具体执行过程将细细道来。 第一步、使用VMware工具扩容分配的硬盘空间 1、vmware 提供一个命令行工具,在Windows下为vmware-vdiskmanager.exe 位于vmware 的安装目录下,比如C:/Program Files/VMware/VMware Workstation/vmware-vdiskmanager.exe. 在Linux下有直接的vmware-vdiskmanager指令。 进行的操作:在windows 下运行CMD , 转到vmware 的安装目录,可执行vmware-vdiskmanager.exe;在Linux下,直接敲入vmware-vdiskmanager ,可执行该指令扩充使用的指令: vmware-vdiskmanager -x 16Gb myNewlinux.vmdk 说明:要扩容的系统这时不能在运行,参数"-x" 表示要扩展虚拟机硬盘空间,紧随其后的数字是要扩展到的大小,而非增加量(本例为扩展到16GB ,这是一个磁盘总量,包含了原先的磁盘容量) 。最后是指定要操作的虚拟机磁盘的具体文件,要是路径名中有空格,必须以双引号括起来。按回车键开始执行,执行完毕,退出命令提示符窗口,重启VMware ,会发现虚拟机硬盘空间已变成16GB 了。
室内设计经典布光思路及灯光讲解
室内设计经典布光思路及灯光讲解有个著名而经典的布光理论就是“三点照明”。笔者在此简述一下: 三点照明,又称为区域照明,一般用于较小范围的场景照明。如果场景很大,可以把它拆分成若干个较小的区域进行布光。一般有三盏灯即可,分别为主体光、辅助光与背景光。 主体光:通常用它来照亮场景中的主要对象与其周围区域,并且担任给主体对象投影的功能。主要的明暗关系由主体光决定,包括投影的方向。主体光的任务根据需要也可以用几盏灯光来共同完成。如:主 光灯在1 5度到30度的位置上,称顺光;在45度到90度的位置上,称为侧光;在90度到120度的位置上成为侧逆光。主体光常用聚光 灯来完成。笔者喜欢把主体光的亮度设置为240左右。辅助光:又称为补光。用一个聚光灯照射扇形反射面,以形成一种均匀的、非直射性的柔和光源,用它来填充阴影区以及被主体光遗漏的场景区域、调和明暗区域之间的反差,同时能形成景深与层次,而且这种广泛均匀布光的特性使它为场景打一层底色,定义了场景的基调。由于要达到柔和照明的效果,通常辅助光的亮度只有主体光的5 0%-80%。 背景光:它的作用是增加背景的亮度,从而衬托主体,并使主体对象与背景相分离。一般使用泛光灯,亮度宜暗不可太亮。 布光的顺序是:1)先定主体光的位置与强度;2)决定辅助光的强度与角度;3)分配背景光与装饰光。这样产生的布光效果应该能达到 主次分明,互相补充。布光还有几个地方需要特别注意:1)灯光宜精不宜多。过多的灯光使工作过程变得杂乱无章,难以处理,
显示与渲染速度也会受到严重影响。只有必要的灯光才能保留。另外要注意灯光投影与阴影贴图及材质贴图的用处,能用贴图替代灯光的地方最好用贴图去做。例如要表现晚上从室外观看到的窗户内灯火通明的效果,用自发光贴图去做会方便得多,效果也很好,而不不要用灯光去模拟。切忌随手布光,否则成功率将非常低。对于可有可无的灯光,要坚决不予保留。 2)灯光要体现场景的明暗分布,要有层次性,切不可把所有灯光一概处理。根据需要选用不同种类的灯光,如选用聚光灯还是泛光灯;根据需要决定灯光是否投影,以及阴影的浓度;根据需要决定灯光的亮度与对比度。如果要达到更真实的效果,一定要在灯光衰减方面下一番功夫。可以利用暂时关闭某些灯光的方法排除干扰对其他的灯光进行更好地设置。 3)要知道max中的灯光是可以超现实的。要学会利用灯光的“排除”与“包括”功能,绝对灯光对某个物体是否起到照明或投影作用。例如要模拟烛光的照明与投影效果,我们通常在蜡烛灯芯位置放置一盏泛光灯。如果这盏灯不对蜡烛主体进行投影排除,那么蜡烛主体产生在桌面上的很大一片阴影可能要让我们头痛半天。在建筑效果图中,也往往会通过“排除”的方法使灯光不对某些物体产生照明或投影 效果。 4)布光时应该遵循由主体到局部、由简到繁的过程。对于灯光效果的形成,应该先调角度定下主格调,再调节灯光的衰减等特性来增强现实感。最后再调整灯光的颜色做细致修改。 灯光的分类及其属性
虚拟机中如何扩展一个虚拟磁盘的大小(图解)
虚拟机中如何扩展一个虚拟磁盘的大小(图解) 2009-12-07 00:14:59| 分类:PC | 标签:|字号大中小订阅 问题的提出: 非常多的虚拟机使用者开始没有能预估到在虚拟机上安装系统后最后需要多少空间,使用了一段时间后发现虚拟机的磁盘空间不够了。怎么去解决呢? 方法一、 在虚拟机配置处增加一个硬盘。 点击Edit virtual machine settings
点击下一步,增加一块硬盘
接下来就是按照提示操作就可以了。 这个方法不是最好的。增加了一个硬盘,对虚拟机的性能并没有什么太大的影响。 方法二: 使用VMware自身带的工具进行扩展硬盘 1、首先找到VMware的安装路径,从vm的快捷方式的属性去寻找安装路径
在安装文件夹下我们可以看到这个命令:vmware-vdiskmanager.exe
这个命令必须在命令行下运行。 进入命令行状态。 C:\Program Files\VMware\VMware Workstation>vmware-vdiskmanager.exe VMware Virtual Disk Manager - build 19175.
Usage: vmware-vdiskmanager.exe OPTIONS diskName | drive-letter: Offline disk manipulation utility Options: -c : create disk; need to specify other create options 建立一个新的磁盘 -d : defragment the specified virtual disk 磁盘碎片整理 -k : shrink the specified virtual disk 压缩一个指定的磁盘 -n
CREO20齿轮建模
基于CREO2、0渐开线变位圆柱直齿轮的参数化设计 第一步: 设置参数 1、启动软件,新建文件,起名GEAR,取消“使用缺省模版”,选择 “mmns-par-solid”确定。 2、工具-参数-添加参数-如下图添加。 参数字母含义如下: M-模数Z-齿数ANG-压力角B-齿轮厚度DA-齿顶圆直径 DF-齿根圆直径HAX-定义齿顶高系数CX-定义齿顶系数X-变位系数 第二步:设置圆柱齿轮的基本尺寸关系 1、工具-关系-输入如下关系:
2、以FRONT面为草绘面进行草绘—绘制四个圆。 3、工具-关系-输入以下关系:
确定后,按再生按钮。 第三步:绘制渐开线齿轮轮廓曲线 1、点击曲线-来自方程的曲线-选择笛卡尔坐标-进入程序编辑器 2、在程序编辑器输入以下方程: 3、编写完成后保存退出-在绘图窗口就产生一条曲线。 4、以RIGHT面与TOP面创建基准轴A-1;以分度圆与曲线为参照创 建参考点PNT0;以点PNT0与中心轴A-1为基准创建平面DTM1;
以DTM1平面为基准,以中心坐标为轴创建齿廓中心面DTM2。 5、打开关系窗口输入:D12=360/(4*Z),按再生按钮。 6、以DTM2为中心创建镜像特征,生成对称的渐开线,创建齿廓。 第四步:绘制渐开线齿轮单齿实体 1、拉伸实体:在使用边上选取“环”,选取最里面的圆(齿根圆直径), 完成草图,拉伸长度出始为15、在关系窗口输入:D13=B。按再生
按钮,就生成圆柱齿轮的齿根圆实体。 2、拉伸实体-创建齿轮的齿廓。初始值设为15、 3、在关系窗口输入以下内容,按再生,生成实体。
虚拟机下扩展Linux的磁盘空间
虚拟机下扩展Linux的磁盘空间 1.首先在vmware当即的情况下扩展空间; 2.启动Linux,然后执行parted命令: 3.运行fdisk /dev/sda后输入P查看分区结果如下。可见总共有1566 个cylinder,但最后一个分区只是到1044就结束了。这说明后面还有硬盘空间。 Disk /dev/sda: 12.8 GB, 12884901888 bytes 255 heads, 63 sectors/track, 1566 cylinders Units = cylinders of 16065 * 512 = 8225280 bytes Device Boot Start End Blocks Id System /dev/sda1 * 1 13 104391 83 Linux /dev/sda2 14 1044 8281507+ 8e Linux LVM 4.输入n创建新的扩展分区,选择e创建扩展分区。新的分区表如 下。确认无误后输入w已保存生效。
如果Linux系统磁盘空间采用LVM管理的,在分区的时候要选择为primary partition,然后使用t命令将分区类型转换为LVM类型,即“8e”,然后W。 此处设置完后必须reboot机器 5.查看磁盘信息,并创建物理卷,操作如下:
[root@bogon ~]# fdisk -l Disk /dev/sda: 12.8 GB, 12884901888 bytes 255 heads, 63 sectors/track, 1566 cylinders Units = cylinders of 16065 * 512 = 8225280 bytes Device Boot Start End Blocks Id System /dev/sda1 * 1 13 104391 83 Linux /dev/sda2 14 1044 8281507+ 8e Linux LVM /dev/sda3 1045 1566 4192965 8e Linux LVM [root@bogon ~]# pvcreate /dev/sda3 Physical volume "/dev/sda3" successfully created [root@bogon ~]# 6.查看卷信息,并将新扩展的分区加入卷组: [root@bogon ~]# pvscan PV /dev/sda2 VG VolGroup00 lvm2 [7.88 GB / 0 free] PV /dev/sda3 lvm2 [4.00 GB] Total: 2 [11.87 GB] / in use: 1 [7.88 GB] / in no VG: 1 [4.00 GB] [root@bogon ~]# vgextend VolGroup00 /dev/sda3 Volume group "VolGroup00" successfully extended 7.用vgdisplay LogVol00 看看还剩余多少空间,看free那个选项 8.现在为LogVol00逻辑卷增加刚才我们新加入的空间 [root@bogon ~]# lvextend -L +3.9G /dev/VolGroup00/LogVol00 Rounding up size to full physical extent 3.91 GB
影棚的基本知识和灯光详解
影棚的基本知识和灯光详解 2000年02月05日17:46 发表评论(3) 现在众多摄影爱好者开始涉足影棚摄影,但是苦于没有经验,对影棚充满神秘感。一但有机会自己布光却显得手足无措,不知从何入手。别人布好光自己拍摄又不能很好地认识光线,学习不到东西,而且也不过瘾。 还有一些影友因为棚子租金贵,一进影棚就不停地按快门,生怕不够本。其实摄影大部分时间不是按快门,而是观察、改善光线,当光线良好的时候,再来捕捉那美丽的瞬间。为了让大家更好地运用好影棚,拍出满意的照片,特别介绍一下影棚、灯光等有关的东西,并详细图解一下灯光的特性。 影棚为了完全能控制光线,最基本的要素就是有黑色的挡光布,完全隔绝外界的光线,然后在里面放一盏可移动升降的灯,这就是最简单的影棚了。 灯光
比较标准的影棚一般配置3~5盏灯,可以让光的效果更丰富,但是初学的朋友千万别以为灯越多越好,因为灯越多,越难以控制。 灯光分连续光灯和闪光灯两类,连续光灯很好用,就跟太阳底下拍摄一样,看到的效果就是出来的效果了,测光也可以用机内测光来判断。但是石英灯等色温低(2800~3200),而且色温不稳定,电压变化会引起色温大范围变化,而且发热量大,不安全,光量小,所以现代摄影棚很少选用(现在色温接近日光的太阳灯性能越来越稳定了,但亮度还不够高——编者注)。 用的最多就是如下图的大功率闪光灯,从100W~5000W都有,标准的影棚都配备总量为2500W左右的闪光灯(3~5盏),这样就可以完成大部分商业摄影项目了。用的最多就是如下图的大功率闪光灯,从100W~5000W都有,标准的影棚都配备总量为2500W左右的闪光灯(3~5盏),这样就可以完成大部分商业摄影项目了。 专业闪光灯色温非常稳定,采用海漫管的灯可以长期稳定地工作在5500K左右,配合日光型胶卷将可以完善再现被摄物的色彩,而且光量大,可以选用极小光圈,有利于商业摄影需要的大景深。 这张图是一个标准的影棚闪光灯外观图,中间圆形玻璃物体为闪光灯泡,白色长条为150W造型灯(内部双钨丝),造型灯用于模拟闪光的效果和用于对焦。有些闪光灯的造型灯为60W钨丝灯,不适合用4x5小光圈下对焦,此双灯泡是整个闪光灯最脆弱的地方,千万注意安装配件时别碰坏。开启时温度和电压很高,请勿用手碰触,关闭后自然冷却一段时间后才可以安全更换。
VM虚拟机中Linux扩展根分区空间
VM虚拟机中Linux扩展根分区空 间
修改记录
目录 1检查LVM (1) 2VMWare扩展设置 (1) 3开启虚拟机 (2) 4查看分区状况 (3) 5查看lvm状态 (3) 6生成分区/dev/sda3 (4) 7重读磁盘分区 (5) 8格式化/dev/sda3 (5) 9lvm 扩容 (5)
1 检查LVM 看到文章说必须基于LVM,那是不是呢?命令检验一下。据说centos默认安装也是LVM的[root@SQL2 ~]# lvdisplay 2 VMWare扩展设置 关闭centos,打开VMWare软件,展开需要扩展的linux服务器 按如图所示步骤,点出扩展磁盘容量对话框
此处,改成80,启动虚拟机 3 开启虚拟机 #查看当前硬盘使用情况,如下所示,50G而已 [root@SQL2 ~]# df -h Filesystem Size Used Avail Use% Mounted on /dev/mapper/centos-root 46G 12G 35G 25% / devtmpfs 1.9G 0 1.9G 0% /dev tmpfs 1.9G 84K 1.9G 1% /dev/shm tmpfs 1.9G 8.9M 1.9G 1% /run tmpfs 1.9G 0 1.9G 0% /sys/fs/cgroup /dev/sda1 497M 159M 339M 32% /boot tmpfs 379M 12K 379M 1% /run/user/42 tmpfs 379M 0 379M 0% /run/user/0
舞台灯光解析
〔摘要〕光的概念为大家所熟知。在现代表演舞台上,光的运用是一个非常重要的不可缺少元素。舞台灯光的千变万化展现出了他的魅力。舞台效果只有在灯光的辅助下,才具有视觉感染力和冲击力。本文就怎样设计和运用舞台灯光来达到其预期的效果做了独特的解析。 〔关键词〕舞台灯光灯光效果灯光塑造 在现代舞台表演中,光线的合理设计和运用使整个剧情层次分明、充满活力,富有灵气、富有生命力。舞台灯光是在演员活动的舞台范围内,根据剧情的需要恰当地运用灯光组合,创造出充满生动而又灵魂的空间,让观众展现戏剧的全部含义并得到圆满的视觉艺术效果。而要达到这种视觉效果,灯光的强度、灯光的色彩、灯光的分布区域和灯光的运动变化将起到非常重要的作用。 一、灯光强度 最初舞台灯光的核心作用就是照明。随着舞台艺术的快速发展以及现代灯光技术的不断进步,现代舞台灯光的作用和技术日趋完善,已经成为现代舞台艺术不可缺少的重要的组成部分。 舞台灯光给观众带来丰富多彩的视觉效果,光的强弱以及色彩的合理变化让观众根据剧情产生一种联想和暗示,随着剧情的变化设计出舞台灯光随之发生变化,让观众心理产生相应的情绪和感情上的变化,可以给观众带来更多的情感体验。 舞台灯光在观众视觉中所感受的明暗程度我们称之为―――光强。光强对舞台演出的照明起着决定性的作用,同时又有着重要的造型功能。它也对舞台剧情的变化起着重要的作用,对人物和景物的造型起着引导性作用。 在舞台灯光设计和运用中,光强的不同对观众的心理和情感产生冲击。明亮的灯光给带来观众轻松和欢快氛围,而暗淡的灯光给观众一种悲凉和凄苦暗示,如果灯光全部熄灭,整个舞台一片黑暗,观众就会有一种紧张压抑的感受。可以说舞台上有光才能显现表演中的人物和景物的造型。光愈亮、那么形象愈突出;光渐暗,那么形象也会渐隐。观众们在欣赏习惯上肯定是将视线及注意力朝向明亮处观看。运用光强效果,起到引导和集中观众的主要视线;同时利用光的强弱和对比,可以增强舞台画面的立体感、空间感及深远感。灯光的灵活设计及运用主要以观众感受到的光线来确定。主观性效果关系更多的是观众。 二、灯光色彩 在舞台灯光的设计运用中,根据光源、光强和光色等要素进行综合考虑,带给观众深入其境的画面感和时空感,从而能够更好的实现舞台烘染效果。灯光的颜色给观众一种最为直观的情感印象,观众从舞台灯光色彩的变化中感知心理的情感诉求。虽然灯光和色彩物理现象,但通过灯光和色彩的变化给观众带来不同的感情的心理反射。在舞台灯光的设计和运用中,考虑色彩的要素将对舞台剧情有直接影响。通过色彩的变化,可以营造不同的舞台环境和情景模式,为舞台剧情人物表演提供氛围支持。 舞台上光的色彩我们称之为“光色”。光色在渲染剧情、气氛及表现情感的造型要素等方面,起着重要作用,是最复杂的舞台因素之一。舞台灯光是舞台色彩的主要来源,对灯光色彩的运用来渲染不同场景所需要的情感诉求。温暖的颜色可以让观众感觉较为温和的情感,而较为阴暗的色彩又让观众的情绪较为低沉。所以灯光色彩的合理设计和运用对于舞台剧情及人物和景物都极为重要。通过灯光颜色的变化,营造出不同剧情所需要的舞台氛围,给观众带来一种情感上的共鸣,使剧情得到完美展现。 在舞台剧情演绎过程中,色彩可以引发观众丰富的联想和审美体验。如红色能够让人想到火、血、太阳、战争等等,也可以体现出热烈、喜庆以及温暖的气氛,也可以让人感到恐怖、死亡和疼痛。但是,具有不同文化背景及民族习惯的人所联想的色彩及审美体验有所不同,因此灯光色彩要灵活运用。在设计舞台灯光的过程中,可以运用光色来展示色彩效果。
虚拟机扩大磁盘(图文详解)
虚拟机磁盘扩大与LVM 扩大硬盘的方法有二: 1 新增一个虚拟硬盘 2 扩大原有硬盘 第一:新增硬盘并将其格式化为lvm格式 第二:扩大硬盘并利用分区工具,将扩大的部分添加到原有的分区中,再将该分区转为lvm 格式 第三:建立lvm卷组,并最终将文件系统挂载上去。 ********************************************** vmware-vdiskmanager.exe 创建一个新的磁盘: vmware-vdiskmanager.exe //看看选项,也可以增大原来的磁盘 vmware-vdiskmanager.exe -c -s 10Gb -a ide -t 0 Seconddisk.vmdk在 vmware-->setting-->选择硬盘-->add-->....即可将新增一个磁盘。如果没有以上这步,虚拟机下是识别不到用vdiskmanager创建的新的虚拟磁盘。这比较容易理解。 或者使用vmware utility菜单中的expand命令,增加虚拟机的最大磁盘空间。 新增一个磁盘,比较简单。进入虚拟机后。/sbin/fdisk -l会发现有一个磁盘没有挂载任何的文件系统。如/dev/hda
/sbin/fdisk /dev/hda来对这个磁盘进行分区,并选择lvm类型的文件系统。如下 # /sbin/fdisk /dev/hda The number of cylinders for this disk is set to 22192. There is nothing wrong with that, but this is larger than 1024, and could in certain setups cause problems with: 1) software that runs at boot time (e.g., old versions of LILO) 2) booting and partitioning software from other OSs (e.g., DOS FDISK, OS/2 FDISK) Command (m for help): t Selected partition 1 Hex code (type L to list codes): 8e 此处选8e是设置磁盘格式为lvm, 在command下可输入l查看 Command (m for help): w The partition table has been altered! Calling ioctl() to re-read partition table. Syncing disks. 将该盘设为lvm格式,是为了让几个lvm物理卷构成一个卷组,并最终都挂载到/目录下。因为我的/空间满了 这里又是扩大硬盘容量,又是新增硬盘,主要是为了实验。图方便的话,直接用其中一种方式皆可。 但是,从vmware setting 上扩大磁盘后,在linux下只会显示硬盘大小改变了,可并没有扩充文件系统啊。 可以利用:resize2fs和parted分区工具。 参考:resize2fs https://www.360docs.net/doc/b88411724.html,/u/6303/showart_407254.html parted https://www.360docs.net/doc/b88411724.html,/index.php/linux/34-linuxbase/1190-command.html
灯光材质分析
灯光材质分析 灯光: 场景的整个区域光照区域分明,亮部暗部区分开。主持人站立的大屏区域位置为整个景区的中心,也是亮度最亮的地方;栏目名称、顶灯和背景为其次,明确主次关系,将整个场景的纵深感层次感拉开,也起着点缀场景的作用;背景部分用多层稍暗的亮度和色温的对比体现场景的广和大。 材质: 场景物品材质的发射、折射度令场景更具细节,体现科技感。通过个别的物体的高光让物体看起来更有质感,增添场景的细节。前景地板的高反射度与背景哑光的对比,拉开了场景的纵深感、层次感。地面蜂窝状的纹理形状增加细节加以点缀。
灯光: 整体灯光透气自然,烘托出场景的通透感纵深感,给人一种沉静的气氛;灯上的筒灯和小桌面底部灯光在沉静的气氛增加一丝动感,在场景中增添细节,也是作为点缀。主持人所在的区域为场景中心同时也是场景最亮的地方,然后依次向后渐变,明确主次关系。在各柱子用射灯照亮,通过明暗对比体现柱子的立体感,增加层次感。场景近处与背后墙面灯光的冷暖对比体现出场景的空间纵深层次感。在小桌面底部的暖色灯光打破场景的沉闷,为场景增加一丝动感。 材质: 整体材质和谐统一,地面多种材质组合搭配肌理处理,体现层次细节,地面横条纹理组合与小桌面下面圆环形状纹理形成鲜明的对比,体现地面的纵深感;柱子和天花板运用哑光面处理,柱子底部用重色磨砂质感处理配合地面体现出科技感。柱子底部重色处理将场景沉稳,不会因为大面积的浅色而轻浮,配合着柱子的排列处理以及背后墙面横条纹理的处理使得场景的空间纵深感更为明显。
、 灯光: 整个场景模拟自然光照效果,运用太阳光照射窗户形成光板倒影使场景更加通透真实,也自然的将访谈区主持人嘉宾所在的位置明确展示出来。通过模拟自然光照效果,使得灯光将场景亮部暗部分开,增加各结构间的空间关系和立体感。灯光细腻柔和,让整个场景融为一体前后区分有致不显突兀。、 材质: 模拟室内环境的真实效果,将地面上的闻之纹理细节、凹凸感以及缝隙中的明暗面进行高度还原,在增加场景细节的同时也使得场景的真实还原度提高。 在背后的几何立体物体中,玻璃材质的反射折射、通透感搭配哑光白漆材质形成鲜明对比,使细节层级更加丰富。白漆墙面配合木质地板,让整个场景体现一种宁静的感觉;在背后几何体的亮面玻璃以及主持人嘉宾所在的茶几沙发打破场景的宁静多增一丝活力。
Linux中VMware虚拟机增加磁盘空间的扩容操作
Linux中VMware虚拟机增加磁盘空间的扩容操作 用VMwareware虚拟机安装的RedHatEnterpriseLinux系统剩余空间不足,造成软件无法正常安装。如果重新装一遍系统就需要重新配置好开发环境和软件的安装配置。通过上网搜集的资料,结合自己的实践,总结了如下扩大硬盘空间的详细步骤,希望对大家有帮助。 (1)打开VMware,选择Edit Virtual mache settings,Utilities下拉框中找到Expand如下图 (2)将磁盘空间扩大到50G,点击Expand即可,随后进入一个较长的Expand过程,完成后这是新的空间已经增加,但linux环境下还不可见。(3)启动VMware环境下的Linux操作系统,添加新分区,需要root账号身份。 3.1【fdisk -l】最大分区为/dev/sda3,说明新创建的分区将会是sda4 3.2输入【fdisk /dev/sda】 3.2.1命令行提示下输入【m】 3.2.2输入命令【n】添加新分区。 3.2.3输入命令【p】创建主分区。 3.2.4输入【回车】,选择默认大小,这样不浪费空间 3.2.5输入【回车】,选择默认的start cylinder。 3.2.6输入【w】,保持修改 3.3输入【reboot】重启linux,必须reboot,否则/dev/sda4无法格式化。 3.4这时在/dev/目录下,才能看到了新的分区比如/dev/sda4 3.5【mkfs.ext2 /dev/sda4】格式化 3.6在根目录下创建disk4目录
3.7【mount /dev/sda4 /disk4/】将分区mount到/disk4/上 3.8在vim修改/etc/fstab文件,加入【/dev/sda4 /disk4ext2defaults00】一行,并保存,实现开机自动mount。 至此,新增加的磁盘空间容量,即可在disk4上体现,并且重新开机自动mount该分区,追加磁盘空间的工作完毕。 如果当前磁盘无容可阔,可以用增加磁盘的方法,在VMware主界面,选择 【VMware】下拉菜单,选择【Settings】,用【Add】方式增加一块磁盘,后面的操作类似,不再重复。
晚会舞台灯光解析
晚会舞台灯光解析 当节目未开始时,主持人讲话时追光应使主持人在光圈中央,竟而突出主持人,使全场观众看到主持人。节目未开始前广告时段音乐因放比较动感的音乐,音乐声音不能太大应该小些,使观众有部分热情存在,电脑灯应用暖色光来回扫,使观众看舞台有一定上的视觉效果,能使观众保持热情。 节目开始时,所有灯光全灭,然后,顶光缓慢亮起,并以冷色光(蓝为主),电脑灯开始较长闪烁,烟雾放出时电脑灯光圈在舞台范围内闪烁。顶光以两色依次向中不断变换闪烁,底光是以蓝色为主,这样让观众看舞台是有一种朦胧感,是观众受到更好地视觉冲击,追光覆盖舞台上所有人,突出表演者,使观众能清晰地看到演员所表演的节目,同时也防止烟雾盖过演员。 主持人上台过程中,灯光全灭,追光从主持人上台两步时开始给追光,追光光圈使主持人在光圈中央。主持人讲话时,闪灯微闪,侧灯亮,顶光给冷色光(以蓝为主)。舞台开始倒计时时,主持人开始煽动观众热情时,顶光应给暖色光,以(橙色为主)。面等,侧灯天排亮,衬托出舞台气氛是非常激情的。 开场舞开始时,顶光给冷色光(以蓝色为主),音乐起舞蹈开始时,闪灯开始快闪,电脑灯光圈在舞台上来回扫射。闪灯跟着音乐的鼓声有规律的快闪,烟雾起,使舞台上所有演员都在烟雾内,电脑灯给冷色,(以青绿为主)进而给观众一种视觉冲击,使观众能从音乐和舞蹈上感受该舞的激情,但是却又有一个度,竟而却又不过分张扬或激情 开场舞完,音乐结束,灯光全灭,主持人上台追光起,一直随着主持人走。灯光稳定慢移。双追光光圈交叉突出主持人。 主持人宣布下场节目开始时,所有灯光全灭,街舞节目开始时顶光给以冷色光(蓝为主),电脑灯对准演员,顶光以蓝色为底,红色我闪光颜色,从两侧依次像中间顺序闪烁,开始表演时起烟雾,覆盖舞台所有演员,给人一种神秘的视觉冲击。当街舞到高潮部分时,电脑灯换色扫射整个舞台,天排闪烁,侧灯闪烁,闪灯快闪,音乐音量适当调高,顶光由蓝色变为青色。表演结束时舞台灯全灭,电脑灯在观众席来回扫。街舞第二段开始时,顶光给暖色光(以橙色为主),给烟雾。天排、侧光闪烁,闪灯快闪,电脑灯四个扫射舞台,两个扫射观众。因为第二段街舞是非常激情的,并且非常能感染人,所以用橙色光来照射舞台,使舞台气氛变得活跃,给烟雾是为了给观众一种视觉上的缓冲,是从冷色光到暖色光的适应性缓冲。主持人上台走两步追光亮,并且平稳的随主持人移动。 在舞台前沿正前方做两道舞台面光,用做舞台的主光,面光主要用来满足人物正面对光的需要和突出人物表情的刻画、更生动的勾画出演员的表演特点,在舞台上空做两道顶光,用以照亮人物顶部及部分景物光,侧光位于舞台两侧,用于刻画和压制人物及物体的左右轮廓的暗影区,为避免舞台演出平淡无奇,特为部分灯具装配了专业换色器,配合调光台编组的适时使用,会令演出达到亦真亦幻的显著效果。 1. 西域风情:顶光给以暖色光(以橙色为主),并且顶光随着舞蹈的进行顶光颜色从橙色过度到红色,两台电脑灯对着观众来回扫射,天排、侧灯闪烁,闪灯快闪。起烟雾,其余电脑灯以暖色光子在舞台上来回扫。因为西域风情是由印度舞和新疆舞组成的,本生舞蹈就非常富有感染力,再配以橙色灯光,就使观众的热情也被调动起来了,再加上烟雾的掩盖部分灯光的不足,这样便使舞台变得很欢快。 2.节日欢歌:顶光给以暖色光(红色主打),电脑灯给以橙色光,在随着歌曲的进行,顶光红色由慢慢变化为紫色,面灯亮,侧光亮,天排亮,光照强度给高,使舞台看起来非常明亮,追光给歌手,使歌手在追光里面,烟雾起,电脑灯有两台对着观众扫,,音频给补声。这样是为了更加衬托出改节目的欢快之情,节日欢歌就是一个非常欢快的节目,以红橙为主,烟雾为辅,这样才能将舞台效果达到节目所需要的氛围。
Linux中VMware虚拟机硬盘空间扩大方法
Linux中VMware虚拟机硬盘空间扩大方法 随着Linux虚拟机的不断使用,在VMware中经常遇到预先装好的linux 虚拟机的硬盘空间过小的问题,造成很多软件不能安装,而重新装一个,又挺麻烦。所以,vmware 硬盘扩容的方法。总结如下: 1、挂载点必须是一个目录。 2、一个分区挂载在一个已存在的目录上,这个目录可以不为空,但挂载后这个目录下以前的内容将不可用。 一:首先使用VMware工具扩容分配的硬盘空间: 1 、 vmware 提供一个命令行工具, vmware-vdiskmanager.exe ,位于 vmware 的安装目录下,比如 C:\Program Files\VMware\VMware Workstation\vmware-vdiskmanager.exe. 在 windows 下运行 cmd ,转到 vmware 的安装目录 vmware-vdiskmanager.exe 可以查看帮助 2. 对于扩容,可以输入下列命令: vmware-vdiskmanager -x 50Gb "D:\VMware\WinXP\myLinux.vmdk" 注:要扩容的系统这时不能在运行,参数 "-x" 表示要扩展虚拟机硬盘空间,紧随其后的数字是要扩展到的大小 ( 本例为扩展到 50GB ,这是一个磁盘总量,包含了原先
的磁盘容量 ) 。最后是指定要操作的虚拟机磁盘的具体文件,要是路径名中有空格,必须以双引号括起来。按回车键开始执行,执行完毕,退出命令提示符窗口, 重启 VMware ,会发现虚拟机硬盘空间已变成 50GB 了。 我们重启虚拟机后,发现虚拟机的硬盘是变成 50GB 了,但进入 linux 系统后,用 "df -ah" 查看发现硬盘空间还是原先那么大。 虽然已经扩大了磁盘,但是由于还没有经过分区,指定文件系统,所以 linux 操作系统无法识别(其实就相当于你的硬盘虽然大了,但是你并没有对其进行分区是一个道理)。下面我们进行分区处理。 方法二:使用VM图形界面,关闭虚拟机,编辑虚拟机配置,直接将硬盘空间扩容。 3. 分区:(这时要切换为 Root 用户,Ubuntu下使用sudo命令) fdisk 命令: fdisk -l : 打印当前的磁盘分区表,这时我们可以看到磁盘的总量的确增加到 50GB 了,但是分区只有以前的那几个原有的分区。 键入命令: fdisk /dev/sda “sda 就是经过扩容的硬盘,为 SCSI 硬盘, IDE 类型硬盘对应为 hda ,是对该硬盘进行操作” 键入: m “ 列出 fdisk 的帮助” 我们在这里是要添加一个新分区,即将扩容出来的那部分做成一个新分区,这样才能被操作系统挂载识别。
