duilib 进阶教程
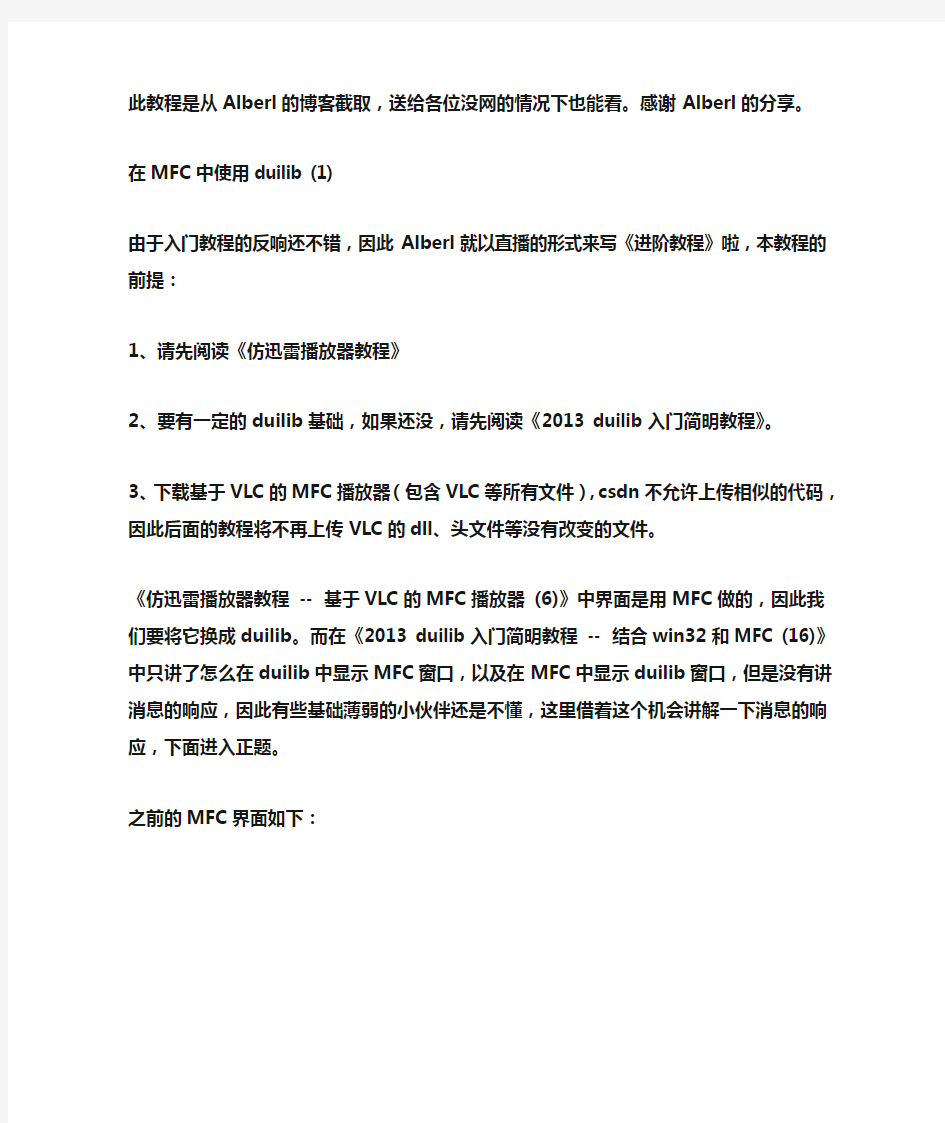

此教程是从Alberl的博客截取,送给各位没网的情况下也能看。感谢Alberl的分享。
在MFC中使用duilib (1)
由于入门教程的反响还不错,因此Alberl就以直播的形式来写《进阶教程》啦,本教程的前提:
1、请先阅读《仿迅雷播放器教程》
2、要有一定的duilib基础,如果还没,请先阅读《2013 duilib入门简明教程》。
3、下载基于VLC的MFC播放器(包含VLC等所有文件),csdn不允许上传相似的代码,因此后面的教程将不再上传VLC的dll、头文件等没有改变的文件。
《仿迅雷播放器教程-- 基于VLC的MFC播放器(6)》中界面是用MFC做的,因此我们要将它换成duilib。而在《2013 duilib入门简明教程-- 结合win32和MFC (16)》中只讲了怎么在duilib中显示MFC窗口,以及在MFC中显示duilib窗口,但是没有讲消息的响应,因此有些基础薄弱的小伙伴还是不懂,这里借着这个机会讲解一下消息的响应,下面进入正题。
之前的MFC界面如下:
现在我们将左边的三个按钮换成迅雷的,如下:
其中左边那块是纯duilib的界面,右边那块是在duilib的窗口里放了一个win32控件,这六个按钮都是有消息响应的,因此本教程实现了以下功能:
1、在MFC窗口显示了duilib窗口,并响应了duilib的控件。
2、在duilib的窗口显示了win32的控件,并响应了win32的控件。
所以与MFC结合的知识已经全面覆盖了(与win32结合也是类似的),到此,就不用担心老项目使用duilib带来问题了。
界面显示已经在《2013 duilib入门简明教程-- 结合win32和MFC (16)》讲过了,那么这里只讲消息响应。
一、纯duilib控件的响应:
只需在Notify函数做响应就行了,其中m_pDlgMain是MFC主窗口的指针。
void CDuiFrameWnd::Notify( TNotifyUI& msg )
{
if (m_pDlgMain)
{
if( msg.sType == _T("click") )
{
if( msg.pSender->GetName() == _T("btnPrevious") )
{
m_pDlgMain->OnBnClickedButtonPlayPrevious();
}
else if( msg.pSender->GetName() == _T("btnNext") )
{
m_pDlgMain->OnBnClickedButtonPlayNext();
}
else if( msg.pSender->GetName() == _T("btnPlay") )
{
m_pDlgMain->OnBnClickedButtonPlay();
}
}
}
__super::Notify(msg);
}
可见原有的MFC代码基本无需改动,是不是很简单呢~O(∩_∩)O~
二、duilib中MFC控件的响应
由于duilib不够成熟,很多东西都要自己去处理,而如果水平不够的话,就很可能做不出来,已经有很多网友因为有些控件很难实现而放弃了。因此这种情况下,如果某个控件很难实现,我们用MFC的控件代替就是非常适合的,并且很多控件即使duilib能做出来,也还是取代不了MFC控件,比如虚拟表格等等,这些MFC控件已经很成熟了,并且界面也不难看,可自行定制,而如果用duilib去做虚拟表格的话,工作量肯定是很大的,因此这种情况下,也建议用MFC控件。那么在duilib中显示的MFC控件怎么响应呢?
其实也很简单,回到win32就行了,我们只需截获WM_COMMAND,而duilib的
WM_COMMAND等windows消息可以在HandleMessage函数里截获,代码如下:
LRESULT CDuiFrameWnd::HandleMessage( UINT uMsg, WPARAM wParam, LPARAM lParam )
{
switch (uMsg)
{
case WM_COMMAND:
if (IDC_BUTTON_DUI_NEXT == wParam)
{
if (m_pDlgMain)
{
m_pDlgMain->OnBnClickedButtonPlayNext();
}
}
break;
default:
break;
}
return __super::HandleMessage(uMsg, wParam, lParam);
}
也是非常简单!
现在已经可以去试试效果啦,左边那三个按钮和右边那三个按钮的效果完全一样!
从这个例子可以看出,无论是在duilib里使用MFC,还是在MFC中使用duilib,都不需要改动原有项目,和MFC结合是不是很有用呢~O(∩_∩)O~
代码下载:https://www.360docs.net/doc/b611220238.html,/detail/qq316293804/6426325
在duilib中使用MFC (2)
好人做到底,送佛送到西。虽然上一篇教程已经说得很详细了,但Alberl还是再举一个例子。上一篇教程的主窗口是MFC的,所以这篇教程把主窗口换成duilib的~O(∩_∩)O~
1、我们利用《2013 duilib入门简明教程-- 完整的自绘标题栏(8)》里的XML做为主窗口,并且把客户区的控件都去掉,换成一个自定义控件
2、在CDuiFrameWnd::CreateControl()函数里,加入自定义控件Dialog的创建:
if (_tcsicmp(pstrClassName, _T("Dialog")) == 0)
{
CWndUI *pUI = new CWndUI;
CXMPDlg *pDlg = new CXMPDlg; // 这里只是示例,请自行释放内存~
pDlg->Create(IDD_XMP_DIALOG);
pUI->Attach(pDlg->GetSafeHwnd());
return pUI;
}
3、在CXMPApp::InitInstance()函数里,将
CXMPDlg dlg;
m_pMainWnd = &dlg;
INT_PTR nResponse = dlg.DoModal();
换成
CDuiFrameWnd *pFrame = new CDuiFrameWnd(_T("XMP_MAIN.xml"));
pFrame->Create(NULL, _T("DUIWnd"), UI_WNDSTYLE_FRAME,
WS_EX_WINDOWEDGE);
pFrame->CenterWindow();
m_pMainWnd = CWnd::FromHandle(*pFrame);
INT_PTR nResponse = pFrame->ShowModal();
4、将MFC对话框的风格改为子窗口模式,如下:
然后运行,即可看到以下效果:
同样,里面的控件都是可以响应的哦,那么到现在为止,MFC和duilib结合的所有方式都讲完了,那些为老项目界面犯愁的小伙伴们,赶紧动手试试吧~O(∩_∩)O~
代码下载:https://www.360docs.net/doc/b611220238.html,/detail/qq316293804/6428255 Container控件(3)
前面两个教程的目的是教大家与MFC结合,那么从这篇起,将不再使用MFC,而使用纯win32项目,本文的所有知识已经在《duilib入门教程》里面讲过了,因此基础知识不再赘述。
代码下载:https://www.360docs.net/doc/b611220238.html,/detail/qq316293804/6433161
效果如下(可拖拽边缘调节窗口大小,图片会自动居中)
此例子唯一需要说明的就是XML,代码如下:
mininfo="600,400"> bkimage="skin\bk_logo_light.png"> bkimage="skin\bk_logo_image.png"> bkimage="skin\bk_logo_text.png"/>
可以看到到处都是HorizontalLayout 、VerticalLayout,然后几个bkimage也很乱,这里有几个原因:
1、由于迅雷的中间那一块是由三个图片组成,所以布局很麻烦,其实用一张图片的话,就简洁很多了,这里估计是为了重用图片。
2、方式不太对。
如果中间只有一个图片的话,按照上面的XML布局就很简洁了,但由于有三个图片,这三个图片都需要自适应窗口大小,所以才造成上面的XML代码那么乱,那么有没有优化的地方呢?
当然有,在《入门教程》里我们还有一个控件没有介绍,那就是Container,顾名思义就是容器控件,容器控件有什么用呢?它的用处就是可以使子窗口的行为随着Container一致变化。比如我们的窗口有10个按钮,如果没放在Container里的话,那么想要隐藏所有控件,就必须调用10次隐藏函数,如果想将所有控件往左移的话,也需要操作10次,同样,上面因为有3个图片,所以为了让他们都适应窗口大小,我们做了3次布局。而如果这些控件都在Container里的话,那就方便多了,就算有100个按钮,如果要隐藏的话,我们只需要调用1次隐藏函数,即隐藏Container控件即可,这样它的子控件都会隐藏。同样,如果把上面3个图片都放到Container里去,我们的XML代码就简明多啦,优化后的代码如下:
mininfo="600,400">
可以看到bkimage都在一起了,HorizontalLayout、VerticalLayout 也不那么乱了,Container控件暂时就讲到这里啦。
XML嵌套及自定义控件(4)
代码下载:https://www.360docs.net/doc/b611220238.html,/detail/qq316293804/6433937
之前入门教程里已经讲过了自定义控件,这里借着迅雷播放器再次举个例子。
1、我们先给迅雷播放器加入下面那一排按钮。
和上个教程一样,我们可以选择直接放在主XML里面,也可以选择放到Container里面,在这里,为了让主XML的代码更简洁一点,我们选择放到单独的XML里面。而这个单独的XML 就相当于一个自定义控件了,将控件名取为WndPlayPanel,XML取名为
【WndPlayPanel.xml】,然后在CDuiFrameWnd::CreateControl里加入如下代码:
CControlUI* CDuiFrameWnd::CreateControl( LPCTSTR pstrClassName )
{
if (_tcsicmp(pstrClassName, _T("WndPlayPanel")) == 0)
{
CDialogBuilder builder;
CControlUI* pUI = builder.Create(_T("WndPlayPanel.xml"));
return pUI;
}
return NULL;
}
这样自定义控件就创建出来了,接着把主XML的
2、同样的道理,我们将标题栏也放到单独的XML里,取名为Caption,XML取名为【Caption.xml】,在CDuiFrameWnd::CreateControl里加入类似代码,即可显示标题栏区域。
XML的嵌套是不是很简单呢,和入门教程里的一样哦,只不过入门教程里的自定义控件是一个win32按钮,而这里是一个XML。
仿迅雷播放器图片
迅雷播放器原图
对比一下正宗的迅雷播放器,可以发现咱们的仿制品还有很多粗糙的地方,比如【打开文件】按钮就完全见不得人啦,还有右上角的那三个按钮,再就是左上方的【播放】按钮、以及中间的那一块蓝色光影,都和正宗的有所差别。这些将留到后面的教程讲解~O(∩_∩)O~
图片和文字的位置调整(5)
已经有8个晚上没写教程啦,因为之后遇到了一些问题,主要是TreeView控件的问题,这个问题搞了几个晚上,然后还需要调试代码才能知道它的用法,虽然能够调试出来,但毕竟没什么含金量,只是重复劳动而已,相信很多前辈已经做过了。好吧,天朝的开源状况一向如此,重复造轮子的事情就由Alberl来终结吧,希望能给后面的小伙伴们节省时间,这里向那些提供Demo 的大神们致敬,向duilib的作者致敬~O(∩_∩)O~
说说这8个晚上干了啥吧:
1、前两个晚上实现了Treeview的基本界面,因为Demo里只有一个Treeview的例子,但是和迅雷的播放列表相差甚远,【属性列表】里很多属性都是没用的,比如itemfont、itembkcolor等一系列属性,所以文字的大小和居中就没管了。
2、大家可以发现在隐藏播放列表的情况下,和迅雷一个像素都不差,包括在不同分辨率下(800*600 到1440*900,再大一点试了1920*1080),嗯,这也花了两个晚上。于10.26晚上12点多发布了第一个版本~O(∩_∩)O~
3、这样就只剩下播放列表的问题啦,试了那些属性都无效之后,就只能调试了,发现TreeView问题多多,于是改了几处代码,实现了TreeView的文字居中、以及一些Bug,也花了2个晚上。
4、好不容易播放列表的文字大小和居中什么的搞定了,又发现播放列表的滚动条有问题,好吧,解决了水平滚动条的问题,但是又发现垂直滚动条的问题,不过不拖入文件的话,就没有问题,所以就先不管了。嗯,10.29晚上发布了一个完整版本,和迅雷几乎一模一样,也听了几个晚上的歌,自我感觉良好~O(∩_∩)O~
程序下载(cpp代码将在最后一个教程给出):
https://www.360docs.net/doc/b611220238.html,/detail/qq316293804/6478917
效果:
一晃眼就到月底啦,如果对哪部分效果的实现有疑问,请在评论区留言,Alberl将会挑选一些做详细讲解,嗯,继续写教程~O(∩_∩)O~
上个教程讲到了按钮图片效果不对的问题,如下:
明明是迅雷里面的图片,为啥效果和迅雷不一样呢?这是因为duilib默认会将图片缩放成和控件一样大小,这个时候我们需要在图片里加上dest属性。
normalimage="file='btn_open.png' source='178,0,266,16'
dest='38,13,126,29' "
其中source='178,0,266,16' 代表只显示btn_open.png中(178,0,266,16)区域的图片。(注:所有的坐标顺序都是左上右下)
dest='38,13,126,29' 代表将source区域的图片显示到按钮的(38,13,126,29)区域。可以看到dest代表的宽度为98,高度为16,也就是图片的高度和宽度啦,这样duilib就不会拉伸图片拉。效果如下:
是不是和迅雷的一个像素都不差呢~O(∩_∩)O~
那我们接着加上上方的地址栏,
这个效果和迅雷也差太远了吧~~~ 不急,下面我们加上更详细的属性,比如背景,字体颜色等等,XML如下:
textcolor="#FF4B4F51" disabledtextcolor="#FFA7A6AA"/> 终于有点像啦,不过貌似文字离编辑框的左边太近了点,这时就要加 上 textpadding="10,0,8,0"啦,意思就是文字离左边最少10个像素,离右边最少8个像素,效果如下: 嗯,现在位置也和迅雷一样啦,不过可以发现点击编辑框的时候,又不一样啦 我勒个去,吓(he)老子一跳,又和迅雷差了一大截啊o(╯□╰)o 嘿嘿,加上 nativebkcolor="#FF0E0E0E" 属性就好一点啦,效果如下: 不过编辑框的高度怎么那么挤呢?这个Alberl没有去研究设置高度的属性,不过改变字体后,高度会跟着变化哟,那我们就加上font="3" 属性吧,不过这里的"3"指的是第4个默认的 字体,字体XML如下: 哈哈,和迅雷一样了吧~O(∩_∩)O~ 不过可以发现迅雷的编辑框有蓝色的边框,这个Alberl设置了好一会儿,发现focusbordercolor并不生效,后来仔细看了Edit的所有属性,发现有个bordersize属性,对头,需要设置bordersize属性,focusbordercolor才能生效,那我们加上如下属性: bordersize="1" focusbordercolor="#FF154B83" 不过duilib并没有提供hotbordercolor属性,所以当鼠标移上去时,并不显示蓝色边框,但是和迅雷也仅仅是差这一个地方而已,并且我们可以用图片来代替hotbordercolor属性,一 个开源软件能做到如此地步,还能苛求什么呢~O(∩_∩)O~ 不过建议大家去实现一下hotbordercolor属性,已经有focusbordercolor了,所以这个很简单的哦,当然啦,分不分 享随便你,it's up to you! Edit控件的整个XML代码如下: textpadding="10,0,8,0" bordersize="1" focusbordercolor="#FF154B83" nativebkcolor="#FF0E0E0E" bkcolor="#FF0E0E0E" textcolor="#FF4B4F51" disabledtextcolor="#FFA7A6AA"/> 【打开文件】按钮的整个XML代码如下:
