BIM入门级教程-----Revit篇
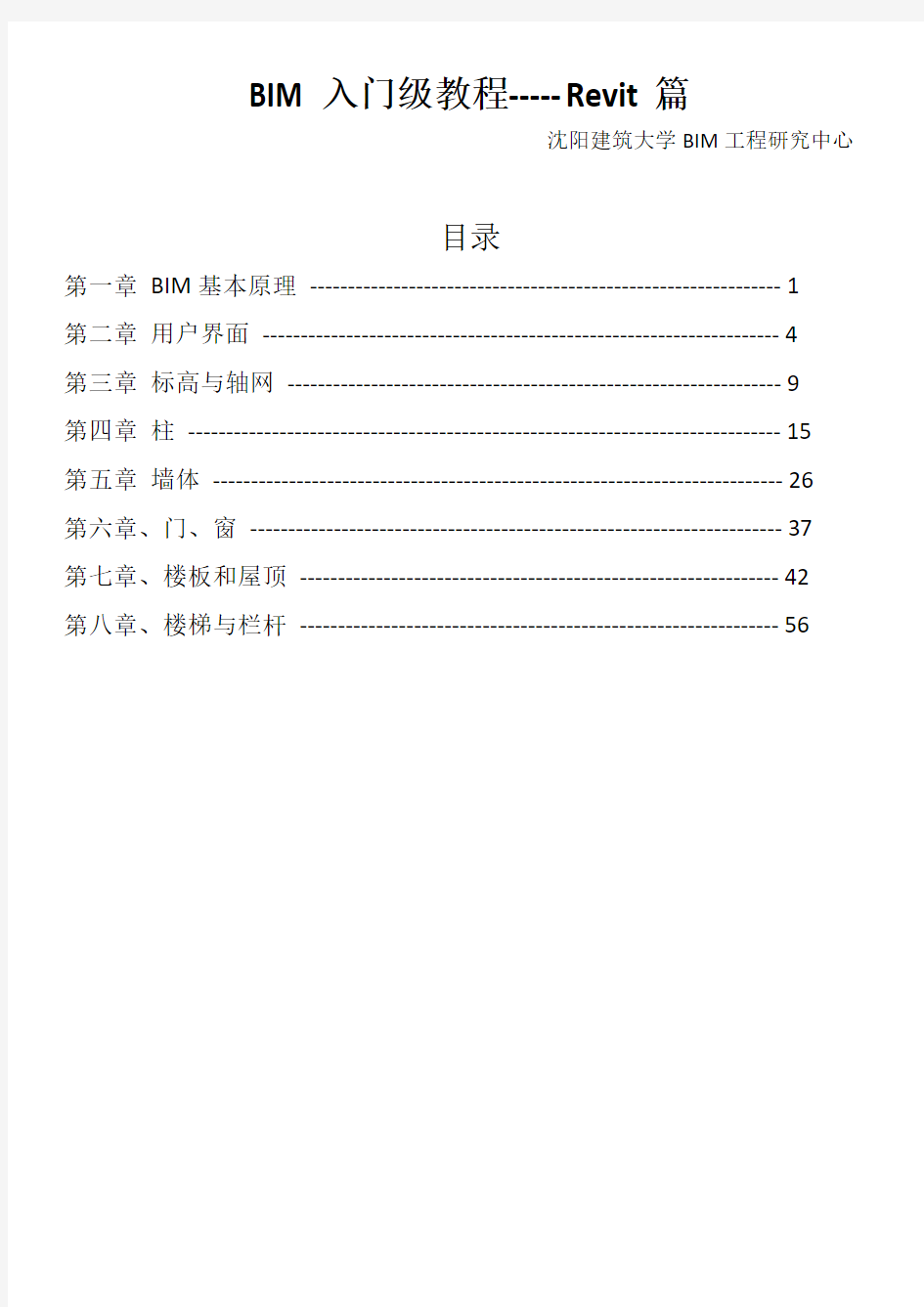
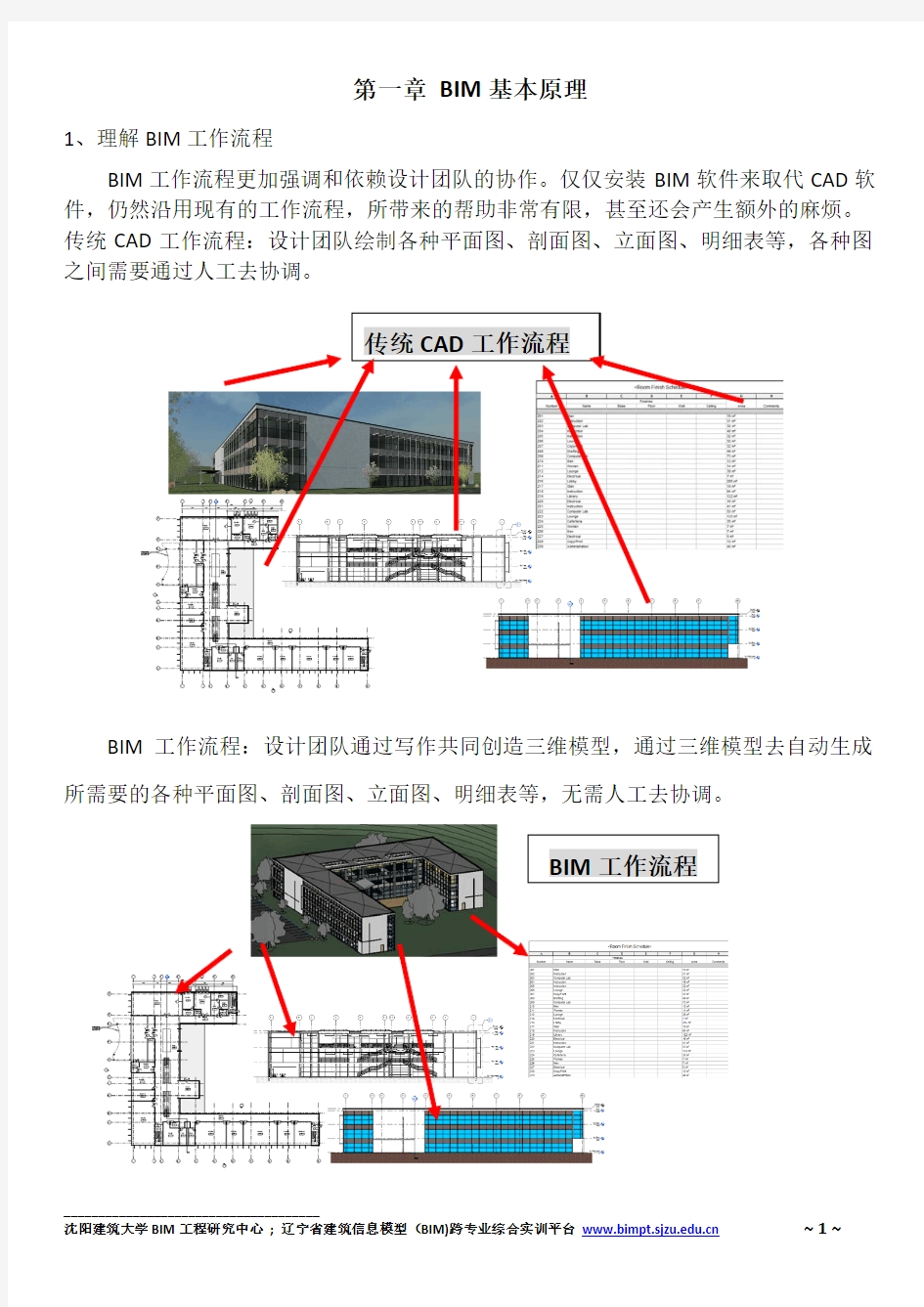
BIM入门级教程‐‐‐‐‐Revit篇
沈阳建筑大学BIM工程研究中心
目录
第一章 BIM基本原理 ‐‐‐‐‐‐‐‐‐‐‐‐‐‐‐‐‐‐‐‐‐‐‐‐‐‐‐‐‐‐‐‐‐‐‐‐‐‐‐‐‐‐‐‐‐‐‐‐‐‐‐‐‐‐‐‐‐‐‐‐‐‐ 1
第二章 用户界面 ‐‐‐‐‐‐‐‐‐‐‐‐‐‐‐‐‐‐‐‐‐‐‐‐‐‐‐‐‐‐‐‐‐‐‐‐‐‐‐‐‐‐‐‐‐‐‐‐‐‐‐‐‐‐‐‐‐‐‐‐‐‐‐‐‐‐‐‐ 4
第三章 标高与轴网 ‐‐‐‐‐‐‐‐‐‐‐‐‐‐‐‐‐‐‐‐‐‐‐‐‐‐‐‐‐‐‐‐‐‐‐‐‐‐‐‐‐‐‐‐‐‐‐‐‐‐‐‐‐‐‐‐‐‐‐‐‐‐‐‐‐ 9
第四章 柱 ‐‐‐‐‐‐‐‐‐‐‐‐‐‐‐‐‐‐‐‐‐‐‐‐‐‐‐‐‐‐‐‐‐‐‐‐‐‐‐‐‐‐‐‐‐‐‐‐‐‐‐‐‐‐‐‐‐‐‐‐‐‐‐‐‐‐‐‐‐‐‐‐‐‐‐‐‐‐ 15
第五章 墙体 ‐‐‐‐‐‐‐‐‐‐‐‐‐‐‐‐‐‐‐‐‐‐‐‐‐‐‐‐‐‐‐‐‐‐‐‐‐‐‐‐‐‐‐‐‐‐‐‐‐‐‐‐‐‐‐‐‐‐‐‐‐‐‐‐‐‐‐‐‐‐‐‐‐‐‐ 26
第六章、门、窗 ‐‐‐‐‐‐‐‐‐‐‐‐‐‐‐‐‐‐‐‐‐‐‐‐‐‐‐‐‐‐‐‐‐‐‐‐‐‐‐‐‐‐‐‐‐‐‐‐‐‐‐‐‐‐‐‐‐‐‐‐‐‐‐‐‐‐‐‐‐‐ 37
第七章、楼板和屋顶 ‐‐‐‐‐‐‐‐‐‐‐‐‐‐‐‐‐‐‐‐‐‐‐‐‐‐‐‐‐‐‐‐‐‐‐‐‐‐‐‐‐‐‐‐‐‐‐‐‐‐‐‐‐‐‐‐‐‐‐‐‐‐‐ 42
第八章、楼梯与栏杆 ‐‐‐‐‐‐‐‐‐‐‐‐‐‐‐‐‐‐‐‐‐‐‐‐‐‐‐‐‐‐‐‐‐‐‐‐‐‐‐‐‐‐‐‐‐‐‐‐‐‐‐‐‐‐‐‐‐‐‐‐‐‐‐ 56
第一章 BIM基本原理
1、理解BIM工作流程
BIM工作流程更加强调和依赖设计团队的协作。仅仅安装BIM软件来取代CAD软件,仍然沿用现有的工作流程,所带来的帮助非常有限,甚至还会产生额外的麻烦。 传统CAD工作流程:设计团队绘制各种平面图、剖面图、立面图、明细表等,各种图之间需要通过人工去协调。
BIM工作流程:设计团队通过写作共同创造三维模型,通过三维模型去自动生成所需要的各种平面图、剖面图、立面图、明细表等,无需人工去协调。
2、BIM可视化方面的价值
对于复杂结构,可以利用2D和3D的组合来更加清晰的表达设计成果。
当BIM构件添加了材质后,可以对模型进行渲染等多种应用。模型可以直接用于各种分析,如日光分析、节能分析等。
不同用途的模型,建模要求也不同,如用于后期维护的模型,需要增加大量设备
维护方面的信息,而用于日光分析的模型只需要几何形状信息。
3、BIM人员投入
BIM人员投入为公司总人数的1%,传统CAD与BIM同时两条线进行,事实上会造成混乱,因为他们的工作流程完全不同。越早阶段应用BIM,所获得的价值就越大。 建筑师:将设计师的方案用BIM软件进行表达
建模师(BIM协调人):创建、管理3D模型,项目所需的各种族(门、窗、墙类型,楼梯,屋顶,家具等等。
绘图员:出图
注意:不要在项目进行中间增加新人,这样可能导致严重问题。对于大型项目,可以按照构件类型分配任务,而不是按照楼层等。
项目前的准备至关重要!下面以Revit2015软件为例,介绍基本建模方法。
第二章 用户界面
一、用户界面
应用菜单
用户界面‐User Interface (UI)
● 功能区
Ribbon
● 选项卡 Tabs
建筑、结构、系统选项卡的显示可以从“选项”对话框“用户界面”中进行调整。“选项”对话框可以从“应用菜单”中打开。
面板
Panel
选项卡 Tabs
命令
Tool
or Command
●上下文选项卡 Contextual Tabs
●属性面板 Properties Palette ●项目浏览器 Project Browser
●视图之间的切换:Ctrl + Tab Ctrl +Shift + Tab
●视图控制栏 View Control Bar
● 工作平面Work Plane Viewer
● 视图立方体 View Cube
转到主视图
● 导航栏 Steering Wheel
● 鼠标
Ctrl +鼠标中建 —— 缩放视图 Shift+鼠标中建 —— 旋转视图 在相机视图中有一些不同,请体会。
https://www.360docs.net/doc/b711754419.html,/ 3D 鼠标
第三章 标高与轴网
● 项目Project : Revit 中的一个项目文件包含了建筑的所有设计信息(完整的三维建
筑模型,所有设计视图—平、立、剖、大样节点、明细表等,施工图纸)。重要的是,一个项目中的所有信息之间都保持了关联关系,“一处修改,处处更新”。
● 图元: Revit 中有三种类型图元:基准图元、模型图元、视图专有图元。 ● 基准图元 Datum Objects 由轴网、标高、参照平面组成。
标高
轴网
参照平面
●参照平面:可以使用“参照平面”工具来绘制参照平面,以用作设计准则。参照平面在创建族时是一个非常
重要的部分。参照平面会出现在为项目所创建的每个新平面视图中。
●轴网:轴网是可帮助整理设计的注释图元,用于帮助项目中构件的定位。轴线是有限平面。可以在立面视图
中拖曳其范围,使其不与标高线相交。这样,便可以确定轴线是否出现在为项目创建的每个新平面视图中。
在南北立面只能看到①~⑦轴,看不到A~B轴。
轴网可以是直线、圆弧或多段。
Revit 会自动为每个轴网编号。 要修改轴网编号,请单击编号,输入新值,然后按 Enter 键。 可以使用字母作为轴线的值。 如果将第一个轴网编号修改为字母,则所有后续的轴线将进行相应地更新。当绘制轴线时,可以让各轴线的头部和尾部相互对齐。 如果轴线是对齐的,则选择线时会出现一个锁以指明对齐。 如果移动轴网范围,则所有对齐的轴线都会随之移动。
标高:使用“标高”工具,可定义垂直高度或建筑内的楼层标高。要添加标高,必须处于剖面视图或立面视图中。
标高是有限水平平面,用作屋顶、楼板和天花板等以标高为主体的图元的参照。复制现有标高时将不创建对应的平面视图。注: 当放置光标以创建标高时,如果光标与现有标高线对齐,则光标和该标高线之间会显示一个临时的垂直尺寸标注。在选项栏上,默认情况下“创建平面视图”处于选中状态。 因此,所创建的每个标高都是一个楼层,并且拥有关联楼层平面视图和天花板投影平面视图。 如果在选项栏上单击“平面视图类型”,则仅可以选择创建在“平面视图类型”对话框中指定的视图类型。 如果取消了“创建平面视图”,则认为标高是非楼层的标高或参照标高,
并且不创建关联的平面视图。
墙及其他以标高为主体的图元可以将参照标高用作自己的墙顶定位标高或墙底定位标高。当绘制标高线时,标高线的头和尾可以相互对齐。 选择与其他标高线对齐的标高线时,将会出现一个锁以显示对齐。 如果水平移动标高线,则全部对齐的标高线会随之移动。当在立面视图中,标高是否与轴网相交,决定了在相应标高视图中是否显示轴网。
建模示例
(1) 新建项目
选择“新建”——“项目”命令,打开“新建项目”对话框,选择“建筑样板”,单击“确定”新建项目文件。
(2)创建标高
在Revit Architecture 中,“标高”命令必须在立面和剖面视图中才能使用,因此在正式开始项目设计前,必须事先打开一个立面视图。在项目浏览器中展开“立面(建筑立面)”项,双击视图名称“南立面”进入南立面视图。
通过修改标高(楼层)名称,调整标高层高,绘制新标高等,创建如下标高。
F1 0.000
F2 3.550
F3 6.550
屋顶 10.049
需要注意的是:在Revit Architecture中复制的标高是参照标高,因此新复制的标高标头都是黑色显示,而且在项目浏览器中的“楼层平面”项下也没有创建新的平面视图,而且标高标头之间有干涉。
(2) 创建轴网
下面我们将在平面图中创建轴网。在Revit Architecture中轴网只需要在任意一个平面视图中绘制一次,其他平面和立面、剖面视图中都将自动显示。
创建轴网可以直接绘制,还可以通过复制、阵列等方法创建。从类型选择器下选择合适的轴线类型,也可以通过编辑类型属性创建新的轴线类型。
注意:平面视图轴号端点1为绘制轴线的起点,2为终点。
掌握控制轴线端点编号显示的方法,轴线样式、颜色等的方法,轴线自动编号的特性,更改编号的方法等。
尺寸标注可以复制到其他视图。
注意轴网绘制完成后调整立面视图的轴线。
重点熟悉:立面视图中轴线与标高是否相交决定了轴网影响范围,相应标高平面视图上是否显示轴网。
依照轴线画法,完成轴网,横向轴网的间距分别为3000,3000,3000,3580,2420,3000;纵向轴网的间距分别为2900,3000,3000,3000,6000.
第四章 柱
Revit中柱分为结构柱和建筑柱。
结构柱具有一个可用于数据交换的分析模型。通常,建筑师提供的图纸和模型可能包含轴网和建筑柱。可通过以下方式创建结构柱:手动放置每根柱或使用“在轴网处”工具将柱添加到选定的轴网交点。可以在平面或三维视图中创建结构柱。在添加结构柱之前设置轴网很有帮助,因为结构柱可以捕捉到轴线。
放置柱的步骤:
1. 在功能区上,单击“结构柱”。
?“结构”选项卡“结构”面板“柱”
?“建筑”选项卡“构建”面板“柱”下拉列表“结构柱”
2. 从“属性”选项板上的“类型选择器”下拉列表中,选择一种柱类型。
3. 在选项栏上指定下列内容:
?放置后旋转。选择此选项可以在放置柱后立即将其旋转。
?标高。(仅限三维视图)为柱的底部选择标高。在平面视图中,该视图的标高即为柱的底部标高。
?深度。此设置从柱的底部向下绘制。要从柱的底部向上绘制,请选择“高度”。
?标高/未连接。选择柱的顶部标高;或者选择“未连接”,然后指定柱的高度。
4. 单击以放置柱。
柱捕捉到现有几何图形。柱放置在轴网交点时,两组网格线将亮显。
建筑柱 可以使用建筑柱围绕结构柱创建柱框外围模型,并将其用于装饰应用。建筑柱将继承连接到的其他图元的材质。墙的复合层包络建筑柱。这并不适用于结构柱。
可以在平面视图和三维视图中添加柱。柱的高度由“底部标高”和“顶部标高”属性以及偏移定义。
1. 单击“建筑”选项卡“构建”面板“柱”下拉列表(柱:建筑)。
2. 在选项栏上指定下列内容:
?放置后旋转。选择此选项可以在放置柱后立即将其旋转。
?标高。(仅限三维视图)为柱的底部选择标高。在平面视图中,该视图的标高即为柱的底部标高。
?高度。此设置从柱的底部向上绘制。要从柱的底部向下绘制,请选择“深度”。
?标高/未连接。选择柱的顶部标高;或者选择“未连接”,然后指定柱的高度。
?房间边界。选择此选项可以在放置柱之前将其指定为房间边界。
3. 在绘图区域中单击以放置柱。
如果需要移动柱,请选择该柱,然后将其拖动到新位置。
提示:通常,通过选择轴线或墙放置柱时将会对齐柱。如果在随意放置柱之后要将它们对齐,请单击“修改”选项卡“修改”面板(对齐),然后选择要对齐的柱。在柱的中间是两个可选择用于对齐的垂直参照平面。
建模示例
打开模型“第三章 标高与轴网‐01”。
打开平面视图“F1”
“建筑”选项卡→柱→结构柱
REVIT默认样板中的结构柱类型如果没有适合的,需要载入相应的族类型。
“插入”面板→载入族
窗口中出现REVIT自带的族,选择“结构”→“柱”→“混凝土”→“矩形柱”
Revit+MEP+基本概述教程
R e v i t M E P基本概述教程 本教程将提供有关Revit MEP 学习入门的信息,主要内容包括:概况介绍在教程中设计的建筑信息模型的基本概念和相关术语以及如何与其它相关专业开展协同设计的操作流程。 在这些教程中,用户将学习如何在Revit MEP 中创建并设计建筑信息模型(BIM)。同时也将学习与Revit Architecture 和Revit Structure 两款兄弟产品的链接操作与协同设计。 教程的组织方式: 本教程是遵循典型的机械、电气和卫浴工程的工作流。用户将在后续的详细教程完成以下设计培训: ?导入二维(DWG) 或三维(RVT) 格式的建筑楼层平面。 ?添加基本MEP 图元,如风管、装置和管道。 ?添加更详细的建模图元,如机械设备、配电盘和卫浴装置。 ?分析系统并优化MEP 图元。 ?创建明细表、视图和图纸,以创建项目施工图。 ?创建详图视图、注释和标记。 教程练习的设计遵循基本和简明的原则。用户不必设计整个系统,而只需设计足以了解本产品中各种工具和选项的使用方法的部分系统即可。例如,添加管网时,只需在建筑的一个翼楼中绘制风管。 在打开有些培训文件时,用户会注意到文件中包含之前在练习中并未特别添加的MEP 图元。例如,为提供更丰富且更完善的设计,在后续培训文件中并入了诸如其他管网和设备等图元。这些图元强化了用户将完成的练习。 ★了解基本概念 在本课程中,将学习Revit MEP 是什么,以及如何从其参数化修改引擎功能中受益。先从Revit MEP 所依据的基本概念入手。用户将学习术语、图元层次结构,以及如何在产品中执行某些常见任务。 ★了解概念 什么是Autodesk Revit MEP? 用于建筑信息模型的Revit MEP 平台是建筑设计和文档系统,它支持建筑项目所需的设计、图纸以及明细表。建筑信息模型(BIM) 提供了用户需要的有关项目设计、范围、数量和阶段等信息。
Revit入门教程(一看就会)要点
Revit入门教程(一看就会)要点
Revit入门级小教程(原创~) 写在前面: REVIT作为一款专门面向建筑的软件,它的功能是非常强大的,它可以兼任辅助建筑设计和建筑表现两方面工作,以下所谈到的建模过程指的是建筑表现方面的工作,用REVIT辅助建筑设计需要设计者对REVIT建模有着非常熟练的掌握,相比于辅助建筑设计,对于初学者来说用REVIT来做建筑表现更加容易上手一些。因此以下所谈到的REVIT建模主要是针对建筑表现方面。 建模观念上的改变: REVIT作为一款BIM软件,它的建模跟我们平时常用到的建模软件,如SKETCH UP,RHINO 等,还是有着不小的差距的,要接受这款软件,在建模观念上就需要有一些改变。 如果把常用的SKETCH UP、RHINO比作手工模型的话,REVIT便可以比作实际建造,
SKETCH UP、RHINO等软件的建模是通过形体的组成来完成,而REVIT的建模是通过组合不同的建筑元素来完成,如梁、柱、门、窗等等。既然是模拟实际建造,便有着实际建造的一些特点,如掌握建筑各部分精确的尺寸,了解建筑各部分材料的运用,构造做法等等,综合来说,用REVIT建模,必须对你的建筑方案有深入准确的了解,才可以建出一个完善的REVIT模型。这个观念对于一个刚刚接触REVIT的同学来说是很重要的,对自己的建筑方案了解的不够准确细致深入的话,建模的时候会碰到很多困难,让自己不得不停下手中的建模工作,来确定某一部分的尺寸、材料或构造等。REVIT模型的细致程度最终取决于设计者所做的方案的深度和对方案的了解程度。 两个重要的专有名词: 我从官方解释和我个人的理解两个方面来说一下对于REVIT中两个比较重要的专有名词的意思 样板文件: 官方解释:项目样板提供项目的初始状态。
Revit入门级小教程-建模日记
Revit入门级小教程 REVIT作为一款专门面向建筑的软件,它的功能是非常强大的,它可以兼任辅助建筑设计和建筑表现两方面工作,以下所谈到的建模过程指的是建筑表现方面的工作,用REVIT辅助建筑设计需要设计者对REVIT建模有着非常熟练的掌握,相比于辅助建筑设计,对于初学者来说用REVIT来做建筑表现更加容易上手一些。因此以下所谈到的REVIT建模主要是针对建筑表现方面。 建模观念上的改变: REVIT作为一款BIM软件,它的建模跟我们平时常用到的建模软件,如SKETCH UP,RHINO 等,还是有着不小的差距的,要接受这款软件,在建模观念上就需要有一些改变。 如果把常用的SKETCH UP、RHINO比作手工模型的话,REVIT便可以比作实际建造,SKETCH UP、RHINO等软件的建模是通过形体的组成来完成,而REVIT的建模是通过组合不同的建筑元素来完成,如梁、柱、门、窗等等。既然是模拟实际建造,便有着实际建造的一些特点,如掌握建筑各部分精确的尺寸,了解建筑各部分材料的运用,构造做法等等,综合来说,用REVIT建模,必须对你的建筑方案有深入准确的了解,才可以建出一个完善的REVIT模型。这个观念对于一个刚刚接触REVIT的同学来说是很重要的,对自己的建筑方案了解的不够准确细致深入的话,建模的时候会碰到很多困难,让自己不得不停下手中的建模工作,来确定某一部分的尺寸、材料或构造等。REVIT模型的细致程度最终取决于设计者所做的方案的深度和对方案的了解程度。 两个重要的专有名词: 我从官方解释和我个人的理解两个方面来说一下对于REVIT中两个比较重要的专有名词的意思 样板文件: 官方解释:项目样板提供项目的初始状态。Revit Architecture 提供几个样板,您也可以创建自己的样板。基于样板的任意新项目均继承来自样板的所有族、设置(如单位、填充样式、线样式、线宽和视图比例)以及几何图形。 个人的理解:如果把一个REVIT项目比作一张图纸的话,那么样板文件就是制图规范,样板文件中规定了这个REVIT项目中各个图元的表现形式:线有多宽、墙该如何填充、度量单位用毫米还是用英寸等等,除了这些基本设置,样板文件中还包含了该样板中常用的族文件,如工业建筑的样板文件中,族里面便会包括一些吊车之类的只有在工业建筑中才会常用的族文件。 族文件: 官方解释:族是一个包含通用属性(称作参数)集和相关图形表示的图元组。属于一个族的不同图元的部分或全部参数可能有不同的值,但是参数(其名称与含义)的集合是相同的。
revit2014最好的教程
写在前面的前面: 这是寒假的一个作业,倪伟桥让我把我做的一个REVIT案例的详细过程写下来,所以就写了这么一篇类似教程的东西,既然写了就发上来分享一下,相信对于REVIT初学者还是有一些帮助的。同时希望大家能指出不足呀,我也用REVIT不久,也还有很多要学习的,欢迎分享心得经验~ 写在前面: REVIT作为一款专门面向建筑的软件,它的功能是非常强大的,它可以兼任辅助建筑设计和建筑表现两方面工作,以下所谈到的建模过程指的是建筑表现方面的工作,用REVIT辅助建筑设计需要设计者对REVIT 建模有着非常熟练的掌握,相比于辅助建筑设计,对于初学者来说用REVIT来做建筑表现更加容易上手一些。因此以下所谈到的REVIT建模主要是针对建筑表现方面。 建模观念上的改变: REVIT作为一款BIM软件,它的建模跟我们平时常用到的建模软件,如SKETCH UP,RHINO等,还是有着不小的差距的,要接受这款软件,在建模观念上就需要有一些改变。 如果把常用的SKETCH UP、RHINO比作手工模型的话,REVIT便可以比作实际建造,SKETCH UP、RHINO等软件的建模是通过形体的组成来完成,而REVIT的建模是通过组合不同的建筑元素来完成,如梁、柱、门、窗等等。既然是模拟实际建造,便有着实际建造的一些特点,如掌握建筑各部分精确的尺寸,了解建筑各部分材料的运用,构造做法等等,综合来说,用REVIT建模,必须对你的建筑方案有深入准确的了解,才可以建出一个完善的REVIT模型。这个观念对于一个刚刚接触REVIT的同学来说是很重要的,对自己的建筑方案了解的不够准确细致深入的话,建模的时候会碰到很多困难,让自己不得不停下手中的建模工作,来确定某一部分的尺寸、材料或构造等。REVIT模型的细致程度最终取决于设计者所做的方案的深度和对方案的了解程度。 两个重要的专有名词: 我从官方解释和我个人的理解两个方面来说一下对于REVIT中两个比较重要的专有名词的意思 样板文件: 官方解释:项目样板提供项目的初始状态。 Revit Architecture 提供几个样板,您也可以创建自己的样板。基于样板的任意新项目均继承来自样板的所有族、设置(如单位、填充样式、线样式、线宽和视图比例)以及几何图形。 个人的理解:如果把一个REVIT项目比作一张图纸的话,那么样板文件就是制图规范,样板文件中规定了这个REVIT项目中各个图元的表现形式:线有多宽、墙该如何填充、度量单位用毫米还是用英寸等等,除了这些基本设置,样板文件中还包含了该样板中常用的族文件,如工业建筑的样板文件中,族里面便会包括一些吊车之类的只有在工业建筑中才会常用的族文件。 族文件: 官方解释:族是一个包含通用属性(称作参数)集和相关图形表示的图元组。属于一个族的不同图元的部分或全部参数可能有不同的值,但是参数(其名称与含义)的集合是相同的。族中的这些变体称作族类型或类型。
revit非常经典的入门实战案例
这是寒假的一个作业,倪伟桥让我把我做的一个REVIT案例的详细过程写下来,所以就写了这么一篇类似教程的东西,既然写了就发上来分享一下,相信对于REVIT初学者还是有一些帮助的。同时希望大家能指出不足呀,我也用REVIT不久,也还有很多要学习的,欢迎分享心得经验~ 写在前面: REVIT作为一款专门面向建筑的软件,它的功能是非常强大的,它可以兼任辅助建筑设计和建筑表现两方面工作,以下所谈到的建模过程指的是建筑表现方面的工作,用REVIT辅助建筑设计需要设计者对REVIT建模有着非常熟练的掌握,相比于辅助建筑设计,对于初学者来说用REVIT来做建筑表现更加容易上手一些。因此以下所谈到的REVIT 建模主要是针对建筑表现方面。 建模观念上的改变: REVIT作为一款BIM软件,它的建模跟我们平时常用到的建模软件,如SKETCH UP,RHINO 等,还是有着不小的差距的,要接受这款软件,在建模观念上就需要有一些改变。 如果把常用的SKETCH UP、RHINO比作手工模型的话,REVIT便可以比作实际建造,SKETCH UP、RHINO等软件的建模是通过形体的组成来完成,而REVIT的建模是通过组合不同的建筑元素来完成,如梁、柱、门、窗等等。既然是模拟实际建造,便有着实际建造的一些特点,如掌握建筑各部分精确的尺寸,了解建筑各部分材料的运用,构造做法等等,综合来说,用REVIT建模,必须对你的建筑方案有深入准确的了解,才可以建出一个完善的REVIT模型。这个观念对于一个刚刚接触REVIT的同学来说是很重要的,对自己的建筑方案了解的不够准确细致深入的话,建模的时候会碰到很多困难,让自
Revit入门教程(一看就会)
Revit入门级小教程(原创~) 写在前面: REVIT作为一款专门面向建筑的软件,它的功能是非常强大的,它可以兼任辅助建筑设计和建筑表现两方面工作,以下所谈到的建模过程指的是建筑表现方面的工作,用REVIT辅助建筑设计需要设计者对REVIT建模有着非常熟练的掌握,相比于辅助建筑设计,对于初学者来说用REVIT来做建筑表现更加容易上手一些。因此以下所谈到的REVIT建模主要是针对建筑表现方面。 建模观念上的改变: REVIT作为一款BIM软件,它的建模跟我们平时常用到的建模软件,如SKETCH UP,RHINO 等,还是有着不小的差距的,要接受这款软件,在建模观念上就需要有一些改变。 如果把常用的SKETCH UP、RHINO比作手工模型的话,REVIT便可以比作实际建造,SKETCH UP、RHINO等软件的建模是通过形体的组成来完成,而REVIT的建模是通过组合不同的建筑元素来完成,如梁、柱、门、窗等等。既然是模拟实际建造,便有着实际建造的一些特点,如掌握建筑各部分精确的尺寸,了解建筑各部分材料的运用,构造做法等等,综合来说,用REVIT建模,必须对你的建筑方案有深入准确的了解,才可以建出一个完善的REVIT模型。这个观念对于一个刚刚接触REVIT的同学来说是很重要的,对自己的建筑方案了解的不够准确细致深入的话,建模的时候会碰到很多困难,让自己不得不停下手中的建模工作,来确定某一部分的尺寸、材料或构造等。REVIT模型的细致程度最终取决于设计者所做的方案的深度和对方案的了解程度。 两个重要的专有名词: 我从官方解释和我个人的理解两个方面来说一下对于REVIT中两个比较重要的专有名词的意思 样板文件: 官方解释:项目样板提供项目的初始状态。Revit Architecture 提供几个样板,您也可以创建自己的样板。基于样板的任意新项目均继承来自样板的所有族、设置(如单位、填充样式、线样式、线宽和视图比例)以及几何图形。 个人的理解:如果把一个REVIT项目比作一张图纸的话,那么样板文件就是制图规范,样板文件中规定了这个REVIT项目中各个图元的表现形式:线有多宽、墙该如何填充、度量单位用毫米还是用英寸等等,除了这些基本设置,样板文件中还包含了该样板中常用的族文件,如工业建筑的样板文件中,族里面便会包括一些吊车之类的只有在工业建筑中才会常用的族文件。 族文件: 官方解释:族是一个包含通用属性(称作参数)集和相关图形表示的图元组。属于一个族的不同图元的部分或全部参数可能有不同的值,但是参数(其名称与含义)的集合是相同的。族中的这些变体称作族类型或类型。 个人的理解:族文件可算是REVIT软件的精髓所在。初学者常常拿SKETCH UP中的组件来和REVIT中的族来做比较,从形式上来看,两者确实有相似之处,族可以看做是一种参数化的组件,如:一个门,在SKETCH UP中的一个门组件,门的尺寸是固定的,需要不同尺寸的门就需要再重新做一个,而REVIT中的一个门的族,是可以对门的尺寸、材质等属
Revit入门级小教程 人人
Revit入门级小教程(原创~)来源:张立名的日志 写在前面的前面: 这是寒假的一个作业,倪伟桥让我把我做的一个REVIT案例的详细过程写下来,所以就写了这么一篇类似教程的东西,既然写了就发上来分享一下,相信对于REVIT初学者还是有一些帮助的。同时希望大家能指出不足呀,我也用REVIT不久,也还有很多要学习的,欢迎分享心得经验~ 写在前面: REVIT作为一款专门面向建筑的软件,它的功能是非常强大的,它可以兼任辅助建筑设计和建筑表现两方面工作,以下所谈到的建模过程指的是建筑表现方面的工作,用REVIT辅助建筑设计需要设计者对REVIT建模有着非常熟练的掌握,相比于辅助建筑设计,对于初学者来说用REVIT来做建筑表现更加容易上手一些。因此以下所谈到的REVIT建模主要是针对建筑表现方面。 建模观念上的改变: REVIT作为一款BIM软件,它的建模跟我们平时常用到的建模软件,如SKETCH UP,RHINO 等,还是有着不小的差距的,要接受这款软件,在建模观念上就需要有一些改变。 如果把常用的SKETCH UP、RHINO比作手工模型的话,REVIT便可以比作实际建造,SKETCH UP、RHINO等软件的建模是通过形体的组成来完成,而REVIT的建模是通过组合不同的建筑元素来完成,如梁、柱、门、窗等等。既然是模拟实际建造,便有着实际建造的一些特点,如掌握建筑各部分精确的尺寸,了解建筑各部分材料的运用,构造做法等等,综合来说,用REVIT建模,必须对你的建筑方案有深入准确的了解,才可以建出一个完善的REVIT模型。这个观念对于一个刚刚接触REVIT的同学来说是很重要的,对自己的建筑方案了解的不够准确细致深入的话,建模的时候会碰到很多困难,让自己不得不停下手中的建模工作,来确定某一部分的尺寸、材料或构造等。REVIT模型的细致程度最终取决于设计者所做的方案的深度和对方案的了解程度。 两个重要的专有名词: 我从官方解释和我个人的理解两个方面来说一下对于REVIT中两个比较重要的专有名词的意思 样板文件: 官方解释:项目样板提供项目的初始状态。Revit Architecture 提供几个样板,您也可以创建自己的样板。基于样板的任意新项目均继承来自样板的所有族、设置(如单位、填充样式、线样式、线宽和视图比例)以及几何图形。 个人的理解:如果把一个REVIT项目比作一张图纸的话,那么样板文件就是制图规范,样板文件中规定了这个REVIT项目中各个图元的表现形式:线有多宽、墙该如何填充、度量
完整版Revit2017教程
Revit 2017培训教程 BIM中心编制
目录 第一章Revit基础知识 1.1 Revit操作界面 (1) 1.2 视图范围 (1) 第二章标高和轴网 2.1 绘制标高 (2) 2.1.1 创建标高 (2) 2.1.2 编辑标高 (4) 2.2 绘制轴网 (4) 2.2.1 创建轴网 (4) 2.2.2 编辑轴网 (7) 拓展练习与提高 (8) 第三章墙体的绘制和编辑 3.1 绘制地下一层外墙 (9) 3.2 绘制地下一层内墙 (12) 拓展练习与提高: (14) 第四章门、窗和楼板 4.1 实例应用 (15) (15) 4.1.1 放置地下一层门· 4.1.2 放置地下一层的窗 (17) 4.1.3 窗编辑——定义窗台高 (18) 4.1.4 创建地下一层楼板 (19)
拓展练习与提高 (20) 4.1.5 复制地下一层外墙 (22) 4.1.6 编辑首层外墙 (23) 4.2 绘制首层内墙 (24) 4.2.1 编辑墙连接 (25) (26) 4.2.2 插入和编辑门窗· 4.2.3 创建首层楼板· (27) 4.3 创建二层构件 (29) 第五章玻璃幕墙 5.1 实例应用 (33) 拓展练习与提高 (34) 第六章屋顶 6.1 实例应用 (35) 6.1.1 创建拉伸屋顶 (35) 6.1.2 修改屋顶 (36) 6.1.3 二层多坡屋顶 (37) 6.1.4 三层多坡屋顶 (38) 拓展练习与提高 (39) 第七章楼梯和扶手 7.1 实例应用 (40) 7.1.1 创建室外楼梯 (40) 7.1.2 用梯段命令创建楼梯 (41)
BIM入门级教程--Revit篇
BIM入门级教程---Revit篇 目录 1 第一章BIM基本原理‐‐‐‐‐‐‐‐‐‐‐‐‐‐‐‐‐‐‐‐‐‐‐‐‐‐‐ 4 第二章用户界面‐‐‐‐‐‐‐‐‐‐‐‐‐‐‐‐‐‐‐‐‐‐‐‐‐‐‐‐‐第三章标高与轴网‐‐‐‐‐‐‐‐‐‐‐‐‐‐‐‐‐‐‐‐‐‐‐‐‐‐‐‐ 9 15 第四章柱‐‐‐‐‐‐‐‐‐‐‐‐‐‐‐‐‐‐‐‐‐‐‐‐‐‐‐‐‐‐‐‐‐ 26 第五章墙体‐‐‐‐‐‐‐‐‐‐‐‐‐‐‐‐‐‐‐‐‐‐‐‐‐‐‐‐‐‐‐‐ 37 第六章、门、窗‐‐‐‐‐‐‐‐‐‐‐‐‐‐‐‐‐‐‐‐‐‐‐‐‐‐‐‐‐‐ 42 第七章、楼板和屋顶‐‐‐‐‐‐‐‐‐‐‐‐‐‐‐‐‐‐‐‐‐‐‐‐‐‐‐‐ 56 第八章、楼梯与栏杆‐‐‐‐‐‐‐‐‐‐‐‐‐‐‐‐‐‐‐‐‐‐‐‐‐‐‐‐
第一章BIM基本原理 1、理解BIM工作流程 BIM工作流程更加强调和依赖设计团队的协作。仅仅安装BIM软件来取代CAD软件,仍然沿用现有的工作流程,所带来的帮助非常有限,甚至还会产生额外的麻烦。 传统CAD工作流程:设计团队绘制各种平面图、剖面图、立面图、明细表等,各种图 之间需要通过人工去协调。 传统CAD工作流程 BIM工作流程:设计团队通过写作共同创造三维模型,通过三维模型去自动生成 所需要的各种平面图、剖面图、立面图、明细表等,无需人工去协调。 BIM工作流程
2、BIM可视化方面的价值 对于复杂结构,可以利用2D和3D的组合来更加清晰的表达设计成果。 当BIM构件添加了材质后,可以对模型进行渲染等多种应用。模型可以直接用于各种分析,如日光分析、节能分析等。 不同用途的模型,建模要求也不同,如用于后期维护的模型,需要增加大量设备维护方面的信息,而用于日光分析的模型只需要几何形状信息。
REVIT初学教程
REVIT初学教程 使用样板创建项目 如果希望在创建项目期间能够指定所使用的样板,请使用此操作过程。 1. 单击“新建” (项目)。 2. 在“新建项目”对话框中,单击“样板文件”对应的“浏览”。 3. 定位到需要的项目样板所在的位置,选择该样板文件(文 件类型为 RTE),并单击“打开”。 Revit MEP 提供了多种项目样板,这些样板位于以下位 置的“公制样板”或“英制样板”文件夹中: , Windows XP:C:\Documents and Settings\All Users\Application Data\Autodesk\<产品名称及版 本>\ , Windows Vista 或 Windows 7: C:\ProgramData\Autodesk\<产品名称及版本>\ 可以使用其中的一个样板或根据需要创建自己的样板, 来维护公司标准或简化不同类型项目的设置过程。 4. 对于“新建”,单击“项目”。 5. 单击“确定”。 Revit MEP 将使用指定样板所定义的设置创建项目文件。Revit 窗口的标题栏中将显示默认项目名称。要指定不同的文件名,请单击 (另存为)。 使用默认设置创建项目
如果要使用默认样板,请使用此操作过程。此过程在创建项目期间跳过了指定所用样板的步骤。执行下列操作之一: , 按 Ctrl+N。 , 在最近使用的文件窗口中的“项目”下,单击“新建”。 Revit MEP 将使用默认样板中的设置创建项目文件。默认项目名称显示在 Revit 窗口的标题栏中。要指定不同的文件名,请单击 (另存为)。 开始项目前 在开始向 Revit 项目中添加内容之前,请考虑采用下列方法执行设计过程: , 使用标高和轴网。定义模型的标高和轴网,以此作为设计 过程的开始。请参见标高和轴网。 , 导入数据。如果使用其他 CAD 程序(例如 AutoCAD) 开始设计过程,则可以导入现有数据。Revit MEP 可以 导入各种 CAD 格式的数据,包括 DWG、DXF、DGN 和 ACIS SAT 文件,以及 SketchUp (SKP) 文件和行 业基础类 (IFC) 文件。请参见导入/链接概述。 , 体量。以设计概念模型作为项目的开始。使用体量工具创 建基本形状后,可以将体量面转换为建筑图元。请参见 体量研究和概念设计环境。 导入/链接概述 通过“导入”和“链接”工具,可以导入和链接各种文件格式。 不同的文件格式导入的几何图形质量可能不同。有关导入几何图形的变化的信息,请参见导入几何图形的适用性。 导入文件时,可能需要放大绘图区域,以查看导入的数据。请参见缩放项目视图。有关链接 Revit 模型的信息,请参见链接模型。
Revit入门级小教程
REVIT 作为一款专门面向建筑的软件,它的功能是非常强大的,它可以兼任辅助建筑设计和建筑表现两方面工作,以下所谈到的建模过程指的是建筑表现方面的工作,用REVIT 辅助建筑设计需要设计者对REVIT 建模有着非常熟练的掌握,相比于辅助建筑设计,对于初学者来说用REVIT 来做建筑表现更加容易上手一些。因此以下所谈到的REVIT 建模主要是针对建筑表现方面。 建模观念上的改变: REVIT 作为一款BIM 软件,它的建模跟我们平时常用到的建模软件,如SKETCH UP,RHINO 等,还是有 着不小的差距的,要接受这款软件,在建模观念上就需要有一些改变。 如果把常用的SKETCH UP、RHINO 比作手工模型的话,REVIT 便可以比作实际建造,SKETCH UP、RHINO 等软件的建模是通过形体的组成来完成,而REVIT 的建模是通过组合不同的建筑元素来完成,如梁、柱、门、窗等等。既然是模拟实际建造,便有着实际建造的一些特点,如掌握建筑各部分精确的尺寸,了解建筑各部分材料的运用,构造做法等等,综合来说,用REVIT 建模,必须对你的建筑方案有深入准确的了解,才可以建出一个完善的REVIT 模型。这个观念对于一个刚刚接触REVIT 的同学来说是很重要的,对自己的建筑方案了解的不够准确细致深入的话,建模的时候会碰到很多困难,让自己不得不停下手中的建模工作,来确定某一部分的尺寸、材料或构造等。REVIT 模型的细致程度最终取决于设计者所做的方案的深度和对方案的了解程度。 两个重要的专有名词: 我从官方解释和我个人的理解两个方面来说一下对于REVIT 中两个比较重要的专有名词的意思 样板文件: 官方解释:项目样板提供项目的初始状态。Revit Architecture 提供几个样板,您也可以创建自己的样板。 基于样板的任意新项目均继承来自样板的所有族、设置(如单位、填充样式、线样式、线宽和视图比例)以及几何图形。 个人的理解:如果把一个REVIT 项目比作一张图纸的话,那么样板文件就是制图规范,样板文件中规定了这个REVIT 项目中各个图元的表现形式:线有多宽、墙该如何填充、度量单位用毫米还是用英寸等等,除了这些基本设置,样板文件中还包含了该样板中常用的族文件,如工业建筑的样板文件中,族里面便会包括一些吊车之类的只有在工业建筑中才会常用的族文件。 族文件: 官方解释:族是一个包含通用属性(称作参数)集和相关图形表示的图元组。属于一个族的不同图元的部分或全部参数可能有不同的值,但是参数(其名称与含义)的集合是相同的。族中的这些变体称作族类型或类型。 个人的理解:族文件可算是REVIT 软件的精髓所在。初学者常常拿SKETCH UP 中的组件来和REVIT 中的族来做比较,从形式上来看,两者确实有相似之处,族可以看做是一种参数化的组件,如:一个门,在SKETCH UP中的一个门组件,门的尺寸是固定的,需要不同尺寸的门就需要再重新做一个,而REVIT中的一个门 的族,是可以对门的尺寸、材质等属性进行修改的,所以说,族可以看做是一种参数化的组件。 还有一些专有名词会在后面的建模步骤中出现的时候进行解释。
revit入门级小教程(原创~)【人人分享
Revit入门级小教程(原创~)–【人人分享 写在前面的前面:这是寒假的一个作业,倪伟桥让我把我做的一个REVIT案例的详细过程写下来,所以就写了这么一篇类似教程的东西,既然写了就发上来分享一下,相信对于REVIT初学者还是有一些帮助的。同时希望大家能指出不足呀,我也用REVIT不久,也还有很多要学习的,欢迎分享心得经验~ 写在前面:REVIT作为一款专门面向建筑的软件,它的功能是非常强大的,它可以兼任辅助建筑设计和建筑表现两方面工作,以下所谈到的建模过程指的是建筑表现方面的工作,用REVIT辅助建筑设计需要设计者对REVIT 建模有着非常熟练的掌握,相比于辅助建筑设计,对于初学者来说用REVIT来做建筑表现更加容易上手一些。因此以下所谈到的REVIT建模主要是针对建筑表现方面。建模观念上的改变:REVIT作为一款BIM软件,它的建模跟我们平时常用到的建模软件,如SKETCH UP,RHINO等,还是有着不小的差距的,要接受这款软件,在建模观念上就需要有一些改变。如果把常用的SKETCH UP、RHINO比作手工模型的话,REVIT便可以比作实际建造,SKETCH UP、RHINO 等软件的建模是通过形体的组成来完成,而REVIT的建模是通过组合不同的建筑元素来完成,如梁、柱、门、窗等等。既然是模拟实际建造,便有着实际建造的一些特点,如掌握
建筑各部分精确的尺寸,了解建筑各部分材料的运用,构造做法等等,综合来说,用REVIT建模,必须对你的建筑方案有深入准确的了解,才可以建出一个完善的REVIT模型。这个观念对于一个刚刚接触REVIT的同学来说是很重要的,对自己的建筑方案了解的不够准确细致深入的话,建模的时候会碰到很多困难,让自己不得不停下手中的建模工作,来确定某一部分的尺寸、材料或构造等。REVIT模型的细致程度最终取决于设计者所做的方案的深度和对方案的了解程度。两个重要的专有名词:我从官方解释和我个人的理解两个方面来说一下对于REVIT中两个比较重要的专有名词的意思样板文件:官方解释:项目样板提供项目的初始状态。Revit Architecture 提供几个样板,您也可以创建自己的样板。基于样板的任意新项目均继承来自样板的所有族、设置(如单位、填充样式、线样式、线宽和视图比例)以及几何图形。个人的理解:如果把一个REVIT项目比作一张图纸的话,那么样板文件就是制图规范,样板文件中规定了这个REVIT 项目中各个图元的表现形式:线有多宽、墙该如何填充、度量单位用毫米还是用英寸等等,除了这些基本设置,样板文件中还包含了该样板中常用的族文件,如工业建筑的样板文件中,族里面便会包括一些吊车之类的只有在工业建筑中才会常用的族文件。族文件:官方解释:族是一个包含通用属性(称作参数)集和相关图形表示的图元组。属于一个族的
BIM入门级教程-----Revit篇
BIM入门级教程‐‐‐‐‐Revit篇 沈阳建筑大学BIM工程研究中心 目录 第一章 BIM基本原理 ‐‐‐‐‐‐‐‐‐‐‐‐‐‐‐‐‐‐‐‐‐‐‐‐‐‐‐‐‐‐‐‐‐‐‐‐‐‐‐‐‐‐‐‐‐‐‐‐‐‐‐‐‐‐‐‐‐‐‐‐‐‐ 1 第二章 用户界面 ‐‐‐‐‐‐‐‐‐‐‐‐‐‐‐‐‐‐‐‐‐‐‐‐‐‐‐‐‐‐‐‐‐‐‐‐‐‐‐‐‐‐‐‐‐‐‐‐‐‐‐‐‐‐‐‐‐‐‐‐‐‐‐‐‐‐‐‐ 4 第三章 标高与轴网 ‐‐‐‐‐‐‐‐‐‐‐‐‐‐‐‐‐‐‐‐‐‐‐‐‐‐‐‐‐‐‐‐‐‐‐‐‐‐‐‐‐‐‐‐‐‐‐‐‐‐‐‐‐‐‐‐‐‐‐‐‐‐‐‐‐ 9 第四章 柱 ‐‐‐‐‐‐‐‐‐‐‐‐‐‐‐‐‐‐‐‐‐‐‐‐‐‐‐‐‐‐‐‐‐‐‐‐‐‐‐‐‐‐‐‐‐‐‐‐‐‐‐‐‐‐‐‐‐‐‐‐‐‐‐‐‐‐‐‐‐‐‐‐‐‐‐‐‐‐ 15 第五章 墙体 ‐‐‐‐‐‐‐‐‐‐‐‐‐‐‐‐‐‐‐‐‐‐‐‐‐‐‐‐‐‐‐‐‐‐‐‐‐‐‐‐‐‐‐‐‐‐‐‐‐‐‐‐‐‐‐‐‐‐‐‐‐‐‐‐‐‐‐‐‐‐‐‐‐‐‐ 26 第六章、门、窗 ‐‐‐‐‐‐‐‐‐‐‐‐‐‐‐‐‐‐‐‐‐‐‐‐‐‐‐‐‐‐‐‐‐‐‐‐‐‐‐‐‐‐‐‐‐‐‐‐‐‐‐‐‐‐‐‐‐‐‐‐‐‐‐‐‐‐‐‐‐‐ 37 第七章、楼板和屋顶 ‐‐‐‐‐‐‐‐‐‐‐‐‐‐‐‐‐‐‐‐‐‐‐‐‐‐‐‐‐‐‐‐‐‐‐‐‐‐‐‐‐‐‐‐‐‐‐‐‐‐‐‐‐‐‐‐‐‐‐‐‐‐‐ 42 第八章、楼梯与栏杆 ‐‐‐‐‐‐‐‐‐‐‐‐‐‐‐‐‐‐‐‐‐‐‐‐‐‐‐‐‐‐‐‐‐‐‐‐‐‐‐‐‐‐‐‐‐‐‐‐‐‐‐‐‐‐‐‐‐‐‐‐‐‐‐ 56
第一章 BIM基本原理 1、理解BIM工作流程 BIM工作流程更加强调和依赖设计团队的协作。仅仅安装BIM软件来取代CAD软件,仍然沿用现有的工作流程,所带来的帮助非常有限,甚至还会产生额外的麻烦。 传统CAD工作流程:设计团队绘制各种平面图、剖面图、立面图、明细表等,各种图之间需要通过人工去协调。 BIM工作流程:设计团队通过写作共同创造三维模型,通过三维模型去自动生成所需要的各种平面图、剖面图、立面图、明细表等,无需人工去协调。
Revit入门级小学习教程.docx
精品文档 REVIT 作为一款专门面向建筑的软件,它的功能是非常强大的,它可以兼任辅助建筑设计和建筑表现两方 面工作,以下所谈到的建模过程指的是建筑表现方面的工作,用REVIT 辅助建筑设计需要设计者对REVIT 建模有着非常熟练的掌握,相比于辅助建筑设计,对于初学者来说用REVIT 来做建筑表现更加容易上手一些。因此以下所谈到的REVIT 建模主要是针对建筑表现方面。 建模观念上的改变: REVIT 作为一款 BIM 软件,它的建模跟我们平时常用到的建模软件,如SKETCH UP,RHINO 等,还是有着不小的差距的,要接受这款软件,在建模观念上就需要有一些改变。 如果把常用的SKETCH UP、RHINO 比作手工模型的话,REVIT 便可以比作实际建造,SKETCH UP、RHINO 等软件的建模是通过形体的组成来完成,而REVIT 的建模是通过组合不同的建筑元素来完成,如梁、柱、 门、窗等等。既然是模拟实际建造,便有着实际建造的一些特点,如掌握建筑各部分精确的尺寸,了解建 筑各部分材料的运用,构造做法等等,综合来说,用REVIT建模,必须对你的建筑方案有深入准确的了解, 才可以建出一个完善的REVIT 模型。这个观念对于一个刚刚接触REVIT 的同学来说是很重要的,对自己的建筑方案了解的不够准确细致深入的话,建模的时候会碰到很多困难,让自己不得不停下手中的建模工作, 来确定某一部分的尺寸、材料或构造等。REVIT 模型的细致程度最终取决于设计者所做的方案的深度和对 方案的了解程度。 两个重要的专有名词: 我从官方解释和我个人的理解两个方面来说一下对于REVIT 中两个比较重要的专有名词的意思 样板文件: 官方解释:项目样板提供项目的初始状态。Revit Architecture提供几个样板,您也可以创建自己的样板。 基于样板的任意新项目均继承来自样板的所有族、设置(如单位、填充样式、线样式、线宽和视图比例) 以及几何图形。 个人的理解:如果把一个 REVIT 项目比作一张图纸的话,那么样板文件就是制图规范,样板文件中规定了这 个 REVIT 项目中各个图元的表现形式:线有多宽、墙该如何填充、度量单位用毫米还是用英寸等等,除了这 些基本设置,样板文件中还包含了该样板中常用的族文件,如工业建筑的样板文件中,族里面便会包括一些 吊车之类的只有在工业建筑中才会常用的族文件。 族文件: 官方解释:族是一个包含通用属性(称作参数)集和相关图形表示的图元组。属于一个族的不同图元的部 分或全部参数可能有不同的值,但是参数(其名称与含义)的集合是相同的。族中的这些变体称作族类型 或类型。 个人的理解:族文件可算是REVIT 软件的精髓所在。初学者常常拿SKETCH UP 中的组件来和REVIT 中的族来做比较,从形式上来看,两者确实有相似之处,族可以看做是一种参数化的组件,如:一个门,在SKETCH
revit的一般步骤
revit的一般步骤
6 1 9 好友5万 积分 第三章 第三章, 积分52738, 距离下一级还需17262 积分 发消息1发 Mian_弥安发表于2012-3-13 18:11:05 |只看该作者|倒序浏览 转载。 这是寒假的一个作业,倪伟桥让我把我做的一个REVIT案例的详细过程写下来,所以就写了这么一篇类似教程的东西,既然写了就发上来分享一下,相信对于REVIT初学者还是有一些帮助的。同时希望大家能指出不足呀,我也用REVIT 不久,也还有很多要学习的,欢迎分享心得经验~ 写在前面: REVIT作为一款专门面向建筑的软件,它的功能是非常强大的,它可以兼任辅助建筑设计和建筑表现两方面工作,以下所谈到的建模过程指的是建筑表现方面的工作,用REVIT辅助建筑设计需要设计者对REVIT建模有着非常熟练的掌握,相比于辅助建筑设计,对于初学者来说用REVIT来做建筑表现更加容易上手一些。因此以下所谈到的REVIT建模主要是针对建筑表现方面。 建模观念上的改变: REVIT作为一款BIM软件,它的建模跟我们平时常用到的建模软件,如SKETCH UP,RHINO等,还是有着不小的差距的,要接受这款软件,在建模观念上就需要有一些改变。 如果把常用的SKETCH UP、RHINO比作手工模型的话,REVIT便可以比作实际建造,SKETCH UP、RHINO等软件的建模是通过形体的组成来完成,而REVIT的建模是通过组合不同的建筑元素来完成,如梁、柱、门、窗等等。既然是模拟实际建造,便有着实际建造的一些特点,如掌握建筑各部分精确的尺寸,了解建筑各部分材料的运用,构造做法等等,综合来说,用REVIT建模,必须对你的建筑方案有深入准确的了解,才可以建出一个完善的REVIT模型。这个观念对于一个刚刚接触REVIT的同学来说是很重要的,对自己的建筑方案了解的不够准确细致深入的话,建模的时候会碰到很多困难,让自己不得不停下手中的建模工作,来确定某一部分的尺寸、材料或构造等。REVIT模型的细致程度最终取决于设计者所做的方案的深度和对方案的了解程度。
Revit入门级小教程
Revit入门级小教程 心提示:建模观念上的改变:REVIT作为一款BIM软件,它的建模跟我们平时常用到的建模软件,如SKETCH UP,RHINO等,还是有着不小的差距的,要接受这款软件,在建模观念上就需要有一些改变。如果把常用的SKETCH UP、RHINO比作手 建模观念上的改变: REVIT作为一款BIM软件,它的建模跟我们平时常用到的建模软件,如SKETCH UP,RH INO等,还是有着不小的差距的,要接受这款软件,在建模观念上就需要有一些改变。 如果把常用的SKETCH UP、RHINO比作手工模型的话,REVIT便可以比作实际建造,SK ETCH UP、RHINO等软件的建模是通过形体的组成来完成,而REVIT的建模是通过组合不同的建筑元素来完成,如梁、柱、门、窗等等。既然是模拟实际建造,便有着实际建造的一些特点,如掌握建筑各部分精确的尺寸,了解建筑各部分材料的运用,构造做法等等,综合来说,用REVIT建模,必须对你的建筑方案有深入准确的了解,才可以建出一个完善的R EVIT模型。这个观念对于一个刚刚接触REVIT的同学来说是很重要的,对自己的建筑方案了解的不够准确细致深入的话,建模的时候会碰到很多困难,让自己不得不停下手中的建模工作,来确定某一部分的尺寸、材料或构造等。REVIT模型的细致程度最终取决于设计者所做的方案的深度和对方案的了解程度。. 两个重要的专有名词: 我从官方解释和我个人的理解两个方面来说一下对于REVIT中两个比较重要的专有名词的意思
样板文件: 官方解释:项目样板提供项目的初始状态。Revit Architecture 提供几个样板,您也可以创建自己的样板。基于样板的任意新项目均继承来自样板的所有族、设置(如单位、填充样式、线样式、线宽和视图比例)以及几何图形。 个人的理解:如果把一个REVIT项目比作一张图纸的话,那么样板文件就是制图规范,样板文件中规定了这个REVIT项目中各个图元的表现形式:线有多宽、墙该如何填充、度量单位用毫米还是用英寸等等,除了这些基本设置,样板文件中还包含了该样板中常用的族文件,如工业建筑的样板文件中,族里面便会包括一些吊车之类的只有在工业建筑中才会常用的族文件。 族文件: 官方解释:族是一个包含通用属性(称作参数)集和相关图形表示的图元组。属于一个族的不同图元的部分或全部参数可能有不同的值,但是参数(其名称与含义)的集合是相同的。族中的这些变体称作族类型或类型。 个人的理解:族文件可算是REVIT软件的精髓所在。初学者常常拿SKETCH UP中的组件来和REVIT中的族来做比较,从形式上来看,两者确实有相似之处,族可以看做是一种参数化的组件,如:一个门,在SKETCH UP中的一个门组件,门的尺寸是固定的,需要不同尺寸的门就需要再重新做一个,而REVIT中的一个门的族,是可以对门的尺寸、材质等属性进行修改的,所以说,族可以看做是一种参数化的组件。
Revit入门级小教程
REVIT作为一款专门面向建筑的软件,它的功能是非常强大的,它可以兼任辅助建筑设计和建筑表现两方面工作,以下所谈到的建模过程指的是建筑表现方面的工作,用REVIT辅助建筑设计需要设计者对REVIT 建模有着非常熟练的掌握,相比于辅助建筑设计,对于初学者来说用REVIT来做建筑表现更加容易上手一些。因此以下所谈到的REVIT建模主要是针对建筑表现方面。 建模观念上的改变: REVIT作为一款BIM软件,它的建模跟我们平时常用到的建模软件,如SKETCH UP,RHINO等,还是有着不小的差距的,要接受这款软件,在建模观念上就需要有一些改变。 如果把常用的SKETCH UP、RHINO比作手工模型的话,REVIT便可以比作实际建造,SKETCH UP、RHINO 等软件的建模是通过形体的组成来完成,而REVIT的建模是通过组合不同的建筑元素来完成,如梁、柱、门、窗等等。既然是模拟实际建造,便有着实际建造的一些特点,如掌握建筑各部分精确的尺寸,了解建筑各部分材料的运用,构造做法等等,综合来说,用REVIT建模,必须对你的建筑方案有深入准确的了解,才可以建出一个完善的REVIT模型。这个观念对于一个刚刚接触REVIT的同学来说是很重要的,对自己的建筑方案了解的不够准确细致深入的话,建模的时候会碰到很多困难,让自己不得不停下手中的建模工作,来确定某一部分的尺寸、材料或构造等。REVIT模型的细致程度最终取决于设计者所做的方案的深度和对方案的了解程度。 两个重要的专有名词: 我从官方解释和我个人的理解两个方面来说一下对于REVIT中两个比较重要的专有名词的意思 样板文件: 官方解释:项目样板提供项目的初始状态。Revit Architecture 提供几个样板,您也可以创建自己的样板。基于样板的任意新项目均继承来自样板的所有族、设置(如单位、填充样式、线样式、线宽和视图比例)以及几何图形。 个人的理解:如果把一个REVIT项目比作一张图纸的话,那么样板文件就是制图规范,样板文件中规定了这个REVIT项目中各个图元的表现形式:线有多宽、墙该如何填充、度量单位用毫米还是用英寸等等,除了这些基本设置,样板文件中还包含了该样板中常用的族文件,如工业建筑的样板文件中,族里面便会包括一些吊车之类的只有在工业建筑中才会常用的族文件。 族文件: 官方解释:族是一个包含通用属性(称作参数)集和相关图形表示的图元组。属于一个族的不同图元的部分或全部参数可能有不同的值,但是参数(其名称与含义)的集合是相同的。族中的这些变体称作族类型或类型。 个人的理解:族文件可算是REVIT软件的精髓所在。初学者常常拿SKETCH UP中的组件来和REVIT中的族来做比较,从形式上来看,两者确实有相似之处,族可以看做是一种参数化的组件,如:一个门,在SKETCH
12.BIM全专业系列入门教程2.10Revit建筑门窗及家具
Chapter 02 Revit 门窗5.10.1 载入并放置门窗5.10.2 门窗类型编辑
载入门窗 在“插入”选项面板里,单击“载入族”命令,弹出对话框,选择“建筑”文件夹→“门”或“窗”文件夹→选择某一类型的窗载入到项目中。 放置门窗 打开一个平面、剖面、立面或三维视图,单击“建筑”选项卡下“构建”面板中的“门”或“窗”命令。从类型选择器(位于“属性”选项板顶部)下拉列表中选择门窗类型。将光标移到墙上以显示门窗的预览图像,单击以放置门窗。
门窗编辑 (1)修改门窗 1)通过“属性”选项板修改门窗 选择门窗,在“类型选择器”中修改门窗类型;在“实例属性”中修改“限制条件”、“顶高度”等值;在“类型属性”中修改“构造”、“材质和装饰”、“尺寸标注”等值。
2)在绘图区域内修改 选择门窗,通过点击左右箭头、上下箭头以修改门的方向,通过点击临时尺 寸标注并输入新值,以修改门的定位。 3)将门窗移到另一面墙内 选择门窗,单击“修改|门”选项卡-“主体”面板中的“拾取新主体”命令,根据状态栏提示,将光标移到另一面墙上,单击以放置门。 4)门窗标记 在放置门窗时,点击“修改|放置门”选项卡“标记”面板中的“在放置时进行标记”命令,可以指定在放置门窗时自动标记门窗。也可以在放置门窗后,点击“注释”选项卡“标记”面板中的“按类别标记”对门窗逐个标记,或点击“全部标记”对门窗一次性全部标记。
(2)复制创建门窗类型 以复制创建一个1600×2400的双扇推拉门为例,选中 门之后,在“属性”栏选择“编辑类型”复制一个类型, 命名为“1600×2400mm”确定。 然后将高度和粗略高度改为2400,点击确定即可完成1600×2400的双扇推拉门类型的创建。
