IIS的性能优化
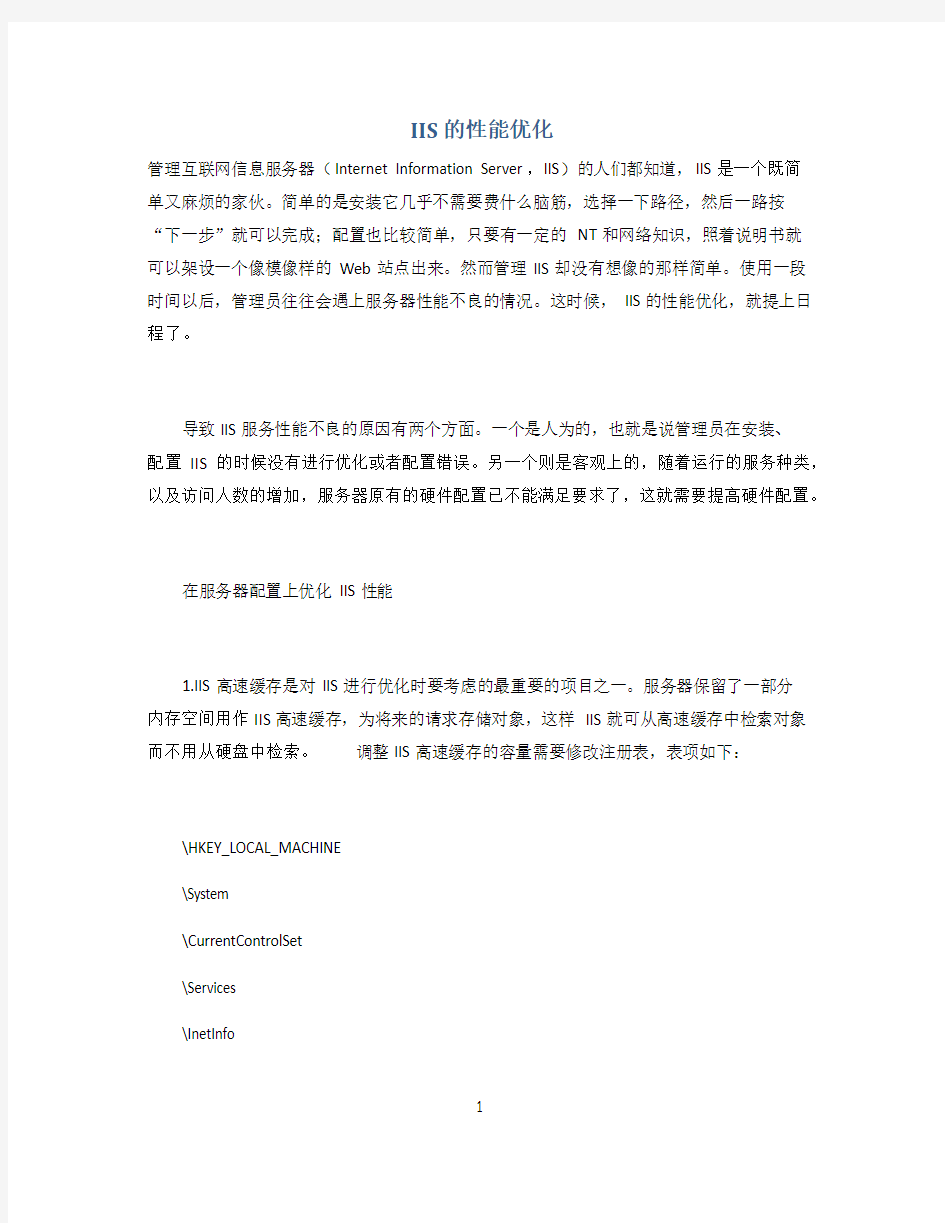

IIS的性能优化
管理互联网信息服务器(Internet Information Server,IIS)的人们都知道,IIS是一个既简
单又麻烦的家伙。简单的是安装它几乎不需要费什么脑筋,选择一下路径,然后一路按
“下一步”就可以完成;配置也比较简单,只要有一定的NT和网络知识,照着说明书就
可以架设一个像模像样的Web站点出来。然而管理IIS却没有想像的那样简单。使用一段
时间以后,管理员往往会遇上服务器性能不良的情况。这时候,IIS的性能优化,就提上日程了。
导致IIS服务性能不良的原因有两个方面。一个是人为的,也就是说管理员在安装、
配置IIS的时候没有进行优化或者配置错误。另一个则是客观上的,随着运行的服务种类,以及访问人数的增加,服务器原有的硬件配置已不能满足要求了,这就需要提高硬件配置。
在服务器配置上优化IIS性能
1.IIS高速缓存是对IIS进行优化时要考虑的最重要的项目之一。服务器保留了一部分
内存空间用作IIS高速缓存,为将来的请求存储对象,这样IIS就可从高速缓存中检索对象
而不用从硬盘中检索。调整IIS高速缓存的容量需要修改注册表,表项如下:
\HKEY_LOCAL_MACHINE
\System
\CurrentControlSet
\Services
\InetInfo
\Parameters
\MemoryCacheSize
MemoryCacheSize的范围是从0道4GB,缺省值为3072000(3MB)。
IIS通过高速缓存系统句柄、目录列表以及其他常用数据的值来提高系统的性能。这个参数指明了分配给高速缓存的内存大小。如果该值为0,那就意味着“不进行任何高速缓存”。在这种情况下系统的性能可能会降低。如果你的服务器网络通讯繁忙,并且有足够
的内存空间,可以考虑增大该值。必须注意的是修改注册表后,需要重新启动才能使新值
生效。
2.使IIS使用处理器时间最长。服务器的CPU处理器能力总是有限的。哪一个应用程
序占用处理器的时间最长,谁的性能就能得到最大的提高。
(1)在NT的控制面板中,双击系统图标。
(2)单击性能标签。
(3)在应用程序性能下将游标拖到None的位置,这样就可以使所有正在运行的服务,包括IIS,使用处理器的时间达到最大值。
3.服务器属性设置。在服务器属性里有一项可以使网络应用程序的总处理能力最大
的选项,你当然应该选择它。
(1)在桌面上右键单击网络邻居图标,然后选择属性选项。
(2)单击“服务标签”。
(3)单击“服务器”,然后按“属性”。
(4)选择最大化网络应用程序的总处理能力。然后单击“OK。”
提高硬件配置来优化IIS性能
当进行了上述的优化配置,IIS的性能仍然没有什么明显改善的话,也许你应该考虑提高服务器配置了。然而事关银子问题,老板们一定不会轻易同意,除非你用事实说服他。你必须在首先提高什么硬件配置上面考虑清楚。以下是在进行IIS优化时需要考虑的有关硬件:
处理器:可以升级为速度更快的CPU,还可以再增加一个CPU。但是代价太高了(也许会换主板什么的),老板很难接受。
硬盘:硬盘空间被NT和IIS服务以如下两种方式使用:一种是简单地存储数据;另一种是作为虚拟内存使用。如果使用Ultra2的SCSI硬盘,可以显著提高IIS的性能。
网络接口卡:如果服务器是在企业内部网上运行,那么可以考虑将他的网卡升级为100M网卡。这在网络带宽是瓶颈的情况下特别有效。
内存:增加内存可能是升级系统最简单、最有效的方法。也是笔者推荐的硬件升级首
选方案。那么如何知道需要进行硬件上的升级呢?这就和性能监视器的使用有关了。笔者会在其他文章中描述。在这里作简要介绍:比如你可以利用性能监视器来跟踪服务器
上的CPU使用程度。并可以查看由内存调换到硬盘中的页面的数目和频率。将这些信息与内存使用情况以及其他系统信息相结合,就可以得到一张系统性能报告表。如果这些信息
一直表现出很高的使用率,那么就说明应该升级硬件设备了。
优化IIS的注意事项
为了避免以后的头疼,在安装IIS之时就应该注意到IIS的优化。比如:
1.为了提高性能和节约资源,应该只运行需要的协议。这一点很多管理员都没有注意,笔者曾见到在一台只作Web服务的机器上同时安装有NetBEUI、Tcp/IP和IPX协议。
显然这是不合理的。
2.应该将IIS服务器,设置为独立的服务器,不要让服务器去承受域控制器要求的额
外负荷。试想:服务器一边在响应用户的登录,一边还要提供IIS服务,性能能不下降吗?
3.可以把NT服务器的页交换文件分布到多个物理磁盘上,注意是多个“物理磁盘”,分布在多个分区上是无效的。另外,不要将页交换文件放在与WIndows NT引导区相同的
分区中。
4.使用磁盘镜像或磁盘带区集可以提高磁盘的读取性能。
5.关于日志的记录,应该采用文件记录而不是记录到ODBC数据源。此外,还可以
在记录期间增加用来记录日志的内存缓冲区的容量来减少磁盘的活动。该缓冲区的缺省容
量值为64KB。
6.最好把所有的数据都储存在一个单独的分区里。然后定期运行磁盘碎片整理程序
以保证在存储Web服务器数据的分区中没有碎片。使用NTFS有助于减少碎片。笔者推荐
使用Norton的Speeddisk,可以很快地整理NTFS分区。
7.虽然SSL可以提供相当可靠的加密传输。但是所需的额外开销会导致IIS服务器速
度下降,尤其是在处理大型文件的时候。所以应该只对确实需要保护的目录进行SSL加密。
IIS的性能优化
关键词:IIS性能优化
微软的IIS是目前最快的WEB SERVER,但如果要让IIS承受高负载,还必须对IIS进行很多设置,举几个
比较常用的:
1.在Windows2000 Server中,把IIS中将WEB站点的性能调整设置为最大,在一定程度上可避免由
于同时访问人数太多而服务死掉的现象。
方法:进入Internet服务管理器,在维站点上点右键—属性—性能,将性能调整设置为最大,如下图所示。
2.修改注册表,突破IIS极限线程256限制。IIS默认的支持最大线程数是256,我们可以通过修改注册表来加大这个线程数。
方法:在注册表中找到下面分支
[HKEY_LOCAL_MACHINE\SYSTEM\CurrentCo ntrolSet\Services\InetInfo\Parameters]在其中新建一个双字节值,命名为“PoolThreadLimit”,键值为十进制“500”或“1000”。如下图所示。
3.对多站点服务器设置所在站点主目录的应用程序保护为“高(独立的)”,可防止内存冲突。如下图所示。
3、禁用不必要的服务开始-运行-services.msc
TCP/IPNetBIOS Helper提供 TCP/IP 服务上的 NetBIOS 和网络上客户端的 NetBIOS 名称解析的
支持而使用户能够共享
文件、打印和登录到网络
Server支持此计算机通过网络的文件、打印、和命名管道共享
Computer Browser 维护网络上计算机的最新列表以及提供这个列表
Task scheduler 允许程序在指定时间运行
Messenger 传输客户端和服务器之间的 NET SEND 和警报器服务消息
Distributed File System: 局域网管理共享文件,不需要可禁用
Distributed linktracking client:用于局域网更新连接信息,不需要可禁用
Error reporting service:禁止发送错误报告
Microsoft Serch:提供快速的单词搜索,不需要可禁用
NTLMSecuritysupportprovide:telnet服务和Microsoft Serch用的,不需要可禁用
PrintSpooler:如果没有打印机可禁用
Remote Registry:禁止远程修改注册表
Remote Desktop Help Session Manager:禁止远程协助
Workstation 关闭的话远程NET命令列不出用户组
以上是在Windows Server 2003 系统上面默认启动的服务中禁用的,默认禁用的服务
如没特别需要的话不要启动。
iis内存占用过大的问题
在IIS6下,经常出现w3wp的内存占用不能及时释放,从而导致服务器响应速度很慢。今天研究了一下,可以做以下配置:
1、在IIS中对每个网站进行单独的应用程序池配置。即互相之间不影响。
2、设置应用程序池的回收时间,默认为1720小时,可以根据情况修改。同时,设置同时
运行的w3wp进程数目为1。再设置当内存或者cpu占用超过多少,就自动回收内存
一般来说,这样就可以解决了。但仍然会出现个别网站因为程序问题,不能正确释放。
那么,怎么样才能找到是哪一个网站的?
1、在任务管理器中增加显示pid字段。就可以看到占用内存或者cpu最高的进程pid
2、在命令提示符下运行iisapp -a。注意,第一次运行,会提示没有js支持,点击确定。然后再次运行就可以了。这样就可以看到pid对应的应用程序池
3、到iis中察看该应用程序池对应的网站,就ok了解决iis内存占用过大的问题
突破iis6.0上传文件的200kb限制
在windows 2003中的iis6.0,预设置的文档上传最大大小是200kb,在上传超出该限制的文件时,会产生失败信息.
解決的方法如下:
用文本编辑器
打开 C:\windows\sytem32\inetserv\metabase.xml
找到字符串 AspMaxRequestEntityAllowed 表示请求的最大字节
204800 (200KB) 改成你要的大小
在某些下载方式中,可能也会有大小超出的情况,
可以修改同一文件的 AspBufferingLimit ,
预设的是 4MB
突破iis6.0上传文件的200kb限制
IIS设置远程分析
远程确定目录权限
让我们打开一个IIS服务器来看看。在IIS 服务管理器中,选择一个目录,看他的属性
在目录属性项有有这么一些选项(日志访问和索引此资源不计):
脚本资源访问:对网站的脚本可以读取原文件。
读取读取目录里面的静态资源。
写入用户可以建立以及删除资源
目录浏览用户可以浏览目录内容。
应用程序设置的执行许可中有三个选项:
无只能访问静态页面
纯脚本只允许允许脚本如ASP脚本
脚本和可执行程序可以访问和执行各种文件类型
那么,如何确定服务器上面的这些开关设置呢?别着急,一个一个来。
执行权限
如何确定某个目录是否开了执行权限呢?很简单,向服务器发送一个下面得请求:http://iis-server/dir/no-such-file.dll
/dir/为要判断得目录,no-such-file.dll是随便取得一个名字,服务器上面没有这个文件。服务器对我们得请求会返回一个信息。如果返回的是一个500错误:
HTTP 500 - 内部服务器错误(Internal Server error)
那么就说明这个目录的执行权限是开着的。对于服务器,能不开执行权限的就不要开。特别是虚拟目录的执行权限,大家想一想UNICODE和二次解码漏洞的利用过程就明白了。
如果服务器返回的是一个 404 错误:
HTTP 404 - 未找到文件
那么就说明这个目录的执行权限没有开。
写权限
测试一个目录对于web用户是否具有写权限,采用如下方法:
telnet 到服务器的web端口(80)并发送一个如下请求:
PUT /dir/my_file.txt HTTP/1.1
Host: iis-server
Content-Length: 10
这时服务器会返回一个100( 继续)的信息:
HTTP/1.1 100 Continue
Server: Microsoft-IIS/5.0
Date: Thu, 28 Feb 2002 15:56:00 GMT
接着,我们输入10个字母:
AAAAAAAAAA
送出这个请求后,看服务器的返回信息,如果是一个 201 Created响应:
HTTP/1.1 201 Created
Server: Microsoft-IIS/5.0
Date: Thu, 28 Feb 2002 15:56:08 GMT
Location: http://iis-server/dir/my_file.txt
Content-Length: 0
Allow: OPTIONS, TRACE, GET, HEAD, DELETE, PUT, COPY, MOVE, PROPFIND,
PROPPATCH, SEARCH, LOCK, UNLOCK
那么就说明这个目录的写权限是开着的,反之,如果返回的是一个 403 错误,那么写权限
就是
没有开起来,如果需要你认证,并且返回一个 401(权限禁止) 的响应的话,说明是开了写
权限,但是匿名用户不允许。如果一个目录同时开了”写”和“脚本和可执行程序”的话,那
么web用户就可以上传一个程序并且执行它,恐怖哦%^#$!~
纯脚本执行权限
这样的目录就太多了。很多不需要给执行权限的目录也被管理员给了脚本执行权限,我
记得在
shotgun的一篇文章里面他说过:最小的权限+最少的服务=最大的安全;一点也没有错。给目录任何多余的权限都是没有必要的。判断一个目录是否可以执行纯脚本文件也很简单,发送一个如下一个请求:
http://iis-server/dir/no-such-file.asp
返回404文件不存在说明有执行权限,返回403则是没有开。
浏览目录权限
判断一个目录是否允许浏览可能需要一点点小技巧,但是,在网站的默认首页
(如:default.asp)不存在的话,那么就再简单不过了。在浏览器里面输入:
http://iis-server/dir/
如果权限开着的,那么会返回200响应,并且列出当前目录里面的内容,反之,没有列出目录的话就是关了。但是,如果默认页面default.asp存在呢?敲入上面的地址就直接打开这个页面了。别急,
WebDAV 里面有一个请求方法叫:PROFIND。这个方法使得我们可以从服务器资源里面得到一些如文件名,创建时间,最后修改时间等等的信息。利用它我们也可以绕过default.asp 来判断目录浏览权限的情况, telnet到IIS-server的web端口,发送如下请求:
PROPFIND /dir/ HTTP/1.1
Host: iis-server
Content-Length: 0
这时,服务器会送回一个207 Multi Status的响应,如果目录是允许浏览的,那么同时会列出目录里面的资源以及他们的属性。如果目录浏览不允许,返回的信息就会少的多。目录浏览一般来说只能算是一个低危险等级的漏洞,比如一个images目录,里面除了图片没有别的东西了,那对于服务器的安全就没有什么危害,但是,如果目录里面放了一个管理页面adminpage.asp或者一些数据库连接信息文件,可能会导致你的服务器拱手相让给入侵者。
读权限
判断这点很容易,发一个带 txt文件的请求就可以:
http://iis-server/dir/no-such-file.txt
如果返回一个 404 文件不存在的响应,就说明读权限是开着的,反正,返回403错误则说明都权限没有开。早几年接触安全的人一定知道 ::$DATA泄露ASP源代码的漏洞,其实如果一个目录里面权势asp脚本的话,那么读权限也可以不用开的,ASP只需要脚本执行权限就可以了。
IIS 认证方法的判断
这个漏洞是最近才公布出来的,IIS服务器支持匿名访问,基本认证和使用NTLM方式的windows集成认证,如果客户端发送一个包含认证信息的请求,IIS就会强行的尝试用这些认证信息取认证,并且放回不会的响应。这样我们就能够确定IIS的认证的配置。
要确定IIS是否支持基本认证,可以telnet到服务器的80端口,发送如下请求:
GET / HTTP/1.1
Host: iis-server
Authorization: Basic c3lzdGVtOm1hbmFnZXIA
这是一个基本认证的请求,里面包含了一个base 64编码的用户ID和PASS,Basic后面那串字符经过base 64解码以后就是 system:manager 。如果服务器返回一个401信息,则说明基本认证选项是开着的。如果返回200信息,则有2种可能,基本认证选项没有开或者是服务器存在一个用户名是
system的用户名,并且密码是manager (猜中的话,行大运啦)。
要确定NTLM选项是否开启则可以向IIS发送如下请求
GET / HTTP/1.1
Host: iis-server
Authorization: NegotiateTlRMTVNTUAABAAAAB4IAoAAAAAAAAAAAAAAAAAAAAAA=
同样,如果返回401消息,则说明支持NTLM,返回200说明不NTLM认证选项没有开启。
对于大多数网站来说,这两种认证方式都是不需要开起的来,他们有可能泄露一些服务器
的重要信息。
泄露内部IP地址信息
如果IIS服务器在一个使用NAT的防火墙里面的话,通常都有个内部地址如10.x.x.x。
如果IIS开启了基本认证选项,那么发送如下一个简单的请求就可以得到服务器的内部IP:GET / HTTP/1.1
Host:
Authorization: Basic c3lzdGVtOm1hbmFnZXIA
服务器将返回一个如下响应:
HTTP/1.1 401 Access Denied
Server: Microsoft-IIS/5.0
Date: Fri, 01 Mar 2002 15:45:32 GMT
WWW-Authenticate: Basic realm="10.1.1.2"
Connection: close
Content-Length: 3245
Content-Type: text/html
那个10.1.1.2就是机器的内部ip地址,本来realm的值是客户端提供给的一个主机头,但这里它是空的,所以IIS就选择了本机的IP地址来代替。同样的,利用
PROPFIND,WRITE,MKCOL等请求的返回信息,也能泄露主机的一些信息,如我们向服务器提请下面这样一个请求:
PROPFIND / HTTP/1.1
Host:
Content-Length: 0
在IIS配置成使用主机名(见后)的情况下,则不会暴露主机的IP地址,但是会暴露NetBIOS名。事实上我们可以利用IIS的认证获得更多的信息,如所在域的名字,方法是向服务器发送如下带NTLM认证的请求:
GET / HTTP/1.1
Host: iis-server
Authorization: NegotiateTlRMTVNTUAABAAAAB4IAoAAAAAAAAAAAAAAAAAAAAAA
服务器会返回一个信息:
HTTP/1.1 401 Access Denied
Server: Microsoft-IIS/5.0
Date: Fri, 01 Mar 2002 16:24:58 GMT
WWW-Authenticate: Negotiate TlRMTVNTUAACAAAADAAMADAAAAAFgoKgeGvyVuvy67U AAAAAAAAAAEQARAA8AAAAUwBDAFkATABMAEEAAgAMAFMAQwBZAEwATABBAAEA
DABTAEMAWQBMAEwAQQAEAAwAUwBDAFkATABMAEEAAwAMAFMAQwBZAEwATABB AAAAAAA=
Content-Length: 3245
Content-Type: text/html
那一长串字符就包含了主机名和NT所在域的名字的base 64 编码。
临时解决方法:在cmd下进入c:\inetpub\adminscripts或者是adminiscript所在目录执行一下命令
adsutil set w3svc/UseHostName True
net stop iisadmin /y
net start w3svc
默认应用程序映射判断
判断默认映射是否存在比较简单,这里只简单的给出了在映射存在的情况下对于相应请求的响应:
扩展名:.printer
请求: http://iis-server/foo.printer
响应: HTTP 500 - 内部服务器错误
扩展名:.idc
请求:http://iis-server/foo.idc
响应: code 500 Internal Server Error
扩展名:.idq
请求:http://iis-server/foo.idq
响应码:200 OK
响应:找不到 IDQ 文件 D:\dir\\foo.idq
扩展名:.ida
请求: http://iis-server/foo.ida
响应码:200 OK
响应:找不到 IDQ 文件 D:\dir\foo.ida
扩展名:.htr
请求: http://iis-server/foo.htr
响应: HTTP 404 - 未找到文件
扩展名:.htw
分析windows性能监视器常用计数器(good)
最近研究性能测试工具中发现这些所谓的性能测试工具的数据、全部来至windows操作系统提供的数据、然后通过API提供给性能测试工具、性能测试工具在用一种比较直观的图形展示出来。也就是说不部分情况下如果把你没有弄明白性能监视器中数据得意义,那么性能测试工具的那些图表对你的意义也就没有多大的用处。下面我整理了一部分windows中性能监视器中比较常用的性能计数器。 这里整理的比较多的内容:处理器对象、系统对象、逻辑磁盘对象、物理磁盘对象、内存。这些性能计数器我们经常在使用的过程中都会用得到,所以这篇文章大部分内容是这些的。 ? 1. 处理器对象(Processor Object) 一条经验规则是不要使你所监控的每个处理器的C P U使用率高于9 0%。峰值超过9 0%是可以接受的,但平均使用率超过9 0%则是应该避免的。 ? 处理器时间百分比(%Processor Time)处理器执行一个非空闲线程的时间百分比。用%1 0 0减去处理器空闲的总时间得出这个值。这是整个系统的C P U使用的一个好的指示器。 ? 特权时间百分比(%Privileged Time) 处理器用于在特权模式下(即,执行操作系统功能和运行驱动器,如I / O )工作时间的百分比。这个时间包括C P U (或C P U )用于维护中断和延迟过程调用( D P C )的时间。 ? 用户时间百分比(%User Time) 处理器用于在用户模式工作的时间百分比。这种类型的工作是由应用产生的。通常,希望极大化用户时间百分比的值,极小化特权时间百分比的值。 ? 中断时间百分比(%Interrupt Time) CPU忙于维护硬件中断的时间百分比。系统中的许多硬件部件,如鼠标、网络接口卡或磁盘控制器,都可以发出处理器中断。你可以将中断看作为Windows NT正常操作的一部分发生。 ? 中断数/秒(Interrupts/sec) 处理器每秒接收并处理的硬件中断的数量。它不包括系统 D P C,系统D P C单独计数。 ? 2. 系统对象(System Object) 系统对象与它的相关计数器衡量处理器上运行的线程的总计数据。虽然使用这些计数器不能观察一个特定处理器的工作负载或一个特定线程的行为,但它们提供了有关整个系统性能有价值的内部信息。系统计数器如下所示: ? 处理器队列长度(Processor Queue Length) 处理器队列中的线程的数量。换句话说,它 是等待运行的线程数。即使你的系统具有多个处理器,但只有一个队列用于处理器时间。计数器只记录那些准备执行但仍处于等待的线程,不是那些正在运行的线程。 ? 环境切换/秒(Context Switches/sec) 系统上的所有处理器从一个线程切换到另一个线程的组合比率。当一个正在运行的线程自动地放弃处理器,处理器由一个高优先级的待命线程抢占时发生环境切换,或在用户模式和特权(核心)模式之间切换,以使用一个执行或子系统的服务。这是线程的总和:计算机上运行在所有处理器上的所有线程的环境切换数/秒。 这个Processor Queue越大,对硬件性能的考验就越大,微软在windows2000时推荐的是如下:
IIS发布网站使用教程
IIS 6.0 发布网站使用教程 经常发布网站的朋友都清楚在实际使用过程中我们并不必须在每台服务器上放置唯一的站点,可以通过虚拟目录或者修改发布端口等多种方式实现在同一台服务器上发布多个网站的目的,从而节约了资源也方便我们有效的管理多个站点。但是可能在实际使用过程中不希望通过虚拟目录或端口号的形式来访问站点,那么两个网站能否都用80端口在IIS中启动呢?今天我们就来解决此问题。 一、Windows 2003中IIS 6主机头功能: 实际上我们可以利用Windows 2003中的IIS 6组件实现前面提到的让两个不同的网站都用80端口对外发布,而访问时直接输入地址即可不用加任何虚拟目录路径也不需要修改默认端口号。这就是IIS 6中的主机头功能,下面笔者通过一个案例为大家详细介绍。 二、手把手教你配置主机头发布多个站点: 我们需要实现的功能就是在同一台服务器上发布两个不同的网站,而这两个网站都使用80端口,而且访问时不通过虚拟目录完成。 (1)建立A站点: 我们需要分别建立这两个站点。 第一步:在Windows 2003中启动IIS组件,然后在网站选项上点鼠标右键选择“新建”->“网站”。(如图1) 图1:启动IIS组件(点击看大图)
第二步:在网站描述处填写“softer站点”来区分另一个网站名称,点“下一步”按钮继续。(如图2) 图2:填写网站名称(点击看大图) 第三步:接下来就是主机头设置的关键了,网站IP地址处信息保持默认的“全部未分配”即可,端口是默认的80,最下面的“此网站的主机头”输入一个域名,当然如果真的要对internet发布自己的网站,这个域名是要输入真实的已经注册的。笔者填写https://www.360docs.net/doc/b113558156.html,作为该网站的主机头。(如图3) 图3:填写域名(点击看大图) 第四步:选择网站发布的主目录,通过“浏览”按钮定位站点文件夹。(如图4)
Windows7家庭普通版-IIS配置图解与使用
Windows7家庭普通版-IIS配置图解与使用 一、家庭版存在的问题: (1) 二、解决方案:通过安装Internet 信息服务(IIS) 7_5解决 (2) A:IIS 7.5 Express (2) B: 支持工具:Microsoft WebMatrix (3) C:还有一些其它的工具:Web Deploy 2.0 (4) D:支持Microsoft .NET Framework 4(独立安装程序) (5) 三、使用 (5) 四、局域网机器访问 (7) 一、家庭版存在的问题: (1)进入系统IIS设定 点击进入后如下图:
由于系统的原因Internet信息服务是缺少很多服务项目的,不能通过在这里按照来实现IIS 的;所以需要其它的方式来实现IIS。 二、解决方案:通过安装Internet 信息服务(IIS) 7_5解决 A:IIS 7.5 Express 在这里使用IIS 7.5 Express,关于他的说明如下: IIS 7.5 Express 兼具IIS 7.5 的强大功能与轻型Web 服务器(例如https://www.360docs.net/doc/b113558156.html, 开发服务器,也称为“Cassini”)的便利,可以增强在Windows 上开发和测试Web 应用程序的能力。Microsoft WebMatrix 中包含IIS 7.5 Express,这套集成工具可以让Windows 上的Web 应用程序开发工作变得简单、顺畅。IIS 7.5 Express 也可与Visual Studio 2010 一起使用,功能强大足以代替Cassini。使用IIS 7.5 Express 的好处包括:
在生产服务器上运行的同一Web 服务器现在可以在开发计算机上使用。 在无需管理员特权的情况下,可以完成大多数任务。 IIS 7.5 Express 在Windows XP 和所有更高版本的Windows 上运行。 多位用户可在相同的计算机上独立工作。 此包仅安装IIS 7.5 Express。对于集成的开发体验,还要安装Microsoft WebMatrix 或Visual Studio 2010。 支持的操作系统:Windows 7;Windows Server 2003;Windows Server 2008;Windows Server 2008 R2;Windows Vista;Windows XP .NET Framework 4.0 发布日期:2012/3/1 语言:中文(简体) 连接地址: https://www.360docs.net/doc/b113558156.html,/downloads/zh-cn/details.aspx?FamilyID=ABC59783-89DE-4ADC-B7 70-0A720BB21DEB 下载地址: http://218.249.165.37/download/27002193/34398030/3/msi/57/49/1332906776377_305/iisexpress _1_11_x86_zh-CN.msi B: 支持工具:Microsoft WebMatrix 说明如下: 利用Microsoft WebMatrix 可轻松创建新网站。开始创建网站,您可以使用内置模板或从联机Web 应用程序库中选用一款常见的免费开源Web 应用程序(如WordPress、Joomla!、DotNetuke 或Orchard)。使用HTML、CSS、JavaScript 及其他Web 标准自定义网站。利用WebMatrix,您可以使用https://www.360docs.net/doc/b113558156.html, 网页(包含简单易学的新编程模型“Razor”),也可以使用PHP 或经典ASP。将网站和数据库发布到您的宿主提供程序,或者从宿主提供程序库中选择与您构建的网站兼容的宿主提供程序。 连接地址: https://www.360docs.net/doc/b113558156.html,/downloads/zh-cn/details.aspx?FamilyID=5B9510A1-BC42-4323-90A
第3章 自动数据库性能监视器
第3章自动数据库性能监视器 自动数据库性能监视器(ADDM)自动检查和报告数据库的性能问题。结果作为ADDM调查报告显示在Oracle企业管理器的数据库主页中,审查ADDM调查结果让你可以快速找出性能问题。 每个ADDM调查结果都提供了一串有关减少性能问题影响的建议,审查ADDM调查结果并执行建议是你每天正常维护数据库应该要做的事情,即使数据库处于未最佳的性能状态,你也应该继续使用ADDM监视数据库性能。 3.1 自动数据库诊断监视器概述 ADDM是构建在Oracle数据库内部的自我诊断软件,ADDM检查并分析自动工作量仓库(AWR)捕获到的数据,确定Oracle数据库可能存在的性能问题,然后它定位性能问题的根本原因,为纠正这些性能问题提供建议,并量化预计的性能收益,ADDM也可以识别不需要行动的区域。 3.1.1 ADDM分析 每次AWR快照(默认每小时一次)后就会执行ADDM分析,分析报告保存在数据库中,你可以通过Oracle企业管理器来查看这些报告,在使用本指南描述的另一个性能调整方法之前,先审查一下ADDM分析报告。 ADDM分析是从上到下执行的,首先确定症状,然后完善分析报告,指出导致性能问题的根本原因,ADDM使用DB time统计信息确定性能问题,DB time是数据库除了用户请求花去的递增式时间,包括等待时间和所有非空闲会话的CPU时间。 数据库性能调整的目标是减少给定工作量的DB time,通过减少DB time,数据库使用相同数量的资源可以支持更多用户请求,ADDM报告使用了大量DB time的系统资源,将其显示在问题区域,并按消耗的DB time数量进行倒序排序,关于DB time统计信息的更多信息请参考"时间模型统计"小节的内容。 3.1.2 ADDM建议 除了诊断性能问题外,ADDM还会给出建议解决方案,并且有时会建议多个可选的解决方案让你选择,ADDM建议包括: 硬件改造 添加CPU或修改I/O子系统配置 数据库配置 修改初始化参数配置 方案修改 对表或索引进行哈希分区,或使用自动段空间管理(ASSM) 修改应用程序 为序列使用缓存选项或使用绑定变量 使用其它顾问 在高负载SQL语句上运行SQL调整顾问或在热点对象上运行分段顾问。 ADDM应用在生产系统上受益良多,即使在开发和测试系统上,ADDM也可以提前提供潜在的性能问题警报。 性能调整是一个反复的过程,修复一个问题可能会导致瓶颈转移到系统的其它部分,即使使用ADDM分析报告,也要经过多次反复的调整才能使性能达到理想的水平。 3.1.3 Oracle真正应用集群中的ADDM 在Oracle真正引用集群(Oracle RAC)环境中,你可以使用ADDM分析整个数据库集群的性能,Oracle RAC中的ADDM会认为DB time是所有数据库实例数据库时间的总和,它只会报告集群级别的重要分析结果,例如,考虑局部各个集群节点的I/O水平就没什么意义,但所有节点的I/O水平的总和对于判定集群问题就显得很重要了。 3.2 配置自动数据库诊断监视器 3.2.1 设置初始化参数启用ADDM 默认情况下自动数据库诊断监视功能是被启用的,由初始化参数CONTROL_MANAGEMENT_PACK_ACCESS和STATISTICS_LEVEL控制。 CONTROL_MANAGEMENT_PACK_ACCESS初始化参数应该被设置为DIAGNOSTIC+TUNING(默认)或DIAGNOSTIC以确保启用自动数据库诊断监视器,如果将CONTROL_MANAGEMENT_PACK_ACCESS设置为NONE,就会禁用掉许多Oracle数据库特性,包括ADDM,强烈建议不要这么做。
性能监视器的使用
性能监视器 【实验目的】 1)1)性能监视器的运用。 2)3)理解网络层次结构中各层数据的包装关系。 3)4)捕捉ping命令相关协议的数据包,并分析结构。 【实验环境】 具备IIS的Windows 2003 Server计算机、局域网、Windows 20003Server安装光盘。【实验重点及难点】 重点:掌握网络监视器使用方法,深刻体会网络层次结构中各层数据的包装关系,学会分析常用数据包的结构。 【实验内容】 一、监视事件 IIS中的网站是靠IIS服务来实现的,例如Web站点依赖于WWW服务,故服务启动失败这样的事件往往暗示着站点不能正常工作的原因。此外,象TCP/IP错误,网络硬件设备错误这样的事件往往也是导致服务器不能正常工作的罪魁祸首。当系统提示出错或者IIS 出现某种异常情况时,有经验的管理员通常先检查事件查看器所记录的事件。 单击【开始】、【程序】、【管理工具】、【事件查看器】打开如右图所示的事件查看器。全部事件分别保存在三个事件日志中:应用程序日志、安全日志和系统日志,其包含的事件种类如下: 对于IIS服务器而言,系统日志中记录的事件显得更加重要。如图,在事件查看器控制树中选择系统日志,则右侧窗格列出已经被记录的全部事件,事件分为:错误、警告、信息等不同类型。 事件列表中仅显示有关事件发生的时间、来源、分类和用户等有限信息,为了详细查看某一事件的描述或信息代码,应双击列表中的事件,查阅事件属性对话框。如右图所示,在事件属性对话框中详细描述事件发生的情况和可能的原因,典型的事件还给出了数据代码供程序员调试使用。单击事件属性对话框中的上下箭头可以继续查看上一个或下一个事件的详细信息。 二、性能监视器 通过日志文件的方式对服务器进行长期监视,得到系统对象的平均特性。 利用日志文件进行及监视的方法如下: 1、在性能监视器中展开【系统日志和警报】节点,右击【计数器日志】,选择【新建 日志设置】。 2、在【新建日志设置】对话框中输入新日志名称,单击【确定】。 3、如图所示在新日志属性对话框的【常规】选项卡中单击【添加】打开计数器对话 框,指定该日志文件记录的计数器,单击【确定】返回。 4、在【数据采样间隔】栏中指定计数器数据多久被采集一次,注意,过密的采集间隔会影响系统的正常工作并造成巨大的日志文件。 5、在【计划】选项卡中指定日志启止时间,可选的方式有:手动、指定起止时间或者指定记录时间。单击【确定】。 6、如右图所示,如果选择手动启止日志,则在日志列表中右击日志,选择【开始】, 日志图标变为绿色。 添加以下计数器,观察图表变化。 1) 查找内存瓶颈 在性能工具中使用下列计数器标识出现瓶颈的内存资源: (a)System Processor Queue Length (b)Memory Pages/sec
win7 使用IIS 搭建ASP 服务器 连接本地ACCESS数据库 发布WEB 应用
WIN7 IIS ASP ACCESS环境搭建 2014-02-25 wanglei 本人一直是XP的坚定支持者,由于微软不支持XP更新,不得已改用WIN7 以前XP的IIS服务到WIN7下,无法使用,各种各样的异常,网上搜罗的教程也是漏洞百出,强烈鄙视那些直接COPY并不验证的人,废话少说直接上图,按本教程完美安装IIS ASP服务器并能支持ACCESS数据库 1、控制面板-程序与功能点击“打开或关闭Windows功能” 2、勾选Internet信息服务默认就可以如要支持ASP 需要勾选ASP选项。 3、控制面板-管理工具点击IIS管理器
在网站选项卡上右键点击,添加网站 4、添加网站网站名称随便写,物理路径选择网站所在目录如果遇到端口冲突,换个端口就可以了
5、添加完毕后点击已添加的网站(mygo) 点击ASP 将启用父路径改为True
点击默认文档 添加index.asp 至此以上步骤可以让WIN7 的IIS 支持ASP 但是如果要连接ACCESS 数据库还需要以下设置6、依次点击应用程序池-你的应用程序(我的是MYGO) –高级设置
将启用32位应用程序选为TRUE 7、一般情况这样就可以了,以下为特殊情况 1、Microsoft.Jet.OLEDB.4.0 错误 win7 不支持Microsoft.Jet.OLEDB.4.0;方式连接ACCESS数据库,用这种方式连接数据库是可以的set conn = Server.CreateObject("ADODB.Connection") Strconn="DRIVER={Microsoft Access Driver (*.mdb)};" Strconn=Strconn & "DBQ=F:\MyDatadictionary\SOFT\wwwroot\article.mdb" conn.open Strconn 2、数据库引擎打不开文件'(未知的)' Microsoft OLE DB Provider for ODBC Drivers ('0x80004005')[Microsoft][ODBC Microsoft Access Driver] Microsoft Jet 数据库引擎打不文件'(未知的)'。它已经被别的用户以独占方式打开,或没有查看数据的权限。 解决方法:C:\Windows\Temp,添加everyone权限! 通过以上配置就可以完美使用WIN7旗舰版的IIS提供的ASP + ACCESS服务了
性能监视器使用略谈(有关瓶颈)
假如您周一早晨刚到办公室就遇到一位心急如焚的用户抱怨自己的服务器运行速度太慢。您会如何着手帮助他?性能 监视器是Windows? 中内置的一款非常便利的工具,可帮助您诊断有关性能的问题。 要使用“性能监视器”,您可以在命令提示符下键入 perfmon,或从“管理工具”菜单中选择“性能”或“可靠性和性能监视器”(在Windows Vista? 和 Wind ows Server? 2008 中)。要添加需要监视的性能计数器和对象,只需单击加号并从众多可能的选项中进行选择即可。 那么该如何测量服务器的脉搏呢?共有超过 60 个基本性能对象,每个对象又包含多个计数器。在本文中,我将介绍那些能够反映服务器最重要征兆的计数器,还将说明Microsoft? 服务支持工程师在排除与性能相关的故障时最常使用的典型采样间隔。 当然,在故障排除时需要有一个基准来提供关键参考点。由于服务器负载取决于业务需求并且随着业务周期的不同而随时变化,因此必须根据指定期间内的常规工作负载建立一个基准。这将允许您据此观察其变更并确定其趋势。 使结果更具可读性 在对那些代表着最重要的服务器征兆的计数器进行深入分析之前,我首先向您介绍两个小技巧,它们可以帮助您更轻松地使用“性能监视器”来测量那些重要的服务器征兆。请注意,在 Windows Vista 和 Windows Server 2008 中用不到这些技巧;但如果在较早版本的 Windows 中运行“性能监视器”,那么这两个调整工具就可以派上大用场。 第一个技巧是,您可以删除会对趋势线图形视图产生不利影响的所有示例干扰点。在 Windows Vista 和 Windows Server 2008 中,“性能监视器”最多可在图形视图中显示 1000 个数据点。但在先前版本的 Windows 中,最多只显示 1 00 个数据点。如果超过 100 个,“性能监视器”将把数据点“装进桶中”。一条竖直线代表一个桶,表示桶中包括的示例点的最小值、平均值和最大值。 如图 1中的图形所示,当同时显示如此多的数据时,一般很难发现趋势线。图2中的图形显示的是关闭了所有无关的可视信息后的情形,您可以看到这次非常容易地就可以捕捉到数据。有关如何关闭这些竖直线的详细信息,请参阅位于以下网址的知识库文章:。
windows 性能监视器使用及解释
windows 性能监视器使用及解释 Windows XP系统自带的性能监视器,如下图所示: 如果要查看系统的内存占用、CPU占用等性能信息,大家通常会想到Windows的任务管理器,不过在Windows 2000/XP中还有一个功能更为强大的工具,可以查看更为详细的系统性能信息。通过这些数据可以了解系统的工作状态以及资源的使用情况,而且它还具备日志记录和警报功能。根据日志记录可以诊断系统性能问题,从而优化系统。通过警报功能则可以监视系统中的性能数据,当达到指定条件时及时通知用户,可谓是电脑的“火警”监测器(下面主要以Windows XP 为例,Windows 2000基本相同)。
打开“火警”监测器 单击“控制面板→管理工具→性能”,或在开始菜单“运行”栏中输入“Perfmon.msc”即可打开系统性能管理工具,在左边可以看到功能分为“系统监视器”和“系统日志和警报”两大模块。 系统监视器——透过现象看本质 1.理解重要概念 系统监视器以图形方式实时显示出指定系统性能数据。在使用前,首先需要理解一些概念的含义。 (1)性能对象:所谓性能对象,就是指影响系统性能表现最关键的几个部件:CPU、内存、硬盘等。Windows XP从它们那里获得性能数据。要监视系统状态,首先就要选择这些对象。 (2)性能计数器:上面提到的关键部件的性能随时都在变化,是动态的数据,所以必须有一台“摄像机”随时监控它们,并把记录下来的性能表现随时回放给我们。每个性能对象的计数器就扮演着这样的角色,每个计数器用于描述与性能有关的特定方面的数据。为了统一衡量标准,所以性能数据都以具体数值来表示。例如,“Memory”(内存)对象提供的“Pages/sec”(分页/秒)计数器跟踪虚拟内存读取和写入速度,也就是每秒处理的分页数。 什么是分页(Page)? 还记得我们今年第5期《虚拟内存到底应该怎么设?》吗?里面介绍了“Page”这个概念,再让我们一起复习一下吧:为了便于管理和存放数据,Windows会将物理内存(RAM)与虚拟内存分割成许多小块,称为Page(分页),每个Page为4KB,它也是内存在Windows系统中的单位,每个Page都有编号。程序运行时,系统就会将该程序所需文件先从硬盘调入并保存到这些内存分页中,之后要用那个文件,只需指明文件所在相应分页的编号即可,调用起来非常方便。Windows 2000/XP的虚拟内存文件Pagefile.sys被称为分页文件(或页面文件)。 2.如何阅读监视器中的数据 在Windows XP中,系统监视器默认会装入三个性能计数器:“Pages/sec”(内存
microsoft IIS 6.0使用详解
Microsoft IIS 6.0 使用详解 河北理工大学 07网1 郑佩斌
目录 前言 (3) 第一部分IIS 6.0的概况及基本操作 (4) 一. 默认安装的内容 (4) 二. IIS6.0的管理界面 (5) 三. IIS的基本服务及其操作 (6) 第二部分IIS 6.0进阶应用及安全相关 (26) 一. IIS6.0的进阶应用 (26) 二. IIS6.0安全相关 (32)
前言 本手册是我在对windows2003中IIS系统学习后进行的归纳和总结,所参考资料主要来自视频教程以及图书馆借阅的书籍,手册中的贴图都是我电脑中实际的操作截图,使用vmare 6.5.0英文版虚拟机安装windows 2003和windows XP系统进行试验。下面是本机截图: 手册内容如有不准确地方还望老师批评指正。
第一部分IIS 6.0的概况及基本操作 IIS一直以来是微软服务器操作系统的一个内置软件,从windows NT 4.0开始集成到微软的系统中。在windows 2003中集成IIS 6.0版本。 一.默认安装的内容。 当在windows 2003或windows XP中安装完成IIS 6.0后,默认安装的内容包括三个部分: 1.IIS的文件目录。 IIS安装之后默认在系统中创建以下三个文件夹 其中InetPub文件夹是用来存放用户自己文件的地方,如自己的网站或ftp服务器等,在System32下面的那个inetSrv文件夹里存放着iis的程序文件,第三个文件从名称上就可以看出是iis的帮助文件。 2.用户账号 (1)Iuser_“计算机名” 这个是在客户端匿名访问windows 2003服务器时,用来表示匿名客户端的通用账号,也就是说系统认为所有匿名访问的客户端就是一个人,即Iuser。 注意最好不要删掉这个帐号或修改密码,否则发布出来的网站不支持匿名访问。
Windows_Server_2008上使用IIS搭建WEB服务器、CA数字证书应用图解(全)
Windows Server 2008上使用IIS搭建WEB服务器、客户端的数字证书应用(一)一、什么是数字证书及作用? 数字证书就是互联网通讯中标志(证明)通讯各方身份信息的一系列数据,提供了一种在Internet上验证您身份的方式,其作用类似于司机的驾驶执照或日常生活中的身份证。它是由一个由权威机构-----CA 机构,又称为证书授权(Certificate Authority)中心发行的,人们可以在网上用它来识别对方的身份。 数字证书是一个经证书授权中心数字签名的包含公开密钥拥有者信息以及公开密钥的文件。最简单的证书包含一个公开密钥、名称以及证书授权中心的数字签名。常用的密钥包括一个公开的密钥和一个私有的密钥即一组密钥对,当信息使用公钥加密并通过网络传输到目标主机后,目标主机必需使用对应的私钥才能解密使用。使用它主要是为了提高IT系统在敏感数据应用领域的安全性,为用户业务提供更高安全保障; 注:数字证书,下面均简称证书; 二、如何搭建证书服务器? 搭建证书服务器步骤如下: 1、登陆Windows Server 2008服务器; 2、打开【服务器管理器】; (图2) 3、点击【添加角色】,之后点击【下一步】;
(图3) 4、找到【Active Directory证书服务】勾选此选项,之后点击【下一步】;
(图4) 5、进入证书服务简介界面,点击【下一步】; (图5) 6、将证书颁发机构、证书颁发机构WEB注册勾选上,然后点击【下一步】;
(图6) 7、勾选【独立】选项,点击【下一步】;(由于不在域管理中创建,直接默认为:“独立”) (图7) 8、首次创建,勾选【根CA】,之后点击【下一步】;
使用IIS 6.0配置ASP动态Web网站
使用IIS 6.0配置ASP动态Web网站 在Windows Server 2003系统中,用户可以借助IIS 6.0配置基于ASP、PHP、https://www.360docs.net/doc/b113558156.html,等语言的动态Web网站。动态Web网站基于数据库技术,能够实现较为全面的功能。动态网站具有交互性强、自动发布信息等特点,更适合公司、企业使用。在IIS 6.0中配置ASP动态Web站点的步骤如下所述: 第1步,在“Internet信息服务(IIS)管理器”窗口中右键单击“网站”目录,依次选择“新建”→“网站”命令,如图2008111801所示。 图2008111801 选择“网站”命令 第2步,打开“网站创建向导”对话框,在欢迎对话框中单击“下一步”按钮。打开“网站描述”对话框,在“描述”编辑框中输入一段描述网站内容的文字信息,并单击“下一步”按钮,如图2008111802所示。
图2008111802 “网站描述”对话框 第3步,在打开的“IP地址和端口设置”对话框中可以设置新网站的IP地址和端口号。单击“网站IP地址”编辑框右侧的下拉三角按钮,在下拉菜单中选择一个未被其他Web站点占用的IP地址。“网站TCP端口”编辑框中保持默认值80不变,并单击“下一步”按钮,如图2008111803所示。 图2008111803 “IP地址和端口设置”对话框 小提示:80端口是指派给HTTP的标准端口,主要用于Web站点的发布。如果所创建的Web站点是一个公共站点,那么只需采用默认的80端口即可。这样用户在浏览器中输入网址或IP地址时,客户端浏览器会自动尝试在80端口上连接
Web站点。如果该Web站点有特殊用途,需要增强其安全性,那么可以设置特定的端口号。 第4步,打开“网站主目录”对话框,单击“浏览”按钮选择动态网站所在的主目录。依次单击“确定”→“下一步”按钮,如图2008111804所示。 图2008111804 “网站主目录”对话框 小提示:如果该Web站点是公开发布的网站,则可以保持“允许匿名访问网站”复选框的选中状态,这样可以使任何用户都能连接到该Web站点。如果希望该站点是一个需要验证用户访问权限的特殊网站,则需要取消该复选框禁止用户匿名访问。 第5步,在打开的“网站访问权限”对话框中,保持默认权限设置,单击“下一步”按钮。打开完成网站创建向导对话框,单击“完成”按钮,如图2008111805所示。
Windows 性能监视器的一些基本指标
Windows 性能监视器的一些基本指标(CPU,内存,硬盘参数)Windows -Processor 指标名称指标描述指标范围指标 单位 CPU利用率 (% Processor Time)% Processor Time指处理 器执行非闲置线程时间的 百分比。这个计数器设计 成用来作为处理器活动的 主要指示器。它通过在每 个时间间隔中衡量处理器 用于执行闲置处理线程的 时间,并且用100%减去该 值得出。可将其视为范例 间隔用于做有用工作的百 分比。 根据应用系统情况, 在80%±5%范围内波 动为宜。过低,则服 务器CPU利用率不 高;过高,则CPU可 能成为系统的处理瓶 颈。 % 中断率(Interrupts/sec.)每秒钟设备中断处理器的 次数。在完成一个任务或 需要注意时,装置会发出 中断讯号给处理器。可以 产生中断的装置包括系统 定时器、鼠标、数据通讯 取决于处理器,越低 越好;不宜超过 1,000; 如果该值显著增加而 系统活动没有相应的 增加,则表明存在硬 次 /sec
联机、网络卡以及其它的外部装置。在中断过程中,一般的执行绪执行将被暂停,而且一个中断可以使处理器切换到另一个具有较高优先等级的执行绪。频率中断是频繁和周期性的,并且中断动作在背景执行。件问题,需要检查引起中断的网络适配器、磁盘或其他硬件。 系统调用率System Call/sec. 指运行在计算机上的所有 处理器调用操作系统服务 例行程序的综合速率。这 些例行程序执行所有在计 算机上的如安排和同步活 动等基本的程序,并提供 对非图形设备、内存管理 和名称空间管理的访问。 如果Interrupts/sec 大于System Calls/sec.,则系统中 某一硬件设备产生过 多的中断。 次 /sec Processor Queue Length 处理器队列的线程数量。 此计数器只显示就绪线 程,而不是正在运行的线 程。 如果处理器队列中总 是有两个以上的线程 通常表示处理器堵 塞。 进程切换率Context Switches/sec 指计算机上的所有处理器 全都从一个线程转换到另 一个线程的综合速率。当 如果此计数器的数值 较大,则表明锁定竞 争很激烈,或者线程
性能监视器计数器设置
安装Ms SQL Server 2005 开发版时出现性能计数器要求安装错误的解决办法 现在,微软推出了Sql Server 2005 简体中文版,不过大家基本上都是使用的Sql Server 2005 的Express 版,不过这个版本的管理界面并不好,所以我删除了这个版本,开始安装Developer Edition 版。 不过,在安装开发版的时候,安装程序在检查系统需求的时候,出现了如下图的错误,信息: 查看安装帮助后,发现有这一段话: 1 在Microsoft Windows 2003 或Windows XP 桌面上,依次单击“开始”、“运行”,然后在“打开”中键入regedit.exe,再单击“确定”。在Windows 2000 中,使用regedt32.exe 启动注册表编辑器。 2 定位到以下注册表项: [HKEY_LOCAL_MACHINE\SOFTWARE\Microsoft\Windows NT\CurrentVersion\Perflib]
"Last Counter"=dword:00000ed4 (5276) "LastHelp"=dword:00000ed5 (5277) 3 上一步的“Last Counter”值(5276) 必须与以下注册表项中“Perflib\009”的“Counter”项的 最大值匹配,并且上一步的“Last Help”值(5277) 必须与以下注册表项中“Perflib\009”的“Help”项的最大值匹配。 [HKEY_LOCAL_MACHINE\SOFTWARE\Microsoft\Windows NT\CurrentVersion\Perflib\009] 注意009 是英文中的一个示例。“Last Counter”和“Last Help”值是由Windows 动态分配的;这两个值会因计算机的不同而不同。 4 如有必要,可修改“\Perflib”项中的“Last Counter”和“Last Help”值的值:在右侧窗格中, 右键单击“Last Counter”或“Last Help”,单击“修改”,再单击“Base = "Decimal"”,在“值数据”中设置值,再单击“确定”。如有必要,对另一个项重复以上过程,然后关闭注册表编辑器。 5 再次运行SQL Server 安装程序。 我完全按照以上叙述的步骤修改了注册表,可是始终出现这个问题。后来经过分析,发现原因有两个,即注册表值中的数字与实际数字不符合,还有就是根本不应该修改009这个注 册表项中的值。因为我们使用的大多数是简体中文系统。所以修改方式如下: 首先打开“控制面板” --> “管理工具” 后,双击“性能”,显示出性能分析器界面,在右边的 控制台节点中展开“性能日志和警报”后,用鼠标选择“性能计数器”。 然后双击右边窗口的“System Overview”,显示System Overview 属性窗口。
Windows Server2008 R2下使用IIS发布网站流程
使用Windows Server2008 R2下的IIS发布网站流程 步骤一,在IIS管理器界面展开的节点下面,找到[网站]节点,右键添加网站 打开到下图界面 步骤二:在这个界面,网站名,物理路径,端口号为必填项 注意:物理路径就是要发布的项目文件在硬盘上的位置,如下图保存在C盘下的programe 文件夹里。选择到website层(包含类似login.aspx的文件夹),端口号必须使用当前系统没有占用的端口号,可以通过任务管理器的服务选项卡界面查看当前系统已经占用的端口号,如下图,红色标注部分就是被占用的端口
填写完成如下图 步骤三:完成后,可以在发布的网站右键→管理网站→预览,或者在右侧点击浏览
浏览如下图 可能出现的问题以及解决方法: 1.0权限不足,也就是IIS的角色对与所要发布的项目文件没有比如读取的权限,可以在下图界面编辑权限
2.0假如项目的.net版本比当前IIS管理器的应用程序池里的.net最高版本还高的话,会出现如下错误信息 解决方法: 安装与项目相同版本的.Net FrameWork ,如果不知道项目使用的.Net FrameWork版本,可以在web里找到web.config文件,打开找到如下节点,targetFramework后面的值就是当前项目使用的.net版本。例如下图
IIS简要说明
简要说明,如有不合理的地方,欢迎指出修订. 安装配置iis ##如何安装iis? 服务器管理器--> 功能-->winRM IIS扩展(一般情况下,iis的插件需要全部安装,漏装可能会有问题) ##如何配置iis? 1.服务器管理器 --> 角色-->web服务器(IIS) -->internet信息服务(IIS) 网站-->Default Web Site
右键,添加,别名和物理路径填好(?如果是本机的目录,直接选就好,如果是局域网或互联网内某个计算机的目录文件呢,稍后解决): 2.开启目录浏览功能(开启目录很重要!) ##如何启动已经配置好的网站? 找到配置好的网站,右键启动. ##文件路径是局域网或互联网内某个计算机的目录文件该如何配置? 网络--> 添加映射网络驱动器--...
常见问题 ##问题1 :IIS7虚拟目录出现HTTP错误500.19(由于权限不足而无法读取配置文件)的解决方案 在window7上配置网站,但是访问总是报错: "错误摘要 HTTP 错误500.19 - Internal Server Error 无法访问请求的页面,因为该页的相关配置数据无效。 详细错误信息模块IIS Web Core 通知BeginRequest 处理程序尚未确定 错误代码0x80070005 ..."
#解决方案: 配置错误由于权限不足而无法读取配置文件 不是没有权限吗,那么我们就要自己给特定用户赋予权限: 点击网站,右键选择编辑权限,-> 安全 -> 编辑 -> 添加 -> 在输入对象名称中输入:Everyone -> 更改它的权限,将“修改”设置为"允许"。 以下内容摘自百度百科,遇到其他问题或许有帮助 Internet Information Services(IIS,互联网信息服务),是由微软公司提供的基于运行Microsoft Windows的互联网基本服务。最初是Windows NT版本的可选包,随后内置在Windows 2000、Windows XP Professional和Windows Server 2003一起发行,但在Windows XP Home版本上并没有IIS。 IIS 是Internet Information Services的缩写,是一个World Wide Web server。Gopher server和FTP server全部包容在里面。IIS意味着你能发布网页,并且有ASP(Active Server Pages)、JAVA、VBscript产生页面,有着一些扩展功能。IIS支持一些有趣的东西,像有编辑环境的界面(FRONTPAGE)、有全文检索功能的(INDEX SERVER)、有多媒体功能的(NET SHOW)其次,IIS是随Windows NT Server 4.0一起提供的文件和应用程序服务器,是在Windows NT Server上建立Internet服务器的基本组件。它与Windows NT Server完全集成,允许使用Windows NT Server内置的安全性以及NTFS 文件系统建立强大灵活的Internet/Intranet站点。IIS(Internet Information Server,互联网信息服务)是一种Web(网页)服务组件,其中包括Web服务器、FTP服务器、NNTP
性能监视器使用(SQLServer 2008)
LR11 如何启动系统监视器(Windows) SQL Server 2008 R2 使用系统监视器可以监视系统资源的使用率。使用计数器形式收集和查看服务器资源(如处理器和内存使用)和许多Microsoft SQL Server 资源(如锁和事务)的实时性能数据。 在Windows 中启动系统监视器 ? 在“开始”菜单上,指向“运行”,在“运行”对话框中键入perfmon,然后单击“确定”。 ? 对SQLSERVER进行性能监控 对SQLSERVER进行性能监控 在上一篇文章《SQLSERVER性能监控级别步骤》里说到性能监控的步骤中有一步涉及到建立性能基线,但是没有说到有哪些计数器 可以用来进行监控的,这篇文章结合《企业级平台管理实践》的书本说一下监控SQLSERVER 有哪些计数器可以用到的 3、建立性能基线 当确定了性能监控中所涉及的资源、负载和目标后,开始进行监 控,并建立性能基线与当前服务器性能进行比较。 性能基线是一个保证系统正常操作性能范围值,达到或超过这个范 围,系统性能可能会显著下降。
应该对接近或超过性能基线的数字做进一步调查找出原因监控的 周期是一段时间,而不是一两天。 其中应该包括数据库活动的峰值时间和非峰值时间,数据查询和批 处理命令的响应时间、数据库备份和还原所需时间 建立服务器性能基线后,将基线统计与当前服务器性能进行比较。 对高于或远低于基线的数字需要做进一步调查。 他们可能表明有需要调整或重新配置的区域。例如,执行一组查询 的时间增加,检查这些查询以确定能否重新编写他们, 或者是否添加统计信息或索引 介绍: 性能监视器Performance Monitor 性能监视器是Windows的一个工具,在系统管理工具组里。默认里面就有很多Windows 层面的性能计数器,可以监视系统的运行。 直接运行"perfmon",也可以打开他。这里以WindowsXP/2003/2008的性能监视器为例。 Windows2008R2和Windows7的性能监视器界面有了比较大的变化,功能也有扩展,更加好用。同时也完全向前兼容。 后面谈到的功能都有包括 SQLSERVER自己开发了一些扩展的性能计数器。在安装SQLSERVER的时候,会注册到Windows里。
详解如何用IIS配置网站服务器
详解如何用IIS配置网站服务器 添加时间:2008-7-14 文章类别:ASP教程点击:486次 文章标签:IIS配置服务器 现在能架起WEB服务的软件还是很多的,不过最简单最好用的还是IIS,当然,安全系数也相对低一些,不过如果合理配置,加上一些补丁,何况对于个人用户要求并不很高,IIS还是最好的推荐。有的朋友可能还不了解什么是IIS,简单来说,IIS的全称是Internet Information Services (Internet信息服务),这是一个Microsoft的用于.. 现在能架起WEB服务的软件还是很多的,不过最简单最好用的还是IIS,当然,安全系数也相对低一些,不过如果合理配置,加上一些补丁,何况对于个人用户要求并不很高,IIS还是最好的推荐。有的朋友可能还不了解什么是IIS,简单来说,IIS的全称是Internet Information Services (Internet信息服务),这是一个Microsoft的用于架构基于Windows系统的服务器的附件。这个软件可以在Windows 2000/XP的任何一个版本中安装,当然,Professional版本的IIS功能就大大精简于Server以及Advanced Server版了。而在这里,也强烈不推荐使用Windows9X/Me 的系统架构服务器,不但不稳定,而且服务方面的性能也不好。不过顺便提一下,Windows9X/Me 下可以使用PWS,这里就不介绍了。 下面以Windows X P Professional版本的Windows为例,想要安装IIS,请打开添加删除程序——添加Windows组件,如下图: 选中IIS服务,然后进行添加,作为简单的WEB服务,推荐只安装以下3项就够了。Windows XP Professional自带的是IIS 5.1的精简版,功能相对少一些,不过足够普通用户用了。 然后点“确定”,插入Windows X P安装盘,等待Copy文件,等安装完以后,我们可以在管理工
