Windows7中创建逻辑驱动器(扩展分区)
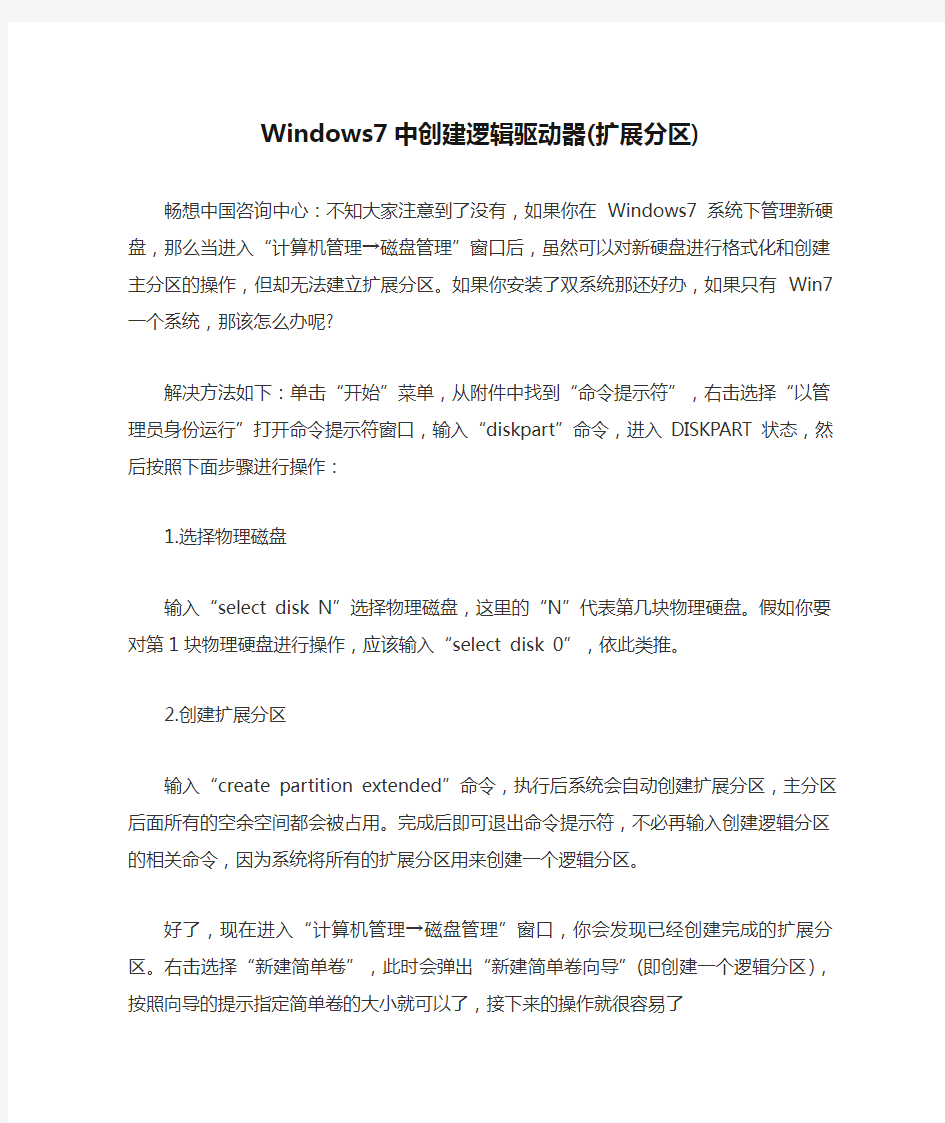
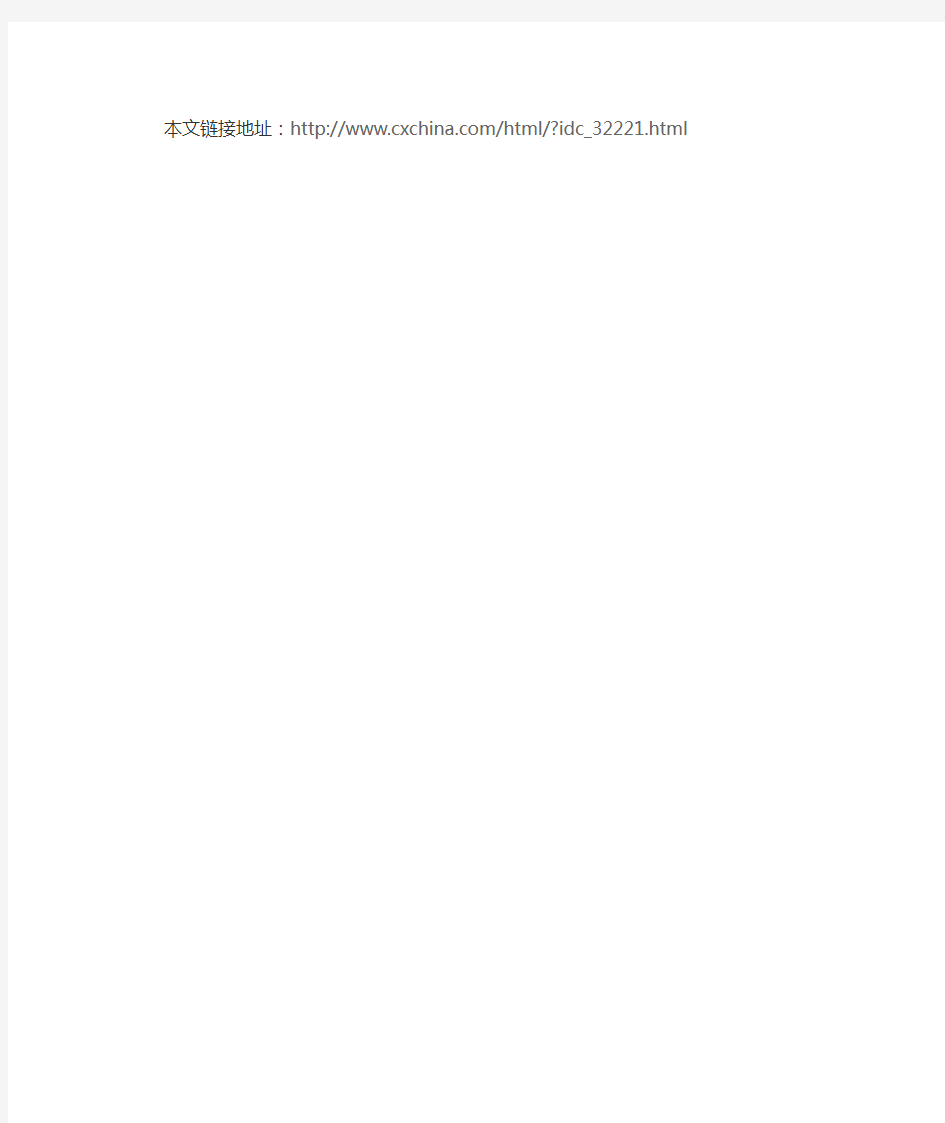
Windows7中创建逻辑驱动器(扩展分区)
畅想中国咨询中心:不知大家注意到了没有,如果你在Windows7系统下管理新硬盘,那么当进入“计算机管理→磁盘管理”窗口后,虽然可以对新硬盘进行格式化和创建主分区的操作,但却无法建立扩展分区。如果你安装了双系统那还好办,如果只有Win7一个系统,那该怎么办呢?
解决方法如下:单击“开始”菜单,从附件中找到“命令提示符”,右击选择“以管理员身份运行”打开命令提示符窗口,输入“diskpart”命令,进入DISKPART状态,然后按照下面步骤进行操作:
1.选择物理磁盘
输入“select disk N”选择物理磁盘,这里的“N”代表第几块物理硬盘。假如你要对第1块物理硬盘进行操作,应该输入“select disk 0”,依此类推。
2.创建扩展分区
输入“create partition extended”命令,执行后系统会自动创建扩展分区,主分区后面所有的空余空间都会被占用。完成后即可退出命令提示符,不必再输入创建逻辑分区的相关命令,因为系统将所有的扩展分区用来创建一个逻辑分区。
好了,现在进入“计算机管理→磁盘管理”窗口,你会发现已经创建完成的扩展分区。右击选择“新建简单卷”,此时会弹出“新建简单卷向导”(即创建一个逻辑分区),按照向导的提示指定简单卷的大小就可以了,接下来的操作就很容易了
本文链接地址:https://www.360docs.net/doc/b215414042.html,/html/?idc_32221.html
硬盘结构,主引导记录MBR,硬盘分区表DPT,主分区、扩展分区和逻辑分区
硬盘结构,主引导记录MBR,硬盘分区表DPT,主分区、扩展分区和逻辑分区,电脑启动过程 2010-04-17 22:12 filex的文件系统看的云里雾里,还是先总结下FAT的一些基本知识吧。 硬盘结构 硬盘有很多盘片组成,每个盘片的每个面都有一个读写磁头。如果有N个盘片。就有2N个面,对应2N个磁头(Heads),从0、1、2开始编号。每个盘片的半径均为固定值R的同心圆再逻辑上形成了一个以电机主轴为轴的柱面(Cylinders),从外至里编号为0、1、2……。每个盘片上的每个磁道又被划分为几十个扇区(Sector),通常的容量是512byte,并按照一定规则编号为1、2、3……形成Cylinders×Heads×Sector个扇区。 主引导扇区 主引导扇区位于整个硬盘的0柱面0磁头1扇区{(柱面,磁头,扇区)|(0,0,1)},bios在执行自己固有的程序以后就会jump到MBR中的第一条指令。将系统的控制权交由mbr来执行。主引导扇区主要由三部分组成:主引导记录 MBR (Master Boot Record或者Main Boot Record)、硬盘分区表 DPT(Disk Partition Table)和结束标志字三大部分组成。 对于硬盘而言,一个扇区可能的字节数为128×2n (n=0,1,2,3)。大多情况下,取n=2,即一个扇区(sector)的大小为512字节。在总共512byte的主引导记录
中,MBR的引导程序占了其中的前446个字节(偏移0H~偏移1BDH),随后的64个字节(偏移1BEH~偏移1FDH)为DPT(Disk PartitionTable,硬盘分区表),最后的两个字节“55 AA”(偏移1FEH~偏移1FFH)是分区有效结束标志。 主引导记录MBR(master boot record) 主引导记录中包含了硬盘的一系列参数和一段引导程序。其中的硬盘引导程序的主要作用是检查分区表是否正确并且在系统硬件完成自检以后引导具有激活标 志的分区上的操作系统,并将控制权交给启动程序。MBR是由分区程序(如Fdisk)所产生的,它不依赖任何操作系统,而且硬盘引导程序也是可以改变的,从而能够实现多系统引导。 硬盘分区表DPT(Disk Partition Table) 硬盘分区表占据MBR扇区的64个字节(偏移01BEH--偏移01FDH),可以对四个分区的信息进行描述,其中每个分区的信息占据16个字节。具体每个字节的定义可以参见硬盘分区结构信息。 结束标志字 结束标志字55,AA(偏移1FEH- 偏移1FFH)是MBR扇区的最后两个字节,是检验主引导记录是否有效的标志。 电脑启动过程 ?系统开机或者重启。 ?BIOS 加电自检 ( Power On Self Test -- POST )。BIOS执行内存地址
win7系统对移动硬盘分区 建立主分区和逻辑分区
1.操作系统是Win7,500G移动硬盘分区为例。在桌面上“我的电脑”图标点右键,选“管理”。 2..然后在打开的“计算机管理”窗口中选择“磁盘管理”。 3.这时我们能看到一个465.76G(500G的实际容量是465G)的“磁盘1,全新硬盘默认是一个分区。 4.鼠标点击选中,磁盘1(即要分区的移动硬盘),右键删除卷。 5.删除完成后,会出现未分配的状态。 6在未指派的磁盘示意图上点右键,选择“新建磁盘分区”。 7.点击进入到新建简单卷向导,下一步即可。 8.下一步之后进入到指定卷大小(即分配容量大小,这里以分为4个区,100G,100G,100G,165G)为例。(PS:计算机单位 1G=1024G) 9.下一步进入到分配驱动器号和路径。 10.下一步进入到格式化分区。 11.点击完成即可,然后会在磁盘管理里可以看到正在格式化。 12.格式化完成之后,OK,第一个分区成功。(主分区) 13.点击“开始”菜单,从“所有程序”→“附件”中找到“命令提示符”,右击选择“以管理员身份运行”。通过前面的行为之后会打开命令提示符窗口,键入"diskpart"并回车,将启动DISKPART工具。 14.输入"select disk N",选择要操作的物理磁盘。如果不知道N对应那个硬盘可以先键入list disk获取硬盘列表,然后输入对应的N数值即可。(一般为1) 15.输入"create partition extended"命令,执行后系统会将所指定硬盘上所有空闲分区创建为一个扩展分区。 16.再打开磁盘管理器,会看到已经创建完成的扩展分区。 17.对于扩展分区进行逻辑分区,重复6-12step即可。
DiskGenius分区图解教程[管理资料]
Disk Genius分区图解教程[管理资料] 一、硬盘分区 DiskGen分区图解教程 未建立分区的硬盘空间(即自由空间)在分区结构图中显示为灰色,只有在硬盘的自由空间才能新建分区。如图1。 分区参数表格的第 0,3 项分别对应硬盘主分区表的四个表项,而将来新建立的第4、5、6…以后的项分别对应逻辑盘D、E、F…等。当硬盘只有一个DOS主分区和扩展分区时(利用FDISK进行分区的硬盘一般都是这样的),“第0项”表示主分区(逻辑盘C)的分区信息,“第1项”表示扩展分区的信息,“第2、第3项”则全部为零,不对应任何分区,所以无法选中。笔者曾在某网站论坛上发现一张有关DISKMAN疑问的帖子,询问有没有办法将分区参数表格中全部为零的“第2项、第3项”删除掉,这当然是不可能的,发帖者显然对硬盘分区知识缺乏了解。想真正弄懂分区参数表格中各项的意义,必须了解硬盘分区表链结构,建议有兴趣的朋友多找一些相关资料看看。 图1:未建立分区的新硬盘
1 建立主分区想从硬盘引导系统,那么硬盘上至少需要有一个主分区,所以建立主分区就是我们的第一步。先选中分区结构图中的灰色区域,然后选择分区菜单里面的“新建分区”,此时会要求你输入主分区的大小,确定之后软件会询问是否建立DOS FAT分区,如果选择“是”那么软件会根据你刚刚天写的分区的小进行设置,小于640M时该分区将被自动设为FAT16格式,而大于640M时分区则会自动设为FAT32格式。如果选择了“否”软件将会提示你手工填写一个系统标志,并在右边窗体的下部给出一个系统标志的列表供用户参考和填写,确定之后主分区的建立就完成了,如图2,主分区就是我们将来的 C 盘。 (要建立非DOS分区,还须根据提示设定系统标志,如建立Linux分区,系统标志为“83”)。 图2:建立了一个FAT32主分区 2 建立扩展分区在建立了主分区之后,接着要建立扩展分区。首先建立扩展分区,先在柱状硬盘空间显示条上选定未分配的灰色区域,选择菜单 > 分区 > 建扩展分区,之后会有提示要求你输入建的扩展分区的大小,通常情况下我们应该将所有的剩余空间都建立为扩展分区,所以这里可以直接按回车确定。如图3。
图解 硬盘主分区、扩展分区、逻辑分区的区别
图解硬盘主分区、扩展分区、逻辑分区的区别 百度深色键盘原创 班上一同学刚开始接触电脑,对硬盘分区的概念还不理解,硬着头皮在百科上找答案,哪知其高深的解释对他来说有如“天书”一般,遂找到我来“不耻下问”,我半玩笑半“揶揄”的点通了他。 忽然想到这类常识对一个电脑老手来说是多么的简单,但每个高手不都是从菜鸟一步步走过来的吗?更何况像我同学这样“还在路上”的菜鸟还有很多很多…… 所以这里特书一文,用尽量浅显、通俗、易懂的文字来解释硬盘主分区、扩展分区、逻辑分区三者之间的区别于关系,以献给那些“还在路上”的小鸟们。 硬盘分区有三种,主磁盘分区、扩展磁盘分区、逻辑分区。 一个硬盘可以有一个主分区,一个扩展分区,也可以有一个主分区和若干逻辑分区。(图1为大家最常见硬盘分区类型) [图1] 主分区 主分区是硬盘的启动分区,他是独立的,也是硬盘的第一个分区——正常情况下,我们常说的“C盘”就是硬盘上的主分区。主分区也可称为“引导分区”,会被操作系统和主板认定为这个硬盘的第一个分区。所以C盘永远都是排在所有磁盘分区的第一的位置上。(图2) [图2]
扩展分区 除去主分区所占用的容量以外,剩下的容量就被认定为扩展分区(也可以这么讲:一块硬盘除去主分区外的容量后,如果对剩下的容量进行了再分区,那么,这个再分区就是扩展分区)。打个不太恰当的比喻就是主分区是主人,而扩展分区是仆人,主分区和扩展分区为主从关系。(图3) [图3] 逻辑分区 扩展分区是不能直接使用的,他是以逻辑分区的方式来使用的,所以说扩展分区可以分成若干个逻辑分区。他们的关系是包含的关系,所有的逻辑分区都是扩展分区的一部分——扩展分区如果不再进行分区了,那么扩展分区就是逻辑分区了。 对它们之间的关系可以这样比喻:在仆人(扩展分区)中进行细分类,分成洗衣服的(逻辑分区D盘)、扫地的(逻辑分区E盘)、做饭的(逻辑分区F盘)等等。所以扩展分区和逻辑分区的关系相当于再分类关系。(图4) [图4] 最后我们假定扩展分区为字母X,用一个公式来总结它们之间的关系: 硬盘的容量=主分区的容量+扩展分区的容量(硬盘=C盘+X) 扩展分区的容量=各个逻辑分区的容量之和(X=D盘+E盘+F盘)
关于linux的扩展分区 逻辑分区 主分区的区别
关于linux的扩展分区逻辑分区主分区的区别 详细的我不知道,linux的这个东西和windows是一样的,规则一样的。 我只知道规则,会运用罢了。 一个硬盘只能有4个主分区,扩展分区要占用一个。 不过4个主分区太少了,而且主分区不能再分,所以扩展分区和逻辑分区就出世了。 扩展分区不能直接使用,必须分成逻辑分区, 逻辑分区没有数量限制,想分几个就分几个。 linux系统可以全部安装在逻辑分区,这一点比windowsxp好,那个windowsxp 必须把c盘安装在主分区,还要激活,linux系统就不需要。 硬盘可以这样分区: 3个主分区+一个扩展分区(里面分n个逻辑分区) 我硬盘上的主分区都给windowsxp,linux安装在逻辑分区里。 这些东西是我嘴里吐出来的,不是复制粘贴,请不要把积分给只会复制粘贴的人。 主分区最多四个,分别是Partition number (1-4); 如果分区较多,那么在创建了3个主分区后,第四个就自动创建为扩展分区: 之后可以在逻辑分区中,根据需要创建很多逻辑分区了,用于不同的应用:文件系统、裸设备等。 记得刚开始安装Linux操作系统时,了解过一些Linux磁盘分区的知识,可是随时光流逝,一段时间不用,基本全忘记了,依稀记得好像曾经知道有这么回事。人的记忆力就是这样,所以一旦选择了一个行业,最好不要轻易转行,因为很多知识需要不断的重复才能真正的掌握,而一个行业又需要很多真正掌握的知识,有人称这是积累的过程。不管怎么说,不论哪个行业都不是熬几个通宵就搞定的。而你的积累也就变成想转此行别人的壁垒,你积累的越多,壁垒也就越高。所以一旦选
择,就要一直走下去,相信不久的将来你会看到不一样的曙光,因为有很多人在路上半途而废。我坚信这一点。 言归正传,在安装CentOS5.3的过程中,会遇到磁盘分区的界面,下拉式菜单中有4个选项,这时你不要选择默认,打开下拉式菜单,选择最后一项(翻译成中文意思是:建立自定义的分割模式)。然后选择右下角的确认,在下一个对话界面里依序建立/、/home 及 swap ,完成后如图。确认设置后的分割区。 为强调重点,把图中重要内容,再写一遍。 / 根目录 ext3 hda1 /home 用户目录 ext3 hda2 Swap 交换分区 swap hda3 对hda1的解释: hd:IDE硬盘。如果是SCSI硬盘,则为sd,这个只能记住,没有更好的办法。 a::第一块硬盘。如果是第二块硬盘,则为b,依此类推c,d…… 1:主分区。其中1,2,3,4都是主分区,从第5开始为逻辑分区,最大到16 磁盘容量与主分区、扩展分区、逻辑分区的关系: 硬盘的容量=主分区的容量+扩展分区的容量
图解 硬盘主分区、扩展分区、逻辑分区的区别.
图解硬盘主分区、扩展分区、逻辑分区的区别. 百度深色键盘原创 班上一同学刚开始接触电脑,对硬盘分区的概念还不理解,硬着头皮在百科上找答案,哪知其高深的解释对他来说有如“天书”一般,遂找到我来“不耻下问”,我半玩笑半“揶揄”的点通了他。 忽然想到这类常识对一个电脑老手来说是多么的简单,但每个高手不都是从菜鸟一步步走过来的吗?更何况像我同学这样“还在路上”的菜鸟还有很多很多…… 所以这里特书一文,用尽量浅显、通俗、易懂的文字来解释硬盘主分区、扩展分区、逻辑分区三者之间的区别于关系,以献给那些“还在路上”的小鸟们。 硬盘分区有三种,主磁盘分区、扩展磁盘分区、逻辑分区。 一个硬盘可以有一个主分区,一个扩展分区,也可以有一个主分区和若干逻辑分区。(图1为大家最常见硬盘分区类型) [图1] 主分区 主分区是硬盘的启动分区,他是独立的,也是硬盘的第一个分区——正常情况下,我们常说的“C盘”就是硬盘上的主分区。主分区也可称为“引导分区”,会被操作系统和主板认定为这个硬盘的第一个分区。所以C盘永远都是排在所有磁盘分区的第一的位置上。(图2)
[图2] 扩展分区 除去主分区所占用的容量以外,剩下的容量就被认定为扩展分区(也可以这么讲:一块硬盘除去主分区外的容量后,如果对剩下的容量进行了再分区,那么,这个再分区就是扩展分区)。打个不太恰当的比喻就是主分区是主人,而扩展分区是仆人,主分区和扩展分区为主从关系。(图3) [图3] 逻辑分区 扩展分区是不能直接使用的,他是以逻辑分区的方式来使用的,所以说扩展分区可以分成若干个逻辑分区。他们的关系是包含的关系,所有的逻辑分区都是扩展分区的一部分——扩展分区如果不再进行分区了,那么扩展分区就是逻辑分区了。 对它们之间的关系可以这样比喻:在仆人(扩展分区)中进行细分类,分成洗衣服的(逻辑分区D盘)、扫地的(逻辑分区E盘)、做饭的(逻辑分区F盘)等
磁盘容量与主分区、扩展分区、逻辑分区的关系
/ 根目录ext3 hda1 /home 用户目录ext3 hda2 Swap 交换分区swap hda3 对hda1的解释: hd:IDE硬盘。如果是SCSI硬盘,则为sd,这个只能记住,没有更好的办法。 a::第一块硬盘。如果是第二块硬盘,则为b,依此类推c,d…… 1:主分区。其中1,2,3,4都是主分区,从第5开始为逻辑分区,最大到16 磁盘容量与主分区、扩展分区、逻辑分区的关系: 硬盘的容量=主分区的容量+扩展分区的容量 扩展分区的容量=各个逻辑分区的容量之和 一块物理硬盘只能有: 一到四个主分区(但其中只能有一个是活动的主分区),或一到三个主分区,和一个扩展分区。分别对应 hda1,hda2,hda3,hda4. Linux 中规定,每一个硬盘设备最多能有4 个主分区(其中包含扩展分区)构成,任何一个扩展分区都要占用一个主分区号码,也就是在一个硬盘中,主分区和扩展分区一共最多是 4 个。
我曾经的困惑点是:不知道扩展分区要占用主分区(最多可以有4个)一个分区号码。 我的总结:一块硬盘可以只设主分区,这时主分区可设置4个分区号。也可以设置成主分区+逻辑分区,这时也是最多4个分区号码,但是变成了4 = 3 + 1.其中4是主分区和扩展分区加起来最多4个;3是主分区,可以小于或等于3;1是扩展分区号,占用了一个主分区号。从5开始到16,都是逻辑分区。如果只有一个5,则扩展分区不再进行分区了,那么扩展分区就是逻辑分区了(扩展分区的磁盘总量等于一个逻辑分区的磁盘总量)。常见的是扩展分区被分成几个逻辑分区,用5,6,7,8等号码标识。 再来理解上面的分区: / 根目录ext3 hda1 活动主分区,启动OS /home 用户目录ext3 hda2 主分区 swap 交换分区swap hda3 主分区 此处可能暗示有一个扩展分区,其应为hda4。因为这样后面还可以设hda5,hda6,…… 也可能就只有3个主分区(最多可以有4个)已占满磁盘容量。 假设现在你的Linux操作系统磁盘空间只有16000M,又按照上面的设置分配磁盘空间。这样就没有扩展分区了。
如何建立主分区和逻辑分区
安装win7时,如果不自己手动用命令去创建主分区和逻辑分区,它会把我们的分区全都创建为主分区。一个硬盘最少要有1个主分区(系统装在主分区里),最多可以有4个主分区。当有扩展分区时,最多只能有1个扩展分区,扩展分 区下可以创建多个逻辑分区,此时主分区最多只有三个。当创建4个主分区后,就不能再创建分区了,这就会导致剩余的磁盘空间没法利用。要解决这个问题,我们可以创建扩展分区,然后在扩展分区下创建逻辑分区,逻辑分区的数目是没限制的。在这里我们采用win7自带的diskpart命令创建主分区和逻辑分区。 当安装程序运行到磁盘分区界面时,按下Shift+F10 启动命令窗口 然后输入diskpart并回车,便可进入diskpart的命令环境(提示符为:DISKPART>) 具体用到的命令有:List、Clean、Select、Create、Format、Exit,各命令的使用方法可以通过键入Help查看 假设硬盘大小500G,要创建1个主分区,4个逻辑分区,以下为具体分区步骤:list disk //显示所有硬盘 select disk 0 //选择你的硬盘 clean //清除硬盘内容 create partition primary size=50000 //创建一个主分区,大小50G active //激活主分区 format quick //快速格式化主分区 create partition extended //把剩下的空间创建为扩展分区,共450G,然后在扩展分区里创建逻辑分区 create partition logical size=100000 //创建逻辑分区1,大小100G format quick //快速格式化逻辑分区1 create partition logical size=100000 //创建逻辑分区2,大小也是100G format quick //快速格式化逻辑分区2 create partition logical size=100000 //创建逻辑分区3,大小100G format quick //快速格式化逻辑分区3
win7逻辑分区方法
WIN7配置逻辑分区的方法 Win7安装过程中如果直接分区,分出的都是主分区,其实主分区就可以了,特别是GTP下可以分出超过4个主分区,所以扩展分区+逻辑分区的形式就要被淘汰了,但是目前很多还在用MBR分区表,又纠结想用扩展分区,可以用下面的方法 1、在下面这步,按Shift+F10 2、输入diskpart后回车确定
3、输入list disk列出硬盘 4、如果你有多个硬盘,会列出0-N,这里只有一个,所以只有0,选择这个磁盘,输入:select disk 0
5、如果你已经创建过了主分区,直接跳到下一步,如果没有创建主分区,那么输入create partition primary size=XXXX 这里XXX输入你想要创建的主分区的大小,如果这是第一个主分区,一般就是C盘了,这里是MB大小,如果输入1024MB=1G,在这里分主分区的好处就是,不会出现系统保留分区 6、下面是创建扩展分区输入命令:create partition extended,输入这个命令,所以剩余的未被分区的硬盘,都将变成扩展分区,如果只想分出一部分,可以参考步骤5,在create partition extended 后面加上size=XXXX,如create partition extended size=100000
7、然后关闭刚才的cmd,出现下面的图,刚才分的区没出现?不用担心,点一下刷新
8、现在已经出现刚才分的主分区和扩展分区了,但是扩展分区是不能直接用的,必须再扩展分区下面分出逻辑分区才可以,选中扩展分区,然后点新建 9、输入你想建立一个多大的分区,大小不能超过扩展分区的总容量
MBR、主引导扇区,主分区、扩展分区、逻辑分区,活动分区、引导分区、系统分区、启动分区的区别详解
MBR、主引导扇区,主分区、扩展分区、逻辑分区,活动分区、引导分区、系统分区、启动分区的区别详解 什么是MBR和主引导引导扇区?什么是主分区、扩展分区、逻辑分区?什么是活动分区、引导分区、系统分区、启动分区?一下子罗列这么多概念,恐怕很多人都搞不清它们的区别和联系吧。网上虽然不少解释,但很多是模棱两可甚至是错误的,反而越弄越糊涂。煞费苦心的把这一大串概念研究了很长时间,试图搞明白,为了以后查阅方便,于是把对这些概念的理解总结了一下。而要想分清这些概念,真要费一点脑筋啊! 一、MBR和主引导扇区 首先简要介绍MBR和主引导扇区的关系。 主引导扇区是硬盘0号柱面,0号磁头的第一个扇区,大小为512字节。(注:硬盘可以用柱面、磁头和扇区定位) MBR,占用主引导扇区的前446字节,紧随其后的64字节是分区表DPT(Disk Partition Table),最后还剩两个字节则恒为55AA,表示结束符号。(下图,演示了它们的位置关系)
然后,具体说说MBR和分区表。 MBR,全称为Master Boot Record,即硬盘的主引导记录。MBR,共446字节,一般在操作系统安装时写入,但它并不属于操作系统。MBR就是一段引导程序,用于检测磁盘的分区合法性和加载操作系统,它的重要作用就是识别活动分区,并引导操作系统。 分区表DPT,全称为Disk Partition Table,共64字节,记录了硬盘有多少分区以及分区的各种属性。由于一个分区的信息要占用16字节,所以分区表只能定义4个分区,这就是为什么我们说硬盘一般最多只能分为4个主分区(这里说“一般”是对基本磁盘而言,而对于动态磁盘则无此限制,但大部分都在使用基本磁盘,可以暂不考虑)。 分区表的16个字节意义如下: 计算机开机后BIOS加电自检,一切正常后,找到第一个启动设备(一般就是硬盘),然后从这个启动设备的主引导扇区读取MBR。MBR这段引导程序识别活动分区,引导操作系统。 二、主分区、扩展分区、逻辑分区 正如前面所讲,主分区是由主引导扇区中64字节的分区表所定义的,最多只能有4个。但为了满足更多分区的需求,便产生了扩展分区。形式上,如果拥有扩展分区,就必须牺牲一个主分区,而且最多有一个扩展分区,也就是说:主分区+扩展分区<=4 并且扩展分区<=1。因此扩展分区也可以看成一种特殊的主分区。
Win8.1安装过程中创建扩展分区和逻辑分区的方法
Win8.1安装过程中如果直接分区,分出的都是主分区,其实主分区就可以了,特别是现在的品牌机预装Win8.1后,都是使用的EFI+GPT,GTP下可以分出超过4个主分区,所以扩展分区+逻辑分区的形式就要被淘汰了,但是目前很多人还在用MBR分区表,又纠结想用扩展分区,可以用下面的方法 1、在下面这步,按Shift+F10 2、输入diskpart后回车确定 3、输入list disk列出硬盘
4、如果你有多个硬盘,会列出0-N,这里只有一个,所以只有0,选择这个磁盘,输入:select disk 0 5、如果你已经创建过了主分区,直接跳到下一步,如果没有创建主分区,那么输入create partition primary size=XXXX 这里XXX输入你想要创建的主分区的大小,如果这是第一个主分区,一般就是C盘了,这里是MB大小,如果输入1024MB=1G 在这里分主分区的好处就是,不会出现系统保留分区 6、下面是创建扩展分区输入命令:create partition extended,输入这个命令,所以剩余的未被分区的硬盘,都将变成扩展分区,如果只想分出一部分,可以参考步骤5,在create partition extended后面加上 size=XXXX,如create partition extended size=100000
7、然后关闭刚才的cmd,出现下面的图,刚才分的区没出现?不用担心,点一下刷新
8、现在已经出现刚才分的主分区和扩展分区了,但是扩展分区是不能直接用的,必须再扩展分区下面分出逻辑分区才可以,选中扩展分区,然后点新建 9、输入你想建立一个多大的分区,大小不能超过扩展分区的总容量
MBR主引导记录与GPT分区介绍及装机时多出的分区解释
MBR主引导记录与GPT分区介绍及装机时多出的分区解释 一、分区表的有关概念: 1.MBR分区表:Master Boot Record,即硬盘主引导记录分区表,只支持容量在 2.1TB 以下的硬盘,超过2.1TB的硬盘只能管理2.1TB,最多只支持4个主分区或三个主分区和一个扩展分区,扩展分区下可以有多个逻辑分区。 2. GPT分区表:全局唯一标识分区表(GUID Partition Table),(GUID--globally unique identifier全局唯一标识符,GUID 是一个128 位整数(16 字节),可用于所有需要唯一标识符的计算机和网络。此标识符重复的可能性非常小。与MBR最大 4个分区表项的限制相比,GPT对分区数量没有限制,但Windows最大仅支持128个GPT分区,GPT可管理硬盘大小达到了18EB。只有基于UEFI平台的主板才支持GPT分区引导启动。 全局唯一标识分区表(GPT)是一个实体磁盘的分区表的结构布局的标准。它是可扩展固件接口(EFI)(Extensible Firmware Interface)标准(被Intel用于替代个人计算机的BIOS)的一部分,被用于替代BIOS系统中的一32bits来存储逻辑块地址和大小信息的主引导记录(MBR)分区表。 3. ESP分区:EFI system partition,该分区用于采用了EFI BIOS的电脑系统,用来启动操作系统。分区内存放引导管理程序、驱动程序、系统维护工具等。如果电脑采用了EFI系统,或当前磁盘用于在EFI平台上启动操作系统,则应建议ESP 分区。 4. MSR分区:即微软保留分区,是GPT磁盘上用于保留空间以备用的分区,例如在将磁盘转换为动态磁盘时需要使用这些分区空间。 一、MBR: 一般将MBR分为广义和狭义两种:广义的MBR包含整个扇区(引导程序、分区表及分隔标识),也就是上面所说的主引导记录;而狭义的MBR仅指引导程序而言。 主引导记录MBR(Master Boot Record)下的硬盘分区有三种,主磁盘分区、扩展磁盘分区、逻辑分区。 1.主磁盘分区:一个硬盘的主分 区也就是包含操作系统启动所必须文 件和数据的硬盘分区,要在硬盘上安装 操作系统,则该硬盘必须得有一个主分 区。(一个硬盘最多只能有四个主分区。) 2. 2.扩展分区:也就是除主分区外的 分区,严格地讲它不是一个实际意义的 分区,它仅仅是一个指向下一个分区的
Disk Genius分区图解教程
一、硬盘分区DiskGen分区图解教程 未建立分区的硬盘空间(即自由空间)在分区结构图中显示为灰色,只有在硬盘的自由空间才能新建分区。如图1。 分区参数表格的第 0~3 项分别对应硬盘主分区表的四个表项,而将来新建立的第4、5、6…以后的项分别对应逻辑盘D、E、F…等。当硬盘只有一个DOS 主分区和扩展分区时(利用FDISK进行分区的硬盘一般都是这样的),“第0项”表示主分区(逻辑盘C)的分区信息,“第1项”表示扩展分区的信息,“第2、第3项”则全部为零,不对应任何分区,所以无法选中。笔者曾在某网站论坛上发现一张有关DISKMAN疑问的帖子,询问有没有办法将分区参数表格中全部为零的“第2项、第3项”删除掉,这当然是不可能的,发帖者显然对硬盘分区知识缺乏了解。想真正弄懂分区参数表格中各项的意义,必须了解硬盘分区表链结构,建议有兴趣的朋友多找一些相关资料看看。 图1:未建立分区的新硬盘 1 建立主分区想从硬盘引导系统,那么硬盘上至少需要有一个主分区,所以建立主分区就是我们的第一步。先选中分区结构图中的灰色区域,然后选择分区菜单里面的“新建分区”,此时会要求你输入主分区的大小,确定之后软件会询问是否建立DOS FAT分区,如果选择“是”那么软件会根据你刚刚天写的分区的小进行设置,小于640M时该分区将被自动设为FAT16格式,而大于640M时分区则会自动设为FAT32格式。如果选择了“否”软件将会提示你手工填写一个系统标志,并在右边窗体的下部给出一个系统标志的列表供用户参考和填写,确定之后主分区的建立就完成了,如图2,主分区就是我们将来的 C 盘。
(要建立非DOS分区,还须根据提示设定系统标志,如建立Linux分区,系统标志为“83”)。 图2:建立了一个FAT32主分区 2 建立扩展分区在建立了主分区之后,接着要建立扩展分区。首先建立扩展分区,先在柱状硬盘空间显示条上选定未分配的灰色区域,选择菜单 > 分 区 > 建扩展分区,之后会有提示要求你输入建的扩展分区的大小,通常情况下我们应该将所有的剩余空间都建立为扩展分区,所以这里可以直接按回车确定。如图3。
Windows2008创建逻辑分区
Windows 2008系统分区Diskpart命令分区方法 一、Diskpart命令简介: Diskpart命令是Windows环境下的一个命令,利用diskpart可实现对硬盘的分区管理,包括创建分区、删除分区、合并(扩展)分区,完全可取代分区魔术师等第三方工具软件,它还有分区魔术师无法实现的功能,如设置动态磁盘、镜像卷等,而且设置分区后不用重启电脑也能生效。 正常运行该命令时需要系统服务的支持,所以在纯DOS、XP内核的WinPE环境下都是不能运行的,但是在Windows 7的预安装环境下却是可以的。利用Diskpart命令来分区,既不用借助第三方工具,也不会产生100MB的“系统保留”分区,其次分区操作直接设置即刻生效,不用重新启动计算机。 二、利用Diskpart命令分区方法: 1.当安装程序运行到创建磁盘分区界面时→按下“Shift+F10”→启动命令窗口。 2.键入“Diskpart”→回车→进入“Diskpart”的命令环境,其提示符为“DISKPART>”。 3.在此提示下键入相应命令就可以进行分区操作,具体用到的命令有: Clean List Select Create Format Exit 这些命令的使用方法可以在Diskpart命令提示符下键入Help或者通过网络查询,如果不清楚可以查看。 4.使用“List Disk”命令显示的目标磁盘若为“1”号,则建立分区的步骤如下: 以下是命令顺序及操作解释: List Disk:显示本机的所有磁盘,以便正确操作目标磁盘
Select Disk 1:选择0号磁盘 Clean :清除0号磁盘上的所有分区 Create Partition Primary Size=512000 : 创建主分区,容量为:512000MB Active:激活主分区 Format Quick:快速格式化当前分区 Create Partition Extended:创建扩展分区 Create Partition Logical Size=512000:创建逻辑分区一,容量为:512000MB Format Quick:快速格式化当前分区 Create Partition Logical Size=512000:创建逻辑分区二,容量为:512000MB Format Quick :快速格式化当前分区 Create Partition Logical :创建逻辑分区三,大小为剩余的容量 Format Quick :快速格式化当前分区 Exit :退出Diskpart命令环境 Exit :退出命令窗口 这里要注意的是Diskpart分区时,一定要选对目标磁盘,当前被选中的磁盘/分区前面会有*号标志,可以用List Disk/Partition来进行查看。另外在分区前也可以用Resan重新扫描一下机器的磁盘,以便正确选择目标磁盘。
什么是逻辑分区
什么是逻辑分区? 逻辑分区(LPAR) 是划分单个系统的CPU、内存和其他资源以创建多个单独服务器的能力。每个LPAR 拥有自己的CPU、内存和I/O 设备分配。此类分区是在固件级别而不是在物理资源级别进行的。因此,使用IBM System p5 服务器,您能够使用Micro-Partitioning? 来创建LPAR——每个LPAR 分配的物理CPU 少于一个。 图1演示了独立服务器只有一个能访问服务器硬件的操作系统的情况。 图 1. 只有一个操作系统的独立服务器 另一方面,System p5 服务器(如图2所示)可以拥有多个访问物理系统硬件的操作系统。这是可在所管理的系统上实际配置的情况的极简单表示形式。 图 2. 具有多个操作系统的System p5 服务器 每个LPAR 包含自己的操作系统,该操作系统可以是AIX?、Linux? 或i5/OS?。在一个p5 系统上,您只能有一个Linux 或i5/OS 分区。 回页首
特殊种类的LPAR:虚拟I/O 服务器 还存在一种特殊分区,称为“虚拟I/O 服务器”(Virtual I/O Server,VIO Server)。VIO Server 提供了在 多个LPAR 之间共享I/O 资源的能力。您在VIO Server 上定义虚拟以太网和磁盘设备,然后使它们对 系统上的其他LPAR 可用。如果没有共享所管理系统上的I/O 设备的能力,则每个LPAR 都将需要自己的专用设备。如果系统上有两个LPAR,您就至少需要两个以太网卡和两个磁盘控制器。然而,如果您有15 个LPAR,您就至少需要15 个以太网卡和15 个磁盘控制器。通过使用VIO LPAR,您可以用数量少得多的以太网卡和磁盘控制器来承载15 个LPAR。 当然,如果出于性能的需要,您仍然能够将I/O 设备专用于某个AIX 分区。例如,如果您有一个需要大 量吞吐量的大型数据库LPAR,就可以将一个磁盘控制器专用于该LPAR,以便它不必与其他使用VIO 磁盘控制器的LPAR 竞争I/O 资源。 另一方面,您可能有多个不需要大量数据吞吐量的小型LPAR。它们就是使用VIO Server 的理想候选LPAR,因为其中每个LPAR 都不会完全利用以太网卡或磁盘控制器的全部容量(请参见图3)。它们集合起来可以充分利用硬件的容量。 图 3. 使用VIO Server 的候选LPAR 回页首所需的其他硬件 除了System p5 服务器硬件以外,您还需要一个硬件管理控制台(Hardware Management Console,HMC)或集成的虚拟化管理器(Integrated Virtualization Manager,IVM)来管理LPAR 环境。HMC 是一台运 行Linux 自定义版本的PC,IBM 已锁定了该版本,使得客户没有根访问权限,而是只能运行IBM 提供的管理应用程序。IVM 可作为入门级服务器来使用,在这种情况下,HMC 所增加的成本就微不足道了。IVM 并不提供HMC 的完整功能。本文假设使用HMC 吞吐量。 回页首动态逻辑分区 您不仅能够将硬件逻辑地划分为多个LPAR,而且IBM 还提供了在分区正常运行时动态添加、删除或在 分区之间移动资源的能力。您可以对正在运行的分区添加或删除CPU、内存或I/O 槽,而不必首先关闭 该LPAR。动态逻辑分区(DLPAR) 为您的计算环境提供了大量的灵活性。随着环境条件的改变,您能够通过将硬件资源移动到需要的地方而不中断对LPAR 的服务来作出反应。使用此特性的选项数不胜数。但
安装Win7系统分区限制破解方法(主分区与逻辑分区的创建)
还我逻辑分区!Win7安装分区限制解析 许多用户在安装Win7时都遇,安装程序创建的都是主分区,并没有创建逻辑分区的任何选项,这样的情况导致创建4个主分区后剩余的空间无法继续分配的情况,这使得许多用户情何以堪。很多用户都向小编反映该问题,有的用户则利用第三方软件来辅助分区,但其实只要利用系统自带的Diskpart命令,即可快速解决Win7安装分区限制。以下小编就对利用Diskpart命令为Win7安装分区的方法进行解析,解决这Win7下的分区麻烦。 Win7安装分区限制问题解析: 一、Diskpart命令简介: Diskpart命令是Windows环境下的一个命令,利用diskpart可实现对硬盘的分区管理,包括创建分区、删除分区、合并(扩展)分区,完全可取代分区魔术师等第三方工具软件,它还有分区魔术师无法实现的功能,如设置动态磁盘、镜像卷等,而且设置分区后不用重启电脑也能生效。 正常运行该命令时需要系统服务的支持,所以在纯DOS、XP内核的WinPE环境下都是不能运行的,但是在Win7的预安装环境下却是可以的。利用Diskpart命令来分区,既不用借助第三方工具,也不会产生100MB的“系统保留”分区,其次分区操作直接设置即刻生效,不用重新启动计算机。 二、利用Diskpart命令分区方法: 1.当安装程序运行到创建磁盘分区界面时→按下“Shift+F10”→启动命令窗口。 2.键入“Diskpart”→回车→进入“Diskpart”的命令环境,其提示符为“DISKPART>”。 3.在此提示下键入相应命令就可以进行分区操作,具体用到的命令有: Clean List
主分区与逻辑分区区别
最佳答案 主分区,也称为主磁盘分区,和扩展分区、逻辑分区一样,是一种分区类型。主分区中不能再划分其他类型的分区,因此每个主分区都相当于一个逻辑磁盘(在这一点上主分区和逻辑分区很相似,但主分区是直接在硬盘上划分的,逻辑分区则必须建立于扩展分区中)。 1. 一个硬盘可以有1到3个主分区和1个扩展分区,也可以只有主分区而没有扩展分区,但主分区必须至少有1个,扩展分区则最多只有1个,且主分区+扩展分区总共不能超过4个。逻辑分区可以有若干个。 2. 分出主分区后,其余的部分可以分成扩展分区,一般是剩下的部分全部分成扩展分区,也可以不全分,剩下的部分就浪费了。 3. 扩展分区不能直接使用,必须分成若干逻辑分区。所有的逻辑分区都是扩展分区的一部分。硬盘的容量=主分区的容量+扩展分区的容量;扩展分区的容量=各个逻辑分区的容量之和。 4. 由主分区和逻辑分区构成的逻辑磁盘称为驱动器(Drive)或卷(Volume)。 5. 激活的主分区会成为“引导分区”(或称为“启动分区”),引导分区会被操作系统和主板认定为第一个逻辑磁盘(在DOS/Windows中会被识别为“驱动器C:”或“本地磁盘C:”,即通称的C盘)。有关DOS/Windows启动的重要文件,如引
导记录、boot.ini、ntldr、https://www.360docs.net/doc/b215414042.html,等,必须放在引导分区中。 6. DOS/Windows 中无法看到非激活的主分区和扩展分区,但Windows 2000/Vista等NT内核的版本可以在磁盘管理中查看所有的分区。 盘里多个回收站属于正常,就比如你删了E盘的东西,那你可以在回收站上拿回。(当然,我指的不是那种用Shift+Delete这样直接删除)那个在你盘里面的回收站就是存放你删掉的东西!
win7利用自带磁盘管理分区和合并以及新建拓展分区
Win7利用自带磁盘管理工具进行分区合并 及新建拓展分区 一、磁盘分区合并 在Win7系统下对硬盘进行分区。很多时候我们出于某些原因需要在硬盘上划分一块新区域,说到这里,大家可能想到了很多第三方的硬盘分区工具,其实在Win7中不需要繁琐的操作和第三方软件就可以在系统下直接进行分区。 首先,右击“计算机”进入“管理”。会进入到一个叫做“计算机管理”的界面,找到左边目录中“存储”下的“磁盘管理”并且选中,这时候中间的界面就会出现磁盘的详细信息。 图一, 我们以D盘为例,介绍怎样分区以及合并分区。点选D盘的那个方块区域然后右击,会出现一个菜单,选择“压缩卷”。系统会计算可压缩的空间,稍等片刻会出现一个空间分配的界面。我们要做的就是在第三栏输入需要压缩的空间大小(单位是MB),比如我想分出1G的空间,那么我输入1024,然后点击“压缩”就好了。 图二,
图三, 之后我们可以看到在D盘右边多了一块区域,这就是我们刚才分出来的那1G空间。
图四, 建立新的磁盘卷,右击新划分出来的区域,选择“新建简单卷”会进入“新建简单卷向导”,首先要选择新建分区的大小,这里我选择将刚才压缩出的空间全部划分为一个分区,也就是1024。然后按“下一步”,会让我们选择新建卷的驱动器号,选择“T”好了。继续“下一步”,在这里可以选填卷标,就在“示例1”的地方,比如新分区用来存放音乐,可以填“资料”,不填的话也没有影响,其他的设置默认就可以了。在完成这一系列操作以后,新的分区就建立好了!
图五至图九,
下面再介绍一下合并分区的方法,实际上就是划分新分区的逆操作。例如我们准备把T盘合并到D盘,首先右击T盘选择“删除卷”,删除后就会留下一块未分配的空间(删除后该分区内所有数据将被删除,如果有重要文件需要提前备份!)。这时右击D盘选择“扩展卷”就会出现“扩展卷向导”,一步步按照提示操作就可以将T盘合并至D盘了。 图十,
分区从实质上说就是对硬盘的一种格式化当我们创建分
分区从实质上说就是对硬盘的一种格式化。当我们创建分区时,就已经设置好了硬盘的各项物理参数,指定了硬盘主引导记录(即MasterBootRecord,一般简称为MBR)和引导记录备份的存放位置。而对于文件系统以及其他操作系统管理硬盘所需要的信息则是通过之后的高级格式化,即Format命令来实现。用一个形象的比喻,分区就好比在一张白纸上画一个大方框。而格式化好比在方框里打上格子。安装各种软件就好比在格子里写上字。(见图8)可以看得出来,分区和格式化就相当于为安装软件打基础,实际上它们为电脑在硬盘上存储数据起到标记定位的作用。进行硬盘分区,我们最常用的软件是https://www.360docs.net/doc/b215414042.html,。下面,我们就FDISK的一些功能和使用做一番比较详尽地介绍: 我们以Win 95为例(Win 98和95大致上基本一致),用启动盘启动计算机,在A盘根目录下输入"Format";屏幕上出现信息问你是否要启用FAT32支持(见图9),回答"Y"会建立FA T32分区,回答"N"则会使用FAT16,决定以后按Enter键。大家要记住一点,早期的WIN95及DOS并不能识别FA T32结构。如果你想要安装此类系统的话,还是选择FAT16为好。但选择 FAT16后,每个分区不能大于2GB。在这里,我们选择FA T16。 这时候,屏幕上将会显示以下4个选项(如图10所示) 1.建立DOS分区或逻辑分区 2.设置活动分区 3.删除分区或逻辑分区 4.显示分区信息 建立主分区 这里,缺省的选项是"1"。如果你的硬盘还没有建立过分区的话,直接按ENTER键即可。然后,在图11所示对话框中选择"建立主分区(Primary Partition)",选择"1"再按下Enter键。这时,系统会询问你是否使用最大的可用空间作为主分区,缺省的回答是"Y",你只要直接按下Enter键即可。当然,当程序问你是否要使用最大的可用空间作为主分区时,你也可以回答"N"然后按Enter键。这时,系统会要求你输入主分区的大小,输入以后按Enter键。这时,系统将会自动为主分区分配逻辑盘符"C"。然后屏幕将提示主分区已建立并显示主分区容量和所占硬盘全部容量的比例,此后按"Esc"返回FDISK主菜单。 建立扩展分区 在FDISK主菜单中继续选择"1"进入"建立分区菜单" 后再选择"2"建立扩展分区,屏幕将提示当前硬盘可建为扩展分区的全部容量。此时我们如果不需要为其它操作系统(如NT、LINUX等)预留分区,那么建议使用系统给出的全部硬盘空间,此时可以直接回车建立扩展分区,然后屏幕将显示已经建立的扩展分区容量。 设置逻辑盘数量和容量 扩展分区建立后,系统提示用户还没有建立逻辑驱动器,此时按"Esc"键开始设置逻辑盘,提示用户可以建为逻辑盘的全部硬盘空间,用户可以根据硬盘容量和自己的需要来设定逻辑盘数量和各逻辑盘容量。设置完成后,此时屏幕将会显示用户所建立的逻辑盘数量和容量,然后返回FDISK主菜单。 激活硬盘主分区
