养成win7好习惯告别电脑小白菜鸟轻松成为电脑Fans
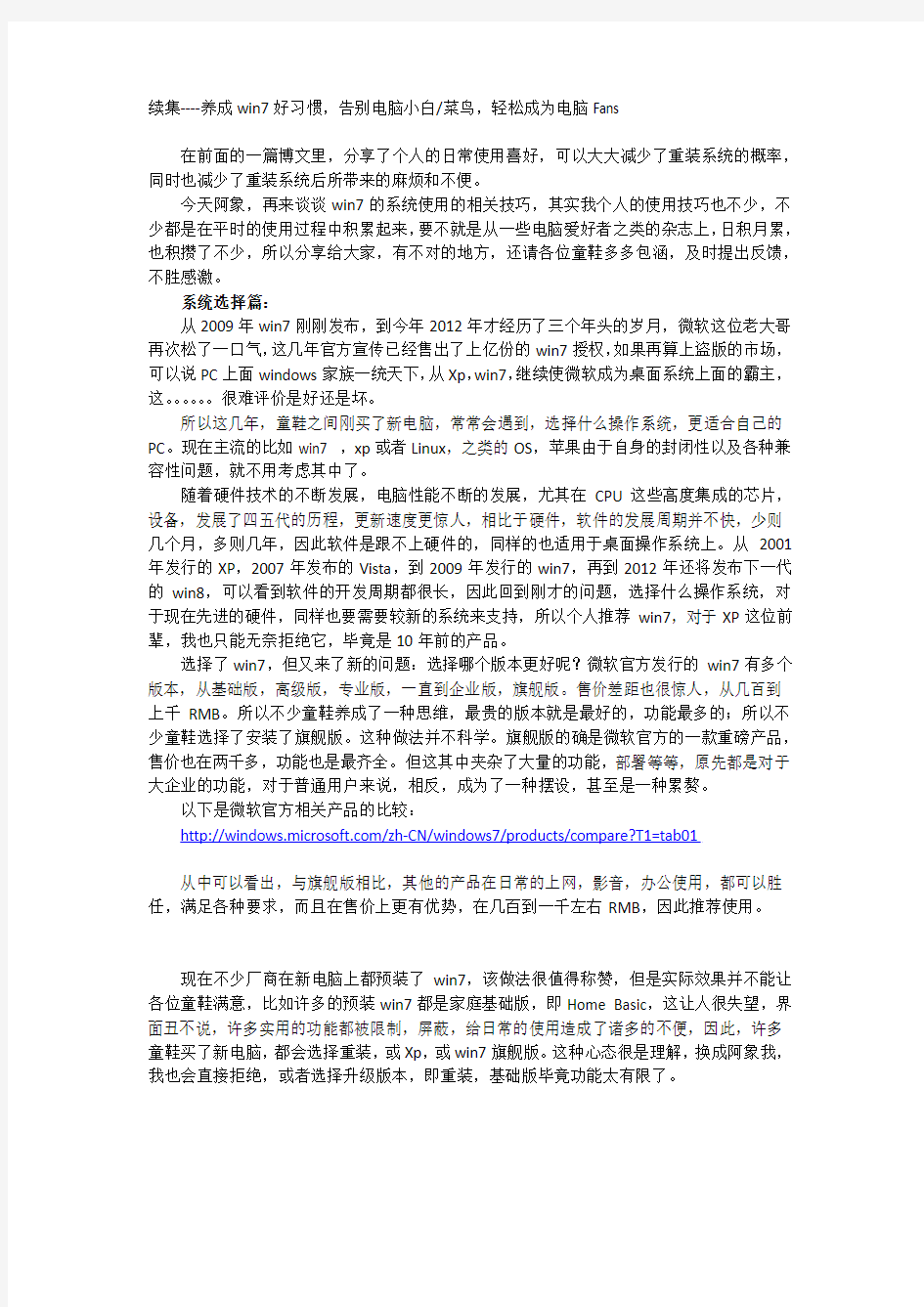

续集----养成win7好习惯,告别电脑小白/菜鸟,轻松成为电脑Fans
在前面的一篇博文里,分享了个人的日常使用喜好,可以大大减少了重装系统的概率,同时也减少了重装系统后所带来的麻烦和不便。
今天阿象,再来谈谈win7的系统使用的相关技巧,其实我个人的使用技巧也不少,不少都是在平时的使用过程中积累起来,要不就是从一些电脑爱好者之类的杂志上,日积月累,也积攒了不少,所以分享给大家,有不对的地方,还请各位童鞋多多包涵,及时提出反馈,不胜感激。
系统选择篇:
从2009年win7刚刚发布,到今年2012年才经历了三个年头的岁月,微软这位老大哥再次松了一口气,这几年官方宣传已经售出了上亿份的win7授权,如果再算上盗版的市场,可以说PC上面windows家族一统天下,从Xp,win7,继续使微软成为桌面系统上面的霸主,这。。。。。。很难评价是好还是坏。
所以这几年,童鞋之间刚买了新电脑,常常会遇到,选择什么操作系统,更适合自己的PC。现在主流的比如win7 ,xp或者Linux,之类的OS,苹果由于自身的封闭性以及各种兼容性问题,就不用考虑其中了。
随着硬件技术的不断发展,电脑性能不断的发展,尤其在CPU这些高度集成的芯片,设备,发展了四五代的历程,更新速度更惊人,相比于硬件,软件的发展周期并不快,少则几个月,多则几年,因此软件是跟不上硬件的,同样的也适用于桌面操作系统上。从2001年发行的XP,2007年发布的Vista,到2009年发行的win7,再到2012年还将发布下一代的win8,可以看到软件的开发周期都很长,因此回到刚才的问题,选择什么操作系统,对于现在先进的硬件,同样也要需要较新的系统来支持,所以个人推荐win7,对于XP这位前辈,我也只能无奈拒绝它,毕竟是10年前的产品。
选择了win7,但又来了新的问题:选择哪个版本更好呢?微软官方发行的win7有多个版本,从基础版,高级版,专业版,一直到企业版,旗舰版。售价差距也很惊人,从几百到上千RMB。所以不少童鞋养成了一种思维,最贵的版本就是最好的,功能最多的;所以不少童鞋选择了安装了旗舰版。这种做法并不科学。旗舰版的确是微软官方的一款重磅产品,售价也在两千多,功能也是最齐全。但这其中夹杂了大量的功能,部署等等,原先都是对于大企业的功能,对于普通用户来说,相反,成为了一种摆设,甚至是一种累赘。
以下是微软官方相关产品的比较:
https://www.360docs.net/doc/b216389099.html,/zh-CN/windows7/products/compare?T1=tab01
从中可以看出,与旗舰版相比,其他的产品在日常的上网,影音,办公使用,都可以胜任,满足各种要求,而且在售价上更有优势,在几百到一千左右RMB,因此推荐使用。
现在不少厂商在新电脑上都预装了win7,该做法很值得称赞,但是实际效果并不能让各位童鞋满意,比如许多的预装win7都是家庭基础版,即Home Basic,这让人很失望,界面丑不说,许多实用的功能都被限制,屏蔽,给日常的使用造成了诸多的不便,因此,许多童鞋买了新电脑,都会选择重装,或Xp,或win7旗舰版。这种心态很是理解,换成阿象我,我也会直接拒绝,或者选择升级版本,即重装,基础版毕竟功能太有限了。
那如何升级呢?选择什么版本呢?下面阿象据介绍下个人见解,升级肯定是要升级的,至于你要选择家庭高级版,还是专业版,个人推荐专业版比较合适,从上面表格也可以看出,之前的Xp的专业版,许多童鞋都很熟悉,使用上都很省心。(不愧是专业版啊,更专业)其他信息也显示专业版更明智些,(不过高级版也不错的),况且微软官方对于大学生也搞了一个优惠活动,销售win7专业版,即用基础版的价格可以买到专业版,何乐而不为?
系统升级安装篇
那如何从基础版升级到高级的版本,这里以升级到专业版为例:
------在开始菜单----里面有个叫Windows Anytime Upgrade的选项,在这里输入一个专业版(或高级版)升级密钥,就可以用10分钟的时间,将自己的基础版升级到专业版,而且该过程保留原先你的程序、文件和设置。
这种方法最适合于已经预装了win7基础版的电脑的童鞋,至于高版本的升级密钥,这个很简单,途径也很多,可以选择购买,或者到网络上搜索密钥。(为了维权,建议选择正版的产品)
可是对于那些没有预装的童鞋,就没有法子了吗?不是的。可以选择重装,用U盘,或者光盘安装。
.Windows 7系统下载地址:推荐用支持离线下载的下载工具
简体中文家庭高级版x64
ed2k://|file|cn_windows_7_home_premium_with_sp1_x64_dvd_u_676691.iso|342055731 2|1A3CF44F3F5E0BE9BBC1A938706A3471|/
简体中文家庭高级版x86
ed2k://|file|cn_windows_7_home_premium_with_sp1_x86_dvd_u_676770.iso|265327616 0|A8E8BD4421174DF34BD14D60750B3CDB|/
简体中文专业版x64
ed2k://|file|cn_windows_7_professional_with_sp1_x64_dvd_u_677031.iso|3420557312|4 30BEDC0F22FA18001F717F7AF08C9D5|/
简体中文专业版x86
ed2k://|file|cn_windows_7_professional_with_sp1_x86_dvd_u_677162.iso|2653276160|0 8F65018BD9B5BC8D77C1C7C5615A329|/
以上都是官方msdn系统镜像,值得信赖,纯净,都可以刻录,或者选择用U盘启动安装,工具可以选择如下的:
一个是官方的,一个是著名的魔方3工具集里一款实用工具。
写入了U盘,重启电脑,进入Bios(由于各品牌电脑进入Bios的方式的差异,无法统一方法),以联想Lenovo品牌为例,----重启电脑-----快速按F12,进入boot select,通过方向键,选择一项名为Usb boot的选项,如果U盘是品牌的,上面同样会显示U盘的详细品牌信息。
随后是加载windows安装文件,安装开始了。。。。。。。。。
经历了漫长的等待,桌面终于出现在各位童鞋的面前。安装到此已经接近了尾声了,接下来,安装驱动,软件,个人设置,都交给童鞋们呢。
附:关于专业版或者(高级版)系统的激活问题,这里阿象也不想多说,其实有许多前辈在网络上分享了各种激活工具或者方法,刷BIOS,软件软刷,或者用各种泄露的密钥等等,都可以借鉴,但是或多或少存在各种风险。个人认为,不激活,也是个方法,因为官方默认允许用户,不激活的情况下,仍然可以连续使用差不多一年的时间。以下介绍方法:Windows 7提供了30天的试用时间,不过在即将到达这一30天的期限之前,我们可以使用“slmgr.vbs -rearm”的命令延长使用期30天,虽然官方文档中声明该命令只能重复使用3次,也说是说总共可以免费体验120天.
此后将无法再次使用。其实,只要修改注册表中的一处键值,即可重复使用“slmgr.vbs -rearm”命令,请打开注册表编辑器,依次定位至
HKEY_LOCAL_MACHINE\SOFTWARE\Microsoft\Windows
NT\CurrentVersion\SoftwareProtectionPlatform”,
找到右侧窗格中的“SkipRearm”,将其键值修改为“1”,以后就可以再次使用“slmgr.vbs -rearm”的命令,这个键值总共可以修改8次,也就是说我们可以重复使用8次“slmgr.vbs -rearm”的命令,前后加起来,正好是一年的使用时间。
那么过了一年,怎么办?还是要激活的,这。。。。。。。得确问住了我,不过我认为,这一年的时间内,随着个人电脑水平的不断提高,以及各种激活方法的完善,所以以后激活不再是个问题,例如阿象泄露个,一个称作“Oem7”小马哥的激活工具,在业内一直很知名,成功率可谓是99.9%,童鞋们可以选择使用下https://www.360docs.net/doc/b216389099.html,/html/4096.html。但仅供学习测试使用,勿商业使用。
聊了那么多的系统选择,安装的经验风险后,不知道童鞋们学到了多少,回去再好好回顾下吧,在接下来的时间里,再次与各位分享下软件选择/使用分享篇。敬请期待。
苹果电脑win7安装方法
首先第一步,我们需要在苹果电脑中找到“Finder”,点击打开在窗口左侧中找到“应用程序(Applications)”一项,然后进入找到“Utilities”文件夹打开,找到我们安装Windows 7需要的工具Boot Camp助手,此时就开始真正的安装了。 在实用工具中选择“Boot Camp助理” 在经过相应的协议授权后,我们就能够看到为Win7操作系统分区的步骤了。分区方式可以分为三种:“均等分割”、“使用32GB”与“自定义分区”。 相信“均等分割”与“使用32GB”大家都可以了解其含义,只是当你有对分区大小的特殊需求时可以用鼠标“抓住”图中箭头标识的小圆点进行左右拖拽来自行决定Windows分区与Mac分区的大小。 按照Mac提示分配32GB磁盘空间给Windows,确定好分配给Windows系统的磁盘空间后就点下方的“分区”按钮此时Mac将自动为你分配好需要使用的磁盘空间。 稍等几分钟完成磁盘分区后,马上弹出窗口询问你是否开始安装Windows系统(注意,只支持32位Windows),此时说明Mac已经做好准备了,这时候把之前我们准备的Windows 7安装盘(装Windows Vista等系统也一样)放入光驱中便开始自动安装了。 Windows 7开始安装后,接下来的操作有过Windows操作系统安装经验的用户就会觉得非常熟悉了,一些按照提示选择安装语言、时区等开始Mac机安装Windows 7之旅了。 一步步按照提示点下去即可,到了眼下这步要注意选择下面这一项“Custom”(自定义安装)不能选第一项升级系统,从之前微软发布的Windows 7系统升级图表可以看到,即使在PC上大多数用户升级Windows 7操作系统也只能采用这一项,而无法简单的升级。接下来可以在对话窗口中查看到磁盘列表,此时是要我们选择一个安装Windows 7的位置,那当然是安装在之前我们为它分好的磁盘空间上,因此刚开始一定要记住自己为Windows系统所划分的磁盘空间是多大,这样就不至于选错了。不过实在忘记了也不怕,找到磁盘名后紧跟“BOOTCAMP”就是之前划分出来的磁盘空间,选它错不了。 选择正确的分区后点击右下方的“Drive Options”找到“Format”(格式化磁盘)选项,点击后一个警告弹窗将最后提示你是否格式化这个分区,此时你还可以仔细检查一番,记住千万不能选错分区了,否则把原有的Mac系统给格式化了就麻烦了。 确保无误就点“OK”,然后Windows就会自动安装了,安装过程中电脑会自动重启不必慌张,有过安装Windows经验的用户都了解这些基本知识。
mac安装win7教程
苹果赶在头号对手Windows 7前上市的最新操作系统 - 10.6 Snow Leopard,内建了Boot Camp 3.0的版本,除了支持32位的Windows XP之外,也支持32和64位的Windows Vista,并且,虽然未直接宣称支持Windows 7,但是经过测试的结果,支持Windows 7,是个不争的事实。 以下我们就教各位如何利用苹果系统自带的Boot Camp来安装Windows 7。 使用Boot Camp 分割磁盘 在10.6 Snow Leopard中,内建好了Boot Camp这套软件。在Finder下点选前往>>工具工具 点选工具程序资料夹中的Boot Cmap 助理
点选打开之后,就会执行Boot Camp 助理的说明等等,点选继续 接着程序出现请你分割硬盘的画面,你可以拖住中间的圆点,左右移动,来调整你要分割多少
给Windows使用,接着按下分割就可以了。 安装Windows操作系统 之后,当程序分割完硬盘后,您会在您的桌面看见一个叫做BOOTCAMP的分区,接下来只要将您准备好的Windows光盘放入,再按下开始安装即可。
接下来的Windows安装过程,都和一般PC的安装过程一样,唯一要注意的是,在下图的过程中,请选择后面有标记BOOTCAMP的分区,然后点选Drive options(advanced)。 再来,点选Format这个选项,把分区格式化成NTFS格式,才能继续。
接着就是等待安装的时间,Windows 7的安装过程相当快~ 安装驱动程序 等待Windows安装完成后,进入到Windows的操作系统中。?这个时候你应该要把刚刚安装的Windows光盘退出,你可以点选"开始">>"Computer"
在苹果笔记本中安装win7的参考方法
在苹果笔记本中安装win7系统;现在有一台苹果的笔记本,上面已经安装了苹果自带的Mac OS,实际上我是利用了Mac OS来安装win7的; 需要准备的工具和工作: 1.一个win7的ISO镜像文件; 2.一个U盘,容量8GB,如果这个U盘被做成了启动盘就要把它恢复成一个普通盘;U盘格式化成FAT32的文件系统,如果是NTFS格式的话在Mac OS中不能够被识别; 3.把win7的ISO镜像拷贝到U盘里面去; 4.需要一个网速还可以的wifi和这个wifi的密码(如果有的话); 安装步骤: 1.打开电源,进入Mac OS,将U盘插在笔记本上面,把win7的ISO镜像拷贝到Mac OS中,具体放在那里只要自己知道就可以了;接入wifi,如图所示: 2.选择桌面左下角的“Finder”,弹出一个窗口:
然后选择左边的“应用程序”,如图所示: 3.双击“实用工具” 弹出如下窗口:
4.双击“Boot Camp 助理”,弹出如下窗口: 选择“继续”:
这里默认会把三项都选中,直接选择继续,如果没有把三项都选上的话手动选上,如果没有插上U盘的话系统会提示插上U盘; 5.出现如图所示界面: 单击“选取”,选中在第一步中复制到Mac OS中的Win7 ISO镜像文件,检查目的硬盘是否正确,选择“继续”(系统会提示是否继续,U盘中的数据会丢失)出现如图所示界面:
在这个过程中系统会自动从苹果官网下载win7在苹果笔记本上面运行所需的驱动程序,并且把驱动和ISO安装文件复制到U盘里面去,这个过程可能需要十到三十分钟: 6.上面的进度条跑完之后会自动进入到下面这个界面:
苹果电脑如何安装Win7驱动
xp系统下载https://www.360docs.net/doc/b216389099.html, 苹果电脑如何安装Win7驱动 苹果有他自己一套的操作系统,不过有些用苹果电脑的用户并用不惯他的操作系统,想换成win 7 自然也是可以的。 其实关于苹果电脑使用bootcamp安装了双系统后的驱动并不用去网上到处下载,在win7 系统盘中全都有。下面我们就来看看安装W indows 7系统之后如何安装驱动。 BOOT CAMP只有在MAC OS X Lion系统才有,使用较早版本的用户需要升级系统才可以,升级方法可以到苹果的官方网站付费升级。 MacBook Air笔记本的驱动程序是在随机附送的Mac OS X 安装光盘中。并且整个驱动程序安装过程相当简洁,只需将光盘放入后点击“Setup”就轻易的完成全部驱动程序的安装。 Mac OS安装光盘既是驱动程序光盘 驱动程序安装只需轻点“Setup” 各个硬件部分安装完善 51xp系统之家注:如果在未来希望移除Windows操作系统,可以在Mac OS操作系统下仍旧利用Boot Camp助理软件选择恢复宗卷即可。系统会自动将Windows所在分区删除并融合进当前的Mac OS分区内。 Boot Camp助理软件也能够移除Windows分区 由于苹果的Mac机并没有传统PC中的BIOS,其是依靠英特尔早先提出的EFI(Extended Firmware Interface)进行,所以其在电源管理方面对于W indows的兼容型并不很好。这点在我们的评测文章中能够很清楚的体现出来,这款MacBook Air笔记本在Windows操作系统下的续航能力得分仅为Mac OS的60%左右。也许很多用户也会觉得,仅有一个鼠标按键的MacBook会在调出下拉菜单的时候有些困难,实际上只要用两个手指按在触摸板上,就能够激活鼠标右键菜单功能。 其实对于Mac机,特别是MacBook来说,其组合键能构成相当丰富的功能。在这里编辑仅作为抛砖引玉,为大家介绍一些: ·启动时按住 C 键——从可启动CD 或DVD 光盘启动,如随机附带的Mac OS X 安装光盘。 ·启动时按住 D 键——如果插入1号安装盘,则启动为Apple Hardware Test (AHT)。 ·按住Option-Command-P-R 键直至听到两声嘀嘀声——重置NVRAM。 ·启动时按住Option(也就是Alt键) 键——启动进入Startup Manager,您可以选择从一个Mac OS X 宗卷启动。注意:按住N 键可显示出第一个可启动网络宗卷。 ·按住Eject、F12 键,或者按住鼠标键(/触控板)——推出所有移动介质,如光盘。 ·启动时按住N 键——试图从兼容的网络服务器(NetBoot)启动。 ·启动时按住T 键——启动为FireWire 目标磁盘模式。 ·启动时按住Shift 键——启动为安全模式并且暂时关闭登录项。 ·启动时按住Command-V 键——启动为Verbose 模式。 ·启动时按住Command-S 键——启动为单用户模式。 ·启动时按住Option-N 键——使用默认启动镜像从NetBoot 服务器启动。 简单的几个步骤让你既可以用苹果的电脑又可以用早已用习惯的win 7系统,何乐而不为呢?本文由:https://www.360docs.net/doc/b216389099.html,/news/1930.html整理提供。
一步一步教你安装 p-win7-mac三系统
一步一步教你安装 XP、WIN7、Mac OS(苹果)三系统 引言 1、 Windows xp 2001年发布,到现在已经走过了十个年头,行将就木,但一些游戏和设备还就认他,我们的电脑里不妨留着它,市场份额%(2011中国)。 2、 Windows 7 是微软主推的操作系统,兼容性和安全性都非常好,大有取代XP的架势,目前的市场份额是%。 3、 Mac OS苹果的计算机和操作系统一向被成为“完美艺术”的结晶,2006年苹果开始使用intel的处理器,这使得在普通PC上安装Mac OS成为可能。人们把**上面安装原版mac 系统的被称为白苹果,在普通的pc电脑上面安装破解版的mac系统被称为黑苹果,在中国仅占到了%的份额。 言归正传:下面我们就来开始我们的三系统之旅,体验“折腾”的乐趣。 思路:如图硬盘划分为六个分区(如果没有这么多,不要急,等安装完Win7再划分,不建议用什么磁盘分区软件划分,如有不慎数据会丢失的。) C盘win xp D盘 Win7 E盘 Mac OS F盘用于Mac 硬盘安装写入镜像 G盘和I盘存放你的各类文件 注:当然你也可以把win7和Mac OS装到其它盘里,这只是我的习惯。
第一部分:安装XP系统 相信你的电脑买回来,一定都是装好系统的了(xp或者vista,win7)。如果不喜欢原来的系统了那就换一个吧! 随便找一个安装光盘或者是镜像文件 第二部分:安装Windows 7旗舰版 准备工作: 1、下载:win7 原版镜像所需要准备的软件下载(到4楼下载) a、win7种子GRMCULFRER_CN_DVD (强烈推荐:本人使用这个装了好多台机器了) b、MSDN微软原版Win7 sp1旗舰版32位 2、下载:激活工具:WIN7Activation最好的一键完美激活开机无乱码。 一、安装过程:在XP系统下把D盘里的文件都剪切到G盘或I盘(如果你只有四个盘符就放在F盘),把D盘的文件系统转化为NTFS,因为Win7 只能装在NTFS分区,方法很简单,格式化D盘或在开始菜单的运行里输入“convert d:/fs:ntfs /v”引号内命令回车。把下载的镜像解压到指定的文件夹,然后双击setup,开始安装(不用什么虚拟光驱或是刻盘太麻烦)。
【笔记】苹果笔记本安装Win7双系统教程
【关键字】笔记 苹果笔记本MacBook安装Win7双系统教程苹果笔记本MacBook因其时尚的外观设计和优美的系统界面深受大家的喜爱,不过对于新购买mac本本的朋友来说,使用macOS可能还不是很习惯,所以很多朋友都选择在MacBook 上安装WinXP或者Win7双系统,毕竟MacOS上的软件和游戏太少。本文即MacBook安装Windows 7系统的图文教程,Mac安装Winxp同样可参照以下教程。以下我们就教各位如何利用苹果系统自带的Boot Camp来安装Win7。 MacBook安装Win7双系统教程步骤一:使用Boot Camp 分割磁盘 在10.6 Snow Leopard中,内建好了Boot Camp这套软件。在Finder下点选前往>>工具工具 点选工具程序资料夹中的Boot Cmap 助理 点选打开之后,就会执行Boot Camp 助理的说明等等,点选继续 接着程序出现请你分割硬盘的画面,你可以拖住中间的圆点,左右移动,来调整你要分割多少给Windows使用,接着按下分割就可以了。 MacBook安装Win7双系统教程步骤二:安装Windows 7操作系统 之后,当程序分割完硬盘后,您会在您的桌面看见一个叫做BOOTCAMP的分区,接下来只要将您准备好的Windows 7安装光盘放入,再按下开始安装即可。 接下来的Windows 7安装过程,都和一般PC的安装过程一样,唯一要注意的是,在下图的过程中,请选择后面有标记BOOTCAMP的分区,然后点选Drive options(advanced)。 再来,点选Format这个选项,把分区格式化成NTFS格式,才能继续。 接着就是等待安装的时间,Windows 7的安装过程相当快~ MacBook安装Win7双系统教程步骤三:安装驱动程序 等待Windows 7安装完成后,加入到Windows 7的操作系统中。?这个时候你应该要把刚刚安装的Windows 7光盘退出,你可以点选"开始">>"Computer"
怎么安装win7与mac双系统
硬件配置: CPU:Intel P8300 主板:GM965 软件配置: Windows 7 Mac OS X 10.6.3 相关地址: https://www.360docs.net/doc/b216389099.html, https://www.360docs.net/doc/b216389099.html,/thread-592288-1-5.html https://www.360docs.net/doc/b216389099.html,/v_show/id_XMjQwODA4MjQw.html 注意几点: 1。Kext 的文件一定要放全了,放匹配了,路径放在Boot Think 的Domian文件夹指定位置下面有说。 2。Windows 7 系统,Windows Server 2008 R2 没有安装成功。 3。OSInstall 一定要下载与要安装的Mac 版本保持一致的。 4。使用Boot Think 引导,变色龙没有尝试成功。 5。准备好一个Win PE 工具盘在身边。 6。硬件上是Intel 的处理器,光驱一定要好事在遇到问题的时候可以用上。 7。旁边要备有一台电脑用来查询资料. 8。Windows 7 不要格式化出系统保留的分区。 9。MAC驱动安装使用Kext Helper 下面是转自我对安装非常有帮助的几篇博文 第一个是视频 第二篇,也是很重要的一篇博文。 本帖最后由samsonwtsui 于2010-2-18 17:31 编辑 12/17更新,解释了从光盘提取HFS+的意思。 1/21日更新,修正了OSInstall路径。为避免灌水,版主已禁止回复本帖,有问题的朋友直接请搜索论坛相关主题,或联系samsonwtsui at gmail dot com,重复联系时不要把邮件尾部的通信历史删除,因为太多人记不清哪个是哪个。看在上帝的份上,不要PM,QQ。不过,很多时候我还是对这些问题束手无策,因为,我懂得的所有东西均已写下来了。目前雪豹已有很多成熟的破解版,如OSXPCBETA,iAntares
mac安装win7教程(献给不知道如何安装的各位)
发表于2011-5-24 22:39:14 |只看该作者|倒序浏览|生成文章 分享到:新浪微博腾讯微博人人网QQ空间网易微博开心网更多12 本帖最后由陈智聪于 2011-5-24 22:50 编辑 苹果赶在头号对手Windows 7前上市的最新操作系统 - 10.6 Snow Leopard,内建了Boot Camp 3.0的版本,除了支持32的Windows XP之外,也支持32和64位的Windows Vista,并且,虽然未直接宣称支持Windows 7,但是经过测试的结果,支持Windows 7,是个不争的事实。 以下我们就教各位如何利用苹果系统自带的Boot Camp来安装Windows 7。 使用Boot Camp 分割磁盘 在10.6 Snow Leopard中,内建好了Boot Camp这套软件。在Finder下点选前往>>工具工具 点选工具程序资料夹中的Boot Cmap 助理
点选打开之后,就会执行Boot Camp 助理的说明等等,点选继续 接着程序出现请你分割硬盘的画面,你可以拖住中间的圆点,左右移动,来调整你要分割多少给Windows使用,接着按下分割就
安装Windows操作系统 之后,当程序分割完硬盘后,您会在您的桌面看见一个叫做BOOTCAMP的分区,接下来只要将您准备好的Windows光盘放入再按下开始安装即可。
接下来的Windows安装过程,都和一般PC的安装过程一样,唯一要注意的是,在下图的过程中,请选择后面有标记BOOTCA 的分区,然后点选Drive options(advanced)。 再来,点选Format这个选项,把分区格式化成NTFS格式,才能继续。
MacBook Air安装Win7系统
MacBook Air安装Win7 一、准备工作 (1) 二、创建Win7安装盘 (2) 三、安装Win7系统 (6) 四、安装Windows驱动程序 (15) 五、激活Win7 (16) 一、准备工作 1、下载Win7微软官方原版镜像文件 推荐下载地址:https://www.360docs.net/doc/b216389099.html,/ MacBook Air只支持64位Win7操作系统,下载的时候一定要注意下载的类型为:X64_DVD大。家也可以找别的种子,只要保证是完整的原版镜像就可以。 2、准备一个4G以上的空白U盘(不能是启动U盘) 空白U盘用来存储Win7系统和Win7驱动程序。
二、创建Win7安装盘 在Mac系统下打开Finder,打开应用程序,找到里面的实用工具, 在实用工具下方打开Boot Camp 助理。 先插上准备好的4G以上内存的U盘,在创建Windows7安装盘和从Apple 下载最新的Windows支持软件选项打钩,点击继续……
点击选择桌面上下载好的映像文件。(目的磁盘显示的就是你插在电脑上U 盘,这个是自动就出来的,不能更改,也没有必要更改。)
点击继续之后出现下图,提示将抹掉驱动器上面的所有数据。如果U盘上有重要数据一定要提前备份了。之后要等待很长一段时间,这时候不要动电脑,一直要等到提示拷贝Windows文件和下载Windows支持软件完成。(期间会提示输入两次密码)
三、安装Win7系统 上面两项都准备好,就可以安装WIN7了,重新打开BootCamp,插上存了映像文件和驱动程序的U盘,选择第三项安装Windows,其他两项不选,点击 继续。 在这个页面上,两个盘之间的小圆点可以来回移动选择两个盘分配的大小,也可均等分割。
教你如何使用win7实现电脑内录
如何用win 7实现内录 随着win7系统的普及,不少机友们已经发现自己的电脑不能内录音频,对于一些音乐玩家来说,内录功能十分重要,可win7不能像xp一样内录,该怎么办呢? 首先,我们要分析一下我们win7不能内录的原因: Conexant HD 声卡,均无法直接通过声卡自身的功能实现内录和立体声混音。这是由于声卡芯片厂商迫于 RIAA(Recording Industry Association of America,美国唱片工业联合会)的压力,及维护音乐版权防止内录的需要,在新推出的声卡上对音频模块的功能做了限制,无法直接实现混音和内录的功能。 对于一些电脑,可以在录音设备中找到stereo mix一项,直接把它选成默认设备即可。具体方法如下: 右键单击桌面右下角的小喇叭,单击录音设备 右键单击弹出的菜单,勾选上“显示禁用的设备”和“显示已断开的设备”
把“立体声混音”(即stereo mix)设为默认设备。 Ok,准备完成。 对于一些根本找不到立体声混响的机友们来说,要想在不支持混音的声卡上实现内录,比较切实可行的方法有两个。 一、直接使用一根两端都是公头的音频线将笔记本的 MIC 和耳机接口连接,实现内录。但使用该方法时,你无法从电脑的音箱中同时听到声音,所以此方法我们不进行过多的介绍。 二、另一方法是通过软件虚拟声卡来实现内录的需要。在此我们着重介绍该方法。 1. 首先我们需要下载 Virtual Audio Cable 4.09。
2. 运行软件中的 setup 程序进行安装。 安装过程中会提示驱动程序未经 windows 验证,点击始终安装此驱动程序软件。 等待整个安装过程完成,会出现如下提示。
怎么样在笔记本电脑上进行屏幕录像
怎么样在笔记本电脑上进行屏幕录像 平时大家想自己录个教程时一张一张截图是不是觉得挺麻烦的,想不想用一款软件可以记录你屏幕的一举一动呢。以前也有一些软件可以做记录,但是生成的格式不太适合在网上上传。但今天介绍的一款软件可以录制成FLASH动画、ASF动画、AVI动画或者自播放的EXE动画,较适合上传到网上。 在笔记本电脑上进行屏幕录像的方法 首先打开amcap软件,显示如下视图 点击Devices选项,里面的“Intergrated camera”即为电脑摄像头。一般打开这个软件,窗口就能显示图像;有时得勾选当前的摄像头。当然,有什么外接的视频采集卡或者摄像头也可以选,前提是一定要安装它的驱动才能捕捉视频;否则,Devices里没有对应它的选项。
以电脑摄像头为例,勾选“Intergrated camera”,电脑摄像头就会开启,并将其拍摄的画面送到此窗口显示。有时杀毒软件会提示,允许就是了。 如果做完这这些依旧没有图像,点击“option”中的“preview”就可以啦。 做完这些,你就可以进行视频捕捉啦,视频捕捉之前需要做些工作。我们先设置存放的文件夹:点击“File”里的“Set Capture File...”,自己选一个保存路径就是了 之后,会有提示信息。这是让你输入文件夹里存放视频大小的最大值,注意一定不要超过上面的那个数。“File”里还有一个选项“Allocate File Space...”,也是设置这个参数的选项
这样就可以录制视频了,这里还有其他功能。录制之前,你可以设定录制时间,在“Capture”里的“Set Time Limit...”里,点击出现如下界面。勾选“Use Time Limit”就可以使用设定时间,不勾选就不使用。 当然也可以设置帧率,就是一秒钟捕捉多少帧图片。在“Capture”里的“Set Frame Rate...”里,点击出现如下界面。一般采用默认值就好。 开始捕捉,点击“Capture”里的“Start Capture”底部显示捕捉的总帧数和录制时间
PC机WIN7苹果双系统安装教程
第三部分:安装Mac OS 系统: 一、准备工作:在WIN7下.为MAC腾出空间来.我个人分了一个30G.一个7G的。右键.计算机>管理>进入磁盘管理
得到了一个可用空间。 右击这个可用空间选择"新建简单卷" 出现下一步提示.当然是直接点选了。
这里.选择"不要格式化这个卷"然后"下一步"。
这时系统会出现一个.提示你格式化的个信息.我们选择"取消"。 同样的过程再把剩下的7G新建一个F盘,记得也不要格式化。 到这里我们的磁盘分区工作就结束了,有些教程用paragonPM或DiskGenius等磁盘管理工具,而我比较喜欢win7自带的磁盘管理器。 二、所需要准备的软件下载(工欲善其事必先利其器,巧妇难为无米之炊) ①原版苹果镜像,推荐使用东皇MacOS10.6.5_iAntares_v3.2(这里特别感谢远景论坛的各位前辈) ②引导:推荐boot thinkv2.4.6版本。 ③winPE(用来激活分区),glost盘中一般都有。 ④硬盘安装助手(中国人自己开发的)Leopard+hd+install+helper+v0.3.rar ⑤HFS+Explorer和java vm(java jre虚拟机) (先安装java 虚拟机再安装HFS Explorer) 下载: HFS+Explorer.exe.exe 下载:jre-6u19-windows-i586(java+se).exe.exe ⑥Macdrive 8.0.5.31破解版.rar(安装后可以在windows下读写苹果的磁盘
分区) 下载: Macdrive8.0.5.31破解版(带注册机).rar.rar 注:刻盘装破解版忽略⑤⑥,硬盘安装忽略⑥。 新手建议安装破解版,如果想要安装最新原版Mac os x lion 10.7.2,请下载原版教程:PC 安装原版Mac OS X lion 详细教程.rar 三、开始安装MAC了 1、适当破解解压
笔记本电脑如何录屏
虽然win10系统自带的有录屏功能,但是限制比较多,而且在录屏的时候还不能切换软件啥的,所以还是下载一个专业的录屏软件比较靠谱。 关于录屏软件我之前也是尝试过很多,最后只留下了迅捷屏幕录像工具,主要是它各个方面的功能都比较能打。 迅捷屏幕录像工具 1、软件体积小,无捆绑软件 软件安装包只有3M左右,也就是一张图片的大小,占用内存小也不会影响电脑运行速度,而且还没有捆绑软件的行为,更没有弹窗广告,简单清爽。 那么有捆绑行为、广告弹窗的软件慎用,笔记本电脑可经不起这样的折腾。
2、软件界面简洁,操作简单 进入首页就可以设置录屏的一些参数,比如全面屏录制还是区域录制,录制声音还是不录制,画质的选择等等,选好就可以录屏了。 相比其他软件比较繁琐的操作,这个只需要在主页随便点击几下就能快速设置好,很方便有没有。 而且录制效果还很好,能够做到画面、声音做到同步,清晰度也够。
3、非常实用的小功能 有一些经常使用到的小功能我觉得很好用,让录屏更加方便一些。 ①悬浮窗 我是比较不喜欢快捷键的那种,各种软件的快捷键太多了,记不住,我觉得这个悬浮窗还挺好的,随时都能暂停或者停止。 ②鼠标效果 鼠标效果这个很多软件都有,但是迅捷屏幕录像工具还有鼠标轨迹的效果,目前我使用过的软件中,别的软件还都没有。 给你们看下效果,还挺炫酷的。
鼠标轨迹颜色、点击效果颜色这些在设置中,都可以自己修改的。 ③画图工具 这个比较适合网课录制或者是游戏录制之类的,可以使用画图工具在视频中进行标注、手绘、添加文字、线条等等。
看下效果吧。 好了,这就是今天我想分享给你们的好用的录屏软件,
一步一步教你安装 XP.WIN7、Mac OS(苹果) 三系统
一步一步教你安装XP、WIN7、Mac OS(苹果)三系统 引言 1、Windows xp 2001年发布,到现在已经走过了十个年头,行将就木,但一些游戏和设备还就认他,我们的电脑里不妨留着它,市场份额86.38%(2011中国)。 2、Windows 7 是微软主推的操作系统,兼容性和安全性都非常好,大有取代XP的架势,目前的市场份额是10.78%。 3、Mac OS苹果的计算机和操作系统一向被成为“完美艺术”的结晶,2006年苹果开始使用intel的处理器,这使得在普通PC上安装Mac OS成为可能。人们把**上面安装原版mac 系统的被称为白苹果,在普通的pc电脑上面安装破解版的mac系统被称为黑苹果,在中国仅占到了0.52%的份额。 言归正传:下面我们就来开始我们的三系统之旅,体验“折腾”的乐趣。 思路:如图硬盘划分为六个分区(如果没有这么多,不要急,等安装完Win7再划分,不建议用什么磁盘分区软件划分,如有不慎数据会丢失的。) C盘win xp D盘Win7 E盘Mac OS F盘用于Mac 硬盘安装写入镜像 G盘和I盘存放你的各类文件 注:当然你也可以把win7和Mac OS装到其它盘里,这只是我的习惯。 第一部分:安装XP系统 相信你的电脑买回来,一定都是装好系统的了(xp或者vista,win7)。如果不喜欢原来的系统了那就换一个吧! 随便找一个安装光盘或者是镜像文件 第二部分:安装Windows 7旗舰版 准备工作: 1、下载:win7 原版镜像所需要准备的软件下载(到4楼下载)
a、win7种子GRMCULFRER_CN_DVD (强烈推荐:本人使用这个装了好多台机器了) b、MSDN微软原版Win7 sp1旗舰版32位 2、下载:激活工具:WIN7Activation最好的一键完美激活开机无乱码。 一、安装过程:在XP系统下把D盘里的文件都剪切到G盘或I盘(如果你只有四个盘符就放在F盘),把D盘的文件系统转化为NTFS,因为Win7 只能装在NTFS分区,方法很简单,格式化D盘或在开始菜单的运行里输入“convert d:/fs:ntfs /v”引号内命令回车。把下载的镜像解压到指定的文件夹,然后双击setup,开始安装(不用什么虚拟光驱或是刻盘太麻烦)。
苹果MAC电脑怎么只装WIN7系统
1.WINDOWS的镜像文件;(XP,win7, win8,根据个人需求决定) 2.U盘;(建议使用8GB U盘,这样可以方便等一下直接将windows 镜像直接放在里面) 3.一台可用的PC机;(用于制作U盘启动) 4.BOOT CAMP for windows; 其他用于WINDOWS系统的准备工具,就根据自己需求自行下载,比如windows 激活软件等。 下面是详细步骤: 第1步,卸载MAC系统。 开机时按住option键,进入模式选择菜单,选择修复MAC 10.X,然后选择磁盘工具选项,进入之后在左边选择你硬盘Macintosh,点击后边的抹掉,抹掉的时候注意,将硬盘格式一定要改为ms-dos(fat)格式,因为苹果的硬盘格式默认为HFS+格式,这个格式PE是没有办法去识别的,所以一定要改为FAT格式的。如果你的MAC电脑已经有几个分区,那都按照上面的办法一一的把每一个分区抹掉,格式改为ms-dos (fat)格式。很多朋友其实也就是被困扰在这里,所以改格式很关键。 第2步,制作WINPE U盘启动工具 推荐使用老毛桃 U盘启动。 按照里面的教程,下载并制作好你的winpe U盘启动设备。做好之后,把你之前准备好的WINDOWS的GHO文件或者是IOS文件放入U盘里面的GHO文件夹里面。 第3步,安装WINDOWS 把制作好的U盘插入电脑,同样,开机安装option键,出来选项之后,选择windows 选项,此时电脑会进入读取U盘里面的winpe系统,如下图: PS: 因为我的电脑系统已经是WINDOWS,所以左边那个盘也是WINDOWS,这个无关紧要,反正选如图中红色框里面的WINDOWS就可以了。 接下来会进入到菜单选项,如下图,选择第2个,运行老毛桃Win8PE x 86精简版。 (PS: 在此说明一下,这边千万不要按照之前老毛桃网站里面的教程里面选【4】和【1】,不进PE安装GHO到硬盘第一分区,因为我们必须要再次对硬盘进行分区和格式化,所以还需
电脑上免费的录屏软件 win7电脑录屏软件
Win7电脑怎么录制呢?有没有什么免费的录屏软件?下面就来给大家支一招,使用迅捷屏幕录像工具就可以达到完美的效果,下面电脑上免费的录屏软件分享给大家。 首先我们需要一款优质专业的一款录屏软件——迅捷屏幕录像工具,操作简单易上手,支持一般清晰度和原画质高清录制,声音画面同步录制,提供全屏、区域录制,不限时长可自由录制视频。教学视频、影视剧、游戏等全面支持录制。
详细操作步骤: 1、首先我们进入官网下载迅捷屏幕录像工具,然后根据安装的提示一步一步的进行安装。 2、安装好之后我们打开它设置,我们录制视频的一些重要参数,主要是视频选项、音频选项、画质设置、录制格式、模式选择等进行设置。画质设置尽量选择原画哦。如图所示:
3、参数设置好,我们设置存放视频所用的文件夹目录,点击更换目录,然后选择好文件夹,最后点击确定即可进行更换。 4、然后我们在设置面板,如果你想要录制鼠标指针,我们需要将“录制鼠标指针”前面的选框勾上,之后我们可以使用下面的功能面板对
我们所录制的鼠标指针做一些特效处理,比如点击声音、移动轨迹等等。 5、之后,我们便可以开始录制视频了,点击开始录制即可录制我们的视频,视频录制完成之后,我们点击停止录制按钮即可结束录制。
6、如果相比于使用鼠标操控录制,你更习惯于使用键盘的话,不妨试一下快捷键,【alt+f1】是开始和暂停录制,【alt+f2】是停止录制。 7、录制完成的视频,我们可以点击打开文件夹,在弹出的文件夹中进行查看。如图所示;
以上就是使用电脑上免费的录屏软件的全部步骤了,你们学会了吗?是不是一学就会,一看就会呢,希望可以为你们所用哦!
苹果新款MacBook Air装WIN7全过程
苹果新款MacBook Air装WIN7全过程 准备好工作,U盘或者移动硬盘、Windows7安装ISO文件和window7 GHOST文件64位,我这次是用GHOST克隆包安装,主要是因为我下载的几个window7安装文件都不破解的。克隆包正好是破解的。 今天有找到一个激活软件名叫“windows loader”,Windows Loader 是一个很不错的Windows7/Windows2008 R2激活工具,外国牛人的作品,推荐给安装了Windows7/2008 R2 的朋友试试,如果你不想刷BIOS 激活,那么可以试试。要下载自己百度吧。 第一步:首先进mac系统,点右上角搜索boot camp,选择“Boot Camp 助理”。如下图: 第二步:用Boot Camp制作U盘安装包(我用的是移动硬盘)。先把win7安装ISO文件复制到桌面上,插上移动硬盘,然后按下图选择,制作移动硬盘安装包时会删除移动硬盘上的所有文件。
分配安装win7分区时,我选择了均等分割。完成后电脑重新启动。 重新开机的时候按住键盘的option键不放,会看到刚才制作的移动硬盘图标,然后就开始系统的安装了。看到选择分区时把标“BOOTCAMP”的分区格式化一下,再选择这个分区安装。
安装到这里时,如果你有破解的安装文件的话就重启继续安装就可以了。我重启的时候插上可启动的U盘进入PE,直接把GHOST文件ghost到window的分区,重启就可以进WIN7系统了。 进系统后先看一下是否破解 进系统后会发现很多驱动没上。以前苹果公司还提供window的驱动安装盘,现在什么都没了,只能从网上下载,不过我在苹果官网上找了半天也没看到驱动下载地址,后来在https://www.360docs.net/doc/b216389099.html,/搜索“MacBook_Air_2011驱动”终于找到了安装包。最后只要把BootCamp安装包运行一下就可以了,win7驱动全部搞定。 注意:最好不要再把win7的分区压缩,因为有恢复分区在不能多分出分区。笔记本装个系统就好了,要放资料的话就外接一个移动硬盘吧。 最后开机的时候按住键盘的option键不放就可以双系统切换了。
在win7win8 下安装苹果系统 (懒人版)
在win7 / win8 下安装苹果系统(懒人版) 在教程开始前,首先声明以下机油不适合安装黑苹果: 1,处理器为AMD [内核不支持] 2,带intel 核显/集显的笔记本电脑,但不是HD3000或者HD4000。 3,显卡为A卡3系列及以下的笔记本电脑。 4,综合2和3情况的台式机,如果不打算更换显卡,也不用去装了。 5,不善于爬帖、搜索,没有耐心和一定动手能力的机油。 PS:ATI 7系列的显卡应该也驱动不了,现在苹果转向N卡,没有使用过ATI 7系列的显卡,也就没有为ATI 7系列开发驱动。除非是6系列的马甲卡,否则ATI 7系列的显卡应该无解。 安装黑苹果是一段艰辛的路程,一个星期睡不好觉那是正常的事。黑苹果没有速成教程,如果想在一天完美用上苹果系统,那你还是去买白苹果吧。 虽然按照此贴的教程安装mac应该不会丢失数据,但是本人建议一定要备份本地磁盘的数据,特别是珍贵的照片、工作档案等。如果按照此贴操作导致丢失数据,本人概不负责。一定要备份重要的资料!!! 在安装mac前,你需要有vista或win7或win8环境和一个WINPE,xp不行,因为在xp下操作相当麻烦,引导方式又不一样,不能使用此贴的easybcd。如果你问“我刚买的新电脑,怎样装单mac系统?”,那么我的建议还是先去装一个win7或者win8环境,等你能熟练安装mac后再去尝试安装单mac系统。 为了迎接新系统win8的到来,我特意去装win8,以测试教程通用性。其实在win7和win8下安装mac的方法完全一模一样。
本帖使用的系统是懒人版,不是原版!! OS X Mountain Lion 10.8.2懒人版(12C60) QQ 旋风/快传下载 旋风 qqdl://aHR0cDovLzE5Mi4xNjguMS4yMzMvd2VpYm8vL09TIFggMTAuOC4yIExhenk gRWRpdGlvbi5jZHI/JiZ0eGZfZmlkPTkyMTZDQTNDRjRCMTJCNDc5MjMxQjI5QkRB MDk2N0Q4RkNCMzgxNTQ= 迅雷 https://www.360docs.net/doc/b216389099.html,/d/DKYYWZVCDXII 还有大部分工具在群共享下载 1,分区给安装盘和系统盘 本人强烈推荐一定要把这两个区放在最后面,如果把这两个分区从中间压缩卷出来,对这两个分区进行操作时非常危险,后面的分区随时可能消失,数据无价,请机油一定要重视这个问题。再者, mac 变色龙需要主分区才能引导,而最后一个分区是可以转换成主分区的。如果最后一个分区没空间压缩卷了,建议把最后一个分区的数据移到前面的分区,然后再对最后一个分区进行操作。这样可以99%保证数据安全
win7怎么录制系统声音
win7怎么录制系统声音 相信有很多用户都和我一样还执着于win7系统吧,其实很多时候会通过一些录制软件来制作视频,但是在使用这些软件的时候,并不知道怎么把自己的声音录制进去。应该怎么操作呢,针对这个问题,下面小编就跟大家介绍一下win7怎么录制系统声音? 录音软件 https://www.360docs.net/doc/b216389099.html, 其实录音还是很简单的,不过一般录音都不再用自带的录音机进行录音,那么有什么好的方法呢?迅捷录音软件可以为您解决一切录音问题。
特色功能综述 使用迅捷录音软件您可以轻松录制任意声音,而且可以保存为mp3或者wav格式。它为您提供三种录音模式:系统声音、麦克风声音、麦克风和系统声音,您可以根据自己的需求,选择适合的输入音源。它的使用场景非常多样:录制在线音乐、歌曲、电台广播、会议、语音聊天等。
当您录音完毕后,音频文件会自动存储在本地文件夹中。您只需轻轻一点,就可以快速定位录好的歌曲。之后,您就可以随时随地在多媒体播放器或移动设备中播放了。 用户评价
李小姐:作为一名经常利用电脑录歌的网络歌手,这款软件真的很合我心意,不会压缩大小而影响音质,百分百还原。 宋先生:视频录制有时候需要单独录制一段音频,之前一直没找到什么好的软件,这款算是给了我一个小惊喜吧。最难得的莫过于没有一点广告或是外链弹窗等,本身体积也小,作为音频录制软件已经挺好了。 软件使用 我们需要下载迅捷录音软件在电脑中,然后再打开软件。需要设置声音来源为仅系统声音,其他的怎么设置都好。
其实是很好操作的,设置好之后点击开始录制。然后录制结束后就可以观看录制的内容了。 以上就是关于win7怎么录制系统声音的相关知识,希望这篇知
在Win7下安装苹果系统
在Win7下安装苹果系统懒人版 前言 在教程开始前,首先声明以下机油不适合安装黑苹果: 1,处理器为AMD [内核不支持] 2,带intel 核显/集显的笔记本电脑,但不是HD3000或者HD4000。 3,显卡为A卡3系列及以下的笔记本电脑。 4,综合2和3情况的台式机,如果不打算更换显卡,也不用去装了。 PS:ATI 7系列的显卡应该也驱动不了,现在苹果转向N卡,没有使用过ATI 7系列的显卡,也就没有为ATI 7系列开发驱动。除非是6系列的马甲卡,否则ATI 7系列的显卡应该无解。 安装黑苹果是一段艰辛的路程,一个星期睡不好觉那是正常的事。黑苹果没有速成教程,如果想在一天完美用上苹果系统,那你还是去买白苹果吧。 虽然按照此贴的教程安装mac应该不会丢失数据,但是建议一定要备份本地磁盘的数据,特别是珍贵的照片、工作档案等。 在安装mac前,你需要有vista或win7或win8环境和一个WINPE,XP不行,因为在XP下操作相当麻烦,引导方式又不一样,不能使用easybcd。 本帖使用的系统是懒人版,不是原版!! 一. 准备阶段 1,分区给安装盘和系统盘 强烈推荐一定要把这两个区放在最后面,如果把这两个分区从中间压缩卷出来,对这两个分区进行操作时非常危险,后面的分区随时可能消失,数据无价,一定要重视这个问题。再者,mac变色龙需要主分区才能引导,而最后一个分区是可以转换成主分区的。如果最后一个分区没空间压缩卷了,建议把最后一个分区的数据移到前面的分区,然后再对最后一个分区进行操作。这样可以99%保证数据安全
安装盘需要分6G空间,系统盘分25G以上,这个参考自己的硬盘和需求。系统安装完后可以把6G的安装盘回收
苹果系统安装Windows分区,Win7方法
安装win7系统的安装方式有2种。 操作流程:第一步,在苹果系统下,打开Finder,找到应用程序,然后选择实用工具,在实用工具下有个Bootcamp助理的应用程序 打开程序后点击继续,(如果没有下载驱动程序,请点击第一个选项下载适用于这台Mac 的Windows支持软件)先下载你当前型号所需要的Bootcamp驱动 如果已经有下载好的驱动,直接可进入第三步。 第二步,找一个大于1G的U盘或者外置存储设备,(FAT32格式)的一定要在苹果系统下和Windows系统下都可以使用的U盘,等待驱动下载完成后 将其考入U盘中。 第三步,前期工作准备完成后,再次打开Bootcamp助理,点击继续,然后选择第二项,我已经将适用于此Mac的Windows支持软件下载到CD、DVD或外置磁盘 选择后点击继续。然后会看到一个分区的界面,可以选择下方的均等分割,亦可以进行手动自定义分区,选择好你需要的Windows分区的大小,然后点击分区。 第一种安装方式,使用Winclone来安装windows镜像,这种方法在时间上还是比较节省的。 点击NTFSProgs.2.0.0.PrecompiledBinaries这个程序,这个是可以让苹果系统读写NTFS 格式的一款插件,在使用Winclone来安装Windows系统的时候,必须先安装它。 在我们的硬盘里面,都已经准备好了我们所需要的克隆镜像,现在我们先安装完成后,选择我们所要安装的镜像文件,使用Winclone打开,然后在安装硬盘的地方选择之前咱们做好的分区,即BootCamp即可。点击右下角的安装, 然后等待安装完成之后,会提示你从新启动,从新启动即可,然后进入Windows系统,进入后,在Windows下使用刚才所下载好的Bootcamp驱动,将驱动安装, 安装完成后从新启动,检查驱动是否完全安装好,这样就安装成功了。 第二种安装方式,使用系统安装光盘进行安装Windows 7的系统。这种方法时间比较慢,但是安装比较稳定。 我们现在回到第三步,还是从第三步开始,这时候我们刚刚分区完成,在Bootcamp助理分区完成后,左下角的选项是开始安装这个选项,当我们使用光盘安装的时候,我们将安装光盘放进电脑 然后点击开始安装,电脑会自动重启,然后进行安装,之前我们可以选择继续,选择安装中文选项,在选择安装磁盘的时候,我们会看到Macintosh HD 、Bootcamp这两个硬盘, 这时候咱们需要将系统安装到Bootcamp硬盘中,所以我们需要点击高级选项,将Bootcamp这个分区格式化,然后再进行安装,等待Windows系统安装完成后,就可以安装之前我们所准备的 驱动了。然后进行从启,检查,没问题即安装完成了。 以上是安装Windows7的操作步骤。
