怎么做透明背景图片
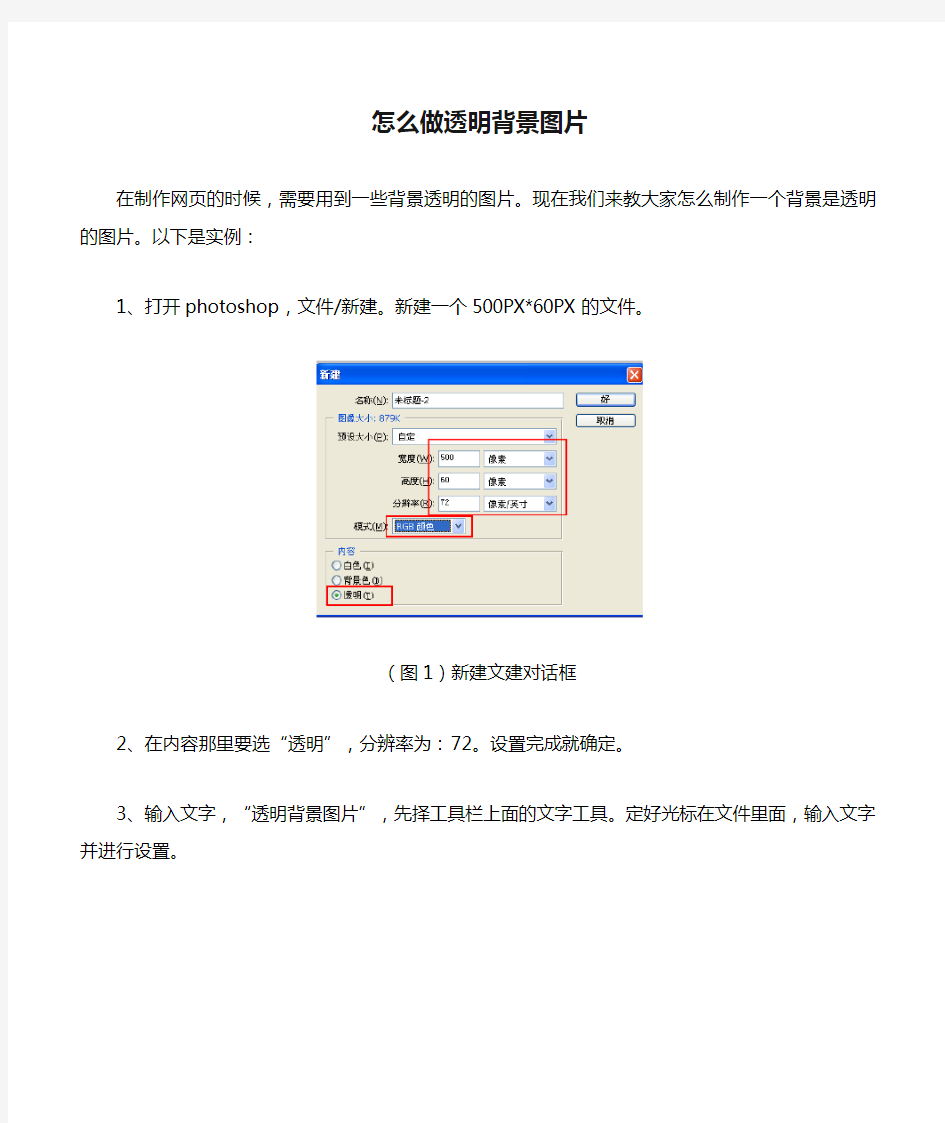
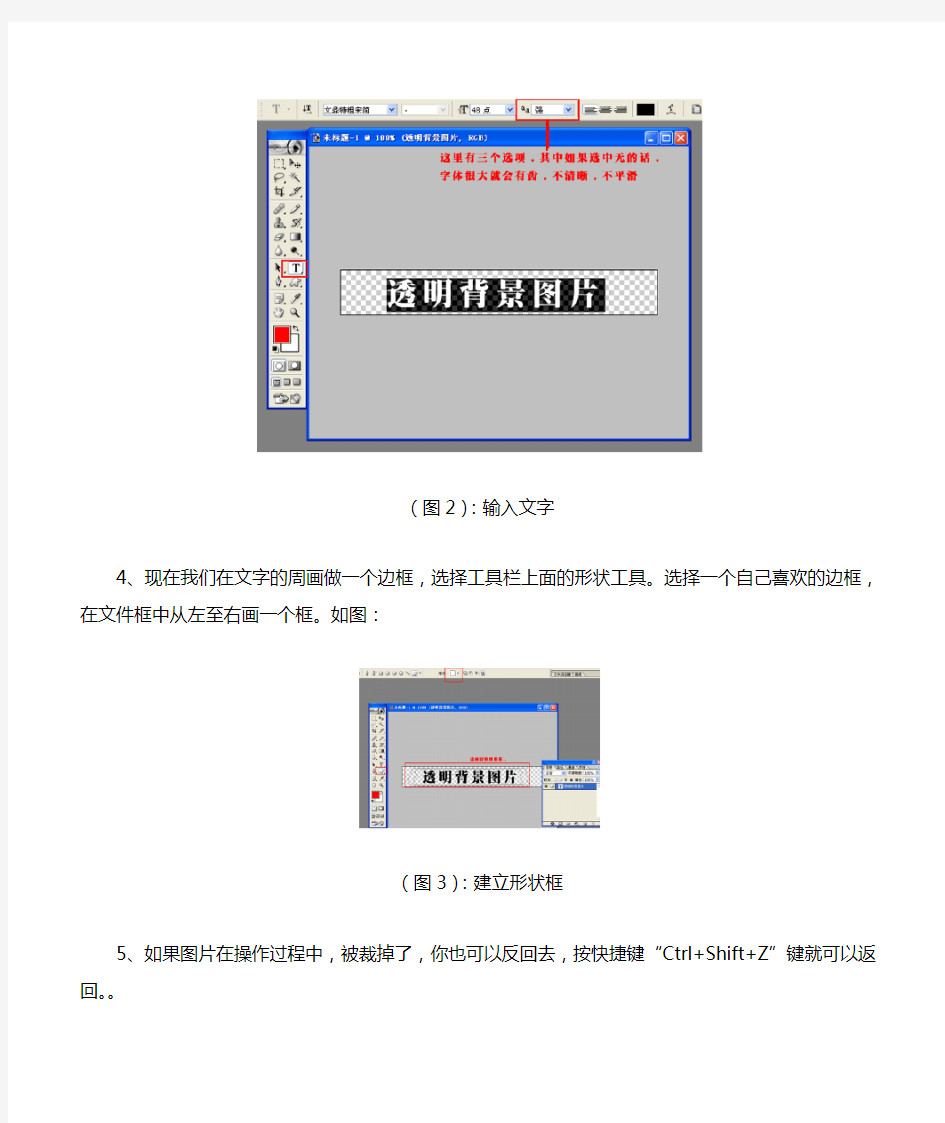
怎么做透明背景图片
在制作网页的时候,需要用到一些背景透明的图片。现在我们来教大家怎么制作一个背景是透明的图片。以下是实例:
1、打开photoshop,文件/新建。新建一个500PX*60PX的文件。
(图1)新建文建对话框
2、在内容那里要选“透明”,分辨率为:72。设置完成就确定。
3、输入文字,“透明背景图片”,先择工具栏上面的文字工具。定好光标在文件里面,输入文字并进行设置。
(图2):输入文字
4、现在我们在文字的周画做一个边框,选择工具栏上面的形状工具。选择一个自己喜欢的边框,在文件框中从左至右画一个框。如图:
(图3):建立形状框
5、如果图片在操作过程中,被裁掉了,你也可以反回去,按快捷键“Ctrl+Shift+Z”键就可以返回。。
6、现在我们要把选框转换成路径。你们到路径面板里面去,点击下面的第三个按钮,是“建立路径”。然后原来的实线框就会变成虚线了。如图:
(图4)裁切图片
7、回到图层面板,把填色面板里面的前景色调为蓝色,然后在图片面板里面新建一个层(图层面板最下面的的倒数第二个按钮)。建好层之后,选中这建好的层,“Alt+Delete”就可以把刚刚建好的路径填好蓝色了。选择“文件/另存为”,在弹出的保存文件对话甚至框,“格式”选项那里选下拉框那里选中“GIF”。选择“文件/另存为”,就是默认的格式PSD。。这个是原文件,方便以后可以更改。
(图5)新建一层,填充颜色
如何让图片背景变透明
如何让图片背景变透明 (透明图片制作教程) 在有的时候,我们需哟图片背景变透明,以便换成其他背景。另外在百事网上传的图片中用到的水银都需要用到透明图片,那么如何让图片变透明呢?下面百事网编辑为大家分享一种非常简单的方法,简单几步,轻松让图片背景变透明。 之前看到网上不少教程介绍你怎么让图片变透明,不过采用的是PS软件,我们知道ps是专业的制图工具,软件很大,大概在几百M,用户需要下载很久,并且PS软件比较难安装于是用,一般都需要序列号激活,因此对于一些简单的图片处理,其实小编是建议不要用宰牛刀杀鸡了,下面本文教大家使用一款非常小巧的Ulead GIF Animator软件实现将图片背景变透明。 首先下载Ulead GIF Animator软件(仅5M,非常小巧),下载地址请进入百度网盘下载: 下载地址:ulead gif animator(动画gif制作,动画gif减肥等)V5.05 汉化绿色版
1、下载之后请解压,以上是绿色版本,无需安装,解压后,进入UleadGIFAnimator-v5.05目录,找到“Ulead GIF Animator 5”直接运行即可打开软件,如下图: 打开Ulead GIF Animator 5软件 2、打开软件之后,首先选择顶部的文件菜单里面的打开需要处理的图片文件,如下图: 打开需要处理的图片文件
3、然后选择“魔术棒”工具,再点击图片,使图片出虚线框,如下图: 使用魔术棒工具 4、之后呢再选择一下“选取工具”,然后再点击图片选中图片,最后再按下电脑键盘上的Del键,即可让图片的背景变成透明状了,如下图: 删除图片背景
如何让图片背景变透明透明图片制作方法
高薪职业首先下载Ulead GIF Animator软件(仅5M,非常小巧),下载地址请进入百度网盘下载: 1、下载之后请解压,以上是绿色版本,无需安装,解压后,进入目录,找到“Ulead GIF Animator 5”直接运行即可打开软件,如下图: 打开Ulead GIF Animator 5软件 2、打开软件之后,首先选择顶部的文件菜单里面的打开需要处理的图片文件,如下图: 打开需要处理的图片文件 3、然后选择“魔术棒”工具,再点击图片,使图片出虚线框,如下图:
使用魔术棒工具? 4、之后呢再选择一下“选取工具”,然后再点击图片选中图片,最后再按下电脑键盘上的Del键,即可让图片的背景变成透明状了,如下图: 删除图片背景 ? 5、制作完了就可以保存了,如果你想换个其他背景的话,请再在顶部“文件”菜单下选择“添加图像”即可,如下图: ?
添加图像 ? 您可以添加一些自己喜欢的背景图片,即可实现为图片换背景或者场景了,如果只显示背景。那么注意一下在右侧的图层顺序调整,把背景图层拖至底部即可,这里就不介绍了,大家自己去研究下。 ? 5、图片弄好了,注意需要保存为GIF格式喔,其他格式图片不能完成的保留透明背景,如果你已经换了背景,不需要透明,那么也可以生成其他图片格式,如下图。 ? 文件菜单里选择另存图片保存 ? 介绍到这里,相信大家对于如何让图片背景变透明已经明白了,大家可以想象一
个,也可以将自己的背景图片换掉,不过需要背景颜色比较单一的情况下会比较好换,背景太复杂魔术棒工具也很难选取背景,那么建议使用专业的PS软件处理吧。 解析智能手机拍摄出高质量图片的技巧:
PPT背景与字体搭配技巧
---------------------------------------------------------------最新资料推荐------------------------------------------------------ PPT背景与字体搭配技巧 一、文字内容言简意赅课件上的文字内容就像在黑板上板书一样,不宜过多、过长、过细、过繁、过杂、过乱;不宜多个问题共占一页;不宜不留边距满屏显示;不宜同页文字字体字号过多过杂;不宜标题过小正文偏大;不宜文字颜色多而零乱。 单张幻灯片中文字的字数以 3060 个汉字为宜,如果一个问题或概念的内容比较多,一张幻灯片放不下就拆分为两张,切忌强行把文字堆积在一张幻灯片上。 总而言之,主题鲜明、详略的当、言简意赅、恰到好处。 二、图文混排布局合理图文混排时要注意重点突出,不要让陪衬的其它配件喧宾夺主,文字尽量不覆盖在图案上。 一个页面里有较多的图片同时出现时,图片和图片之间不要有重叠,并且尽量对齐,或按照一定的规则排列,松紧要得当。 三、背景清雅切忌零乱演示文稿中各张幻灯片的背景应一致或基本一致,一张一个背景效果并不好;背景色彩清淡典雅,不宜花哨零乱;色彩反差不宜过大、数量不宜过多;再好看的图片作背景效果都不会很好!记住一点,背景永远是演示文稿的配角,不要喧宾夺主!四、颜色搭配合理清新幻灯片颜色搭配清新漂亮。 背景颜色、标题颜色、文本颜色、超级链接文本对象颜色等要搭配合理、清新亮丽,但不要过分、不要杂乱。 1 / 5
和网页的设计一样, PPT也忌讳五颜六色,过多的颜色会显得杂乱,并分散学生的注意力。 一般来讲,除了黑色和白色外,最多搭配 3 种颜色。 建议每个课件准备两种色彩搭配以适应不同的环境光线。 第一种蓝底白宇,适合在环境光线比较强的情况下使用,这种色彩搭配既能让学生看清文字,又不易产生视觉疲劳。 第二种白底黑字,适合在较暗的环境下使用,因为白色的底版让学生可以可以看清教师的身体语言。 浅谈 PPT 屏幕的背景与前景字体选择的相关设置郭巷中心小学信息技术组 PowerPoint 是目前最常用的演示设计工具,由于它多媒体的功能强大而又简单易学,且 PPT 内置有丰富的动画、过渡效果和多种声音效果,还有强大的超级链接功能,可以直接调用外部众多文件等等,能够满足一般教学要求。 所以在实际教学过程中大多数教师还是比较喜欢用 Powerpoint 来制作一些课件,Powerpoint 的使用率很高。 现在就 PPT 背景和前景字体选择等设置简要加以说明,同大家进行交流。 1 、使用好色彩色彩激发情感。 颜色可传递感情。 合适的颜色具有说服与促进能力。 研究表明色彩能够提高兴趣,改善学习过程中的理解与记忆能力。
图片背景设置透明
百度空间| 1.Authorware 在Authorware中,我们对在显示图标中导入的图片设置背景透明的常用的方法是:双击选择工具,然后选择其中的透明(如图1)。这种方法非常简单,也很方便。但它的不足之处也是很明显的:我们看图1中的两张小动物的图片,这两幅图片原来的背景都是白色,设置了透明之后,动物的四周围都有白边,并不是很干净。而且第二张图片中,小章鱼的眼睛本来是白色的,因为白色背景被透明了,结果眼睛也透明了。而且,用这种方法使背景透明,只对白色背景有效,如果背景是其他颜色背景或者比较复杂,就无能为力了。 图1 Authorware中设置透明2.PowerPoint 如果在PowerPoint中对导入的图片设置背景透明,可以把图片工具栏调出来,选择其中的“设置透明色”工具,然后在图片中单击想透明的背景颜色即可(如图2)。应该说在PowerPoint中设置透明比在Authorware中方便多了,因为它不限定是白色,可以是任何颜色。但缺点也是有的,一是在一张图片中只能设置一种颜色,第二个缺点与在Authorware中类似,我们从图2中也可以看得出,右边人物的眼睛的颜色因为跟背景色相同,结果也被透明了。 图2 PowerPoint中设置透明 3.Flash 对于导入的位图,Flash提供的编辑功能很有限。我们对于导入的图片,如果要使背景透明的话,也不是没办法。一般情况下,选定导入的图片,然后选择
“修改/分离”命令(或直接按下“Ctrl+B”键,即可将导入的图片打散),再用选择工具中的魔术棒工具,选定背景色,将之删除。如果还有其他的无关背景,可再用橡皮工具将之擦除,这样,可以取得比较好的效果(如图3)。但这种方法操作比较复杂,而且很费时间。 图3 Flash中设置透明 从以上可以看出,三种课件制作软件中,对于背景的透明,各有自己的一套办法,但使用起来,都不能得心应手,有没有一种更好的办法呢? 在回答这个问题之前,我们简单地说明一下哪些图片格式可以保存透明信息。在我们常用图片的格式中,像BMP、JPG格式的图片是不能保存透明信息的。GIF格式的图片可以保存透明信息,但GIF格式的图片最多只能有256种颜色,因而只能使用在对图片要求不高的场合。比较理想的是图片处理软件Ph otoshop的图片格式PSD,但以上三种常用课件制作软件中,只有Authorware 可以支持PSD格式,而另外两种均不支持。所以今天我们这里要介绍另外一种格式:PNG格式,PNG格式的图片支持无损压缩,而且可以很好地保存透明信息,最重要的一点是,以上三种软件都可以支持该格式。下面我们就来看一下,如何利用Photoshop输出带有透明信息的PNG格式的图片。 启动Photoshop,打开所需的图片文件。这时,我们在图层面板中可以看到一个名为“背景”的图层,因为在Photoshop中,背景图层是不允许直接编辑的,要把它转换成普通的图层。双击该图层,出现“新图层”对话框(如图4),直接点[好],即可将“背景”图层转换成普通图层。 图4 “新图层”对话框 接下来,在工具面板中选择魔术棒工具,单击需要删除的背景色,然后按下“De
如何让图片背景变透明 透明图片制作方法
高薪职业https://www.360docs.net/doc/b216616898.html, 首先下载Ulead GIF Animator软件(仅5M,非常小巧),下载地址请进入百度网盘下载: 1、下载之后请解压,以上是绿色版本,无需安装,解压后,进入UleadGIFAnimator-v5.05目录,找到“Ulead GIF Animator 5”直接运行即可打开软件,如下图: 打开Ulead GIF Animator 5软件 2、打开软件之后,首先选择顶部的文件菜单里面的打开需要处理的图片文件,如下图: 打开需要处理的图片文件
3、然后选择“魔术棒”工具,再点击图片,使图片出虚线框,如下图: 使用魔术棒工具 4、之后呢再选择一下“选取工具”,然后再点击图片选中图片,最后再按下电脑键盘上的Del键,即可让图片的背景变成透明状了,如下图: 删除图片背景 5、制作完了就可以保存了,如果你想换个其他背景的话,请再在顶部“文件”菜单下选择“添加图像”即可,如下图:
添加图像 您可以添加一些自己喜欢的背景图片,即可实现为图片换背景或者场景了,如果只显示背景。那么注意一下在右侧的图层顺序调整,把背景图层拖至底部即可,这里就不介绍了,大家自己去研究下。 5、图片弄好了,注意需要保存为GIF格式喔,其他格式图片不能完成的保留透明背景,如果你已经换了背景,不需要透明,那么也可以生成其他图片格式,如下图。 文件菜单里选择另存图片保存 介绍到这里,相信大家对于如何让图片背景变透明已经明白了,大家可以想象一
个,也可以将自己的背景图片换掉,不过需要背景颜色比较单一的情况下会比较好换,背景太复杂魔术棒工具也很难选取背景,那么建议使用专业的PS软件处理吧。 解析智能手机拍摄出高质量图片的技巧: https://www.360docs.net/doc/b216616898.html,/Pages/Details.aspx?id=32767
用PS将图片背景设置成透明
个人收集整理-ZQ 年月日星期四下午 方法一: 、魔术棒选取背景区域,然后删除,将文件存存为格式. 、新建一个文件,新建时将背景设置为透明.将刚才存地文件置入现在地这个透明背景文件中. 、保存为格式. 方法二: 在网页制作中,往往会发生这种事情,当你把辛辛苦苦制作好地图像插到网页中后,会发现这幅图像地背景颜色和网页背景颜色怎么看也不协调.图片在那里好像一块补丁,去掉吧,太可惜了,不去掉吧,看着实在别扭.这时你就要用透明地背景图像来帮忙了.关于怎么使图像地透明背景,在一些杂志中介绍了不少方法,但步骤都很麻烦,而且效果也不是太好.其实在最新地中,只需简单几步,就可以“搞定”一幅透明背景图像.下面就是操作步骤: . 打开你要处理地图片(可以是任何格式地),先调整它地尺寸大小,这一点虽然与透明背景图像没有什么联系,但图像太大会影响浏览速度,谁想只为了看一幅图片而“等你等得我心疼”呢!所以,在不影响视觉效果前提下应把图像尽量缩小,而且图像地长宽要和它在网页中地大小基本一致,否则图像插入后会发生变形.调节尺寸可用(图像)菜单中地(图像尺寸)命令. . 用套索工具选定需要地部分,这一步是为了把所需图像同原图中地不透明背景分离开来. 以上地版本中增加了磁性套索工具,这个工具对于选定与背景颜色反差较大地部分非常方便,但也需要一定耐心,才能把所需图像完整地选下来.然后使用“(编辑)”菜单项中地“(复制)”命令,把所选地内容复制到剪贴板中. . 使用“(文件)”菜单中地“(新建)”命令新建一图像.尺寸使用对话框中地默认值,这是系统根据剪贴板中地数据给出地最小值.在“”这一栏中,一定要把“(透明)”项选中,这是是否能生成透明背景图像地关健.单击“”后,如果不出意外地话,你会看见一幅有网格地新图像,其实这是一幅背景透明地空白图像. . 用“(编辑)”菜单中地“(粘贴)”命令把剪贴板地内容粘贴到新图像中,在左边地工具栏中选择移动工具,把图像移到合适地位置.到这一步,基本地操作已经完成了,记住在这里千万不要合并层,否则前面地工作就前功尽弃了. . 最后选择“(文件)”菜单中地“ (另存为一备份)”命令保存文件,在“ (另存为)”选择框中选定*格式,单击“”进入下一步. . 在下一步出现地对话框中,同样也要选择“(透明)项”,其他各项使用默认值,单击“”完成. 一幅完美地透明背景图像出现咯!赶快试一试,把它插入到网页中,预览一下!天衣无缝咯!呵呵... 1 / 1
怎样让图片的背景变成透明的
怎样让图片的背景迅速变成透明的 透明背景的图片可以随意放 在你日志的某一理想地方,不会 担心与你日志的背景色不和谐还 可以用背景透明的的图片制作成 动画小图片。 那么,怎样将JPG格式的图 片背景迅速地变成透明的呢?关 键在于能不能迅速地选中要删除 的背景部分。要想达到这个目的, 运用PS中的魔术棒这个工具是 最理想的。(说明:只适合于背 景色与图像边缘的颜色反差大的 图片)操作的步骤如下: 1、打开一张图片后,在 右下角的图层面板上用鼠标左键快速双击背景图层为图片解锁,(箭头标示处)然后在弹出的对话框中点击“好”
2、在左边的工具栏中选择魔术棒工具(箭头指示处) 3、在上面的属性栏内设置“容差”为20,(如果背景色不纯,还可缩小容差)再在背景区域用左键单击一下,背景区域就出现了蚂蚁线,表示背景区域被选中;(如果一次没有全部选中,就左手按下shift键,再用左键多次点击背景区域,直到背景全部选中为止)。
4、在上面的菜单栏中点击“选择”,再在弹出的菜单中选择“羽化”; 5、在弹出的对话框中设置为“1”像素,点确定;
6、下面就可以删除背景了,方法 有三种:a、Ctrl+D;b、按Delete 键; c、在上面菜单栏中选择“编辑”— —再选择“剪切”或“清除”; 7、下一步是看看背景清除干净没 有,方法是:先在图像图层下面添加一 个图层,即:左手按着Ctrl键,再左 键单击一下右下角图层面板上的“添 加图层”按钮,(箭头所指处)这样 背景图层下就多了一个图层; 8、在左边的工具栏内内选择“油漆桶工具”,再在工具栏的红色方块处设置一种颜色;
实现png图片和png背景透明的代码
实现png图片和png背景透明的代码(支持多浏览器) Firefox和Opera对PNG的支持非常的好,都是IE却无视PNG图片这一特性的“存在”,虽然IE7已经支持都是IE6还是不行。虽然有让IE6支持PNG透明背景的JS程序,都是不是很方便,还是用CSS来实现的好。使用到的就是:IE5.5+的AlphaImageLoader 滤镜。 1.png背景透明解决办法 #div1 { height: 600px; width: 260px; padding: 20px; background-repeat: repeat; } html>body #div1 { background-repeat: repeat;background-image: url(bj1.png); } * #div1 {filter: progid:DXImageTransform.Microsoft.AlphaImageLoader(enabled=true, sizingMethod=scale, src="bj1.png") } 附加:IE才识别的通配符(*),来定义IE浏览器中的滤镜 Firefox、Opera等完全支持PNG透明图片的浏览器也支持子选择器(>) 语法: filter : progid:DXImageTransform.Microsoft.AlphaImageLoader ( enabled=bEnabled , sizingMethod=sSize , src=sURL ) 属性: enabled : 可选项。布尔值(Boolean)。设置或检索滤镜是否激活。true | false true : 默认值。滤镜激活。 false : 滤镜被禁止。
PS技能-背景变透明和证件照背景替换(详细图文教程)
一、将背景变为无色 方法/步骤 1.利用PS(Photoshop)打开待处理的图片,如图所示: 2.打开“图层”面板,点击“创建新图层”按钮,以创建一个透明图层, 并将该图层放置在图层0的最下方,如图: 3.如果所创建的图标不是透明背景,则可以在选中所创建的图层情 况下,点击“编辑”->“清除”项,将当前转换成透明。
4.接下来选中图像所在图层,利用工具箱中的“魔棒工具”,将图像中不需要的部分进行大概选中。 5.然后按键盘上的“Delete”键将选中部分删除掉,按“Ctrl+D”取消选区,此时效果如图: 6.利用“橡皮擦”工具对所抠图部分进行细化,将其中不需要的部分擦去。
7.最后将图片以“PNG”格式进行保存。点击“文件”-“存储为Web及 所有格式”项,并在弹出的窗口中将保存类似设置为“PNG”格式,点击“存储”按钮即可。 二、背景替换(如红色替为蓝底) Photoshop给证件照背景更换颜色教程 证件照的类型很多,主要表现在背景上,比较常见的有白底、红底和蓝底,有时手头上只有某种颜色的照片,但又需要不同背景的,再去拍照麻烦也浪费钱,其实可以利用PS进行换底操作,不过对于边缘头发丝较多特别是女生的证件照要进行换底还是需要一定技巧的,本例中通过红底替换蓝底来进行讲解演示,其它颜色互转类似,有需要的朋友可以一试。 效果图原图
1、本教程采用photoshop CS5制作,其它版本基本通用,先在PS中打开原图,如下图所示: 2、右键单击背景图层,在弹出的菜单中选择复制图层,如下图所示:
3、接着会弹出复制图层对话框,直接按确定即可,如下图所示: 4、单击选中复制生成的背景副本,如下图所示:
如何让图片背景变透明透明图片制作方法完整版
如何让图片背景变透明 透明图片制作方法 HEN system office room 【HEN16H-HENS2AHENS8Q8-HENH1688】
首先下载Ulead GIF Animator软件(仅5M,非常小巧),下载地址请进入百度网盘下载: 1、下载之后请解压,以上是绿色版本,无需安装,解压后,进入目录,找到“Ulead GIF Animator 5”直接运行即可打开软件,如下图: 打开Ulead GIF Animator 5软件 2、打开软件之后,首先选择顶部的文件菜单里面的打开需要处理的图片文件,如下图: 打开需要处理的图片文件
3、然后选择“魔术棒”工具,再点击图片,使图片出虚线框,如下图: 使用魔术棒工具? 4、之后呢再选择一下“选取工具”,然后再点击图片选中图片,最后再按下电脑键盘上的Del键,即可让图片的背景变成透明状了,如下图: 删除图片背景 5、制作完了就可以保存了,如果你想换个其他背景的话,请再在顶部“文件”菜单下选择“添加图像”即可,如下图:
添加图像 您可以添加一些自己喜欢的背景图片,即可实现为图片换背景或者场景了,如果只显示背景。那么注意一下在右侧的图层顺序调整,把背景图层拖至底部即可,这里就不介绍了,大家自己去研究下。 5、图片弄好了,注意需要保存为GIF格式喔,其他格式图片不能完成的保留透明背景,如果你已经换了背景,不需要透明,那么也可以生成其他图片格式,如下图。 文件菜单里选择另存图片保存 介绍到这里,相信大家对于如何让图片背景变透明已经明白了,大家可以想象一个,也可以将自己的背景图片换掉,不过需要背景颜色比较单一的情况下会比较好换,背景太复杂魔术棒工具也很难选取背景,那么建议使用专业的PS软件处理吧。 解析智能手机拍摄出高质量图片的技巧:
如何让图片背景变透明透明图片制作方法
如何让图片背景变透明 透明图片制作方法 Document number【980KGB-6898YT-769T8CB-246UT-18GG08】
首先下载Ulead GIF Animator软件(仅5M,非常小巧),下载地址请进入百度网盘下载: 1、下载之后请解压,以上是绿色版本,无需安装,解压后,进入目录,找到“Ulead GIF Animator 5”直接运行即可打开软件,如下图: 打开Ulead GIF Animator 5软件 2、打开软件之后,首先选择顶部的文件菜单里面的打开需要处理的图片文件,如下图: 打开需要处理的图片文件 3、然后选择“魔术棒”工具,再点击图片,使图片出虚线框,如下图:
使用魔术棒工具? 4、之后呢再选择一下“选取工具”,然后再点击图片选中图片,最后再按下电脑键盘上的Del键,即可让图片的背景变成透明状了,如下图: 删除图片背景 ? 5、制作完了就可以保存了,如果你想换个其他背景的话,请再在顶部“文件”菜单下选择“添加图像”即可,如下图: ?
添加图像 ? 您可以添加一些自己喜欢的背景图片,即可实现为图片换背景或者场景了,如果只显示背景。那么注意一下在右侧的图层顺序调整,把背景图层拖至底部即可,这里就不介绍了,大家自己去研究下。 ? 5、图片弄好了,注意需要保存为GIF格式喔,其他格式图片不能完成的保留透明背景,如果你已经换了背景,不需要透明,那么也可以生成其他图片格式,如下图。 ? 文件菜单里选择另存图片保存 ? 介绍到这里,相信大家对于如何让图片背景变透明已经明白了,大家可以想象一个,也可以将自己的背景图片换掉,不过需要背景颜色比较单一的情况下会
如何换ppt2007背景图片
常常在网上下载了一些PPT模板都不对自己的胃口,想要修改下背景图片,却又不知道从何入手,偶尔到来逛逛,说不定会有意想不到的收获哟!本章详细讲解了对PowerPoint中背景图片设置、添加、修改等,方法简单,易学易用! 一、PowerPoint中添加背景图片 PPT是以图片和文字形式展示的,所以制作PPT最重要的无非就是给PPT选择好看的背景图片,背景图片选好了,那么离成功就不远了!操作方法: ①单击“设计”选项卡,选择右边的“背景样式”中的“设置背景格式”,或者你也可以直接在幻灯片空白处单击右键,选择“设置背景格式”,这样或许更快捷; ②在弹出的“设置背景格式”窗口中选择“图片或文理填充”,此时,许多功能就会立即显示出来; ③单击“插入自”下面的“文件”按钮,然后选择图片的存放路径,选择后按“插入”即可插入背景图片; 提示:在PPT幻灯片中不仅可以插入自己喜爱的图片背景,而且还可以将PPT背景设为纯色或渐变色等,大家可以自由发挥! 二、修改PPT幻灯片背景图片 在网上下载的PPT模板有时候会有其他公司的LOGO或者水印图片背景、文字等信息,我们该如何将其修改成自己的信息? 有时候我们直接更换图片或者修改背景是行不通地,这时候我们必须要进入“幻灯片母板”模式来修改。 操作如下: 进入“视图”选项卡,单击“幻灯片母板”,此时,就可以对模板中的内容进行修改、编辑、删除了! 修改完毕后,返回到“幻灯片母板”选项卡中,单击“关闭母板视图”即可。 首先 如何转化wps ppt背景图案打开wpsppt软件 一、WPS PPT中添加背景图片 PPT是以图片和文字形式展示的,所以制作PPT最重要的无非就是给PPT选择好看的背景图片,背景图片选好了,那么离成功就不远了!操作方法: ①单击“设计”选项卡,选择右边的“背景样式”中的“设置背景格式”,或者你也可以直接在幻灯片空白处单击右键,选择“设置背景格式”,这样或许更快捷; ②在弹出的“设置背景格式”窗口中选择“图片或文理填充”,此时,许多功能就会立即显示出来; ③单击“插入自”下面的“文件”按钮,然后选择图片的存放路径,选择后按“插入”即可插入背景图片;
设计透明背景图技巧
我们在制作多媒体课件时,有时希望导入的图片背景透明,但很多时候我们想尽了各种办法还是不能实现。其实,看完了下文,您就会知道,原来透明并不是一件难事。 我们先来看一下,我们常用的课件制作软件中使导入的图片背景透明的一般方法。 1.Authorware 在Authorware中,我们对在显示图标中导入的图片设置背景透明的常用的方法是:双击选择工具,然后选择其中的透明(如图1)。这种方法非常简单,也很方便。但它的不足之处也是很明显的:我们看图1中的两张小动物的图片,这两幅图片原来的背景都是白色,设置了透明之后,动物的四周围都有白边,并不是很干净。而且第二张图片中,小章鱼的眼睛本来是白色的,因为白色背景被透明了,结果眼睛也透明了。而且,用这种方法使背景透明,只对白色背景有效,如果背景是其他颜色背景或者比较复杂,就无能为力了。 图1 Authorware中设置透明 2.PowerPoint 如果在PowerPoint中对导入的图片设置背景透明,可以把图片工具栏调出来,选择其中的“设置透明色”工具,然后在图片中单击想透明的背景颜色即可(如图2)。应该说在PowerPoint中设置透明比在Authorware中方便多了,因为它不限定是白色,可以是任何颜色。但缺点也是有的,一是在一张图片中只能设置一种颜色,第二个缺点与在Authorware 中类似,我们从图2中也可以看得出,右边人物的眼睛的颜色因为跟背景色相同,结果也被透明了。
图2 PowerPoint中设置透明 3.Flash 对于导入的位图,Flash提供的编辑功能很有限。我们对于导入的图片,如果要使背景透明的话,也不是没办法。一般情况下,选定导入的图片,然后选择“修改/分离”命令(或直接按下“Ctrl+B”键,即可将导入的图片打散),再用选择工具中的魔术棒工具,选定背景色,将之删除。如果还有其他的无关背景,可再用橡皮工具将之擦除,这样,可以取得比较好的效果(如图3)。但这种方法操作比较复杂,而且很费时间。 图3 Flash中设置透明 从以上可以看出,三种课件制作软件中,对于背景的透明,各有自己的一套办法,但使用起来,都不能得心应手,有没有一种更好的办法呢? 在回答这个问题之前,我们简单地说明一下哪些图片格式可以保存透明信息。在我们常用图片的格式中,像BMP、JPG格式的图片是不能保存透明信息的。GIF格式的图片可以保存透明信息,但GIF格式的图片最多只能有256种颜色,因而只能使用在对图片要求不高的场合。比较理想的是图片处理软件Photoshop的图片格式PSD,但以上三种常用课件制作软件中,只有Authorware可以支持PSD格式,而另外两种均不支持。所以今天我们这里要介绍另外一种格式:PNG格式,PNG格式的图片支持无损压缩,而且可以很好地保存透明信息,最重要的一点是,以上三种软件都可以支持该格式。下面我们就来看一下,如何利用Photoshop输出带有透明信息的PNG格式的图片。
10个技巧让你的PPT图片看起来逼格十足
10个技巧让你的PPT图片看起来逼格十足
10个技巧让你的PPT图片看起来逼格十足 PPT背景图片怎么做才好看?这是不少人在制作PPT时的一个困惑(当然也包括我自己)。图片没有做好立马就会给人很Low的感觉。在本文之前,给大家分享过一个名叫《让你逼格满满:PPT文字终极排版教程》的PPT文字排版教程,今天就给大家带来第二期。当然,这是流传于网上,讲述照片文字排版技巧的文章。我整理了一下,同样适用于PPT设计排版。 在开始之前,我们先来看看一幅画吧: 这幅画是不是很好看呢?这是因为图片里的修饰性的文字会让图片形成一种设计感,进而影响人们对图片本身的判断,比如这幅图,去掉文字你会感觉是非常普通的摄影作品,但加上文字之后你会感觉还比较不错。 是不是很神奇?原本平淡无奇的一幅画,因为配上了文字,就变得很有设计感,逼格十足。下面,我们就来看看有哪些方法可以让你的PPT图片看起来更有逼格。
一、底纹型 什么叫底纹型?就是在文字区域存在一个底纹将文字与画面分离开来。 这种类型的优点就是能够最大限度的降低画面对文字的影响,让你拥有更大的空间选择文字与排版,并且能更加有效的凸出文字。我们经常会遇到这样的情况,当我们在画面输入文字的时候,因为颜色差异不大的关系,文字经常被画面掩盖掉了,这时候,底纹型就可以一劳永逸的解决这个问题。 当然,这种类型也有一个明显的缺点,就是如果安排不好,就像是在画面上打了一个补丁一样。比如:
下面这幅图,因为整体色调偏暗,如果再加上黑色文字,会出现文字看不清的状况,而运用底纹型可以有效解决这个问题。底纹型的关键在于如何让底纹更好的融合进画面而不显突兀,主要的方法有一:让底纹本身具有设计感。二:调整不透明度。三:将部分文字置于底纹之外以加强底纹与画面的联系。 二、图文混合型 这种就是在文字中还镶嵌着图片,图片一般以个性签名,图腾,特殊符号等构成,可以很好的活跃画面。
photoshop让图片的背景迅速变成透明
photoshop让图片的背景迅速变成透明的透明背景的图片可以随意放在你网页的某一理想地方,不会担心与你网页的背景色不和谐,还可以用背景 透明的的图片制作成动画小图片。 那么,怎样将JPG格式的图片背景迅速地变成透明的呢?关键在于能不能迅速地选中要删除的背景部分。要想达到这个目的,运用PS中的魔术棒这个工具是最理想的。(说明:只适合于背景色与图像边缘的颜色反差大的图片) 操作的步骤如下: 1.打开一张图片后,在右下角的图层面板上用鼠标左键快速双击背景图层为图片解锁,(箭头标示处) 然后在弹出的对话框中点击“好”; 2.在左边的工具栏中选择魔术棒工具;(箭头标示处) 3.在上面的属性栏内设置“容差”为20,(如果背景色不纯,还可缩小容差)再在背景区域用左键单击一下,背景区域就出现了蚂蚁线,表示背景区域被选中;(如果一次没有全部选中,就左手按下shift键,再用左键多次点击背景区域,直到背景全部选中为止)
4.在上面的菜单栏中点击“选择”,再在弹出的菜单中选择“羽化”; 5.在弹出的对话框中设置为“1”像素,点确定; 步骤阅读 6. 下面就可以删除背景了,方法有三种:a、Ctrl+D;b、按Delete键;c、在上面菜单栏中选择 “编辑”——再选择“剪切”或“清除”;
步骤阅读 7.下一步是看看背景清除干净没有,方法是:先在图像图层下面添加一个图层,即:左手按着Ctrl键,再左 键单击一下右下角图层面板上的“添加图层”按钮,(箭头所指处)这样背景图层下就多了一 个图层 8.在左边的工具栏内内选择“油漆桶工具”,再在工具栏的红色方块处设置一种颜色;
如何使图片背景透明
如何使图片背景透明 在许多网页中希望图片背景是透明的,这样更突出图片主题,没有讨厌的背景色块。如果背景不透明,就呈一幅有色底块图片,既不好看又挡页面,你会感到很不舒服。我博客首页中的一只飞鸽就是一幅背景透明处理过的动画图片。这类单色背景图片的透明处理,使用动画制作软件Ulead GIF Animator 5.0 要比PhotoShop 7.0 方便得多。 一、非动画图片操作方法: 处理前处理后 1、打开Ulead GIF Animator 5.0,调入要处理的图片。 2、选择工具“魔术棒”,将图片点出虚线框。 3、再选择“选取工具”,点一下图片,而后按[Del]键,背景色块就被清除呈透明的了。 4、保存为GIF格式(其他格式不会透明)。 二、动画图片操作方法: 1、分解动画图片:把动画图片(GIF)分解为若干幅非动画的单帧图片,以便使用上述方法对每帧图片逐一进行背景透明处理。 使用ACDSee 6.0 图片浏览软件来分解动画图片最为便捷。在ACDSee中点选你需要分解的动画图片,而后把图片转换成JPG格式,这样你就得到若干幅非动画的单帧图片了。 注意:在格式转换前,在“格式设置”中按下图点选。 2、背景透明处理:与上述使用Ulead GIF Animator 5.0软件对非动画图片操作方法相同,对所有单帧图片逐一进行处理。 3、拼接处理:在Ulead GIF Animator 5.0 中,把处理好的单帧图片逐一添加进操作界面,进行拼接排列。 按Shift键,把所以帧图片点选上,右键点蓝色区后,在出现的菜单上点选“画面证属性”。 把“画面帧标题”选为“到背景”,切不可使用“不移动”,否则拼接保存后就会变成有拖尾的动画图片。同时对动画的动作延迟时间进行调整。
用PS将图片背景设置成透明
用PS将图片背景设置成透明 2009年04月23日星期四下午 04:26 方法一: 1、魔术棒选取背景区域,然后删除,将文件存存为PSD格式。 2、新建一个文件,新建时将背景设置为透明。将刚才存的PSD文件置入现在的这个透明背景文件中。 3、保存为GIF格式。OK 方法二: 在网页制作中,往往会发生这种事情,当你把辛辛苦苦制作好的图像插到网页中后,会发现这幅图像的背景颜色和网页背景颜色怎么看也不协调。图片在那里好像一块补丁,去掉吧,太可惜了,不去掉吧,看着实在别扭。这时你就要用透明的背景图像来帮忙了。关于怎么使图像的透明背景,在一些杂志中介绍了不少方法,但步骤都很麻烦,而且效果也不是太好。其实在最新的PhotoShop 5.5中,只需简单几步,就可以“搞定”一幅透明背景图像。下面就是操作步骤: 1. 打开你要处理的图片(可以是任何格式的),先调整它的尺寸大小,这一点虽然与透明背景图像没有什么联系,但图像太大会影响浏览速度,谁想只为了看一幅图片而“等你等得我心疼”呢!所以,在不影响视觉效果前提下应把图像尽量缩小,而且图像的长宽要和它在网页中
的大小基本一致,否则图像插入后会发生变形。调节尺寸可用Image(图像)菜单中的Image size(图像尺寸)命令。 2. 用套索工具选定需要的部分,这一步是为了把所需图像同原图中的不透明背景分离开来。PhotoShop 5.O以上的版本中增加了磁性套索工具,这个工具对于选定与背景颜色反差较大的部分非常方便,但也需要一定耐心,才能把所需图像完整地选下来。然后使用“Edit(编辑)”菜单项中的“Copy(复制)”命令,把所选的内容复制到剪贴板中。 3. 使用“File(文件)”菜单中的“New(新建)”命令新建一图像。尺寸使用对话框中的默认值,这是系统根据剪贴板中的数据给出的最小值。在“Contents”这一栏中,一定要把“Transparent(透明)”项选中,这是是否能生成透明背景图像的关健。单击“OK”后,如果不出意外的话,你会看见一幅有网格的新图像,其实这是一幅背景透明的空白图像。 4. 用“Edit(编辑)”菜单中的“Paste(粘贴)”命令把剪贴板的 内容粘贴到新图像中,在左边的工具栏中选择移动工具,把图像移到合适的位置。到这一步,基本的操作已经完成了,记住在这里千万不要合并层,否则前面的工作就前功尽弃了。 5. 最后选择“File(文件)”菜单中的“Save a copy(另存为一备
制作透明背景图片
一、打开一张要处理的图片,本教程以.JPG图片为例(注:如果是GIF格式的图片请新建一张图片,将其复制到新建的图片中再进行以下操作)。如图1所示: 图[1] 二、在图层面板上双击背景层。弹出新图层对话框,不需要修改任何参数,直接选择"好"。如图2、图3所示。 图[2]
三、用魔术工具在背景层上单击,选中背景层。具体参数设置如图4。 图[4] 四、这时按键盘上的 " Delete " ,删除所选择的图层。如图5所示。。
五、在[选择]菜单中选择 "反选",(或按快捷键 Shift+ Ctrl+I),将图片中的人物选中,做为选区。如图6所示。。 图[6] 六、选择路径面板,将"选区生成工作路径",如图7所示 图[7] 七、将选区生成路径之后的图片变化如图9所示,请仔细看图片的边缘变化。。
图[8] 八、点击如图9所示的按钮,弹出下拉菜单,选择"存储路径",弹出对话框,如图10所示。 名称可以自己任意更改,也可以不修改,直接选择"好"。 图[9] 图[10]
九、这时路径面板上的"工作路径"的名称改为"路径1",(我选择使用默认的名称,这个不重要),如图11所示。 图[11] 十、在路径面板上点击按钮,弹出下拉菜单,选择"剪贴路径"。如图12所示。 图[12] 十一、弹出对话框,如图13所示。路径名称如果没有修改,为默认的名称:路径1,如果你在处理图片的过程中,修改的路径名称,请在此对话框中找到你修改的名称。展平度的值设为0.2 设备像素。单击"好",结束制作。 图[13]
十二、最后将图片保存(或另存为)为GIF或TIF图片。OK。如图14所示。 图[14] 十三、将图[14]放在Dreamweaver MX软件中的浏览效果,如图15所示。 图[15] 制作透明背景图片的过程及演示全部结束,如果你在制作的过程中有什么问题,请在此跟贴说明
巧使用各种软件实现图片背景透明
巧使用各种软件实现图片背景透明 我们常用的课件制作软件中使导入的图片背景透明的一般方法。 1.Authorware 在Authorware中,我们对在显示图标中导入的图片设置背景透明的常用的方法是:双击选择工具,然后选择其中的透明(如图1)。这种方法非常简单,也很方便。但它的不足之处也是很明显的:我们看图1中的两张小动物的图片,这两幅图片原来的背景都是白色,设置了透明之后,动物的四周围都有白边,并不是很干净。而且第二张图片中,小章鱼的眼睛本来是白色的,因为白色背景被透明了,结果眼睛也透明了。而且,用这种方法使背景透明,只对白色背景有效,如果背景是其他颜色背景或者比较复杂,就无能为力了。 图1 Authorware中设置透明 2.PowerPoint 如果在PowerPoint中对导入的图片设置背景透明,可以把图片工具栏调出来,选择其中的“设置透明色”工具,然后在图片中单击想透明的背景颜色即可(如图2)。应该说在PowerPoint中设置透明比在Authorware中方便多了,因为它不限定是白色,可以是任何颜色。但缺点也是有的,一是在一张图片中只能设置一种颜色,第二个缺点与在Authorware 中类似,我们从图2中也可以看得出,右边人物的眼睛的颜色因为跟背景色相同,结果也被透明了。 图2 PowerPoint中设置透明 .Flash 对于导入的位图,Flash提供的编辑功能很有限。我们对于导入的图片,如果要使背景透明的话,也不是没办法。一般情况下,选定导入的图片,然后选择“修改/分离”命令(或直接按下“Ctrl+B”键,即可将导入的图片打散),再用选择工具中的魔术棒工具,选定背景色,将之删除。如果还有其他的无关背景,可再用橡皮工具将之擦除,这样,可以取得比较好的效果(如图3)。但这种方法操作比较复杂,而且很费时间。
如何让图片透明化word版
如何让图片透明化_如何将一张单色背景图片变成透明图片 如何将一张单色背景图片变成透明图片做设计或网站的朋友有时需要一个透明的PNG 格式图片,当然对于专业人士,使用Photoshop 即可方便的解决,如果你只是业余的偶然需要,在下载photoshop 进行编辑就会很麻烦,而Office 中的Powerpoint 大家都应该安装了。 下面分享通过Powerpoint 让PNG 格式图片变透明的简单方法1,打开Powerpoint,在其中插入你所要修改的图片。2,双击图片,在左上角找到着重着色——设置透明色,单击图片背景部分。
3,右击图片,选择图片另存为PNG 格式的图片即可看插该图片效果
如何让图片透明化_如何让图片背景变透明透明图片制作方法 高薪职业首先下载Ulead GIF Animator 软件(仅5M,非常小巧),下载地址请进入百度网盘下载1、下载之后请解压,以上是绿色版本,无需安装,解压后,进入UleadGIFAnimator-v05 目录,找到“Ulead GIF Animator 5”直接运行即可打开软件,如下图打开Ulead GIF Animator 5 软件2、打开软件之后,首先选择顶部的文件菜单里面的打开需要处理的图片文件,如下图打开需要处理的图片文件
3、然后选择“魔术棒”工具,再点击图片,使图片出虚线框,如下图使用魔术棒工具 4、之后呢再选择一下“选取工具”,然后再点击图片选中图片,最后再按下电脑键盘上的Del 键,即可让图片的背景变成透明状了,如下图删除图片背景 5、制作完了就可以保存了,如果你想换个其他背景的话,请再在顶部“文件”菜单下选择“添加图像”即可,如下图
