outlook如何设置自动回复
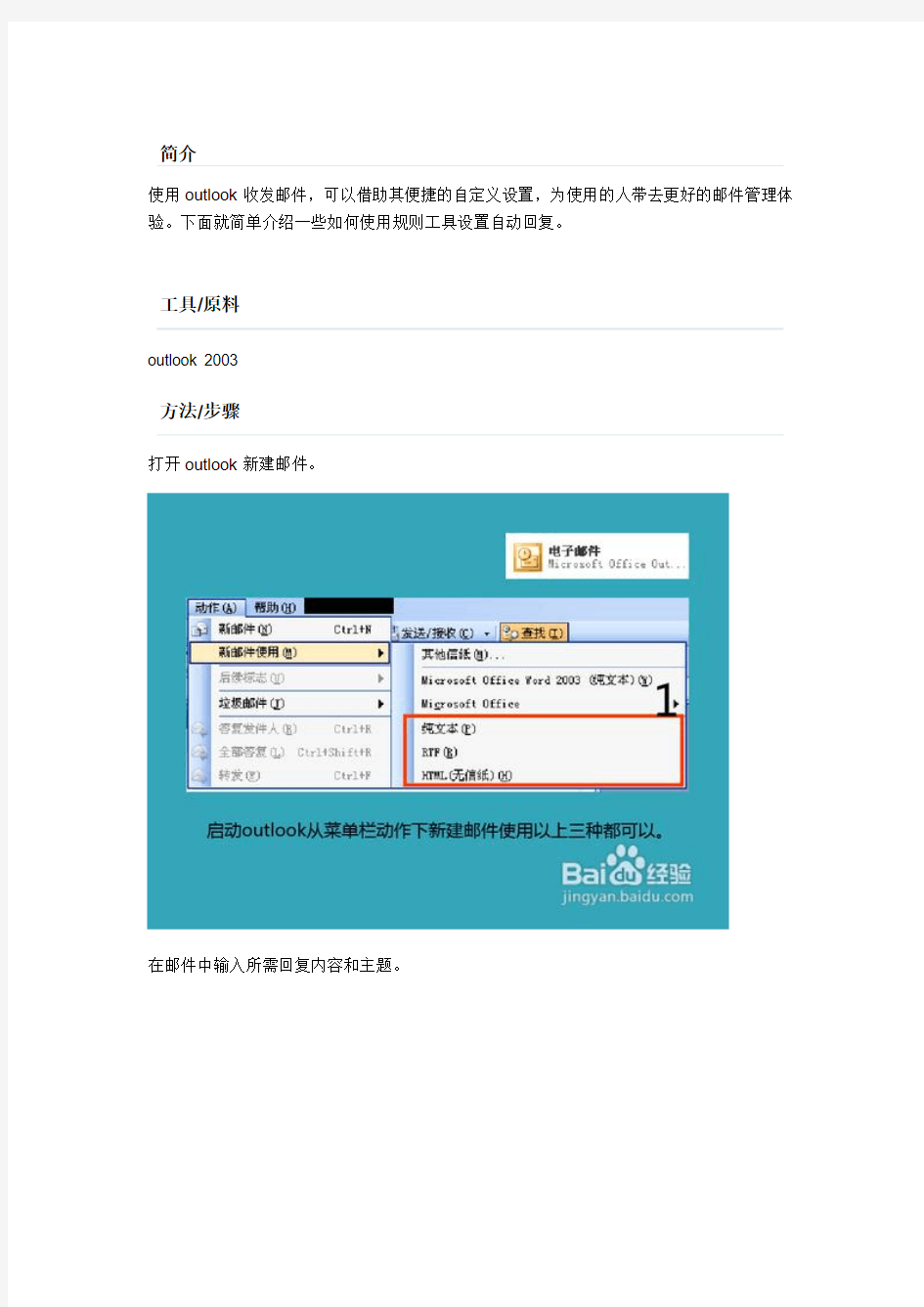
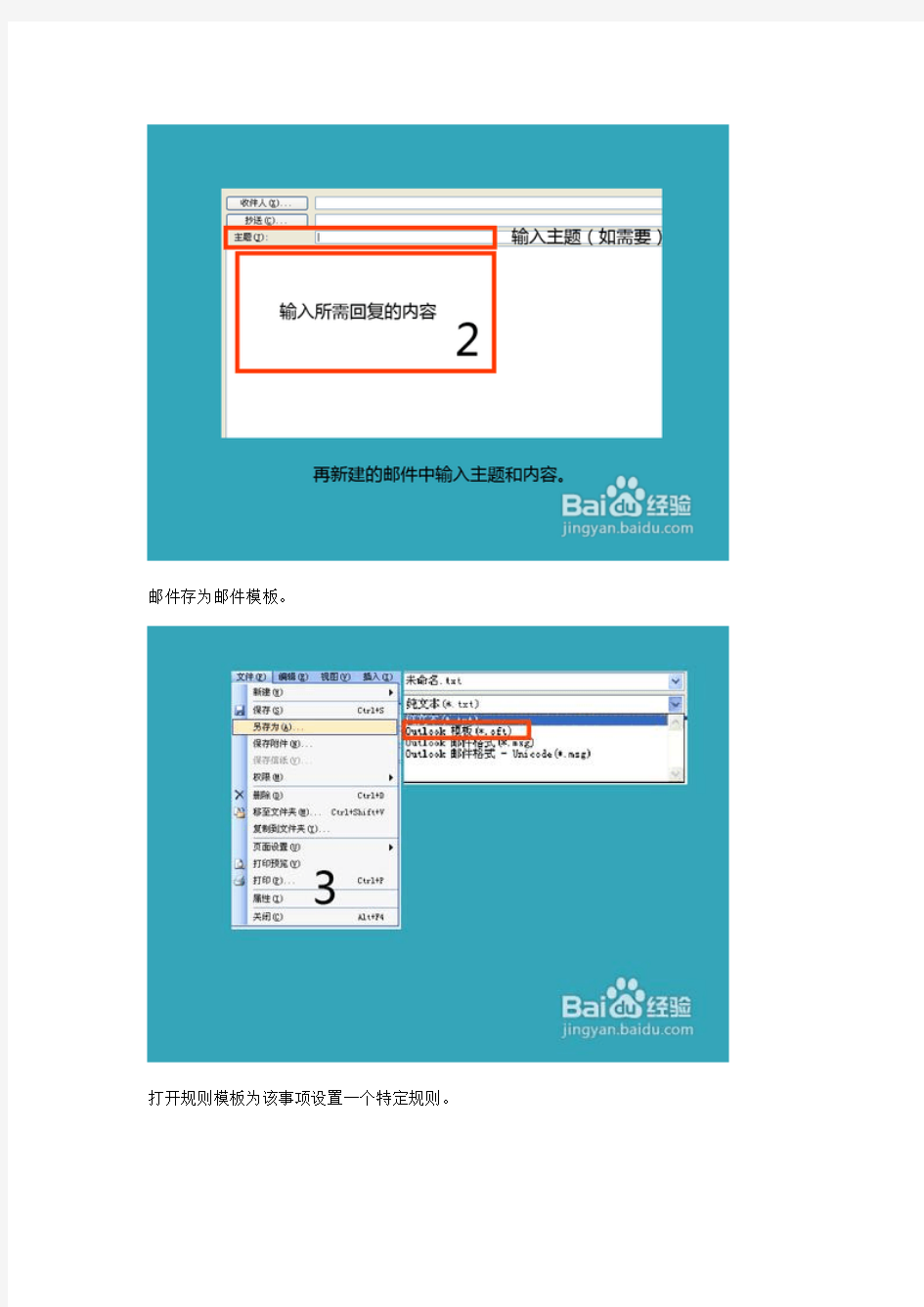
简介
使用outlook收发邮件,可以借助其便捷的自定义设置,为使用的人带去更好的邮件管理体验。下面就简单介绍一些如何使用规则工具设置自动回复。
工具/原料
outlook 2003
方法/步骤
打开outlook新建邮件。
在邮件中输入所需回复内容和主题。
邮件存为邮件模板。
打开规则模板为该事项设置一个特定规则。
选择空白规则。
按自定义的要求选择一个适合的选项。
继续设置自动回复操作。
选择新建的模板。
为所设立的邮件设置一个名称,方便今后查找和修改。
几点注意事项。
注意事项
经验仅供个人参考,如有不足之处请多多指教,如有帮助,可投成功票,谢谢。时间仓促,错漏难免,敬请见谅。
本文源自大优网https://www.360docs.net/doc/bb16647818.html, https://www.360docs.net/doc/bb16647818.html, https://www.360docs.net/doc/bb16647818.html,
恢复microsoft office outlook客户端永久删除邮件
一大早在網上閒逛時,看到一篇文章很棒!是關於Outlook客戶端永久性刪除郵件的恢復!測試有效,還不錯喲! Outlook 提供了一种在您永久删除邮件(包括清空“已删除邮件”文件夹)后恢复邮件的方法。您的 Exchange Server 管理员会指定在 Exchange Server 上保留已永久删除的邮件的时间。超过此时间之后,您将无法恢复已删除邮件。 默认情况下,若要使用“工具”菜单上的“恢复已删除邮件”命令,您必须正在查看“已删除邮件”文件夹。通过修改注册表,您就可以在任何情况下使用该命令,而与您正在查看哪个 Outlook 文件夹无关。对于您正在查看的文件夹,您可以查看并恢复已删除的邮件,包括使用 Shift+Delete 永久删除的邮件。 注释如果您删除了某封邮件并清空了“已删除邮件”文件夹,可以单击“已删除邮件”使用“恢复已删除邮件”进行恢复。只有对使用 Shift+Delete 或 Shift +永久删除的邮件,才可以在除“已删除邮件”之外的文件夹中使用该命令进 行恢复。 注意如果您使用注册表编辑器不当,可能会导致严重的问题并需要重新安装操作系统。Microsoft 不能保证您能够解决由于注册表编辑器使用不当而导致的问题。使用注册表编辑器的风险由您自行承担。 1.退出 Outlook。 2.打开 Windows 注册表编辑器。 3.浏览到“我的电脑\HKEY_LOCAL_MACHINE\Software\Microsoft\Ex change\Client\Options”。 4.在“编辑”菜单上,指向“新建”,再单击“DWORD 值”。 5.键入名称DumpsterAlwaysOn。 注释请不要在名称中键入任何空格。 6.将“DWORD”值设置为 1。 7.重新启动 Outlook。 經過以上的設定後,现在不管您查看哪个 Outlook 文件夹,均会在“工具”菜单上显示“恢复已删除邮件”命令。 以下是使用SHIFT+DEL永久刪除的郵件,可恢復項目。對於誤刪的郵件效果不錯!
word菜单栏没有了怎么还原
工具栏和菜单栏消失的原因比较多,既可能是因为误操作而把工具栏或菜单栏移走,也可能是因为office应用程序的设置文件损坏,因此,我建议你按顺序一个一个试以下的三个方法,看看能不能寻回工具栏和菜单栏。在操作之前,先把Office的全部应用程序关掉。 一、打开“C:\Program Files\Microsoft Office\Templates\1033”或“C:\Documents and Settings\你登录Windows系统的用户名\Application Data \Microsoft\Templates”文件夹,找到Word的模板文件Normal.dot,更改Normal.dot的文件名为别的文件名。这样Word启动后就会因为Normal.dot不存在而重建Normal.dot,恢复Word的初始设置。 二、清空文件夹STARTUP。该文件夹一般位于“C:\Documents and Settings\你登录Windows系统的用户名\Application Data\Microsoft\Word”目录下,用来存放Word的一些模板或插件,清除这些文件可以避免它们给Word带来的影响。 三、单击“开始”菜单→“运行”命令→输入“regedit”并回车打开“注册表编辑器”,鼠标右键单击“HKEY_CURRENT_USER\Software\Microsoft\Office\11.0\Word”,将“Word”注册项删除,这个注册项保存有Word 2003的一些设置相关的键值和一些插件的注册资料,删除这个注册表项之后重新启动Word,Word会自动安装默认的初始键值。
word误关后怎么恢复
word误关后怎么恢复 一、自动恢复尚未保存的修改 Word提供了“自动恢复”功能,可以帮助用户找回程序遇到问题并停止响应时尚未保存的信息。实际上,在你不得不在没有保存工作成果就重新启动电脑和Word后,系统将打开“文档恢复”任务窗格(图1),其中列出了程序停止响应时已恢复的所有文件。文件名后面是状态指示器,显示在恢复过程中已对文件所做的操作,其中:“原始文件”指基于最后一次手动保存的源文件;“已恢复”是指在恢复过程中已恢复的文件,或在“自动恢复”保存过程中已保存的文件。 “文档恢复”任务窗格可让你打开文件、查看所做的修复以及对已恢复的版本进行比较。然后,你可以保存最佳版本并删除其他版本,或保存所有打开的文件以便以后预览。不过,“文档恢复”任务窗格是Word XP提供的新功能,在以前的版本中,Word将直接把自动恢复的文件打开并显示出来。 二、手动打开恢复文件 在经过严重故障或类似问题后重新启动Word时,程序自动任何恢复的文件。如果由于某种原因恢复文件没有打开,你可以自行将其打开,操作步骤如下: 1.在“常用”工具栏上,单击“打开”按钮; 2.在文件夹列表中,定位并双击存储恢复文件的文件夹。对于Windows 2000/XP操作系统,该位置通常为“C:\documents and settings\\Application Data\Microsoft\Word”文件夹;对于Windows 98/Me操作系统,该位置通常为“C:\ Windows\Application Data\Microsoft\Word”文件夹; 3.在“文件类型”框中单击“所有文件”。每个恢复文件名称显示为“‘自动恢复’保存file name”及程序文件扩展名(图2); 4.单击要恢复的文件名,然后单击“打开”按钮。 三、“打开并修复”文件 Word XP提供了一个恢复受损文档的新方法,操作步骤如下: 1.在“文件”菜单上,单击“打开”命令; 2.在“查找范围”列表中,单击包含要打开的文件的驱动器、文件夹或Internet位置;3.在文件夹列表中,定位并打开包含文件的文件夹; 4.选择要恢复的文件; 5.单击“打开”按钮旁边的箭头,然后单击“打开并修复”(图3)。 四、从任意文件中恢复文本 Word提供了一个“从任意文件中恢复文本”的文件转换器,可以用来从任意文件中提取文字。要使用该文件转换器恢复损坏文件中的文本,操作步骤如下: 1.在“工具”菜单上,单击“选项”命令,再单击“常规”选项卡; 2.确认选中“打开时确认转换”复选框(图4),单击“确定”按钮; 3.在“文件”菜单上,单击“打开”命令; 4.在“文件类型”框中,单击“从任意文件中恢复文本”。如果在“文件类型”框中没有看到“从
修复OUTLOOK个人文件夹
修复Outlook个人文件夹方法一则 双击自动滚屏发布者:admin 发布时间:2009-02-15 阅读:6次【字体:大中小】 笔者平时用Outlook管理邮件。一日打开Outlook准备收邮件,进入Outlook后却没有出现平时熟悉的界 面,而是提示“你的收件箱无法打开,个人文件夹.pst内的邮件已经损坏。请用文件夹修复工具进行修 复。” 在帮助文件中一番搜索,原来Outlook已经为我们准备好了一个修复工具,它就在你的Office 安装程序中。 先退出Outlook,在drive:\Program Files\Common Files\System\MSMAPI\LocaleID文件夹中找到 Scanpst.exe(注:drive是安装Microsoft Office的盘符,LocaleID是安装Microsoft Office的区域设 置标志符(LCID),中国为2052)。双击这个执行文件,就会弹出修复工具的界面。在“输入所要扫描的文件名” 框中,输入要检查的.pst或.ost文件的名称。这个.pst文件就是我们使用Outlook保存邮件的地方,其默认位 置是:C:\Documents and Settings\登录用户名 \LocalSettings\ApplicationData\Microsoft\Outlook\Outlook.pst。单击“开始”,修复工具即
开始扫描你的PST文件,扫描结束后如果发现错误,则会提示你是否开始修复过程。还犹豫什么,单击 “是”。 重新打开Outlook,可以看到邮件都完好地躺在收件箱里了。笔者使用的是Microsoft Office 2003, 而且Office 2000/XP也同样有这个修复功能。如果你遇到和我一样的问题,不妨用这个修复工具试试吧
【最新】win10注册表恢复默认-精选word文档 (6页)
本文部分内容来自网络整理,本司不为其真实性负责,如有异议或侵权请及时联系,本司将立即删除! == 本文为word格式,下载后可方便编辑和修改! == win10注册表恢复默认 篇一:WIN10打不开注册表提示文件系统错误怎么办? 原因分析: Win10系统如果启用了Administrator,那么再用微软账户登录系统的时候,就没有权限在打开注册表了。 解决方法: 一、恢复系统镜像文件 因为在更改设置中可能对系统文件有所更改,为了使系统镜像文件与官方文件 相同,在管理员命令提示符窗口输入DISM /Online /Cleanup-image /RestoreHealth命令,回车,把系统映像文件中与官方文件不相同的文件还原成官方系统的源文件。 经过约10分钟左右的时间,系统镜像文件还原操作成功完成。从图片中可以看出,在更改设置中对系统文件有更改,所以还原一次系统镜像文件是很有必要的。 二、更改用户帐户控制设置 方法和步骤: 1、打开控制面板,左键双击:用户帐户; 2、在打开的用户帐户窗口,点击:更改用户帐户控制设置; 3、在用户帐户控制设置窗口,我们可以看到调整通知的小滑块处于始终通知位置; 4、再把小滑块拖到如下图位置:仅当应用尝试更改我的计算机时通知我(不降低桌面亮度)- 当我对Windows设置进行更改时不要通知我,再点击确定; 5、从运行对话框输入regedit ,回车,可以打开注册表编辑器了。
用户帐户控制(User Account Control,简称为:UAC),是微软在其Windows Vista及更高版本操作系统中采用的一种控制机制。其原理是通知用户是否对 应用程序使用硬盘驱动器和系统文件授权,以达到帮助阻止恶意程序损坏系统的效果。 所以,用户帐户控制设置,最好是把小滑块放在仅当应用尝试更改我的计算机时通知我(不降低桌面亮度)位置。既可以阻止恶意程序损坏系统,也可以让某些程序如注册表编辑器能正常运行。 篇二:WIN10怎么打开注册表 用户问题描述: Windows10系统的电脑,今天启用了系统的Administrator内置管理员用户, 后又切换到原来的用户(微软用户abcdef****@https://www.360docs.net/doc/bb16647818.html,),但系统的注册表编 辑器打不开了,显示C:Windowsregedit.exex文件系统错误(-1073740771)。 因为是启用了系统的Administrator内置管理员用户,再切换到微软用户才发生的注册表编辑器打不开,我就进入本地用户和组 - 用户,右键点击:Administrator - 属性,在打开的Administrator 属性窗口点击:帐户已禁用- 应用 - 确定; 但是禁用了Administrator内置管理员用户,还是打不开注册表编辑器,错误与原来的同样,显示C:Windowsregedit.exex文件系统错误(-1073740771)。 如何设置才能打开注册表编辑器了呢? 通过多方面的探索,终于找到了解决问题的方法。 一是先恢复系统镜像文件: 因为在更改设置中可能对系统文件有所更改,为了使系统镜像文件与官方文件 经过约10分钟左右的时间,系统镜像文件还原操作成功完成。从图片中可以看出,在更改设置中对系统文件有更改,所以还原一次系统镜像文件是很有必要的。 二是更改用户帐户控制设置。 操作方法和步骤: 打开控制面板,左键双击:用户帐户; 在打开的用户帐户窗口,点击:更改用户帐户控制设置; 在用户帐户控制设置窗口,我们可以看到调整通知的小滑块处于始终通知位置;
用scanpst修复outlook2007 pst文件错误
用scanpst修复outlook2007 pst文件错误 在进入Microsoft Office Outlook 2007的时候,系统提示我上次没有正常关闭,导致数据文件错误。系统提示: 在文件D:\Outlook\outlook.pst 中发现错误。请退出Outlook 和所有已启用邮件的应用程序,然后使用“收件箱修复工具”(Scanpst.exe)诊断和修复文件中的错误。有关收件箱修复工具的详细信息,请参阅“帮助”。 解决方法:关闭Outlook及相关的Office 2007程序,然后Ctrl+Shift+Esc调出任务管理器,看看是否有相关的进程。Scanpst.exe 可以在Office的安装目录下找到,比如路径是C:\Program Files\Microsoft Office\Office12\Scanpst.exe 这是一个图形界面的程序。执行它,可以看到将会进行8个步骤。先点击浏览按钮,找到需要修复的PST文件。在随后的修复过程中,能够看到其中有“检查一致性”和“查找丢失的数据”的步骤,分析完数据文件后,程序弹出对话框提示: “已扫描下列程序:D:\Outlook\outlook.pst 文件中发现错误。 单击“修复”可以修复这些错误。 在该文件中找到XX 个文件夹 在该文件中找到XXX 封邮件” 在这个弹出的对话框中有一个勾选项:修复前先备份将被扫描的文件。这个非常重要。勾选后,点击“修复”按钮。等待程序结束后,再次尝试进入Outlook 2007,错误不再发生! 方案2: 1.首先到你的Office目录下找到有一个名字叫:scanpst.exe 的程序,运行这个程序,选中你的邮件文件(XXX.pst)文件进行修复;修复之后,运行Outlook,如果打不开,接着往后面看(如果是.ost就用ost修复工具) 2.使用cmd,将当前路径切到Office的安装目录,执行以下的命令:outlook /importprf .\.prf 如果正常的话,Outlook可以正常打开,导入之前的Pst文件即可;如果还是打不开Outlook,再命令行中执行“Outlook.exe /resetnavpane ”。
快速恢复Word、Excel的默认初始设置
1、 Excel 恢复默认设置: (C:\Documents and Settings\登录用户名\Application Data\Microsoft\Templates,其中Application Data文件夹为隐含文件夹) 建议用搜寻档案 *.xlb(Normal. Dot)的方式 程序员找源码: Word和Excel如何恢复默认设置 U装系统:UltraISO最新版 windows7笔记本无损分区教程与工具:Acronis Disk Director Suite 软件: Word和Excel如何恢复默认设置解决遇到的问题 大家在使用WORD和EXCEL过程中,可能会遇到各种问题,比如不能添加特殊符号,找不到自己想要的工具栏,界面混乱,想要恢复默认或者原始设置,而WORD和EXCEL上却找不到相关的按钮beats by dr dre,那怎么办呢? word恢复默认设置: 删除 Excel11.xlb(Excel2003) 这个档后重新执行Excel tory burch sale,就会恢复Excel预设的菜单设定 Excel Xp 的位置:C:\Documents and Settings\登录用户名\Application Data\Microsoft\Excel 如果是其它的版本请参考 Excel 5: Excel5.xlb Excel 95:
outlook 2013 误删除邮件恢复
在Exchange中误删除邮箱后,AD中相应的账号也会随之删除,此时不用紧张,只要恢复了AD账号,再恢复邮箱就是非常简单的事情,那么恢复AD账号需要动用磁带机中的备份吗?其实为了一两个账号用不着这么麻烦,只要通过微软自带的一些小工具或者第三方的小工具,简单几步就能快速恢复,之所以能够快速恢复,我们应该了解一点知识,其实我们的账号这时并没有被彻底从AD中删除,而只是做了一个删除标记,默认情况下,根据墓碑周期,60天后才会真正删除,邮箱亦然,在Exchange中,删除邮箱的保留时间默认为30天,了解这些后我们一起来模拟这个过程。 注意: 在恢复帐号之前,先检查森林级别(提升到2008r2) 下图是邮箱【USER003】中的邮件 首先来模拟邮箱被误删除,在ECP控制台中删除邮箱【USER003】
在域控制器上打开AD用户和计算机,发现相应的【USER003】账号也被删除了,下面开始恢复
1.恢复AD账号 这里我并没有用Windows自带的LDP,而是用到一款比较直观的工具ADRecycleBin ADRecycleBin是OverAll Solutions公司提供的一款还原工具 下载地址: https://www.360docs.net/doc/bb16647818.html,/data/1262807 在域控制器上运行ADRecycleBin,点击【Load Deleted Objects】
找到刚刚被删除的账号【USER003】,点击【Restore Checked Objects】 简单几步就成功恢复了AD账号 2.启用账号 恢复的账号状态为禁用,我们要将他启用
3.重置账号密码 重新恢复并启用后的账号,密码发生了变更,这里可以自己设置密码
Word文档恢复、备份、自动保存设置
Word文档恢复、备份、自动保存设置 方法一:用“文档恢复”功能恢复文档 Word带有自动恢复功能,当应用程序错误突然关闭程序,或系统出现故障突然重启系统时,再次打开Word时,Word会自动分析并处理文件错误,然后尝试恢复数据,并且会将恢复的文件保存下来,这时用户可以根据需要选择对应的Word文档进行保存。 第1步、重新启动电脑后,首先重新启动Word。 第2步、Word将自动激活“文档恢复”任务窗口,在窗口中列出了Word程序停止响应时处于打开状态的文档,如图1所示。
第3步、选择需要恢复的文件,从右侧的倒三角箭头下拉菜单中选择“另存为”命令,一般选择替换为原有文档即可保存退出Word时未保存的文档。 方法二:打开并修复文档 当程序或系统出现故障重启系统后,首先后动Word程序,单出Office快速启动按钮,选择“打开”菜单项,弹出“打开”对话框。选择需要打开的Word文档,单击“打开”按钮右侧的小三角,选择“打开并修复”菜单项,如图2所示,Word在打开文档前会自动修复文档。 方法三:打开文件——信息——管理版本——恢复未保存的文档,然后选择想要恢复的文档即可。
方法四:使用历史打开文件记录找回 打开word (可以随便哪个word文档),点击左上角的文件菜单,在弹出的下拉列表中默认选中的就是打开选中,在右边可以看到最近使用的文档,可以找到在忘记没有保存的文件;
方法五:备份文档副本 依次单击【文件】选项卡【选项】,在弹出的【Word选项】对话框中选择【高级】选项卡,在【保存】区域里勾选【始终创建备份副本】复选框,单击【确定】按钮。如下图
outlook2010全球通讯录问题
如何将 .nk2 文件导入至Outlook 2010 文章编号: 980542 - 查看本文应用于的产品 简介 首次启动Microsoft Outlook 2010 时,会将您的昵称缓存(存储在profilename.nk2 文件中)导入至默认消息存储中的隐藏消息中。 注意profilename表示您的Outlook 配置文件的名称。 例如,如果您正在使用一个Microsoft Exchange 帐户,则昵称缓存将导入至Exchange 邮件箱中的隐藏消息中。 注意早期版本的Outlook 将昵称缓存 .nk2 文件存储在下列文件夹中。 ?Windows XP Drive(驱动器盘符):\Documents and Settings\Username\Application Data\Microsoft\Outlook ?Windows Vista 和更高版本 Drive(驱动器盘符):\Users\Username\AppData\Roaming\Microsoft\Outlook 导入昵称缓存后,profilename.nk2 将重命名为profilename.nk2.old。以后再启动Outlook 时,将不在导入您的昵称缓存。Outlook 2010 不使用 .nk2 文件来维护您的昵称缓存。对Outlook 2010 中昵称的所有更新都将对默认消息存储中的隐藏消息进行操作。 注意如果拥有多个Outlook 配置文件,每个配置文件的昵称缓存都将在首次使用该配置文件来启动Outlook 2010 时合并到新的Outlook 2010 昵称缓存中。因此,您可能会发现有多个 .nk2 文件已重命名为 .nk2.old。
windows XP 和windows7系统快速恢复Word、Excel的默认初始设置
windows7系统快速恢复Word、Excel的默认初始设置 excel程序恢复初始设置找到C:\Users\用户名\AppData\Roaming\Microsoft\Excel,找到EXCEL11.xlb,删除; word程序恢复初始设置找到C:\Users\用户名\AppData\Roaming\Microsoft\Templates,找到Normal,删除; 程序-》运行―》输入" excel.exe -s, 就可以启动安全模式编辑excel文件 如果是WORD问题,就输入" winword.exe –a Windows XP 系统是依次打开路径C:\Documents and Settings\Administrator\Application Data\Microsoft\Templates ;然后将“normal.dot”文件删除,重新启动Word就OK了。 删除word中的normal文件: word总是安全模式的解决方法: 1. 导致这种问题出现,是因为WORD的模板被损坏了,必须把旧的模版清理掉,才 可以恢复正常,清理方法,从开始菜单中,先启动“运行”程序。 2. 打开运行窗口后,在里面输入%appdata%\microsoft\templates命令,确定。 3. 进入WORD的模板存放文件夹,即C:\Documents and Settings\Administrator\Application Data\Microsoft\Templates,这个路径会因系统而不同,我这里用的是XP系统。进去后,里面应该有两个文件,如果只看到了一个,另一个则是被系统隐藏起来了。 4. 解除系统隐藏的方法,点击菜单栏中的“工具”,然后从其打开的菜单中选择“文件夹 选项”。 5. 在文件夹选项窗口,选择“查看”选项卡,在“高级设置”列表框中,找出红框标志出的 几项。 6. 先把“隐藏受保护的操作系统文件(推荐)”这一项的勾去掉,在弹出的警示框中,按“确 定”即可。 7. 然后再把“显示系统文件夹的内容”和“显示所有文件和文件夹”都选上,最后按“应用” 与“确定”,就设置完成了。 8. 再到WORD存放模板文件夹,隐藏文件就显示出来了,把里面两个模板文件全都 删除。 9. 清理损坏的模板后,去试试打开WORD文档,这回就再也没有以安全模式启动的 消息提示了,那个WORD模板也会重新生成。
Outlook个人文件夹超过2GB后的修复方法
IT 软件事业部 第 1 页 共 1 页 Outlook 个人文件夹超过2GB 后的修复方法 一.问题 当Outlook2000/XP 的个人文件夹(pst 文件)超过2GB 时,会发生严重错误,这是软件本身的局限,到了outlook2003版本,就没有该限制了,但建议文件不宜过大,最好定期归档,使文件保持1G 以下。 二.解决方法 准备工作 1.找到个人文件夹文件(.PST ),(如果不知道该文件在哪里,可以通过对整个磁盘进行搜索“.pst ”) 2.检查.PST 文件所在磁盘的空间,必须有 2 GB 以上的可用硬盘空间(以便制作 .pst 文件的副本)。 开始恢复 1. 到文件服务器(\\baksrv\Software\Soft\Microsoft) ,下载工具PST2GB 。 2. 启动 Pst2gb.exe 程序,之前请关闭所有应用程序。 3. 单击浏览(Browse),选择超出大小限制的 .pst 文件,然后单击打开。 4. 单击创建(Create),选择您要创建的截断数据文件副本的名称和位置,然后单击保存。 5. 键入您要在 .pst 文件中截断的数据量(截掉的数据将从副本中删除,这意味着恢复后的文件缺少 被截掉的邮件信息)。建议截断数据量为100MB-200MB ,这样修复的成功率高。 6. 单击开始(Start),将运行分割程序,这时系统可能会进入响应缓慢的状态,但不是死机,其间不要运 行其他程序,注意进度条状态。 7. 完成后,还要对生成的文件进行修复。搜索C 盘,找到名称为“scanpst.exe ”的文件,运行该程 序。选择刚才生成的文件,单击开始,进行修复前的检查,检查完毕后,再单击修复,此时没有进度提示,请耐心等待其修复完毕,完成后会弹出提示对话框。 8. 至此,整个修复过程完毕。 注意:您可以尝试使用此过程来恢复数据,但成功率并非 100%。
Word基本操作大全
把文字替换成图片 首先把图片复制到剪贴板中,然后打开替换对话框,在“查找内容”框中输入将被替换的文字,接着在“替换为”框中输入“^c”(注意:输入的一定要是半角字符,c要小写),单击替换即可。说明:“^c”的意思就是指令WordXP以剪贴板中的内容替换“查找内容”框中的内容。按此原理,“^c”还可替换包括回车符在内的任何可以复制到剪贴板的可视内容,甚至Excel表格。 三招去掉页眉那条横线 1、在页眉中,在“格式”-“边框和底纹”中设置表格和边框为“无”,应用于“段落” 2、同上,只是把边框的颜色设置为白色(其实并没有删的,只是看起来没有了,呵呵) 3、在“样式”栏里把“页眉”换成“正文”就行了——强烈推荐! 会多出--(两个横杠) 这是用户不愿看到的,又要多出一步作删除-- 解决方法:替换时在前引号前加上一个空格问题就解决了 插入日期和时间的快捷键 Alt+Shift+D:当前日期 Alt+Shift+T:当前时间 批量转换全角字符为半角字符 首先全选。然后“格式”→“更改大小写”,在对话框中先选中“半角”,确定即可 Word启动参数简介 单击“开始→运行”命令,然后输入Word所在路径及参数确定即可运行,如“C:\ PROGRAM FILES \MICROSOFT Office \Office 10\
WINWord.EXE /n”,这些常用的参数及功能如下: /n:启动Word后不创建新的文件。 /a:禁止插件和通用模板自动启动。 /m:禁止自动执行的宏。 /w:启动一个新Word进程,独立与正在运行的Word进程。 /c:启动Word,然后调用Netmeeting。 /q:不显示启动画面。 另外对于常需用到的参数,我们可以在Word的快捷图标上单击鼠标右键,然后在“目标”项的路径后加上该参数即可。 快速打开最后编辑的文档 如果你希望Word在启动时能自动打开你上次编辑的文档,可以用简单的宏命令来完成: (1)选择“工具”菜单中的“宏”菜单项,单击“录制新宏”命令打开“录制宏”对话框; (2)在“录制宏”对话框中,在“宏名”输入框中输入“autoexec”,点击“确定”; (3)从菜单中选择“文件”,点击最近打开文件列表中显示的第一个文件名;并“停止录制”。保存退出。下次再启动Word时,它会自动加载你工作的最后一个文档。 格式刷的使用 1、设定好文本1的格式。 2、将光标放在文本1处。 3、单击格式刷按钮。
word高级简便技巧大集合
原来word有这么简便的使用方法啊! 把文字替换成图片. 首先把图片复制到剪贴板中,然后打开替换对话框,在“查找内容”框中输入将被替换的文字,接着在“替换为”框中输入"c”(注意:输入的一定要是半角字符,c要小写),单击替换即可。说明:“V 的意思就是指令WordXP以剪贴板中的内容替换“查找内容”框中的内容。按此原理,“工”还可替换包括回车符在内的任何可以复制到剪贴板的可视内容,甚至Excel表格。 三招去掉页眉那条横线 1、在页眉中,在“格式”-“边框和底纹”中设置表格和边框为“无”,应用于“段落” 2、同上,只是把边框的颜色设置为口色(其实并没有删的,只是看起来没有了, 呵呵) 3、在“样式”栏里把“页眉”换成“正文”就行了一一强烈推荐!会多出一(两个横杠)这是用户不愿看到的,乂要多岀一步作删除一解决方法:替换时在前引号前加上一个空格问题就解决了 插入日期和时间的快捷键 Alt+Sh辻t+D:当前日期 Alt+Sh辻t+T:当前时间 批量转换全角字符为半角字符 首先全选。然后“格式” 一“更改大小写”,在对话框中先选中“半角”,确定即可 Wed启动参数简介 单击“开始一运行”命令,然后输入Word所在路径及参数确定即可运行,如“C:\ PROGRAM FILES \MICROSOFT Office \0ffice 10\ WINWord. EXE /n M ,这些常用的参数及功能如下: /n:启动Word后不创建新的文件。 /a:禁止插件和通用模板自动启动。 /m:禁止自动执行的宏。 /W:启动一个新Word进程,独立与正在运行的Word进程。 /c:启动Word,然后调用Netmeetingo /Q:不显示启动画面。 另外对于常需用到的参数,我们可以在Word的快捷图标上单击鼠标右键,然后在“目标”项的路径后加上该参数即可。 快速打开最后编辑的文档 如果你希望Word在启动时能自动打开你上次编辑的文档,可以用简单的宏命令来完成: (1)选择“工具”菜单中的“宏”菜单项,单击“录制新宏”命令打开“录制宏”
修复注册表清理与微软Outlook错误
修复注册表清理与微软Outlook错误 令人沮丧的发现您的计算机显示的错误消息,如Outlook错误,并削弱你的工作。许多这些问题可以整理出与Windows的注册表清洁。请记住,Windows注册表本身就是一个非常复杂的系统需要在计算机上的Windows堆起来的各种方案的配置多样化的重要信息,除了在您的计算机分组硬件照顾备案。只有一个正确的软件可以解决注册表问题的不同类型,因此它应该被理解,你应配备这类软件,以确保问题得到解决。 事实上,没有必要担心前景的错误,您的计算机可能会闪烁,通过注册表修复software.Outlook错误,因为它可以有效地解决一些与Windows注册表中遇到的主要问题,但它也被作为一种被称为常见的问题。修复注册表修复软件错误,你必须先修复注册表,这可能已损坏。由于注册表中存储的所有重要信息有关计算机和存储在其中的文件,它是主要特征,这将直接各项计划应如何在电脑上运作,并损坏时,你可以在屏幕上闪烁的错误期望。 消除各种Windows注册表的问题,特别是微软的Outlook错误,最简单,最有效的方法是安装一个注册表修复软件。修复Microsoft Outlook 的错误确实是一个简单的过程,当你已经安装了注册表清理。记住,要求全部清理注册表,你也应该删除无效或歪曲和不完整的数据,以
便Outlook错误停止出现在您的PC。 你可以找到一些在线注册表清洁工,而其中一些是自由软件,并销往通常是由软件供应商提供的免费试用期,可以在使用的一些软件。通过对软件的一些评论,并选择正确的类型,为您的计算机的注册表清洁。 下载注册表清理后,你应该去为整个系统的扫描,让您可以找到罪魁祸首,这是造成Outlook错误。扫描整个计算可以采取一段时间,这是依赖于您在您的计算机中存储的文件数量。注册表清洁将是能够找到的错误,并自动解决问题。 除了从固定的注册表清洁的Microsoft Outlook错误的注册表清洁也将微调系统,并帮助它更好地运作。不仅解决了这一问题,这是令人沮丧的你,但你也将有系统的运行,如果它是新买的系统。 本文由组装电脑配置单https://www.360docs.net/doc/bb16647818.html,/原创贡献,转载朋友保留出处,谢谢!
注册表实用技术 如何恢复word默认设置 修改鼠标右键弹出菜单文库
1.加快窗口显示速度 我们可以通过修改注册表来改变窗口从任务栏弹出,以及最小化回归任务栏的动作,步骤如下:打开注册表编辑器,找到HKEY_CURRENT_USER\Control Panel\Desktop\WindowMetrics 子键分支,在右边的窗口中找到MinAniMate键值,其类型为REG_SZ,默认情况下此健值的值为1,表示打开窗口显示的动画,把它改为0,则禁止动画的显示,接下来从开始菜单中选择“注销”命令,激活刚才所作的修改即可。 2.修改鼠标右键弹出菜单 我们单击C,D盘,然后点击鼠标右键,会弹出菜单,要把Browse wth ACDSee去掉,打开HKEY_CLASSES_ROOT\Drive\shell 我们可看到有主键Browse with ACDSee,把该主键删除,即可把菜单中的Browse with ACDSee 去掉。 在gif类型的文件名上点击鼠标右键弹出的菜单在HKEY_CLASSES_ROOT\GIFFILE\SHELL中,可按上述 方法修改。在cda类型的文件名上点击鼠标右键弹出的菜单在HKEY_CLASSES_ROOT\CDAFILE\SHELL中, 可按上述方法修改。要找某种类型的菜单中,可在HKEY_CALSSES_ROOT\???FILE\SHELL,???代表所 要找的文件类型。 3.如何恢复word默认设置. 在“运行”对话框的“打开”框中输入“winword /a”,单击“确定”按钮启动word, 则所有界面都恢复到默认状态下。 4.此法适用于可进入操作系统,但无法进入BIOS设置(要求输入密码)。具体方法是:将计算机切换到DOS状态,在提示符“C:WINDOWS>”后面输入以下破解程序: debug - O 70 10 - O 71 ff - q 再用exit命令退出DOS,密码即被破解。因BIOS版本不同,有时此程序无法破解时,可采用另一个与之类似的程序来破解: debug - O 71 20 - O 70 21 - q 用exit命令退出DOS,重新启动并按住Del键进入BIOS,此时你会发现已经没有密码挡你的道了!
Outlook备份以及恢复方法-Outlook2003篇
Outlook邮件客户端的邮件备份以及恢复方法 ——Outlook2003篇在我们安装Outlook的时候,默认的电子邮件数据文件,也就是我们的电子邮箱中的所有邮件,存放位置默认在C盘,在很多同事遇到电脑意外的系统崩溃后自行重装系统,由于之前没有能够把电子邮件的数据文件的存放位置变更到其他盘符,最终导致邮件全部丢失,对工作造成了很大的不便。 为保证大家的邮件能够在故障中迅速恢复,避免造成大的损失,因此为大家提供一个简单的易于操作的邮件备份以及恢复方法。 备份篇: 打开Outlook2003客户端,单击“工具”,选择“选项”,如下图: 依次选择“邮件设置”,“数据文件”如图:
找到目前的数据文件,选择“打开文件夹”,找到默认名称为“Outlook.pst”的数据文件,请不要关闭这个窗口
此时我们必须要先暂时关闭Outlook的邮件客户端,点开我的电脑,找一个空间足够的非系统盘,将之前的Outlook.pst文件复制到新的位置,这里我放的位置是D盘,注意,不关闭Outlook客户端会无法进行复制。邮件多的同事Outlook.pst 文件会很大,请耐心等待。 复制完成后,确认已经正确复制,重新点开客户端,如下图所示,选择“添加”
此时软件会让你选择Outlook数据文件的位置,刚才我已经将数据文件复制到了D盘,因此只需要找到D盘中刚复制的Outlook.pst文件,单击确定即可,如图:
为了便于区分,将次名称更改,例如这里我使用的是“个人文件夹2” 此时,我们会发现我们的客户端中同时存在了两个Outlook数据文件,其中的“个人文件夹2”就是我们复制到D盘的数据文件 注意,必须要做以下的操作,否则之前的操作是没有意义的,如下图,点开“电子邮件账户”,单击确定
如何恢复Word 2010中未正常关闭的文档
如何恢复Word 2010中未保存的文档 当您辛辛苦苦地编辑或是修改了一篇文档,可是退出Word 时却意外击中了"不保存"按钮,还有办法找回未保存的工作吗?Word 2010为您增加了这项全新的功能——恢复未保存的版本。 当您辛辛苦苦地编辑或是修改了一篇文档,可是退出Word 时却意外击中了”不保存”按钮,怎么办呢?还有办法找回未保存的工作吗?没问题!Word 2010为您增加了这项全新的功能——恢复未保存的版本。下面,T库小编以Win7环境下的Word 2010为例,告诉您如何恢复未保存的版本。 如果您修改了以前保存过的一篇文档,只是退出时没有保存修改结果,可以这样找回未保存的版本: 1.重新打开以前保存过的那份文档,点击”文件”按钮切换到后台视图; 2.单击”信息”页; 3.找到右边”版本”栏目下显示为”<时间>(当我没保存就关闭时)”的一个文件版本,单击这个版本即可。 如果您新建了一篇以前从未保存过的文档,而退出时选择了”不保存”: 可以这样找回未保存的版本: 1.启动Word 2010,点击”文件”按钮切换到后台视图; 2.单击”最近所用文件”页; 3.找到右下脚的”恢复未保存的文档”按钮,单击这个按钮即可选择文件进行恢复。
或者,您也可以这样操作: 1.启动Word 2010,点击”文件”按钮切换到后台视图; 2.单击”信息”页; 3.找到右边”版本”栏目左侧的”管理版本”按钮并点击它; 4.单击”恢复未保存的文档”按钮,根据提示选择需要恢复的文件。 在Word 2010中,如果您成功恢复了一个未保存修改的版本,那么Word 2010会提示您选择”比较”或者”还原”这份未保存的文档。”比较”指的是将这个未
无法启动Outlook,无法打开Outlook窗口解决方法
最近遇到了类似的问题,下面是找到的解决办法,给你分享。 今天早晨起来Outlook一直打不开,修复、卸载、重装、换路径、包括用上了万恶的360安全卫士…… 我能想到的所有办法都试了,都还是不行,简直要疯掉了。 到处百度,还是不知道,到处google,依然无果。 最终,在一个非常隐蔽的地方找到了解决办法,不敢独享,拿出来跟大家分享。 希望能够有人受益,不要像我这么倒霉。 最近由于非法关机导致Outlook(2007)无法正常启动;非法关机之后,运行Outlook,界面显示“无法启动wicrosoftofficeoutlook,无法打开outlook窗口”的错误信息,因为Outlook有近几年来收的邮件,现在打开不开了,头一下子大了;短暂头晕之后,立即想到网上搜索解决的办法,经过尝试网上提供的方法,最终解决这个问题;为了让大家解决此类的问题,把我的经验给大家分享,遇到这个问题之后: 1.首先到你的Office目录下找到有一个名字叫: scanpst.exe的程序,运行这个程序,选中你的邮件文件(XXX.pst)文件进行修复;修复之后,运行Outlook,如果打不开,接着往后面看。 。。 2.使用cmd,将当前路径切到Office的安装目录,执行以下的命令: outlook.exe /importprf .\.prf如果正常的话,你可以看到你的Outlook可以正常打开了,接下来只需要导入你之前的Pst文件即可;如果这步操作后,还是打不开Outlook,再接着往后面看。 。。 3.在命令行中执行“Outlook.exe /resetnavpane”,你的Outlook应该正常了吧。 1/ 2
word文件丢失后如何恢复原有数据
word文件丢失后如何恢复原有数据 Word是我们时常用到的文本编辑软件,很多朋友没养成即时保存数据的习惯,所以就经常因为各种人为(例如操作错误)或者意外(例如停电)的原因而出现Word数据丢失损坏等情况,恢复Word数据就变得尤为重要。 一、寻找丢失的Word文档 1.自动恢复 当Word文档受损时,利用Word自身的自动恢复功能,通常都可修复损坏文档到最后一次保存的状态。不过这个功能是利用Word自动保存的方式实现的,因此如果要减少损失,就要在Word中依次点击“工具→选项→保存”,然后选中“自动保存时间间隔”项,接着将默认的10分钟改为5分种或更短时间。 2.手工恢复 如果在打开受损文档时,没有看到Word的自动恢复功能,那么也可以试着进行手工恢复。运行Word,依次点击“文件→打开”,然后在弹出的“打开”窗口中将“查找范围”定位到“C:Documents and Settings当前系统用户帐户名ApplicationDataMicrosoftWord”目录下,这时在窗口中可看到以。asd为扩展名的自动恢复文件。接着只要点击“打开”按钮右边的下拉菜单,选中“打开并修复”选项,最后另存修复完成的Word文件即可。需要在“文件夹选项”中设置“显示所有文件和文件夹”项,才能看到以上的相关路径。 3.从任意文件中恢复文本 Word还提供了“从任意文件中恢复文本”的功能,不过在使用此功能时最好先备份受损的Word文档,以防不能恢复而丢失。 在恢复前,需要在Word“选项”窗口下的“常规”标签页中,确保选中“打开时确认转换”项,接着可依次点击“文件→打开”,找到并选中要修复的Word文档,然后在“文件类型”下选中“从任意文件中恢复文本”命令,最后点击“打开”按钮。“从任意文件中恢复文本”仅能恢复文本,而Word文档中的图片将丢失,另外页眉、页脚、脚注、尾注和字段文本将以简单文本形式被保留下来。如果在“文件类型”中没有“从任意文件中恢复文本”项,那么需要在Office安装程序中的“Office共享功能→转换器和过滤器”处安装“文本转换器”。 二、Word文档中的乱码“起死回生” 1.格式转换“换新天” 这种方法的原理是将损坏的Word文档先转换为另外一种格式,然后再将其转换成Word文档,这对于打开后是乱码的Word文档恢复非常有效。 步骤1:在Word中打开受损文档,然后依次点击“文件→另存为”,接着在保存类型列表中选中“RTF格式(*.rtf)”格式,并点击“保存”。 步骤2:关闭受损文档,然后打开刚才保存的RTF格式文件,再依次点击“文件→另存为”,在“保存类型”列表中选中“Word文档(*.doc)”格式并保存。现在,关闭当前RTF 文档,打开转换后的Word文档即可恢复如初。Word与RTF的相互转换将保留其原格式,如果没有纠正文件损坏,那么可以尝试与其它字处理格式进行相互转换,例如先转换为纯文本格式(*.txt),最后再转换回Word格式。 2.乱码“乾坤”大转移 这种方法是将除最后一个段落标记以外的所有内容,通过复制到一个新的Word文档中
