海姚监控CMS TI监控录像设置和回放设置
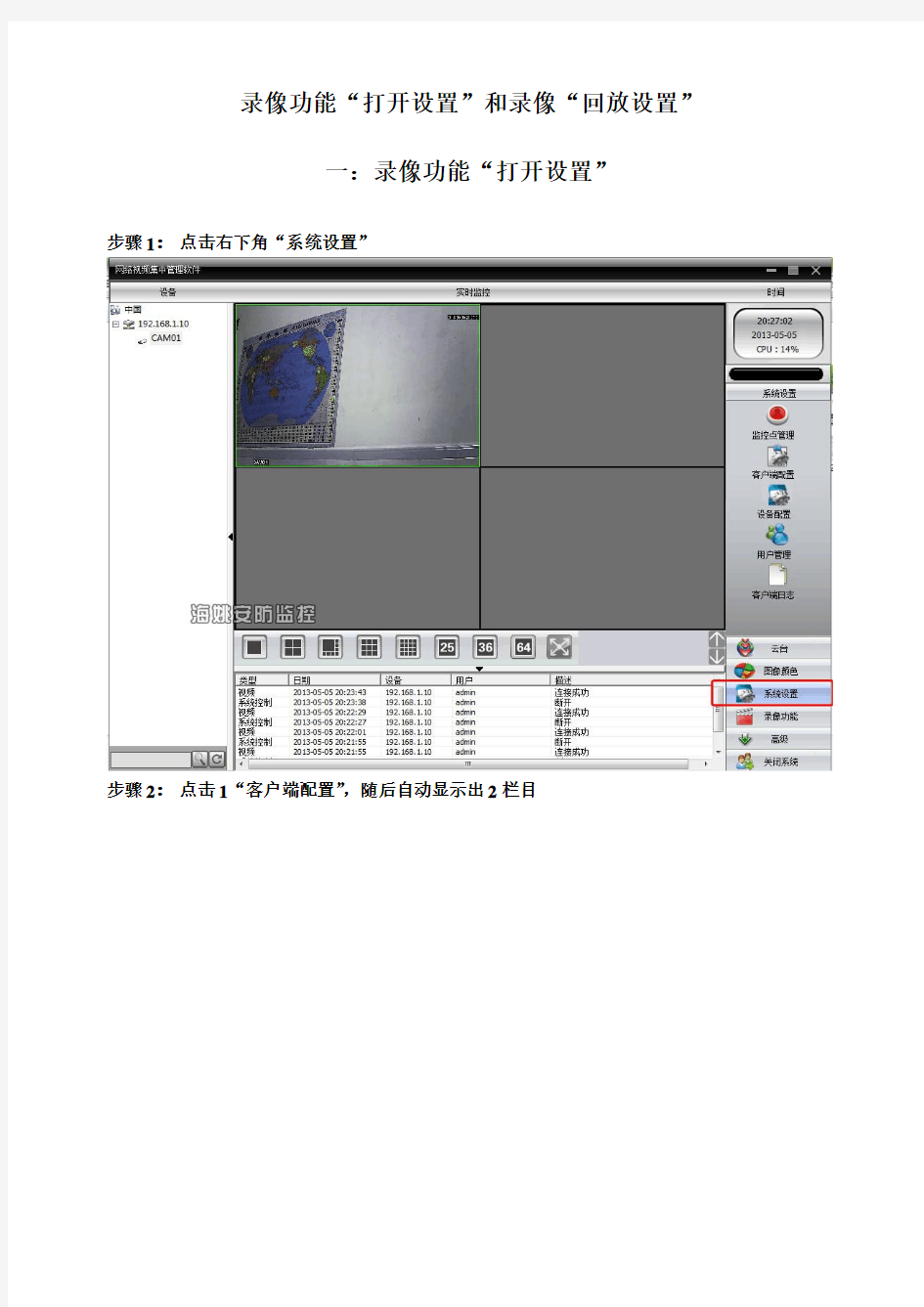
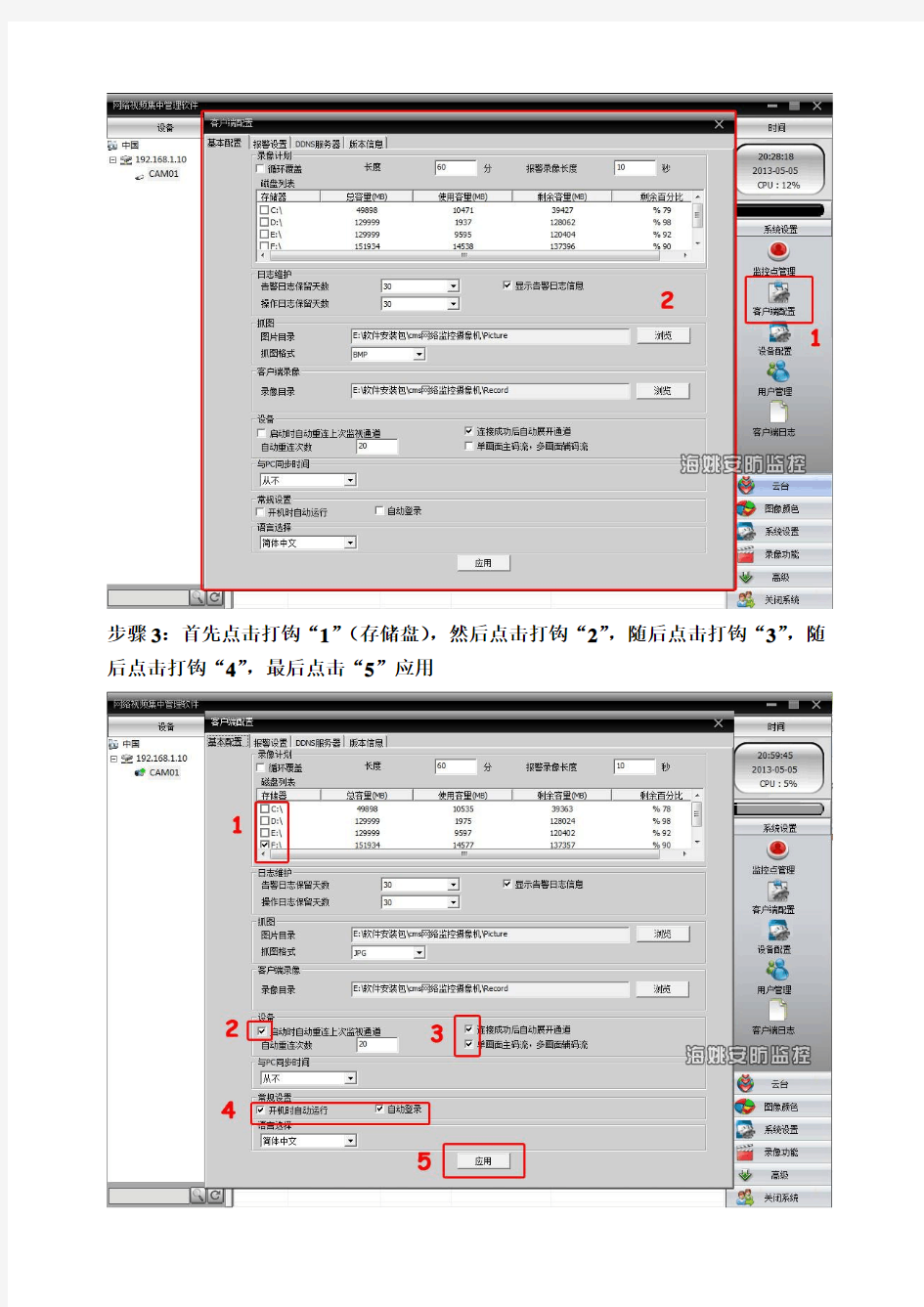
录像功能“打开设置”和录像“回放设置”
一:录像功能“打开设置”
步骤1:点击右下角“系统设置”
步骤2:点击1“客户端配置”,随后自动显示出2栏目
步骤3:首先点击打钩“1”(存储盘),然后点击打钩“2”,随后点击打钩“3”,随后点击打钩“4”,最后点击“5”应用
步骤4:点击1“录像功能”,随后出现栏目2
步骤5:首先点击1“录像计划”,然后点击2“编辑计划模板”
步骤6:首先点击“1”输入录像计划名,然后点击“2”填写需要录像的时间段,随后点击“3”打钩,随后点击“4”添加,最后点击“5”
步骤7:点击1“确定”,然后点击“2”退出此页
步骤8:点击“1”录像模板,随后点击“2”选择录像通道,随后点击“3”箭头选择每天的录像时间,最后点击“4”确定,退出此页
二:录像“回放设置”步骤1:点击1“录像功能”,然后点击2“录像回放”
步骤2:点击1“本地回放”,随后点击“2”和“3”选择设备,随后点击“4”按时间,随后选择打钩“5”全选,随后点击“6”录像查询,随后点击打钩“7”,最后点
击“8”播放
海康硬盘录像机需远程如何设置
海康硬盘录像机需远程如何设置 2010-05-27 09:29:18| 分类:监控知识| 标签:|字号大中小订阅 首先,从录像机里面找到网络设置,然后找到本机的IP地址!根据自己网段,修改录像机的IP! 然后,把水晶头连到路由或者交换机上,在局域网内,输入你刚刚修改的IP就可以看了 最后,远程的话,就打开路由,开放个端口给你的录像机的IP!可以做个动态域名解析首先要确认你硬盘录像机有网络功能。最简单的方法是找给你装监控的人去做。 远程监控设置方法 远程监控:一种是IE实现远程监控,一种是客户端实现远程监控,很多的视频采集卡和硬盘录像机都可同时支持IE远程监控和客户端远程监控。下面介绍利用硬盘录像机实现远程监控的方法:要实现远程监控,我们首先要把硬盘录像机连接到网络,通常办公室、家庭等场所都是用的是ADSL上网的方式,而且经济的方式就是使用ADSL上网的方式,所以我们要实现硬盘录像机通过ADSL实现远程监控的目的,在开通了ADSL后,就需要一个支持DDNS的路由器(除非你的ADSL就是只为硬盘录像机使用,不连其他的任何设备、电脑),TP-LINK的某款路由器就可以实现,所以我们要做的前期准备工作就是: 1、开通ADSL后可以正常使用,并记住用户名和密码。 2、安装路由器并将硬盘录像机和电脑连上,并可以上网,按照说明设置路由器,并将路由器设置为“自动 连接”,通过电脑检查是否可以正常上网,准备就绪后,进入硬盘录像机的远程监控设置界面: 硬盘录像机的IE远程监控设置: 1、检查硬盘录像机的网络连通是否正常将网线连接到硬盘录像机,打开电源。按照说明书操作,进入硬盘录像机设置界面,进入“网络设置”:选择“类型”→“静态IP”:移动光标键到需要填写或修改的位置,将静态IP修改为:“192.168.1.110”→确认→将网关修改为“192.168.1.1”→确认→将“子网掩码”修改为 “255.255.255.0”→确认暂时不要修改其他的设置,“确认”退出。 2、检查硬盘录像机是否可以再局域网内访问,浏览是否正常首先,打开IE浏览界面:选择进入“工具”→“internet选项……”→“安全”→“自定义级别(C)……”……将“activeX控件和插件”下面的7个选项全部选择为“启用”→“确认”退出现在,在IE的地址栏输入“192.168.1.110”→回车稍等,计算机会提示你下载安装插件,点击“安装”(如果安装有防火墙之类屏蔽软件,请暂时关闭,安装插件完成后再打开);安装插件结束后,会弹出连接对话框,选择选择默认的用户名和密码,直接点击“OK”即可看到监控的画面! 3、进去路由器的远程监控界面上面,我们可以用电脑上网、已经在局域网看到了监控画面,证明我们的网络连接正常。现在就可以进入路由器的远程监控设置了:在IE地址栏输入:“192.168.1.1”,进入路由器,点击“转发规则”,并保存:再点击:“DMZ主机”,将IP地址填写为“192.168.1.110”,勾选后面的“启用”,并保存。点击“动态DNS”,填入申请好的动态域名、用户名、密码,勾选“启用DDNS”,点击保存后在点击:“登录”。至此,您就可以使用动态域名进行远程监控了。
海康硬盘录像机操作说明
海康硬盘录像机操作手册 面板按键说明: 设备前面板的按键与遥控器上的按键功能相同。 遥控器使用说明: 把遥控器对准机器前面板,按遥控器上的“设备”键,然后按“8”键两下,然后按“确定”键两下,设备前面板的“状态”灯变为绿色,这时遥控器已经可以控制设备了。 在设备处于遥控器选中状态时,按“设备/DEV”键,设备面板的“状态”灯熄灭,此时遥控器与设备的连接断开. 具体操作如下: 按“主菜单”键进入设备主菜单界面; 按“放像”快捷键进入回放操作界面; 按“录像”快捷键进入手动录像操作界面; 按“云台控制”快捷键进入云台控制操作界面: 在进入以上菜单时需输入密码,默认的用户名:“admin”,密码:“12345”。 进入主菜单后可用设备前面板或遥控器上的“上/下/左/右”方向键移动活动框选择子菜单,选中后按“确定/ENTER”键进入下级菜单进行操作。按“ESC”退出上一级菜单或预览界面,也可以按“PERV”直接退出到预览界面。 输入法说明:首先按“编辑”键,然后按“输入法”键进行输入法选择。 基本操作指南: 1. 开机: 若设备前面上的“POWER”键呈红色则说明电源接通,轻按“POWER”键,设备开始启动。 2. 预览: 设备开启后直接进入预览界面(默认为各通道自动切换),此时可选择具体要监看的通道(10 路以下设备可直接按数字键进行选择,若10 路以上机器则必须同时按两个数字键才能切换到相应通道,如同时按0 2 切换到第2 通道,同时按1 2 则切换到第12 通道)或者按“多画面/PREV”键进行多画面分割监看。 3. 云台控制: 设备(云台控制/PTZ)键,弹出登陆对话框,输入用户名与密码可进入云台控制。在菜单操作模式下按前面板的(云台控制/PTZ)键,可直接进入云台控制操作界面。在这个操作界面上,屏幕下方有“云台控制”提示符,表明设备目前处于云台控制状态下。 4. 手动录像 按设备前面板的“录像/REC”键,弹出登陆对话框,进行登陆。 进入手动录像操作界面后,在各个通道是否可以启动录像的“启/停”状态用“√”和“×”标示,“√”表示可以启用,“×”表示不可启用。用户可根据自己的具体需要用“左/右”方向键移动到某通道“启/停”栏处,若此时标示为“√”,按“确认”键就可启动该通道进行录像,同时该通道的“启/停”栏表示变为“×”。同样的方法启动其他通道进行录像。若要停止某通道,选中某通道的“启/停”栏,把“×”状态用“确认”键改为“√”即可。 5. 录像回放与备份
海康威视录像机远程监控设置方法
海康威视自带域域名录像机远程监控设置方法 DS-7800SH 系列海康DDNS 配置和设备访问 适用型号:DS-7800SH 系列 网络环境:通过路由器拨号模式 1 设备配置 第一步:DVR 的相关设置,确认以下几点是否全部填写
第二步:端口映射(以下提供两种配置方法,两种选择一种就可以了) 1、UPnP自动端口映射 说明: 该设置有一个要求,需要路由器支持UPnP这个功能,所以请先确认自己使用 的路由器是否支持该功能,如果支持UPnP的,可以参考以下设置,如果不支 持UPnP的请严格按照第2点中的端口映射来操作。 操作步骤如下: 登陆路由器配置界面,开启UPnP功能
进入设备本地配置界面,启用UPnP 刷新端口,看状态显示为“生效”即可。 2、路由器端口映射 登陆路由器的配置界面,找到虚拟服务器(或者是端口映射),映射端口(设备默认80、8000、554三个端口,可在设备上修改,三个端口必须同时映射,缺一不可)
如果在同一台路由器上有多台监控设备,请使用端口号来区分,不能重复使用端口。 第三步:配置自定义域名 1、快捷配置 点击鼠标右键,选择快捷配置->快捷上网配置
勾选启用DDNS,设置设备域名(自定义,只支持小写字母、数字以及“—”且必须以小写字母开头,必填),手机号码(后续增值服务使用,必填)。当设备状态显示在线时可以使用自动生成的访问地址来访问设备。
注意:配置海康DDNS前,需保证设备正常接入公网。 注意: 1.如果设备通过路由器接入公网,需要开启路由器的UPnP功能并配置设备的UPnP参数或者在路由器上做端口映射。 2.如果配置失败,可能原因是网络不通或者域名冲突,请先检查网络,若网络正常则尝试修改其他域名。 2 设备访问 打开IE浏览器,在地址栏直接输入https://www.360docs.net/doc/b616742730.html,/自定义域名,例如配置了设备域名为test12345,则直接输入
海康系列硬盘录像机常用设置与操作
海康系列硬盘录像机常用设置与操作 1.如何使用遥控? 对准DVR面板,在遥控器上操作 A、按设备键 B、输入设备号88(默认设备号为88,可在主菜单-本地显示进行修改) C、按确认键 如果遥控器配置成功,硬盘录像机前面板上的状态灯变为绿色。再次按下设备键,停止遥控控制。每次DVR重新上电后,遥控器需再次配置方可使用。 2.为什么新机器开机后会有“嘀-嘀-嘀-嘀嘀”的声音,如何清除? 原因 1:机器没有装硬盘; 2:机器装了硬盘但没有进行格式化; 3:硬盘坏。 清除办法:1:如果不需要装硬盘,请到主菜单-配置管理-异常配置中,把硬盘错这个异常类型的声音告警打“”; 2:如果装了硬盘,请到主菜单-管理工具-硬盘管理中,把硬盘格式化; 3:仍未解决,可能是硬盘坏,请更换硬盘。 3.如何设置724小时自动录像? ①进入主菜单-配置管理-录像配置-录像计划(选择录像通道)-编辑计划(“√”录像计划有效)“√”;
②“√”全天录像,设置录像类型为定时,星期设置为整个星期-应用-确定; ③点击用应用-确定保存设置,并退出设置到录像配置界面。 ④在录像配置界面中,把本通道录像设置复制到其它通道,复制至- 全-复制 ⑤点击确定保存设置。 4.如何设置录像参数,如何计算录像文件大小? 常用的录像参数有码流类型、分辨率、视频帧率、位率上限和码率类型,使用中根据设备功能选定支持的码流类型与合适的分辨率(详见“各类型的对比”); 码流类型:复合流、视频流;(一般为复合流) 视频帧率:一般为全帧率; 码率类型有: 1、定码率:按照设定的位率上限值进行压缩存储。 2、变码率:根据不同场景,即时自动改变录像分辨率、图像质量、码流和帧率,节省硬盘空间和网络带宽。 录像文件大小和“录像设置”中的码率大小和采用何种码率类型有关。使用中根据所选择的分辨率来选择适当的码率大小: 下表是在下常见位率一个通道一个小时录像文件的大小。
海康威视录像机远程监控设置方法
海康威视录像机远程监控设置方法 DS-7800SH 系列海康DDNS 配置和设备访问 适用型号:DS-7800SH 系列 网络环境:通过路由器拨号模式 1 设备配置 第一步:DVR 的相关设置,确认以下几点是否全部填写
第二步:端口映射(以下提供两种配置方法,两种选择一种就可以了) 1、UPnP自动端口映射 说明: 该设置有一个要求,需要路由器支持UPnP这个功能,所以请先确认自己使用的路由器是否支持该功能,如果支持UPnP的,可以参考以下设置,如果不支持UPnP的请严格按照第2点中的端口映射来操作。 操作步骤如下: 登陆路由器配置界面,开启UPnP功能
进入设备本地配置界面,启用UPnP 刷新端口,看状态显示为“生效”即可。 2、路由器端口映射 登陆路由器的配置界面,找到虚拟服务器(或者是端口映射),映射端口(设备默认80、8000、554三个端口,可在设备上修改,三个端口必须同时映射,缺一不可)
如果在同一台路由器上有多台监控设备,请使用端口号来区分,不能重复使用端口。 第三步:配置自定义域名 1、快捷配置 点击鼠标右键,选择快捷配置->快捷上网配置
勾选启用DDNS,设置设备域名(自定义,只支持小写字母、数字以及“—”且必须以小写字母开头,必填),手机号码(后续增值服务使用,必填)。当设备状态显示在线时可以使用自动生成的访问地址来访问设备。
注意:配置海康DDNS前,需保证设备正常接入公网。 注意: 1.如果设备通过路由器接入公网,需要开启路由器的UPnP功能并配置设备的UPnP参数或者在路由器上做端口映射。 2.如果配置失败,可能原因是网络不通或者域名冲突,请先检查网络,若网络正常则尝试修改其他域名。 2 设备访问 打开IE浏览器,在地址栏直接输入https://www.360docs.net/doc/b616742730.html,/自定义域名,例如配置了设备域名为test12345,则直接输入
海康网络硬盘录像机设置心得
海康网络硬盘录像机网络设置心得 家里装了套海康的监控设备,摄像头装好后,调试网络颇费周折,前前后后、时断时续折腾了大概有20几天,当然也不是无时不刻的在调啦!只是想起来搞两下。调好之后,回头一想,关键点其实就那么几个,与大家分享成功的快乐! BTW,我的硬盘录像机是海康的7204型,可以接4个摄像头。宽带是中国电信的ADSL,路由是TP-LINK的ADSL路由一体机。 第一步,进入硬盘录像机--》网络设置--》基本配置: 1.不要选择“启用自动获得IPV4地址” 2.在“IPV4地址”里填上与你的路由器网关同一网段的地址,可以自定,如192.168.1.118。 3.在“IPV4默认网关”里填上你的路由器的网关地址,通常是192.168.1.1,与你的路由网关一致就可以了。 4.DNS如图填写。
第二步,进入硬盘录像机--》网络设置--》DDNS: 1.“启用DDNS”里打勾。 2.“DDNS类型”选择“hkDDNS”。当然还有花生壳等选择,不过我没试过。 3.在“设备域名”里,填上你喜欢的域名,注意只能是小写字母和数字的组合,如abc123。如果你的域名与别人的域名不重的话,等一会儿就会显示“在线”,重名就换一个。
第三步,进入硬盘录像机--》网络设置--》UPnP: 1.“启用UPnP”打勾。 2.“映射类型”选择“手动” 3.端口类型,有三个80、8000和1554。其中HTTP端口80,通常都被电信封掉了,就要换一个,我就换成了99。(一开始不知道,在就这里费了不少时间!)要使内部端口和外部端口保持一致。怎么改端口?到“更多配置”里改。映射IP 地址就是你路由的网关地址。映射成功后会显示你外网的地址,我的是“120.X.X.X”。设置好后记得刷新一下。“状态”显示“生效”说明设好了。 第四步,进入硬盘录像机--》网络设置--》更多配置: 在这里把“HTTP端口”改成99。 这样硬盘录像机就设好了。
硬盘录像机远程设置手机访问
海康硬盘录像机远程设置 将硬盘录像机连接到路由器 第一步:硬盘录像机设置 在硬盘录像机上鼠标右键——主菜单,会弹出提示输入用户名密码窗口 初始用户名:admin初始密码:12345 进入主菜单——系统配置 然后进入——网络配置
第一步的IP地址设置 IP地址默认网关首选DNS服务器地址 参照所使用的路由器来设置,比如路由器地址是192.168.1.1 那IP地址可以设置为192.168.1.x(x范围2到254) 默认网关就是192.168.1.1 路由器是192.168.0.1的就可以设置为192.168.0.x(x范围2到254)默认网关就为192.168.0.1 首选DNS服务器地址参照当地不同通信运营商的DNS服务器地址如不清楚可以登录到路由器界面——运行状态——WAN口状态查看 这里的202.96.134.133和202.96.128.166就是DNS服务器地址 第二步的UPnP设置为关闭状态,把钩去掉
第三步的更多设置 查看好里面的三个端口:8000 80 554
第二步:路由器设置 1.端口映射 进入路由器界面——转发规则——虚拟服务器 添加硬盘录像机的三个端口80 8000 554 端口后面的IP地址就是刚才硬盘录像机设置好的IP地址并使这3条规则生效 2.UPnP设置 在转发规则——UPnP设置 改为关闭状态
3.动态DNS设置
路由器绝大部分都支持花生壳动态域名,点击注册进入花生壳网站 网站顶端有注册按钮,点击进入 注意这里选择个人护照,注册的才是免费域名 注册成功后将用户名和密码登陆到路由器中 然后会有个域名信息,比如这里是https://www.360docs.net/doc/b616742730.html,这个远程访问时用到 第三步:远程登陆访问 有3种方式访问IE浏览器电脑客户端软件手机监控软件 方式1:IE浏览器访问 打开浏览器,在地址栏输入 进入
硬盘录像机基本设置
修改用户密码 提醒:设备出厂时只有一个用户名admin,缺省的密码为12345,第一次登录时使用此密码。用户admin 具有所有操作权限,并可以创建15 个用户,用 户的权限也由admin 进行分配定制。为了设备运行的安全性考虑,请管理员在“用户管理”菜单中及时更改admin 的缺省密码。 以下为非admin 用户密码的修改方法(假设已经创建了一个用户名为“user”的用户,并使用该用户登录。创建、删除用户请参见5.1.2 创建与删除用 户)。 进入系统操作界面时的登录操作 要进入系统的操作界面,例如要进入回放、手动录像、云台控制等操作界面,系统首先会出现登录界面,如图所示。
在这个登录界面中,通过【】或【】键在“用户名”列表中选择一个用户名,然后按【】键进入“密码”编辑框,输入该用户名的密码,输入完 毕按【确认】键退出编辑状态,同时活动框也定位到了“确认”处,再按【确认】就可以进入主菜单。若这时有声音警告,说明您所输入的密码与用户名不 匹配。如果选择的用户名与输入的密码连续三次不匹配,系统会自动退出登录界面。 说明:使用admin 登录的用户负责创建用户名、设置密码及分配用户的操作权限。 修改用户名密码 修改用户密码的操作步骤如下(非admin 用户名):
第一步:进入设备主菜单。 在预览模式下按前面板【主菜单】键,这时系统弹出登录对话框,在“用户名”列表中选择一个您将要使用的用户名,然后输入该用户名的密码,密码 输入正确即可进入主菜单。 海康威视网络硬盘录像机使用手册V2.1 第二步:进入用户管理菜单界面。 使用【】或【】键将活动框移到“密码修改”菜单项处,按【确认】键进入用户菜单界面。 第二步:进入用户管理菜单界面。 使用【】或【】键将活动框移到“密码修改”菜单项处,按【确认】键进入用户菜单界面。 第三步:选择操作用户,输入新密码。 在这个操作界面中,通过【】或【】键在“用户名”列表中选择一个用户名,然后按【】键进入“密码”编辑框,输入该用户名的密码,输入完 毕按【确认】键退出编辑状态,然后按【】键进入“校验”编辑框,再次输入该用户名的密码,输入完毕按【确认】键退出编辑状态。提示:在编辑状态下输入密码时,使用【】或【】键可以移动光标,使用【编辑】键可以删除光标前的数字 回放
大华硬盘录像机远程监控设置方法
大华硬盘录像机远程监控设置方法 发布日期:2012-04-24 来源:无忧安防网作者:admin 浏览次数:33874 组建广域网 所有设备都已经具有接入互联网功能及局域网能够正常访问的前提,要实现在随时随地可以访问跨网段访问设备。 申请租用电信、网通、铁通,提供的固定或动态公网IP地址; 方法一 如果您可以联系电信或者网通运营商提供静态的公网IP,只需要在路由器上做两个端口映射就可以通过客户端软件或者IE输入IP来实现对于设备的远程访问了。 以TP-1ink的路由器为例: 1.需要确认监控设备的网络端口号和IP地址,网络端口号默认是80和37777,如果有多台设备,可以将端口号设置成不同的值,各设备之间的TCP和HTTP端口都需要不同。设备的IP地址必须跟路由器的IP在同一个网段。本例中将假设设备端口号为80和37777,IP地址为19 2.168.1.157。 2.登陆路由器,假定路由器(Router)默认IP内网地址为192.168.1.1,内网中电脑一般可以设置成为192.168.1.X(X=2~254),在内网中某一台电脑上打开IE,在地址栏输入http://192.168.1.1,输入初始用户名、密码之后就可以看到设置界面了。
(1)点击左边“转发规则”。 (2)在展开的菜单里面点击“虚拟服务器”。 (3)在右边点击添加新条目。 (4)确认设备的网络端口号和IP地址。 (5)在右边服务端口号中填“80”,IP地址中填“192.168.1.157”,协议选择“ALL”,状态为“生效”,常用服务器端口号保持默认,点击保存。
(6)再点击添加新条目,服务器端口号填入“37777”,IP地址中填入 “192.168.1.157”,协议选择“ALL”,状态为“生效”,常用服务器端口号保持默认,点击保存。 若实现多台设备广域网,重复步骤(4)(5)(6),但必须区分TCP和HTTP端口号。 说明:一般路由器中有个端口映射(PortMapping)或者虚拟服务器(VirtualServer)的设置。用户需要在路由器(Router)的“管理界面”中相应的端口映射界面中,设置好相应的需要映射的端口,协议,内网地址等,才能生效。设置的方法可能会因为路由器(Router)
海康威视录像机远程监控设置详细说明且有图
海康威视录像机远程监控设置详细说明且有图标准化工作室编码[XX968T-XX89628-XJ668-XT689N]
海康威视录像机远程监控设置详细且有图说明.随着社会的发展,人们生活质量的提高,视频监控不仅仅在本地可以随时监控,还可以远程时时监控了,今天就介绍下海康威视录像机远程监控怎么设置 方法/步骤 1.第一步:DVR的相关设置,确认以下几点是否全部填写 2.第二步:端口映射(以下提供两种配置方法,两种选择一种就可以了) 1、UPnP自动端口映射 说明: 该设置有一个要求,需要路由器支持UPnP这个功能,所以请先确认自己使用的路由器是否支持该功能,如果支持UPnP的,可以参考以下设置,如果不支持UPnP的请严格按照第2点中的端口映射来操作。 操作步骤如下: 登陆路由器配置界面,开启UPnP功能,进入设备本地配置界面,启用UPn, 刷新端口,看状态显示为“生效”即可。 2、路由器端口映射 登陆路由器的配置界面,找到虚拟服务器(或者是端口映射),映射端口(设备默认 80、8000、554三个端口,可在设备上修改,三个端口必须同时映射,缺一不可) 如果在同一台路由器上有多台监控设备,请使用端口号来区分,不能重复使用 端口。 3.第三步:配置自定义域名 1、快捷配置 点击鼠标右键,选择快捷配置->快捷上网配置 勾选启用DDNS,设置设备域名(自定义,只支持小写字母、数字以及“—”且必须以小写字母开头,必填),手机号码(后续增值服务使用,必填)。当设备状态显示在线时可以使用自动生成的访问地址来访问设备。 注意:配置海康DDNS前,需保证设备正常接入公网。 注意:
大华硬盘录像机远程监控设置
大华硬盘录像机远程监控设置 大华硬盘录像机4路-------设备型号:DH/DVR0404LE-A,ip地址设置为192.168.1.108 由于大华硬盘录像机内嵌希网的ddns,所以我提前申请了个希网的域名。类似于***https://www.360docs.net/doc/b616742730.html,这样的域名。申请地址https://www.360docs.net/doc/b616742730.html,,申请好后备用。 如果你直接用中国电信的modem,你可以通过超级管理员登陆。用户名telecomadmin 密码为nE7jA%5m,这时我们就可以登陆路由的管理界面了,在应用里便有ddns配置,高级NAT配置等,这里我们只要到DMZ堡垒主机启用硬盘录像机的ip地址。让所有外网访问的都指向硬盘录像机这台主机。 接下来我们便可以进入硬盘录像机的系统配置界面,直接进入网络设置 注意: 在这里 服务器类型选择 cn99ddns,因为大华的机器支持希网 服务器ip:你可以在开始—运行cmd 然后ping https://www.360docs.net/doc/b616742730.html, 返回的ip地址就是希网的服务器ip地址,在这里61.160.235.196 一段时间应该是不变的。 服务器端口:80 默认不需要改动。 域名:输入你在希网申请的域名 用户:输入你在希网注册的用户名 密码:输入用户的密码。 做玩了这些工作后,应该就可以了 你可以现在局域网钟输入ip地址先测试下如192.168.1.108 回车
应该会提示你下载控件的,这个时候还要去ie的Internet选项中,在安全选项栏中,自定义级别中,把所有禁用的设置都改为启用, 局域网能看到后,如果你是我的e家的modem或者是中国电信的商务领航直接实现的,你在局域网中输入域名是看不到的,你可以让你外网的朋友帮忙测试,这个问题也把我郁闷了好长一段时间。但如果你是在modem下又加了一个路由器的话,就可以在局域网中直接输入域名***https://www.360docs.net/doc/b616742730.html, 就可以查看了,当然在外网也可以查看的。 转网友提供方法: 我以下面一些环境作为假设条件,简单说明如何使用花生壳DDNS域名服务远程访问大华视频服务器的配置操作,并不一定适合您的具体情况。 1) 已经申请的域名是花生壳的免费DDNS域名https://www.360docs.net/doc/b616742730.html, 2) 花生壳帐号的用户名是username 3) TP-LINK R860路由器的内网地址是192.168.0.1/255.255.255.0;公网地址由供应商动态提供。 4) 大华A8视频服务器的内网IP地址是192.168.0.4/255.255.255.0; Web服务端口是8081, 媒体端口是8000 一、配置DDNS 首先,在Oray网站的“域名管理”下激活DDNS域名的花生壳服务。 方法一使用TP-Link(或支持花生壳DDNS的设备)登录DDNS域 TP-Link支持花生壳DDNS. 在TP-Link的“动态DDNS”配置界面上,如图1所示配置DDNS。 其中: 服务提供者选“花生壳(https://www.360docs.net/doc/b616742730.html,)”; 用户名填写花生壳帐号的用户名(username); 正确填写花生壳帐号密码; 勾选“启用DDNS”; 点击“保存”按钮保存配置信息到TP-LINK路由器。 手工点击“登录”按钮,如图1,TP-Link显示连接和域名信息。 在Oray网站, 在域名管理下检查域名的A记录是否正确指向了TP-Link的公网地址。 如果正确,则重启TP-LINK, 稍等一会儿,检查TP-LINK的“动态DDNS”的状态,并再次在Oray网站检查域名IP地址指向是否正确。如果不正确,可放弃该方法(在TP-LINK上不勾选“启用DDNS”),而采用下法。 方法二使用内网的某台PC登录DDNS域
海康硬盘录像机远程监控方法外网以及路由器设置
海康硬盘录像机远程监控方法外网以及路由器 设置 IMB standardization office【IMB 5AB- IMBK 08- IMB 2C】
海康硬盘录像机远程监控方法(外网)以及路由器设置 前端视频处理设备:装有采集卡的PC 或者带网络功能的DVR 或者网络摄像机或者 网络视频服务器。 网络环境:电话线+ADSL+路由器+交换机+前端视频处理设备(一般大众环境)前提条件:不管是什么视频处理设备,首先能在局域网内能访问(因为各个设备内网设置各式各样,不一一赘述) 目的:能够远程监控 前面在局域网能访问了,做远程就全是在路由器上设置了。 1.进入路由器,这里我用金星的这款无线路由器给大家介绍下(其他的路由器也行,只要有”转发规则“和”动态DNS“就行,这样比较方便) 此主题相关图片如下:路由器界面.gif
2 进入“转发规则”界面,进行端口映射,“添加新条目”; 此主题相关图片如下:转发规则.gif
此主题相关图片如下:添加新条目.gif 4.“添加新条目”完成后,端口映射完成。 此主题相关图片如下:添加新条目后.gif 5,设置到这里,远程监控设置已经可以实现了。现在用ADSL 的动态IP已经可以访问了。到路由器“运行”“WAN口状态”找外网IP 此主题相关图片如下:wan口状态.gif
6,动态IP+端口号的访问 此主题相关图片如下:动态ip访问.gif 7,因为动态IP容易变动,所以人们发明了域名,所以前面要选用的带“动态DN S”功能的路由器,进入路由器的“动态DNS”界面,选择“服务提供商”,填入“用户名”和“密码”(很多同胞把这里的用户和密码添混,这里应该填你申请“服务提供商”的帐户名和密码),勾上“启用DDNS”,记得“登陆”,如果成功,“连接状态”那是连接成功的,至于下面的域名信息就看你在申请的帐户上创建了,收费的免费的看君喜好,设置好后“保存”。 此主题相关图片如下:动态
硬盘录像机远程监控设置
远程访问设置说明 远程访问设置主要有以下步骤: 一:设置DVR IP地址,填写HTTP端口,服务端口 二:配置路由器的端口映射 三:到免费域名网站申请免费动态域名账号 四:设置DVR 的DDNS,添加申请的动态域名用户名,密码,域名等 五: IE远程访问DVR。 远程监控和访问硬盘录像机(以下简称DVR),需要将DVR连接到网络,开启网络服务并进行正确配置。DVR网络浏览支持IE浏览器监控和CMS集中管理。 提示: 网络浏览仅支持Windows系统,兼容Windows XP和Vista、WIN7 第一步: 设置DVR的IP地址和端口号。进入硬盘录像机的“菜单” -“系统” -“网络配置”,正确输入HTTP端口、服务端口、IP地址、子网掩码、网关、DNS1、DNS2等参数。(DNS的设置请填写路由器获取的DNS1,DNS2参数) 如果用DVR自动获取IP方式,请勾选“网络配置”的“DHCP”,同时需要路由器开启DHCP服务。 建议:首先,通过DHCP自动获取IP后,记录下来。然后将获取的IP手动输入到IP地址里。保证了局域网内IP地址的稳定。
进入DVR的“菜单”-“信息”-“网络”,可查看当前的网络参数。 注意: 1DVR的网关要与路由器网关一致,子网掩码,网关,DNS等务必填写正确 2HTTP默认端口是:80,但是由于电信运营商的关系,不建议使用80端口 第二步: 1:通过浏览器登录路由器的管理界面。本文以TP-LINK的路由器为例,通过路由器中“转发规则”的“虚拟服务器”映射相应DVR的IP地址和端口(不同路由器的配置方法有所不同,具体可咨询路由器厂家)。
大华硬盘录像机说明书
硬盘录像机基本操作 1 开机 插上电源线,按下后面板的电源开关,电源指示灯亮,录像机开机,开机后视频输出默认为多画面输出模式,若开机启动时间在录像设定时间内,系统将自动启动定时录像功能,相应通道录像指示灯亮,系统正常工作。 2 关机 A. 关机时,按下后面板的电源开关即可关闭电源。 B. 进入【主菜单】→【关闭系统】中选择【关闭机器】。 2.1.断电恢复 当录像机处于录像工作状态下,若系统电源被切断或被强行关机,重新来电后,录像机将自动保存断电前的录像,并且自动恢复到断电前的工作状态继续工作。 3 进入系统菜单 正常开机后,单击鼠标左键或按遥控器上的确认键(Enter),弹出登录对话框,用户在输入框中输入用户名和密码。 说明:出厂时有4 个用户admin、888888、666666 及隐藏的default。前三个出厂密码与用户名相同。admin、888888 出厂时默认属于高权限用户,而666666 出厂默认属于低权限用户,仅有监视、回放等权限。 密码安全性措施:每30 分钟内试密码错误3 次报警,5 次帐号锁定。注:为安全起见,请用户及时更改出厂默认密码。关于输入法:除硬盘录像机前面板及遥控器可配合输入操作外,可按按钮进行数字、符号、英文大小写、中文(可扩展)切换,并直接在软面板上用鼠标选取相关值。
4 预览 设备正常登录后,直接进入预览画面。在每个预览画面上有叠加的日期、时间、通道名称,屏幕下方有一行表示每个通道的录像及报警状态 图标(各种图标的含义见下表)。 通道画面提示: 5 录像时间的设置 硬盘录像机在第一次启动后的默认录像模式是24 小时连续录像。进入菜单,可进行定时时间内的连续录像,即对录像在定时的时间段内录像,详细设置在【菜单】>【系统设置】>【录像设置】。 【通道】选择相应的通道号进行通道设置,统一对所有通道设置可选择【全】; 【星期】设置普通录像的时间段,在设置的时间范围内才会启动录像; 选择相应的星期X 进行设置,每天有六个时间段供设置;统 一设置请选择【全】; 【预录】可录动作状态发生前1-30 秒录像(时间视码流大小状态); 【冗余】1U 机器取消冗余功能,【冗余】使能框为灰显,实际不能操作; 【抓图】开启定时抓图。统一设置请选择【全】; 【时间段】显示当前通道在该段时间内的录像状态,所有通道设置完毕后请按保存键确认。图中显示的时间段示意图,颜色条表示该时间段对应的录像类型是否有效。绿色为普通录像有效, 黄色为动态检测录像有效,红色为报警录像有效。
大华硬盘录像机快速操作指南1
监控系统说明书 软件界面基本操作 1开机 插上电源线,按下后面板的电源开关,电源指示灯亮,录像机开机,开机后视频输出默认为多画面输出模式,若开机启动时间在录像设定时间,系统将自动启动定时录像功能,相应通道录像指示灯亮,系 统正常工作。 2关机 注意:更换硬盘须打开机箱并先切断外部电源。 A. 关机时,按下后面板的电源开关即可关闭电源。 B. 进入【主菜单】→【关闭系统】中选择【关闭机器】。 2.1.断电恢复 当录像机处于录像工作状态下,若系统电源被切断或被强行关机,重新来电后,录像机将自动保存断电前的录像,并且自动恢复到断电前的工作状态继续工作。 3进入系统菜单 正常开机后,单击鼠标左键或按遥控器上的确认键(Enter),弹出登录对话框,用户在输入框中输入用户名和密码。 说明:出厂时有 4 个用户 admin、 888888、666666 及隐藏的 default。前三个出厂密码与用户 名相同。admin、888888 出厂时默认属于高权限用户,而 666666 出厂默认属于低权限用户,仅有监视、回放等权限。 密码安全性措施:每 30 分钟试密码错误 3 次报警,5 次锁定。 注:为安全起见,请用户及时更改出厂默认密码。
关于输入法:除硬盘录像机前面板及遥控器可配合输入操作外,可按按钮进行数字、符号、英文大小写、中文(可扩展)切换,并直接在软面板上用鼠标选取相关值。
4预览 设备正常登录后,直接进入预览画面。 在每个预览画面上有叠加的日期、时间、通道名称,屏幕下方有一行表示每个通道的录像及报警状态图标(各种图标的含义见下表)。 通道画面提示: 5录像时间的设置 硬盘录像机在第一次启动后的默认录像模式是 24 小时连续录像。进入菜单,可进行定时时间的连续录像,即对录像在定时的时间段录像,详细设置在【菜单】>【系统设置】>【录像设置】。 【通道】选择相应的通道号进行通道设置,统一对所有通道设置可选择【全】; 【星期】设置普通录像的时间段,在设置的时间围才会启动录像; 选择相应的星期 X 进行设置,每天有六个时间段供设置; 统一设置请选择【全】; 【预录】可录动作状态发生前 1-30 秒录像(时间视码流大小状态); 【冗余】1U 机器取消冗余功能,【冗余】使能框为灰显,实际不能操作; 【抓图】开启定时抓图。统一设置请选择【全】; 【时间段】显示当前通道在该段时间的录像状态,所有通道设置完毕后请按保存键确认。 图中显示的时间段示意图,颜色条表示该时间段对应的录像类型是否有效。绿色为普通录像有效,黄色为动态检测录像有效,红色为报警录像有效。
海康硬盘录像机远程监控方法
海康硬盘录像机远程监控方法 前端视频处理设备:装有采集卡的PC 或者带网络功能的DVR 或者网络摄像机 或者网络视频服务器。 网络环境:电话线+ADSL+路由器+交换机+前端视频处理设备(一般大众环境)前提条件:不管是什么视频处理设备,首先能在局域网内能访问(因为各个设备内网设置各式各样,不一一赘述) 目的:能够远程监控 前面在局域网能访问了,做远程就全是在路由器上设置了。 1.进入路由器,这里我用金星的这款无线路由器给大家介绍下(其他的路由器也行,只要有”转发规则“和”动态DNS“就行,这样比较方便)
此主题相关图片如下:路由器界面.gif 2 进入“转发规则”界面,进行端口映射,“添加新条目”; 此主题相关图片如下:转发规则.gif 3."添加新条目",把能在局域网访问的视频处理设备的IP和端口号填进去(各设备的IP和端口要咨询厂家,还有注意有的设备要映射多个端口,这里假设一个视频处理设备的局域网访问IP为192.168.1.121,端口为8000,协议选“AL L”有的是“BOTH”)
4.“添加新条目”完成后,端口映射完成。 此主题相关图片如下:添加新条目后.gif 5,设置到这里,远程监控设置已经可以实现了。现在用ADSL 的动态IP已经可以访问了。到路由器“运行”“WAN口状态”找外网IP
6,动态IP+端口号的访问 此主题相关图片如下:动态ip访问.gif 7,因为动态IP容易变动,所以人们发明了域名,所以前面要选用的带“动态DNS”功能的路由器,进入路由器的“动态DNS”界面,选择“服务提供商”,填入“用户名”和“密码”(很多同胞把这里的用户和密码添混,这里应该填你申请“服务提供商”的帐户名和密码),勾上“启用DDNS”,记得“登陆”,如果成功,“连接状态”那是连接成功的,至于下面的域名信息就看你在申请的帐户上创建了,收费的免费的看君喜好,设置好后“保存”。
硬盘录像机操作说明
3.1软件界面基本操作 3.1.1开机 插上电源线,按下后面板的电源开关,电源指示灯亮,录像机开机,开机后视频输出默认为多画面输出模式,若开机启动时间在录像设定时间内,系统将自动启动定时录像功能,相应通道录像指示灯亮,系统正常工作。 开机操作时请注意以下几点: 1)确定供电的输入电压与设备电源的拔位开关是否对应,确认与电源线接好后,再打开电源开关。 2)外部电源要求为DC 12V 3)建议您提供电压值稳定,波纹干扰较小的电源输入(参照国标) ,这将有利于硬盘录像机的稳定工作和 硬盘使用寿命的延长, 对外部设备比如摄像机的工作也会有极大的好处, 在条件允许的情况下使用U PS电源将是最好的选择。 3.1.2关机 ▲注意: 更换硬盘须打开机箱并先切断外部电源。 1)关机时,按下后面板的电源开关即可关闭电源。 2)进入【主菜单】【关闭系统】中选择【关闭机器】(△注:关机时建议使用此方式,以避免意外断电时对设备造成损害。) 3.1.2.1断电恢复 当录像机处于录像工作状态下,若系统电源被切断或被强行关机,重新接通
电源后,录像机将自动保存断电前的录像,并且自动恢复到断电前的工作状态继续工作。 3.1.2.2 更换硬盘录像机钮扣电池 更换硬盘录像机的钮扣电池建议选用相同型号的电池。定期检查系统时间,一般每年更换一次电池以保证系统时间的准确性。 ▲注意:更换电池前需保存配置,否则配置会全部丢失! 3.1.3 进入系统菜单 正常开机后,系统会自动弹出开机向导提示,点击“取消”进入系统登录界面,点击“下一步”则进 入开机向导设置界面。选择开机向导后可直接进入常用功能界面进行设置,包括:基本设置、输出设置、 编码设置、录像计划、录像控制和网络设置。 3.1.3进入系统菜单 正常开机后,系统会自动弹出开机向导提示,点击“取消”进入系统录界面,点击“下一步”则进入开机向导设置界面。选择开机向导后可直接进入常用功能界面进行设置,包括:基本设置、输出设置、 编码设置、录像计划、录像控制和网络设置。
录像机远程设置说明
H.264网络硬盘录像机远程配置方案 首先第一步要用一根网线连接到和电脑同一个路由器上面 才可以的哦,(如下图。) 连接好网线可以直接用录像机的IP在电脑的IE浏览器上面登录。录像机的IP可以在录像机系统《主菜单——网络设置》里面看到的。(如下图)红色所圈就是录像机的 IP
或者可以下裁我们的录像机IP搜索器可以到下面的地址下 裁。 https://www.360docs.net/doc/b616742730.html,/share/link?shareid=2523244544&uk=3073049838 复制到浏览器地址栏上面即可。
帐号默认是:admin 默认是没有密码的哦。
一、总体及注意事项: 1)设置录像机网络,先把局域网调好:第一:在硬盘录像机的网络设 置里面,设置硬盘录像机的IP地址,网关,DNS(注意:IP地址,网关,DNS必须填写,DNS可以在路由器的运行状态里面找到),IP 地址要手动填写不要选自动获取,不要与其它电脑的IP冲突。设置成功后,在局域网内用IE直接输硬盘录像机的IP地址即可访问。(如果路由器的IP地址是:192.168.1.1,则只需要填当地的DNS就可以了,其它基本不用更改) 2)第二:在路由器里开4个端口:80,88,34567,34599。录像机默认 的http端口为:80, 建议更改为:88.如果更改了端口,那网络
访问的时候格式为:http://192.168.1.10:88,(既IP地址后面必须加端口号) 3)进入我们工厂的服务器网址是:https://www.360docs.net/doc/b616742730.html,:8080/输入 机器的设备号既可.(如何得知设备号,要看下面才知道,以下共8页,要全部做好,设置好了就会知道。请认真看及认真做每一步设置。用其它路由器也一样,大同小异。一样做法) 4)只是适用于(电信、网通) 5)ADSL用户,铁通,长城,广电等其它用户不能完成远程监控配置 二、DVR及端口转发配置详细操作步骤: A.设置硬盘录像机,设置硬盘录像机的IP地址,网关及DNS。 在监看画面上单击右键选主菜单 网络设置选项如下图所示: 注:(自动获取IP地址不能打钩,必须手动分配IP地址,否则局域网IP地址会变动) a)IP地址:192.168.1.10(注:IP地址可从10至255选取任意数字,(不能与局域 网内其它电脑IP有冲突) 子网掩码:255.255.255.0 默认网关:192.168.1.1(注:根据不同品牌的路由器的网关不一样,一般分两 种:192.168.1.1或是192.168.0.1,这里以TP-LINK为例) 首选DNS:首选DNS应填当地的(切记,很多人不改DNS)
硬盘录像机远程监控怎么设置 图文详解设置方法
硬盘录像机远程监控怎么设置图文详解设置方法 [摘要]硬盘录像机远程监控怎么设置?即便是看着说明书来设置,很多人还是不能设置好。下面小编就详细地讲解一下硬盘录像机远程监控的设置方法。 硬盘录像机远程监控怎么设置?即便是看着说明书来设置,很多人还是不能设置好。下面小编就详细地讲解一下硬盘录像机远程监控的设置方法。 一、设备准备: 要想实现远程监控,我们首先需要把硬盘录像机连接到网络中。目前来看,大多数中小型企业、办公室、家庭均使用ADSL,而且最经济的方法就是使用ADSL。所以我们要想实现远程监控,硬盘录像机最基本的需要就是ADSL的宽带网络。在开通ADSL后,我们还需要一台支持DDNS功能的路由器(除非你的ADSL仅供硬盘录像机使用,没有其他需要上网的电脑和设备),据我们使用的情况看,TP-LINK系列的路由器就可以,价格和稳定性比较好,操作方法也比较简单,这里也就以TP-LINK410的路由器为例。这样,所需要做的前期工作就是: 1、ADSL开通并可以正常使用,记住ADSLde上网用户名和密码; 2、安装TP-LINK410路由器(四台电脑以上用户可以选择R810或其他支持DDNS的路由器),连接电脑和硬盘录像机,按照说明书进行路由器设置,将路由器的上网方式设置为“自动连接”,通过电脑检查是否可以正常上网,准备就绪后,进入硬盘录像机的远程监控设置: 二、硬盘录像机的IE远程监控设置: 1、检查硬盘录像机的网络连接是否畅通,运行是否正常: 将网线连接到硬盘录像机,打开电源。按照说明书操作,进入硬盘录像机设置界面,进入“网络设置”: 选择“类型”→“静态IP”:移动光标键到需要填写或修改的位置,' c) x% p ^; c; d/ c+ C 将静态IP修改为:“192.168.1.110”→确认→将网关修改为“192.168.1.1”→确认→将“子网掩码"修改为“255.255.255.0”→确认 暂时不要修改其他的设置,“确认”退出。
