BugFree3.0安装和配置全过程
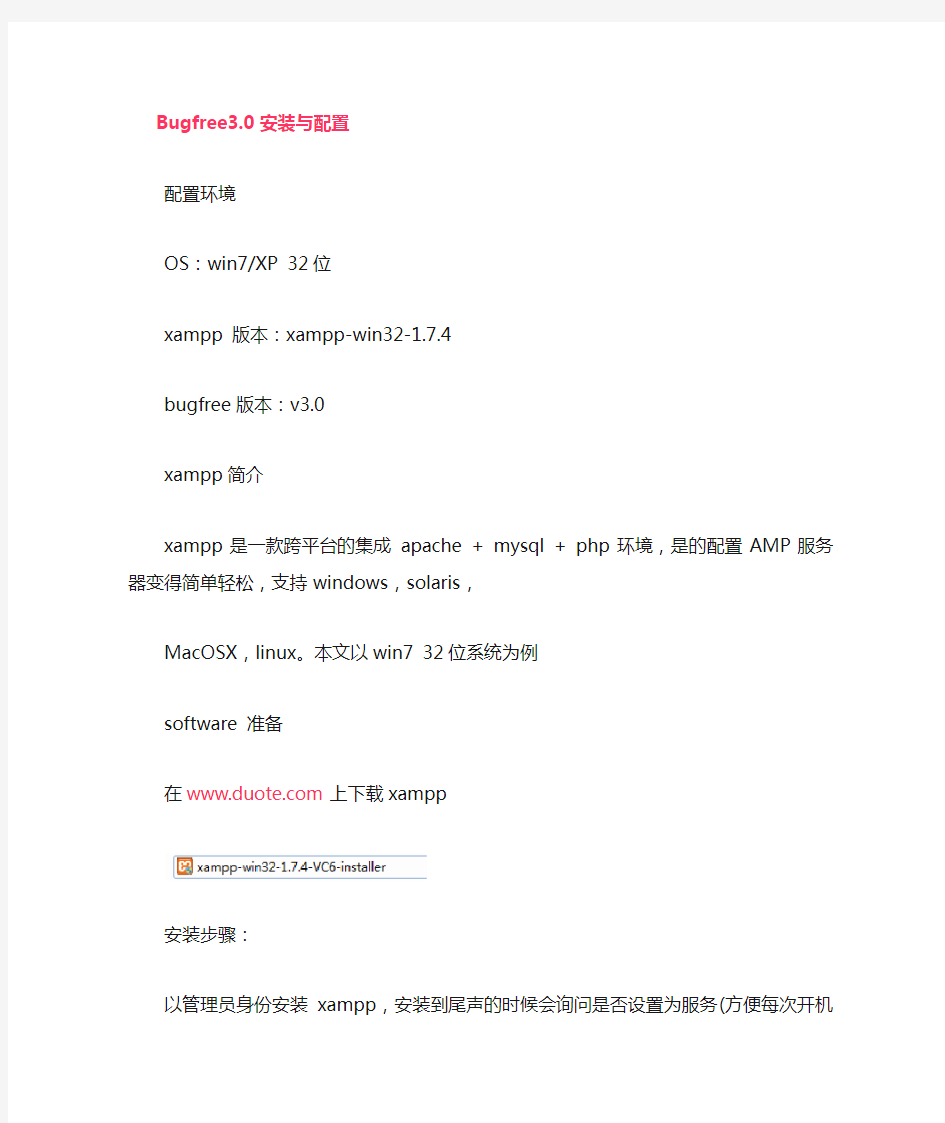
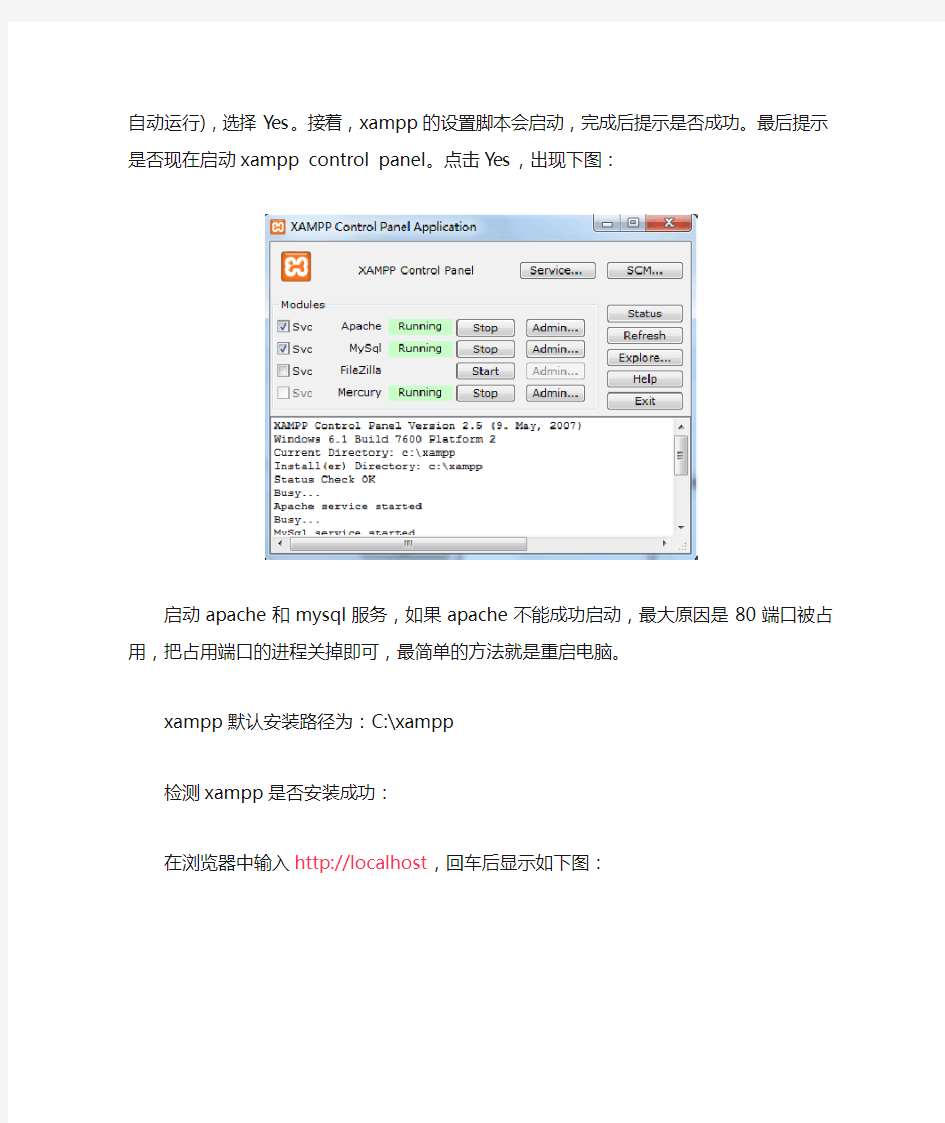
Bugfree3.0安装与配置
配置环境
OS:win7/XP 32位
xampp 版本:xampp-win32-1.7.4
bugfree版本:v3.0
xampp简介
xampp是一款跨平台的集成apache + mysql + php环境,是的配置AMP服务器变得简单轻松,支持windows,solaris,
MacOSX,linux。本文以win7 32位系统为例
software 准备
在https://www.360docs.net/doc/bc17489914.html,上下载xampp
安装步骤:
以管理员身份安装xampp,安装到尾声的时候会询问是否设置为服务(方便每次开机自动运行),选择Yes。接着,xampp的设置脚本会启动,完成后提示是否成功。最后提示是否现在启动xampp control panel。点击Yes,出现下图:
启动apache和mysql服务,如果apache不能成功启动,最大原因是80端口被占用,把占用端口的进程关掉即可,最简单的方法就是重启电脑。xampp默认安装路径为:C:\xampp
检测xampp是否安装成功:
在浏览器中输入http://localhost,回车后显示如下图:
表示已经安装成功,点击界面右下角“中文”,将界面语言设置为中文。
xampp安装配置
在浏览器中输入http://localhost/security/index.php,敲回车
红字是不安全的,所以要去掉红字。
MySQL安全控制台&XAMPP目录保护
浏览器中输入http://localhost/security/xamppsecurity.php,敲回车后出现如下图:
为mysql root设置密码,输入自己的密码;PhpMyAdmin 认证选择http,然后点击【改变密码】,密码设置成功。设置Xampp目录保护,输入用户名和密码,点击【保护XAMPP文件夹】后,提示XAMPP目录保护设置成功。
一定要记住密码哦,每次配置的时候都需要输入用户名和密码的。
下面用PHPmyadimin配置mysql,在浏览器中输入http://localhost/phpmyadmin,敲回车后如下图
刚才设置的密码在这里要用到了,用户名输入root,密码输入刚才自己设置的密码。就可以进入数据库了。
如果重新登录phpmyadmin,发现无法连接,需要在PHPmyadmin下配置config.inc.php文件,该文件位于C:\xampp\phpMyAdmin中,找到config.inc.php文件,打开编辑,配置如下:
$cfg['Servers'][$i]['auth_type'] = 'http';
$cfg['Servers'][$i]['user'] = 'root';
$cfg['Servers'][$i]['password'] = '123456';
pwd那行,是根据自己情况设置的。保存一下就可以了。
设置PHP运行于安装模式
打开C:\xampp\apache\bin\php.ini文件,查找safe_mode字段,设置为ON,保存退出。
然后通过http://localhost/security/index.php检查其状态。
不知道为什么设置后还是不安全的,嘿嘿,可能是必须超级管理员设置才可以。但是不影响我们继续下一步操作的,有时间再研究一下吧。
安装好了XAMPP后就可以安装BugFree3.0,安装Bugfree3.0和Bugfree2.x其实差不多
1.下载BugFree 3安装包(下载地址:https://www.360docs.net/doc/bc17489914.html,),解压后复制到XAMPP
系统的htdocs子目录下。
#Linux
mv bugfree /opt/lampp/htdocs/
#Windows 一般情况下htdocs在C:\xampp\htdocs\bugfree
move bugfree C:\xampp\htdocs\bugfree
2.浏览器访问http://
这里的Servername可以是:127.0.0.1或者localhost
(安装bugfree2.X的时候浏览器访问地址是:http://
环境检查
配置
完成安装
3.在BugFree同级目录创建附件上传目录BugFile
#Linux
cd bugfree
mkdir BugFile
chmod 777 BugFile
#Windows
cd bugfree
md BugFile
4.完成安装,进入BugFree
初始用户名: admin 初始密码:123456
备注:apache 启动不了可能原因和解决方法
一.80端口被占用。解决方法:关闭占用80端口的程序。
二.由于安装Oracle 10g ,解决方法:打开C:\xampp\apache\conf\extr a\httpd-perl.conf. 添加数据为:
LoadFile "C:/xampp/perl/bin/perl510.dll"
LoadModule perl_module modules/mod_perl.so
PerlSwitches -T
PerlPostConfigRequire "C:/xampp/apache/conf/extra/startup.pl"
DS4000系列操作指导书之串口连接DS4000的配置操作说明
串口连接DS4000的配置操作说明 1、DS4000是采用Fibre Channel技术的IBM 磁盘阵列,其管理模式一般是采用 Storage Manager管理软件通过ETHERNET的连接方式进行管理,但在安装初期推荐使用串口连接后把配置初始化,即磁盘阵列上的所有数据都会遭到破坏,此操作属于危险操作,但在磁盘阵列尚没存储数据的情况下推荐操作一次。 2、DS4000所用RS-232电缆与IBM 小型机所用电缆一样(两端是9针串口)。将 一端插入Controller A/B的RS-232口中,另一端接到一台PC的串口上。 A、启动一个终端软件,例如Windows的超级终端,给连接起个名字。 B、正确设置连接的串口,本例中是COM4。
C、选择串口速率为9600,其他默认。 5 seconds:
输入连接密码,默认为infiniti(小写字母)。 3、操作命令: A、netCfgSet命令:设置DS4000控制器上面网卡的TCP/IP地址,以便通过 以太网口对它进行管理。 按回车直到“My Host Name”行。
键入控制器的名字如果你用DNS来管理它们的话。 键入控制器 IP 地址。 按回车直到“Gateway IP Address”行,键入地址回车。 键入子网掩码。 按回车直到推出到 ->提示符下。 B、netCfgShow命令,检查所有的设置正确。如果有错误重新键入netCfgSet。 C、sysReboot命令重启控制器,使配置生效。 D、ifShow“网卡名字”命令:查看控制器上网络接口卡的详细参数。 E、sysWipe命令:谨慎使用,它将清除所有的数据和设置,恢复出厂设置。 当有2个控制器时要分别要分别连接2个控制器运行sysWipe 下面是执行sysWipe出现的正常提示信息: -> sysWipe sysWipe performed in a background task. value = -1586570496 = 0xa16edb00 -> 01/28/02-14:55:23 (GMT) (sysWipe): WARN: The subsystem configuration has been destroyed - a full SUBSYTEM reset is now MANDATORY 01/28/02-14:55:23 (GMT) (sysWipe): NOTE: If the system has dual controllers, sysWipe should be performed on each controller 典型故障处理: 最近连续发生多次在AIX中DS4300被认成为DS4800, DAR和DAC都认成了 DS4800的,可能会导致异常错误发生。处理办法如下: 1、新安装的机器,无数据的,可以用串口分别到到2个控制器,清除配置,配置清除之后就是全新的机器(硬盘)了,原来阵列上的所有信息都被清除。操作命令如下: sysWipe clearcfg sysReboot 注意:在storage manager 是不能完全清除配置信息的,2个控制器都要进行清除操作。 2、已经有数据的,请报IBM800 处理(需要升级NVRAM) ,并及时反馈情况。 3、以后安装DS4000系列存储时都请务必检查一下 DAC和DAR ,有问题及时反馈 4、存储的信息清除,请一定要慎重,没有必要尽量不要进行此操作。
IBM Storage DS3400(DS3200)安装手册指南
IBM Storage DS3400(DS3200)安装手册指南 安装前准备 1.开关顺序:先开盘阵,启动正常后再启动服务器 2.盘阵的连接:对于双主控的盘阵要把每个控制器上的管理口和交换机相连,再从交换机连到管理计算机进行配置.单主控的盘阵只需连接一个。双主控的盘阵配置时如果只连一个控制器则在配置逻辑盘时会出现不能访问另一个控制器的错误而不能创建成功。 3 系统中的设置:盘阵配置好后,需要在每个服务器中安装HBA卡的补丁(运行随盘阵的光盘),那么在操作系统的磁盘管理中会出所创建的逻辑分区。否则会出现多个逻辑分区。4网线连接ds3400和一台PC(最好是笔记本),操作系统采用windows桌面版(xp/VISTA/2000)。注意,必须是桌面版的操作系统,不然配置软件可能会装不上去。 安装存储管理软件 DS3000存储管理软件包含以下几个部分: _ Storage Manager Client (SMclient/SMcli) _ Storage Manager Agent (SMagent) _ Storage Manager Utility (SMutil) _ Storage Manager multipath support _ Java?access bridge (for Windows>用户需要根据自己的服务器操作系统来选择相应的存储软件版本,确定好后就可以在机器上安装程序了。 双击安装程序后进入第一步选择显示语言的种类,并按OK键继续。(如下图)
下一步程序会显示些程序基本信息,看完后直接按NEXT继续。在显示License Agreement 界面时用户需要点击接受选项让程序完成下步安装,如选择不接受则退出安装。(下图所示)
VMware网络虚拟化产品NSX安装配置指南
NSX for vSphere Getting Started Guide VMware NSX for vSphere, release 6.0.x July 21, 2014 Table of Contents NSX for vSphere Getting Started Guide (1) Introduction (3) Installation of NSX for vSphere (4) Infrastructure requirements for NSX-v (4) NSX-v Installation overview (6) Step 1: Install NSX Manager (6) Step 2: Install the NSX Controller Cluster (8) Step 3: Prepare ESXi hosts for NSX (10) L2 Logical Switching (14) Goal of the L2 logical switching lab (14) Create four Logical Switches (14) Add VMs on Web/App/DB Logical Switches (15) Validate that VMs on the same Logical Switch can communicate (16) Distributed Logical Routing (18) Goal of the logical routing lab (18) Create a single Distributed Logical Router (18) Validate that VMs in the different Logical Switches can communicate (21) Distributed Firewalling (23) Goal of the Distributed Firewalling lab (23) Create the Distributed Firewall rules (23) Validate the Distributed Firewall rules (25) Logical Centralized Routing (26)
虚拟化实施计划方案
1.1、虚拟化实施容 在本期项目中,将遵照规划和架构设计进行项目实施。本实施方案不涉及具体操作步骤和细节配置,而主要针对项目实施的过程进行控制。预计的实施步骤如下: 1.准备阶段 准备阶段是为项目的实施搜集各方面资料和必要的工具,同时也包括双方参与实施人员的确定。准备阶段主要容如下; 软件介质准备,包含项目涉及的所有软件产品介质,如果是项目采购则由卖方准备,如采用用户现有的软件则由用户方提供,主要的介质包含: (1)产品介质 (2)各虚拟机的操作系统介质 (3)在应用服务器上运行的所有应用软件介质 (4)服务器硬件驱动程序介质 如涉及到License则需要提供方确保在提供软件介质时同时提供有效的License授权。如Windows操作系统需要S/N等。 在准备阶段还需要确定实施需要的人员,每个步骤的参与人员要事先确定下来。为了确保应用迁移时的现场技术支持,要求在应用迁移或服务器迁移时确保应用软件的管理员或厂家技术人员能够现场支持。 2. vSphere虚拟架构实施 在实施过程中,主要的工作包括虚拟环境搭建和系统迁移两部分,本节主要针对vSphere4虚拟化架构搭建的过程进行描述。 针对本期项目的情况,需要按照下列步骤进行vSphere架构建设。在此,只对实施的过程列表并进行简要说明,详细地安装和配置技术实现步骤将在安装过程中为用户进行现场培训,并在项目实施后的安装报告中将具体参数设置等进行汇总和记录,安装报告将在总结与交付阶段与项目的其他文档共同转移给用户的管理团队。
1.2、虚拟化实施流程
1.3、 vSphere虚拟架构实施步骤 在实施过程中,主要的工作包括虚拟环境搭建和系统迁移两部分,本节主要针对vSphere 虚拟化架构搭建的过程进行描述。 针对本期项目的情况,需要按照下列步骤进行vSphere架构建设。在此,只对实施的过程列表并进行简要说明,详细地安装和配置技术实现步骤将在安装过程中为用户进行现场培训,
VMwarevSphere60服务器虚拟化部署安装图解
VMware vSphere 6.0 服务器虚拟化部署完整配置 一VMware vSphere部署的前期规划要点 1vSphere的优点 使用vSphere虚拟化的服务器不仅非常稳定、可靠、安全,同时VMware ESXi虚拟化核心很少,可以安装在1GB的U盘上运行,并且在多年的运行时,除了产品版本升级以及必要的补丁更新外,VMware ESXi虚拟化主机不需要重启—只要机房不停电、不升级,VMware ESXi可以一直运行多年。 2如何利用现在的设备架构虚拟化环境 在虚拟化过程中,用户大多会考虑目前现有的服务器、存储、交换机等基础设备是否可以使用,这需要根据服务器、存储的性能以及参数综合考虑。 如果是近一、两年新购买的服务器,则考虑将这些服务器整合、扩充,用做虚拟化主机,一般来说大多数标配不高的服务器都能扩充到很高的配置。例如,IBM 3850 X6服务器最大可以扩充到4个CPU、1.5TB内存,以CPU为例,IBM 3850 X6出厂标配2个CPU,这CPU可以是6核、8核,如果现有多台IBM 3850 X6服务器(例如2台或更多),可以将这2台的CPU放到其中一台,而另一台则可以新购4个8核的CPU,同样,内存也可以集中到一台,另一台则配置多个单条8GB的内存,同样,对于其他厂家的服务器也可以这样处理,先进行多台整合,然后再进行服务器的升级。 在虚拟化实施的过程中,如果使用现有的服务器,推荐优先为服务器添加内存、网卡,其次是配置冗余电源、CPU;至于硬盘,在虚拟化项目中,优先是配置共享的存储,其次是添加本地硬盘。 除了做虚拟化主机外,还可以将原有的服务器改做存储服务器,例如,如果某服务器配置较低并且不具有升级的价值,但具有较多的本地硬盘时,可以将硬盘集中到某台服务器中,将这台服务器通过安装openfiler(32位或64位产品都有)或Windows Server 2008 R2或Windows Server 2012,组成存储服务器,通过千兆网络为虚拟化环境提供iSCSI的网络存储,这些存储可以用来做数据备份或扩展。 3服务器性能与容量规划 在实施虚拟化的前期,有一个虚拟机容量规划,就是一台物理服务器上,最大能放多少虚拟机。实际上这是一个综合的问题,即要考虑主机的CPU、内存、磁盘(容量与性能),也要考虑运行的虚拟机需要的资源,在实际使用时,系统总有至少30%甚至更高的富余容量,不可能让一个主机上的资源利用率超过80%以致接近100%,否则一旦达到这些数值,整个系统响应会比较慢。 在估算虚拟化的容量时,在只考虑CPU的情况下,可以将物理CPU与虚拟CPU按照1:4~1:10甚至更高的比例规划,例如一台物理的主机具有4个8核心的CPU,在内存、存储足够的情况下,按照1:5的比例,则可以虚拟出4×8×5=160个vcpu,假设每个虚拟机需要2个vcpu,则可以创建80个虚拟机。在实际实施虚拟化的项目中,大多数虚拟机对CPU的要求并不是非常的高,即使为虚拟机分配了4个或更多的CPU,但实际上该虚拟机的CPU使用率只有10%以下,这时候所消耗的物理主机CPU资源不足0.5个。 在虚拟化的项目中,对内存占用是最大、要求最高的,在实际使用中经常发现,物理主机的内
虚拟化群集部署计划及操作流程
Windows server 2008虚拟化群集部署计划及操作流程 中企虚机搬迁架构调整,虚拟化群集部署操作流程如下: 1.硬件准备 2.整体规划 3.域控制器安装 4.节点服务器加域 5.为节点服务器安装群集功能 6.存储挂接 7.故障转移群集的配置 1.硬件准备: 初次先准备5台服务器,重新安装windows server 2008 R2操作系统。 一台做域控制器,4台部署群集。建议初次配置时先使用品牌和配置相同的服务器,待群集配置成功,再陆续添加其他品牌和配置的服务器。首次的4台服务器中,三台用来运行Hyper-V虚拟机服务,提供CE的虚机服务。剩余的一台做备用,当群集中运行服务的服务器有问题时,将服务迁移到备用机上。 2.整体规划: 硬件准备完毕,操作系统安装好之后,为机器配置IP,开启远程桌面,更新最新补丁。域控制器安装域服务,安装活动目录。群集节点服务器挂载存储。由于节点数是4,偶数节点数需要挂载一个仲裁磁盘,所以需要挂载两个lun,一个存放虚拟机的配置文件及VHD磁盘文件,一个做仲裁磁盘,该磁盘不需要太大空间,5G就够。配置群集前,为群集准备一个IP,这个IP和节点服务器的IP在同一网段。再配群集服务之前,任何服务器不要做安全设置或者域策略,一切按默认的安装,以避免配置群集出错误。下图是群集部署架构图
3.域控制器安装: 服务器全部准备完毕,操作系统安装完成,补丁更新至最新。开始安装 域服务。首先在服务器管理器中添加服务器角色。 图1:添加域服务角色
图2:勾选域服务 图3:安装域服务 安装完域服务后,运行dcpromo安装活动目录向导,进行域控制器的安装。
VMware虚拟机安装、配置、搭建网络全程图解
VMware Workstation是VMware公司的专业虚拟机软件,可以虚拟现有任何操作系统,而且使用简单、容易上手。现如今有很多人都拥有电脑,但多数人都只有一两台,想组建一个自己的局域网或者是做个小规模的实验一台机器是不够的,最少也要个两三台,可为了这再买电脑就太不值了。好在有许多虚拟机可以帮我们解决这个问题。虚拟机可以在一台电脑上虚拟出很多的主机,只要真实主机的配置足够就可以。 下面将把VMware Workstation软件的完整使用过程分为:建立一个新的虚拟机、配置安装好的虚拟机、配置虚拟机的网络这三个部分,使用的是最新的VMware4。 一、安装建立一个新的虚拟机 首先让大家看看VMware的界面 2.我们来建立一个新的虚拟机向导 3.选择普通安装或者是自定义。这里大家选自定义,后面可以自行规划设备,内存和硬盘容量
4.选择想要虚拟的系统 5.给虚拟机起个名字,指定它的存放位置
6.分配内存大小 7.网络设置模式。这里比较复杂,安装的时候可以先随便选一个,装好后也可以改,但千万不要选最后一个,否则你将无法创建网络了。关于这三者之间的区别和怎样使用虚拟机连接到internet会在后面介绍。
8.创建一块磁盘。当第一次建立虚拟机时,请选择第一项,第二项适用于建立第二个或更多虚拟机,即使用已经建立好的虚拟机磁盘,这样可以减少虚拟机占用的真实磁盘空间。第三项则允许虚拟机直接读写磁盘空间,比较危险,所以适合熟悉使用磁盘的高级用户,如果操作失误会把真实磁盘里的内容删掉的。 9.设置虚拟机磁盘容量。第一项可以定义磁盘大小。第二项允许虚拟机无限使用磁盘空间,但需要真实磁盘足够大。第三项则限制了每块虚拟磁盘的最大容量为2G。
虚拟机VMware的配置及安装过程介绍
虚拟机VMware的配置及安装过程介绍 虚拟机是一种高度隔离的软件容器,它可以运行自己的操作系统和应用程序,就好像它是一台物理计算机一样。虚拟机的行为完全类似于一台物理计算机,它包含自己的虚拟(即基于软件实现的)CPU、RAM 硬盘和网络接口卡(NIC)。 操作系统无法分辨虚拟机与物理机之间的差异,应用程序和网络中的其他计算机也无法分辨。即使是虚拟机本身也认为自己是一台“真正的”计算机。不过,虚拟机完全由软件组成,不含任何硬件组件。因此,虚拟机具备物理硬件所没有的很多独特优势。 通过虚拟化提高IT 资源和应用程序的效率和可用性。首先消除旧的“一台服务器、一个应用程序”模式,在每台物理机上运行多个虚拟机。让您的IT 管理员腾出手来进行创新工作,而不是花大量的时间管理服务器。在非虚拟化的数据中心,仅仅是维持现有基础架构通常就要耗费大约70% 的预算,用于创新的预算更是微乎其微。 借助在经生产验证的VMware 虚拟化平台基础上构建的自动化数据中心,您将能够以前所未有的速度和效率响应市场动态。VMware vSphere 可以按需要随时将资源、应用程序甚至服务器分配到相应的位置。VMware 客户通过使用VMware vSphere 整合其资源池和实现计算机的高可用性,通常可以节省50% 到70% 的IT 总成本。 ◆可以在单个计算机上运行多个操作系统,包括Windows、Linux 等等。 ◆可通过创建一个适用于所有Windows 应用程序的虚拟PC 环境,让您的Mac 计算机运行Windows。 ◆通过提高能效、减少硬件需求量以及提高服务器/管理员比率,可以降低资金成本。 ◆可确保企业应用程序发挥出最高的可用性和性能。 ◆可通过改进灾难恢复解决方案提高业务连续性,并在整个数据中心内实现高可用性。 ◆可改进企业桌面管理和控制,并加快桌面部署,因应用程序冲突带来的支持来电次数也随之减少。 虚拟机VMware既保证了Linux能正确安装且正常运行,又不破坏原来的操作系统,为我们除去了费心研究如何把硬盘分区分得合理和高效的苦恼。下面,给大家介绍一下怎样用
DS3200配置全过程及注意事项
DS3200配置全过程及注意事项 的型号确认:单控和双控 单控:即只有一个控制器。如果需要作为双机共享存储设备,可以通过在控制器中另外加子卡来实现。 双控:有两个控制器。加子卡时必须同时加。适用于另外扩展存储,连EXP4000等。 双控降级成单控的方法: 案例:双流机场用户要求做双机,购买了一台DS3200双控另外只买了一块子卡,由于要做双机,用双控必须加两块子卡(如果不加子卡,直接连控制器A 和B。这样做成的双机极容易出现故障。)。用户只有一块子卡,因此必须首先将其降级成DS3200单控。 降级步骤: ⑴在本本上安装stronge manager 管理软件,并用直连网线连接DS3200管理口。Ping通即可。 ⑵运行stronge manager 管理软件,自动搜索存储设备,点击右键rename 存储设备。然后右键Subsystem Management 进入管理界面,选择support项目选择place controller online or offline。下拉菜单选择controller B将其设置成offline ⑶重新启动DS3200。然后进入stronge manager 管理软件,选择右键Execute Script,在窗口输入set storageSubsystem redundancyMode=simplex;然后,选择Tools菜单下的Execute only来执行命令(作用:消除冗余电池错误)。这里会发现然来DS3200显示的“红色三角形”变成了“绿色”。表示控制器B 已经成功掉线。
⑷如果遇到需要重置系统设置的需要也可以在同样的窗口下执行: clear storageSubsystem configuration / eventlog等。 ⑸关闭DS3200,在控制器A中加入子卡,连接DS3200与服务器A和服务 器B。开启DS3200,等完全启动后,开启服务器A。 ⑹运行stronge manager 管理软件,右键Subsystem Management 进入管理界面,选择configure项,选择creat host group.输入组名称。建立一个组,然后返回configure项选择configure host access(manual)项加入服务器A,下拉菜单选择 windows 2000 server/2003 clustered 选项,然后下一步或自动检测到服务器A的HBA卡WNN号,添加到右边,到下一步,选择YES,然后选择项目,选择加入已经建立的host group组。然后下一步继续configure host access(manual),加入服务器B,下拉菜单选择windows 2000 server/2003 clustered 选项,开启服务器B,下一步自动检测到服务器B的HBA卡的WNN号,添加到右边,然后下一步选择YES,然后选择项目,选择加入已经建立的 host group组。 ⑺回到config选项卡,创建array和lun并映射到服务器上,选择“create logical drives”,按照一般配制方法创建阵列及逻辑盘。可以根据用户需要划分多个逻辑盘。这样就不用分区了。 ⑻下一步进入create logical drivers—map logical driver to host 选择map now,然后选中host group组,然后按照创建的logical drivers 个数分别选择LUN号(从0开始依次往前)。然后finish ⑼configure host spares(manual),创建全局热备份。可根据用户需要加入创建阵列时剩余的闲置盘来创建热备份盘。
VMware虚拟化实施方案
1.1、VMware虚拟化实施内容 在本期项目中,将遵照规划和架构设计进行项目实施。本实施方案不涉及具体操作步骤和细节配置,而主要针对项目实施的过程进行控制。预计的实施步骤如下: 1.准备阶段 准备阶段是为项目的实施搜集各方面资料和必要的工具,同时也包括双方参与实施人员的确定。准备阶段主要内容如下; 软件介质准备,包含项目涉及的所有软件产品介质,如果是项目内采购则由卖方准备,如采用用户现有的软件则由用户方提供,主要的介质包含: (1)VMware产品介质 (2)各虚拟机的操作系统介质 (3)在应用服务器上运行的所有应用软件介质 (4)服务器硬件驱动程序介质 如涉及到License则需要提供方确保在提供软件介质时同时提供有效的License授权。如Windows操作系统需要S/N号码等。 在准备阶段还需要确定实施需要的人员名单,每个步骤的参与人员要事先确定下来。为了确保应用迁移时的现场技术支持,要求在应用迁移或服务器迁移时确保应用软件的管理员或厂家技术人员能够现场支持。 2.VMware vSphere虚拟架构实施 在实施过程中,主要的工作包括虚拟环境搭建和系统迁移两部分,本节主要针对VMware vSphere4虚拟化架构搭建的过程进行描述。 针对本期项目的情况,需要按照下列步骤进行VMware vSphere架构建设。在此,只对实施的过程列表并进行简要说明,详细地安装和配置技术实现步骤将在安装过程中为用户进行现场培训,并在项目实施后的安装报告中将具体参数设置等进行汇总和记录,安装报告将在总结与交付阶段与项目的其他文档共同转移给用户的管理团队。
1.2、VMware虚拟化实施流程
ds3100在AIX系统上的安装配置指南
DS3100在IBM AIX系统上的安装配置指南 一、预先说明 1.1、硬件与软件系统 本装机过程适用的硬件平台为IBM System p5服务器,AIX操作系统版本为AIX 5L V5.3(7/2006),为DVD发行版本。 1.2、IBM原装KVM切换装置的使用 把各台计算机的显示口和一个USB口以及IBM机架式键盘和显示器接入到KVM后,打开所有连接设备的电源。KVM在各台计算机之间的切换,通过键盘上的PrtSc键完成。单击PrtSc键,出现一个切换窗口,通过键盘上的上下方向键或鼠标实现不同计算机的选择,键入回车键实现切换。切换窗口可以缩小成一个小的提示窗,也可以通过设置其Displayed属性,使其在实现切换后不显示在屏幕上。 二、安装AIX操作系统 2.1 加电自检 计算机加电后,首先自动进入加电自检过程,计算机前面板右下方的液晶显示不断刷新二进制代码,表示自检的不同步骤。前面板右下方的绿灯出现慢闪时,表示自检过程完成,可以按下电源开关开机。 2.2 开机自检 计算机开机后,进入开机自检过程,前面板右下方的液晶显示不断刷新二进制代码,表示自检的不同步骤,此时计算机屏幕没有信息显示。 2.3 选择终端 第一次开机时,开机自检完成后,屏幕会显示如下信息,请用户选择系统终端,按F1键并按回车,即表示选择当前使用的显示器为系统终端。 ******* Please define the System Console. ******* Type a F1 and press Enter to use this terminal as the system console. 2.4 选择启动顺序
VMware虚拟化配置手册
VMware虚拟化配置手册 1.服务器安装 硬件要求 确保主机符合 ESXi 6.0 支持的最低硬件配置。 必须具有以下硬件和系统资源,才能安装和使用 ESXi 6.0: ESXi 6.0 将仅在安装有 64 位 x86 CPU 的服务器上安装和运行。 ESXi 6.0 要求主机至少具有两个内核。 ESXi 6.0 仅支持 LAHF 和 SAHF CPU 指令。 已知的 64 位处理器: 所有 AMD Opteron 处理器 所有 Intel Xeon 3000/3200、3100/3300、5100/5300、5200/5400、5500/5600、7100/7300、7200/7400 和 7500 处理器 至少 2 GB 的内存。 一个或多个千兆或 10GB 以太网控制器。 一个或多个以下控制器的任意组合: 基本 SCSI 控制器。Adaptec Ultra-160 或 Ultra-320、LSI Logic Fusion-MPT 或者大部分 NCR/SymbiosSCSI。 RAID 控制器。Dell PERC(Adaptec RAID 或 LSI MegaRAID)、HP Smart Array RAID 或IBM(Adaptec) ServeRAID 控制器。 SCSI 磁盘或包含未分区空间用于虚拟机的本地(非网络)RAID LUN。 ESXi 为多个 64 位客户机操作系统提供支持。 使用 64 位客户机操作系统运行虚拟机的主机有下列硬件要求: 对于基于 AMD Opteron 的系统,处理器必须为 Opteron Rev E 或更高版本。 对于基于 Intel Xeon 的系统,处理器必须包括对 Intel 的 Virtualization Technology (VT) 的支持。许多CPU 支持 VT 的服务器可能默认禁用 VT,因此必须手动启用 VT。如果CPU 支持 VT 但在 BIOS 中看不到此选项,请联系供应商以获得可启用 VT 支持的 BIOS 版本。 安装EXSI Server 在安装之前,首先检查物理服务器CPU的Virtualization Technology (VT)是否打开,统计局服务器型号为Lenovo R680 ,默认情况下,VT是关闭的。需进入BIOS打开。 安装步骤 CIMC界面 配置本地PC的IP地址为1.1.1.2(与管理口地址1.1.1.1为同一网段)
DS3300配置方式
IBM DS3300配置 工作笔记 2009-07-02 15:36:02 阅读845 评论0字号:大中小订阅 这里我写的是简单的ds3300 ip san架构的一个例子,主要是关于如果服务器没有iscsi卡那该怎么做。 这个是双控的ds3300 与交换机的冗余连接方法。
一般的ip san架构。 通常的做法是在两个服务器上分别加一块iscsi卡,然后用网线连接。可以直连也可以通过交换机连接。 如果没有iscsi卡的情况下怎么办呢,这时候我们需要用到微软的一款软件microsoft iscsi initiator来实现虚拟iscsi卡。 网络环境搭建好后,配置ds3300与3200差不多,只不过多了一项iscsi,可以先进入将存储上面iscsi口ip定义好。然后将软件安装到服务器上。
端口依照服务器的网段来进行设置。 安装软件 然后需要进行对软件配置 在discovery里面add添加的是存储上定义好的iscsi口的ip 地址。 这样就服务器方面就设置好了。剩下的就是对存储的具体配置了。我就不多说了。下面是我找的一点关于这个软件的使用
几种常用的操作系统下iSCSI Initiator的使用 本文是我在研制固态iSCSI服务器软件时所做的一些实验的总结,都没有涉及身份验证功能的使用,如需要了解如何使用身份验证功能,请参考相应软件的帮助文件或在线man 文档。 WindowxXP、Windows2000、Windows2003 RedHat Enterpris Linux 5 Fedora core 6 、Fedora 7 FreeBSD5.4、FreeBSD6.2 Open Solaris WindowxXP、Windows2000、Windows2003 安装 可用于windows2000、windowsXP、windows2003的较新版本iscsi-initiator程序是Initiator-2.04-build3273,下载该程序后安装。 用法 安装成功后产生程序组Microsoft iSCSI Initiator, 桌面也有相应图标。基本操作如下: 点击Microsoft iSCSI Initiator—>Discovery—>Add—>输入target的IP地址和端口号 点击Microsoft iSCSI Initiator—>Targets—>Refresh, 发现当前可用的Target 点击Microsoft iSCSI Initiator—>Targets—>选中target—>Logon—>OK, 建立连接 点击控制面板—>管理工具—>计算机管理—>磁盘管理,可以看见映射到本机的逻辑磁盘。然后可以与本地磁盘一样进行分区格式化操作。 点击Microsoft iSCSI Initiator—>Targets—>选中已经连接的target—>Details—>勾选相应的任务项目—>Logoff, 断开连接。
服务器虚拟化部署方案
服务器虚拟化部署 方案
1.1.1.服务器虚拟化部署方案 1.1. 2.数据库服务器设计说明 在数据库服务器的配置中,对数据库服务器性能影响较大的有: CPU:数据库查询和修改操作都需要消耗大量的CPU资源,另外数据库都是多线程应用程序,使用SMP(对称多处理)系统能够提供更好的性能。CPU缓存结构也很重要,因为数据库的对缓存的点击率是很高的。 内存:最重要的性能因素。数据库需要大量的内存来缓存数据。如果服务器没有足够的内存来作为数据缓存,将使
用磁盘子系统作缓存,磁盘子系统的访问速度比内存低很多,这样就会降低系统性能。内存太低,甚至会因为过于频繁的磁盘访问而导致服务器死机。配置256GB DDR3内存,以满足应用系统的数据缓存。 磁盘:即使内存很充分,系统还得执行大量的磁盘I/O,从硬盘中读取数据并写入修改的数据,因此磁盘的访问速度对性能影响也很大。另外,磁盘中的数据非常重要。为了提高访问数据库的性能,并保护磁盘中的重要数据,RAID磁盘控制器成为数据库服务器的标准配置。针对数据库随机读操作更多的特性,RAID5是最常见的选择。 另外每个数据库服务器包含两个HAB卡,光纤磁盘阵列包含两个磁盘控制器。数据库服务器经过SAN 光纤交换机与光纤磁盘阵列相连。任何一个数据库服务器与交换机之间的通路断掉均能够从另外一个HBA卡与交换机的通路上继续进行数据的传送。当任何一个交换机与磁盘阵列之间的通路断掉均能够从另外一个交换机与光纤盘阵控制器上的通路继续进行数据的传送。 数据库系统的衡量标准一般有两个:一个是整个数据库系统的运行性能,包括了一些典型操作的响应时间,以及在系统负载比较大的情况下,系统依然要有合理的运行表现;第二个是数据库系统的稳定性,即数据库系统能够稳定持续运行的时间,一般要求能够达到7×24。
IBM DS3000系列安装指南-安装管理软件
IBM DS3000系列安装指南-安装管理软件 安装存储管理软件 DS3000存储管理软件包含以下几个部分: _ Storage Manager Client (SMclient/SMcli) _ Storage Manager Agent (SMagent) _ Storage Manager Utility (SMutil) _ Storage Manager multipath support _ Java? access bridge (for Windows only) 在初始安装前,用户需要根据自己的服务器操作系统来选择相应的存储软件版本,确定好后就可以在机器上安装程序了。 双击安装程序后进入第一步选择显示语言的种类,并按OK键继续。(如下图) 下一步程序会显示些程序基本信息,看完后直接按NEXT继续。在显示License Agreement界面时用户需要点击接受选项让程序完成下步安装,如选择不接受则退出安装。(下图所示)
下一步您将选择程序的安装路径。默认是C:\Program Files\DS3000,用户可按实际情况更改。(如下图) 再下一步则选择一个安装类型,这个取决于安装环境是主机服务器还是管理站。一般选择最多的安装项是第一项Typical(Full Installation)和第四项Custom (如下图)。
在Custom项中,用户可根据需要选择相应的程序项(如下图),其实上述选项中的Management Station项和Host项也就是从Custom中衍变而来的。 确定完安装模式后进入最后一个选择自动或非自动监视的选项,选择自动监视后按NEXT开始安装程序。
VMware虚拟机的安装与配置详解(By920)
网络教育学院 本科生毕业论文(设计) 题目:VMware虚拟机的安装与配置 学习中心: 层次:专科起点本科 专业: 年级:年春/秋季 学号: 学生: 指导教师: 完成日期:年月日
内容摘要 在软件开发中,开发者经常会使用到不同的操作系统,在计算机硬件资源受限的情况下,虚拟机的出现成为解决多操作系统共存,以及对网络环境模拟方法之一。 虚拟机指通过软件模拟的具有完整硬件系统功能的、运行在一个完全隔离环境中的完整计算机系统。通过虚拟机软件,可以在一台物理计算机上模拟出一台或多台虚拟的计算机,这些虚拟机完全就像真正的计算机那样进行工作,在虚拟机上可以安装操作系统、安装应用程序、访问网络资源等等。对于用户而言,它只是运行在物理计算机上的一个应用程序,但是对于在虚拟机中运行的应用程序而言,它就是一台真正计算机。 本论文通过在宿主机上实现WMware虚拟机的安装与配置,从而的掌握虚拟机的原理和使用方法。 关键词:虚拟技术;虚拟机;VMware
目录 内容摘要 ........................................................................................................................... I 引言 .. (1) 1 概述 (2) 1.1 背景 (2) 1.2 本文的主要内容及组织结构 (2) 2 虚拟机技术综述 (3) 2.1 虚拟机的基本概念 (3) 2.2 虚拟机的主要技术与分类 (4) 2.2.1 虚拟硬件模式 (4) 2.2.2 虚拟操作系统模式 (5) 2.2.3 Xen (6) 2.3 VMware虚拟机 (6) 3 VMware虚拟机的安装与配置 (10) 3.1 虚拟机的安装 (10) 3.2 虚拟机的配置 (12) 4 虚拟机的使用 (15) 4.1 虚拟机操作系统的安装 (15) 4.2 虚拟机与宿主机互联 (17) 4.2.1 桥接模式连网和虚拟网桥(Bridge) (18) 4.2.2 NAT模式连网和NAT设备 (20) 4.2.3 仅主机模式和主机适配器 (22) 5 结论 (23) 参考文献 (24)
硬件虚拟化 安装与设置VMWARE ESXI 系统
目前虚拟化技术越来越成熟,现在只要你购买一台配置高一点的服务器安装虚拟操作系统就能把一台服务器当做多台服务器来用,经济又实用,管理又方便,今天我们就介绍一下如何安装vmwareesxi系统和vmwareesxi设置 工具/原料 ?一台性能比较高的服务器,并且配有两个网卡以上 ?克隆一张VMWARE ESXI 5.5的系统安装盘 方法/步骤 1. 1 在服务器上放入VMWARE ESXI系统安装盘,启动服务器,执行以下步骤: 1.将BIOS 设置为从CD-ROM 设备或USB 闪存驱动器引导 2. 2 2.在出现的第一个安装引导界面中,点击Enter,确定继续安装
3. 3 3.选择VMWARE系统安装的磁盘,点击Enter
4. 4 4.选择主机的键盘类型。安装后可在直接控制台中更改键盘类型 5. 5 5.输入主机的根密码,密码不能留空并且要特殊字符和数字、字母结合的密码,但为了确保第一次引导系统时的安全性,请输入不小于7位数的密码。安装后可在直接控制台中更改密码
6. 6 6.按F11键开始安装 7.7 7.安装完成后,取出安装CD、DVD 或USB 闪存驱动器。按Enter键重新启动
8.8 8.在VMware ESXi 5.5中,按F2键,输入管理员密码(在安装VMware ESXi 5.5时设置的密码),输入之后按Enter键,讲进入系统设置对话框。 9.9
9.进入system customization对话框,在对话框中能够完成口令修改、配置管理网络、测试管理网络、恢复网络设置和配置键盘等工作 10.10 10.如果需要修改VMware ESXi5.5的管理员密码,可以将光标移动到configure Password处按Enter键,在弹出的configure Password对话框中,先输入原来的密码,然后在分2次输入新的密码并按enter键将完成密码的修改
DS-5开发环境安装步骤
DS‐5 系统开发环境搭建过程 第一步: 安装JDK 最新版本; 第二步: 安装JRE最新版本;目录选择和JDK一样的目录; 第三步:设置JDK环境变量,并根据安装文件的方法验证环境变量设置成功; 第三步:安装NDK在非C盘目录(因为在C盘解压时,文件的解压位置变得不确定,建议在其他盘解压),然后配置环境变量,在path中,增加NDK的安装目录 第四步: 安装SDK,目录选择和第一步JDK一样的目录;,然后配置环境变量,在path中,增加SDK的platform tool 目录
第五步:根据DS‐5安装包,安装DS‐5,并完成License的注册; 第六步:打开DS‐5, 点击菜单栏Windows?preference, 选择android,在右边点击browse,选择SDK安装的位置 第七步:(此步耗时过长 可以不用安装 这主要是为android app开发服务)点击菜单栏 help‐>install new software 1 点击Add 2 出现如下对话框
Name 输入ADT 点击Archive,找到ADT安装包存放路径,选择ADT‐23.0.6.zip 3 点击OK 出现如下界面 按图示操作完毕,点击next
4 程序开始安装,之后会自动弹出 SDK manager界面 5 在SDK manager界面内出现蛮多的文件夹 如果磁盘空间够大,可以全选安装。 也可以自定义选择安装 第七步 安装完成后,回到Eclipse界面,如果界面不是如下界面,没有相应的图标 请点击Windows?customer perspective
服务器虚拟化方案计划
XX服务器 虚 拟 化 方 案
第一章概述 1.1项目背景 XX征信有限公司成立于北京,管理中心坐落于六朝古都南京,是国内早期从事非银行类信贷信息管理的公司之一。专门提供个人征信、企业评级、商家诚信认证等服务,被中国市场学会信用工作委员会授予副理事长单位,同时,聘请XX征信有限公司总经理XX先生为中国市场学会信用工作委员会副理事长。 XX征信在征信系统设计开发、区域信用体系建设、征信管理咨询等方面有着丰富的实践经验。在借鉴了国内外成熟的征信系统和完善的管理机制后,通过自主研发,建立了适应我国经济体制的非金融机构借贷信息共享平台,简称CMS平台。 CMS平台尽最大可能确保了信息主体记录的准确性、完整性、及时性和跨领域的一致性。此外,公司会实时更新录入者的具体信用情况,会员用户可以及时通过CMS平台查询主体信用信息,降低风险、寻找合作项目。。 1.2 项目目标 本着先进、实用的原则,XX利用虚拟化,将现有IT 基础架构转变成基于VMware vSphere,从而让IT 系统能够通过服务级别自动化提高控制力。降低资金成本和运营成本并最大限度提高IT 效益,同时保留选择任何应用程序、操作系统或硬件的自由。 ●通过将现有应用系统移植到虚拟化环境,保证系统的稳定性和可靠性,提高业务系 统的处理性能,提高IT业务效率。 ●通过服务器整合、自动化和高可用性来优化现有IT 基础架构。 ●利用业务连续性和灾难恢复来减少停机并提高可靠性。 ●利用我们的绿色IT 解决方案,通过减少运行的服务器数量和动态关闭未使用的服 务器来提高能效。
●让信息科人员将精力转移到打造具有变革意义的业务解决方案上,而不是放在对硬 件和软件的例行维护上。 ●更充分地利用现有IT资产,使数据中心的资金开销最多降低,大幅降低电力、散热 和占地空间需求,并使资源成本降低。 ●为下一步实现云数据中心提供基础和先决条件。 第二章虚拟化方案设计 2.1系统部署方案 XX征信虚拟化环境预期包含应用和数据库等多套应用,本次项目的主要实施目标是虚拟化环境建设,并将部分现在正在使用中的应用在虚拟化环境中进行部署和使用。 在3台服务器上安装虚拟化系统,组建HA,之后将使用中的核心数据库系统迁移到虚拟化平台上.之后可以根据实际使用情况酌情将其他应用系统迁移到虚拟化服务器上。 2.2 网络拓扑图
