Linux_LAB11
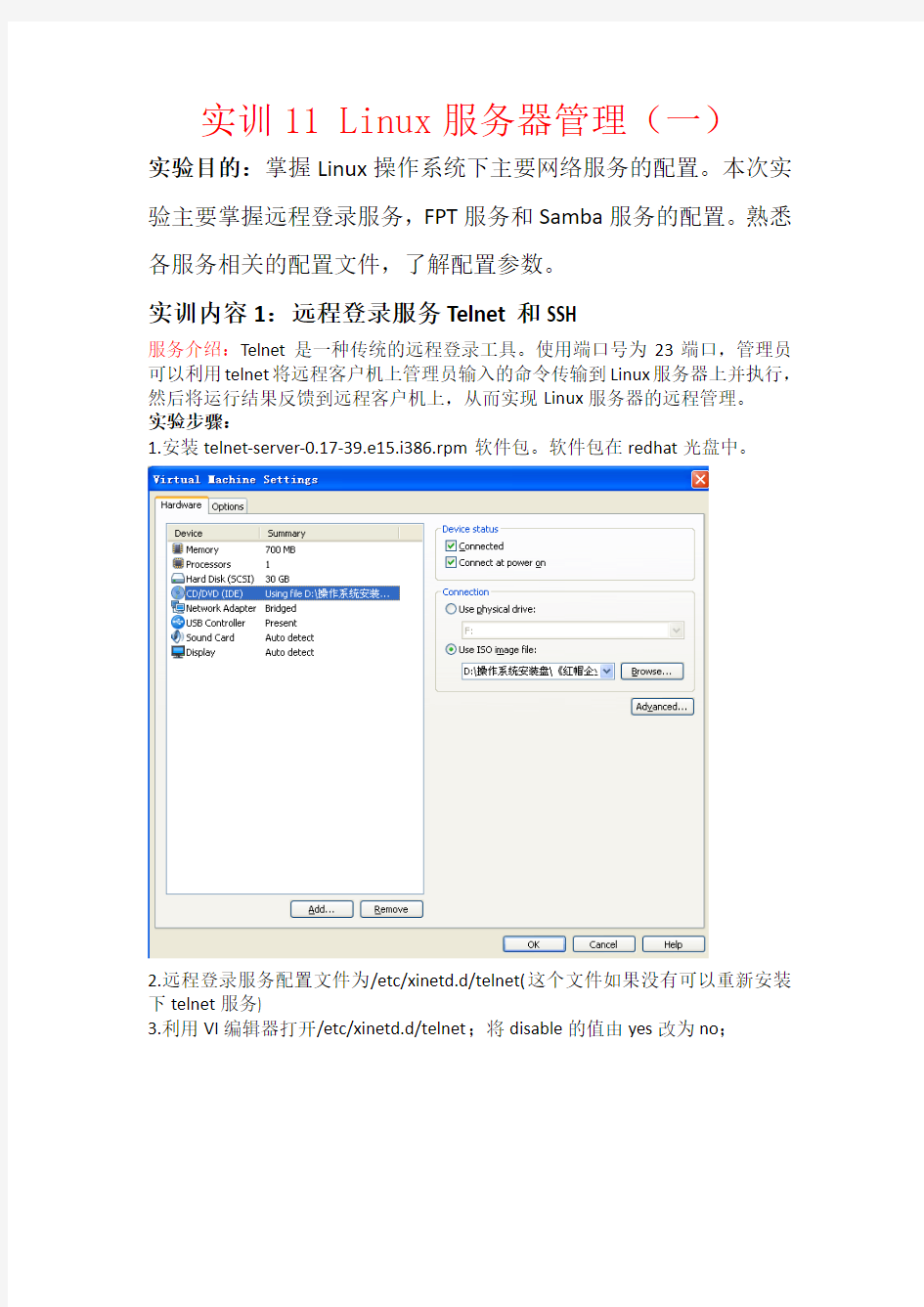
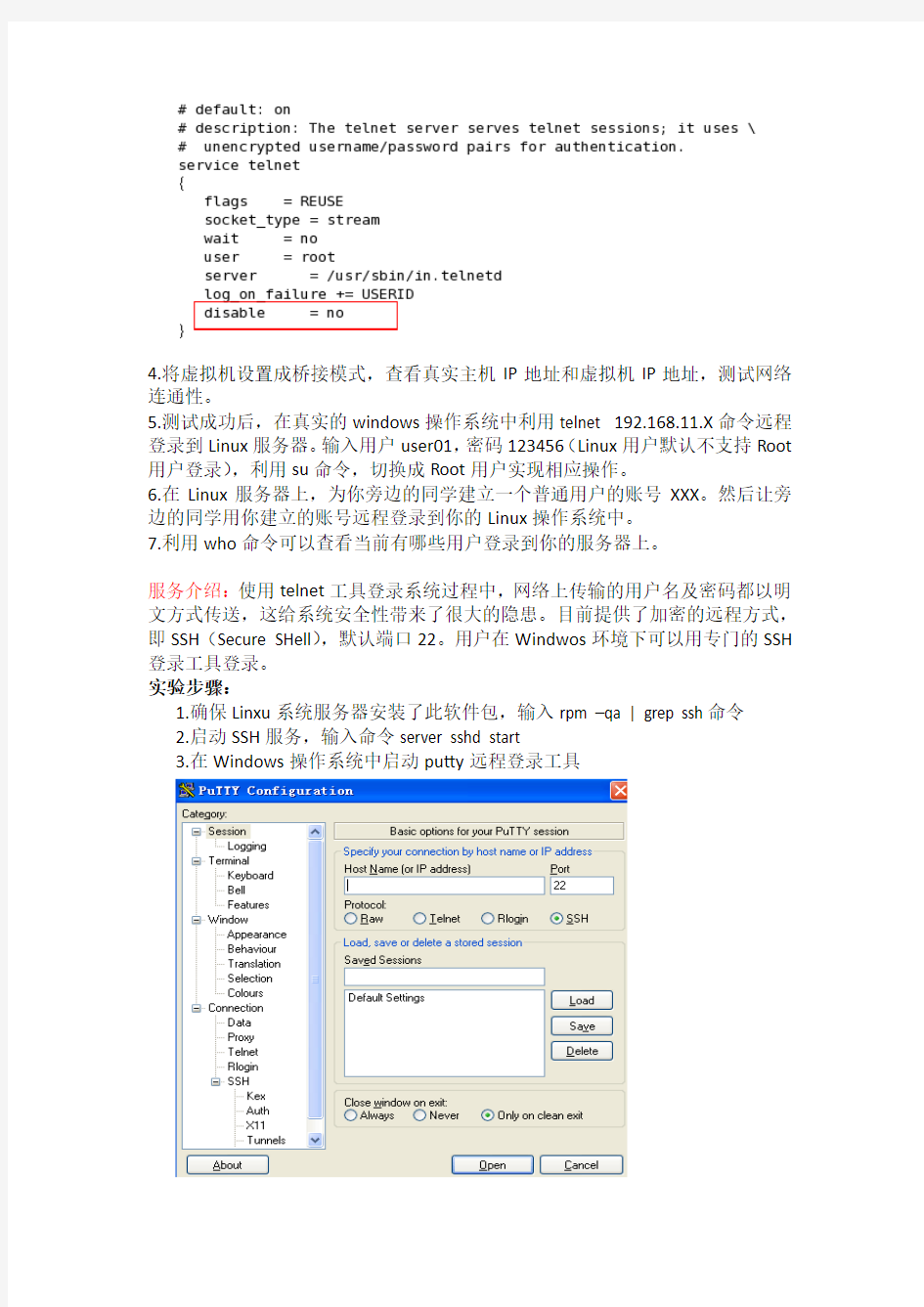
实训11 Linux服务器管理(一)
实验目的:掌握Linux操作系统下主要网络服务的配置。本次实验主要掌握远程登录服务,FPT服务和Samba服务的配置。熟悉各服务相关的配置文件,了解配置参数。
实训内容1:远程登录服务Telnet和SSH
服务介绍:Telnet是一种传统的远程登录工具。使用端口号为23端口,管理员可以利用telnet将远程客户机上管理员输入的命令传输到Linux服务器上并执行,然后将运行结果反馈到远程客户机上,从而实现Linux服务器的远程管理。
实验步骤:
1.安装telnet-server-0.17-39.e15.i386.rpm软件包。软件包在redhat光盘中。
2.远程登录服务配置文件为/etc/xinetd.d/telnet(这个文件如果没有可以重新安装下telnet服务)
3.利用VI编辑器打开/etc/xinetd.d/telnet;将disable的值由yes改为no;
4.将虚拟机设置成桥接模式,查看真实主机IP地址和虚拟机IP地址,测试网络连通性。
5.测试成功后,在真实的windows操作系统中利用telnet 192.168.11.X命令远程登录到Linux服务器。输入用户user01,密码123456(Linux用户默认不支持Root 用户登录),利用su命令,切换成Root用户实现相应操作。
6.在Linux服务器上,为你旁边的同学建立一个普通用户的账号XXX。然后让旁边的同学用你建立的账号远程登录到你的Linux操作系统中。
7.利用who命令可以查看当前有哪些用户登录到你的服务器上。
服务介绍:使用telnet工具登录系统过程中,网络上传输的用户名及密码都以明文方式传送,这给系统安全性带来了很大的隐患。目前提供了加密的远程方式,即SSH(Secure SHell),默认端口22。用户在Windwos环境下可以用专门的SSH 登录工具登录。
实验步骤:
1.确保Linxu系统服务器安装了此软件包,输入rpm –qa | grep ssh命令
2.启动SSH服务,输入命令server sshd start
3.在Windows操作系统中启动putty远程登录工具
4.在Host Name(or IP address)中输入服务器的IP地址,默认端口号为22。
5.利用SSH方式登录可以以Root用户进行登录。输入用户名和密码。
实训内容2:FTP服务
服务介绍:FTP文件传输服务。实现跨平台直接传送文件的主要方式。采用客户机、服务器模式。用户利用FTP客户机程序连接到远程主机上的FTP服务器程序。然后向服务器发送命令,服务器程序执行用户所发出的命令,并将执行结果返回给客户机。目前Linux系统中常用的FTP服务器软件有三种:Vsftpd、Proftpd和Wu-ftpd。
实验步骤:
1、Vsfpd服务器主配置文件/etc/vsftpd.conf。配置ftpusers和user-list文件决定可访问的用户。
2、/etc/vsftpd/ftpusers用于指定不能访问Vsftpd服务器的用户列表。此文件在格式上采用每个用户一行的形式,其包含的用户通常是Linux系统的超级用户和系统用户。如图:
3、user-list文件也保留用户列表,其是否起效取决于vsftpd.conf文件中的userlist_enable参数。当userlist_deny参数为NO,表示只有在user-list文件中存在的用户才有权访问Vsftpd服务器;而如果userlist_deny参数为YES,表示user-list 文件中存在的用户无权访问Vsftpd服务器,甚至连密码都不能输入。默认userlist_deny=YES。
4、允许匿名用户访问Linux的FTP服务。配置Vsftpd.conf文件,将anonymous_anable=YES,重新启动vsftpd服务。
5、在命令窗口中输入ftp 192.168.11.X命令后,输入用户名为ftp或者anonymous;密码为空。
6、利用pwd和cd命令查看和切换目录。切换到pub目录下。下载存在的文件。在下载过程中注意文件要有读权限才可以进行下载。
到客户机的C:\Documents and Settings\计算机系目录下查找刚才下载的文件。
7、配置vsftpd服务器,要求只允许除user01以外的本地用户登录。
anonymous_enable=NO
local_enable=YES
write_enable=YES
connect_from_port_20=YES
userlist_enable=YES
userlist_deny=YES
listen=YES
tcp_wrappers=YES
8、编辑user_list文件,使其一定包括user01。
9、重新启动vsftpd服务
10、在服务器上新建立一个user02用户,利用user02登录
11、利用IE浏览器查看FTP服务器(当前路径为用户主目录)
12、设置欢迎信息
修改vsftpd.conf文件中的ftpd_banner=Welcome to FTP Service参数。将“#”注释去掉,并可以自行设置欢迎信息“Hello!Welcome to HITHD’s FTP Service”
实训内容3:Samba服务
服务介绍:SAMBA服务器可以实现Windows主机和Linux主机共享资源互访的功能,即在Windows下通过网上邻居可以访问Linux操作系统中SAMBA服务器共享的文件夹,Linux主机同样可以使用SAMBA客户端访问软件访问Windows 共享的文件夹。
实验步骤:
1、桌面环境下配置Samba服务器
2、系统—》管理—》服务器设置—》Samba菜单项
首选项菜单下选择服务器设置,可以进行工作组的设置和安全性设置。如果处于同一工作组的话,访问的响应速度较快。
Linux安全级分为5种:共享、用户、域、服务器、活动目录;
3、配置Samba用户,首选项菜单下的“Samba用户”,设置用户名和密码,如图:
4、配置共享目录,单击工具栏上“添加共享”按钮
5、在windows 客户机登录Linux 共享的目录(当前虚拟机与真实机采用的是VMnet1 host_only 模式)
6、Linux 系统访问Windows 共享文件夹(略)
