在Excel中将总表拆分为多个可更新的分表
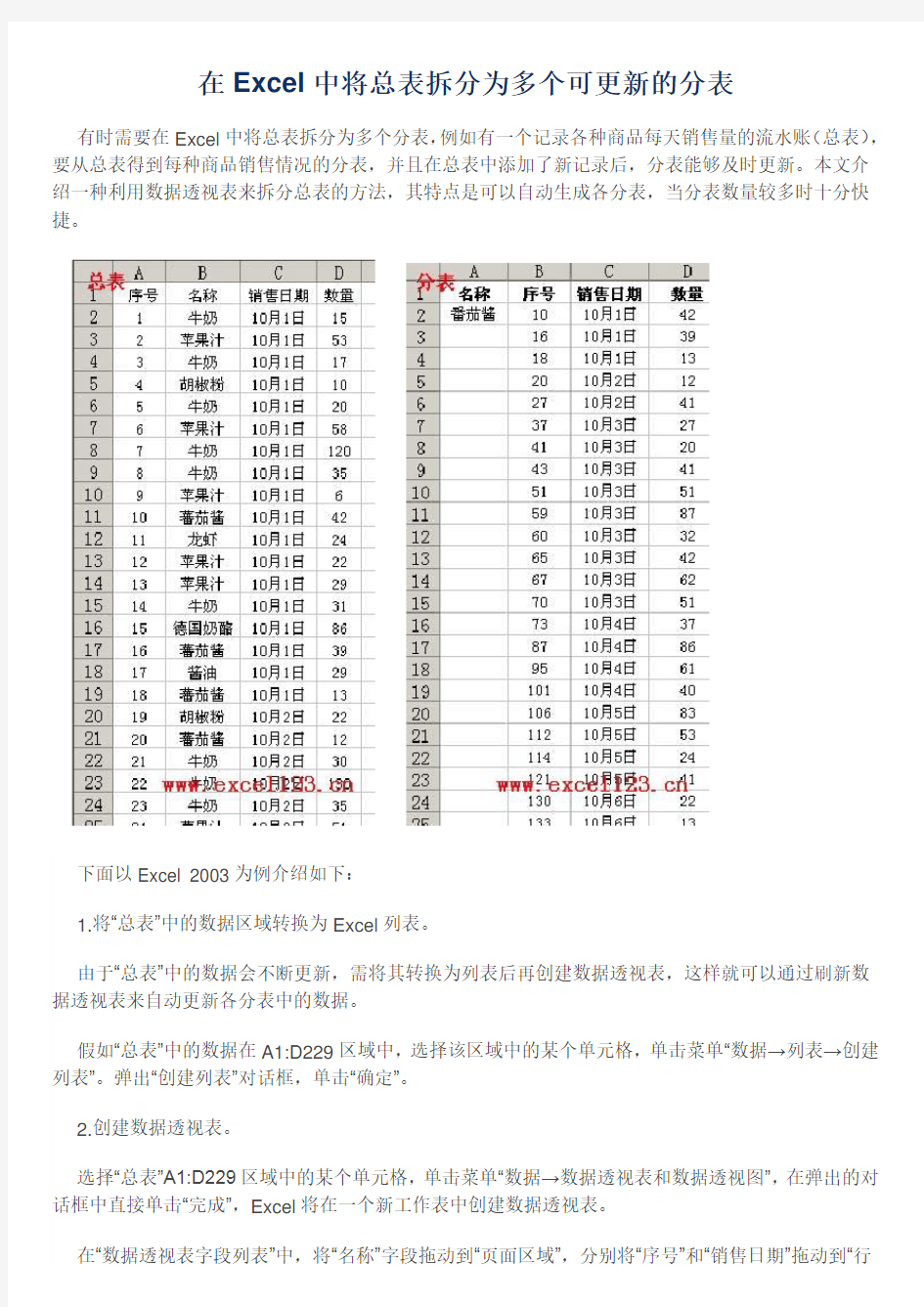

在Excel中将总表拆分为多个可更新的分表
有时需要在Excel中将总表拆分为多个分表,例如有一个记录各种商品每天销售量的流水账(总表),要从总表得到每种商品销售情况的分表,并且在总表中添加了新记录后,分表能够及时更新。本文介绍一种利用数据透视表来拆分总表的方法,其特点是可以自动生成各分表,当分表数量较多时十分快捷。
下面以Excel 2003为例介绍如下:
1.将“总表”中的数据区域转换为Excel列表。
由于“总表”中的数据会不断更新,需将其转换为列表后再创建数据透视表,这样就可以通过刷新数据透视表来自动更新各分表中的数据。
假如“总表”中的数据在A1:D229区域中,选择该区域中的某个单元格,单击菜单“数据→列表→创建列表”。弹出“创建列表”对话框,单击“确定”。
2.创建数据透视表。
选择“总表”A1:D229区域中的某个单元格,单击菜单“数据→数据透视表和数据透视图”,在弹出的对话框中直接单击“完成”,Excel将在一个新工作表中创建数据透视表。
在“数据透视表字段列表”中,将“名称”字段拖动到“页面区域”,分别将“序号”和“销售日期”拖动到“行
区域”,“销售日期”要位于“序号”字段的右侧,将“数量”字段拖动到“数据区域”。
这时数据透视表的“序号”字段中包含了默认的分类汇总项,现在要去掉该字段的分类汇总。在数据透视表中双击“序号”字段,弹出“数据透视表字段”对话框。
选择“无”,单击“确定”。
3.建立各分表。
保持数据透视表的选择状态,在“数据透视表工具栏”中单击“数据透视表→分页显示”。如果“数据透视表工具栏”没有显示,可以单击菜单“视图→工具栏→数据透视表”,让“数据透视表工具栏”显示出来。
在弹出的“分页显示”对话框中单击“确定”。
这时Excel会自动在工作簿中插入以各商品名为名称的多个工作表,即所需的分表。
4.更新数据。
当在“总表”中添加了新的记录后,只需选择某个分表中的数据透视表,单击“数据透视表工具栏”中的“刷新数据”按钮即可更新各分表中的数据。
Excel 2007和Excel 2010中的操作方法与Excel 2003基本相同,其中建立个分表的方法可参考本站《在Excel中快速批量插入指定名称的工作表》一文,不再赘述。
excel表格数字拆分教程
竭诚为您提供优质文档/双击可除excel表格数字拆分教程 篇一:如何将excel数据表格中的内容灵活地拆分和合并 如何将excel数据表格中的内容灵活地拆分和合并 excel数据表格中的单元格拆分与合并功能异常强大,可以根据使用需求做很多处理,此文根据两个例子介绍了拆分与合并功能的使用。 导读 excel数据表格中的单元格拆分与合并功能异常强大,可以根据使用需求做很多处理,此文根据两个例子介绍了拆分与合并功能的使用。 一、数据的拆分与提取 学员小刘是一名业绩非常出色的销售经理,他在记录客户的通讯地址和邮政编码时,将它们放在了一个单元格中(如图1),到了年底想利用word中的“邮件合并”功能给每位客户发送贺卡邮件时,看着三四千条客户信息,才发现这样的记录方式有问题,赶紧发邮件向我求助。幸运的是,这个excel文档中填写地址和邮政编码数据的中间有一个空
格,所以可以在10秒钟之内轻松搞定。 (1)数据拆分操作 由于数据量较大,所以要先通过列号将整列全部选中。进入“数据→分列”命令,选择默认的“分隔符号”选项,单击“下一步”按钮。然后将中间“空格”的选项选中,会在下方看到分列的预览。再进入“下一步”(见图2),单击“完成”按钮,好了,大功告成。 图2数据拆分 如果中间没空格,前面的客户地址信息文本长度又不一致呢?也不难,15秒即可完成。无法使用“分列”命令,就使用excel的文本提取函数。在excel中文本提取函数常用的有3种:“leFt”、“Right”和“mid”,可以分别从“左”、“右”和“中间”提取单元格中的文本字符。本例中,分别使用“leFt”和“Right”来提取客户地址信息和邮政编码。 (2)文本提取函数的操作 先来看看右侧“邮政编码”数据的提取。将光标定在b2单元格中,输入公式“=Right(a2,6)”,回车后,就能自动提取出数据源a2单元格右侧第6位文本字符,也就是邮政编码数据信息,最后填充柄填充就能计算出下方地址中所有右侧的6位邮政编码信息(见图3)。 面再来看看左侧“客户地址”数据的提取。将光标定在第1个客户地址单元格后面c2单元格中,然后在单元格中
Excel-VBA把工作薄中的工作表拆分独立工作薄
Excel-VBA把工作薄中的工作表拆分独立工作薄 应用场景把工作薄的工作表拆分为独立的工作薄 知识要点 1:Application.FileDialog(msoFileDialogFolderPicker) 通过 对话框选择存放路径2:Workbook.SaveAs 方法在另一不 同文件中保存对工作簿所做的更改。3:.Find('*]*'!' 查找工 作表中是否存在外部引用,如有则转换为值 4:Sheets.Copy(Before, After) 方法将工作表复制到工作簿 的另一位置,如果既不指定Before 也不指定After,则将新 建一个工作簿,其中包含复制的工作表。5:Shell 函数执 行一个可执行文件Shell 'EXPLORER.EXE' 用EXPLORER.EXE 打开文件夹6:explorer.exe是Windows 程序管理器或者文件资源管理器,它用于管理Windows图 形壳,包括桌面和文件管理Sub 把工作薄拆分为单个工作 表() On Error Resume Next Dim Pathstr As String, i As Long, Activewb As String, Cell As Range, Firstaddress As String With Application.FileDialog(msoFileDialogFolderPicker) ' 创建文件对话框的实例If .Show Then '如果在对话框中单击了确定按钮Pathstr = .SelectedItems(1) '将选定的路径赋予变量Else
Exit Sub End If End With Pathstr = Pathstr & IIf(Right(Pathstr, 1) = '\', '', '\') '如果不是\,末尾添加\ Application.ScreenUpdating = False Activewb = https://www.360docs.net/doc/b418571605.html, '记录活动工作薄名For i = 1 To Sheets.Count '循环所有工作表Sheets(i).Copy '复制 工作表到新工作薄中(忽略了参数) '将工作薄另存, 文件名由工作表觉得,而文件的后缀名则由excel程序的版 本决定ActiveWorkbook.SaveAs Filename:=Pathstr & Workbooks(Activewb).Sheets(i).Name & IIf(Application.Version * 1 < 12, '.xls', '.xlsx'), FileFormat:=xlWorkbookDefault, CreateBackup:=False With https://www.360docs.net/doc/b418571605.html,edRange '引用已用区域'查 找“=*]*'!”,也就是检查是否存在外部引用Set Cell = .Find('*]*'!', LookIn:=xlFormulas, searchorder:=xlByRows, lookat:=xlPart, MatchCase:=True) If Cell Is Nothing Then GoTo Line Firstaddress = Cell.Address '记录第一个找到的地址Do Cell = Cell.Value '将公式转换为数值 Set Cell = .FindNext(Cell) '查找下一个If Cell Is Nothing Then Exit Do '如果未找到,退出循环 If Cell.Address = Firstaddress Then Exit Do Loop End WithLine: ActiveWindow.Close '关闭窗口
Excel表格数据如何拆分与合并
Excel表格数据如何拆分与合并 OfficeExcel是由微软公司开发的一种电子表格程序,是微软Office系列核心组件之一,可提供对于XML的支持以及可使分析和 共享信息更加方便的新功能。 下面一起看学习Excel知识。 一、数据的拆分与提取 学员小刘是一名业绩非常出色的销售经理,他在记录客户的通讯地址和邮政编码时,将它们放在了一个单元格中(如图1),到了年 底想利用Word中的“邮件合并”功能给每位客户发送贺卡邮件时, 看着三四千条客户信息,才发现这样的记录方式有问题,赶紧发邮 件向我求助。幸运的是,这个Excel文档中填写地址和邮政编码数 据的中间有一个空格,所以可以在10秒钟之内轻松搞定。 (1)数据拆分操作 由于数据量较大,所以要先通过列号将整列全部选中。进入“数据→分列”命令,选择默认的“分隔符号”选项,单击“下一步” 按钮。然后将中间“空格”的选项选中,会在下方看到分列的预览。再进入“下一步”,单击“完成”按钮,好了,大功告成。 如果中间没空格,前面的客户地址信息文本长度又不一致呢?也 不难,15秒即可完成。无法使用“分列”命令,就使用Excel的文 本提取函数。在Excel中文本提取函数常用的有3种:“LEFT”、“RIGHT”和“MID”,可以分别从“左”、“右”和“中间”提取 单元格中的文本字符。本例中,分别使用“LEFT”和“RIGHT”来提 取客户地址信息和邮政编码。 (2)文本提取函数的操作 先来看看右侧“邮政编码”数据的提取。将光标定在B2单元格中,输入公式“=RIGHT(A2,6)”,回车后,就能自动提取出数据源
A2单元格右侧第6位文本字符,也就是邮政编码数据信息,最后填 充柄填充就能计算出下方地址中所有右侧的6位邮政编码信息。 下面再来看看左侧“客户地址”数据的提取。将光标定在第1个客户地址单元格后面C2单元格中,然后在单元格中输入公式 “=LEFT(A2,LEN(A2)-6)”。回车,再用填充柄向下填充所有客户 地址信息。 小提示:由于左侧的文本字符长度不一致,所以要在“LEFT函数”的第2个参数中嵌套一个“LEN函数”。“LEN函数”的作用是 计算出A2单元格的总字符个数,然后用总的字符数减去6位邮政编码,计算出地址的文本字符数。 二、数据的合并 除了把数据进行拆分或提取,数据常常需要合并,有两种常用方法。 下面来看一个例子,客户所在的“城市”和“地址”信息分别记录在了两个单元格中,现在需要将它们合并到一起,生成一个“通 讯地址”,如何实现? 将光标定在C2单元格中,然后在其中输入公式“=A2&"市 "&B2”(这个公式说明有3个文本相加,分别是城市名称、“市”字 符和客户地址信息,见图5)。回车后,销售城市地区和客户地址信 息就合并到了一起,最后用填充柄向下填充。如果使用“CONCATENATE函数”,在B2单元格中输入“=CONCATENATE(A2,"市",B2)”,也可以把多个文本进行合并,大家可根据个人喜好自 由选择。 很多公司或人员都把Excel当作小型数据库来使用,数据查询工作必不可少。这些查询功能有一个相同的前提,就是尽可能地将数 据按照不同的内容分类,把数据拆分成信息单一的“字段”表的形式。例如,为通讯地址信息分别建立“城市”和“地址”2个字段,为电话信息分别建立区号”、“总机”和“分机”3个字段。这样 才能按照字段进行排序、筛选、数据透视表、甚至使用一些查找函 数来查询和检索数据。
excel怎么将一张工作表拆分成多个工作表
excel怎么将一张工作表拆分成多个工作表? 关于excel里将一张工作表拆分成多个工作表的方法有很多,如果是偶然一次性的,而且需要拆分的表格也不多,那么手工筛选复制一下也不复杂。但大部分情况下,这些都是重复性的工作,比如每月或每周向不同的部门提供给他们所需要的报表等等,这时如果还通过手工方法来完成,就会很浪费时间,所以,下面主要以批量或者快速刷新的方式实现工作表拆分的方法为例进行说明。一、数据透视3步搞定工作表拆分用数据透视表对表格进行拆分非常简单,只需要3个简单的步骤即可,具体如下: Step01、插入数据透视表Step02、将分拆条件拖入筛选框(如果拆分结果表需要保留该列,在拆分前注意复制一列)Step03、点击【选项】-【显示报表筛选页】,如下图所示:选择用来拆分的筛选条件:通过以上简单的3步就完成了所有数据表的拆分,并且分表的名称直接按照分类(拆分条件)命名,如下图所示:二、Power Query实现固定分类的工作表一键刷新式拆分使用数据透视的方式进行工作表的拆分操作很简单,但是存在2个问题:1、拆分后的工作表仍然是数据透视表2、拆分后的每个表均包含了所有数据,只是在选项上进行了数据的选择而已因此,如果是类似要分发给不同部门使用的报表,通过数据透视表的
方式得到的结果并不适用(会将所有数据发给各个部门)——而这种情况是我碰到的最常见的。因此,可以考虑另一个办法,采用Excel2016新功能Power Query(Excel2010或2013请到微软官方下载相应的插件)将拆分报表的过程固化下来,虽然第一次操作时需要一个表一个表地设置,但是,一旦做好后,后续再次拆分时,即可以直接一键刷新。以下以将总表拆分成2个不同的分表为例,方法如下: Step01、将总表加载到Power Query中Step02、按需要筛序要拆分的第1个表的数据,并可按需要进一步增删相应的数据列等处理Step03、复制拆分出来的表1,用于构造第2个表Step04、将复制出来的表中的数据处理步骤删掉(如果只是筛选数据的不同,可以直接修改筛选步骤的内容即可)Step05、按需要对第2个分表的数据进行进一步的处理以上通过简单的5个步骤生成了2个分表,如果需要继续增加其他分表,可重复步骤Step03~Step05。所有需要的表格生成后,即可将结果返回Excel中,形成不同的分表,如下图所示:这样,以后只要单击全部刷新即可得到最新的拆分结果,如下图所示:三、VBA实现终极动态拆分对于第二种Power Query的拆分方法,也存在一个问题:即如果需要拆分出来的表格个数并不是固定的,那就无法实现了——这是目前Power Query的一个弱点(汇总
excel表格拆分成多个文件
竭诚为您提供优质文档/双击可除excel表格拆分成多个文件 篇一:excel一列数据分成多个表数据的解决方法 excel中有一列数据,数目很多,将数据根据需要拆分成无数个表,比如40000条电话号码,需要分给50个销售人员,以excel20xx版为例,其他版本类似 一、启用宏 如果excel打开之后直接在菜单栏里有开发工具或者宏选项,即可不用寻找,如果没有这些选项需要手动添加,添加步骤为: 1、最左上角的文件点击 2、点完文件会弹出下图,点选项 3、点完选项会弹出下图,选择自定义功能区,开发工具选中挑勾,确定即可 4、确定之后再看excel界面出现下图,看到了开发工具,点击查看代码 5、会弹出代码框 二、所需代码subaa() dimi&
Fori=1to40000step800 sheets.addafter:=sheets(sheets.count) sheets(sheets.count).name=i Range("a"&i&":iv"&i+499).copysheets(sheets.count).[ a1] nexti endsub 三、代码修改 在运用此代码时,需要修改代码中的数字部分 Fori=1to40000step800 其中1to40000中1代表从1开始,40000既是你所需要拆分的数据总数,step800意为拆分后每个表有多少条数据,需要多少改多少 Range("a"&i&":iv"&i+799) 具体意思不用明白,799就是每个表中的总数据条数减1,比如1000条那这里就是999 四、运行代码 按F5即可运行 五、生成 根据数据条数会有短暂的计算和处理,处理完之后文件会根据设定变成你想要的文档
excel20XX表格如何分开
excel20XX表格如何分开 篇一:打开多个excel20XX文档在同一个窗口中显示问题如何解决打开多个excel20XX文档在同一个窗口中显示问题如何解决 在使用excel20XX时,如果我们直接打开多个excel文档,则这几个文档会在同一个窗口中显示,而且无论你对那个文档进行最大化/最小化操作,其它文档都会与其同步,如何解决这个问题呢?请根据个人喜好选择一下三种解决方案 1.更改程序窗口排列方式 双击打开多个excel文档,切换到“视图”工具栏,在“窗口”部分,单击“全部重排”按钮。选择一合适的选项,如“垂直并排”,然后按“确定”。这时候你就可以在同一个窗口中同时看到多个excel文档中的内容, 这样排列,便于拖动、比较,基本能满足工作需要。但是最大化和最小化还是同步实现的。 2. 从开始菜单打开新窗口 不通过双击excel文档来打开文件,通过计算机的开始菜单打开excel,“开始”-〉“所有程序”-〉“microsoft office”->”excel20XX”,然后在新打开的excel 窗口中,从“文件”->“打开”来打开目标工作簿。
用这样的方法,打开多个excel 窗口后,可以轻松实现对各窗口的操作控制,最大化,最小化等等互不干扰。 3.直接从开始菜单中再次打开excel 程序,然后在新的excel程序中使用“文件-打开”来打开文件。等于是打开了一个新的excel.exe进程。excel20XX\20XX 在一个窗口打开文件的本意原是为了节省内存。不过,如果你机器内存很多,又想一劳永逸地改变的话,可以通过更改注册表来避免excel20XX窗口大小同步化的问题。 1)定位到注册表键值:hKeY_cLAsses_RooT\excel.sheet.12\shell\open 2)展开open注册表项,你会看到”command”项和”ddeexec”项,我们来分别对它们进行操作 3)hKeY_cLAsses_RooT\excel.sheet.12\shell\open\command下有两个注册表键值,”默认”和”command”,双击“默认”,将其键值的后四个字符”/dde”改为”%1”,如果你的office是安装在默认路径下,改完后键值为: "c:\program Files\microsoftoffice\office14\exceL.exe" "%1" 双击”command”,将其值的后四位也由/dde改成”%1” 4)重命名hKeY_cLAsses_RooT\excel.sheet.12\shell\open下的”ddeexec”项,如将其改为”ddeexec2”
一个excel拆分几个表格
竭诚为您提供优质文档/双击可除一个excel拆分几个表格 篇一:拆分一个excel工作簿中的多个工作表 拆分一个excel工作簿中的多个工作表 1、打开需要编辑的excel文档,工作簿下方有很多工作表。现在需要将这些工作表单独拆分开成一个个工作簿。 2、右键任意一个工作表标签,在弹出的下拉列表中选择“查看代码”。即弹出代码窗口。 3、点击菜单“插入”-“模块”,在弹出的模块对话框中输入以下代码:privatesub分拆工作表() dimshtasworksheetdimmybookasworkbooksetmybook=activ eworkbookForeachshtinmybook.sheetssht.copy activeworkbook.saveasFilename:=mybook.path将工 作簿另存为excel默认格式activeworkbook.closenext msgbox"文件已经被分拆完毕!"endsub 4、单击“运行”-“运行子过程/用户窗体”,几秒过后弹出提示窗口“文件已被拆分完毕”。 5、返回excel工作簿文件所在路径查看原先工作簿中
的工作表已经成为单独的工作簿了。 篇二:excel汇总数据拆分多个工作表3大步骤 excel汇总数据拆分多个工作表3大步骤 首先需要把每位员工的基本信息单独存放到一张工作表里面,工作表以姓名命名。1.插入数据透视表,按顺序设置字段 1.1全选数据,在现有工作表插入【数据透视表】 1.2设置数据透视表字段,筛选增加【姓名】,行数据依次增加【工号】、【身份证号码】、【手机号码】 2.优化数据透视表 1.1选择透视表任意数据,菜单【设计】、分类汇总选择【不显示分类汇总 1.2选择透视表任意数据,菜单【设计】、报表布局选择【以表格形式显示】 3.按姓名生成工作表,完成汇总数据拆分选择透视表任意数据。 点击菜单【分析】、【数据透视表】、【选项】,使用【显示报表筛选页】功能,以姓名生成工作表,完成汇总数据拆分。 篇三:在excel中将总表拆分为多个可更新的分表 在excel中将总表拆分为多个可更新的分表 有时需要在excel中将总表拆分为多个分表,例如有一
excel表格拆分表格
竭诚为您提供优质文档/双击可除excel表格拆分表格 篇一:excel拆分工作表 excel拆分工作表脚本:privatesub拆分工作表 ()dimshtasworksheetdimmybookasworkbooksetmybook=act iveworkbookForeachshtinmybook.sheetssht.copy (excel表格拆分表 格)activeworkbook.saveasFilename:=mybook.path将工作簿另存为excel默认格式activeworkbook.closenext msgbox"文件已经被拆分完毕!"endsub 方法/步骤 1.打开需要编辑的excel文档。如图所示,工作簿下方有很多工作表。现在需要将这些工作表单独拆分开成一个个工作簿。需要在工具-宏-安全性:设置为低等级。 2.右键任意一个工作表标签,在弹出的下拉列表中选择查看代码。即弹出代码窗口。如下图所示。 3.点击菜单插入-模块在弹出的模块对话框中输入以下代码:privatesub拆分工作表()dimshtasworksheet
dimmybookasworkbooksetmybook=activeworkbookForeachs htinmybook.sheetssht.copy activeworkbook.saveasFilename:=mybook.path将工作簿另存为excel默认格式activeworkbook.closenext msgbox"文件已经被拆分完毕!"endsub 4.单击运行-运行子过程 |窗体几秒过后弹出提示窗口“文件已被拆分完毕”如下图所示 5.返回excel工作簿文件所在路径查看如下图所示原先工作簿中的工作表已经成为单独的工作簿了!不信可以对照查看图中的修改日期。 篇二:如何将一份excel文件所有工作表单独拆分开来如何将一份excel文件所有工作表单独拆分开来 首先打开该excel文件,键盘快捷键:“alt+F11” 会自动弹出Visualbasic: 然后双击一个工作表 把一下代码复制进去,代码如下: privatesub分拆工作表() dimshtasworksheet dimmybookasworkbook setmybook=activeworkbook Foreachshtinmybook.sheets
excel快速拆分表格
excel快速拆分表格 篇一:如何将一份excel文件所有工作表单独拆分开来 如何将一份excel文件所有工作表单独拆分开来 首先打开该excel文件,键盘快捷键:“Alt+F11” 会自动弹出Visual Basic: 然后双击一个工作表 把一下代码复制进去,代码如下: Private Sub 分拆工作表() Dim sht As Worksheet Dim MyBook As Workbook Set MyBook = ActiveWorkbook For Each sht In MyBook.Sheets sht.Copy ActiveWorkbook.SaveAs Filename:=MyBook.Path & \ & https://www.360docs.net/doc/b418571605.html,, FileFormat:=xlNormal '将工作簿另存为EXCEL默认格式 ActiveWorkbook.Close Next MsgBox 文件已经被分拆完毕! 1 End Sub 复制完之后点工具栏上的运行就OK了~ 篇二:excel多个工作表拆分代码及详细流程(图)
Sub 拆分工作表() Dim sht As Worksheet Application.DisplayAlerts = False For Each sht In Worksheets sht.Copy ActiveWorkbook.SaveAs ThisWorkbook.Path & \ & https://www.360docs.net/doc/b418571605.html, & .xls ActiveWorkbook.Close Next Application.DisplayAlerts = True End Sub 拆分流程: 1. 右键任一工作表名称,选定全部 2. 再右键一次,查看代码 1 3. ctrl C+ctrl V 上文(红字),此时红圈内变成“拆分工作表” 2 4.左键绿三角开始 5.等待完成 3 2 篇三:怎么拆分一个Excel工作簿中的多个工作表 怎么拆分一个Excel工作簿中的多个工作表 1、打开需要编辑的Excel文档。如图所示,工作簿下方有很多工作表。现在需要将这些工作表单独拆分开成一个个工作簿。 2、右键任意一个工作表标签,在弹
自动按列分组拆分excel工作表
自动按列分组拆分e x c e l工作表可以将一个excel工作表按照指定列分组拆分成多个工作表,甚至可以将已经拆分的多个工作表再次拆分成单独的excel文件。略懂一些编程语言的可以将代码改编,以达到批量拆分多个工作表,或者批量合并多个excel文件、工作表,有了vbs的支持,只要你想的到就能做的到!拷贝代码时请注意自动换行格式。 自动拆分工作表 自动创建文件夹 自动保存单独的excel文件至文件夹 自动过滤空行,如果存在大量集中的空行请尽量删除空行,因为大量空行会影响运行效率使用方法:打开待拆分的excel文档,按ALT+F11进入vba模式,鼠标选【插入】---【模 块】,在右侧新建的模块内将准备好的代码粘贴进去,然后按F5,直接运行。此时会让你选择标题行和待分组的列标题。 选完确定开始自动拆分,此时鼠标会不停闪动,根据文档大小,运行一段时间,并不是死机,一般会有几分钟时间,如果你的文档有上万行那会更久。你只需关注文档所在目录是否已经自动创建文件夹并创建excel文件。 ‘vbs代码开始
Sub CFGZB() Dim myRange As Variant Dim myArray Dim titleRange As Range Application.Volatile ShName = https://www.360docs.net/doc/b418571605.html, Application.ScreenUpdating = False Application.DisplayAlerts = False
Dim i&, Myr&, Arr, num& Dim d, k For i = Sheets.Count To 1 Step -1 If Sheets(i).Name <> ShName Then For i = 0 To UBound(k) If k(i) <> "" Then Set conn = CreateObject("adodb.connection") Sql = "select * from [" & ShName & "$] where " & title & " = '" & k(i) &
如何将Excel数据表格中的内容灵活地拆分和合并
如何将Excel数据表格中的内容灵活地拆分和合并 Excel数据表格中的单元格拆分与合并功能异常强大,可以根据使用需求做很多处理,此文根据两个例子介绍了拆分与合并功能的使用。 导读 Excel数据表格中的单元格拆分与合并功能异常强大,可以根据使用需求做很多处理,此文根据两个例子介绍了拆分与合并功能的使用。 一、数据的拆分与提取 学员小刘是一名业绩非常出色的销售经理,他在记录客户的通讯地址和邮政编码时,将它们放在了一个单元格中(如图1),到了年底想利用Word中的“邮件合并”功能给每位客户发送贺卡邮件时,看着三四千条客户信息,才发现这样的记录方式有问题,赶紧发邮件向我求助。幸运的是,这个Excel文档中填写地址和邮政编码数据的中间有一个空格,所以可以在10秒钟之内轻松搞定。 (1)数据拆分操作 由于数据量较大,所以要先通过列号将整列全部选中。进入“数据→分列”命令,选择默认的“分隔符号”选项,单击“下一步”按钮。然后将中间“空格”的选项选中,会在下方看到分列的预览。再进入“下一步”(见图2),单击“完成”按钮,好了,大功告成。 图2 数据拆分 如果中间没空格,前面的客户地址信息文本长度又不一致呢?也不难,15秒即可完成。无法使用“分列”命令,就使用Excel的文本提取函数。在Excel中文本提取函数常用的有3种:“LEFT”、“RIGHT”和“MID”,可以分别从“左”、“右”和“中间”提取单元格中的文本字符。本例中,分别使用“LEFT”和“RIGHT”来提取客户地址信息和邮政编码。 (2)文本提取函数的操作 先来看看右侧“邮政编码”数据的提取。将光标定在B2单元格中,输入公式“=RIGHT(A2,6)”,回车后,就能自动提取出数据源A2单元格右侧第6位文本字符,也就是邮政编码数据信息,最后填充柄填充就能计算出下方地址中所有右侧的6位邮政编码信息(见图3)。 面再来看看左侧“客户地址”数据的提取。将光标定在第1个客户地址单元格后面C2单元格中,然后在单元格中输入公式“=LEFT(A2,LEN(A2)-6)”。回车,再用填充柄向下填充所有客户地址信息(见图4)。
一个excel表格拆分多个文件
竭诚为您提供优质文档/双击可除一个excel表格拆分多个文件 篇一:excel汇总数据拆分多个工作表3大步骤 excel汇总数据拆分多个工作表3大步骤首先需要把每位员工的基本信息单独存放到一张工作表里面,工作表以姓名命名。1.插入数据透视表,按顺序设置字段 1.1全选数据,在现有工作表插入【数据透视表】 1.2设置数据透视表字段,筛选增加【姓名】,行数据依次增加【工号】、【 身份证号码】、【手机号码】 2.优化数据透视表 1.1选择透视表任意数据,菜单【设计】、分类汇总选择【不显示分类汇总 1.2选择透视表任意数据,菜单【设计】、报表布局选择【以表格形式显示】 3.按姓名生成工作表,完成汇总数据拆分选择透视表任意数据。 点击菜单【分析】、【数据透视表】、【选项】,使用【显示报表筛选页】功能,以姓名生成工作表,完成汇总数据拆
分。 篇二:如何将一份excel文件所有工作表单独拆分开来如何将一份excel文件所有工作表单独拆分开来 首先打开该excel文件,键盘快捷键:“alt+F11” 会自动弹出Visualbasic: 然后双击一个工作表 把一下代码复制进去,代码如下: privatesub分拆工作表() dimshtasworksheet dimmybookasworkbook setmybook=activeworkbook Foreachshtinmybook.sheets sht.copy activeworkbook.saveasFilename:=mybook.path将工作簿另存为excel默认格式 activeworkbook.close next msgbox"文件已经被分拆完毕!" endsub 复制完之后点工具栏上的运行就ok了! 篇三:excel一列数据分成多个表数据的解决方法 excel中有一列数据,数目很多,将数据根据需要拆分
办公技能-使用ExcelVBA代码实现表格拆分功能--嘉为科技
作者:张辛 【摘要】 因为工作需要,我们经常希望能把一些表格按照某个分类进行拆分,按照正常做法应该是:先按分类项筛选,然后新建工作表,接着将筛选结果复制到新工作表上,随后再修改工作表标签名称,最后依次重复这项工作,直到把分类项中每一个选项都复制一遍,这份工作表才算拆分完毕。这种重复性工作太耗费时间,有没有办法能帮我们快速完成这种体力活呢? 【正文】 如果使用Excel VBA宏代码帮我们判断并拆分,则大大减轻工作量。下面就给大家介绍一个案例,希望能带来启发。 一、案例描述 如下图所示,有一张销售订单表,现在希望按照【产品】进行拆分,将每个城市的数据 单独放在一张新工作表上。
完成后我们看到的结果是销售订单表【sheet1】被拆分成9张产品表。如下图所示: 打开编程环境 首先需要调出开发工具选项卡,打开【文件】-【选项】-【自定义功能区】,勾选【开 发工具】
单击【开发工具】选项卡中的【Visual Basic】 右键单击【模块】,选择【插入】-【模块】
编写代码 将拆分工作表的代码贴入编辑区,如下图所示: 详细代码信息参考如下: Sub 使用高级筛选拆分表格() Dim a As String Dim b As Integer, c As Integer b = WorksheetFunction.CountA(Sheets("sheet1").Range("I2:I100"))
For c = 1 To b Sheets("sheet1").Range("k2") = Sheets("sheet1").Range("I" & c + 1).Value Sheets.Add After:=ActiveSheet a = Sheets("sheet1").Range("k2").Value https://www.360docs.net/doc/b418571605.html, = a Application.CutCopyMode = False Sheets("Sheet1").Range("A1:G231").AdvancedFilter Action:=xlFilterCopy, _ CriteriaRange:=Sheets("Sheet1").Range("K1:K2"), CopyToRange:=Sheets(a).Range("A1"), _ Unique:=False Next c Sheets("sheet1").Range("k1:k2").Clear Sheets("sheet1").Select End Sub 三、应用宏代码完成工作 设置拆分依据 代码中定义工作表【sheet1】中的I列为拆分依据,所以要将分类项复制粘贴到I列。 然后使用【数据】-【删除重复项】命令,将重复数据删除。
Excel数据表格的拆分与合并
Excel数据表格的拆分与合并 一、数据的拆分与提取 图1 数据表 (1)数据拆分操作 由于数据量较大,所以要先通过列号将整列全部选中。按“数据→分列”命令,选择默认的“分隔符号”选项,单击“下一步”按钮。然后将中间“空格”的选项选中,会在下方看到分列的预览。再进入“下一步”(见图2),单击“完成”按钮,OK!
图2 数据拆分 如果中间没空格,前面的信息文本长度又不一致呢?也不难,无法使用“分列”命令,就使用Excel的文本提取函数。在Excel中文本提取函数常用的有3种:“LEFT”、“RIGHT”和“MID”,可以分别从“左”、“右”和“中间”提取单元格中的文本字符。本例中,分别使用“LEFT”和“RIGHT”来提取信息和价格。 (2)文本提取函数的操作 先来看看右侧“价格”数据的提取。将光标定在B2单元格中,输入公式“=RIGHT(A2,3)”,回车后,就能自动提取出数据源A2单元格右侧第3位文本字符,也就是价格数据信息,最后填充柄填充就能计算出下方地址中所有右侧的3位价格信息(见图3)。
图3 文本提取 再来看看左侧“名称”数据的提取。将光标定在第1个地址单元格后面C2单元格中,然后在单元格中输入公式“=LEFT(A2,LEN(A2)-3)”。回车,再用填充柄向下填充所有名称信息(见图4)。
图4 填充柄使用 小提示:由于左侧的文本字符长度不一致,所以要在“LEFT函数”的第2个参数中嵌套一个“LEN函数”。“LEN函数”的作用是计算出A2单元格的总字符个数,然后用总的字符数减去3位价格,计算出名称的文本字符数。 二、数据的合并 除了把数据进行拆分或提取,数据常常需要合并,有两种常用方法。 下面来看一个例子,表中的“名称”和“价格”信息分别记录在了两个单元格中,现在需要将它们合并到一起,生成一个“水果价”,如何实现? 将光标定在D2单元格中,然后在其中输入公式“=C2&"价格="&B2”(这个公式说明有3个文本相加,分别是水果名称、“价格=”字符和价格信息,见图5)。回车后,水果名称和价格信息就合并到了一起,最后用填充柄向下填充。如果使用“CONCATENATE函数”,在D2单元格中输入“=CONCATENATE(C2,"价格=",B2)”,也可以把多个文本进行合并,大家可根据个人喜好自由选择。
excel分成几个表格
竭诚为您提供优质文档/双击可除excel分成几个表格 篇一:excel根据一个条件将一个表分成几个表 excel根据一个条件将一个表分成几个表 subhjs() dimirow,irow1,i,jasinteger dimhasnewcollection dimshtasworksheet dima dimicol sheets(1).name="总表" seta=activecell application.screenupdating=False application.displayalerts=False Foreachshtinsheets https://www.360docs.net/doc/b418571605.html,"总表"thensht.delete删除所有分表 next sheets("总表").copybefore:=sheets(1)加入新表来操作,以防破坏原数据中的公式或格式
icol=application.inputbox("请输入你所要分的列:(如按b列分请输入2)","提示:","2",type:=1) ificol=""thenexitsub onerrorResumenext withsheets("总表(2)") irow=.[a1].currentRegion.Rows.count Fori=2toirow cells(i,icol)=""在原工作表生成文本符号 next Fori=2toirow h.add.cells(i,icol),cstr(.cells(i,icol)) next建立一个不重复的筛选条件 Fori=1toh.count .cells.autoFilterfield:=icol,criteria1:=h(i) sheets.add(after:=sheets(sheets.count)).name=h(i) .[a1].currentRegion.copysheets(cstr(h(i))).[a1]自动筛选,并复制到新建的表中 irow1=[a1].currentRegion.Rows.count Forj=2toirow1 cells(j,icol)=Right(cells(j,icol),len(cells(j,icol)
