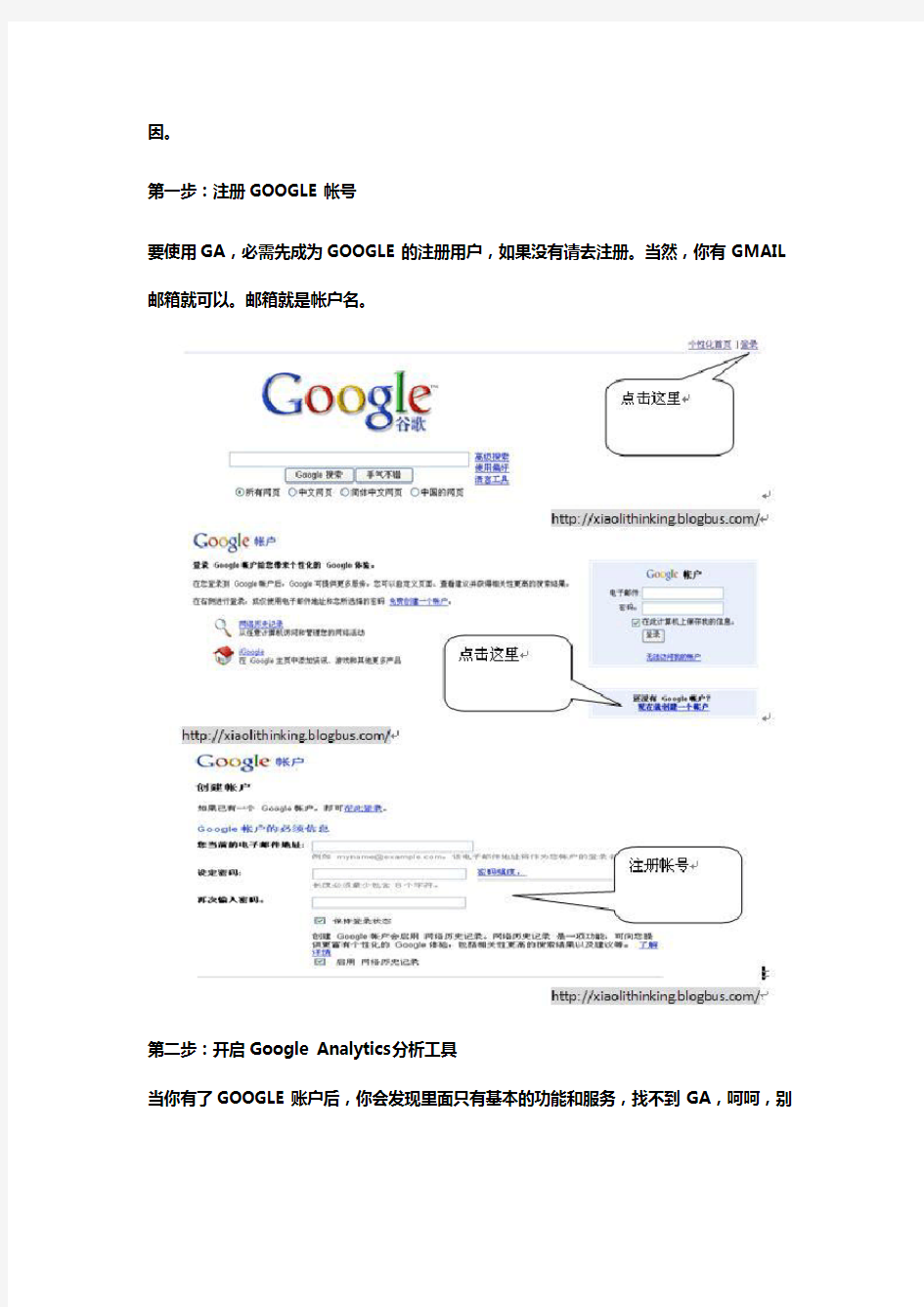android:name="android.permission.ACCESS_NETWORK_STATE" />
3.获得Web property ID
到https://www.360docs.net/doc/b218654593.html,/analytics创建一个账户(同图文攻略:Using Google Analytics for Web),记录Web property ID
4.更改代码
//导入包
import com.google.android.apps.analytics.GoogleAnalyticsTracker; //创建实例
GoogleAnalyticsTracker tracker;
……
//在onCreate函数中启动实例
racker = GoogleAnalyticsTracker.getInstance();
tracker.start("YOUR-Web property ID", this);
……
//在方法中调用
public void onClick(View v) {
tracker.trackEvent(//追踪按钮点击情况
"Clicks", // Category
"Button", // Action
"clicked", // Label
77); // Value
}
public void onClick(View v) {//追踪页面查看情况
tracker.setCustomVar(1, "Navigation Type", "Button click", 2); tracker.trackPageView("/testApplicationHomeScreen");
}
……
//退出追踪
protected void onDestroy() {
super.onDestroy();
// Stop the tracker when it is no longer needed.
tracker.stop();
}
四、查看报告
(同图文攻略:Using Google Analytics for Web)
五、查考
https://www.360docs.net/doc/b218654593.html,/intl/zh-TW/mobile/analytics/docs/android/
Google Urchin网络分析软件提供下载
据Google Analytics官方博客报道,Google宣布Urchin软件的beta版本已经开放下载了,和Google Analytics不同的是,Urchin可以安装在你自己的服务器上,Google Analytics是Google公司在收购了Urchin公司后推出的一款网络分析软件。
目前这个Urchin的beta版本建议用于测试评估,不推荐用在正式的服务器环境。
Urchin软件有什么用处呢?
Urchin软件用于管理和分析那些处于防火墙保护的、内容敏感而不适合使用Google Analytics的网络分析工具,Urchin能处理和分析服务器的日志文件内容,并能使用浏览器来查看统计资料,Urchin软件内建数据库、支持多平台系统
(Windows/FreeBSD/Linux)、自动分析多站点服务器流量资料,由于使用的是本地数据库,并且不需要访问Internet,因此数据分析内容可以保存在本地,不会被Google等第三方知道。
目前Google的Urchin软件beta版本为90天试用软件,一旦Urchin开发完成,其价格为2995美元。
点这里下载Urchin Beta(191M):https://www.360docs.net/doc/b218654593.html,/urchin/download.html
使用技巧:Google Analytics分析产品
——如何使用Google Analytics(分析)改进并优化网站内容?
Google Analytics(分析)是一款免费的Web 分析产品,根据它提供的丰富详尽的图表式报告,网站管理员与营销人员可以更好地了解并影响访问者的行为,从而提高营销活动的投资回报率。自去年8 月15 日以来,无需邀请函,您即可直接注册成为Google Analytics(分析)的用户。从我们收到的众多来信中,关于“如何理解和运用Google Analytics(分析)报告”,是大家都很关注的一个问题。这里我们先以其中的四份报告为例,介绍“网站管理员”可以如何使用这些报告优化自己的网站内容、提高用户访问体验。
1、“渠道可视化”与“最常访问内容”报告
“渠道可视化”报告描述访问者通过渠道到达目标页的情况。大多数的网站都会有一个或多个希望访问者能到达的目标,比如说“注册成功”页面代表已经成功地将一个访问者转化成为会员。因此“注册成功”页面可以作为一个目标页。
而渠道是指您心目中定义的“访问者到达该目标的步骤”,例如下图所示,要达到“完成订单”目标页,访问者需要经过的步骤是:浏览产品类别—浏览产品—使用购物车—完成订单。因此这整个流程即可设定为一个渠道,渠道的终点一定是您定义的某个目标。
渠道可视化报告
上图所示的渠道可视化报告可以帮网站管理员回答下列问题:
?访问者在哪一点放弃了渠道?
?是不是网站设计元素或特定的页面让访问者离开了网站?
?哪些网站路径可以促成最多的转换?
“渠道可视化”报告能够帮助管理员了解渠道中的薄弱环节,而“最常访问内容”可以提供如何消除这些环节的线索。
下图所示的“最常访问内容”报告可以回答以下几个问题:
?访问者最常去哪些网页?
?他们在每个页面待多久?
?哪个页面带来的收入最大?
最常访问内容
尝试着将“最常访问内容”中质量得分排名靠前的网页融入到渠道中的薄弱环节,可以协助管理员优化网站结构和内容,让更多的访问者能顺利的到达网站的目标页。
2、“访问深度”和“访问时长”报告
无论对什么类型的网站,访问者的访问深度和访问时长都是两个重要的考察指标。如果访问者只访问了网站的一个页面即离开,将意味着一种机会的丧失。相反,访问者的访问时间越长,即意味着该网站提供给他的有用的信息越多,因此您的网站对访问者将更有价值,他更有可能将您的网站加入他的收藏夹成为回访者甚至客户。下图所示是在选定时间范围内,网站的访问深度和访问时长报告。
访问深度报告
访问时长报告
管理员通常需要对比不同的时间段内,这两个指标的变化趋势。例如9 月1 日您的网站刚进行了一次优化,结果从报告上看9 月1 日之后的一个月内,访问深度和访问时长呈增长趋势,则证明这是一次有成效的网站优化。
又例如您的网站首页上刚添加了一篇新的文章,而报告显示之后的两周访问时长有向上的趋势,恭喜您,说明您的这篇文章对访问者来说很有价值,他们在您的网站上愿意停留的时间
更长了。
所有的网站分析工具都有一个很重要的功能:让网站管理员了解在自己网站上所做的每个改动带来的改变趋势是什么?不仅仅是访问深度和访问时长两个指标,使用者还可以找到适合自己的评价指标,Google Analytics(分析)可以告诉您每次内容改进后,指标的变化趋势。
3、结论
Google Analytics(分析)给网站管理员提供了这样一个途径:了解目前网站的状态,知道可以改进的方向。下面要做的事情就是每次只对网站作一次改动,并且给Google Analytics(分析)一段时间,它会告诉您这次改动带来的改变是否符合预期。
就像Google Analytics(分析)的高级经理Brett Crosby 在Analytics blog 里提到的:“不论您如何使用Google Analytics(分析),最重要的是您已经在使用它。”您已经在试图通过对访问者行为的分析来理解您的访问者,并且朝着优化的方向努力。当您越了解访问者并且愿意朝着提升他们访问体验的方向努力时,也意味着您正走在一条通往拥有更多忠实访问者和提高您的投资回报率的康庄大道上。
使用技巧:5个Google Analytics使用窍门
与会第一天的内容是Google Analytics的介绍与用户培训,我在这期间非常快速并深刻的
认识到了许许多多我从不曾想过、关注过的小细节。我作为一个每日与GA打交道的人,对于这种从不曾有过任何思考与认识的细节技巧感到了深深的惭愧。我想大概(只是大概哦)我没能发掘到这些要点,那么可能很多其他人也同样没有关注到。
以下列出的都是我从这里得到并将在今后用到的Google Analytics技巧。你或许已经在使用其中的一部分了,但仍希望你们能够通过文章得到些有用的东西。
1.玩转日期范围
这真的是最让我无地自容的功能了。它们是那么的不起眼以至于我从来不曾关注过它们!当你使用日期范围下拉选单时,你能够通过简单的在“周” 或“月” 上点一下鼠标来选择一个月或一周的时间区间。什么?!我知道,这就是我说的。
快捷实现月区间选择
快捷实现周区间选择
2.概述比较报告
这是另外一个令我对自己从不知道它的存在而感到有些不堪的功能!但是如果你对网站状况做一个与前月比较的话(或是随便你选取的哪个日期范围),它将会把概述中的所有数据展示给你。这个功能最让我中意的地方是他能够自动计算出数据的差异并给你一个对比的简报。真的很酷不是么?另外,无论你想将它提供的信息输出为一份PDF发送给其他人或是定制一份定时发送的邮件都是非常非常简单的事情!(看下面)
AutoCAD 2014激活步骤
Auto cad2014使用序列号激活教程 序列号:666-69696969 产品密钥:001F1 申请号: 0XQD WVE7 08VF XAAS 8YQK 41GF JVQD ADVZ ——完成安装后退出运行;重启AutoCAD 2014:点击“激活”,在激活界面选择“我具有Autodesk提供的激活码”。 ——运行注册机:首先,将激活界面的申请号填至注册机中的Request中;然后,点击Generate算出激活码,并点击Patch予以确认(这是必须的:否则将提示激活码不正确);最后,复制Activation中的激活码,粘贴(组合键:Ctrl + V)至界面“输入激活码”栏中,点击“下一步”即大功告成顺利激活! 步骤1:启动你电脑上的CAD2014软件,在安装时没有注册的情况下,打开会提示如图-1:点激活。 步骤2:进入到激活选项后,会提示你输入序列号和密钥,在此两项你可以填:066-66666666与001F1.
步骤3:输入完正确的序列号与密钥之后,会生成注册申请号,复制注册申请号到 注册机中。 步骤4:打开桌面你所下载的注册机,里面有两个,请根据你电脑的操作系统来选择要
使用的注册机。 步骤5:如我的电脑是64位的操作系统,打开“XF_adsk64”,弹出如下图所示对话框请在Request选项内粘贴步骤3中的申请号,然后点激Generate,会在Activation对话框中显示一串激活码,单激Patch,在成功弹出一个运行提示后,复制刚生成的激活码。(注意一定要先用Patch运行,不然你的激活码不能成功注册)。 步骤6:在切换到步骤3中的激活对话框中,把刚复制的激活码粘帖到“我具有Auto desk 授权的激活码”,直接点下一步,如下图所示。
CAD2014安装步骤
Auto CAD2014是Autodesk 公司开发的一款自动计算机辅助设计软件,可以用于绘制,二维制图,和基本三维设计,通过CAD2014无需懂得编程,即可自动制图,因此它在全球广泛使用,可以用于土木建筑,装饰装潢,工业制图,工程制图,电子工业,服装加工等多方面领域。 CAD2014最大的改进就是新增了许多特性,例如新增了连接功能,这样有利于推动项目合作者协作,加快日常工作流程。同时CAD2014新增的实景地图功能,将您的设计理念运用到真实的环境,能让你更早更精确的感受到真实的设计效果,同时还新增了win8触屏操作,文件格式命行增强等等。 1,增强连接性,提高合作设计效率 在autocad 2014中集成有类似QQ一样的通讯工具,可以在设计时,通过网络交互的方式和项目合作者分享,提高开发速度。 2,支持Windows 8 不用担心Windows 8 是否支持Autocad, 最新的AutoCAD 2014 能够在Windows 8 中完美运行,并且增加了部分触屏特性。 3,动态地图,现实场景中建模 可以将您的设计与实景地图相结合,在现实场景中建模,更精确的预览设计效果。 4,新增文件选项卡 如同office tab 所实现的功能一样,AutoCAD 在2014版本中,增加此功能,更方便我们在不同设计中进行切换。 1、安装Autodesk AutoCAD 2014简体中文版 2、使用这些系列号666-69696969、667-98989898、400-45454545、066-66666666等等以及其它你能找到的能用的系列号。 3、产品密码为001F1 4、安装完成后,重启Autodesk产品 5、在激活前,需要这样做:(二选一) -断开网络(可以拔出网线或用防火墙断开),这一步只是为了避免在线检查。这时会告诉你需要联网,点击关闭并重新点击激活。 -点击激活,此时会在线检查,立即点击关闭,并重新点击激活。 6、选择“我已经从Autodesk取得激活码”。 7、在激活的界面上,启动XFORCE Keygen 32bits 或64bits 版本。 8、点击注册机界面上的Patch(即破解),此时会看到successfully patched(成功破解)。
MAC+CAD+2014安装教程
AutoCAD 2014 mac(CAD绘图软件)的破解方法: 1、下载完成后,打开软件包,如上图,第一个是安装文件后面两个文件一个是注册机,一个是汉化包) 下载完成后,先安装主程序Autodesk_AutoCAD_2014_English_Mac_OSX.dmg,
Register那一步,序列号用666-69696969或者400-45454545 产品密钥001F1,如下图: 2、安装完成后,断开您的网络【必须断网】,然后打开AutoCAD 2014,先出来个Autodesc Licensing (用户序列协议),选中I agree to the.....就好了.然后出来激活页
面,如下图,点击右下角"Activate". 3、接下来会出现 Internet Connection Required 这个界面(提示让你连接网络),点击"Close"按钮关闭,然后再次点击上图中右下角的"Activate".
4、出现了Product License Activation Options激活页面(先不要管它,放在一边,别关了,放在一边就行);这时候打开软件包中的xf-adsk14注册机
先粘贴激活界面的申请号至注册机中的 Request 中, 点击 Generate 算出激活码,在注册机里点 Mem Patch ,这时你会看到Successfully patched的提示,点击OK 这条是激活的关键所在一定要算好之后,先点击 Mem Patch 键否则就会提示激活码无效。 (复制Request code的时候比较特殊,我们分两个动作来讲,复制Request code是用快捷键 command+c复制,粘贴到注册机要用鼠标右键粘贴.)
最新整理破解版CAD 2014安装教程
破解版C A D2014安装教程 C A D 2014序列号和密钥怎么使用不少用户在使用这个版本但是不知道序列号怎么使用,怎么安装破解版 C A D2014,首先我们准备好需要的序列号和秘钥,下面一起看看激活和安装教程。 事前准备(C A D2014序列号和密钥): 序列号:666-69696969、667-98989898、 400-45454545、066-66666666 密钥: 001F1 如何安装破解C A D2014? 1、将下载好的c a d2014压缩包解压。 2、打开C A D2014,进行解压,注意你的软件解压位置。 3、如果你遇到这个提示,点击关闭程序,直接忽略。 4、点击安装。 5、国家选自c h i n a,选择我接受,然后点击下一步。 6、序列号填666-69696969产品密钥001F1,然后点击下一步。 7、选项全选,点击浏览更改软件安装路径:建议安装到除C盘以外的磁盘,可在D盘或其它盘里面新建一
个文件夹C A D2014,点击安装。 8、等待安装。 9、完成安装。 10、点击桌面c a d2014图标,打开软件。 11、点击激活。 12、打开注册机,以管理员身份运行。 13、按照图片中的激活步骤,按顺序进行,记住每一步要用c t r l+c与c t r l+v进行,手动输入会出错误。 14、激活成功,按图片教程进行。 15、如果遇到此提示,点击确认,忽略即可。 补充:C A D使用小技巧 1、文字镜像如何设置转动与不转动 A、在镜像前,输入M I R R T E X T指令 B、输入新值0代表不转动;输入新值1代表转动 C、M I R R T E X T指令完成后,输入M I镜像指令就O K 了 2、C A D的版本转换 A、C A D高版本可以打开所有低版本的图纸 B、C A D低版本不可以打开高版本的图纸 C、高版本转成低版本的方法,直接点击另存为,将
cad2014安装图文教程
Autocad2014【cad2014】简体中文官方(64位)免费安装图文教程、破解注 册方法 来源:3d溜溜网日期:2013-09-24 浏览:59743 分享到: 安装前的准备:请先点击下载Autocad2014【cad2014】简体中文官方(64位)免费64位简体中文版软件同时提供一个:cad2014注册机下载 1第一步:解压Autocad2014【cad2014】简体中文免费(64位)安装程序 ? (图一) ?解压后Autocad2014【cad2014】简体中文版64位程序安装包,然后双击安装文件进入安装(此教程适用于新手.操作简单.过程清晰)如图一。 2第二步:选择CAD2014所要解压的目录盘 ? (图二) ?建议安装在D盘点击“更改”可以选择目录盘当然也可以就安装在C盘,我们这里就解压到C:\Autodesk\ 如图二。 3第三步:正式进入CAD2014 64位中文版的安装 ? (图三) ?点击安装进入下一步如图三。 4第四步:CAD2014 许可协议的设置
? (图四) ?在协议界面中,我看在国家或地区中选择CHINA,然后认真阅读一下协议,看完协议过后,选择右下角的“我同意”勾选框,最后点击下一步按钮。如图四。 5第五步:CAD2014 产品信息的设置与输入 ? (图五) ?在产品信息的输入界面,我们在产品语言这一栏中选择“中文(简体)”,许可类型这里我们选择单机,产品信息这里就很重要了,要输入序列号和产品密钥。这个我们从注册机中来获取,详细看下一步操作。如图五。 6第六步:找到注册机并打开 ? (图六) ?在我们下载的CAD文件中找到注册机这个文件夹打开“安装说明TXT”文档如图六。 7第七步:在安装说明里面找到“安装序列号”和“密匙” ? (图七) ?图中序列号有3个任选其一就可以了如图七。 8第八步:输入“序列号”和“密匙”
(完整版)AutoCAD2014正式版安装破解详细图文教程
当你的电脑中安装完成Auto cad2014软件以后,在没有激活的情况下,只能使用30天,由我们个人安装都是以学习为主,也没有什么购买资金,只能通过激活的方法来使用autocad2014软件了。 安装序列号:在没有开始激活CAD2014以前,我们需要先找到一些能用的序列号如下:666-69696969、667-98989898、400-45454545、066-66666666等,本教程所用的序列号为066-66666666。 安装密钥:产品密码为001F1 CAD2014安装破解具体操作如下: 1、在激活CAD2014前,可以先断开网络,(可以拔出网线或用防火墙断开,反正大家都是这样做的,咱们也就跟着来吧)。首先下载CAD2014软件,该软件体积庞大,下载请耐心等待,同时要注意选择适合自己电脑位数的版本,下载后找到文件中的“setup”文件,右键“以管理员身份运行”,接下来便是耐心等待软件安装完成。 2、安装完成后,最为紧要的便是破解激活了,启动你电脑上的CAD2014软件,在安装时没有注册的情况下,点激活。
3、进入到激活选项后,会提示你输入序列号和密钥,在此两项你可以填:066-66666666与001F1。 另外有一种情况是,填写序列号和密钥后,软件提示您的序列号是错误的,这时点击关闭等一会再点击激活即可。
4、输入完正确的序列号与密钥之后,在激活界面中选择“我拥有一个Autodesk激活码”。然后将软件给出的注册申请号到复制注册机中。
5、打开桌面你所下载的cad2014注册机,里面有两个,请根据你电脑的操作系统来启动对应版本的XFORCE Keygen 32bits 或64bits注册机。 6、先粘贴激活界面的申请号至注册机中的Request中
CAD2014安装教程
当前位置:系统大全站 > 应用 > 办公软件 > AutoCAD 2014(附序列号和密钥) 官方简体中文破解版 AutoCAD 2014(附序列号和密钥) 官方简体中文破解版 (下载 8909次) ?更新时间:2013-07-31 ?软件大小:1311.2MB ?界面语言:简体中文 ?运行环境:WinAll ?授权方式:免费版 ?官方网站:Autodesk ?软件简介 ?软件截图 AutoCAD2014中文破解版,是一款由Autodesk公司推出的计算机辅助设计软件。完善的图形绘制功能、强大的图形编辑功能、可进行多种图形格式的转换,具有较强的数据交换能力,同时支持多种硬件设备和操作平台.AutoCAD2014的设计功能广泛的应用于建筑工程、电子机械、服务制版、城市规划等诸多领域。 全新AutoCAD2014带来什么: 1.提供了图形选项卡,方便图形间的切换或新建图形。 2.全面支持对Windows 8触屏操作。 3.增加了社会化合作设计功能,可以通过软件与其它设计者交流并交换图形。 4.实景地图支持,与实景结全,并可以GPS定位去。 5.图层管理器,在图层管理器上新增了合并选择。 6.命令行增强,命令行得到了增强,可以提供更智能、更高效的访问命令和系统变量。 7.自动更正:如果命令输入错误,不会再显示“未知命令”,而是会自动更正成最接近且有效的AutoCAD命令。 AutoCAD2014破解说明: 1.解压文件后运行Setup.exe。
2.在序列号里填写666-69696969,产品密钥填写001F1 3.安装完成后,启动Autodesk,选择激活,勾选同意协议验证后会在页面提示,您的序列号是错误的或被别人使用,,点击关闭返回激活界面。 4.在激活界面中选择“我拥有一个Autodesk激活码” 5.选择适合自己系统的AutoCAD2014 KeyGen,以管理员身份运行注册机。 6.复制激活界面的申请号(在序列号和产品密钥下面),粘贴到注册机中的Request中,点击Generate算出激活码,在注册机里点Patch。 7.复制注册机中的激活码至“输入激活码”栏中,点击下一步激活完成。AutoCAD2014注册机使用说明: 1.安装Autodesk AutoCAD 2014简体中文版 2.使用这些系列号666-69696969、667-98989898、400-45454545、066-66666666等等以及其它你能找到的能用的系列号。 3.产品密码为001F1 4.安装完成后,重启Autodesk产品 5.在激活前,需要这样做:(二选一) -断开网络(可以拔出网线或用防火墙断开),这一步只是为了避免在线检查。这时会告诉你需要联网,点击关闭并重新点击激活。 -点击激活,此时会在线检查,立即点击关闭,并重新点击激活。 6.选择“我已经从Autodesk取得激活码”。 7.在激活的界面上,启动XFORCE Keygen 32bits 或 64bits 版本。 8.点击注册机界面上的Patch(即破解),此时会看到successfully patched(成功破解)。 9.复制请求码(request code)到注册机并点击generate(生成)。 10.现在就可以复制激活码到AutoCAD的激活界面,并点击下一步。这样就完成了Autodesk产品的注册了。 注意:在使用Windows7或Windows8时,必须确认你是以管理员身份运行注册机,同时关闭UAC(用户账号控制)。
AutoCAD 2014 64位安装教程
Autocad2014简体中文版(64位)免费安装图文教程、破解方法请到这里下载相应版本: https://www.360docs.net/doc/b218654593.html,/3dmax/ruanjian/autocad/ 第一步:解压Autocad2014简体中文免费(64位)安装程序 解压后Autocad2014简体中文版64位程序安装包,然后双击安装文件进入安装如图。 第二步:选择Autocad2014所要解压的目录盘
建议安装在D盘点击“更改”可以选择目录盘当然也可以就安装在C盘,我们这里就解压到D:\Autodesk\ 如图,大概解压1-2分钟,占用磁盘空间3.65G。 第三步:正式进入CAD2014 64位中文版的安装 第四步:CAD2014 许可协议的设置
第五步:CAD2014 产品信息的设置 在产品信息的输入界面,我们在产品语言这一栏中选择“中文(简体)”,许可类型这里我们选择单机,产品信息这里就很重要了,要输入序列号和产品密钥。 第六步:填写“序列号”和“产品密钥”
使用系列号666-69696969、667-98989898、400-45454545、066-66666666中任选其一填入对应位置就可以了,产品密钥为001F1,这里我选的是第一个。 第七步:CAD的插件和它的安装目录
第八步:开始安装AutoCAD 2014 安装过程中,所需时间较长,请大家耐心等待。随机截了几张图片: 把所有组件安装完成后,AutoCAD 2014中文版就算完成安装了,单击“完成”按钮。
安装完成后,可能会提示需要重启计算机,选择“否”,安装后桌面出现三个快捷方式图标。 双击桌面上的AutoCAD 2014 快捷方式,启动AutoCAD 2014。 提示:如果你之前装过其它低版本的AutoCAD,会提醒你是否进行用户配置的移植工作,你 可以有选择性的进行移植,然后点击“确定”就可以移植到新版的AutoCAD2014 上了。 第十步:破解(也称激活,下同)
必看CAD2014图解安装教程
首先知道你自己电脑是32位还是64位,在安装:我的电脑---右键---属性 必读!!! Autocad2014[cad2014]简体中文官方免费下载的安装注意步骤: 1、安装Autodesk CAD2014 2、使用以下序列号安装。提示错误时,请断网后在操作这步!!! 3、产品密匙为001F1 4、安装完成后,启动cad2014 5、点击激活,勾选同意协议。 6、在激活界面中选择“我拥有一个Autodesk激活码”。 注意:(windows7、8系统,注册机请务必右键单击“注册机”,以管理员身份运行! 7、启动对应版本的XFORCE Keygen 32bits 或 64bits注册机。 8、先粘贴激活界面的申请号至注册机中的Request中, 9、点击Generate算出激活码,在注册机里点Mem Patch键否则无法激活,会提示注册码不正确。这条是激活的关键,所在 一定要算号之前先点击Mem Patch键否则就会提示激活码无效。 10、最后复制Activation中的激活码至“输入激活码”栏中,并点击下一步完成激活。 11、特别提醒:你是原来有Autodesk CAD2014,电脑是win8,而且升级了8.1的用户,而且升级系统以后不能用的!!!必须先执行一下操作:8QmnIDi。UR6Qj9L。 图文详解: 一.用360等软件卸载工具卸载,不要用控制面板卸载 二.用360等软件清理垃圾清理注册表 三.C:\ProgramData\FLEXnet\* 此目录所有文件删除(我的电脑----C盘---在搜索里填入FLEXnet-----找到ProgramData\FLEXnet----点开---删除里面的东西)ceqae0q。mrAOaMx。四.不执行操作或少执行,将秒退安装软件无法安装 五.但是我就没有安装成功!!!所以win8.1最好重做系统,谨慎升级。 下面是截图安装教程 以32位为例“