如何删除右键“新建”中的多余菜单
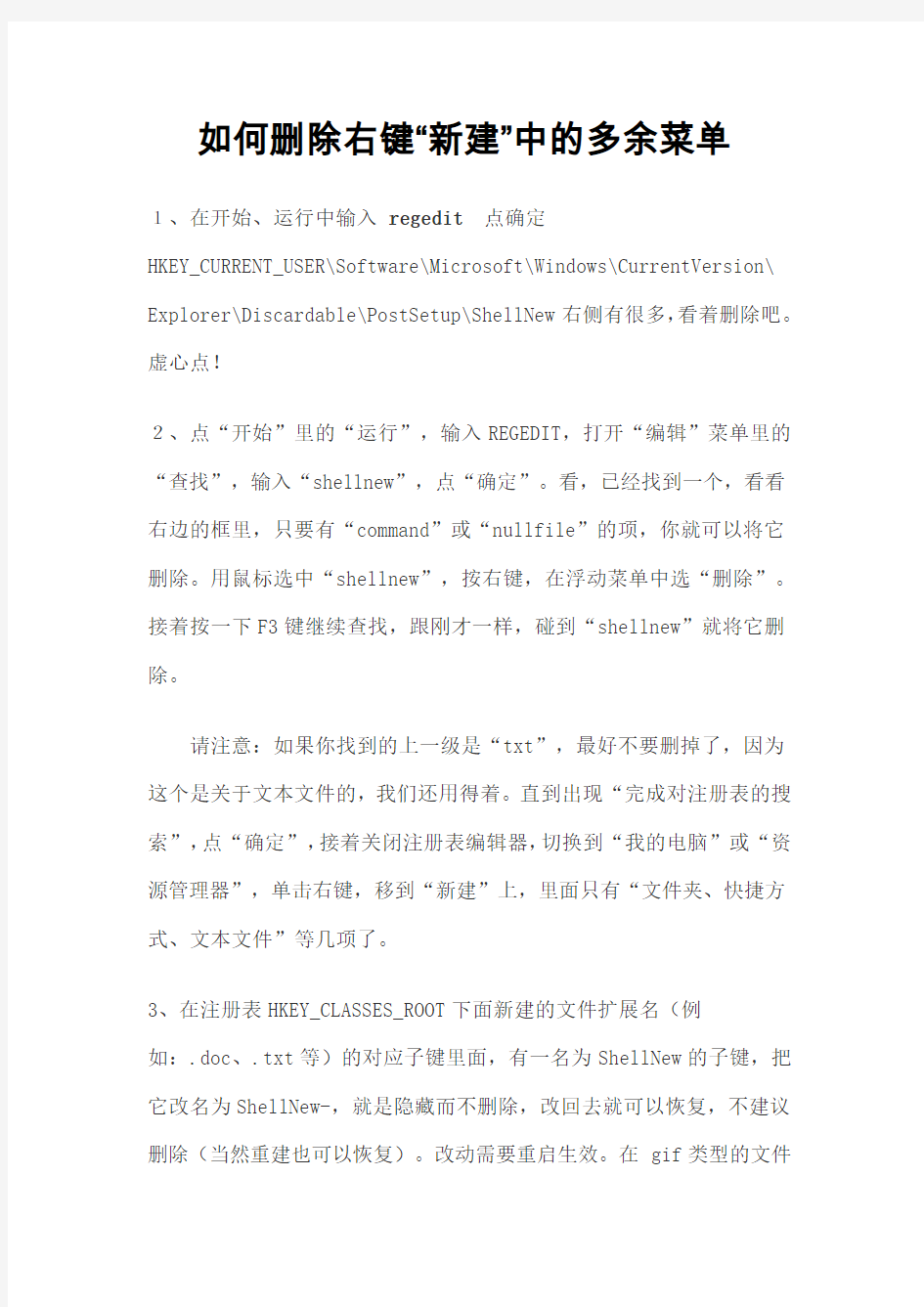

如何删除右键“新建”中的多余菜单
1、在开始、运行中输入 regedit 点确定
HKEY_CURRENT_USER\Software\Microsoft\Windows\CurrentVersion\ Explorer\Discardable\PostSetup\ShellNew右侧有很多,看着删除吧。虚心点!
2、点“开始”里的“运行”,输入REGEDIT,打开“编辑”菜单里的“查找”,输入“shellnew”,点“确定”。看,已经找到一个,看看右边的框里,只要有“command”或“nullfile”的项,你就可以将它删除。用鼠标选中“shellnew”,按右键,在浮动菜单中选“删除”。接着按一下F3键继续查找,跟刚才一样,碰到“shellnew”就将它删除。
请注意:如果你找到的上一级是“txt”,最好不要删掉了,因为这个是关于文本文件的,我们还用得着。直到出现“完成对注册表的搜索”,点“确定”,接着关闭注册表编辑器,切换到“我的电脑”或“资源管理器”,单击右键,移到“新建”上,里面只有“文件夹、快捷方式、文本文件”等几项了。
3、在注册表HKEY_CLASSES_ROOT下面新建的文件扩展名(例
如:.doc、.txt等)的对应子键里面,有一名为ShellNew的子键,把它改名为ShellNew-,就是隐藏而不删除,改回去就可以恢复,不建议删除(当然重建也可以恢复)。改动需要重启生效。在gif类型的文件
名上点击鼠标右键弹出的菜单在HKEY_CLASSES_ROOT\GIFFILE\SHELL 中,可按上述方法修改。在cda类型的文件名上点击鼠标右键弹出的菜单在HKEY_CLASSES_ROOT\CDAFILE\SHELL中,可按上述方法修改。要找某种类型的菜单中,可在HKEY_CALSSES_ROOT\???FILE\SHELL,???代表所要找的文件类型。
4、HKEY_LOCAL_MACHINE\SOFTWARE\Microsoft\Internet
Explorer\Extensions\分支,找到相应的主键后将它删除。
5、做成注册表文件(慎用)
删除右键新建文件
Windows Registry Editor Version 5.00
[-HKEY_CLASSES_ROOT\Directory\Background\shellex\ContextMenuHandlers\ New]
@="{D969A300-E7FF-11d0-A93B-00A0C90F2719}"
打开右键新建文件
Windows Registry Editor Version 5.00
[HKEY_CLASSES_ROOT\Directory\Background\shellex\ContextMenuHandlers\N ew]
@="{D969A300-E7FF-11d0-A93B-00A0C90F2719}"
1、删除您不使用的程序的文件类型,最好是卸载整个应用程序。可以利用“控制面板”中的“添加/删除程序”功能。此操作同时会将“新建”菜单的文件列表中的相应项目删除。
2、如果您自行卸载软件后,该文件类型的菜单选项仍然存在,请进入资源管理器选择“查看”*“文件夹选项”,单击“文件类型”选项卡,
选取您不再使用的文件类型,单击“删除”按钮,确认删除。如此可将文件类型从关联文件菜单、注册表以及“新建”菜单中删除。
删除新建和排列
这是排列图标
HKEY_CLASSES_ROOT\Directory\Background\shellex\ContextMenuHan dlers\NvCplDesktopContext\{A70C977A-BF00-412C-90B7-034C51DA24 39}
这是新建
HKEY_CLASSES_ROOT\Directory\Background\shellex\ContextMenuHan dlers\New\{D969A300-E7FF-11d0-A93B-00A0C90F2719}
《删除右键菜单的"发送到"项》
[HKEY_CLASSES_ROOT\AllFilesystemObjects\shellex\ContextMenuHa ndlers\Send To] [操作]删除"默认"的值
"{7BA4C740-9E81-11CF-99D3-00AA004AE837}"
增加右键新建菜单office项及注册表修改新建菜单名称
(03版office)单击鼠标右键没有新建WORD\EXCEL怎么办? 1、增加word的方法(新建一个文本文档,把下面这段代码复制进去,存成.reg文件,直接双击运行,然后刷新几次就会发现右键的新建功能里面多了word): Windows Registry Editor Version 5.00 [HKEY_CLASSES_ROOT\.doc] @="Word.Document.8" "Content Type"="application/msword" [HKEY_CLASSES_ROOT\.doc\OpenWithList] [HKEY_CLASSES_ROOT\.doc\OpenWithList\WordPad.exe] @="" [HKEY_CLASSES_ROOT\.doc\PersistentHandler] @="{98de59a0-d175-11cd-a7bd-00006b827d94}" [HKEY_CLASSES_ROOT\.doc\ShellNew] [HKEY_CLASSES_ROOT\.doc\Word.Document.6] [HKEY_CLASSES_ROOT\.doc\Word.Document.6\ShellNew] "FileName"="winword.doc" [HKEY_CLASSES_ROOT\.doc\Word.Document.8] [HKEY_CLASSES_ROOT\.doc\Word.Document.8\ShellNew] "FileName"="winword8.doc" [HKEY_CLASSES_ROOT\.doc\WordDocument] [HKEY_CLASSES_ROOT\.doc\WordDocument\ShellNew] "FileName"="winword2.doc" [HKEY_CLASSES_ROOT\.doc\WordPad.Document.1] [HKEY_CLASSES_ROOT\.doc\WordPad.Document.1\ShellNew] "NullFile"="" 2、增加excel的方法(新建一个文本文档,把下面这段代码复制进去,存成.reg文件,直接双击运行,然后刷新几次就会发现右键的新建功能里面多了excel): Windows Registry Editor Version 5.00 [HKEY_CLASSES_ROOT\.xls] "Content Type"="application/vnd.ms-excel" @="Excel.Sheet.8" [HKEY_CLASSES_ROOT\.xls\Excel.Sheet.5] [HKEY_CLASSES_ROOT\.xls\Excel.Sheet.5\ShellNew] "FileName"="excel.xls" [HKEY_CLASSES_ROOT\.xls\Excel.Sheet.8] @="" [HKEY_CLASSES_ROOT\.xls\Excel.Sheet.8\ShellNew] "FileName"="excel9.xls" [HKEY_CLASSES_ROOT\.xls\ExcelWorksheet] [HKEY_CLASSES_ROOT\.xls\ExcelWorksheet\ShellNew] "FileName"="excel4.xls"
如何删除右键新建中的多余菜单
如何删除右键新建中的多余菜单 1、在开始、运行中输入regedit点确定HKEY_CURRENT_USER\Software\Microsoft\Win dows\CurrentVersion\ Explorer\Discardable\PostSetup\ShellNew右侧有很多,看着删除吧。虚心点! 2 、点“开始”里的“运行”,输入REGEDIT,打开“编辑”菜单里的“查找”,输入“shellnew”,点“确定”。看,已经找到一个,看看右边的框里,只要有“command”或“nullfile”的项,你就可以将它删除。用鼠标选中“shellnew”,按右键,在浮动菜单中选“删除”。接着按一下F3键继续查找,跟刚才一样,碰到“shellnew”就将它删除。 请注意:如果你找到的上一级是“txt”,最好不要删掉了,因为这个是关于文本文件的,我们还用得着。直到出现“完成对注册表的搜索”,点“确定”,接着关闭注册表编辑器,切换到“我的电脑”或“资源管理器”,单击右键,移到“新建”上,里面只有“文件夹、快捷方式、文本文件”等几项了。 3、在注册表HKEY_CLASSES_ROOT下面新建的文件扩展名(例如:.doc、.txt等)的对应子键里
面,有一名为ShellNew的子键,把它改名为ShellNew-,就是隐藏而不删除,改回去就可以恢复,不建议删除(当然重建也可以恢复)。改动需要重启生效。在gif类型的文件名上点击鼠标右键弹出的菜单在HKEY_CLASSES_ROOT\GIFFILE\SHELL 中,可按上述方法修改。在cda类型的文件名上点击鼠标右键弹出的菜单在HKEY_CLASSES_ROOT\CDAFILE\SHELL中,可按上述方法修改。要找某种类型的菜单中,可在HKEY_CALSSES_ROOT\???FILE\SHELL,???代表所要找的文件类型。 4、HKEY_LOCAL_MACHINE\SOFTWARE\Microsoft\ Internet Explorer\Extensions\分支,找到相应的主键后将它删除。 5、做成注册表文件(慎用) 删除右键新建文件 Windows Registry Editor Version 5.00 [-HKEY_CLASSES_ROOT\Directory\Backgrou nd\shellex\ContextMenuHandlers\New]
如何删除右键菜单选项
如何删除右键菜单选项 首先单击“开始”菜单中的“运行”命令,打开“运行”对话框,在“打开”栏里输入“regedit”, 然后按“确定”。然后在打开的“注册表编辑器”窗口中,打开 HKEY_CLASSES_ROOT\CLSID\{20D04FE0-3AEA-1069-A2D8-08002B3030 9D}\shell , 可以看到shell下的几个子键,分别对应”我的电脑“右键菜单中的几项:Manage=管理,find=搜索。那么只要在多余的子键上右击,选择“删除”即可,“我的电脑”右键菜单的多余选项就会相应地被删除。 另外如还想删除“映射网络驱动器”和“断开网络驱动器”选项,可通过如下方法:“开始”菜单→运行→输入gpedit.msc →确定→用户配置→管理模板→windows组件→windows资源管理器→右边第五行“删除“映射网络驱动器”和“断开网络驱动器””双击→选中“已启用”→确定→一切搞定! 如何删除右键菜单: 修改右键多余菜单: 开始->运行输入“regedit”打开注册表编辑器。 展开[HKEY_CLASSES_ROOT\*\shellex\ContextMenuHandlers]分支,找到要删除的无用项,然后根据关键字删除需要清除的右键菜单项即可。对于仅在文件
夹右键菜单中才有的选项,可到[HKEY_CLASSES_ROOT\Direclory\shell] 和[HKEY_CLASSES_ROOT\Directory\shellex\ContextMenuHandlers]分支 下查找。有时[IHKEY_CLASSES_ROOT\Folder\shell] 和[HKEY_CLASSES_ROOT\Folder\shellex\ContextMenuHandlers]分支下也有右键菜单中的选项。最好使用组合键“Ctrl+F”,在查找对话框中输入要删除的菜单中的关键字,找到后删除即可。 如何添加右键菜单: 为文件类对象添加右键菜单项,需要通过修改注册表来实现。举一个简单的例子,为文件类对象增加一个“设为隐藏属性”的菜单项,具体操作方法如下:运行Regedit, 在注册表HKEY_CLASSES_ROOT\*分支下新建一项“Shell”,并在该项下级再创建一个新项“AttHide”,修改右侧窗格中“默认”键值为“设为隐藏属性”,然后在“AttHide”下级再创建一新项,命名为“Command”。 在注册表HKEY_CLASSES_ROOT\*\shell\AttHide\Command右侧窗格 中双击“默认”键值,弹出“编辑字符串”对话框,在“数值数据”框中输入“attrib.exe +h %1”(注意引号不要输入),确定后退出注册表编辑器(如图2)。现在用鼠标右键单击任意一个文件,可以看到在弹出的快捷菜单中增加了一项“设为隐藏属性”,选中它就可以为该文件指定隐藏属性。 文件夹类对象的右键选单 为文件夹类对象添加右键菜单项,可以在注册表 HKEY_CLASSES_ROOT\Directory\Shell分支下,用下面的方法进行同样的设置。
右键新建菜单添加
如何在右键新建菜单中添加word、execl、ppt、txt文... 有些简版的OFFICE2003或者是2007,右键的新建菜单中没有“新建WORD文档”。在网上搜了好多的资料都是无效的,特别给各位总结了一下: 下面是一项编辑注册表的信息,把横线中的信息复制的记事本中,然后另存为*.reg格式的文件。 双击该注册项。会弹出“是否确认要将***.reg中的信息添加到注册表” 点击“是”。 刷新一下就可以看到右键菜单中的新建项了。 注:*.reg中的*表示任意名称,必须保证后缀名是.reg 一、以下是右键新建word文档的注册信息。(.doc) ----------------------------------- Windows Registry Editor Version 5.00 [HKEY_CLASSES_ROOT\.doc] @="Word.Document.8" "Content Type"="application/msword" [HKEY_CLASSES_ROOT\.doc\OpenWithList] [HKEY_CLASSES_ROOT\.doc\OpenWithList\WordPad.exe] @="" [HKEY_CLASSES_ROOT\.doc\PersistentHandler] @="{98de59a0-d175-11cd-a7bd-00006b827d94}" [HKEY_CLASSES_ROOT\.doc\ShellNew] [HKEY_CLASSES_ROOT\.doc\Word.Document.6] [HKEY_CLASSES_ROOT\.doc\Word.Document.6\ShellNew] "FileName"="winword.doc" [HKEY_CLASSES_ROOT\.doc\Word.Document.8]
右键新建菜单里没有word,excel,ppt的解决办法
确定装有word的话向下看 有些简版的OFFICE2003,右键的新建菜单中没有“新建WORD文档”。在网上搜了好多的资料都是无效的,下面是一项编辑注册表的信息,把横线中的信息复制的记事本中,然后另存为*.reg格式的文件。 双击该注册项。会弹出“是否确认要将***.reg中的信息添加到注册表” 点击“是”。 刷新一下就可以看到右键菜单中的新建项的word文档了。 注:*.reg中的*表示任意名称,必须保证后缀名是.reg 以下是右键新建word文档的注册信息。(.doc) -----------------------------------Windows Registry Editor Version 5.00[HKEY_CLASSES_ROOT\.doc] @="Word.Document.8" "Content Type"="application/msword" [HKEY_CLASSES_ROOT\.doc\OpenWithList] [HKEY_CLASSES_ROOT\.doc\OpenWithList\WordPad.exe] @="" [HKEY_CLASSES_ROOT\.doc\PersistentHandler] @="{98de59a0-d175-11cd-a7bd-00006b827d94}" [HKEY_CLASSES_ROOT\.doc\ShellNew] [HKEY_CLASSES_ROOT\.doc\Word.Document.6] [HKEY_CLASSES_ROOT\.doc\Word.Document.6\ShellNew] "FileName"="winword.doc" [HKEY_CLASSES_ROOT\.doc\Word.Document.8] [HKEY_CLASSES_ROOT\.doc\Word.Document.8\ShellNew] "FileName"="winword8.doc" [HKEY_CLASSES_ROOT\.doc\WordDocument] [HKEY_CLASSES_ROOT\.doc\WordDocument\ShellNew] "FileName"="winword2.doc" [HKEY_CLASSES_ROOT\.doc\WordPad.Document.1] [HKEY_CLASSES_ROOT\.doc\WordPad.Document.1\ShellNew] "NullFile"="" ----------------------------------- 以下是新建EXCEL文档的注册信息(.xls) -----------------------------------Windows Registry Editor Version 5.00[HKEY_CLASSES_ROOT\.xls] "Content Type"="application/vnd.ms-excel" @="Excel.Sheet.8" [HKEY_CLASSES_ROOT\.xls\Excel.Sheet.5] [HKEY_CLASSES_ROOT\.xls\Excel.Sheet.5\ShellNew] "FileName"="excel.xls" [HKEY_CLASSES_ROOT\.xls\Excel.Sheet.8] @="" [HKEY_CLASSES_ROOT\.xls\Excel.Sheet.8\ShellNew] "FileName"="excel9.xls"
右键的新建中没有word 新建菜单中没有word
右键的新建中没有word 新建菜单中没有word 1)在安装时解决: 解决方法:安装的时候一定自定义安装(这里是我的习惯,不然垃圾会装了很多),以2003的版本为例的话,自定义的下一步有个,高级。。前面的勾打上,以便下面自己设置。再下一步是选择要安装的组件,里面有个Office共享工具,这个,关键所在。。不信展开看一下,里面有个,新建。。什么什么的。。默认是不安装的,这里我们选择从本地运行。再安装就OK了 2)安装后的解决: 有些简版的OFFICE2003,右键的新建菜单中没有“新建WORD文档”。下面是一项编辑注册表的信息,把横线中的信息复制的记事本中,然后另存为 *.reg格式的文件。 ---------------------------------- 以下是新建word文档的注册信息(.doc) Windows Registry Editor Version 5.00 [HKEY_CLASSES_ROOT\.doc] @="Word.Document.8" "Content Type"="application/msword" [HKEY_CLASSES_ROOT\.doc\OpenWithList] [HKEY_CLASSES_ROOT\.doc\OpenWithList\WordPad.exe] @="" [HKEY_CLASSES_ROOT\.doc\PersistentHandler] @="{98de59a0-d175-11cd-a7bd-00006b827d94}" [HKEY_CLASSES_ROOT\.doc\ShellNew] [HKEY_CLASSES_ROOT\.doc\Word.Document.6] [HKEY_CLASSES_ROOT\.doc\Word.Document.6\ShellNew] "FileName"="winword.doc" [HKEY_CLASSES_ROOT\.doc\Word.Document.8] [HKEY_CLASSES_ROOT\.doc\Word.Document.8\ShellNew] "FileName"="winword8.doc" [HKEY_CLASSES_ROOT\.doc\WordDocument] [HKEY_CLASSES_ROOT\.doc\WordDocument\ShellNew] "FileName"="winword2.doc" [HKEY_CLASSES_ROOT\.doc\WordPad.Document.1] [HKEY_CLASSES_ROOT\.doc\WordPad.Document.1\ShellNew] "NullFile"="" ----------------------------------以下是新建EXCEL文档的注册信息(.xls) ----------------------------------
鼠标右键菜单设置大全(网页版)
注册表修改右键菜单 在Windows 系统中,只要对着桌面或是文件(夹)单击右键,就会弹出一个快捷菜单,里面有对该文件(夹)的一些常用操作命令,通过右键菜单,可以方便用户对文件的某些操作。不知道你是否对它感兴趣?是否想对它作一番改头换面,做出有自己特色的右键菜单?不用着急,看完本文的大揭密,你将成为这方面的高手! 修改右键菜单应该在注册表中,具体的说,是在HKEY_CLASSES_ROOT根键下(这里可是右键菜单中所有命令的根源哦!)。展开该根键,其下的子键主要有两种:扩展名键(.+扩展名)和类定义键(如图1)。一般地说,只要是在windows系统中已注册过的扩展名,在 HKEY_CLASSES_ROOT下均有“·该扩展名”子键 ,记录该扩展名的一些信息,对某种特定类型的文件的右键菜单的修改,便是在该键或“扩展名file”键下的操作。 1、在所有的文件右键菜单中加入命令 如果你的系统上安装有Winzip、UltraEdit等,当你对任一文件点右键时,都会有“Add to zip”、“UltraEdit-32”等命令(当然,Winzip稍有不同,我将在后面讲到)。它的添加方法是: (1).打开“HKEY_CLASSES_ROOT\*”; (2).在其下新建“shell\命令\command”分支,再将command的键值设为执行该命令时所用的可执行程序的绝对路径,并在其后加“%1”即可。 例:在“HKEY_CLASSES_R
OOT\*”下新建“shell\用写字板打开\command”子键,将command的键值设为 “c:\windows\notepad.exe %1”,就会在右键菜单中出现“用写字板打开”的命令了(如图2)。 说明: 1. 要删除该类命令,只需将“命令”子键删除即可; 2. 有的人或许会问他按我写的去做,但是得到的为何与我的有一些不同,这就是我的命令里有快捷键(N),只要在“用写字板打开”后加入“(&N)”即可。 2、在特定文件类型的右键菜单中加入命令 刚才说到了Winzip这个软件,对普通的文件类型,它的右键菜单中有“Add to zip”,但是对它所支持的压缩文件类型,如*.zip、*.cab、*.rar在其右键菜单中有“Open with Winzip”、“Extract to”、“Extract to folder”、“Create Self-Extractor(.EXE)” 等命令,对于自解压性安装文件(如OICQ99b),其右键菜单中有“Run with Winzip”命令。下面是特定文件类型的右键菜单的命令添加方法(以在mp3文件的右键菜单中加入Play with winamp为例): (1).打开“HKEY_CLASSES_ROOT\mp3_auto_file”主键; (2).在其下新建“shell\Play with Winamp(&P)\command”,将command的键值设为“C:\Program files\winamp\winamp.exe %1”。 说明:当有多个软件可以播放mp3文件时,我们可以在右键菜单中添加多条命令,如加入“Play with Unreal”等命令,但是我们如何将某一条命令定义为默认操作(即右键菜单中的黑体命令)呢?
如何管理我们的右键“新建”菜单
如何管理我们的右键“新建”菜单 当您在Windows桌面单击鼠标右键,选择“新建”来建立快捷方式或文件夹时,除了快捷方式与文件夹这2个选项之外,还有一个很长的文件菜单,包含了电脑中安装的一些应用软件,您可以很容易地建立文件列表中所包含类型的新文件。我们在这里向您介绍如何通过修改注册表来定制鼠标右键快捷菜单中的“新建”菜单所包含的项目。需要注意的是,在修改注册表以前请先将注册表备份,以免出现问题时无法恢复。 一、增加菜单项目 1.首先,决定您要增加到菜单中的文件类型,以及启动这类文件的应用程序。如果是某些在 启动时会自动打开的新文件或让您可以立即使用的应用程序,如记事本、写字板或画图等,就不需要特别的准备工作。但如果是在启动时不会自动打开文件的应用程序,您必须依需求建立一个通用的文件范本,并将它保存在Windows中的ShellNew文件夹中。此文件夹在某些系统中是隐藏的,所以您可能必须先选择“查看”*“文件夹选项”,在“查看”选项卡中选取“显示所有文件”选项,单击“确定”即可。 2.选择“开始”——>“运行”,输入“regedit”,打开注册表编辑器。单击“HKEY_CLASSES_ROOT”旁边的“+”号,可以看到左边窗口中有一排文件夹,都是以Windows中应用程序建立的文件的后缀名命名的(如.doc、.xls和.html等)。找出您要增加到“新建”菜单中的文件类型的后缀名,单击鼠标右键,选择“新建”*“主键”(在注册表中,每个文件夹都是一个主键),将新的主键取名为“ShellNew”。选取新建的主键,在右边视窗空白处单击鼠标右键,选择“新增”*“字符串值”。如果您使用的文件类型,其程序预设为在启动时打开空白文件,就将新字符串名称设定为“NullFile”; 如果您使用的文件类型,其程序在启动时不会自动打开空白文件的话,请将新字符串名称设定为“FileName”。双击“FileName”字符串图标(或选中后按Enter键),在“编辑字符串”对话框的“键值”文本框中输入文件类型范本的完整路径及名称。然后按确定,退出注册表编辑器。您可以立刻在“新建”菜单的文件列表中看到所做的修改。 以下是一个范例,要在桌面上或在文件夹中按右键建立新的Outlook Express 邮件。启动Outlook Express,选择“文件”------->“新建”------->“邮件”,再加入要放在邮件中的文字,然后选取“文 件”------>“另存为”,将邮件以“blank”的名称保存在\\Windows\\ShellNew文件夹中,Outlook Express 会自动为邮件加上.eml扩展名。接下来,依照前面的说明启动注册表编辑器,在HKEY_CLASSES_ROOT中找出.eml的文件夹,建立“ShellNew”主键,在此主键中新建一个字符串值,并将其名称设定为“FileName”。双击“FileName”字符串,在“编辑字符串”对话框的“键值”文本框中输入 “C:\\Windows\\ShellNew\\blank.eml”(您可以自行设定路径和名称)。按下“确定”按钮,退出注册表编辑器即可。此时,您可以在桌面上按鼠标右键,选择“新建”------>“Outlook Express Mail Message”(如附图所示)。桌面上就会出现一个新邮件图标,输入新邮件文件的名称并按下Enter键。双击新邮件的图标,输入邮件内容,完成之后,按下“发送”按钮即可。这一方法可用来建立电子邮件,并将邮件副本保存在Outlook Express(或其他类似的邮件程序)之外。 二、删除菜单项目 有许多种方法可以删除“新建”菜单中的文件类型列表,以下是3种方法。 1.删除您不使用的程序的文件类型,最好是卸载整个应用程序。可以利用“控制面板”中的“添加/删除程序”功能。此操作同时会将“新建”菜单的文件列表中的相应项目删除。 2.如果您自行卸载软件后,该文件类型的菜单选项仍然存在,请进入资源管理器选择“查 看”----->“文件夹选项”,单击“文件类型”选项卡,选取您不再使用的文件类型,单击“删除”按钮,确认删除。如此可将文件类型从关联文件菜单、注册表以及“新建”菜单中删除。
Windows下改变右键新建菜单中 名称
Windows下改变右键新建菜单中文本文档名称 2010-06-11 14:18 来源:不详作者:芬达编译评论 0 条RSS复制链接打印 核心提示:我个人比较喜欢用快捷键,经常新建.txt文件,以前用英文版XP时,只需在桌面或文件夹空白位置点击右键,然后按键盘“W”(New),再按“T”(Text Document),就可以新建.txt文件了,而且平时左手就放在键盘上,如此操作连着来就很快很方便。但是在中文版系统中,新建菜单里是“文本文档”,按“T”时没有用,需要鼠标移动过去,因此觉得效率较低。 我个人比较喜欢用快捷键,经常新建.txt文件,以前用英文版XP时,只需在桌面或文件夹空白位置点击右键,然后按键盘“W”(New),再按“T”(Text Document),就可以新建.txt文件了,而且平时左手就放在键盘上,如此操作连着来就很快很方便。但是在中文版系统中,新建菜单里是“文本文档”,按“T”时没有用,需要鼠标移动过去,因此觉得效率较低。 通过以下注册表修改,可以将“文本文档”修改成“Text Document”或任意字符串。 Windows 7 下: HKEY_CLASSES_ROOT\Local Settings\MuiCache\10B\AAF68885 @C:\Windows\system32\notepad.exe,-469 Text Document(或其它名称) 如下图: 图 1 Windows 7 中注册表修改
其中的“10B”有可能会变,一旦变了之后,可以在MuiCache 下找到,再改,如系统变动之后可能会改成“11E”等。目前没有找到更好的办法,若有高手发现了更好的办法请教教小弟~ Windows XP 下: HKEY_CURRENT_USER\Software\Microsoft\Windows\ShellNoRoam\MUICac he @C:\WINDOWS\system32\notepad.exe,-469 Text Document(或其它名称) 如下图: 图 2 Windows XP 中注册表修改 修改后效果:
右键新建菜单设置
←【右键新建菜单设置】如何在右键新建菜单中添加word、execl、ppt、txt文... 有些简版的OFFICE2003或者是2007,右键的新建菜单中没有“新建WORD文档”。在网上搜了好多的资料都是无效的,特别给各位总结了一下: 下面是一项编辑注册表的信息,把横线中的信息复制的记事本中,然后另存为*.reg格式的文件。 双击该注册项。会弹出“是否确认要将***.reg中的信息添加到注册表” 点击“是”。 刷新一下就可以看到右键菜单中的新建项了。 注:*.reg中的*表示任意名称,必须保证后缀名是.reg 一、以下是右键新建word文档的注册信息。(.doc) ----------------------------------- Windows Registry Editor Version 5.00 [HKEY_CLASSES_ROOT\.doc] @="Word.Document.8" "Content Type"="application/msword" [HKEY_CLASSES_ROOT\.doc\OpenWithList] [HKEY_CLASSES_ROOT\.doc\OpenWithList\WordPad.exe] @="" [HKEY_CLASSES_ROOT\.doc\PersistentHandler] @="{98de59a0-d175-11cd-a7bd-00006b827d94}" [HKEY_CLASSES_ROOT\.doc\ShellNew] [HKEY_CLASSES_ROOT\.doc\Word.Document.6] [HKEY_CLASSES_ROOT\.doc\Word.Document.6\ShellNew] "FileName"="winword.doc"
修改电脑右键
修改电脑的右键--平根 在桌面上点鼠标右键出现的菜单里面有很多没用的选项,在哪设置可以取消这些选项。如何鼠标右键菜单设置。这里为你整理鼠标右键菜单设置的方法,正在为这个问题而困惑的朋友来看看吧。 方法一:利用优化大师,或者超级兔子 优化大师在“系统个性化设置和其它优化”里有个“右键设置”,该组设置选项的主要功能就是设置鼠标右键菜单。包括在右键菜单中加入清空回收站;在右键菜单中加入关闭计算机和重新启动计算机;在右键菜单中加入“DOS快速通道”(该项仅对文件夹右键有效)等设置项目。 单击“更多设置”按钮进入右键菜单的设置窗口,用户可在此整理和设置更多的鼠标右键菜单,包括:“新建菜单”;“发送到菜单”;“IE浏览器工具菜单”;“文件、目录、文件夹、驱动器菜单”等,还可以在“自定义右键”中定义自己的右键菜单。例如,要在右键菜单加入Windows优化大师,首先进入自定义右键的画面,在右键名称中输入Windows优化大师,单击右键执行命令右边的图标,选择Windows优化大师的执行文件Windows优化大师.exe后,单击“增加”即可。 用户所有已删除的鼠标右键项目均可通过备份与恢复管理器进行恢复。 方法二:通过编辑注册表来实现(记得事先备份注册表) 方法是:点击“开始/运行”,填入“regedit”打开注册表编辑器,选择“导出注册表文件”就可以了。 添加右键命令 您所希望使用的命令如果不在右键菜单中,就要靠我们自己把它“加”进去。让我们来看几个添加实例,把握了基本方法,就可触类旁通,添加一切命令。 1)用右键快捷命令重启计算机。 “重新启动计算机”是经常需要做的工作,可是它的实现要通过点击“开始/关闭系统/重新启动计算机/确定”好几个步骤的操作,比较麻烦,如果可以通过右键快捷命令随时随地重启就更方便了。要添加“重新启动计算机”到右键菜单中。 方法是:打开注册表编辑器,定位到“HKEY_LOCAL_MACHINESoftwareCLASSESDirectoryshell”,在其下新建一个名为“Restart”的子键,然后双击右侧窗口中的“默认”,将数值设为“重新启动计算机”。接下来,在“Restart”子键下再建一个子项,命名为“command”,双击右侧窗口中的“默认”,将数值设为“C:WINDOWSRUNDLL.EXE USER.EXE,EXITWINDOWSEXEC”。回车退出后,鼠标右键单击任意文件夹或“开始”按钮,在弹出的菜单中,用户就可以选择“重新启动计算机”命令了。 除了“回收站”本身,其他文件的右键菜单都没有“清空回收站”命令,那么我们也可以给它加上。在“HKEY_CLASSES_ROOT* shellexContextMenuHandlers”下新建主键“{645FF040-5081-101B-9F08- 00AA002F954E}”,确定后退出注册表,当右击任何文件时,其快捷菜单都会有一个“清空回收站”的选项。 2)删除右键命令 右键菜单选项良莠不齐,一些没用的命令应毫不留情地删除。在上网时常会遇到IE首页或标题栏被更改的情况,对此大家已经见怪不怪了。可是最近又有一种新的源代码,在右键菜单把自己的网站名字加上,在你用右键的时候就会出现在弹出的菜单中,虽然不影响使用,但一个不怎么样的网站实在不值得留在右键菜单中,而且长长的右键菜单也有碍雅观。去掉它的办法是:打开注册表编辑器,找到“ HKEY_CURRENT_USERSoftwareMicrosoftInternet ExplorerMenuExt”,你就会看到令人讨厌的网址,将其删除,右键就不会再出现那些网站的名字了。 有时我们正常卸载某个应用程序后,在右键菜单中仍会遗留下一些不再需要的项目,同样需要将其删除。这些遗留项目一般都存放在“ HKEY_CLASSES_ROOT*shellexContextMenuHandlers”;如果是只对文件夹有效的项目,则存放在“HKEY_CLASSES_ROOTDirectoryshell”和“HKEY_CLASSES_ROOTDirectoryshellex ContextMenuHandlers”,有时在“HKEY_CLASSES_ROOTFoldershell”和“ HKEY_CLASSES_ROOTFoldershellexContextMenuHandlers”也有,找到后将他们删除即可。 不想让右键菜单显示怎么办呢?比如要禁止右键单击“开始”弹出的菜单。在“HKEY_CURRENT_USERSoftware MicrosoftWindowsCurrentVersionPoliciesExplorer”下新建键值“NoTrayContextMenu”,赋值为“1”,这样在“开始”按钮上单击右键时就不会出现快捷菜单。 3)汉化右键命令 有时在一些程序中使用右键时,所弹出的右键菜单中一些命令用英文显示,如果英文不好就会“一头雾水”。其实,它们是可以汉化的。比如安装了网络蚂蚁后,当用户浏览网页时如果单击鼠标右键,会发现在菜单中多了“Download All by NetAnts”,感到它和其他的中文选项有点不谐调。汉化它的办法是:打开注册表编辑器,定位到“HKEY_CURRENT_USERSoft- wareMicrosoftInternet ExplorerMenuExtDownload &&All by NetAnts”,再用鼠标右键单击“Download &&All by NetAnts”子键,在出现的快捷菜单中选择“重命名”,则“Download &&All by NetAnts”子键即变为可编辑状态,此时可将其修改为“全部由网络蚂蚁下载”,回车后,重新启动浏览器,汉化内容生效。 4)添加“关闭计算机” 一般我们都是通过点“开始”→“关闭系统”→“关闭计算机”→“确定”来关闭计算机的,其实还有更简捷的办法。打开注册表编辑器,找到“HKEY_CLASSES_ ROOTDirectory shell”主键,新建一个名为“Close”的主键,双击窗口右侧的“默认”,并在“键值”栏内输入“关闭计算机”。接着在“Close”主键下建立下一级子键“Command”,双击该子键窗口右面的“默认”,并在键值栏内输入“RUNEDLL32.EXE USER.EXE,EXITWINDOWS”。完成后,右击“开始”选单就可以看到“关闭计算机”选项了。 5)添加“快速查看” 在注册表编辑器中找到“HKEY_CLASSES_ROOT*”子项,在右边窗口中新建一个主键,将其名称设置为“快速查看”,双击该子键的“默认”值项,在“数值数据”中输入“*”。修改后,在鼠标的右键选单中会看到“快速查看”项,无需启动其他软件就能直接查看很多种格式的文件。 6)添加“在新窗口打开” 有时我们需要反复地点击“向上”或“后退”按钮切换不同的窗口,其实我们可以在右键选单中增加“在新窗口打开”命令简化操作。在注册表编辑器中,依次展开“HKEY_LOCAL_MACHINESoftwareCLASSESDirectory shell”主键,在其下添加一个新的主键,命名为“Openw”,并且设定“默认”键值的数据为“在新窗口打开”。接着在“Openw”下新建一个主键,命名为“Command”,并在“默认”键值栏内填入“explorer.exe %1”。完成后关闭注册表编辑器,重新启动计算机,设置生效 7)添加“计算器” 经常使用系统计算器进行运算的朋友肯定想通过有效方法快捷启动计算器。打开注册表编辑器,定位到“ HKEY_CLASSES_ROOTDirectoryshell”,右键单击,在其下新建一个主键,将其命名为“Calculator”。这时双击右侧窗口中的“默认”,输入“计算器(&C)”,接着右键单击“Calculator”分支,在其下新建名为“C:Windows calc.exe ”。关闭注册表,用鼠标右键点击“开始”按钮就可以在弹出的选单中看到“计算器”了。 8)添加“发送到”选项 有时我们需要对各种文档进行分类管理,而如果每次都要找到所在位置进行拷贝是十分麻烦的事情,其实我们可以利用“发送到”文件夹选单来快速拷贝。方法是选中需添加的目标项(应用程序、外设硬件、文件夹等均可),建立其快捷方式,然后将此快捷方式复制到C:WindowsSendTo文件夹中,以后你的“发送到”选单就增加了该目标项。 9)添加“清空回收站”选项 除了“回收站”本身,其他文件的右键菜单都没有“清空回收站”命令,那么我们也可以给它加上。在“HKEY_CLASSES_ROOT* shellexContextMenuHandlers”下新建主键“{645FF040-5081-101B- 9F08-00AA002F954E}”,确定后退出注册表,当右击任何文件时,其快捷菜单都会有一个“清空回收站”的选项。 10)删除右键命令 打开注册表编辑器,找到“HKEY_CURRENT_USERSoftwareMicrosoftInternet ExplorerMenuExt”找到后将他们删除即可。 以上是鼠标右键菜单设置方法。当然用第一种方法会比较省事点,但是有时候第一种方法也会把自己有用的东西给删掉,所以你要三思后行了。
如何删除右键“新建”中的多余菜单
如何删除右键“新建”中的多余菜单1、在开始、运行中输入 regedit 点确定 HKEY_CURRENT_USER\Software\Microsoft\Windows\CurrentVersion\ Explorer\Discardable\PostSetup\ShellNew右侧有很多,看着删除吧。虚心点! 2、点“开始”里的“运行”,输入REGEDIT,打开“编辑”菜单里的“查找”,输入“shellnew”,点“确定”。看,已经找到一个,看看右边的框里,只要有“command”或“nullfile”的项,你就可以将它删除。用鼠标选中“shellnew”,按右键,在浮动菜单中选“删除”。接着按一下F3键继续查找,跟刚才一样,碰到“shellnew”就将它删除。 请注意:如果你找到的上一级是“txt”,最好不要删掉了,因为这个是关于文本文件的,我们还用得着。直到出现“完成对注册表的搜索”,点“确定”,接着关闭注册表编辑器,切换到“我的电脑”或“资源管理器”,单击右键,移到“新建”上,里面只有“文件夹、快捷方式、文本文件”等几项了。 3、在注册表HKEY_CLASSES_ROOT下面新建的文件扩展名(例 如:.doc、.txt等)的对应子键里面,有一名为ShellNew的子键,把它改名为ShellNew-,就是隐藏而不删除,改回去就可以恢复,不建议删除(当然重建也可以恢复)。改动需要重启生效。在gif类型的文件
名上点击鼠标右键弹出的菜单在HKEY_CLASSES_ROOT\GIFFILE\SHELL 中,可按上述方法修改。在cda类型的文件名上点击鼠标右键弹出的菜 单在HKEY_CLASSES_ROOT\CDAFILE\SHELL中,可按上述方法修改。要找 某种类型的菜单中,可在HKEY_CALSSES_ROOT\???FILE\SHELL,???代表 所要找的文件类型。 4、HKEY_LOCAL_MACHINE\SOFTWARE\Microsoft\Internet Explorer\Extensions\分支,找到相应的主键后将它删除。 5、做成注册表文件(慎用) 删除右键新建文件 Windows Registry Editor Version 5.00 [-HKEY_CLASSES_ROOT\Directory\Background\shellex\ContextMenuHandlers\ New] @="{D969A300-E7FF-11d0-A93B-00A0C90F2719}" 打开右键新建文件 Windows Registry Editor Version 5.00 [HKEY_CLASSES_ROOT\Directory\Background\shellex\ContextMenuHandlers\N ew] @="{D969A300-E7FF-11d0-A93B-00A0C90F2719}"
怎么鼠标右键新建增加和删除项目
怎么鼠标右键新建增加和删除项目? 当您在Windows桌面单击鼠标右键,选择“新建”来建立快捷方式或文件夹时,除了快捷方式与文件夹这2个选项之外,还有一个很长的文件菜单,包含了电脑中安装的一些应用软件,您可以很容易地建立文件列表中所包含类型的新文件。我们在这里向您介绍如何通过修改注册表来定制鼠标右键快捷菜单中的“新建”菜单所包含的项目。需要注意的是,在修改注册表以前请先将注册表备份,以免出现问题时无法恢复。 一、增加菜单项目 1.首先,决定您要增加到菜单中的文件类型,以及启动这类文件的应用程序。如果是某些在启动时会自动打开的新文件或让您可以立即使用的应用程序,如记事本、写字板或画图等,就不需要特别的准备工作。但如果是在启动时不会自动打开文件的应用程序,您必须依需求建立一个通用的文件范本,并将它保存在Windows中的ShellNew文件夹中。此文件夹在某些系统中是隐藏的,所以您可能必须先选择“查看”*“文件夹选项”,在“查看”选项卡中选取“显示所有文件”选项,单击“确定”即可 。 2.选择“开始”*“运行”,输入“regedit”,打开注册表编辑器。单击“HKEY_CLASSES_ROOT”旁边的“+”号,可以看到左边窗口中有一排文件夹,都是以Windows中应用程序建立的文件的后缀名命名的(如.doc、.xls和.html等)。找出您要增加到“新建”菜单中的文件类型的后缀名,单击鼠标右键,选择“新建”*“主键”(在注册表中,每个文件夹都是一个主键),将新的主键取名为“ShellNew”。选取新建的主键,在右边视窗空白处单击鼠标右键,选择“新增”*“字符串值”。如果您使用的文件类型,其程序预设为在启动时打开空白文件,就将新字符串名称设定为“NullFile”; 如果您使用的文件类型,其程序在启动时不会自动打开空白文件的话,请将新字符串名称设定为“FileName”。双击“FileName”字符串图标(或选中后按Enter键),在“编辑字符串”对话框的“键值”文本框中输入文件类型范本的完整路径及名称。然后按确定,退出注册表编辑器。您可以立刻在“新建”菜单的文件列表中看到所做的修改。 以下是一个范例,要在桌面上或在文件夹中按右键建立新的Outlook Express 邮件。启动Outlook Express,选择“文件”*“新建”*“邮件”,再加入要放在邮件中的文字,然后选取“文件”*“另存为”,将邮件以“blank”的名称保存在\\Windows\\ShellNew文件夹中,Outlook Express 会自动为邮件加上.eml扩展名。接下来,依照前面的说明启动注册表编辑器,在HKEY_CLASSES_ROOT中找出.eml的文件夹,建立“ShellNew”主键,在此主键中新建一个字符串值,并将其名称设定为“FileName”。双击“FileName”字符串,在“编辑字符串”对话框的“键值”文本框中输入“C:\\Windows\\ShellNew\\blank.eml”(您可以自行设定路径和名称)。按下“确定”按钮,退出注册表编辑器即可。此时,您可以在桌面上按鼠标右键,选择“新建”*“Outlook Express Mail Message”(如附图所示)。桌面上就会出现一个新邮件图标,输入新邮件文件的名称并按下Enter键。双击新邮件的图标,输入邮件内容,完成之后,按下“发送”按钮即可。这一方法可用来建立电子邮件,并将邮件副本保存在Outlook Express(或其他类似的邮件程序)之外。 二、删除菜单项目
