vRealize Automation 7 初始设置
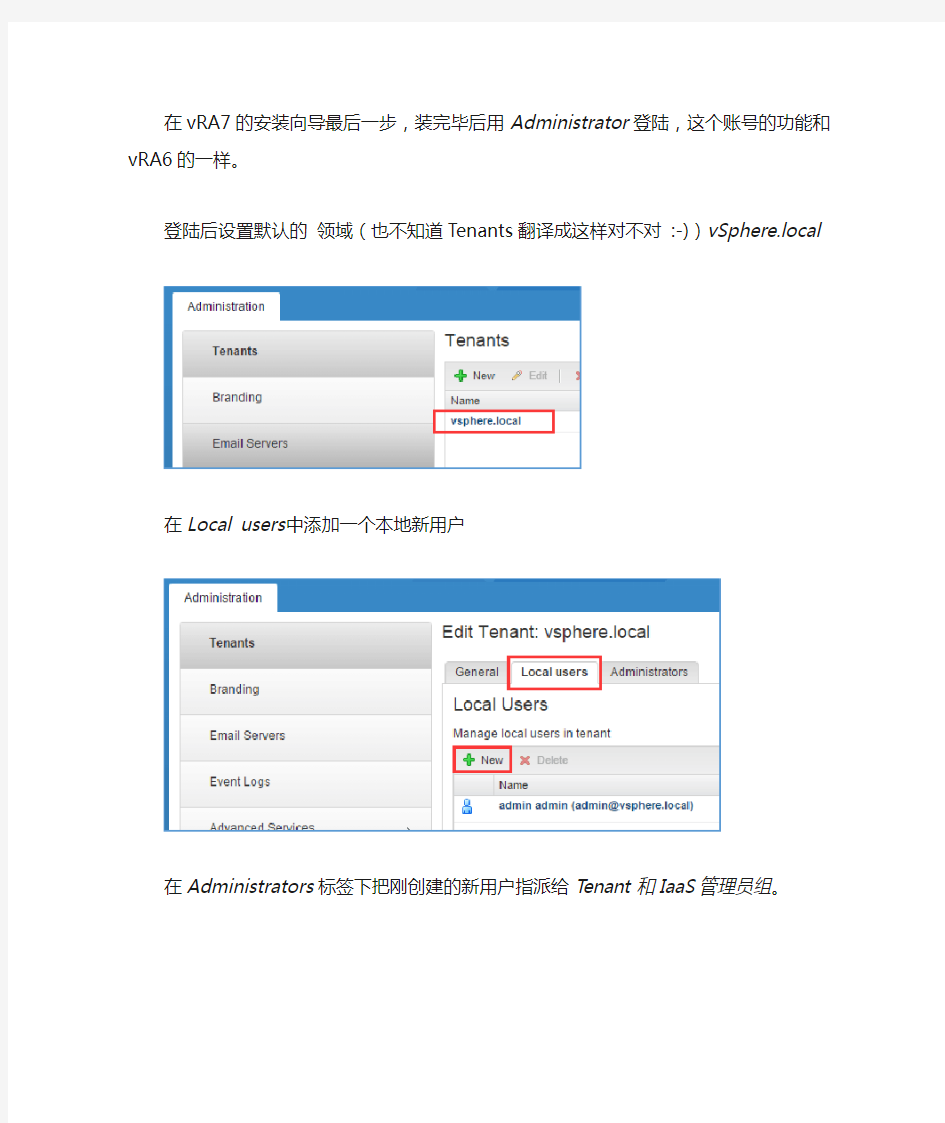

在vRA7的安装向导最后一步,装完毕后用Administrator登陆,这个账号的功能和vRA6的一样。
登陆后设置默认的领域(也不知道Tenants翻译成这样对不对:-))vSphere.local
在Local users中添加一个本地新用户
在Administrators标签下把刚创建的新用户指派给Tenant和IaaS管理员组。
用新用户重新登陆。打开Administration -> Directories Management
->Directories. 添加一个活动目录。
不知道为什么Active Directory (Integrated Windows Authentication) 这个选项在我的环境里不起作用,总是报以下错误:
Connector communication failed because of invalid data: The specified Bind DN and password could not be used to successfully authenticate against the directory.
所以我选择的是Active Directory over LDAP。这一页其他的选项需要根据你的情况选择和填写。
下一页是选择要同步的域,请确保已勾选正确的域。
之后是设置VMware Identity Manager 和活动目录属性之间的映射。建议保持默认映射关系,除非你需要把活动目录里的一些特殊属性映射到VIM中。
下一页你需要设置从活动目录同步到VMware Identify Manager的组。最好选择你有可能用到的所有组,因为vRealize Automation 7是从VMware Identify Manager获取账号的认证信息,而不是从活动目录中直接获取,这和vRA6是有区别的。
举个栗子,我活动目录的组位于https://www.360docs.net/doc/c81883480.html,/Customized/Groups/,那么组的专有名称(DN)就是OU=Groups,OU=Customized,DC=CONTOSO,DC=COM。
输入组专有名称后点击Find Groups按钮vRA会返回找到的所有组。如果你要做特定组的同步,则点击More than xxxx 链接。如果要同步所有找到的组,选择Select All选项。
下面是点击More than xxx后选择具体组的截图。
选好要同步的组后,vRA会要求输入在哪个专有名称(DN)下查找用户账号。设置方法和组相同。
如果活动目录环境很大,点击下一步后,vRA可能会弹出一个警告,根据实际情况选择。
设定完毕后,用Administrator@vsphere.local重新登录,在Tenants中把你需要的活动目录组或者用户添加到各个管理员组。至此你可以用域账号登陆vRealize Automation 7进行管理。
win7系统还原怎么设置
win7系统还原怎么设置? 问题补充: win7的系统还原怎么开启,win7的系统还原应该怎样设置,win7的系统换 如何设置还原时间? 问题产生时间:2011-04-21 最新答案 如同在Windows XP系统中一样,使用系统还原功能前,先确认Windows 7是否开启了该功能。在资源管理器的“计算机”页面(也就是Windows XP中的“我的电脑”)空白处点击鼠标右键,选择“属性”,然后在“系统”查看窗口中点击界面左侧的“系统保护”链接,最后在“系统保护”选项页中确保所要保护的驱动器出去打开保护的状态(如下操作:选中c 系统盘点配置
最大使用量自己确定,之后就可以了)。
图1 打开驱动器的系统保护设置 当对某个分区设置了保护功能打开后,Windows 7就会在必要的时候自动创建还原点。当然,此时我们也可以手动创建一个还原点,方法是在上图的界面中,点击最下方的“创建”按钮,填入还原点名称后,稍等片刻即可完成还原点的创建。
图2 手动设置一个还原点 启用了系统还原功能,Windows 7就会在必要的时候为相应的分区创建还原点。那么,当系统出现问题的时候如何进行系统还原呢?点开开始菜单,依次点选“所有程序”-“附件”-“系统工具”-“系统还原”,打开系统还原主界面按照向导进行操作。 在Windows XP中使用系统还原,我们看到的是一个日历视图,并可在其中选择还原点,而在Windows 7中这些变化了不少。首先Windows
7的系统还原功能会默认选择系统所推荐的还原点,并告诉你该还原点的创建时间、说明等,让你对系统的推荐有所了解。当然,我们也可以“选择另一还原点”,自己来选择需要还原到哪个状态。 图3 还原系统文件设置 当我们设置自己选择还原点后,Windows 7会将可用的还原点显示在列表中,时间、说明、类型都清清楚楚,而我们先前手动创建的还原点也列于其中。
Win7自带系统备份和还原.
Win7系统备份和还原方法 为什么要创建还原点和系统还原? 在频繁安装、卸载应用程序或设备驱动的过程中,Windows 7系统很容易发生错误而不能正常运行,如何让发生故障的系统快速恢复正常,一直是每一位用户都要面对的问题,在Windows 7 系统环境下我们可以很轻松地解决这样的问题。 系统还原可帮助您将计算机的系统文件及时还原到早期的还原点。此方法可以在不影响个人文件(如电子邮件、文档或照片)的情况下,撤销对计算机所进行的系统更改。 当我们初次安装部署好Windows 7 系统后,必须立即为该系统创建一个系统还原点,以便将Windows 7系统的“干净”运行状态保存下来。 在创建前最好进行必要的更新,安装必装的软件,如Office 等,用Win7自带磁盘清理和碎片整理功能对系统分区做必要的清理和碎片整理。对系统进行全面个性设置。这样当还原系统时可以还原到最佳状态! 系统还原使用名为“系统保护”的功能在计算机上定期创建和保存还原点。这些还原点包含有关注册表设置和Windows 使用的其他系统信息的信息。还可以手动创建还原点。 1、如何创建还原点
鼠标右键单击Windows 7系统桌面上的“计算机”图标,从弹出的快捷菜单中执行“属性”命令,之后单击系统属性设置窗口中的“系统保护”按钮,打开系统保护标签设置页面,如图: 其次在“保护设置”位置处,选中Win dows 7系统所在的磁盘分区选项,再单击“配置”按钮,进入系统还原设置对话框;由于我们现在只想对Win dows 7系统的安装分区进行还原操作,为此在这里必须选中 “还原系统设置和以前版本的文件”选项,再单击“确定”按钮返回到系统保护标签设置页面。 接着单击该设置页面中的“创建”按钮,在其后的界面中输入识别还原点的描述信息,同时系统会自动添加当前日期和时间,再单击 “创建”按钮,这样一来Win dows 7系统的“健康”运行状态就会被成功保存下来了。 2、如何系统还原 日后一旦Win dows 7系统遇到错误不能正常运行时,可以单击这里的“系统还原”按钮,之后选择系统“健康”运行状态下创建的系统还原点,最后单击“完成”按钮来快速恢复系统运行状态。 B "3ST 1 1 * 珂匚< "1 E卜 嚣一1 ? W "嵐小匾叶子昨? ? HL* fi_.a-.-h 卜1*[I* A 誅牌T器不「 idi npM
使用win7自带的备份还原以及创建系统镜像
如何使用win7自带的备份还原以及创建系统镜像
————————————————————————————————作者:————————————————————————————————日期: 2
如何使用win7自带的备份还原以及创建系统镜像------ 傻瓜式教程 对于经常鼓捣电脑的童鞋来说,装系统是一件极其平常的事情,不过系统装多了之后,我们会感到比较烦躁,因为每一次装系统意味着驱动的重新安装,程序的重新安装,每次这么鼓捣几次,半天时间就花在这上面了,效率是在令人抓狂,那么有没有一种一劳永逸的方法来解决这个问题呢?答案是肯定的,今天我要教大家一种win7自带的备份还原方法,轻松备份系统,当下一次系统坏了是能够轻松还原!(不用ghost,对于新手来说,这种方法实在太高深) 在使用Windows7的时候,备份和回复系统你如果还动不动GHOST一番的话,目前也许觉得很正常,但过不多久,当看到大家都在使用新的方法更便捷地备份系统时,也许你会从内心深处对自己大喊一声:原来我OUT很久了! 这里不讨论GHOST方法的寿命,也不比较GHO镜像与微软WIM镜像的优劣。这篇文章只做一件事情:如何用Windows7内置的功能,安全地实现系统备份恢复的功能。 在此,有必要先介绍一点背景。 稍加留意也许就能发现,用GHOST备份系统时,首先要站在一个独立于系统之外的平台上,比如使用别人制作的工具进入DOS中,稍前进一步的话,做成一个可以自动进行硬盘克隆、自动回复硬盘数据的工具箱。对普通使用者而言,这个工具箱是个黑箱子,稍有不慎,即有全盘崩溃之虞。——况且,这里还有一个软件使用的版权问题。 品牌机大都提供诸如“开机按F11全盘恢复到出厂状态”之类的功能。这种功能,一般都是在硬盘上划出一块隐含分区,然后将系统影像文件存入,通过热键F11调出专门的程序来实现的。这一方面使使用者非常方便,另一方面,也使使用者很担心:一旦改变了硬盘分区状况,或者存有重要资料的话,按F11就意味着失去一切! Windows7为我们提供了这样一个功能:便捷地备份我的系统,可以随时自由地回复系统,而又无丢失数据之忧。但有一个大大的问题:Windows7的系统备份的存储,是极其随便的,很不安全。一不小心,就有可能随手删掉!换句话说,Windows7为我们提供的这个功能,安全性较差。 这就出现了一个问题:能否把Windows7的备份恢复功能,和品牌机的隐藏映像处理方法结合起来,从而提高系统备份的安全性呢?答案是肯定的。
不需Ghost轻松还原 Win7自修复详解
不需Ghost轻松还原 Win7自修复详解Win7的系统维护功能已经非常强大,利用Win7的系统备份和还原功能,你基本可以不再需要Ghost!而且Win7更加智能化,它会在你安装程序或者对系统进行重要改动的时候自动创建还原点,这样在系统崩溃后就可以保证你将系统还原到最近的一个正常状态。这一点也是Ghost最大的劣势——很多人是Ghost一次就再也不去维护,而如果时间久了,那么利用Ghost恢复的系统也将面目全非。 此外,常见的系统问题也都可以用Win7的WinRE功能来修复而不需要重新安装系统,如果你还像以前那样遇到问题就重装,那只能说你还不了解Win7,相信看过本文大家会有新的认识。 首先,在介绍Windows 7的详细备份还原功能之前,我们先来介绍一下有关的Windows知识点。 系统还原相关知识点 在进行系统还原后,在该还原点之后安装的程序以及相应的数据是否会受影响? 其实,在进行系统还原操作后,该还原点之后安装的应用程序都将无法使用,但程序创建的文档和数据并不会被删除或修改。而且在选择还原点时,你可以通过点击屏幕右下方的“扫描受影响的程序”按钮来查看进行还原操作会影响到哪些程序,这样就可以做到心中有数了。 系统还原和系统映像还原有什么区别呢? 与系统还原相比,系统映像是驱动器的精确副本,就类似我们熟知的Ghost创建的恢复文件。因此利用系统映像还原计算机时将进行完整的还原操作,当前系统中的所有程序、系统设置和文件都将被系统映像中的相应文件替换,这就是二者最大的区别。 注:Win7的维护功能需要开启系统的备份还原功能,强烈建议开启它,它不会占用多少系统资源,而带来的好处是很多的。 一般问题 启动修复绰绰有余 Win7的系统修复功能是很智能的,很多时候根本不用用户太多的干预。例如由于非法关机而引起的小问题,当再次启动系统时就会进 入“Windows错误恢复”界面,光标默认停留在“正常启动Windows”选项上并开始倒计时。很显然,系统本身已经允许你正常启动,而问题已
Win7下还原打开方式(未知应用程序)
Win7下还原打开方式(未知应用程序) 在Windows Vista之后,大家可以发Windows资源管理器里面的文件夹选项里面少了一个“文件类型”选项卡。 这对于用惯了Windows XP的高级用户无疑又是一个障碍。正是因为少了这个选项卡,我们在Windows Vista以及Windows 7中一旦错误地关联了某个文件类型,那么就“不可逆转”了,我们无法删除这个关联。前几天,我就遇到这个情况,本来我想利用Internet Explorer的Adobe Flash Player插件来播放下载的一个.swf文件的,可是在选择打开方式的时候,没有注意到系统默认勾选了“始终使用选择的程序打开这种文件(A)”,并且点击了“确定”按钮,结果所有.swf文件的图标都变成了一个白色文件图标中间加上一个IE图标的那种…… 百度一下,发现网上还是有一些解决方案的,但是可以说,很多是不可行的,而且没有一种适用于Windows 7,最多能够对Vista有效。为什么呢?现行的一些解决方案有的说可以使用第三方系统优化程序或者第三方小工具删除,可是这些程序不适用于Windows 7,而且需要安装;还有的说使用系统自带的assoc命令或者使用控制面板中的默认程序-设置关联来解决,其实也是不可行的,下面我做一个Demo说明为什么不行: 首先打开控制面板,选择“程序”,再次选择“默认程序”,您可以看到如下画面:
接下来,我们点击第二个项目——“将文件类型或协议与程序关联”,将打开如下的窗口: 选中被错误关联的文件类型,您只能点击右上角的“更改程序…”按钮,并且弹出如下对话框:
如上图所示,在这里,您只能将当前被错误关联的程序重新关联到另外的程序,而不能删除此关联。有的网友甚至说,自己用记事本建立一个空的后缀为exe的假程序,并且更改关联到它,然后删除这个假程序即可,其实也是不可行的,因为下次你双击打开被错误关联的文件时,系统会弹出选择程序的对话框提示您以前的exe找不到了,并且此类文件的图标仍然是错误的。 好了,绕了这么多的弯子,该讲讲如何正确删除已建立的文件关联了。很多网友都说不能通过注册表解决,其实,通过注册表是完全可以解决的,而且绿色无污染,通过系统自带的注册表编辑器或者批处理文件就可以完全解决此问题。下面我们一起来看看如何删除文件关联。 下面的解决方案中,[文件后缀]代表当前被错误关联的文件类型,比如,我将swf动画文件错误关联,那么在进行操作的过程中,您需要将对应的[文件后缀]替换成“swf”,将对应的[.文件后缀]替换成“.swf”。[SID]代表您的用户帐户对应的安全描述符,您也需要将其替换。 解决方案很简单,请进行以下操作: 1. 备份您的注册表。运行“regedit”命令,打开注册表编辑器,选中左边导航窗格的根节点,然后导出。下面将进行注册表操作,普通计算机用户请慎用,以免造成更大的损失。强烈建议寻求计算机管理员或者专业人士协助操作!
win7系统还原的主要功能
win7系统还原的主要功能 Win7的系统维护功能已经非常强大 利用Win7的系统备份和还原功能 你甚至可以不再需要Ghost!而且Win7更加智能化 它会在你安装程序或者对系统进行重要改动的时候自动创建还原点 这样在系统崩溃后就可以保证你将系统还原到最近的一个正常状态。 这一点也是Ghost最大的劣势——很多人是Ghost一次就再也不去维护 而如果时间久了 那么利用Ghost恢复的系统也将面目全非。 此外,常见的系统问题也都可以用Win7的WinRE功能来修复而不需要重新安装系统。如果你还像以前那样遇到问题就重装,那只能说你还不了解Win7,相信看过本文大家会有新的认识。 注: Win7的维护功能需要开启系统的备份还原功能。强烈建议开启它,它不会占用多少系统资源,而带来的好处是很多的。 一般问题启动修复绰绰有余 Win7的系统修复功能是很智能的,很多时候根本不用用户太多的干预。例如由于非法关机而引起的小问题,当再次启动系统时就会进入“Windows错误恢复”界面 光标默认停留在“正常启动Windows”选项上并开始倒计时。很显然 系统本身已经允许你正常启动 而问题已经自己修复了。 此外,由于操作不规范或者硬件的改动而造成的系统文件被破坏或者配置文件不正确,都有可能导致系统无法正常启动。此时系统再次启动,同样会出现“Windows错误恢复”对话窗。提示窗口中有两项内容可选,默认会停在“启动启动修复(推荐)”项(如图1所示)。显然 Win7是希望用户选择“启动修复”选项对系统进行修复。 经过测试,如果选择“正常启动Windows” 系统一样可以正常启动。不过这样可能会产生一些不可预知的问题,所以为了系统的稳定。建议大家还是多花一点时间,启用系统的修复功能。 启动系统的“启动修复”功能后,系统将自动进行修复而不需要你操作。修复完成后如果提示“请重新启动计算机,以完成修复”。那么重启后就可以恢复正常了(如图2所示)。如果提示“系统修复无法自动修复此计算机” 那就要使用更高级的工具来进行修复了。什么更高级的工具, 别急, 我们慢慢来了解。 无法启动系统还原出手相救 如果“启动修复”功能也无法解决问题,系统还是不能正常启动,那就需要“系统还原”出手相救了!要启用Win7的系统还原功能 需要在系统启动时按F8键 在出现的系统选择菜单当中选择“修复计算机” 回车确认后按照提示即可进入到“系统恢复选项”界面。
高手手把手教你打造Win7一键还原系统
高手手把手教你打造Win7一键还原系统 导读:对很多电脑小白来说,系统重装是永远的痛。没关系,现在Acronis True Image Home 2010系统恢复软件一键还原全新升级,提供更加简单专业的还原方式。Acronis True Image Home 2010系统一键还原是一款专为Windows XP、Windows Vista、Windows7等微软系统设计的镜像备份还原辅助应用程序,无论您是电脑高手还是初级使用者,您只需要点击一下鼠标,本软件将全自动帮助您实现检测并配置最佳的使用方式执行备份或还原当前的操作系统。熟悉应用后就可以获得品牌机一键还原系统一样的体验了,现在就让我们来仔细瞧瞧吧。 一、Windows 7品牌机一键还原系统打造 1、巧妙生成备份隐藏分区 Acronis True Image Home 2010最大的优点是备份的安全性很高。我们知道品牌机的一键还原都是设置了一个隐藏的分区来保存备份的文件,而Ghost核心的一键还原系统往往没有建立隐藏分区,而只是将其保存在畸形目录,这就导致安全性不足。而Acronis True Image Home 2010则可以建立一个类似的隐藏分区。 我们是怎么来建立这个一键还原的隐藏分区的呢?这个隐藏分区在中称为Acronis Secure Zone。我们可以先运行Acronis True Image Home 2010,然后在左侧点击“Tools@Utilities”(工具和组件)按钮。 接着点击“Manage Acronis Secure Zone”(管理Acronis Secure Zone);这时进入了“Manage Acronis Secure Zone Wizard”(管理Acronis Secure Zone向导)窗口,我们需要首先选择建立Acronis Secure Zone的空间的来源分区,这里我们选择Disk2(第二硬盘)的第一分区,勾选该硬盘的分区即可。 需要注意的是该分区要有足够的空间来建立隐藏分区),点击“Next”按钮;这时,我们就可以通过滚动条来设置Acronis Secure Zone的空间了,设置成足够保存备份的文件就行了。 点击“Next”按钮;进入最后的Acronis Secure Zone生成步骤,点击“Proceed”按钮即可执行了,稍等片刻即可生成该隐藏分区了。 2.一键备份系统 既然已经生成了备份系统的隐藏分区,那么,我们就可以来备份系统了。我们是怎么来做的呢?最为简洁的方式还是在左侧点击“Tools@Utilities”(工具和组件)按钮,接着在右侧点击“One-Click Backup”(一键备份)按钮,在弹出的“Acronis One-Click Backup”窗口中点击“Archive location”(文件位置)下点击默认的位置。 然后在弹出的选择位置的窗口中选择“Acronis Secure Zone”就可以将系统备份在隐藏分区了,接着按照提示即可在Windows中备份完成;不过,这样的备份方式需要较大的隐藏分区的空间,我们还是更倾向于另一种备份方式。 另一种备份方式是在非Windows环境——Acronis True Image Home 2010的启动环境下进行的。我们首先需要开启(启动恢复管理器),还是在左侧点击“Tools@Utilities”(工具和组件)按钮,接着点击Acronis Startup Recovery Manager 按钮,在弹出的窗口点击“Active”按钮即可激活了。 这时,我们就可以重启计算机,在启动过程中会出现按F11进入Acronis Startup Recovery Manager的提示,按下F11即可进入该系统了。 这时,我们可以选择进入“Acronis True Image Home”和“Windows”两个菜单,选择“Acronis True Image Home”即可。
教你学Win7:系统还原与镜像备份
Win7:系统还原与镜像备份 【IT168 实用技巧】朋友,你还在坚守“XP”吗?你还在忍受“Vista”吗?为什么不试试Windows 7?只要你曾领略她卓越的性能、华丽的外表,就一定会为她的魅力所折服。怎么?对Wndows 7不了解?不知道怎么使用?没关系,IT168软件群组为您准备了《七仔教你学Windows 7》系列教程。该教程共分为初级篇、中级篇、高级篇三部分,通过这个系列教程我们可爱的七仔将教你一步一步学好Windows 7。 我们知道从Windows ME系统开始就有一项“系统还原”功能,这项系统自带的功能可以通过对还原点的设置,记录我们对系统所做的更改,当系统出现故障时,可以在不需要重新安装操作系统,也不会不影响个人数据文件(例如文件、电子邮件或相片)的情况下,使用系统还原功就能将系统恢复到更改之前的状态,继续正常使用。相比Ghost备份,系统还原有自身的优点,如操作安全方便、不影响个人数据文件等。此外,在Windows 7中备份的功能也得到极大增强,不仅仅对于各类文件的备份更加强大,而且还可以如同Ghost备份那样将系统保存为映像文件。那么,系统还原经历了Windows XP、Windows Vista系统后,在Windows 7中这项好用的功能会有哪些变化呢?下面就随七仔来试一试Windows 7的系统还原功能,顺便对“备份和还原”中全新的创建系统映像功能一探究竟吧。 如同在Windows XP系统中一样,使用系统还原功能前,先确认Windows 7是否开启了该功能。在资源管理器的“计算机”页面(也就是Windows XP中的“我的电脑”)空白处点击鼠标右键,选择“属性”,然后在“系统”查看窗口中点击界面左侧的“系统保护”链接,最后在“系统保护”选项页中确保所要保护的驱动器出去打开保护的状态。
Windows7联想ThinkPad一键恢复的方法
Windows7一键恢复的方法 问题描述 预装WIN7系统一键恢复到出厂状态的操作方法(适用机型:ThinkPad SL410、SL510、X200,W500,T400,T500,R400预装win7的机型) 注意:在您做一键恢复到出厂设置前,请一定要备份您的各个分区的重要数据到移动硬盘或者其他计算机。因为一键恢复到出厂状态后,您存在电脑上的资料就都没有了。如果您有多个分区而仅恢复C盘的话,也同样请您备份其他几个分区的重要数据,以防数据丢失。(分区操作有可能会影响到一键恢复功能。如果您以后需要分区,建议您备份好各盘的数据资料,同时通过控制面板中的Lenovo-出场恢复光盘功能创建一套完整的WIN7系统恢复光盘(该光盘可将您的机器恢复到出厂状态,如果您需要了解创建恢复光盘的方法,可联系800-990-8888咨询,或在https://www.360docs.net/doc/c81883480.html,上获得在线支持)。 本文档是预装WIN7系统一键恢复的操作步骤,供您需要时参考。整个恢复时间可能要在40分钟左右。(根据机器配置所用时间也会有不同) 解决方案: 1、开机按蓝色键或者F11键进入一键恢复界面 2、选择继续
3、选择左下角的启用高级版Rescue and Recover 4、选择左侧的复原系统
5、选择将硬盘驱动器复原到原始出厂状态,然后单击下一步 6、选择我不想保留任何文件,然后单击下一步
7、出现复原系统的选项后单击下一步 8、单击后屏幕会出现如下选项,选择确定,系统将会重新启动
9、重启后系统将会自动重新进入一键恢复界面 10、重新进入一键恢复界面后,会出现语言选项,选择简体中文(Simplified Chinese),然后 单击下一步继续 注:此选项只是恢复系统过程中语言的选择,无论您选择哪种语言,恢复后的系统都是简体中文版)
最新整理windows7电脑怎么恢复出厂设置
w i n d o w s7电脑怎么恢复出厂设置 我们使用电脑一段时间,由于各种问题,希望将电脑恢复出厂设置,那么w i n d o w s7电脑怎么恢复出厂设置呢?下面跟着学习啦小编来一起了解下w i n d o w s7电脑恢复出厂设置的方法吧。 w i n d o w s7电脑恢复出厂设置方法一按下开机键,启动计算机; 按F8,进入W i n d o w s7的高级启动选项; 选择修复计算机。 如果有管理员密码,需要输入;如果没有设置密码,直接确定即可; 进入系统恢复选项后,选择D e l l D a t a S a f e还原和紧急备份; 然后选择其他系统备份和更多选项,点击下一步。 选择还原我的计算机,点击下一步。 选择正确的出厂映像后,点击下一步就可以开始恢复系统到出厂状态。 w i n d o w s7电脑恢复出厂设置方法二1、进入电脑桌面,在键盘上按W i n+R打开运行窗口,输入s y s p r e p命令后按回车打开服务窗口即可看到
C:W i n d o w s S y s t e m32s y s p r e p文件夹,双击其中的 s y s p r e p.e x e; 2、在出现的窗口,单击系统清理操作下拉列表框,选 择进入系统全新体验(O O B E),同时选中下方的通用复选框,再选择关机选项为重新启动,单击确定按钮即可; 3、完成之后电脑会对系统进行重置并重新启动 w i n d o w s7电脑恢复出厂设置方法三1、如果出厂的时候安装了一键还原,开机后点一键还原,然后按照提示操作,(注意,一键还原后,安装的软件会消失,桌面上 的文件会被删除) 2、如果没有一键还原只能通过重新做系统来恢复了。 3、B I O S是可以恢复出厂设置的方法如下: (1)将电脑关机然后开机或者直接点击重启,然后按住D E L E T E键,这时,电脑会自动进入到B I O S (2)电脑屏幕上会显示两个选项。其中一个选项是 L o a d F a i l-S a f e D e f a u l t s选项(系统预设的稳定参数)。再一个选项是L o a d O p t i m i z e d D e f a u l t s(系统预设的最佳参数)。 (3)选择L o a d O p t i m i z e d D e f a u l t s选项:用方向键
win7系统损坏可以自动修复[不用重装]
win7系统损坏可以自动修复[不用重装] 尽管Windows 7(以下简称Win7)的稳定性已经非常不错,但难免遇到系统崩溃的情况,而此时很多用户还是按照老习惯和老方法,动不动就重做系统!其实你大可不必如此,利用Win7的自修复功能就可以方便、快捷地修复系统! Win7的系统维护功能已经非常强大,利用Win7的系统备份和还原功能,你甚至可以不再需要Ghost!而且Win7更加智能化,它会在你安装程序或者对系统进行重要改动的时候自动创建还原点,这样在系统崩溃后就可以保证你将系统还原到最近的一个正常状态。这一点也是Ghost最大的劣势——很多人是Ghost一次就再也不去维护,而如果时间久了,那么利用Ghost恢复的系统也将面目全非。 此外,常见的系统问题也都可以用Win7的WinRE功能来修复而不需要重新安装系统,如果你还像以前那样遇到问题就重装,那只能说你还不了解Win7,相信看过本文大家会有新的认识。 注:Win7的维护功能需要开启系统的备份还原功能,强烈建议开启它,它不会占用多少系统资源,而带来的好处是很多的。 一般问题启动修复绰绰有余 Win7的系统修复功能是很智能的,很多时候根本不用用户太多的干预。例如由于非法关机而引起的小问题,当再次启动系统时就会进入“Windows错误恢复”界面,光标默认
停留在“正常启动Windows”选项上并开始倒计时。很显然,系统本身已经允许你正常启动,而问题已经自己修复了。 此外,由于操作不规范或者硬件的改动而造成的系统文件被破坏或者配置文件不正确,都有可能导致系统无法正常启动。此时系统再次启动,同样会出现“Windows错误恢复”对话窗。提示窗口中有两项内容可选,默认会停在“启动启动修复(推荐)”项(如图1所示)。显然,Win7是希望用户选择“启动修复”选项对系统进行修复。 经过测试,如果选择“正常启动Windows”,系统一样可以正常启动。不过这样可能会产生一些不可预知的问题,所以为了系统的稳定,建议大家还是多花一点时间,启用系统的修复功能。 启动系统的“启动修复”功能后,系统将自动进行修复而不需要你操作,修复完成后如果提示“请重新启动计算机,以完成修复”,那么重启后就可以恢复正常了(如图2所示)。如果提示“系统修复无法自动修复此计算机”,那就要使用更高级的工具来进行修复了。什么更高级的工具?别急,我们慢慢来了解。 无法启动系统还原出手相救 如果“启动修复”功能也无法解决问题,系统还是不能正常启动,那就需要“系统还原”出手相救了!
win7系统备份和还原
转载自IT168: https://www.360docs.net/doc/c81883480.html,/a2011/1214/1288/000001288300.shtml 操作系统故障怎么办浅谈Win7系统还原 电脑的工作离不开操作系统,操作系统正常运行,才能让用户使用电脑正常的工作娱乐。但是有的时候,操作系统也是非常脆弱的,对于普通用户来讲,操作系统一旦不能正常使用,通常解决的办法就是重装系统,但是随之而来的问题是,之前安装过的一堆软件、存储在系统分区的文件,就都找不回来了。 Windows7操作系统中有个功能叫做系统还原,系统还原能够帮助用户在操作系统出现故障不能稳定运行的时候还原到相对稳定的状态,当然前提是必须开启此功能并设置过备份。这一功能其实和许多OEM厂商的一键还原系统至出厂状态相像,但是不会做的那么彻底。 系统还原并不是从Windows7开始才有,最早追溯到Windows ME,微软就为操作系统设计了这一功能,那么Windows7的这个系统还原功能怎么用,好用不好用,今天笔者为大家一一道来。 显而易见的是,想要使用Windows系统还原功能,就必须保证该功能为激活状态,而且,默认的情况下,Windows7都是开启了系统还原功能的。 Windows7系统还原的开启与关闭 Windows7的系统还原可以按照以下步骤开启或关闭:计算机—>右键属性—>系统保护—>配置。一般情况下,系统还原都是默认开启的第一项“还原系统设置和以前版本的文件”的。
选择配置可以开启或关闭系统还原
默认情况下都是开启第一项的 “还原系统设置和以前版本的文件”、“仅还原以前版本的文件”和“关闭系统保护”三者的区别简单而言,前者会将还原点以前的系统设置,例如开机启动项目、电源设置等系统设置一并还原;“仅还原以前版本的文件”可以保留还原点以后的系统设置;“关闭系统保护”即不使用Windows7系统还原功能。 还原点 Windows7的系统还原功能会不定期的创建系统还原点,用户也可以手动创建系统还原点,操作如下:计算机—>右键属性—>系统保护—>创建,输入还原点名称,点击创建即可。
win7如何一键还原
win7如何一键还原 win7是现在使用人数比较多的系统之一,他的界面美观,开机和关机速度快,稳定安全,还有一些特效,这些对用户有一个很好的体验。系统有问题,用户就会使用一键还原,还原系统。那win7如何一键还原呢? 首先,我们看看win7自带的一键还原,他的使用方法: win7的系统备份还原功能就集成在这Windows RE中,全名叫做System Image Recovery,不再是XP系统比较鸡肋的系统还原功能,而是如同Ghost一样地可以通过制作镜像文件来还原系统。相比起Ghost,使用这个功能不需要安装额外的软件,属于系统自带功能,启动时按F8键即可进入操作界面,同样可以制作成启动U盘来进行还原操作。 制作系统备份文件 我们使用ghost来进行备份的话,需要首先下载安装ghost软件,然后再重启通过启动菜单进入ghost界面来进行备份设置,相关的技巧介绍网上有很多,说明这个操作对于很多电脑新手是比较复杂的。而在win7中,我们进行系统备份很简单,只需要进入控制面板的备份还原选项就可轻松搞定,而且可以备份多个分区,比如我们可以同时备份系统所在的分区和常用软件的分区,在还原的时候可以同时还原,免去重新安装软件的麻烦。 ●进入备份还原选项设置 从控制面板中依次选择“System and Security→Back up your computer”(系统备份还原选项,备份你的电脑),在这里选择“Create a system image”开始进行备份操作,相比起ghost,这要简单得多,而且我们可以选择把备份文件存放在磁盘的某一个分区中(必须和系统分区在同一个磁盘中);或者直接保存到光盘,当然,就目前来说还不现实,估计是win7为蓝光光驱做准备吧;还可以直接将备份保存到任意一台局域网中的计算机,这对于在局域网中的办公电脑来说比较合适。需要指出的是无法备份到FAT32格式的分区。默认设置下,创建系统映像时会自动包含操作系统所在的分区,如果没有什么疑问的话,单击右下角的“Start backup”按钮即可开始备份。 笔者笔记本的硬盘为西数320GB,5400转,16mb缓存,备份总大小为20GB的系统盘和软件安装盘所耗费的时间为17分钟,备份之后的文件大小为16.7GB,如果是台式机相信备份速度会更快。这个速度和ghost的速度差不多,但是压缩率稍微低了一点,目前的硬盘也非常便宜,多占用一点空间也不是大问题。系统映像创建完成之后,备份向导会提示是否创建一个系统修复介质,日后可以用来引导计算机,你可以根据实际情况作出决定。 ●选择备份文件存放位置
win7旗舰版系统还原详细教程
win7旗舰版系统还原详细教程 有些windows7比较好用的功能,大家往往不太去使用。如本篇要介绍的win7旗舰版系统还原功能。今天小编一步一步的教大家如何在win7旗舰版中创建系统还原点。通过系统还原点,如果电脑出现问题后,不需要重装系统就可以直接还原系统原本的面貌,而且还可以保留之前的软件等信息。 如何创建还原点 1.右键点击桌面上的“计算机”图标,选择“属性”,打开“系统”信息窗口; 打开系统窗口 2.点击系统窗口左侧的“系统保护”,打开“系统属性”对话框; 打开系统保护 3.点击“系统属性”对话框右下方的“创建”按钮,在弹出的输入框中填写该还原点的名称,建议大家填写创建时的日期,方便以后在还原时能快速识别出来。填好名称后点击“创建”按钮。
手动创建还原点 4.等待还原点创建完成。 创建还原点 在以后的使用中,需要将Win7系统还原时,只要点击“系统属性”对话框中的“系统还原”按钮,然后在列表中选择要还原的时间点,按照提示步骤进行操作即可。
系统还原 选择还原点进行恢复 在还原点列表中可以看到,除了手动创建的还原点之外,Win7通常会在执行Windows Update、安装/卸载软件以及进行系统备份后,自动创建一个还原点。此外还需要注意的是,系统还原并不是为了备份个人文件,因此通过还原点恢复系统时,是无法恢复已删除文件的。 怎么样,通过这个win7旗舰版中如何创建还原点,相信大家都可以学会使用windows7系统还原的功能了。赶紧去试试啊。
更多参考资料:https://www.360docs.net/doc/c81883480.html,/xtjc/index.html
Win7系统还原与备份
Win7系统还原与镜像备份 我们知道从Windows ME系统开始就有一项“系统还原”功能,这项系统自带的功能可以通过对还原点的设置,记录我们对系统所做的更改,当系统出现故障时,可以在不需要重新安装操作系统,也不会不影响个人数据文件(例如文件、电子邮件或相片)的情况下,使用系统还原功就能将系统恢复到更改之前的状态,继续正常使用。相比Ghost 备份,系统还原有自身的优点,如操作安全方便、不影响个人数据文件等。 此外,在Windows 7中备份的功能也得到极大增强,不仅仅对于各类文件的备份更加强大,而且还可以如同Ghost备份那样将系统保存为映像文件。那么,系统还原经历了Windows XP、Windows Vista系统后,在Windows 7中这项好用的功能会有哪些变化呢?下面就来试一试Windows 7的系统还原功能,顺便对“备份和还原”中全新的创建系统映像功能一探究竟吧。 如同在Windows XP系统中一样,使用系统还原功能前,先确认Windows 7是否开启了该功能。在资源管理器的“计算机”页面(也就是Windows XP中的“我的电脑”)空白处点击鼠标右键,选择“属性”,然后在“系统”查看窗口中点击界面左侧的“系统保护”链接,最后在“系统保护”选项页中确保所要保护的驱动器出去打开保护的状态。
图1 打开驱动器的系统保护设置 当对某个分区设置了保护功能打开后,Windows 7就会在必要的时候自动创建还原点。当然,此时我们也可以手动创建一个还原点,方法是在上图的界面中,点击最下方的“创建”按钮,填入还原点名称后,稍等片刻即可完成还原点的创建。
图2 手动设置一个还原点 启用了系统还原功能,Windows 7就会在必要的时候为相应的分区创建还原点。那么,当系统出现问题的时候如何进行系统还原呢?点开开始菜单,依次点选“所有程序”→“附件”→“系统工具”→“系统还原” ,打开系统还原主界面按照向导进行操作。 在Windows XP中使用系统还原,我们看到的是一个日历视图,并可在其中选择还原点,而在Windows 7中这些变化了不少。 首先Windows 7的系统还原功能会默认选择系统所推荐的还原点,并告诉你该还原点的创建时间、说明等,让你对系统的推荐有所了解。当然,我们也可以“选择另一还原点”,自己来选择需要还原到哪个状态。
win7系统映像备份与恢复
windows7系统映像功能备份和系统还原恢复 品牌机电脑在购买时通常会在系统的硬盘中划分出一个分区用于存放出厂设置,并且会提供一个一键还原的功能,以便用户在遇到问题时,可以通过一键还原把计算机还原到出厂状态。那么Windows 7系统是否具有类似的功能呢? 其实在Windows 7系统中,除了常规的文件备份和还原以外,微软也提供了两个针对整机的备份和还原功能,分别是系统映像和系统修复光盘。这两个功能组件可以帮助我们更好的维护我们的计算机。 系统映像会完整复制磁盘中的所有数据,包括注册表以及软件设置。我们可以在初次使用计算机并安装完必要的驱动程序和常用软件,在确认系统工作正常后创建相应的系统映像。当系统异常或崩溃时,便可将其还原到备份时的状态。需要一定的硬盘空间存储映像。 这两者的主要区别在于系统映像的恢复需要能正常进入操作系统,或使用Windows 7安装光盘进入WinRE环境,或者在硬盘上已安装有WinRE环境。系统修复光盘相对比较独立,可以不依赖于其他环境独立修复计算机。但相对也有一定的限制,首先系统修复光盘只能保存数据到DVD刻录盘,由于单张DVD刻录盘的容量通常在4.7GB,Windows 7系统本身就有近10GB大小,后续的更新和所安装的其他软件可能会占据更多空间。通常,修复光盘将至少消耗2张DVD 刻录盘。而且一次性写入光盘也不适合于后续的备份。一般来说系统修复光盘比较适合品牌机预安装系统的用户,这部分用户可能并没有获取到系统安装光盘,在遇到严重问题时无法进入系统以及WinRE环境,此种情况下,在初次使用前创建一次系统修复光盘还是比较适用的。但之后的备份则还是建议使用系统映像。其他情况下,系统映像功能则可以提供更多地选择范围以及更方便快捷的备份还原过程。 下面我们会详细介绍如何使用系统映像功能进行备份和还原: 1. 点击开始菜单,选择控制面板,在控制面板中按类别查看方式,选择系统和安全: 2. 在系统和安全中选择备份和还原,备份还原界面左侧任务栏中我们就可以选择创建系统映像:
win7系统盘空间越来越小处理办法(网上收集版)
释放你的C盘,别让win7 C盘空间越来越小? 用了WIN7 64位旗舰版4830TG一段时间了,刚买回来那会儿,故意给C盘(系统盘)留了80G,而且什么东西都从不装到C盘,过了一段时间,发现C 盘居然变小了太多了,只剩下30+G,乖乖,什么东西这么狠啊?C盘啥玩意儿没有就占了50G左右,而且还有继续扩张的势头,郁闷了!于是在网上寻求解决方法,终于收集到了一些可靠实用的方法来释放我们的系统盘,下面就来分享给大家: 1、休眠文件 hiberfil.sys : 该文件在C盘根目录为隐藏的系统文件,隐藏的这个 hiberfil.sys文件大小正好和自己的物理内存是一致的,当你让电脑进入休眠状态时,Windows7在关闭系统前将所有的内存内容写入Hiberfil.sys文件。而后,当你重新打开电脑,操作系统使用Hiberfil.sys把所有信息放回内存,电脑恢复到关闭前的状态。可Windows7 并不会将这个文件删除,而是一直放在硬盘上,会白白地占用一部分磁盘空间,时间长了你的硬盘可就吃不消了。有了睡眠功能就可以了,休眠功能可以选择不要的,用他的话,他可是个占硬盘大户啊。又占空间,又要频繁读写硬盘。 Windows7下面安全删除休眠文件的方法一:用管理员身份运行cmd.exe 打开命令行窗口,然后输入:powercfg -h off,运行。
注意,C盘残留的hiberfil.sys隐藏文件可以取消隐藏后,直接删除, -h off前面有个空格。 2、虚拟内存 pagefile.sys: Windows系统,包括Windows 7 ,默认设置物理内存的1.5倍大小,作为分页交换文件,如果你是系统管理的大小,那么,这个体积是自动变化的,往往越来越大。如果你的物理内存比较少,只有2g,你可以选择保留这个文件。 如果保留这个文件,我们建议你把他放到另外一个分区里面,不要放到C盘(系统盘),不然,你到时候做Ghost或者其他备份的时候,还是需要手动删除它。建议你一定要指定大小,就指定成1.5倍的Ram物理内存大小即可。 如果你的内存在4G以上,你可以考虑直接关闭虚拟内存功能。关于能不能够关闭虚拟内存始终木有一个明确的定论。 设置虚拟内存的方法:右击点击“计算机 ”-属性-高级系统设置-高级-设置(性能项下面的这个)-高级-更改-点选C盘(自动管理……前面的框别选)-单选“无分页文件(N)”-“设置”,此时C盘中的虚拟内存就消失了;然后选中D盘,单选“自定义大小”-在下面的“初始大小”和“最大值”两个文本框中输入数值-“设置”-确定-重启,便完成了设置。
电脑win7还原打开方式教程
2012-03-01 17:41 WIN7 怎么才能将文件的打开方式还原成未知应用程序 在Windows Vista之后,大家可以发Windows资源管理器里面的文件夹选项里面少了一个“文件类型”选项卡。 这对于用惯了Windows XP的高级用户无疑又是一个障碍。正是因为少了这个选项卡,我们在Windows Vista以及Windows 7中一旦错误地关联了某个文件类型,那么就“不可逆转”了,我们无法删除这个关联。前几天,我就遇到这个情况,本来我想利用Internet Explorer的Adobe Flash Player插件来播放下载的一个.swf文件的,可是在选择打开方式的时候,没有注意到系统默认勾选了“始终使用选择的程序打开这种文件(A)”,并且点击了“确定”按钮,结果所有.swf 文件的图标都变成了一个白色文件图标中间加上一个IE图标的那种…… 百度一下,发现网上还是有一些解决方案的,但是可以说,很多是不可行的,而且没有一种适用于Windows 7,最多能够对Vista有效。为什么呢?现行的一些解决方案有的说可以使用第三方系统优化程序或者第三方小工具删除,可是这些程序不适用于Windows 7,而且需要安装;还有的说使用系统自带的assoc命令或者使用控制面板中的默认程序-设置关联来解决,其实也是不可行的,下面我做一个Demo说明为什么不行: 首先打开控制面板,选择“程序”,再次选择“默认程序”,您可以看到如下画面:
接下来,我们点击第二个项目——“将文件类型或协议与程序关联”,将打开如下的窗口: 选中被错误关联的文件类型,您只能点击右上角的“更改程序…”按钮,并且弹出如下对话框:
Windows7系统还原相关知识点
Windows7系统还原相关知识点 系统还原相关知识点系统还原相关知识点系统还原相关知识点在进行系统还原后,在该还原点之后安装的程序以及相应的数据是否会受影响?其实,在进行系统还原操作后,该还原点之后安装的应用程序都将无法使用,但程序创建的文档和数据并不会被删除或修改。而且在选择还原点时,你可以通过点击屏幕右下方的“扫描受影响的程序”按钮来查看进行还原操作会影响到哪些程序,这样就可以做到心中有数了。 系统还原和系统映像还原有什么区别呢 与系统还原相比,系统映像是驱动器的精确副本,就类似我们熟知的Ghost创建的恢复文件。因此利用系统映像还原计算机时将进行完整的还原操作,当前系统中的所有程序、系统设置和文件都将被系统映像中的相应文件替换,这就是二者最大的区别。注:Win7的维护功能需要开启系统的备份还原功能,强烈建议开启它,它不会占用多少系统资源,而带来的好处是很多的。 一般问题,启动修复绰绰有余 Win7的系统修复功能是很智能的,很多时候根本不用用户太多的干预。例如由于非法关机而引起的小问题,当再次启动系统时就会进入“Windows错误恢复”界面,光标默认停留在“正常启动Windows”选项上并开始倒计时。很显然,系统本身已经允许你正常启动,而问题已经自己修复了。此外,由于操作不规范或者硬件的改动而造成的系统文件被破坏或者配置文件不正确,都有可能导致系统无法正常启动。此时系统再次启动,同样会出现“Windows错误恢复”对话窗。提示窗口中有两项内容可选,默认会停在“启动启动修复(推荐)”项。显然,Win7是希望用户选择“启动修复”选项对系统进行修复。经过测试,如果选择“正常启动Windows”,系统一样可以正常启动。不过这样可能会产生一些不可预知的问题,所以为了系统的稳定,建议大家还是多花一点时间,启用系统的修复功能。启动系统的“启动修复”功能后,系统将自动进行修复而不需要你操作,修复完成后如果提示“请重新启动计算机,以完成修复”,那么重启后就可以恢复正常了。如果提示“系统修复无法自动修复此计算机”,那就要使用更高级的工具来进行修复了。什么更高级的工具?别急,我们慢慢来了解。 无法启动,系统还原出手相救 如果“启动修复”功能也无法解决问题,系统还是不能正常启动,那就需要“系统还原”出手相救了! 要启用Win7的系统还原功能,需要在系统启动时按F8键,在出现的系统选择菜单当中选择“修复计算机”,回车确认后按照提示即可进入到“系统恢复选项”界面。在“系统恢复选项”窗口中我们可以看到“启动修复”、“系统还原”、“系统映像恢复”、“Windows 内存诊断”和“命令提示符”五个选项,直接选择“系统还原”,然后按照提示选择一个还原点,很快就可以完成还原操作。完成后重新启动,一般情况下都可以修复系统无法启动等问题。提示:要使用“系统还原”功能有两个前提条件:一是系统分区已经开启系统保护功能;二是已经创建了系统还原点(手动或自动)。 系统崩溃,映像还原妙手回春 一般情况下,绝大多数的系统故障都可以通过启动修复和系统还原来修复,但是,如果你的系统由于病毒等原因,造成系统用户配置文件被破坏,那么上面的方法也就无能为力,不过别担心,利用Win7的系统映像还原功能修复即可(进入系统映像还原的方法与进入系统还原的操作一致)。那么如何判定是否需要启用系统映像还原功能呢?很简单,如果使用系统还原功能修复时提示出错,就说明系统还原无法修复,此时再使用系统映像还原来修复就可以了。具体的操作方法和步骤都很简单,用户只需要根据提示进行操作即可,在此就不再赘述。提示:同样,要使用“系统映像还原”功能,必须事先在系统正常时创建系统映像。此外,进行系统映像还原操作后,此前的个人文件都将被创建系统映像时的文件覆盖!因此,
