OpenCart批量上传插件安装及使用详细教程
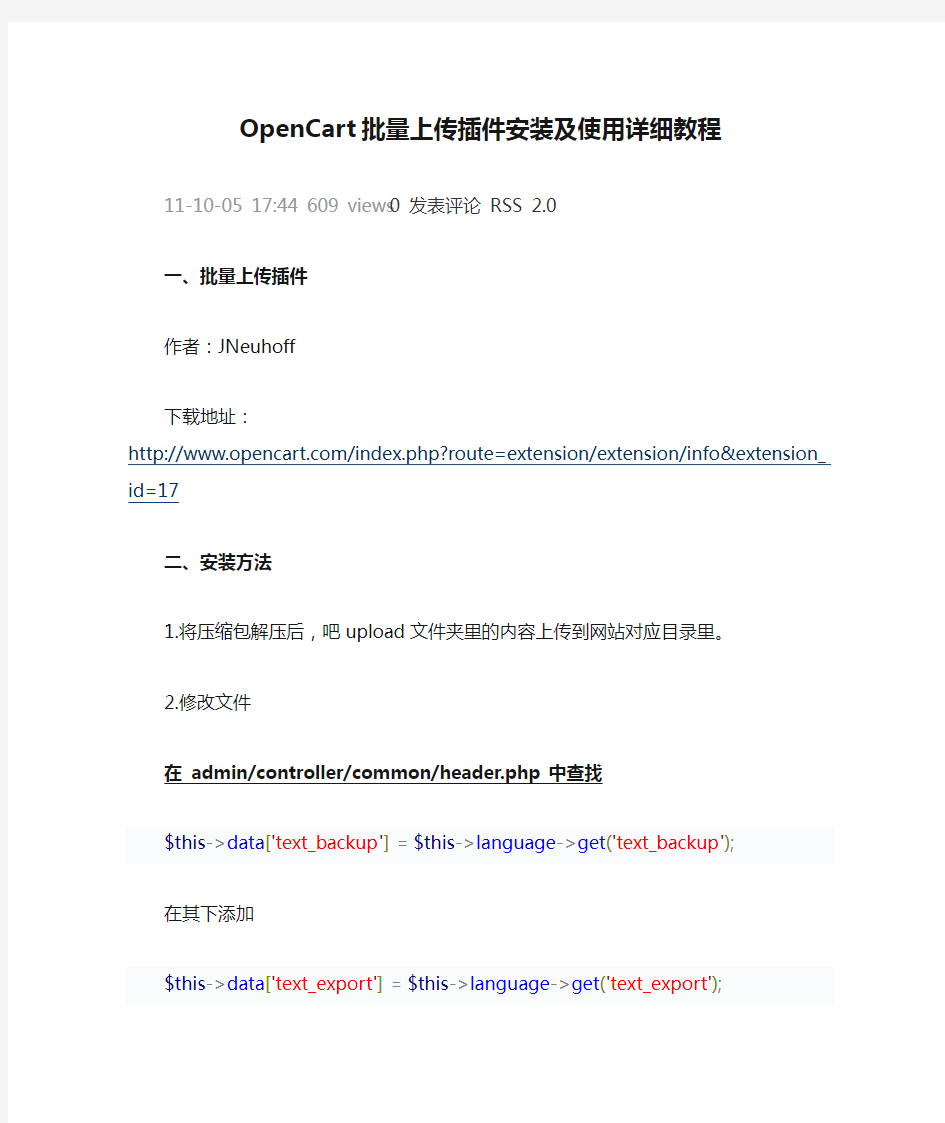
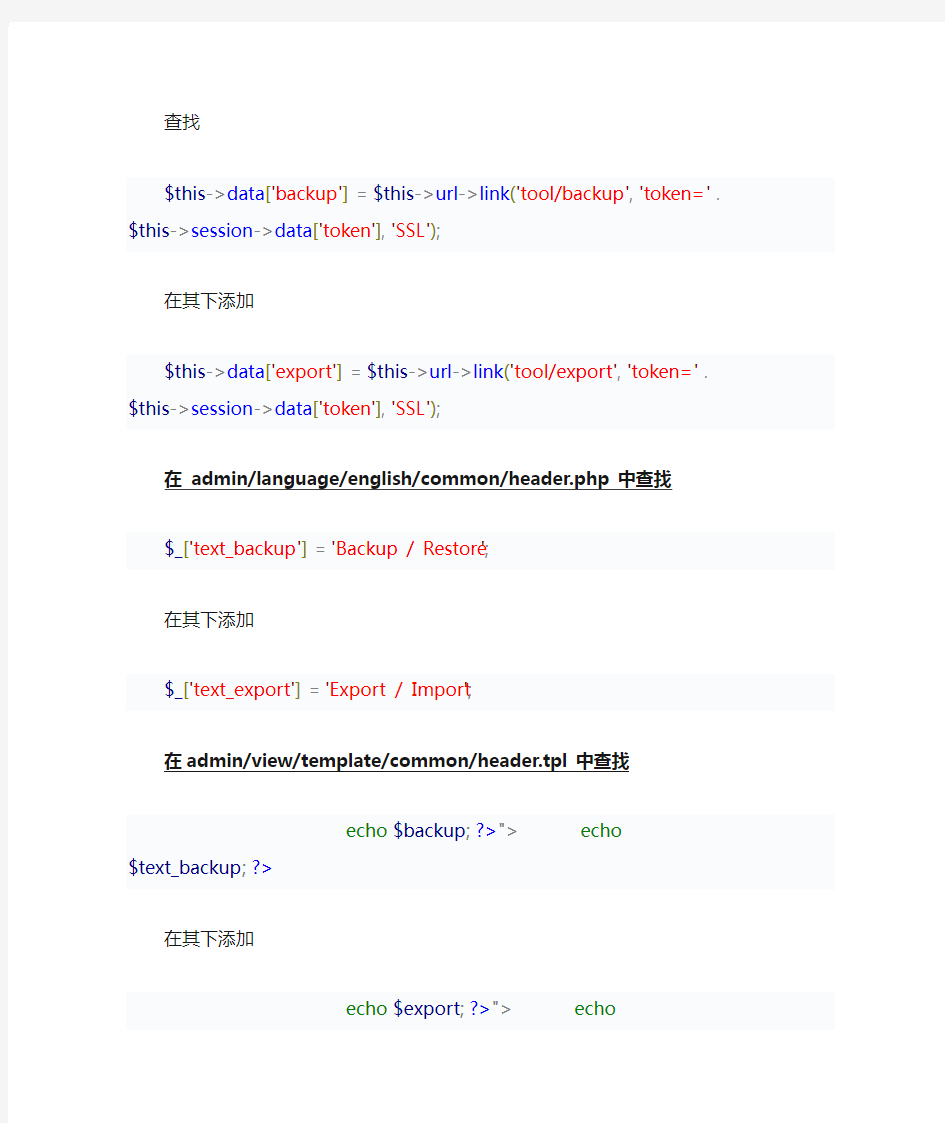
OpenCart批量上传插件安装及使用详细教程
11-10-05 17:44 609 views 0发表评论RSS 2.0
一、批量上传插件
作者:JNeuhoff
下载地址:https://www.360docs.net/doc/cd1913741.html,/index.php?route=extension/extension/info&extension_id=17
二、安装方法
1.将压缩包解压后,吧upload文件夹里的内容上传到网站对应目录里。
2.修改文件
在admin/controller/common/header.php中查找
$this->data['text_backup'] = $this->language->get('text_backup');
在其下添加
$this->data['text_export'] = $this->language->get('text_export');
查找
$this->data['backup'] = $this->url->link('tool/backup', 'token=' .
$this->session->data['token'], 'SSL');
在其下添加
$this->data['export'] = $this->url->link('tool/export', 'token=' .
$this->session->data['token'], 'SSL');
在admin/language/english/common/header.php中查找
$_['text_backup'] = 'Backup / Restore';
在其下添加
$_['text_export'] = 'Export / Import';
在admin/view/template/common/header.tpl中查找
在其下添加
3.修改权限
System -> Users -> User Group ->edit中,将Access Permission和Modify Permission都Select All,然后save保存即可,安装到此完成。
三、安装方法
System ->Export / Import,点击Export导出原来的产品和分类数据,然后对比即可增加新的数据。
注:增加新数据要在原来导出的表的基础上增加,不然会吧原来的数据清理掉
四、各表格重点注释
在表Categories中,
category_id分类id,由于分类id是递增的,所以新增加的分类id即是原来最后一个category_id加1
parent_id 父级分类id,如果新增分类是顶级分类则填0,如果是子分类则在表中找到父级分类的ID
在表Products中,
product_id产品id,由于产品d是递增的,所以新增加的产品id即是原来最后一个product_id加1
categories即此新增产品的分类ID,如果新增产品隶属多个分类,用逗号隔开
additional image names细节图,如果有多张细节图用逗号隔开
related_ids填写于此新增产品相关的产品ID,多个用逗号隔开
在表Options中,
如果此新增产品有属性,则在此表中填写
option属性名称,如果此产品要增加1个新的属性名称,可以直接在此栏填写,不要再后台先建立好,上传时会自动建立
type属性类型
value属性的值
Win7_Win8下安装VC6.0教程
Win 8下安装VC++6.0方法 Win 8下安装VC++6.0方法(Win 7可用) 作者:天苍野茫2015-3-6 本文所需文件下载地址: vc6_cn_full.exe VC++6.0绿色版https://www.360docs.net/doc/cd1913741.html,/s/1jGknW38 Filetool.exe https://www.360docs.net/doc/cd1913741.html,/softview/SoftView_92683.html#download Visual C++6.0(VC6.0)是微软在1998年推出的C/C++编写编译软件,历经了Windows 98、Windows 2000、Windows XP、Windows Vista、Windows7和Windows 8系统,17年前设计的VC6.0如今在Win 8上的兼容性已经差到不能用官方方法安装与运行了,必须以特殊的方法安装、经过特殊的设置才能正常使用,对于这款17年前的软件,我们不要抱有太多抱怨,能用已经不错了。 废话不多说,现在开始正式的安装工作。 官方版本的安装光盘已经无法正常安装使用(本人亲测10次以上,即使安装能使用也无法卸载,同时会导致更高版本的Visual Studio无法安装),目前唯一能在Win 8上正常安装并通过适当配置后能正常使用的只有绿色版(也就是我在群上上传的“vc6.0中文版_绿色版_Win8可用.exe”) 1、首先,先进行兼容性设置: 选择该安装程序->右键->属性->兼容性,勾选“以兼容模式运行这个程序”,选择“Windows XP(Service Pack 3)”,勾选以管理员身份运行此程序,确定,如下图:
2、安装程序 兼容性设置完毕后,运行程序: 下一步 下一步 更改安装目录为“D:\Program Files\Microsoft Visual Studio”,这一项根据自己喜好,随便装哪里都好,只是软件装C盘可能会拖累系统,久而久之系统就会变卡。我习惯装着D 盘,推荐大家用我的目录,因为后面还要用到路径,大家统一一下,如下图:
Jmeter安装
一、 Apache JMeter介绍 1. Apache JMeter是什么 Apache JMeter 是Apache组织的开放源代码项目,是一个100%纯Java桌面应用,用于压力测试和性能测量。它最初被设计用于Web应用测试但后来扩展到其它测试领域。最新的版本大家可以到 https://www.360docs.net/doc/cd1913741.html,/site/downloads/downloads_jmeter.cgi下载。 2. 用它能做什么 Apache JMeter可以用于对静态的和动态的资源(文件,Servlet,Perl脚本,Java对象,数据库和查询,FTP服务器或是其它资源)的性能进行测试。JMeter 可以用于在服务器,网络或对象模拟繁重的负载来测试它们提供服务的受压能力或者分析不同压力条件下的总体性能情况。你可以使用JMeter提供的图形化界面,分析性能指标或者在高负载情况下测试你的服务器/脚本/对象。 3. Apache JMeter能做什么 ?能够对HTTP和FTP服务器进行压力和性能测试,也可以对任何数据库进行同样的测试(通过JDBC)。 ?完全的可移植性和100%纯Java。 ?完全Swing的轻量级组件支持(预编译的JAR使用 javax.swing.*)包。 ?完全多线程框架允许通过多个线程并发取样和通过单独的线程组对不同的功能同时取样。 ?精心的GUI设计允许快速操作和更精确的计时。 ?缓存和离线分析/回放测试结果。 ?高可扩展性: 1) 可链接的取样器允许无限制的测试能力。 2) 各种负载统计表和可链接的计时器可供选择。 3) 数据分析和可视化插件提供了很好的可扩展性以及个性化。 4) 具有提供动态输入到测试的功能(包括JavaScript)。 5) 支持脚本变成的取样器(在1.9.2及以上版本支持 BeanShell)。
前端上传组件Plupload使用指南
前端上传组件Plupload使用指南 我之前写过一篇文章《文件上传利器SWFUpload使用指南》,里面介绍了上传组件SWFUpload的使用方法,但现在随着html5技术的逐渐推广和普及,再去使用以flash为上传手段的SWFUpload显然就有点过时了,毕竟html5原生的就给我们提供了文件上传的API。Plupload是一款由著名的web编辑器TinyMCE团队开发的上传组件,简单易用且功能强大,我们完全可以使用Plupload来代替以前的SWFUpload。 Plupload有以下功能和特点: 1、拥有多种上传方式:HTML5、flash、silverlight以及传统的。Plupload会自动侦测当前的环境,选择最合适的上传方式,并且会优先使用HTML5的方式。所以你完全不用去操心当前的浏览器支持哪些上传方式,Plupload会自动为你选择最合适的方式。 2、支持以拖拽的方式来选取要上传的文件 3、支持在前端压缩图片,即在图片文件还未上传之前就对它进行压缩 4、可以直接读取原生的文件数据,这样的好处就是例如可以在图片文件还未上传之前就能把它显示在页面上预览 5、支持把大文件切割成小片进行上传,因为有些浏览器对很大的文件比如几G的一些文件无法上传。 Plupload的使用方法也与SWFUpload非常类似,可以分为以下几步: 1、引入js文件,plupload的源文件可以到github上去下载 2、实例化一个plupload对象,传入一个配置参数对象进行各方面的配置。 3、调用plupload实例对象的init()方法进行初始化 4、在plupload实例对象上注册各种你需要的事件。plupload从选取文件到文件上传完成这个过程中,会触发很多事件。我们可以通过这些事件来跟plupload进行交互。 5、实现你自己所注册的那些事件的监听函数,利用这些监听函数来进行更新UI、提示上传进度等工作。 大家可以到http://chaping.github.io/plupload/demo/看一下我写的关于plupload的几个上传demo。 下面用一段代码来说明Plupload的使用方法。 首先看下我的目录结构 index.html的代码如下:
各种插件软件安装方法
各种插件软件安装方法 Thinkinetic Pulldownit Pro v2.1 For Maya (PDI破碎) 1.解压压缩包,双击打开Pulldownit_Pro_v 2.1_For_Maya_2010-2013_Win64bit.rar 里面提供了Maya2010-2013,四种安装版本,在这我选择了2012版本安装。 2.Ctrl+C复制Pdi_Pro_2.1_Maya2012x64文件夹,找到hxsd-我的文档-maya-2012x64 这个文件夹。把Pdi_Pro_2.1_Maya2012x64文件夹Ctrl+V粘贴在这里。 3.双击打开Pdi_Pro_2.1_Maya2012x64文件夹,找到pdiMaya文本,双击打开, 修改路径+ Thinkinetic 2.0 C:\Users\hxsd\Documents\maya\2012-x64\Pdi_Pro_2.1_Maya2012x64 并保存关闭。 4.此时在复制一份刚刚保存好的pdiMaya,并在maya根目录(C:\Users\hxsd\Documents\maya)下 新建文件夹modules,打开modules把pdiMaya放在里面。 5.重新打开Maya加载插件 blastcode1.7_for_maya2009_2011_64bit (只能在11以前版本使用的NURBS破碎) 1.找到插件所在文件夹,双击BlastCodeInstall_Trial17x64 2.一路欢脱的点击next,agree等,就能完成安装 3.重新打开Maya2009,就能在菜单栏里找到“Blast Code”菜单. 4.enjoy it! 3delight-10.0.4-setup-x64 1.双击3delight-10.0.4-setup-x64,选择English语言,并点击OK,进行下一步。 2.点击next,并选择I accept the agreement。
win8下安装xp系统成双系统简易安装教程
win8系统下安装xp系统作双系统 需要: 1、xp安装版系统文件,ISO格式,及安装序列号; 2、ntldr文件,用于xp系统启动用,可在xp系统安装文件中搜索提取,在I386文件夹中; 3、魔方软件,安装在win8系统中; 4、win8安装光盘,或者用win8安装文件(iso格式)制作的U盘启动盘(魔方软件中有功能用于制作U盘启动盘),该需求应用于win8的系统启动修复,若会操作EasyBCD软件修复系统启动,本方法选用。 目标及现有条件: win8已经安装在C盘,欲安装xp系统至E盘,需要F盘来存储XP安装文件。 准备: 1、将XP安装版系统文件解压至“xp”文件夹中,存至F盘根目录下; 2、应用魔方软件设置多系统启动,增加一个系统启动项,并设为默认启动 项。实际该启动项为空启动项,不用管它。一定要设定选择时间!设置过程如图所示:
步骤: 1、 win8系统下重启,注意,在选择“重启”选项时,同时按下键盘上的 Shift键,这样能够进入高级启动界面。或者如图所示,选择高级启动; 2、在win8高级启动界面中依次选择,最后选择“命令提示符”,然后系统重 启,进入win8启动界面,系统提示选择用户并输入密码,此为win8用户及密码,输入后即可进入,过程如图所示;
选择命令提示符后,电脑会重新启动,进入win8启动界面后:
3、在“命令提示符”界面中(DOS界面),依次输入“F:”回车——“cd xp/i386”回车——“winnt32”回车,即可进入XP安装界面; 安装XP系统时,需要输入安装序列号。另外注意在安装选项中选择“高级选项”,在“我想在安装过程中选择安装驱动器号和磁盘分区”打上对勾,这个很重要,否则系统将会直接安装至C盘。其余略;
插件安装方法
PS滤镜安装方法: 滤镜插件下载后请释放到Photoshop滤镜文件夹里 1、如果是英文CS版本或7.0版本以下的,释放到Photoshop文件 \Plug-Ins\Filters文件夹里 2、如果是CS中文绿色版本的,释放到Photoshop文件\Required\增效工具\ 滤镜文件夹里 3、如果是CS8.0中文版本的,释放到Photoshop文件\增效工具\滤镜文件夹 里 文字安装方法: 字体下载后先释放到一个固定的文件里 然后打开电脑里的“控制面板”—“字体” 接着点菜单“文件”—“安装新字体”点击进入安装 找到刚才释放后的字体,等到“字体列表”处出现字体文件后 按右边的“全选”,然后按上面的“确定”就OK了 最后打开PS软件就有你新安装的字体了 PS笔刷安装方法: PS笔刷下载后请释放到Photoshop画笔文件夹里 1、如果是英文CS版本或7.0版本以下的,释放到Photoshop文件 \Presets\brushes文件夹里 2、如果是CS中文绿色版本的,释放到Photoshop文件\Required\预置\画笔 文件夹里 3、如果是CS8.0中文版本的,释放到Photoshop文件\预置\画笔文件夹里 GIF格式的自制笔刷导入到PS里的方法: 1、先打开PS,接着打开GIF格式的自制笔刷图片 2、然后选择软件最上面的菜单:编辑—定义画笔预设,会出来个菜单,在上面 打上画笔的名称,按“好”就可以了。 3、想看下那个笔刷,可以新建一个白背景的文档,点“画笔工具”,然后在画笔 选取器那里可以看到刚才保存的笔刷了。 4、如果想把保存好的笔刷存储到PS里,点击画笔选取器右上角的小三角,选 择“存储画笔”,把笔刷存储到PS的画笔文件里。 PS: 关于其他的PS插件安装方法基本与上面的PS笔刷安装方法一样,下载后都必须要释放到相应的 Photoshop文件夹里就可以了。 比如说:PS渐变插件下载后要释放到Photoshop文件/预置/渐变文件里。
Win8 Win7双系统安装图文教程
本安装教程为Windows8之家原创,做成图文模式,希望能帮助正在使用Win7或者XP的同学顺利安装好Windows 8消费者预览版,是双系统能够正常使用!今天我们的QQ群,微博,论坛等诸多朋友使用各种方法完成了Windows 8系统的安装,不过多数朋友选择了双系统!毕竟Win7是一个稳定成熟的系统了,日常工作需要! 本篇教程的机器原来C盘安装的是32位的Win7系统,现在想要把64位的Win8系统安装到E盘,安装前把E盘清空了!F留足空间用来解压ISO文件。还需要一工具个文件:nt6 hdd installer(点击下载)以下就是正式的安装步骤: 原文:https://www.360docs.net/doc/cd1913741.html,/jiqiao/3447.html
第一:我准备把Win8系统安装到E盘,先把下载的64位的Win8消费者预览版解压到F盘根目录(注意第一个是E盘,后面是F盘)(安装完成后删除解压出来的所有文件)。如果你目前是Win7点击模式2,目前是XP,点击模式1。
第二:安装器会发现你解压到F根目录的文件,这时候按照提示点击中间的重启,继续下面的安装步骤。
第三:重启开机时候会发现nt6 hdd installer的选项!选择,然后回车,就开始了我们的双系统安装!
第四:这时候需要输入产品密钥,这个不要担心,因为微软已经给出来了,所有版本的Win8,密钥就这一个: DNJXJ-7XBW8-2378T-X22TX-BKG7J 如果你手边只有一个电脑,又是装双系统,那么用纸和笔记下来,一会手动输入,虚拟机安装就不存在这个问题了,复制粘贴就可以。
第五:接下来要选择安装在哪个分区,我要安装到E盘,我的电脑有CDEF四个分区,在这里就点击选择第三个分区,你根据你的情况来选择!
JMeter2.2使用手册
SINODATA JMeter2.2安装与使用
目录 一、JMeter2.2安装启动 (1) 二、JMeter2.2使用 (1) 1. 测试脚本录制 (1) 2. 记录结果设置 (6) 3. 运行及记录结果查看 (10) JMeter是Apache组织的开放源代码项目,它是功能和性能测试的工具,100%的用java实现,最新的版本是2.2。JMeter可以用于测试静态或者动态资源的性能(文件、Servlets、Perl脚本、
java对象、数据库和查询、ftp服务器或者其他的资源)。JMeter用于模拟在服务器、网络或者其他对象上附加高负载以测试他们提供服务的受压能力,或者分析他们提供的服务在不同负载条件下的总性能情况。可以用JMeter提供的图形化界面分析性能指标或者在高负载情况下测试服务器/脚本/对象的行为。
一、JMeter2.2安装启动 下载的.zip文件解压缩到C:/JMeter(后面的文章中将使用%JMeter%来引用这个目录)目录下。现在,请使用%JMeter%/bin下面的jmeter.bat批处理文件来启动JMeter的可视化界面,下面的工作都将在这个可视化界面界面上进行操作。下面的图片是JMeter的可视化界面的屏幕截图。 二、JMeter2.2使用 1. 测试脚本录制
1、选中测试计划单击鼠标右键,在弹出菜单中选择添加->线程组; 2、接下来选中工作台单击鼠标右键,在弹出菜单中选择添加->非测试元件->HTTP代理服务器;
3、在“HTTP 代理服务器”窗口中目标控制器下拉框选择测试计划 > 线程组(表示脚本生成在这 个线程组下),分组下拉框选择每个脚本放入一个新的控制器,避免生成的脚本杂乱且无法组 织;
Win8中文版汉化包安装教程
Win8中文版汉化包安装教程 想要体验Win8超炫的Metro效果,却止步于全英文的操作界面?现在,这个问题终于得到了解决,大家期待已久的Win8中文版汉化包现已放出下载。该版本目前还处于开发阶段,对一些系统功能的汉化还不完整,并且对Win8资源管理器Ribbon视图模式的处理也还不太稳定,可能导致部分按钮出现错位的现象,不过并不影响系统功能的正常使用。 Win8中文版汉化包下载(32位) https://www.360docs.net/doc/cd1913741.html,/soft/CDROM/14319.html 首先通过以上链接将Win8中文版汉化包下载到电脑中,得到一个扩展名为.cab的文件,然后打开Win8的控制面板。 打开Win8控制面板 选择控制面板左侧列表最下方的“More Settings(更多设置)”。
在控制面板中选择More Settings(更多设置) 所谓更多设置,实际上就是打开了传统控制面板界面,这样看起来就熟悉多了。在传统控制面板中选择“Clock,Language,and Region(时钟、语言和区域)”。 在时钟、语言和区域设置中,点击“Install or uninstall display languages(安装或卸载显示语言)”,进入语言安装界面。
在语言安装界面中,选择“Install display la nguages(安装显示语言)”进入下一步。 点击安装界面中的“Browse(浏览)”按钮,找到刚刚下载的Win8中文版汉化包所在位置,点击“OK”按钮确认。安装程序读取到Win8中文版汉化包之后,点击“Next”进入下一步。
耐心等待3到5分钟左右,Win8中文版汉化包就安装完成了,点击Next进入下一步。 选择列表中的“中文(简体)”,最后点击“Change display language(更改显示语言)”按钮。 此时系统会弹出提示,需要重启系统应用使更改生效,保存好正在编辑的文档等工作后,点击“Restart now (现在重启)”。
jmeter安装和使用
1、安装JDK (有java的运行环境可以略过)(安装文件见附件)JDK的安装路径:D:\Program Files\Java\jdk1.6.0_43 这是jre的安装路径:D:\Program Files\Java\jre6 安装完成后对环境变量进行配置:(Win7) 计算机-属性-高级系统设置---环境变量 首先,在系统变量中新建JAVE_HOME,路径为D:\Program Files\Java\jdk1.6.0_43 其次,在系统变量的Path的路径最前面,添加 D:\Program Files\Java\jdk1.6.0_43\bin;D:\Program Files\Java\jre6\bin; 最后,在系统变量中新建CLASSPATH,路径为 .;%JAVA_HOME%\lib;%JAVA_HOME%\lib\dt.jar;%JAVA_HOME%\lib\tools.jar; 配置完成进行验证: C:\Users\dallen>java -version java version "jdk1.6.0_43" Java(TM) SE Runtime Environment (build 1.6.0_43-b01) Java HotSpot(TM) 64-Bit Server VM (build 20.0-b11, mixed mode) 2、jmeter 的使用(安装文件见附件) 1> 找到$path\bin\jmeter.bat, 双击运行。 2>界面相关信息 3、第一步创建线程组
线程组设置 线程组是任何测试计划的起点,所有的逻辑控制器和采样器都必须放在线程组之下。其他的测试元件(如监听器)可以被直接放在测试计划之下,这些测试元件对所有线程组都生效。线程组就像它的名字所描述的那样,被用来管理执行性能测试所需的JMeter 线程。用户通过线程组的控制面板可以: 设置线程数量。 设置线程启动周期。 设置执行测试脚本的循环次数。 每一个 JMeter 线程都会完整地执行测试计划,而且它们之间是完全独立运行的。这种多线程机制被用来模拟服务器应用的并发连接。参数Ramp-Up Period 告诉JMeter 达到最大线程数需要多长时间。假定共有10 个线程,Ramp-Up Period 为100 秒,那么JMeter 就会在100 秒内启动所有10 个线程,并让它们运转起来。每一个测试线程都会在上一个线程启动10 秒之后才开始运行。假定共有30 个线程,Ramp-Up Period 为120 秒,那么线程启动的间隔就为4 秒。 Ramp-Up 参数不能设定得太短,否则在测试的初始阶段会给予服务器过大的压力。Ramp-Up参数也不能设定得太长,否则就会发生第一个线程已经执行完毕,而最后一个线程还没有启动的情况(除非测试人员期望这种特殊情况发生)。
Jmeter分布式测试配置教程
一、Jmeter分布式执行原理: 1、Jmeter分布式测试时,选择其中一台作为调度机(master客户端),其它机器做为执行机(slave 服务端)。 2、执行时,master会把脚本发送到每台slave上,slave 拿到脚本后就开始执行,slave执行时不需要启动GUI,我理解它应该是通过命令行模式执行的。 3、执行完成后,slave会把结果回传给master,master会收集所有slave的信息并汇总。 二、执行机(slave)配置: 1、slave机上需要安装Jmeter,和jdk。 2、添加环境变量:JMETER_HOME=D:\B_TOOLS\apache-jmeter-2.13,此处为你Jmeter的路径 JAVA_HOME=C:\Java\jdk1.6.0_20 Path=%JAVA_HOME%\bin;%PATH%;%SystemRoot%/system32;%SystemRoot%; CLASSPATH=.;%JAVA_HOME%\lib;%JAVA_HOME%\lib\tools.jar 3、启动bin目录下的:jmeter-server.bat,启动成功如下图: 4、上图上标红的IP和端口会在master里配置时用到。IP就是slave机器IP,端口默认是1099,端口也可以自定义,这里我自定义为1000,这个后面会讲。 5、多台slave的话,重复1~4步骤就好。 三、调度机(master)配置: 1、脚本:简单的一个访问百度的脚本:
2、找到Jmeter的bin目录下jmeter.properties文件,修改如下配置,IP和Port是slave机的IP以及自定义的端口(这里端口我自定义为100,后面会讲如何自定义): remote_hosts=10.13.223.202:1000,10.13.225.12:1000 多台slave之前用","隔开,我这配置了2台,可以看到标红的这个就是上面截图slave的IP和Port. 3、打开Jmeter,选择运行,有运程启动、运程全部启动两个选项: 4、选择远程启动-->10.13.225.12:1000
photoshop cs6 各种工具的安装方法
很多朋友下载了非常漂亮的笔刷或功能强大的滤镜,但是不懂如何安装, 今天夜猫教育带你一步步完成这些工具的安装。 1.Photoshop画笔的安装 Photoshop画笔的默认格式为.abr,如果你下载的是压缩包,请解压之后再安装。 方法一: 最简单的方法——双击abr画笔文件,或将abr文件拖动到Photoshop中,画笔将会自动安装到Photoshop中。 有些版本的PS不能用这种方法安装,如果你用这种方法不能成功安装,那么请往下看。 方法二: 选择画笔工具,在画布上点击右键,然后点击弹出菜单右上角的齿轮图标,选择“载入画笔”,然后找到你的abr文件,点击载入即可。 方法三: 点击菜单编辑>预设>预设管理器,在预设类型中选择画笔,点击右侧的“载入”按钮,然后找到你的abr文件,点击载入即可。 2.Photoshop滤镜的安装 Photoshop滤镜的默认格式为.8bf(也有些滤镜为exe格式的可执行文件),如果你下载的是压缩包,请解压之后再安装。 方法一: 如果你下载的滤镜为exe的可执行文件,那么只需双击文件,将滤镜安装到Photoshop的安装目录下的即可(如:C:\Program Files\Adobe\Photoshop CS6\Plug-ins)。 方法二: 如果你下载的滤镜为.8bf格式,则直接将.8bf文件复制到Photoshop的滤镜目录下即可(一般路径为X:\Program Files\Adobe\Photoshop CS6\Plug-ins或X:\Program Files\Adobe\Photoshop CS6\Plug-ins\fileters,其中X为你安装PS的盘符)。 3.Photoshop动作的安装 Photoshop画笔的默认格式为.atn,如果你下载的是压缩包,请解压之后再安装。 方法: 点击菜单窗口>动作,调出动作面板,或使用快捷键Alt+F9。点击动作面板右上角的向下箭头图标,在弹出的菜单中选择“载入动作”,找到你下载的.atn文件,点击载入即可。 4.Photoshop渐变的安装 Photoshop渐变工具的默认格式为.grd,如果你下载的是压缩包,请解压之后再安装。 方法一: 选择渐变工具,在画布上点击右键,然后点击弹出菜单右上角的齿轮图标,选择“载入渐变”,然后找到你的.grd文件,点击载入即可。 方法二: 点击菜单编辑>预设>预设管理器,在预设类型的下拉菜单中选择渐变,点击右侧的“载入”按钮,然后找到你的.grd文件,点击载入即可。 5.Photoshop样式的安装 Photoshop样式的默认格式为.asl,如果你下载的是压缩包,请解压之后再安装。 方法一: 点击菜单窗口>样式,调出样式面板。点击样式面板右上角的向下箭头图标,在弹出的菜单中选择“载入样式”,找到你下载的.asl文件,点击载入即可。 方法二: 点击菜单编辑>预设>预设管理器,在预设类型的下拉菜单中选择样式,点击右侧的“载入”
Win8 系统入门学习手册与使用技巧专题教程!(中)
Windows 8 系统完全上手指南 - 非常详尽的Win8 系统入门学习手册与使用技巧专题教程!——中[Windows 8 完全指南第九篇] Windows 应用商店揭秘 作为Windows 8的一个重头戏的应用商店并不神秘,微软将时下主流的App Store 模式引进Windows 8 会不会成功呢? 当我们进入Windows 8 后首先看到的就是“开始屏幕”和上面一个个Metro/Modern 应用程序,那么这些应用程序都是从哪里来的呢?答案就是Windows 应用商店(Windows Store)。 Windows 应用商店(Windows Store)是Windows 8 引进的向用户提供Metro/Modern 应用的官方应用程序商城,用户可以在Windows 应用商店上一站式购买喜欢的应用程序,这些应用程序都是经过微软官方审核并评级后的,在安全上可以放心。此外微软提供了傻瓜式的安装、更新或管理、删除应用程序操作。
Windows 应用商店采用了和开始屏幕相似的风格,以磁贴形式展示各款应用,左右滚动可以查看其他应用(点击最右下角“缩小”按钮可以在全局界面下查看)。点击图中任意应用进入它在商店的介绍界面,然后就可以下载安装。 在最初Windows 应用商店只是提供Metro 应用程序的,但后来微软又将传统桌面的应用也引进了Windows 商店,展示界面与Windows 8 Style 应用一致,不同的是下载是转到对应应用的官方网页下载。目前桌面程序所占的比重还很小,并有明显的“桌面应用”提示。不知道后续微软会不会重新将桌面应用移出Windows 商店,毕竟面向Windows 桌面的程序数量级太大,是没有必要,也没有办法重新打造一个下载渠道的。
性能测试工具Jmeter的配置与使用
Jmeter的安装配置与使用 一、Badboy的安装 由于JMeter不支持录制,需要手工一点一点添加,所以对于新手可能很难做到位或是做好.现在常用的方法是使用Badboy录制,然后生成JMeter脚本,然后用JMeter打开,添加监听器来查看结果。所以首先安装Badboy软件 1、下载Badboy 通过Badboy的官方网站下载Badboy的最新版本. Badboy: https://www.360docs.net/doc/cd1913741.html,.au/ 2、安装Badboy 安装Badboy如同一般的Windows应用程序一样,一路点”下一步”最后点”完成”就安装好了.安装完后在开始菜单及桌面都看不到,你需要到Badboy的安装目录下,找Badboy.exe,直接双击它即可启动Badboy. 3、启动Badboy 启动Badboy,你可以看到下面的界面.则说明Badboy软件安装成功 二、Jmeter的安装 1、下载Jmeter软件
官方下载地址: https://www.360docs.net/doc/cd1913741.html,/site/downloads/downloads_jmeter.cgi 2、安装Jmeter软件 安装JMeter,只需简单的解压zip或tar文件到你想要安装的那个目录里。 前提要安装 JDK (这里使用 JDK 1.5.0 )配置环境变量 CLASS_PATH=”%JAVA_HOME%\bin;%JAVA_HOME%\lib\tools.jar;%JMeter\bin%” 三、Jmeter的使用 脚本的录制过程 刚已经说过由于jmeter自己的脚本录制较为复杂,所以建议用badboy软件进行jmeter脚本录制。 下面讲述如何运用badboy进行录制: 1、开启badboy 双击软件图标开启badboy即可看到以后界面: 2、开始录制 在地址栏(图中用红色框住部分)中输入你需要录制的Web应用的URL,并点击GO 按钮开始录制。开始录制后,你可以直接在Badboy内嵌的浏览器(主界面的右侧)中对被测Web应用进行操作,所有的操作都会被记录在主界面左侧的编辑窗口中:如下图所示
插件安装与卸载的10个小窍门
Eclipse 3.5插件安装与卸载的10个小窍门 【51CTO精选译文】Eclipse Galileo(即Eclipse 3.5,于今年6月24日正式发布)拥有一个全新的插件安装对话框。事实上,整个过程完全重新分解了。这在Eclipse已成为一种惯例:Eclipse 3.3和3.4分别拥有完全不同的插件安装程序。 51CTO编辑推荐:Eclipse平台应用与开发专题 虽然Eclipse 3.5的安装过程本身相对简单,但仍然有一些您应该指导的问题。下面我们会介绍一些您应该避开的陷阱,以及以使这一过程更加顺利的秘诀。这些秘诀都围绕着安装对话框,并且能在安装新软件的帮助里面找到。(51CTO编者注:对于此次的Eclipse 3.5,有很多用户反映说插件的安装和卸载有很多问题。相信这篇文章能够解决一些相关问题。)1 .除非你需要,否则不要选择“联接到所有更新站点”
在安装对话框里有一个小复选框,其标示为“在安装过程中联接到所有更新站点从而找到所需的软件。”从表面上看,这好像是一个很好的主意:如果您安装了一种插件,但是您的平台不具有所有必要的插件,它会很容易就找到这些插件并自动进行安装。 实际上这会产生一些我们并不期望的负面影响:第一,由于Eclipse可能链接到比你预想更多的更新站点,因此这一进程可能会比较慢。另外有些站点可能不会那么快(特别是如果您不是在北美)。然而这还不是糟糕的一部分。在这个过程中,Eclipse可能会发现其他完全不相关的插件。 显然,这一过程需要完善。我的建议是:不选中此复选框。如果某些相关附件没有被安装,安装进程会在下一步骤的时候告知您,没有它您将无法继续进行下去。在这种情况下,打开它,并…… 2 .仔细审查您要安装什么 在您选择好要安装的插件,并单击下一步的时候,Eclipse会执行若干检查。下一个对话框中是非常重要的。不要一味的点击下一步使得其自动摒除它。阅读这些信息,并确保您了解了您所安装的插件。 在某些情况下,在安装的过程中可能会增加一些与你要安装的插件无关的一些插件,你可以选择删除这些(这些插件可能不是每次都能用得上)。 3 .警惕“按类别分组” 下一个复选框处理是“按类别分组”。这种看似无害的按钮的作用远远超过你的想象。诚然,它将集合你看到的按类别分的条目,这些分类也是你想要的。但是,如果站点上的该条目并没有分类,他们将不会出现,因此,您将无法进行安装。
win8.1系统安装详细图文教程
系统安装方式目前有三种,分别是硬盘装系统、U盘装系统、光盘装系统。它们各有优 缺点小编就不在此累述。小编编写此篇教程的目的是为了教大家在系统没崩溃的情况下,通过硬盘安装GHOST系统的方式,实现快速装机目的。具体步骤如下: 硬盘装系统 一、系统下载完成之后,右键单击ISO镜像,弹出菜单选择解压文件; 二、解压完成,文件夹内容如下,双击打开autorun.exe文件或直接打开名为”安装系统”的程序:
三、弹出的“AUTORUN.EXE”运行界面中选择“安装GHOST系统到C盘”; 四、进入系统安装界面,如下图点选相应选项,点确认即可
选择完成,点击确定,然后选择自动重启,即可进入自动装机状态,时间约持续5~10分钟; 注意事项:1、如果自动装机完成后没有直接进入桌面,而出现了黑屏状态,毋须担心,不是系统问题,直接手动重启电脑,重启完成即可正常使用。 2、解压时请直接进行解压,不可系统存放路径不可存有中文字符,否则将无法正常安装。 3、请将解压出的gho文件放到除C盘外的分区,否则将无法正常安装;点击确定后会重新启动自动化安装,一般安装时间在5-10分钟! U盘装系统 U盘装系统是目前最常用的系统安装方式。特别适合于未安装光驱的台式机或超薄笔记本电脑上。小编为了给这类无光驱用户提供最大的便利,将在本文中为大家讲解最详细的U盘装系统教程。 您需要准备一个空的U盘(注意U盘中的重要数据请及时的备份出来,最好提前格式化U盘,U盘容量不小于4G) 第一步:1、下载大白菜U盘制作软件到你的电脑中; 2、下载GHOST系统到你的电脑中; 第二步:首先插入U盘,右键点击U盘,弹出菜单选择快速格式化(切记U盘中重要文件事先要备份出来,以防丢失),然后启动大白菜软件,界面如下图,点击界面最下方的“一键制作U盘启动”按钮,进入自动制作U盘启动盘;
jmeter配置、安装手册
jmeter配置、安装 一、工具描述 apache jmeter是100%的java桌面应用程序,它被设计用来加载被测试软件功能特性、度量被测试软件的性能。设计jmeter的初衷是测试web应用,后来又扩充了其它的功能。jmeter可以完成针对静态资源和动态资源(servlets, perl脚本, java对象, 数据查询s, ftp服务等)的性能测试。jmeter可以模拟大量的服务器负载、网络负载、软件对象负载,通过不同的加载类型全面测试软件的性能。并且jmeter提供图形化的性能分析。 二、使用环境 JMeter 可以运行在solaris, linux, windows (98, nt, 2000,2003). jdk1.4以上。本文章主要介绍使用JMeter测试windows环境的web server 和DB server的环境搭建步骤,以及使用Jmeter进行压力测试的入门。 三、软件下载 JDK https://www.360docs.net/doc/cd1913741.html,/javase/downloads/index.jsp jmeter https://www.360docs.net/doc/cd1913741.html,/download_jmeter.cgi 四、JDK安装 下载jdk1.6.0_10.exe,这接点击默认安装,一般安装至C:\Program Files\Java目录下。 桌面上选择“我的电脑”(右键),高级, 环境变量, 在“系统变量”--->“新建”, 在变量名中输入:CLASSPATH,变量值中输入:C:\Program Files\Java\jdk1.6.0_10\lib\dt.JAR; C:\Program Files\Java\jdk1.6.0_10\lib\TOOLS.JAR; C:\Program Files\Java\jdk1.6.0_10\BIN;再按“新建”,在变量名中输入:JAVA_HOME,变量中输入:C:\Program Files\Java\jdk1.6.0_10;修改PATH变量,添加%JAVA_HOME%/bin;然后确定即可; 五、Jmeter安装 解压jakarta-jmeter-2.3.4.zip文件至c盘,本文解压至C:\jakarta-jmeter-2.3.4目录下。 桌面上选择“我的电脑”(右键),高级, 环境变量, 在“系统变量”--->“新建”, 在变量名中输入:JMETER_HOME,变量值中输入:C:\jakarta-jmeter-2.3.4 ,再修改CLASSPATH变量,变量值中添加%JMETER_HOME%\lib\ext\ApacheJMeter_core.jar;% JMETER_HOME%\lib\jorphan.jar;%JMETER_HOME%\lib\logkit-1.2.jar; 然后确定即可。 然后点击Jmeter目录下bin文件夹里的jmeter.bat就可以打开Jmeter
Amazon美国站物品批量上传表格必填项说明
Amazon美国站物品批量上传表格必填项说明 1. item_sku 拟定一个SKU,此SKU要是唯一的且一旦随着listing上传成功不能修改。 2. item_name 即listing的标题(不能超过500个字母。特殊字符如?, ?, ?, 冒号,逗号,斜杠等不能使用) 3. brand_name和manufacturer 都填自产自销的都填自己牌子,不是自产自销的按实际情况填写 4. product_description 物品的描述(不能超过2000个字母。特殊字符如?, ?, ?, 等不能使用。换行需使用或
html符号) 5. item_type 在后台Add Products via Upload页面搜索产品适用的种类名称,依据搜到的结果填上去 6. Product Type(feed_product_type) 在批量上传的模板Valid Values页面上选择适用的产品种类,填写上去 7.Mfr Part Number(part_number) 跟SKU一致 8. standard_price 填写想要出售的价格 9. Currency 货币单位(如USD) 10. Quantity 要出售物品的数量 11. Item Condition 如果是新的可不填,系统默会认为新;如果是旧的,需填写Used 12. Sale Price,Sale Start Date,Sale End Date 促销,如准备促销就需填写促销价,促销起止时间 13. Bullet Point 产品的卖点5点(每点不能超过500个字符。特殊字符如?, ?, ?, 等不能使用) 14. Search Terms(generic_keywords) 关键字5条(每条不能超过50个字符) 14. image_url 一张主图链接和1-8张附图链接 以上为Amazon美国站listing批量上传模板必填项,其他属性可依据具体情况决定是否填写,模板Data Definitions页面有对各个数据的详细解释。
普通PC机Win8.1下安装苹果mac系统图文详解教程
普通PC机在Windows8.1下安装苹果mac 系统图文详解教程 前言 在教程开始前,首先声明以下机油不适合安装黑苹果: 1,处理器为AMD [内核不支持] 2,带intel 核显/集显的笔记本电脑,但不是HD3000或者HD4000。 3,显卡为A卡3系列及以下的笔记本电脑。 4,综合2和3情况的台式机,如果不打算更换显卡,也不用去装了。 PS:ATI 7系列的显卡应该也驱动不了,现在苹果转向N卡,没有使用过ATI 7系列的显卡,也就没有为ATI 7系列开发驱动。除非是6系列的马甲卡,否则ATI 7系列的显卡应该无解。 安装黑苹果是一段艰辛的路程,一个星期睡不好觉那是正常的事。黑苹果没有速成教程,如果想在一天完美用上苹果系统,那你还是去买白苹果吧。 虽然按照此贴的教程安装mac应该不会丢失数据,但是建议一定要备份本地磁盘的数据,特别是珍贵的照片、工作档案等。 在安装mac前,你需要有vista或win7或win8环境和一个WINPE,XP不行,因为在XP
下操作相当麻烦,引导方式又不一样,不能使用easybcd。 一. 准备阶段 1,分区给安装盘和系统盘 强烈推荐一定要把这两个区放在最后面,如果把这两个分区从中间压缩卷出来,对这两个分区进行操作时非常危险,后面的分区随时可能消失,数据无价,一定要重视这个问题。再者,mac变色龙需要主分区才能引导,而最后一个分区是可以转换成主分区的。如果最后一个分区没空间压缩卷了,建议把最后一个分区的数据移到前面的分区,然后再对最后一个分区进行操作。这样可以99%保证数据安全
安装盘需要分6G空间,系统盘分25G以上,这个参考自己的硬盘和需求。系统安装完后可以把6G的安装盘回收
jmeter中文使用手册
Jmeter用户手册 整理人:大傻 2008-12-12 1介绍 Apache JMeter 是100%纯JA V A桌面应用程序,被设计为用于测试CS结构的软件。 同时也可以用来测试静态和动态资源的性能,例如:静态文件,Java Servlets,CGI Scripts,Java Object,数据库和FTP服务器等等。JMeter可用于模拟大量负载来测试一台服务器,网络或者对象的健壮性或者分析不同负载下的整体性能。 同时,JMeter可以帮助你对你的应用程序进行回归测试。通过你创建的测试脚本和assertions来验证你的程序返回了所期待的值。为了更高的适应性,JMeter允许你使用常规表达式来创建这些assertions。 2开始 2.1安装 下载安装最新的版本,将会包含所有你需要建立和运行Web,FTP,JDBC和JNDI测试的文件。如果你想进行JDBC测试,你需要使用合适的JDBC driver。JMeter中不包含JDBC drivers。其他可能需要下载的软件: Bean Shell Java Activation Framework – needed for Java Mail Java Mail – needed for mail visualiser and SOAP test JMS – for JMS samples General Java Kit 接下来一步,就是浏览“建立测试计划”一章来熟悉JMeter的基本操作,例如:添加和删除元素。最后,浏览适当的章节来学习如何建立不同种类的测试计划。例如,如果你对Web应用程序的测试比较感兴趣,就浏览“建立一个Web测试计划”章节。其他种类的测试计划建立的章节包括:JDBC,FTP和JNDI。 一旦你熟悉了建立和运行JMeter测试计划,就可以开始熟悉各种配置参数,例如:timers,listeners,assertions和其他的参数,来帮助你更好地控制你地测试计划。 2.2系统要求 JMeter 1.8 以上的版本需要JDK1.4以上的版本支持运行。JMeter可以运行在如下操作系统上:Unix,Windows和Open VMS。 l安装JDK: l JA V A的环境变量设置 1.使用鼠标右击“我的电脑”->属性->高级->环境变量 2.系统变量->新建->变量名:JA V A_HOME 变量值:d:\jdk 3.系统变量->编辑->变量名:Path 在变量值的最前面加上:%JA V A_HOME%\bin; 4.系统变量->新建->变量名:CLASSPATH 变量值:。; l安装Tomcat
