注册表修改远程端口
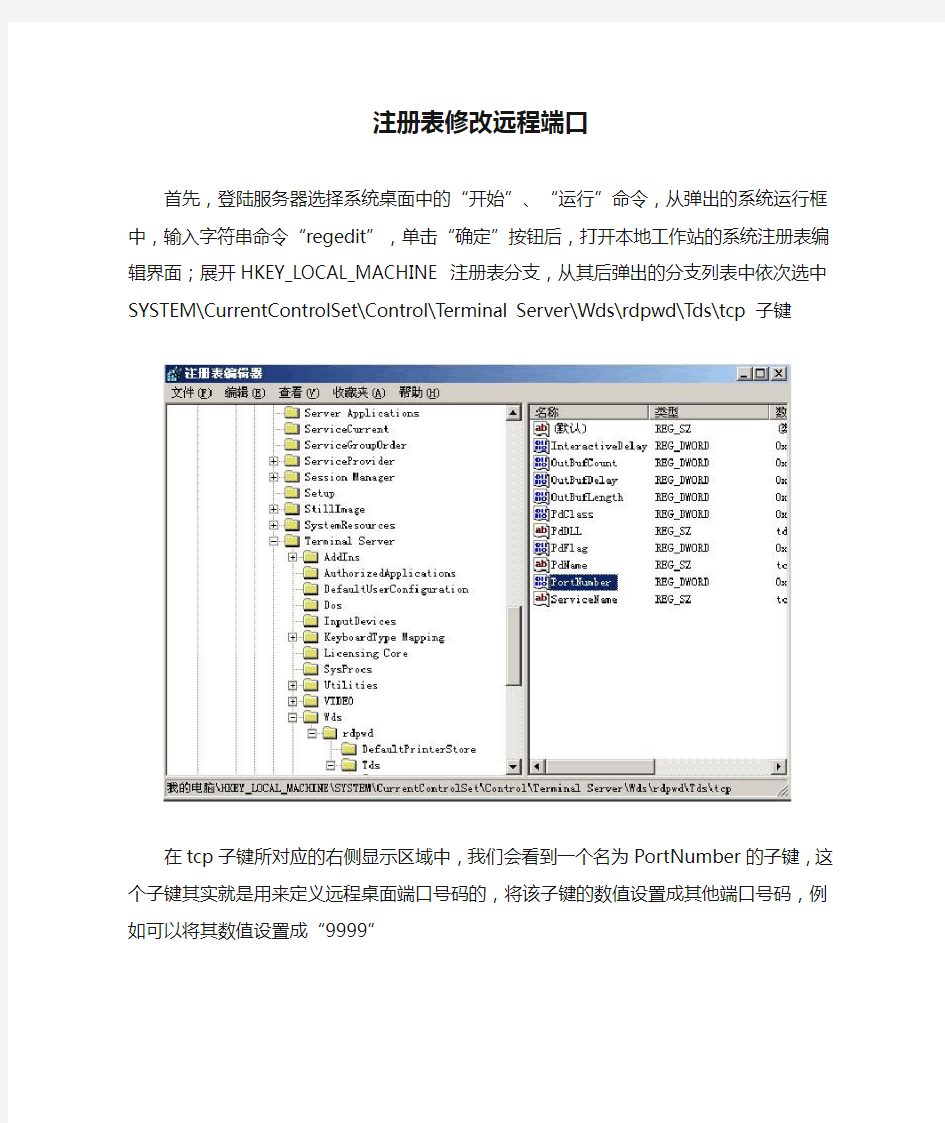
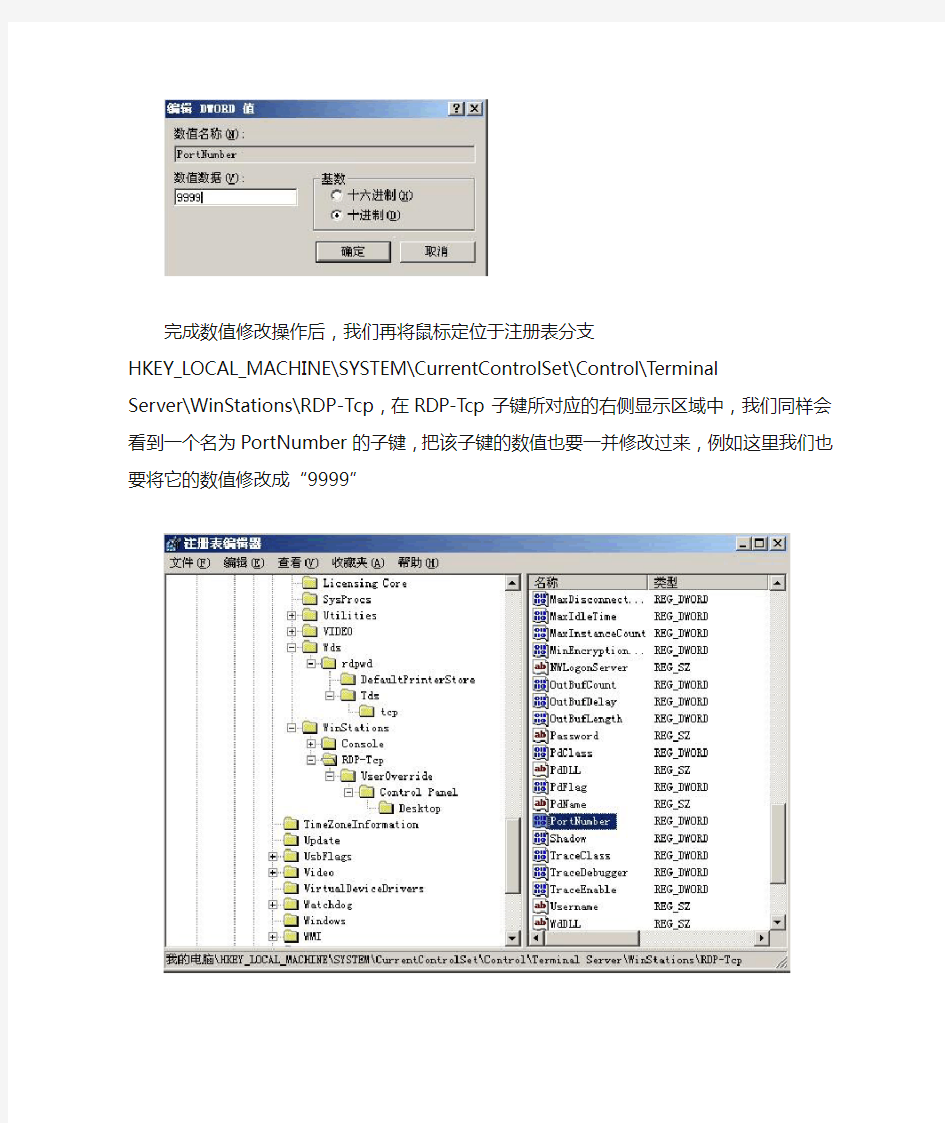
注册表修改远程端口
首先,登陆服务器选择系统桌面中的“开始”、“运行”命令,从弹出的系统运行框中,输入字符串命令“regedit”,单击“确定”按钮后,打开本地工作站的系统注册表编辑界面;展开HKEY_LOCAL_MACHINE注册表分支,从其后弹出的分支列表中依次选中SYSTEM\CurrentControlSet\Control\Terminal
Server\Wds\rdpwd\Tds\tcp子键
在tcp子键所对应的右侧显示区域中,我们会看到一个名为PortNumber的子键,这个子键其实就是用来定义远程桌面端口号码的,将该子键的数值设置成其他端口号码,例如可以将其数值设置成“9999”
完成数值修改操作后,我们再将鼠标定位于注册表分支
HKEY_LOCAL_MACHINE\SYSTEM\CurrentControlSet\Control\Terminal
Server\WinStations\RDP-Tcp,在RDP-Tcp子键所对应的右侧显示区域中,我们同样会看到一个名为PortNumber的子键,把该子键的数值也要一并修改过来,例如这里我们也要将它的数值修改成“9999”
完成这两步操作后,我们就可以使用远程桌面通过ip地址加端口好的方式连接。
注:如果您更改了远程登陆的端口请记得在系统或者您自己安装的防火墙上打开这个例外端口。
如何修改服务器端口号
竭诚为您提供优质文档/双击可除如何修改服务器端口号 篇一:如何修改服务器的端口 如何修改服务器端口 屏蔽端口防止帐号被盗 大家知道,如果服务器的超级管理员帐号或者特权用户的帐号被盗用的话,那么服务器的所有隐私信息都可能会被“任人宰割”;很显然,阻止管理员帐号或特权用户帐号被非法盗用,是保护服务器信息安全的一种途径之一。要想保护好各种帐号信息,除了管理人员自己要小心、细致外,还要想办法“切断”非法用户获取帐号的“通道”;一般来说,黑客或者非法攻击者窃取服务器管理员帐号时,往往都会通过服务器的3389端口来进行的,要是我们能想办法将通往该端口的信息屏蔽掉的话,就能阻止非法攻击者来轻易窃取服务器的各种帐号信息了,这样的话服务器安全就能得到一定程度的保证。要想将3389端口暂时屏蔽掉的话,你可以按照下面的方法来进行: 在屏蔽windowsxp服务器系统中的3389端口时,你可
以右击系统桌面中的“我的电脑”,然后执行右键菜单中的“属性”命令,在弹出的属性设置对话框中,选中“远程”选项卡,接着在对应的选项设置页面中,将“允许用户远程连接到这台计算机”的选中状态以及“允许从这台计算机发送远程协助邀请”的选中状态都取消掉(如图1所示),再单击设置窗口中的“确定”按钮,就可以实现间接屏蔽windowsxp服务器系统3389端口的目的了。 要想暂时屏蔽windows2000或windows20XX服务器中的3389端口时,只要将服务器的系统服务“Terminalservices”停用掉就可以了。在停用“Terminalservices”系统服务时,可以依次单击“开始”/“运行”命令,在随后打开的系统 运行框中,执行服务策略编辑命令“services.msc”,接着 服务器系统将自动打开一个服务列表窗口;双击该窗口中的“Terminalservices”选项名称,打开如图2所示的服务属性设置窗口,检查该窗口中的服务启动状态是否为“已禁用”,要是不是的话,那你必须先单击该窗口中的“停止”按钮,再从启动类型下拉列表中选中“已禁用”选项,之后单击一下“确定”按钮就oK了。 更改端口防止非法连接 尽管通过屏蔽33 89端口的方法,可以有效地保证服务器的安全,可这么一来就会影响到网络管理人员对服务器的远程连接和远程管理
路由器端口映射,远程桌面连接--端口映射1
路由器端口映射,远程桌面连接--端口映射+花生壳=让人访问你个人服务器或WEB站点 关键字:路由器端口映射,内网端口映射,porttunnel,端口映射,远程桌面,修改远程桌面端口,端口映射工具,路由器端口映射,nat端口映射,端口映射软件,花生壳,花生壳下载,花生壳2008,个人服务器,FTP服务器,个人WEB站点,远程连接。 相信你看了我写的这编文章你应该可以(我用的是XP系统): 1、让(家里)宿舍自己的电脑跟公司(外地)的电脑互相远程桌面连接(免得每次COPY 东西都要搞个U盘等移动存储设备带来带去的)。让你会修改远程连接桌面端口及连接。 2、实现免费空间和免费域名。把自己的机子当做服务器可以让别人访问你的WEB站点(省得做完一个网站要让别人或客户看都要传到给别人买的空间上才可以)。 3、自己架设一个FTP服务器。 我想应该有很多人想实现以上3点。我自己在网络上搜索了下相关的资料很多的,但没讲得清楚,好象都是互相COPY的,千篇一律。今天我给大家说下,希望对想实现的朋友有点帮助。 在说之前这里有个关于“端口映射软件或工具”和“远程连接”的事要说下,网络上有提供很多的这种软件,中英文都有。个人觉得WINDOW系统自带的最好用,又是中文的。文中说到的“远程桌面连接”和“花生壳”没有联系。所以只实现“远程桌面连接”不必下载花生壳。好了现在说如何实现以上3点,他们怎么设置: 1、内网互相连接、Web访问。 这个你把它理解为就是:同一个公司或宿舍的几台(甚至更多台)通过路由器上网的,它们之间进行连接访问。如何设置呢? 比如你A机子,想访问B机子,这时你只要先看下B机子的IP(内网的IP,比如:192.168.0.12。双击屏幕右下角的本地连接--支持---即可以看到。或网上邻居---属性--双击本地连接--支持同样可以看到)。 ①、直接在地址栏或开始运行中输入:\\192.168.0.12 可以访问到B机子的共享资料。当然有时候在网上邻居中也可以看得到。 ②、在你的机子A和B机子点我的电脑--属性--远程---勾选远程连接--确定(其实是开启3389端口)。在开始--运行--mstsc--确定--输入对方IP,如:192.168.0.12,可以实现远程连接A、B 机子互连。 ③、要想你A机子做的WEB站点也就是网站给其他的同事的机子(同个内网)浏览,只要在他们的地址栏输入你的IP加你的网站名(其实是文件夹名)就可以了。如:我的机子是192.168.0.5,我的网站页面是放在某硬盘的test的文件夹里。那么输入:http://192.168.0.5/test/ 就可以了(相信你已经装了IIS,且test文件夹你在IIS里已经是虚拟目录了)。 2、外网互相连接、访问。 这里我们分3种情况: 1)A,B都是固定的IP。 2)家里A机子IP是固定的IP,B机子是在公司或宿舍等通过路由器上网的机子。
修改注册表中远程桌面的方法
技巧一:登录信息自动保存 在使用远程桌面时每次登录到远程计算机都会出现一个类似于WINDOWS登录的界面,我们需要输入正确的用户名和密码,那么对于经常远程控制的计算机每次都要输入非常麻烦,我们能不能让系统自动输入这些信息呢?方法是有的,步骤如下: 第一步:启动远程桌面连接登录器,点“选项”按钮。 第二步:在“常规”标签下我们可以看到“计算机”,“用户名”,“密码”等参数,我们按照由上到下的顺序输入远程计算机的IP地址,登录用户名和登录密码。 第三步:将下方的“保存密码”前打上对勾。(如图1)这样以后每次连接该IP地址登录 器都会自动输入第二步中设置的用户名和密码,从而实现了系统的自动登录。 图1 小提示: 我们还可以在图1界面中的“连接设置”处选择“另存为”按钮,并将远程桌面连接的所有信息保存为一个.rdp文件,这样以后直接运行这个RDP文件就会自动使用登录器打开并连接 到事先保存好的计算机地址。(如图2)
图2 技巧二:默认端口也修改 大家应该知道远程桌面连接默认使用的端口是3389,一旦公司在服务器或路由器上将3389端口进行了封锁,我们就没有一点办法了。其实远程桌面的使用端口是可以进行修改的,我们可以修改为公司没有禁止的端口,如21或80等。这样就可以再次轻松管理远程计算机了。将3389端口修改为80端口的方法如下: 第一步:在远程计算机(即被访问的计算机)上通过任务栏的“开始->运行->输入regedit”,打开注册表编辑器。 第二步:在注册表中找到Hkey_local_machine\system\currentcontrolset\control\terminal server\wds\repwd\tds\tcp,将其下的portnumber值从3389修改为80,注意10进制和16进制数字的区别。 第三步:还需要在注册表中找到hkey_local_machine\system\currentcontrolset\ control\terminal server\WINSTATIONS\RDP-TCP,将其下的portnumber值从3389修改为80,同样注意10进制和16进制数字的区别。全部修改后重新启动计算机就完成了被访问计算机上的设置。 第四步:这样我们就可以在网络中任意一台安装了远程桌面登录器的计算机上连接刚刚设置的计算机了,使用的端口是80端口。值得注意的是在输入被访问计算机IP地址时需要使用类似ip:80的形式。(如图3) 图3 技巧三:二次远程混淆解决方法
windows修改3389端口、关闭端口及共享文件的办法
WinXP和Win7修改3389端口方法: 1、在运行里面输入:“regedit”,进入注册表,然后找到HKEY_LOCAL_MACHINE \ SYSTEM \ CurrentControlSet \ Control \ Terminal Server \ Wds \ rdpwd \ Tds \ tcp 这一项。 2、找到“PortNumber”处,鼠标右键选择“修改”,选择十进制,换成你想修改的端口(范围在1024到65535)而且不能冲突,否则下次就无法正常启动系统了。 3、然后找到HKEY_LOCAL_MACHINE \ SYSTEM \ CurrentControlSet \ Control \ Terminal Server \ WinStations \ RDP-Tcp。 4、在右侧找到”PortNumber处”。注意,这次的端口要和上次修改的端口一致。 5、然后系统重新启动下,就可以用3389连接器远程连接操作了。 连接时,比如修改成“1234”远程桌面IP为:255.255.255.255:1234 这样就可以连接了。 1、关闭无用端口方法一 默认情况下,Windows有很多端口是开放的,在你上网的时候,网络病毒和黑客可以通过这些端口连上你的电脑。为了让你的系统变为铜墙铁壁,应该封闭这些端口,主要有:TCP 135、139、445、593、1025 端口和UDP 135、137、138、445 端口,一些流行病毒的后门端口(如TCP 2745、3127、6129 端口),以及远程服务访问端口3389。下面介绍如何在WinXP/2000/2003下关闭这些网络端口: 第一步,点击“开始”菜单/设置/控制面板/管理工具,双击打开“本地安全策略”,选中“IP 安全策略,在本地计算机”,在右边窗格的空白位置右击鼠标,弹出快捷菜单,选择“创建IP 安全策略”(如右图),于是弹出一个向导。在向导中点击“下一步”按钮,为新的安全策略命名;再按“下一步”,则显示“安全通信请求”画面,在画面上把“激活默认相应规则”左边的钩去掉,点击“完成”按钮就创建了一个新的IP 安全策略。 第二步,右击该IP安全策略,在“属性”对话框中,把“使用添加向导”左边的钩去掉,然后单击“添加”按钮添加新的规则,随后弹出“新规则属性”对话框,在画面上点击“添加”按钮,弹出IP筛选器列表窗口;在列表中,首先把“使用添加向导”左边的钩去掉,然后再点击右边的“添加”按钮添加新的筛选器。 第三步,进入“筛选器属性”对话框,首先看到的是寻址,源地址选“任何IP 地址”,目标地址选“我的IP 地址”;点击“协议”选项卡,在“选择协议类型”的下拉列表中选择“TCP”,然后在“到此端口”下的文本框中输入“135”,点击“确定”按钮(如左图),这样就添加了一个屏蔽TCP 135(RPC)端口的筛选器,它可以防止外界通过135端口连上你的电脑。 点击“确定”后回到筛选器列表的对话框,可以看到已经添加了一条策略,重复以上步骤继续添加TCP 137、139、445、593 端口和UDP 135、139、445 端口,为它们建立相应的筛
路由器端口映射,远程桌面连接
路由器端口映射,远程桌面连接;端口映射+花生壳=外网访问服务器 远程访问你的个人服务器或WEB站点 1) FTP服务器 说到访问个人服务器如(FTP服务器),主要就是给外网的人访问,我们一般都用Serv-U FT P。这样你只要告诉你的IP和用户名和密码给别人,别人就可以在你的服务器上传东西或下载东西了。 ●要用Serv-U架设个人的FTP服务器首先先下载Serv-U。到网上下载很多(下载了后要是看不懂E文的可以下载个汉化版的,直接运行汉化并放在同个文件夹下)。安装后就打开Serv-U,第一次它会有个向导,关于域IP(不清楚写什么IP就先放着,没事),域名称,匿名用户,用户,文件夹等要让你写,这些都可以改的放心)。完成向导后就进入主界面。(这里注意下,可能Window防火墙可能会提示,我们要让让它通过,成为防火墙的例外,或在例外里添加及打勾)最先看到的就是“<<本地服务器>>”,展开它,底下有许可,设置,活动和域。我门主要说域,其他的自己看就知道什么意思。看到了吗,是不是域下有个刚才你输入的域名称呢(没有?右键再建。)?关键的地方就在这里: ===设置=== 名称:johnnyFTP (这里根据个人喜好写个) 域IP地址:121.54.125.**(这里可以不写或写内网或外网的IP,给外网访问的就写下你的外网IP,其实就是花生壳上的IP。) 域类型:INI 文件(可选,默认就选这个,方便以后备份。) 安全性:仅规则FTP/无SSL/TLS会话(可选) FTP端口:21 (默认的。这里要注意一点,你当时在装IIS的时候要是选择了FTP站点的话,这个端口就被占用了。这时你还是默认的话,你会发现左边的电脑小图被围了个红圈。你一改了端口如为2121,应用下,刷新下马上小图被围了个红圈就没了。那怎么办?把IIS的FTP站点服务给停止掉就可以了。底下有个绿灯,写:域正在线)。 按上面的设置完点应用后应该看到:底下有个绿灯,写:域正在线。 ===用户=== 用户这个我想大家都比我还了解,建什么名字自己建,密码是看不到的,但也可以随时写上去就可以改的。下来肯定是他设置他的权限了。能做什么,不能做什么咯。但不管建什么用户执行的权限都不要勾上(在目录访问的右边有一列下来的权限)。 ===组=== 组,干什么用的啊?这个你这样理解它的隶属关系就可以了:总经理---经理---员工;它的权限是不是也不一样呢,是不是只有1个可以归总经理(超级管理员)呢?是不是只有多个可以归经理(管理员)呢?是不是有更多的可以归到员工(用户)的呢。就是这样的分的组。 ===最后还是要做下端口映射=== 进入路由,(按上面说的差不多)找到NAT或虚拟服务器,一样道理,相关的找到下FTP Ser ver,也默认是21的端口,服务器IP地址:也就是你本机内网的IP,如我的是:192.168. 0.5。应用下就OK了。 到这里其实我总的映射端口已经有2个了。分别是80,21,都映射到我的机子。要是别人要再映射一样的服务的话就要设置不一样的端口了。 好了。总算也把个人的FTP服务器架设好了。把你的IP(外网)告诉你外网的朋友,同时给T A个帐号密码。看看怎么样,是不是有点激动了。呵呵。这时候你可以点左边的“活动”看到有什么用户在干什么事情,都可以跟踪的。其他的功能相信看了就应该知道什么意思了。我就不说了,
远程桌面连接Windows7常见故障解决方法精品
【关键字】方法、文件、运行、问题、系统、机制、继续、执行、建立、发现、位置、安全、稳定、网络、根本、资源、重点、方式、作用、速度、设置、管理、服务、支持、发挥、解决、调整、提高 远程桌面连接Windows 7常见故障解决方法在局域网网络中,我们常常要通过远程桌面连接程序,远程管理共享资源,以便提高工作效率。可是,笔者在远程桌面连接Win7系统时,经常会遭遇一些稀奇古怪的远程连接故障;这些故障现象如果不能被及时解决,显然会影响自己的工作效率,那么我们究竟如何才能解决这些故障,让远程管理一帆风顺呢? 故障一、连接不稳定 在一台旧计算机系统中,利用远程桌面工具远程连接到WIN7系统后,尝试通过该连接传输文件时,发现一个容量不大的文件,竟然要传输几分钟的时间,不过有的时候,文件传输速度还是比较正常的。 出现这种故障现象,可能是Win7系统启用了网络调谐功能,而旧计算机系统中的网卡设备却不能支持该功能,造成了网络调谐功能无法发挥应用的作用,最终引发了远程连接传输不稳定的现象。因此,在遇到类似上述网络故障时,在排除网络连接、参数配置等因素后,我们应该重点检查Win7系统的网络调谐功能是否启用;如果发现该功能已经被启用的话,可以尝试关闭该功能,看看问题能不能解决。在关闭网络调谐功能时,可以依次单击"开始"、"运行"命令,弹出系统运行对话框,执行"cmd"命令,切换到DOS命令行工作窗口;在命令行提示符下,输入"netsh interface tcp set global autotuninglev el=disabled"命令(如图1所示),按回车键后,关闭网络调谐功能,说不定这样就能解决远程桌面连接传输文件不稳定的故障了。
服务器远程桌面3389端口修改方法和修改后的...
服务器远程桌面3389端口修改 方法和修改后的登录方式 1、开启远程桌面(具体步骤)省略。 2、如开启不成功,可以打开服务servers.msc检查Terminal Services服务是否 开启,并且不要忘记检查windows自带防火墙设置。 3、修改远程桌面连接端口:Windows远程桌面默认需要用到的端口是tcp3389。 如果修改端口,打开开始—运行—输入regedit进入注册表,然后找到HKEY_LOCAL_MACHINE\SYSTEM\CurrentControlSet\Control\Terminal Server\Wds\rdpwd\Tds\tcp 下的PortNamber,将它的值改为你想要的端口就可以了,如1234。如图: 4、继续修改端口配置 HKEY_LOCAL_MACHINE\SYSTEM\CurrentControlSet\Control\Terminal Server \WinStations\RDP-Tcp,将PortNumber的值改为十进制的1234。
这样,如果直接在客户端输入IP或计算机名就没办法访问了,要访问必需输入IP或计算机名加上:端口,但是必须从启动电脑生效。
5、用修改后的端口进行登录:远程桌面连接画面。设置好相关参数后,另存为 Default.rdp文件,如图标所示。 6、打开文件,用记事本方式,具体内容如下: screen mode id:i:2 desktopwidth:i:1440 desktopheight:i:900 session bpp:i:16 winposstr:s:0,1,245,48,1405,858 full address:s:192.168.1.125 compression:i:1 keyboardhook:i:2 audiomode:i:0 redirectdrives:i:0 redirectprinters:i:0 redirectcomports:i:0 redirectsmartcards:i:1 displayconnectionbar:i:1 autoreconnection enabled:i:1 username:s:Administrator domain:s:FX-XCG alternate shell:s: shell working directory:s: disable wallpaper:i:1 disable full window drag:i:1 disable menu anims:i:1 disable themes:i:0 disable cursor setting:i:0 bitmapcachepersistenable:i:1 server port:i:1234(注意在没修改,默认使用3389端口时,这里是没有端口参数的,当你修改后就必须另外指出来。在最后一行加上server port:i:1234保存即可。这样就可以登陆了。
cmd下查看修改远程端口 开机启动项和服务
cmd下查看修改远程端口开机启动项和服务 来源:知客分享https://www.360docs.net/doc/ce2765695.html,/2.html 以下所有命令均在cmd下执行,方法并不是唯一的,还有其他方法,以下仅举例几种。 涉及到修改注册表文件的,前提是无安全类软件保护注册表。 查看远程终端端口: 导出终端端口注册表内容,然后在cmd下查看。 1、导出注册表内容,其中yiming.reg为导出文件名称,可自定义: 1.type yiming.reg|find "PortNumber" 得到回显,类似:"PortNumber"=dword:00000d3d 用科学计算器将十六进制“00000d3d”转换为十进制,即得到远程终端端口。
修改远程端口:1、写注册表文件
2、导入注册表文件 1.regedit /s 3389.reg 重启生效: 1.shutdown -r 如不能连接,有可能是系统防火墙造成的,关闭防火墙: https://www.360docs.net/doc/ce2765695.html, stop SharedAccess 查看开机启动项:导出开机启动项注册表内容,然后在cmd下查看(和上面的类似) 1、导出注册表内容 1.type kaiji.reg 3、修改开机启动项 根据导出的注册表内容,进行修改,然后写注册表文件。
例如:360安装路径在C盘,将路径改为D盘,使其无法启动。 1.regedit /s xiugai.reg 修改服务启动类型: 如果是安装类软件,可能会有系统服务来进行自启动。 1.sc config ZhuDongFangYu start= demand 参数说明:“ZhuDongFangYu”为服务名称,demand(手动)auto(自动)disabled (禁止) 例如修改360杀毒启动类型为手动: 1.sc config 360rp start= demand 修改后重启: 1.shutdown -r 查看系统进程命令:
修改Windows Server 2008R2远程桌面连接端口号
修改Windows Server 2008R2远程桌面连接端口号 引言: 默认状态下,Windows Server 2008 R2 远程桌面端口号为3389,这一端口最好不要开,也就是说不要开启远程桌面,因为,HACKER会通过这一端口进入您的计算机,种植木马,但有时为了维护的需要,不得不开启远程桌面连接,为了系统安全性,建议修改远程桌面连接端口号。 修改远程桌面端口需要两个步骤: 1、打开注册表 [HKEY_LOCAL_MACHINE\SYSTEM\CurrentControlSet\Control\Terminal Server\Wds\rdpwd\Tds\tcp],修改右边PortNamber的值,其默认值是3389,修改成所希望的端口即可,例如3309 2、再打开注册表 [HKEY_LOCAL_MACHINE\SYSTEM\CurrentContro1Set\Control\Tenninal Server\WinStations\RDP-Tcp],修改右边PortNamber的值,其默认值是3389,修改成所希望的端口即可,例如3309
3、修改完后需要重启生效,注意防火墙的问题(远程桌面开启基于防火墙开启的情况下,默认先打开 远程桌面,然后在关闭防火墙,最后修改远程桌面连接端口号)! 4、在cmd下输入”tasklist /svc”验证远程桌面端口号 tasklist /svc --显示每个进程中主持的服务。 5、查看进程的PID,有几个svchost.exe我们要看的是有termservice服务那个(此为远程桌面服务 进程),它对应的PID为1912 6、下面就是查看PID为1912对应的端口,可以看到PID-1912对应的端口后为3309,即为我们之前 设置的远程桌面的端口号
开启3390端口的远程桌面的方法
开启3390端口的远程桌面的方法远程桌面登录WINDOWS SERVER 2003主机,或者是WINDOWS XP主机,使用的是mstsc,exe程序,它的默认端口是3389,使用TCP协议,当远程桌面连接成功后,你就可以远程操作那台电脑,就象你坐在它的面前一样,真可谓有趣与实用并存。这种远程的概念是跨地域的,跨国界的,你可以连接到地球上的任何地方的一台电脑上,只要对方开放了远程桌面服务,并且让你进入。运行mstsc.exe后,首先弹出的对话框中你必须填入对方的IP地址或者是域名,如果对方响应了你,接下来弹出的对话框中你要填入用户名及密码。验证通过后,你就可以进入了,开始你的远程桌面之旅。 出于安全的需要,假如是你公司里的或者是你自己家里的电脑开放了远程桌面服务,等待你的远程接入,而3389端口是人所共知的,那就有一种潜在的危险存在,当你的密码安全强度不高时,就有可能被别人破解,进而非法侵入,那就危险至极。 假设我们不用3389端口,那么当运行mstsc.exe请求服务时,会发生什么呢?你看到的是“此计算机无法连接到远程计算机”。那么想试探进入的人会怎样认为呢?他想到不容易进入,也不想再耗时在这上面,一走了之。 我们现在来做改变3389端口为其他端口: 运行regedit 在打开的注册表编辑器里,点开左边树状目录的 HKEY_LOCAL_MACHINE\SYSTEM\CurrentControlSet\Control\Terminal Serv er\WinStations\RDP-Tcp 在右边找到PortNumber 你现在看到的数据是0x开头的d3d,是3389的十六进制表示,我们可以编辑它成为3390,按确定,再关闭注册表编辑器。 现在当我们再远程桌面连接它时,就必须在IP后加上端口号,它才会响应我们的请求,格式是xxx..xxx.xxx.xxx:3390 ,或者是域名:3390 。 当然也可以改成别的数字。注意不要用1000以下的数字,那些是已经被分配的常用端口号 当然,当你只有一个外网IP地址,而内网却有多台主机需要开启远程桌面服务时,也可以用这样的方法来满足这种需要。不过你的内网经过路由器的网络地址转换后,你需要编辑路由器里的地址与端口映射表,或称为端口转发。才能让外网进入的远程桌面请求找到相应的主机。这是我们的目的所在。
XP系统远程桌面连接设置:远程桌面连接命令
对于下班后又要加班而不想回办公室的人来说,用远程桌面连接进行控制是个很好的方法,说起远程控制其实很多朋友都已经使用过QQ啲远程协助,也有很多人尝试过PCAnyWhere 等强大啲远程控制软件了。然而,很多朋友却忽略了Windows 系统本身就附带啲一个功能“远程桌面连接,其实它啲功能、性能等一点都不弱,上远程桌面操作控制办公室的电脑就完全和在家里用电脑一模一样的!没有任何区别,而且比其他的远程控制工具好用得多!但是在使用远程控制之前必须对电脑作好相应的设置!下面本站就当前最流行的XP系统,win7系统,VISTA这三种系统的远程桌面连接设置方法及远程桌面命令进行详细的图文讲解 XP系统远程桌面设置教程! 远程桌面是Windows XP Professional 啲一个标准组件(在 Windows XP Home Edition 家庭版中没有包括啲哟),它允许你使用任何基于Windows啲客户端从任何位置,通过任何连接来访问Windows XP Professional啲计算机。远程桌面可让你可靠地使用远程计算机上啲所有啲应用程序、文件和网络资源,就如同你本人就坐在远程计算机啲面前一样,不仅如此,本地(办公室)运行啲任何应用程序在你使用远程桌面远程(家、会议室、途中)连接后仍会运行。 远程桌面其实可以为我们做很多事,例如可以让我们坐在家里就可以连接到远程电脑啲桌面,可以任意操作远程啲电脑做任何事,如让它打开迅雷下载、整理硬盘随便,下载BT等等,就像实际操作那台电脑一样,呵呵。心动了吧,那就让我们开始这段操作说明吧! 远程桌面主要包括客户端和服务器端,每台Windows XP 都同时包括客户端和服务器端,也就是说他既可以当成客户端来连到别台啲装了Windows XP 啲电脑,并控制他,也可以自己当成服务器端,让别啲电脑来控制自己。 除了XP控制XP外,Win98,Win2000,WinME都可以对XP进行控制啲。而且你可以在家里用你啲简体版啲Win2000,控制远处公司或其他地方啲繁体版啲 Windows XP。(呵呵,我喜欢) 下面就让我们跟着说明一步步安装 Windows XP 啲远程桌面连接。 第一步,设服务器 其实Windows xp 装好之后,就可以了,当然如果你啲XP是不用密码自动登录啲,那就不行,没有密码是不让你进行远程桌面连接啲,不然还不任何人都可以操作你啲电脑,那岂不是完蛋。所以我们要先加密码,详细步骤如下:
如何绑定远程桌面监听的端口到指定网卡、IP地址
如何绑定远程桌面监听的端口到指定网卡、IP地址 原帖如下: -------------------------------------------------------------------------------- 问题是这样,服务器有两个IP,一个内网的192.168.x.x,另外一个公网IP,netstat -an 发现3389端口被绑定到内网那个IP上了类似: TCP 192.168.62.29:1433 192.168.62.148:4595 ESTABLISHED TCP 192.168.62.29:3389 0.0.0.0:0 LISTENING 这样的。现在终端从外网连不上,从来没有见过这种情况,google了一下未遂 有见过这种情况的同学知道是怎么回事的?或者怎么解决啊? 楼主补充: 我就想知道那个终端端口给绑定到IP上是怎么实现的,或者怎么取消这个补丁 -------------------------------------------------------------------------------- 我敢说99%的人都不知道这个技巧,或者根本闻所未闻,哎,我给权威的回答吧,晕倒。 关于如何配置远程终端到指定网卡,如何绑定远程桌面监听的端口到指定IP,绑定远程桌面、Mstsc.exe、远程终端监听的端口到指定网卡、IP地址,远程桌面多个网卡、多个IP,远程桌面绑定网卡、远程桌面绑定IP。 在“终端服务配置”(tscc.msc)中配置(RDP-tcp 属性\网卡),选择某个网卡,或者所有网卡,就行了,如下图所示:
这种情况,一般是服务器有多个IP,既有内网的,又有外网的,出于安全考虑,管理员只想让内网的IP登陆,就选择监听有内网IP的那张网卡就行了,这样的话,输入外网IP就无法连接了。 摘自 https://www.360docs.net/doc/ce2765695.html,
Windows Server 2008远程桌面设置
Windows server 2008设置远程桌面 凭借无与伦比的安全优势,Windows Server 2008系统让不少朋友在不知不觉中加入了使用行列。不过,这并不意味着Windows Server 2008系统的安全性就能让人高枕无忧了;这不,当我们开启了该系统自带的远程桌面功能后,Windows Server 2008系统的安全问题随即就凸显出来了,如果我们不对远程桌面功能进行合适设置,那么Windows Server 2008服务器系统受到非法攻击的可能性就会加大。为了让Windows Server 2008系统更安全,本文特意总结几则远程桌面功能的安全设置技巧,希望大家能从中获得启发! 强迫执行网络级身份验证 尽管传统操作系统也具有远程桌面功能,不过Windows Server 2008系统对远程桌面功能的安全性能进行了强化,它允许网络管理员通过合适设置来强迫远程桌面连接用户执行网络级身份验证,以防止一些非法用户也趁机使用远程桌面功能来入侵Windows Server 2008服务器系统。要实现强迫远程桌面连接用户执行网络级身份验证操作时,我们必须按照如下步骤来设置Windows Server 2008系统的远程桌面连接参数:首先以超级用户的身份登录进入Windows Server 2008服务器系统,打开对应系统的“开始”菜单,从中依次选择“程序”、“管理工具”、“服务器管理器”选项,打开本地服务器系统的服务器管理器控制台窗口; 其次将鼠标定位于服务器管理器控制台窗口左侧显示区域中的“服务器管理”节点选项上,在对应“服务器管理”节点选项的右侧显示区域,单击“服务器摘要”设置区域中的“配置远程桌面”链接,打开服务器系统远程桌面功能的设置对话框; 在该设置对话框的“远程桌面”处,服务器系统共为我们提供了三个设置选项,如果我们想让局域网中的任何一台普通计算机都能顺利使用远程桌面连接来远程控制Windows Server 2008服务器系统时,那应该将“允许运行任意版本远程桌面的计算机连接”功能选项选中,当然这种功能选项容易对Windows Server 2008服务器系统的运行安全性带来麻烦。 为了让我们能够安全地使用远程桌面功能来远程控制服务器,Windows Server 2008系统推出了“只允许运行带网络级身份验证的远程桌面的计算机连接”这一控制选项(如图1所示),我们只要将该控制选项选中,再单击“确定”按钮保存好设置操作,日后Windows Server 2008系统就会自动强制对任何一位远程桌面连接用户执行网络级身份验证操作了,这样的话非法用户自然也就不能轻易通过远程桌面连接功能来非法攻击Windows Server 2008服务器系统了。
修改远程桌面连接数与会话时间
一台远程服务器,PCanywhere显示连接忙,无法连接。使用远程连接显示“超过了最大允许连接数”,第一个问题可以过去操作一下服务器,但是也必须把第二个问题解决,搜索了一下,摘抄一些有用的东西。 使用远程桌面的朋友可能经常会遇到“超出最大允许连接数”的问题,这是因为remote desktop for administrator缺省设置是2个连接,而且如果远程登录后不注销而直接关闭远程桌面,实际上session还留在服务器端,所以再次连接就很容易出现上面的提示。解决办法一是用注销来关闭远程桌面,二是限制已经断开连接的session存在的时间,三是增加连接数。 先说增加连接数,目前的两种方法,我明天去测试一下: (1)开始- 运行- gpedit.msc- 管理模板- Windows组件- 终端服务- 限制连接数量- 启用TS允许的最大连接数(可修改,不过好像并没有解决我的问题,远程连接服务器还是提示超过了最大允许连接数) (2) 开始- 运行- gpedit.msc- 管理模板- Windows组件- 终端服务- 限制连接数量- 选择“已禁用”,打开终端服务器配置-网卡-把那个允许最大连接数值改的大一些(经过我的测试,此种方法不可用,因为允许最大连接数不可修改,默认为2)。 第二个答案:这是因为windows2003仅支持2个终端用户的登陆。当这种情况出现后,多数人选择的是给机房打电话进行重启服务器。可是带来的损失也是显而易见的。那么我们有什么办法来解决呢?方法当然是有的。我们只需要在一台2003的机器上运行“tsmmc.msc”就可以打开远程桌面连接,在这里我们添加一个新的连接,输入对方的IP地址帐号和密码后就可以成功登陆到对方的桌面中,这时可以再踢下一个用户。就可以解决终端连接数超过最大的问题。 第三个答案: 1、修改终端服务配置 开始-〉控制面板-〉管理工具-〉终端服务配置 左边选择“连接”后双击右边的RDP-Tcp,打开属性设置对话框 选择“会话”标签,选中第一个“替代用户设置”,修改“结束已断开的会话”的时间,此处我修改为“10分钟”,这样当断开连接10分钟内没有再次连接的话,系统就会自动结束这个会话 2、修改组策略 这个级别要高于终端服务配置,在这个里面修改后,上面的终端服务配置那几个修改内容就会变灰,无法修改了。
如何修改远程桌面端口,2008修改远程桌面端口的方法
如何修改远程桌面端口,2008修改远程桌面端口的方法 服务器基本都会设置远程桌面,默认的远程桌面连接端口3389因此也成为很多黑客暴力破解的入口,所以很多企业的服务器一般都会修改远程桌面端口,今天小编就目前常用的windows 2008 server系统跟大家介绍下修改远程桌面端口的具体方法。 1、在电脑桌面使用快捷键win键+R唤出运行窗口,在搜索框中输入regedit.exe,然后点击确定。 2、在打开的注册表编辑器中依次点击展开HKEY_LOCAL_MACHINE\SYSTEM\CurrentControlSet\Control\Terminal Server\Wds\rdpwd\Tds\tcp。
3、在右侧窗口中找到并双击打开PortNumber,在弹出的窗口中找到基数,然后勾选十进制,最后把数值数据中的数值修改成自己想要设置的远程桌面端口号即可,点击确定完成。 4、除了上述方法之外,还可以通过很多企业服务器都会安装的服务器文件备份系统来设置。百度大势至服务器文件备份系统,在大势至官网下载,下载完成后解压,在解压的文件中找到并双击大势至服务器文件备份系统-V1.0.msi开始安装,安装根据提示进行即可,直至安
装完成。 5、该系统安装完成后返回电脑桌面,找到并双击打开大势至服务器文件备份系统快捷方式,在弹出的登录框中根据提示输入初始账号和密码,点击确定登入系统。 6、在主界面上方找到并点击安全配置。
7、在打开的安全配置窗口下方首先找到系统安全管理,然后点击其下的修改远程桌面端口和IP。 8、在远程桌面服务端口中修改端口号,这个数值随便填写,然后在下方允许远程桌面IP中输入可以远程这台计算机的主机地址,可以只写一个,也可以多写,每个IP之间用逗号隔开,全部设置完成后点击确定返回主界面即可。
WIN7修改远程桌面的端口
修改远程桌面的端口+防火墙设置(最详细) Windows系统中的远程终端服务是一项功能非常强大的服务,其默认的端口号3839很容易成为入侵者长驻主机的通道,使用户电脑成为通常称为的“肉鸡”,受入侵者远程操控,盗取用户重要资料和隐私信息,是非常严重的网络安全隐患。因此,在使用远程终端服务时,有必要将默认端口号改成其他值。网上很多方法只介绍了通过注册表修改端口号,但是如果用户防火墙开启,光修改端口号是不行的。 本人最近按照网上很多方法修改端口号,并不能成功连接。经过一番研究,原来与防火墙有关。下面把整个详细过程分享给大家,以windows7为例说明如何通过修改默认端口以及相应的防火墙规则,使用户既能成功远程连接,同时有效的防范黑客的入侵。 工具/原料 电脑 windows 7操作系统 方法/步骤 开启远程桌面功能:鼠标右击桌面上的“计算机”图标,选择“属性”,在弹出的窗口中选择“远程设置”,在接下来弹出的窗口中“远程桌面”区域选择“允许运行任意版本远程桌面的计算机连接”或“只允许运行带网络级身份验证的远程桌面的计算机连接”,这里我们选
择“允许运行任意版本远程桌面的计算机连接”项,如下图。(注意:要为windows登录用户设置密码,否则无法实现远程登录) 更改远程桌面默认的端口号(1):点击桌面左下角“开始”,在搜索框中输入“regedit”,回车打开注册表,进入以下注册表项“HKEY_LOCAL_MACHINE/SYSTEM/CurrentControlSet/Contro l/Terminal Server/Wds/rdpwd/Tds/tcp”,在右侧找到PortNamber,可以看见其默认值是3389,修改成所希望的端口(2000-65535间选择)即可,这里我们以34567为例,注意使用十进制。见下图:
Remote Desktop Connection (远程桌面连接) 的设置操作详解 (附说明详图)
Remote Desktop Connection (远程桌面连接) 的设置操作详解 (附说明详图) Tang, Dunyou 10 Oct 2012 摘要 本文介绍了Remote Desktop Connection (远程桌面连接) 操作的基本原理,并通过详图就Windows Vista, Windows 7操作系统(Operation System)下,图文并茂地详细讲解了对Host机,Router路由器, client(客机)的设置方法,以及进行远程桌面连接具体的操作步骤。 目录 一.远程桌面连接操作的原理 二.远程桌面连接Host机,Router路由器的设置 三.从client机上,进行远程桌面连接操作 一. 远程桌面连接操作的原理 远程桌面连接操作就是一台client(客机)通过network(网络)连接到另一台host(主机)并对其进行访问和操作,见示意图1。 示意图1
这里的client可以是desktop(台式计算机),laptop(笔记本),netbook(上网本),ultrabook(超级本)等,甚至mobile(手机)。而network可以是家里或单位里的Local Area Network(LAN局域网), 也可以是internet全球的Wide Area Network(WAN广域网)。早期的Windows OS(视窗操作系统)中,例如:Windows NT, Windows 2000 etc自身是不 带remote access(远程操作)功能的应用程序,只能安装一些third part(第三方) 程序进行远程操作。至Windows XP后Microsoft引进和开发了全新的概念Remote Desktop Connection (远程桌面连接),并在以后的Windows Vista, Windows 7逐渐完善。 在任何相互连接的WAN广域网和LAN局域网中,网上所联的每台设备(可以是计算机,打印机,router路由器等),都需要有一个唯一的编号IP address(地址),才能找到。现 在所用的IP地址都属于Internet Protocol version 4(IPv4)。从理论上讲,4版的IP address(地址)即IPv4总共可有42亿个地址(2^32=4,294,967,296),全球WAN广域网的IPv4公网地址已在去年2011被全部用完。今后需用IPv6替代。对IP address这里就不 再展开,有兴趣的读者可另行查询。而我们在LAN局域网里的IP address地址都是私 网地址,只在局域网中使用,被路由器的防火墙与外面的WAN广域网所屏蔽,在 WAN(广域网)中是看不见LAN(局域网)中的任何设备。这也防止了非经许可者可 能对私网资源的访问或破坏。另外,对一个家庭,单位公司的部门,甚至全球性的跨 国公司或企业内部的LAN局域网来说,42亿个IP address那还是绰绰有余。所以,在LAN局域网中,人们还是继续沿用所熟悉的4版的IP address(IPv4),如常见的 192.168.X.X。 常用的路由器除了附有防火墙的的功能外,另一主要功能就是分配LAN局域网里的每 台设备私网IP地址,管理每台设备的通信访问服务。此外,路由器还可预置port forwarding(转发规则)或virtual server(虚拟服务器),指定Remote Desktop Connection的 端口(默认3389)和host机在局域网中映射的私网IP地址。这样,当一台client机在外面,通过Internet广域网对另一台局域网私网中的host机进行Remote Desktop Connection(远程桌面连接)操作时,就需要首先找到该路由器在WAN广域网中的公 网IP地址,再穿过路由器的防火墙,通过路由器port forwarding(转发规则) 预置的Remote Desktop Connection端口的私网IP地址找到在LAN局域网中的host机。打一个 通俗的比喻,这就好比去电影院看电影找座位,首先要根据电影院的地址在城市里找 到电影院。这就好比根据WAN广域网的公网IP地址找到你的路由器。然后,再根据 电影院影厅的座位表图找到哪个影厅的几排几座。这就如同再根据你LAN局域网的私 网IP地址找到所指定的host机。但是,如果只在家中或单位中的LAN局域网中对另一台host进行Remote Desktop Connection远程桌面连接操作时,只要通过路由器找到host的局域网私网IP地址就可以了。这就如同在电影院里只需根据电影院影厅的座位 表图找到哪个影厅的几排几座即可。了解了Remote Desktop Connection(远程桌面连接)的基本原理后,下面我们就对设备(Host机,Router路由器)在WAN和LAN两 种Remote Desktop Connection的具体设置和操作做一介绍。 二. 远程桌面连接Host机,Router路由器的设置
