利用trail文件恢复未保存或者丢失的Proe文件
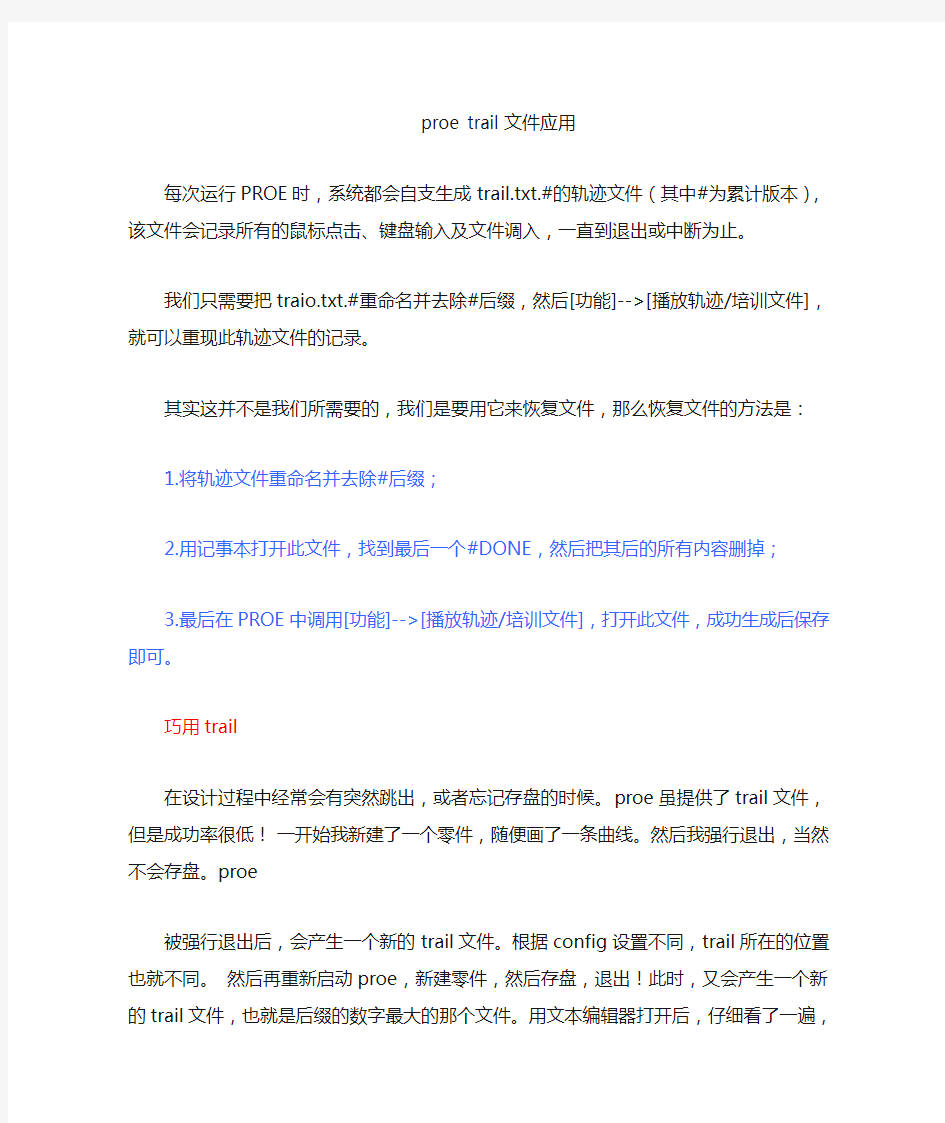
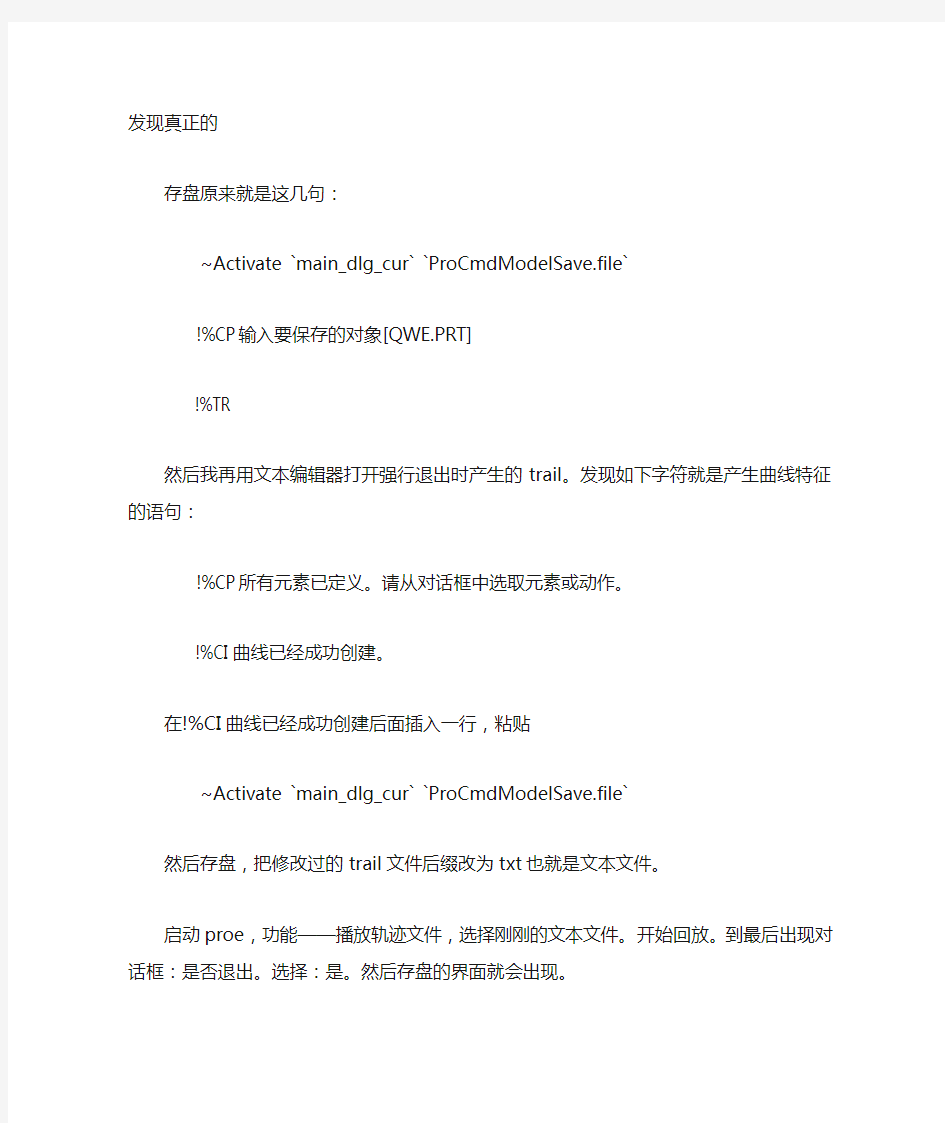
proe trail文件应用
每次运行PROE时,系统都会自支生成trail.txt.#的轨迹文件(其中#为累计版本),该文件会记录所有的鼠标点击、键盘输入及文件调入,一直到退出或中断为止。
我们只需要把traio.txt.#重命名并去除#后缀,然后[功能]-->[播放轨迹/培训文件],就可以重现此轨迹文件的记录。
其实这并不是我们所需要的,我们是要用它来恢复文件,那么恢复文件的方法是:
1.将轨迹文件重命名并去除#后缀;
2.用记事本打开此文件,找到最后一个#DONE,然后把其后的所有内容删掉;
3.最后在PROE中调用[功能]-->[播放轨迹/培训文件],打开此文件,成功生成后保存即可。
巧用trail
在设计过程中经常会有突然跳出,或者忘记存盘的时候。proe虽提供了trail文件,但是成功率很低!一开始我新建了一个零件,随便画了一条曲线。然后我强行退出,当然不会存盘。proe
被强行退出后,会产生一个新的trail文件。根据config设置不同,trail所在的位置也就不同。然后再重新启动proe,新建零件,然后存盘,退出!此时,又会产生一个新的trail文件,也就是后缀的数字最大的那个文件。用文本编辑器打开后,仔细看了一遍,发现真正的
存盘原来就是这几句:
~Activate `main_dlg_cur` `ProCmdModelSave.file`
!%CP输入要保存的对象[QWE.PRT]
!%TR
然后我再用文本编辑器打开强行退出时产生的trail。发现如下字符
就是产生曲线特征的语句:
!%CP所有元素已定义。请从对话框中选取元素或动作。
!%CI曲线已经成功创建。
在!%CI曲线已经成功创建后面插入一行,粘贴
~Activate `main_dlg_cur` `ProCmdModelSave.file`
然后存盘,把修改过的trail文件后缀改为txt也就是文本文件。
启动proe,功能——播放轨迹文件,选择刚刚的文本文件。开始回放。到最后出现对话框:是否退出。选择:是。然后存盘的界面就会出现。
如果文件还没放完就跳出,那就找到你需要存盘的地方,把那一条语句加进去!
proe中巧用自动生成的trail文件
比如画一条曲线,然后强行退出,此时不会存盘。Proe被强行退出后,会生成一个Trai文件。根根Config设置不同,Trail文件生成后所在目录也就不同。
重新开启ProE软件,新建零件并存盘退出,此时将会再次产生一个新的Trail文件
(Proe文件同名文件后辍会有数字提供新旧识别,后辍名中数值最大即为最后一次操作生成文件)用记事本程序打开文件,仔细看一遍,发现Trail文件就是这么几句:
~Activate
~ Activate `main_dlg_cur` `ProCmdModelSave.file`
!%CP输入要保存的对象[QWE.PRT]
!%TR
然后再用文件编辑器的打开强行退出时生成的trail,发现以下字符就是生成曲线特征的语句:
!%CP所有元素已定义。请从对话框中选取元素或动作。
!%CI曲线已经成功创建。
在!%CI曲线已经成功创建后面插入一行,粘贴
~ Activate `main_dlg_cur` `ProCmdModelSave.file`
然后存盘,把修改过的Trail文件后辍改为文本文件后辍.txt。
利用ProE播放轨迹文件,选择刚才编辑后的Trail文本文件,开始回放,到最后出现对话框,
“是否退出”选择“是”,然后存盘的界面即会出现,此时我们可以保存住刚才的曲线创建了。
PROE导出STP文件保留颜色
1.PROE导出STP文件保留颜色 proe5.0导出*.stp文件,颜色消失,怎么解决? 最佳答案 在config.pro里,增加step_export_format为ap214_cd step_export_format或ap214_dis或ap214_is即可保存原有颜色。 即:step_export_format ap214_cd。 设置config选项step_export_format为ap214_cd就可以了。这样就可以把颜色也输出去。默认的是ap213是不输出颜色的 导出为STP后就是模型文件了,不具有电气特性了,再导入进来DXP也只是把这些作为模型处理,因此proe培训看不到什么电子元件的电气特性了。 2.在PROE装配里,怎么样将一个零件着色,另一个零件设成线框 应该在"视图管理器"里的"简化表示"吧...你试试 3.Proe中怎么查看零件的颜色信息? 零件上色后不知道这零件用的哪种颜色 AlT+V再按C 出现外观编辑器,点指定一栏里面的:“从模型”然后再点零件,就知道是什么颜色了,可以看RGB调色盘 4.关于proe颜色,装上去后画出来的零件图颜色呈亮白,这个问题跟电脑显卡有关吗?是显卡好一点,就不会有这样的问题了吗? 应该是深度问题引起的 在工具-选项下找到下面的项 depthcue_value改为0 depthcue_always改为YES 改好后在右下角点击:添加/更改,应用后再点右上角的保存为CONFIG.PRO下重 启就行 出现亮白不是显卡问题,那是跟PROE底色有关,默认的底色是比2001的底色高亮些。 可以对比下:
5. ProE装配图组件的颜色如何改变
proe中config文件设置及保存
以下代码是我的config.pro文件设置,以及映射键设置,仅供参考,个人可根据自己的喜好设置。新建记事本文件,复制保存为config.pro放在启动目录下即可。当你修改了config.pro文件时,记得一定要保存在proe启动目录下,而不要保存在工作目录下,否则,下次Proe启动时,该修改不会生效 ------------------以下是我的config设置 !跟踪文件路径 trail_dir E:\TerryKong\run-proe\trail !模板路径 format_setup_file E:\TerryKong\run-proe\template format\ pro_format_dir E:\TerryKong\run-proe\template format\incase !材料搜索路径 search_path E:\TerryKong\run-proe\materials pro_material_dir E:\TerryKong\run-proe\materials !系统颜色文件配置 system_colors_file E:\TerryKong\run-proe\syscol.scl !轴线,平面,点默认隐藏 display_axes no display_coord_sys no display_coord_sys_tags no display_points no !工程图文件配置 drawing_setup_file E:\TerryKong\run-proe\cns_ISO.dtl intf_out_layer part_layer lang_propagate yes !修改单位设置 pro_unit_length unit_mm pro_unit_mass unit_kilogram template_designasm mmns_asm_design.asm template_esrasm mmns_asm_esr.asm template_mfgcast mmns_mfg_cast.mfg template_mfgcmm mmns_mfg_cmm.mfg template_mfgemo mmns_mfg_emo.mfg template_mfgmold mmns_mfg_mold.mfg template_mfgnc mmns_mfg_nc.mfg template_mold_layout mmns_mold_lay.asm template_sheetmetalpart mmns_part_sheetmetal.prt template_solidpart mmns_part_solid.prt
proe背景色永久保存法
在3.0中默认的背景颜色是渐变灰色的,刚开始的我也不知道如何设置背景颜色并保存,后来发现要通过配置config文件来保存设置。 1.在“视图”菜单下面选择“显示设置”->“系统颜色”,如图1。 图1 2.在打开的系统颜色对话框中的“布置”菜单下面选择您喜欢的背景颜色,当然您也可以配置自己个性化的色彩。 图2 3.选择或配置好背景颜色后,当前画面背景已经更改过来了,但是如果不保存下次打开软件后又恢复原来的样子了。选择“文件”菜单下面的“保存”,假设按照默认的名称“syscol.scl”保存至proe的启动目录,如图3。 图3
4.配置config文件选项“system_color_file”指向您第3步创建的“syscol.scl”文件,如果不会配置config文件请参考: 配置Proe选项(config.pro文件)的两种方法 Pro/E中的很多选项设置都是通过设置“config.pro”文件来完成的,设置该文件有两种方法分别是:直接建立config.pro文件,在系统选项对话框中设置然后保存该文件。下面介绍两种配置方法。 方法一 1.在Pro/E的启动目录中新建记事本文件,把文件名“新建文本文档.txt”重命名为“config.pro”。如果看不到扩展后缀名请把“文件夹选项”中“隐藏已知文件类型的扩展名”前面的勾去掉,如图1. 图1 2.把相关配置写入“config.pro”文件中,以配置实体模板为例,如图2,其中配置选项和配置值之间添加空格。
图2 方法二 1.在Pro/E中选择“工具”菜单下面的“选项”,如图3。 图3 2.在选项对话框中,标号2处填写选项,标号3处填写选项对应的值,如图4。需要注意的是:点击标号5处的“保存副本”后保存目录必须为启动目录并且文件名称必须为“config.pro”。 图4 知识扩充:每个选项左侧的图标将表明所作改变是立即应用,还是在下次启动时应用。闪电形图标表示立即应用。短杖形图标表示所作更改将应用于创
PROE装配中替换组件元件的六种方法
PROE装配中替换组件元件的六种方法 大家对于替换元件的运用,大多都还是停留在最最初级的阶段,对于此命令的运用,并没有将他最大的效率发挥出来! 替换元件远远不是大家想像的那么简单,其功能的强大,只要你能恰当的运用,一定能够让你在设计变更和参考中,更加的游刃有余,得心应手! 替换元件,一共有六种方法: 不相关的元件 通过复制 参考模型 互换 族表 布局 接下来,我们将分别对这六种方法进行叙述和运用!在运用各个方法的同时,我们对其元件替换的自动处理程度和装配参照父子关系的影响作出评定. 命令位置:装配菜单,编辑-----替换 第一种方法:替换为不相关的元件 此种方法,大多数朋友都会,也好理解.相当于将该零件删除,再重新装配一个,只不过不须点击加入元件命令而已(我自己的理解,不一定正确),因此效率很低!因为我们替换元件后,须得为其重新指定约束,如果该元件在装配中没有子特征,重新
指定即可,如果有下属子特征,其替换后的结果将会不堪设想,非常麻烦! 下面我们将演示如何将下图中的screw_1(红色螺丝)替换为screw_2(淡绿色螺丝) 按住CTRL键选择两个screw_1零件,右击,在快捷菜单中,选择替换! 出现替换对话框选择并screw_2(screw_2得存在于当前目录中,这个好像是废话, ,如果不在,则可将其复制到当前目录),打开,确定oK,出现了讨厌的元件定位对话框, 不要怕, ,我们一步步定好约束条件!第二种方法:替换为通过复制 通过复制的意思,就是说把要被替换的元件,复制成一个新的元件,约束条件不变! 通俗一点说:事实上就是产生了一个新的元件,此新元件和被替换的元件是一模一样的,定位约束条件也是一样的!你在这个新元件上增删特征,改变改寸,就变成与被替换元件不一样了,否则就是一模一样的! 有没有必要这样的阐述? 其实自己理解,自己会做,并不是很难,如果你也让别人理解,别人会做,是不是会难一点呢?呵呵!人其实在大多数时候,应该学会换位思考!如此,你会发现更多,当然你也会学习更多! 让你在喧闹的都市,蒙着眼睛生活一天,你是否会发现,盲人的世界会和你以前想的有些许不同?如果你能想想当初挑灯
proe文件保存的方法
PROE ....文件保存的方法....... [.复制链接....]. 作者:...PROE ....技巧.. 分类:...PROE ....技巧.. 标签:...PROE .... P .ROE ...保存.. PROE ....中文件保存有三种方法,每种保存的方法用处....................也不一样,下面介绍下具体保存..............的方法以及常见的用法。........... 1.、直接保存,或者快捷键...........CTRL+S ...... 模型建好后,直接点击屏幕左上角的保存图标....................,或者快捷键......CTRL+S ......,此种方法.....的保存之前,最好先建好工作目录,点一次保....................存都会保存到工作目录文件夹中。............... 2.、保存为副本...... 模型建模....后,点击文件......——..保存副本,此种保存方法需要新建文件名称才....................能保存,如图......:. 在一个组建中,可以选择其中一个零件保存为....................副本,点击模型名称后的下箭头选取,选..................取后新建名称,确定保存即可............. 3.、备份... 模型建模后,文件........——..备份..——..选择保存到另外一个文件夹,确定即可,在组....................建中,也....可以选择其中一个零件进行备份,方法跟第...................2.种方法一样,备份的保存方法是不需要新建名....................称。..
PROE装配中替换组件元件的六种方法
PROE装配中替换组件元件的六种方法[复制链接] 大家对于替换元件的运用,大多都还是停留在最最初级的阶段,对于此命令的运用,并没有将他最大的效率发挥出来! 替换元件远远不是大家想像的那么简单,其功能的强大,只要你能恰当的运用,一定能够让你在设计变更和参考中,更加的游刃有余,得心应手! 替换元件,一共有六种方法: 不相关的元件 通过复制 参考模型 互换 族表 布局 接下来,我们将分别对这六种方法进行叙述和运用!在运用各个方法的同时,我们对其元件替换的自动处理程度和装配参照父子关系的影响作出评定. 命令位置:装配菜单,编辑-----替换 第一种方法:替换为不相关的元件 此种方法,大多数朋友都会,也好理解.相当于将该零件删除,再重新装配一个,只不过不须点击加入元件命令而已(我自己的理解,不一定正确),因此效率很低!因为我们替换元件后,须得为其重新指定约束,如果该元件在装配中没有子特征,重新指定即可,如果有下属子特征,其替换后的结果将会不堪设想,非常麻烦! 下面我们将演示如何将下图中的screw_1(红色螺丝)替换为screw_2(淡绿色螺丝) 按住CTRL键选择两个screw_1零件,右击,在快捷菜单中,选择替换! 出现替换对话框选择并screw_2(screw_2得存在于当前目录中,这个好像是废话, ,如果不在,则可将其复制到当前目录),打开,确定oK,出现了讨厌的元件定位对话框, 不要怕, ,我们一步步定好约束条件!第二种方法:替换为通过复制 通过复制的意思,就是说把要被替换的元件,复制成一个新的元件,约束条件不变! 通俗一点说:事实上就是产生了一个新的元件,此新元件和被替换的元件是一模一样的,定位约束条件也是一样的!你在这个新元件上增删特征,改变改寸,就变成与被替换元件不一样了,否则就是一模一样的! 有没有必要这样的阐述? 其实自己理解,自己会做,并不是很难,如果你也让别人理解,别人会做,是不是会难一点呢?呵呵!人其实在大多数时候,应该学会换位思考!如此,你会发现更多,当然你也会学习更多! 让你在喧闹的都市,蒙着眼睛生活一天,你是否会发现,盲人的世界会和你以前想的有些许不同?如果你能想想当初挑灯钻破衣的种种遭遇,再看看论坛上有些朋友有求助帖,你会不会想帮一把? 呵呵,扯远了! 看下图演示我们发现元件没除了名称不同,没有任何变化 当然,这个时候,你可修改screw_1_2.PRT,他已经与screw_1.PRT没有了任何关系!我相信你将screw_1_2.PRT改成screw_2.PRT的模样,没有任何问题 ,你同意吗? 第三种方法:替换为参考模型 准确的说,应该说成:用收缩包络模型替换元件 利用这种替换方法,可用收缩包络模型替换主模型(反之亦然),同时维持所有的有效参照。可用另一收缩包络模型来替换某一收缩包络模型,并保持参照
PROE渲染实例的创建和保存方法
渲染实例的创建和保存方法 此教程已发布到美雅Pro/E学习网 渲染实例是一种带渲染的PRT文件,它比普通的PRT文件更具有收藏价值. 将PRT文件的渲染参数保存下来,可以使你每次打开文件都能还原渲染效果,可以对你的渲染效果反复进行调整。更重要是,渲染实例可以使大家直接看到渲染的实际参数,从而更快的掌握渲染的要领,可能在一定程度上要比教程来的更直接一些。 一、为了使大家方便的打开渲染实例,有必要对渲染实例的统一格式作一下规范,具体要求如下: 将所有与该实例有关的文件放在同一个文件夹内,文件夹内须包含如下内容:1.一个包含所有与实例有关的材质的和背景的文件夹。 2.保存了各项渲染参数的PRT文件。 3.关于打开文件和渲染设置参数的简要说明。 下图为开瓶器的渲染实例文件夹示意图
一、渲染实例的创建方法 1.材质及贴图的保存方法,有两种方法可以选用:第一种方法:是将所有材质贴图放到单独的文件夹中,如下图(茶杯材质文件夹缩略图,这种方法的好处是这些材质还可以另作他用,缺点就是有点麻烦。(自己使用时直接将这个文件夹放到PROE默认的材质库去 就行。见下图) 第二种方法:就是找到:save_texture_with_model 将其值改为yes (如原先没有的可以自己添加) 或者将:save_texture_with_model yes 直接加到配置文件config中去
yes - 将应用于模型或房间墙壁的纹理图像与模型和场景一起保存。在保存模型或场景后,即使这些纹理图片不存在了,打开模型后照样能看 到材质贴图的效果。 no - 在保存模型或场景时,不保存应用于模型或房间墙壁的纹理图像。 注意: 如果将 save_texture_with_model 配置选项设置为 no,则只会将纹理名称与模型一起保存。在这种情况下,只有纹理文件位于由texture_search_path 配置选项设置的目录中,在重新加载模型或场景 时,纹理才能与模型一起显示。 这种方法的缺陷是:一是会导致保存了纹理的模型或场景文件的容量显著增加。而且,对独立纹理文件所做的更改不会反映到与模型或场景 一起保存的相应纹理中。 二是这些纹理图片将不能作为他用。
proe装配图全解
第12章模型装配 ?完成零件设计后,将设计的零件按设计要求的约束条件或连接方式装配在一起才能形成一个完整的产品或机构装置。 利用Pro/E提供的“组件”模块可实现模型的组装。在 Pro/E系统中,模型装配的过程就是按照一定的约束条件或连接方式,将各零件组装成一个整体并能满足设计功能的过程。 ?本章主要讲解如下内容: ? 各种装配约束类型 ? 装配连接类型的概念 ? 零件装配与连接的基本方法 ? 组件分解图的建立方法图12-1 〖新建〗对话框 ? 组件的装配间隙与干涉分析
12.1 元件放置操控板?模型的装配操作是通过元件放置操控板来 实现的。单击菜单 【文件】→【新建】 命令,在打开的〖新 建〗对话框中选择 “组件”,如图12-1 所示。单击【确定】 按钮,进入“组件” 模块工作环境。
在组件模块工作环境中,单击按钮或单击菜单【插入】→【元件】→【装配】命令,在弹出的〖打开〗对话框中选择要装配的零件后,单击【打开】按钮,系统显示如图12-2所示的元件放置操控板。 ?图12-2中的图(a)为【放置】按钮对应的面板,图(b)为【移动】按钮对应的面板。下面对面板中各项功能及意义说明如下: 图(a)
(b) 图12-2 元件放置操控板
? 移动:使用〖移动〗面板可移动正在装配的元件,使元件的取放更加方便。当〖移动〗面板处于活动状态时,将暂停所有其他元件的放置操作。要移动参与组装的元件,必须封装或用预定义约束集配置该元件。在〖移动〗面板中,可使用下列选项: ? 运动类型:选择运动类型。默认值是“平移”。 ??定向模式:重定向视图。 ??平移:在平面范围内移动元件。 ??旋转:旋转元件。 ??调整:调整元件的位置。 ? 在视图平面中相对:相对于视图平面移动元件,这是系统默认的移动方式。 ? 运动参照:选择移动元件的移动参照。 ? 平移/旋转/调整参照:选择相应的运动类型出现对应的选项。 ? 相对:显示元件相对于移动操作前位置的当前位置。 ? 挠性:此面板仅对于具有预定义挠性的元件是可用的。 ? 属性:显示元件名称和元件信息。
ProE装配技巧集锦
版权所有,huhusun,您可以在其它论坛转载,但请注明出处,并保持其完整性!
三维网技术论坛, https://www.360docs.net/doc/c53795936.html,/discuz/index.php winxosCAD、CAM、CAE 软件交流,国内外标准交流等综合性论坛,资料丰富,会员众多,为中国机 winxos11-01-28 11-01-28 械制造行业提供全方面的信息资讯!
PROE装配中关于替换组件元件的探讨
前几天,看到论坛里,有位会员提到了这个问题!很明显,大家对于替换 元件的运用,大多都还是停留在最最初级的阶段,对于此命令的运用,并 没有将他最大的效率发挥出来! 替换元件远远不是大家想像的那么简单,其功能的强大,只要你能恰当 的运用,一定能够让你在设计变更和参考中,更加的游刃有余,得心应 手! 替换元件,一共有六种方法: 不相关的元件 通过复制 参考模型 互换 族表 布局 接下来,我们将分别对这六种方法进行叙述和运用!在运用各个方法的 同时,我们对其元件替换的自动处理程度和装配参照父子关系的影响作 出评定 命令位置:装配菜单,编辑-----替换
版权所有,huhusun,您可以在其它论坛转载,但请注明出处,并保持其完整性!
winxos 11-01-28 winxos 11-01-28
如果是先选择零件后执行该命令,则选择项目处会出现零件的名称 第一种方法:替换为不相关的元件 此种方法,大多数朋友都会,也好理解.相当于将该零件删除,再重新装 配一个,只不过不须点击加入元件命令而已(我自己的理解,不一定正 确),因此效率很低!因为我们替换元件后,须得为其重新指定约束,如果 该元件在装配中没有子特征,重新指定即可,如果有下属子特征,其替换 后的结果将会不堪设想,非常麻烦!
proE自动退出文件恢复方法
如何利用trail文件恢复Pro-e未保存文件 每次启动proe,都会产生一个新的trail文件,其命名为trail.txt.#(#为一个自然数,proe根据系统里已经存在的最新的trail 文件的这个数字自动加一来作为新的trail文件后缀)。trail文件一般保存在proe的启动目录里,如果另行设置过trail文件保存目录,则它会放在所设置的目录里。 下面来个例子:开机、启动proe,在proe里新建了一个prt文件,画了一个圆柱,再用鼠标拖着这个圆柱转了几下,没保存。打开任务管理器,强行关掉proe。 1.找到刚才启动proe所生成的trail文件。打开proe启动目录,可以看到里面有很多trail.txt.#的文件,用文件修改时间排序,找到修改时间最近的那个trail文件(注:也就是后缀数字最大的那个trail文件)。像我下图里的就是trail.txt.366这个文件是刚才启动proe生成的轨迹文件,它记录了我刚才启动proe到proe被强行关掉这段时间内,我在proe里做的每一个动作。我们恢复数据就靠这个文件了。 2.用记事本打开刚才的这个trail文件上图里的trail.txt.366)。先看它的头部,第一行是轨迹文件版本号,第二行是所用proe 的版本号,每一个轨迹文件,都是以这样两行开头的。轨迹文件版本号与proe版本号不匹配的话,是不能用的。再下去是一些动作记录,再后面就是创建新文件、建立特征的记录了。这些内容就是对我们有用的数据了。 3.上面的是轨迹文件的头部及中间的内容,这些东西,基本上都是对我们有用的数据(除了那些以"!"打头的行)。我们恢复数据的希望就是这些记录了。下面再看看文件尾部有些什么。 4.虽然基本上我们只在把最后几行去掉就可以了,但认真看一下trail文件的结构及记录特点,还是对我们分析数据大有好处的。在整个trail文件中,基本上每一个行都以一个特定的符号打头,看看这些符号代表什么意思:(90%以上的行都以下面5个符号打头,我们知道它们是什么意思就能知道每一行都记录的是什么东东了) 5.去掉无用行,另存文件为一个文本文件。我们把trail.txt.366的最后四个以"~"打头的行及其中间的行都去掉,然后把文件另存为trail-1.txt。(极度重要的一个问题:文件最后要有一个,且仅一个空行) 6.重新启动proe,点选“功能”---->“播放轨迹/培训文件”,在弹出的窗口里找到上一步另存的那个文本文件(trail-1.txt)。如果你上一步确实只去掉了最后几个没用行,又没有在前面的某些什么地方去“添油加醋”的话,那应该是-----proe自已在那里按照刚才我们的动作过程,做了一个我们刚才做的特征出来。 7.我都一步步照你说的做的,怎么proe自动做了几步就又OVER了?别急,重复上面的过程,找到刚才生成的trail文件(这回是trail.txt.367了)。打开看看,再打开刚才的文本文件,看看:新的轨迹文件里记录了失败位置,它指出刚才执行trail-1.txt时,在这个文件的第55行,出错了。看看trail-1.txt,用^G转到第55行看看,第55行是一个双星号打头的行,
Proe轨迹文件trail处理方法.txt
Proe轨迹文件(trail.txt)的设置及使用方法 一、Creo每一次启动都会生成一个trail.txt文件,用于记录用户的每一个操作,默认情况下会保存在起始位置,日积月累会变成垃圾文件,通常我们都需要清除这些文件来释放硬盘空间。(但这些文件也不是没有用处的,我们可以通过回放轨迹文件来找回丢失的模型,遇到Creo意外关闭时尤其重要的!) 首先我们可以在config.pro里定义轨迹文件的保存位置,trail_dir D:\temp,然后我们可以选择选择手动删除这些文件,或者让Creo 每次启动自动清理之前的轨迹文件,只保留最新的一个文件。 1、新建一个txt文档,输入如下内容,保存为bat批处理文件,这样我们每一次双击运行这个文件时就会删除D:\temp下的轨迹文件。 2、找到D:\Program Files\PTC\Creo 2.0\Parametric\bin\parametric.psf,打开后在最后增加一行RUN="D:\Creo2\bat\del.bat“ 这样每次启动Creo时就会自动运行前面的批处理文件,删除轨迹文件
二、当系统崩溃或异常退出时,我们可以使用轨迹文件来恢复未保存的设计。 跟踪文件(trail.txt):Pro/ENGINEER软件使用跟踪文件(trail.txt)记录整个操作行为,需要的时候还可以读入这个跟踪文件来回放你的整个操作过程。跟踪文件的产生是自动的,每次启动 Pro/ENGINEER软件的时候,在启动目录中会看到跟踪文件 trail.txt.# 出现,每启动一次,小版本号就增加一个。 如果用户不喜欢把跟踪文件放在启动目录中,可以设置系统配置文件(config.pro)选项:trail_dir,在磁盘上指定一个绝对路径。在通常情况下,这个跟踪文件是没用的,定期清理即可。 当系统异常退出而你又没来得及存盘时候,跟踪文件也许能给你带来些惊喜。但这种文件需要编辑修改一下才可以使用。 具体修改办法如下。 1、编辑跟踪文件 首先,把trail.txt.#文件改成另外名字,去掉后面的小版本号,例如abc.txt。这是一个纯文本文件,打开后在文件的最后删除几行信息,下图是正常退出Pro/ENGINEER软件的状态,将图示区域删除即可正常回放。
ProE装配技巧零件组合
Pro/E装配技巧---零件之组合 在机件设计中的各个零件模型档,可以进行相互的组合,也可以爆炸开来,在产生组合的过程中只须定义出相关零件之间的配合关系,而不须另外再产生一个包含所有零件资料之总档 案。 步骤为: 1.进入" Assembly"模式。 2.选" Creat",同时命名此一组合关系档。 3.选" Component",进行组合。 4.选" Assembly"叫出一零件,主零件出现在主窗格中。 5.再选" Assembly"叫出另一零件,零件出现在上方之次窗格中。 6.选" Single",进行一对一的组合。 7.接着出现一配合关系之目录,项目如下: (1)Mate:两平面相密合,如图7.1 Figure 7.1: Mate组合模式 (2)Mate Off:两相对平面间间隔一段距离,如图7.2
Figure 7.2: Mate Off组合模式 (3)Align:两平面互相对齐或使两圆弧(或圆)之中心线成一直线,如图7.3。 Figure 7.3: Align组合模式 (4)Align Off:两平面互相对齐後隔开一段距离。 (5)Insert:孔与洞之配合。
Figure 7.4: Align and Insert 组合模式(6)Orient:两平面互相平行且同向如图7.5。 Figure 7.5: Insert and Orient 组合模式(7)Coord sys:利用座标组合,如图7.6。
Figure 7.6: Coord sys组合模式 (8)Tangent,Pnt On srf,Edge On srf: 利用相切,接触点,或接触边来控制两曲面接触的方式。 Figure 7.7: Tangent, Orient and Align组合模式 使用者可任选上述之一种配合方式,确定两零件之相对关系(除了利用座标组合者以外,其馀的配合通常须设定两种以上的相对关系)。 8.选" Done",此时糸统会将次视窗之零件自动组合到主视窗之零件上,同时关闭次视窗。 9.若要再进行其他零件之组合,可重复步骤5-8。 当组合完成後,使用者若要以爆炸图显示,则可使用Main Menu 下之" View"-" Cosmetic" -" Explode"糸列指令将组合件爆炸开来若要重新恢复组合,则使用"
断电或误删没保存的proe文件恢复
断电或误删没保存的proe文件恢复 断电或误删没保存的proe文件恢复: 每次启动proe,都会产生一个新的trail文件,其命名为trail.txt.# (#为一个自然数,proe根据系统里已经存在的最新的trail文件的这个数字自动加一来作为新的trail文件后缀)。trail文件一般保存在proe的启动目录里,如果另行设置过trail文件保存目录,则它会放在所设置的目录里。 下面来个例子:开机、启动proe,在proe里新建了一个prt文件,画了一个圆柱,再用鼠标拖着这个圆柱转了几下,没保存。打开任务管理器,强行关掉proe。 1.找到刚才启动proe所生成的trail文件。打开proe启动目录,可以看到里面有很多trail.txt.#的文件,用文件修改时间排序,找到修改时间最近的那个trail文件(注:也就是后缀数字最大的那个trail文件)。像我下图里的就是trail.txt.366这个文件是刚才启动proe生成的轨迹文件,它记录了我刚才启动proe到proe被强行关掉这段时间内,我在proe里做的每一个动作。我们恢复数据就靠这个文件了。
2.用记事本打开刚才的这个trail文件上图里的trail.txt.366)。先看它的头部,第一行是轨迹文件版本号,第二行是所用proe的版本号,每一个轨迹文件,都是以这样两行开头的。轨迹文件版本号与proe版本号不匹配的话,是不能用的。再下去是一些动作记录,再后面就是创建新文件、建立特征的记录了。这些内容就是对我们有用的数据了。 3.上面的是轨迹文件的头部及中间的内容,这些东西,基本上都是对我们有用的数据(除了那些以"!"打头的行)。我们恢复数据的希望就是这些记录了。下面再看看文件尾部有些什么。 4.虽然基本上我们只在把最后几行去掉就可以了,但认真看一下trail文件的结构及记录特点,还是对我们分析数据大有好处的。在整个trail文件中,基本上每一个行都以一个特定的符号打头,看看这些符号代表什么意思:(90%以上的行都以下面5个符号打头,我们知道它们是什么意思就能知道每一行都记录的是什么东东了) 5.去掉无用行,另存文件为一个文本文件。我们把trail.txt.366的最后四个以"~"打头的行及其中间的行都去掉,然后把文件另存为trail-1.txt。(极度重要的一个问题:文件最后要有一个,且仅一个空行) 6.重新启动proe,点选“功能”---->“播放轨迹/培训文件”,在弹出的
Proe想学习装配运动分析
主体(Body) - 一个元件或彼此无相对运动的一组元件,主体内DOF=0。 连接(Connections) - 定义并约束相对运动的主体之间的关系。 自由度(Degrees of Freedom) - 允许的机械系统运动。连接的作用是约束主体之间的相对运动,减少系统可能的总自由度。 拖动(Dragging) - 在屏幕上用鼠标拾取并移动机构。 动态(Dynamics) - 研究机构在受力后的运动。 执行电动机(Force Motor) - 作用于旋转轴或平移轴上(引起运动)的力。 齿轮副连接(Gear Pair Connection) - 应用到两连接轴的速度约束。 基础(Ground) - 不移动的主体。其它主体相对于基础运动。 机构(Joints) - 特定的连接类型(例如销钉机构、滑块机构和球机构)。 运动(Kinematics) - 研究机构的运动,而不考虑移动机构所需的力。 环连接(Loop Connection) - 添加到运动环中的最后一个连接。 运动(Motion) - 主体受电动机或负荷作用时的移动方式。 放置约束(Placement Constraint) - 组件中放置元件并限制该元件在组件中运动的图元。 回放(Playback) - 记录并重放分析运行的结果。 伺服电动机(Servo Motor) - 定义一个主体相对于另一个主体运动的方式。可在机构或几何图元上放置电动机,并可指定主体间的位置、速度或加速度运动。LCS - 与主体相关的局部坐标系。LCS 是与主体中定义的第一个零件相关的缺省坐标系。 UCS - 用户坐标系。 WCS - 全局坐标系。组件的全局坐标系,它包括用于组件及该组件内所有主体的全局坐标系。 运动分析的定义 在满足伺服电动机轮廓和机构连接、凸轮从动机构、槽从动机构或齿轮副连接的要求的情况下,模拟机构的运动。运动分析不考虑受力,它模拟除质量和力之外的运动的所有方面。因此,运动分析不能使用执行电动机,也不必为机构指定质量属性。运动分析忽略模型中的所有动态图元,如弹簧、阻尼器、重力、力/力矩以及执行电动机等,所有动态图元都不影响运动分析结果。 如果伺服电动机具有不连续轮廓,在运行运动分析前软件会尝试使其轮廓连续,如果不能使其轮廓连续,则此伺服电机将不能用于分析。 使用运动分析可获得以下信息: 几何图元和连接的位置、速度以及加速度 元件间的干涉 机构运动的轨迹曲线 作为Pro/ENGINEER 零件捕获机构运动的运动包络 运动分析工作流程 创建模型:定义主体,生成连接,定义连接轴设置,生成特殊连接 检查模型:拖动组件,检验所定义的连接是否能产生预期的运动 加入运动分析图元:设定伺服电机 准备分析:定义初始位置及其快照,创建测量 分析模型:定义运动分析,运行 结果获得:结果回放,干涉检查,查看测量结果,创建轨迹曲线,创建运动包络装入元件时的两种方式:机构连接与约束连接
proe修改 (自动保存的)
工程图属性设置 这些选项控制与其他选项无关的文本: Drawing_text_height 3.0mm 设置绘图中所有文本的缺省文本高度。 Text_width_factor 0.7 设置文本宽度和文本高度间的缺省比值。 这些选项控制视图和它们的注释: def_view_text_hight 3.0 设置视图注释及箭头中视图名称的文本高度。 Projection_type first_angle 设置创建投影视图的方法。 Show_total_unfold_seam no 确定全部展开横截面视图的接缝是否显示。 Tan_edge_display_for_new_views no_disp_tan 确定创建视图时,模型相切边的显示。这些选项控制横截面和它们的箭头: Crossec_arrow_length 7.0 设置横截面切割平面箭头的长度。 Crossec_arrow_width 0.7 设置横截面切割平面箭头的宽度。 这些选项控制在视图中显示的实体: 是缺省值??Thread_standard std_ansi 控制带有轴的螺纹孔显示。 这些选项控制尺寸: Dim_leader_length 7.0mm 当导引箭头在尺寸线外时,设置尺寸导引线的长度。Text_orientation parallel_diam_horiz 控制尺寸文本的方向。 Witness_line_delta 2~3 设置尺寸界线在尺寸导引箭头上的延长量。 这些选项控制方向指引: Draw_arrow_length 4.5mm 设置导引线箭头的长度。 Draw_arrow_style filled 控制所有带箭头的详图项目的箭头样式。 Draw_arrow_witdth 0.7mm 设置导引线的宽度。 这些选项控制轴: Circle_axis_offset 2.0mm 设置圆十字叉丝轴延伸超出圆边的缺省距离。 这些选项控制尺寸公差: Tol_display yes 控制尺寸公差的显示。 杂项选项: Drawing_units mm 设置所有绘图参数的单位。 Helios_con_lt Sym-flip-rotated-text 改为yes
proe装配
·277· 12-零件装配 Pro/Engineer 中具有专门的装配模块,提供了基本的装配工具,用户可以指定零件之间的装配关系和装配约束来完成装配。 12.1 创建装配体的基本步骤 创建装配体的基本步骤如下。 (1)启动Pro/E ,单击,打开“New (新建)”对话框,如图12-1(a )所示,选择Assembly (装配)文件类型和Design (设计)子类型,输入文件名称,去掉Use default template (使用默认模板)前的√,单击“OK ”确认。 (2)在弹出的“New File Options (新文件选项)”对话框中选择mmns_asm_design (毫米制单位装配设计),如图12-1(b )所示,单击“OK ”确认,进入Pro/Engineer 装配模式。 图12-1 新建装配文件 (3)装配界面如图12-2所示,单击窗口右侧的“添加零件”按钮,或进入“Insert (插入)”→“Component (零件)”→“Assemble (装配)”,弹出“Open (打开)”对话框,选择需要装配的零件打开。 (4)系统弹出“Component Placement (零件放置)”对话框,用于定义零件放置位置和装配约束,如图12-3所示。 (5)约束类型共9种,采用适当的约束类型,并在窗口中选择零件及装配件的约束参考,若约束状态显示“Fully Constrained (完全约束)”,则表明零件已经确定放置位置,并已约束
·278· 好,单击“OK ”确认。 图12-2 装配界面 图12-3 “Component Placement (零件放置)”对话框 提示:若所添加的零件是第1个零件,则可以使用按钮 ,让零件在当前位置放置;或使用按钮,让零件按照系统默认的约束方式进行放置(通常使零件坐标系与装配坐标系重合)。 (6)若需要再添加新零件,则继续单击,重复操作以上步骤。
PROE各种配置文件的作用和基本使用方法
PROE各种配置文件的作用和基本使用方法 ——引自野火论坛 PROE的配置文件让不少初学者感到烦恼,尽管不少教材里都会提到关于PROE的配置文件。但大多数显得过于理论化,而不便于初学者理解,可操作性不强。本文力求以通俗的语言结合实际运用向大家介绍PROE的配置文件,希望能给各位带来帮助。 配置文件是PROE的一大特色,却也常常把初学者弄得一头雾水、云里雾里。掌握各种配置文件的使用是很有好处的,可以提高工作效率、减少不必要的麻烦,也有利于标准化、团队合作等等。同时也是从初学者到进阶提高的必经之路。所以,还是要静下心来,好好看一看。当然,我所说的掌握不是让你死记硬背,也不是让你记熟哪个选项起什么作用,哪个配置文件怎么做。我们所要做的只是对各种配置文件的作用和基本使用方法要有所了解,然后根据自己的需求来做配置。 下面以proe wildfire3.0m120中文版为蓝本,(其实对于大多数版本都适用) 依次为大家介绍以下内容: 一、配置文件是什么东西? 二、系统配置文件config.pro (一)config.pro文件在哪里? (二)config.pro文件怎样才起作用? (三)config.pro文件怎么编辑,怎么加选项? (四)关于config.pro中的快捷键 (五)为什么有些选项设了还是不起作用? (六)怎么查找config.pro的选项? (七)别人说的选项我的怎么没有? (八)配置文件的加载顺序 (九)为什么我的PROE 总是和别人不一样?总是莫名其妙的退出? (十)怎么用别人的config.pro文件? (十一)config.pro常用的一些选项 一、配置文件是什么东西? 首先,要建立一个概念,PROE里的所有设置,都是通过配置文件来完成的。打个比方,在AUTO CAD 里,新安装完软件后,我们就会把自己常用的一些工具条调出来,在窗口摆放好位置,设好十字光标大小,右键设置等等直到把整个AUTO CAD调成自己想要的样子,然后退出程序。再次运行AUTO CAD时,我们会发现之前设置都还有效。 用同样的方法,在PROE里就不灵了!听说在选项里可以设置中英文双语菜单……听说还可以设单位……听说还要设公差……听说还可以改颜色……。好的,费了大半天劲都一一改好了,这下放心了,关掉PROE。再一次打开PROE时,一看,傻眼了,之前明明设好的怎么又没了呢!你可能会觉得——这什么
ProE轨迹文件(trail文件)使用技巧
ProE轨迹文件(trail文件)使用技巧 每次启动proe,都会产生一个新的trail文件,其命名为trail.txt.# (#为一个自然数,proe根据系统里已经存在的最新的trail文件的这个数字自动加一来作为新的trail文件后缀)。trail文件一般保存在proe的启动目录里,如果另行设置过trail文件保存目录,则它会放在所设置的目录里。 下面来个例子: 开机、启动proe,在proe里新建了一个prt文件,画了一个圆柱,再用鼠标拖着这个圆柱转了几下,没保存。 打开任务管理器,强行关掉proe。 现在要恢复我们刚才做的工作。怎么办? 1。找到刚才启动proe所生成的trail文件。 打开proe启动目录,可以看到里面有很多trail.txt.#的文件,用文件修改时间排序,找到修改时间最近的那个t rail文件(注:也就是后缀数字最大的那个trail文件)。 像我下图里的就是trail.txt.366这个文件是刚才启动proe生成的轨迹文件,它记录了我刚才启动proe到proe被强行关掉这段时间内,我在proe里做的每一个动作。我们恢复数据就靠这个文件了。 此主题相关图片如下: 2。找到了目标,打开看看,研究一下哪些东东是有用的东东,哪些东东是没用的。好,用记事本打开刚才的这个trail 文件(上图里的trail.txt.366)。 先看它的头部,第一行是轨迹文件版本号,第二行是所用proe的版本号,每一个轨迹文件,都是以这样两行开头的。轨迹文件版本号与proe版本号不匹配的话,是不能用的,也就是说,WF生成的将不能在2001下用,2001生成的,将不能在2000i下用。 再下去是一些动作记录,再后面就是创建新文件、建立特征的记录了。这些内容就是对我们有用的数据了。 此主题相关图片如下:
PROE装配中关于替换组件元件的实例
PROE装配中关于替换组件元件的探讨 作者:huhusun 大家对于替换元件的运用,大多都还是停留在最最初级的阶段,对于此命令的运用,并没有将他最大的效率发挥出来! 替换元件远远不是大家想像的那么简单,其功能的强大,只要你能恰当的运用,一定能够让你在设计变更和参考中,更加的游刃有余,得心应手! 替换元件,一共有六种方法: 接下来,我们将分别对这六种方法进行叙述和运用!在运用各个方法的同时,我们对其元件替换的自动处理程度和装配参照父子关系的影响作出评定 命令位置:装配菜单,编辑-----替换
如果是先选择零件后执行该命令,则选择项目处会出现零件的名称 第一种方法:替换为不相关的元件 此种方法,大多数朋友都会,也好理解.相当于将该零件删除,再重新装配一个,只不过不须点击加入元件命令而已(我自己的理解,不一定正确),因此效率很低!因为我们替换元件后,须得为其重新指定约束,如果该元件在装配中没有子特征,重新指定即可,如果有下属子特征,其替换后的结果将会不堪设想,非常麻烦! 下面我们将演示如何将下图中的screw_1(红色螺丝)替换为screw_2(淡绿色螺丝)
按住CTRL键选择两个screw_1零件,右击,在快捷菜单中,选择替换! 出现替换对话框 选择并screw_2(screw_2得存在于当前目录中,这个好像是废话, ,如果不在,则可将其复制
到当前目录),打开,确定 OK,出现了讨厌的元件定位对话框,
不要怕, ,我们一步步定好约束条件! OK 第二种方法:替换为通过复制 通过复制的意思,就是说把要被替换的元件,复制成一个新的元件,约束条件不变! 通俗一点说:事实上就是产生了一个新的元件,此新元件和被替换的元件是一模一样的,定位约束条件也是一样的!你在这个新元件上增删特征,改变改寸,就变成与被替换元件不一样了,否则就是一模一样的! 有没有必要这样的阐述? 其实自己理解,自己会做,并不是很难,如果你也让别人理解,别人会做,是不是会难一点呢?呵呵!人其实在大多数时候,应该学会换位思考!如此,你会发现更多,当然你也会学习更多! 让你在喧闹的都市,蒙着眼睛生活一天,你是否会发现,盲人的世界会和你以前想的有些许不同?如果你能想想当初挑灯钻破衣的种种遭遇,再看看论坛上有些朋友有求助帖,你会不会想帮一把? 呵呵,扯远了!
