PS如何用蒙版抠图

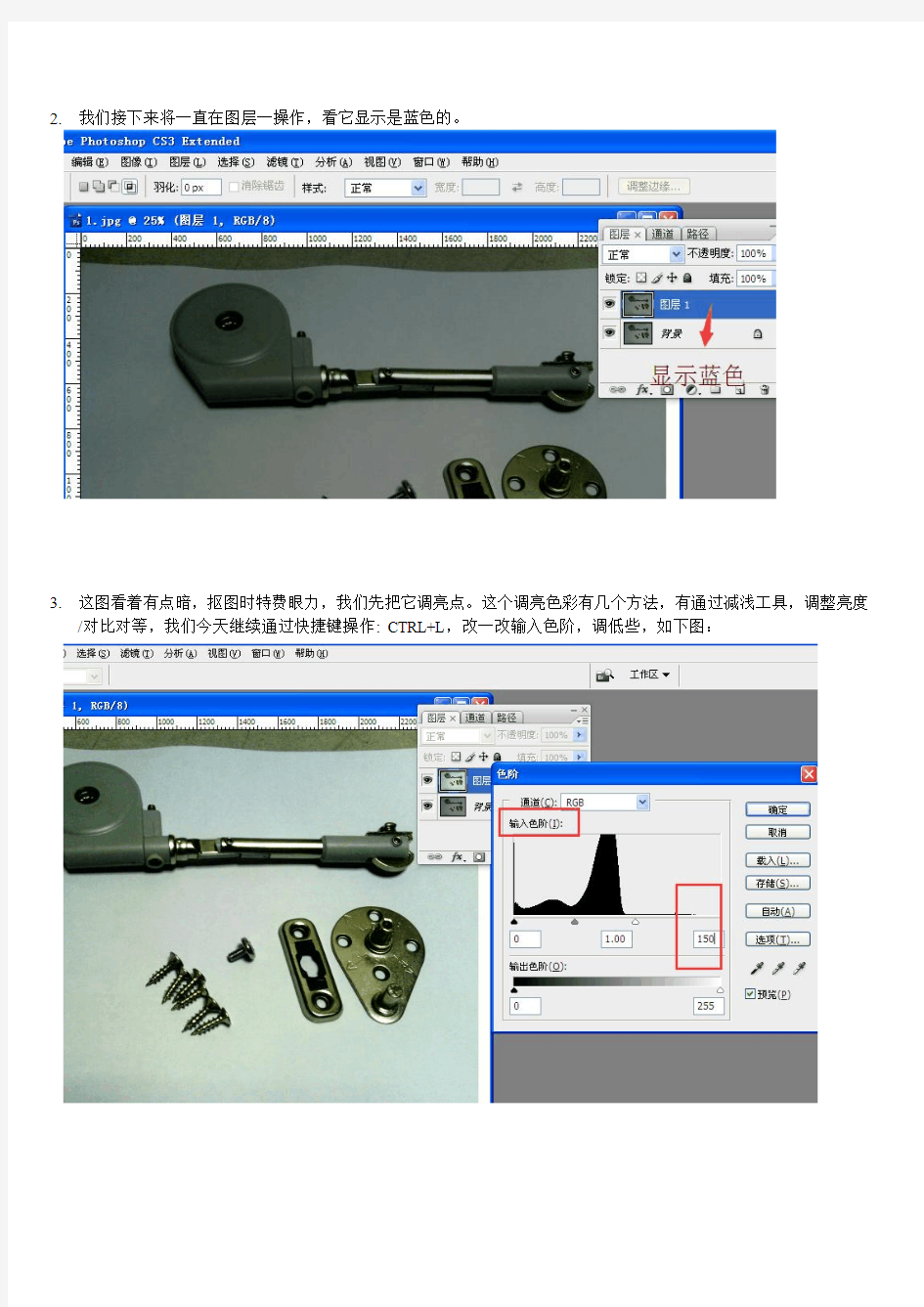
有时候会有无法直接用魔术棒一次过完成抠图的图片,当然大家可以用钢笔,还有磁性套索等等。相对来说,快速蒙版抠图入手更为简单。如下面要介绍的图,背景虽然说是灰色,但有浅灰,深灰,灰白,灰黄等等,过渡颜色太多,只能慢慢一步一步来。下面就阻尼支撑作为例子,描述步骤,详情请参考西尔信五金:https://www.360docs.net/doc/ca3805235.html,。
先看看前后图对比
具体操作方法如下:
1.导入图片,复制图层
复制图层这是一个很好的习惯,跟操作word文档时刻记着保存一样的道理。操作方式:第一种是直接鼠标右键→复制图层;第二种是快捷键CTRL+J
2.我们接下来将一直在图层一操作,看它显示是蓝色的。
3.这图看着有点暗,抠图时特费眼力,我们先把它调亮点。这个调亮色彩有几个方法,有通过减浅工具,调整亮度
/对比对等,我们今天继续通过快捷键操作: CTRL+L,改一改输入色阶,调低些,如下图:
4.图片提亮了,我们就可以通过快速蒙版抠图,蒙版的意思就是蒙住的部分不能修改,只能修改没有蒙住的部分。
首先,我们先选定。
5.接着就快速蒙版,几乎所有PS软件都是这么操作:直接敲键盘Q,你会发现除了选定的地方,其他地方都被粉
红蒙住了。蒙住的地方不能改。
6.接下来点击画笔工具,调好直径大小。
7.这里说一下,P图的时候,基本上都要把图片放大,这样会更精准,P出来的瑕疵会少些。放大的快捷键:CTRL+
+,(即同时按CTRL和加号键)
8.接下来就开始在画上涂涂抹抹,除了你要留下的,其他的都涂成粉红色。这里不用选择什么颜色,因为你一画笔
涂下去,自动就是粉红色。首先大范围涂,稍后再搞精细活。
9.上面的操作就是一分钟可以做好,主要是下面慢慢的涂,整张图的PS绝大部分时间就是花在这上面。
接下来,我们用笨方法操作,根据这个图片可知,要抠图,主要是直线和些许圆弧线,那么我们主要用到键盘的Shift键和圆圈选定工具就是。
①.先弄好直线的部分。Photoshop中,点击鼠标并同时按shift键可以画直线。
操作如下:两点成一直线,先确定第一个点,再确定另外一个点的位置,同时按shift键,点下去,直线就出来了,先做个简单的图,大家了解一下:
②.可能我说的不是很清楚,所以建议大家一定要新建一个文件练习。
那么说回我们的图片,首先把直线的先处理了。如下图:
③.直线部分好了之后,就可以处理圆弧的地方。圆弧的地方,我们就用圆圈选定工具。
④.之后开始选定,拉出圆圈后,按CTRL+T,就可以移动圆圈,直至你觉得满意为止,按键盘Enter键敲定。
⑤.再右击,反选,即选择反向。因为是要在圆圈外操作,所以要反选。
⑥. 把灰色部分涂抹掉。如下图对比:
⑦. 基本上就是这样操作,建议大家把图放大些,特别螺丝部分,放得更大些操作,眼睛会好使些,也会更精致。
等熟悉了流程,就比较容易。P 图确实是眼力活,精细活啊。成品如下:
⑧.这个时候,找到魔术棒工具,点一下图片选定,里边的东西都被勾勒出来了。
⑨.双击图层一,弹出一个框,取消。之后就会发现,蚂蚁线已经很好的包围住你需要抠出来的地方。再直接复
制黏贴至新建就OK了。
⑩.黏贴至新建文件,再合并图层就完事了。最后另存为保存,效果如下:
说点其他的,蒙版后,只需用画笔工具即可涂抹。
上面说了比较多的快捷键,很多时候都会用到:
CTRL+J 复制图层
CTRL+L 改变图片亮度暗度
CTRL+T 调节选定工具大小及方向
Q 快速蒙版
