双网卡连接内网外网--默认网关设置问题
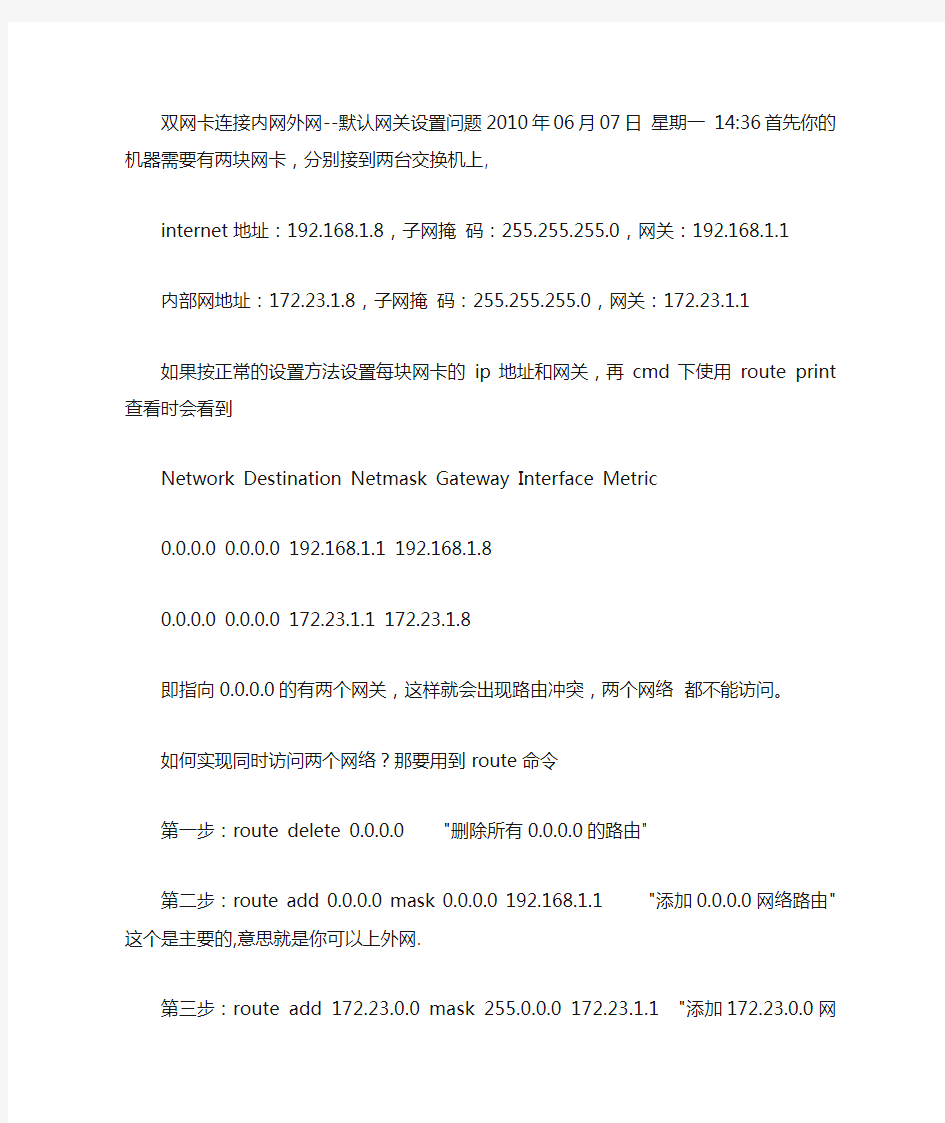

双网卡连接内网外网--默认网关设置问题2010年06月07日星期一 14:36首先你的机器需要有两块网卡,分别接到两台交换机上,
internet地址:192.168.1.8,子网掩码:255.255.255.0,网关:192.168.1.1
内部网地址:172.23.1.8,子网掩码:255.255.255.0,网关:172.23.1.1
如果按正常的设置方法设置每块网卡的ip地址和网关,再cmd下使用 route print查看时会看到
Network Destination Netmask Gateway Interface Metric
0.0.0.0 0.0.0.0 192.168.1.1 192.168.1.8
0.0.0.0 0.0.0.0 172.23.1.1 172.23.1.8
即指向0.0.0.0的有两个网关,这样就会出现路由冲突,两个网络都不能访问。
如何实现同时访问两个网络?那要用到route命令
第一步:route delete 0.0.0.0 "删除所有0.0.0.0的路由"
第二步:route add 0.0.0.0 mask 0.0.0.0 192.168.1.1 "添加0.0.0.0网络路由"这个是主要的,意思就是你可以上外网.
第三步:route add 172.23.0.0 mask 255.0.0.0 172.23.1.1 "添加172.23.0.0网络路由",注意mask为255.0.0.0 ,而不是255.255.255.0 ,这样内部的多网段才可用。
这时就可以同时访问两个网络了,但碰到一个问题,使用上述命令添加的路由在系统重新启动后会自动丢失,怎样保存现有的路由表呢?
route add -p 添加静态路由,即重启后,路由不会丢失。注意使用前要在tcp/ip设置里去掉接在企业内部网的网卡的网关
------------------------------------------------------------------------------------------------
一些单位将内网和外网分开了。痛苦啊,偶单位就是如此。boss当然是基于安全性考虑了,可是没有笔记本的怎么办?又要办公,有得上网。没办法,发扬DIY精神偷偷装一块网卡,让聊天与工作同在。让你的主机内外兼顾。这是我在网上找到的,谢谢作者了。方法如下:1.设置其中接internet的网卡的网关为10.0.0.1,启用后就是默认网关
--注:这是对应外网的网卡,按照你们单位外网的ip分配情况,在TCP/IP属性中配置好 ip、掩码、DNS
2.将连接单位内部网的网卡IP配好后,设网关设置为空(即不设网关),启用后,此时内网无法通过网关路由
3.进入CMD,运行:route -p add 192.0.0.0 mask 255.0.0.0 192.168.0.1 metric 1
--注:意思是将192*的IP包的路由网关设为 192.168.0.1 ,-P 参数代表永久写入路由表,建议先不加此参数,实践通过后在写上去
4. OK!同时启用两个网卡,两个网关可以同时起作用了,两个子网也可以同时访问了,关机重启后也不用重设!
其实这是个中折的办法。。。。使大家的双网卡同时运行,很不错的方法。大家学习一下吧。。添加路由表自动运行批处理
在比较复杂的网络环境中,用户需要通过不同的网关访问不同的网络服务器,比如笔记本电脑用户在家时使用ADSL,在单位使用局域网时就需要切换不同的网关。
而使用 Windows系统“控制面板”中的“网络”进行配置,虽然可以配置多个网关,但其实真正有效的只有一个网关,即默认网关,因此无法满足用户的需求。
怎样才能在Windows系统中配置多个网关呢?首先要在Windows的安装目录下编写路由程序“route.bat”文件,文件内容为:
route add 目标1 mask 子网掩码网关1
route add 目标2 mask 子网掩码网关2
route add 0.0.0.0 mask 0.0.0.0 默认网关
其中的目标1为路由的第一个网络号,目标2为路由的第二个网络号。子网掩码分别为两个网络的子网掩码。
其次设置每次启动Windows时,自动执行路由程序“route.bat”,即将指向程序“route.bat”的快捷方式添加到菜单的“启动”栏中。具体设置步骤为:点击“开始→设置→任务栏和开始菜单”,自定义开始菜单程序。单击“添加”,输入“C:\Windows\route.bat”并按回车键。
在此我们假定Windows的安装目录为“C:\Windows”。接着双击“启动”文件夹,输入该程序在“启动”菜单中的名称后单击“下一步”按钮,选择程序图标。最后修改指向程序“route.bat”快捷方式的属性,点击“开始→程序→启动”,鼠标右键点击“route.bat”,选择属性,选择“最小化”和“退出时关闭”即可。
通过以上的设置,就可以满足用户配置多个网关的需求。
带宽叠加,双网卡上网
双网卡上网;网络带宽叠加。 前言: 越来越多的用户拥有双网卡,可是默认情况下只能使用一张网卡上internet网,我们应该如何设置才能把多网卡利用起来,达到尽其物用其材!以下方法适合2张及2张以上网卡。当然这里的双网卡可包含任意的两张及两张网卡以上,如100MB以太网+宽带拔号网卡;双100MB以太网卡;100MB以太网卡+54MB无线网卡等任意组合。 实例一:网卡A上internet网,网卡B上内部网络。 两张自适应1000\100\10MB,网卡A+网卡B,网卡A接宽带路由器,网卡B接局域网设备(router\switch)。 网卡A地址:192.168.11.222 mask 255.255.255.0 gateway 192.168.11.1 网卡B地址:192.168.1.111 mask 255.255.255.0 gateway 192.168.1.1 接上网线后,进入系统,打开“开始”-“运行”输入CMD ,此时打开了命令行窗口。 输入以下命令:(注:每行输完按回车键,每次开机都需要手动输入;您也可以写bat文件每次开机自动运行) route add 192.168.1.0 mask 255.255.255.0 192.168.1.1 route delete 0.0.0.0 route add 0.0.0.0 mask 0.0.0.0 192.168.11.1 当然,如果您不想麻烦,您也可以让命令永久生效,在add前面加个“-p” 格式如下。route -p add 192.168.1.0..... 实例二:网卡A+网卡B,网卡A接宽带modem,需要拔号上网,网卡B接局域网设备。网卡A地址:动态拔号。 网卡B地址:192.168.1.111 mask 255.255.255.0 gateway 192.168.1.1 系统默认情况下将是以拔号为主网络,即当你拔号后,你是无法通过网卡B去访问局域网的。所以这里需要 输入一条命令即可实现: route add 192.168.1.0 mask 255.255.255.0 192.168.1.1 以上两实例均实现了既可上带宽又可访问局域网网络。 ------------------------------ 实例三:双网卡共享上网,让其它PC\notebook都能上网。 网卡A:192.168.11.222 无线网卡B:空闲 目的是让朋友的notebook能通过我的电脑上internet网。 1、共享网卡A,将外网卡设置为"允许网络用户通过我的连接上internet网".在你的外网卡的属性--高级那里.打勾.此时你的内网卡将会被重置为192.168.0.1 255.255.255.0 您如果不想这个IP为内网,可以手动改变.这样所有的PC接到你的内网卡的网络上就可以共享你的外网网络。
外网远程到局域网终端设置
外网远程到局域网终端设置 要求:互联网上任何一台PC都能通过windows的“远程桌面连接”连接到一个局域网的一台终端PC; 环境:局域网中有静态IP地址(218.28.243.73),Linksys RV016中端企业路由器; 步骤: 一、在路由器中设置端口镜像 端口为2012、局域网终端IP为192.168.1.5,具体操作步骤请查看视频…… 视频下载:https://www.360docs.net/doc/c36846204.html,/file/anfiisox 二、在局域网终端PC设置“远程桌面”端口2012; 远程登录的默认端口是3389。入侵者在寻找目标的时候,一般会先扫描主机开放端口,一旦发现3389端口开放,就会进行下一步的入侵,所以我们只要把默认端口修改掉,将大大提高服务器的安全性。 修改远程桌面默认端口的详细步骤: 打开windows系统的“开始”->“运行”,输入“regedit”,确定,打开注册表,做两个修改(缺一不可): 1,依次进入以下注册表路径:
[HKEY_LOCAL_MACHINE\SYSTEM\CurrentControlSet\Control\Terminal Server\Wds\rdpwd\Tds\tcp] 在右边窗口找到PortNamber值,其默认值是3389,修改成自己希望的端口即可(注意基数要选十进制),例如2012。 2,依次进入以下注册表路径: [HKEY_LOCAL_MACHINE\SYSTEM\CurrentControSet\Control\Tenninal Server\WinStations\RDP-Tcp] 在右边窗口也可以找到PortNumber值,把默认值3389也修改成上面第一步一致的端口即2012(同样注意基数要选十进制)。 修改完毕,重新启动电脑,以后远程登录的时候使用端口2012就可以了。 三、远程到局域网终端
公网(Internet)访问局域网内部主机的实现方法
公网(Internet)访问局域网内部主机的实现方法 深圳市宏电技术开发有限公司 宏电公司H7000 GPRS 无线DDN 系统在有些情况下需要通过Internet 接入数据中心服务器,很多公司通常也有一台服务器并有固定IP 地址。但是考虑到服务器的稳定运行问题通常不允许在服务器上安装其他应用软件,所以H7000 GPRS 数据中心系统也不允许安装在该服务器上,为了解决这一问题,可在服务器上进行必要的设置,以便GPRS DTU 的数据经过Internet 传输以后能够传输到局域网内某台装有H7000 GPRS 数据中心软件的主机。 此外,由于公网IP 地址有限,不少ISP 都采用多个内网用户通过代理和网关路由共用一个公网IP 上Internet 的方法,这样就限制了这些用户在自己计算机上安装数据中心,为了在这些用户端安装数据中心软件,最关键的一点是,怎样把多用户的内网IP 和一个他们唯一共享上网的公网IP 地址进行映射,就像在局域网或网吧内一样,虽然你可以架设多台服务器和网站,但是对公网来说,你还是只有一个外部的IP 地址。怎样把公网的IP 映射成相应的内网IP 地址,这应该是内网的那台代理服务器或网关路由器该做的事,对我们用私有IP 地址的用户也就是说这是我们的接入ISP 服务商(中国电信、联通、网通、铁通等)应该提供的服务,因为这种技术的实现对他们来说是举手之劳,而对我们来说是比较困难的,首先得得到系统管理员的支持才能够实现。因为这一切的设置必须在代理服务器上做的。 要实现这一点,可以用Windows 2000 Server 的端口映射功能。除此之外,WinRoute Pro 也具有这样的功能,还有各种企业级的防火墙。而对于我们这些普通用户,恐怕还是用Windows 2000 Server 最为方便。 先来介绍一下NAT ,NAT(网络地址转换)是一种将一个IP 地址域映射到另一个IP 地址域技术,从而为终端主机提供透明路由。NAT 包括静态网络地址转换、动态网络地址转换、网络地址及端口转换、动态网络地址及端口转换、端口映射等。NAT 常用于私有地址域与公用地址域的转换以解决IP 地址匮乏问题。在防火墙上实现NAT 后,可以隐藏受保护网络的内部拓扑结构,在一定程度上提高网络的安全性。如果反向NAT 提供动态网络地址及端口转换功能,还可以实现负载均衡等功能。 IP = 195.75.16.65 NI = Network Interface IP = 192.168.0.22IP = 195.75.16.65 NI = Network Interface IP = 192.168.0.22 NAT 正/反向转换示意图
内网通过路由器端口映射实现外网的远程访问
宽带路由器端口映射远程控制电脑利用宽带路由器端口映射或者是DMZ主机,再配合微软自带的终端服务实现在家里远程操作办公室电脑。 图解宽带路由器端口映射远程控制电脑,关于很多的宽带路由器端口映射问题,都是涉及到远程控制电脑的,所以要先了解远程控制电脑的一些基本知识才能为以后的日志配置做好准备。 宽带路由器端口映射方案一:由于小李的电脑在局域网内,只有利用反弹型远程控制软件(如:灰鸽子等);但是,考虑到它属于后门程序,使用也比较复杂,便放弃这个方案。 宽带路由器端口映射方案二:利用宽带路由器端口映射或者是DMZ主机,再配合微软自带的终端服务实现在家里远程操作办公室电脑。宽带路由器端口映射实现步骤: 1、查看小李办公室电脑IP网关地址(一般情况下网关地址就是路由器LAN口地址,这个就是要访问的内网电脑),在浏览器里面输入http://192.168.1.1。输入相应的用户以及密码进入路由器(默认情况下都是admin),如下图所示:
2、依次点击网络参数——WAN口设置。一般情况下WAN口连接类型是PPPoE,请注意选定“自动连接,在开机和断线后自动进行连接”,再点击保存,如下图所示:
3、为了方便,不使用第二步,直接点击设置向导:如下图 点击下一步,出现: 如果是宽带拨号上网选择第二个,PPPoE(ADSL虚拟拨号),下一步输入上网账号和密码:
输入完成,点击下一步,设置无线上网账号和密码: 完成: 4、接下来设置路由器映射: 依次点击转发规则——虚拟服务器,添加端口和IP地址
继续添加远程桌面端口3389。 同时,还可以通过DMZ主机实现;但是,这个方法有很大的风险,容易受到来自外部的攻击。打开DMZ主机的方法如下;依次点击转发规则——DMZ主机,填写相应的IP地址,并勾选启用,如下图所示: 5、在上图中,我们看到了553端口对应的IP为:192.168.1.9;而3389端口对应的IP为:192.168.1.168。其原因在于,系统不可能为不同的IP转发相同的端口,我们可以通过修改一些电脑的服务端口,来实现分别为不同用户可以在家里远程控制办公室电脑。(实现多个桌面远程控制) ◆修改终端服务端口号的方法如下,依次注册表:
路由器内网PC通过公网IP访问映射的内网SERVER案例
路由器内网PC通过公网IP访问映射的内网SERVER 案例 一、组网: 二、问题描述: 拓朴如上图,内网PC与内网所在的SERVER在同一个网段,现在内网SERVER 对公网用户提供WWW和FTP服务,在公网上有相应的域名。现在要求内网PC可以同时通过公网域名、公网IP和私网IP来访问内网的这台SERVER。 三、过程分析: 内网主机通过公网域名来访问映射的SERVER在AR路由器上都是通过NAT DNS-MAP来实现的,但不能同时通过公网IP和私网IP来访问SERVER。如果在设备内网口配置NAT SERVER则可以把访问公网地址转换成私网地址,然后向SERVER 发起连接,但源地址还是内网主机的地址,此时SERVER给PC回应报文时就不会走路由器,直接发到了内网PC上,内网PC认为不是自己要访问的地址,会把这
个报文丢弃,因此会导致连接中断。如果让SERVER把报文回给路由器,路由器再根据NAT SESSION就可以正确转发给PC了。 四、解决方法: 在内网接口配置一个NAT OUTBOUND 3000就可以了。具体配置如下: [H3C]dis cu # sysname H3C # clock timezone gmt+08:004 add 08:00:00 # cpu-usage cycle 1min # connection-limit disable connection-limit default action deny connection-limit default amount upper-limit 50 lower-limit 20 # web set-package force flash:/http.zip # radius scheme system # domain system # local-user admin password cipher .]@USE=B,53Q=^Q`MAF4<1!! service-type telnet terminal level 3 service-type ftp # acl number 2000
vnc 外网远程访问内网_局域网中搭建让外网远程访问
vnc 外网远程访问内网_局域网中搭建让外网远程访问 在很多宿舍、公司电脑基本上都是使用路由器、交换机组成的局域网,由于每台电脑只有内网IP地址,这给外网访问内网电脑带来了麻烦,这时候我们可能就需要用到了.下面是小编跟大家分享的是局域网中搭建让外网远程访问,欢迎大家来阅读学习~ 局域网中搭建让外网远程访问 局域网搭建让外网远程访问的方法一 这里以TPLINK路由器设置为例,介绍如何在路由器或者网关上进行端口映射。首先进入路由器设置,接着展开【转发规则- 虚拟服务器】,然后单击【添加新条目】,添加一个条目。在打开的窗口,服务端口号输入【80】,IP地址输入公司内网电脑的IP,假设为192.168.0.12,常用服务端口选择H,然后单击保存。这样以后外网电脑访问公司外网IP后就自动映射到内网IP地址为192.168.0.12的电脑上去了。 局域网搭建让外网远程访问的方法二 也是一种常用的方式,可以用过TeamViewer软件将任意两台电脑组成局域网,这样外网和内网电脑就像组成一个临时局域网,大大方便内外网电脑之间的互访。 第一步,公司电脑和外网电脑都需要安装TeamViewer,程序启动后就会自动为当前电脑分配一个ID和密码,现在分别记住各自的ID和密码。 第二步,在外网电脑上Teamview窗口的伙伴ID处输入公司电脑获得ID,选择服务,但后单击连接到伙伴。此时程序会自动提示安装虚拟网卡,按提示安装虚拟网卡后会在各自电脑上生成拨号连接。 第三步,完成拨号连接的建立后,在TeamViewer窗口再单击连接到伙伴,此时两台电
脑都会自动激活连接,成功连接后打开网络连接可以看到新增一个名称为Teamview的连接。 第四步,返回程序窗口,提示输入公司电脑ID对应的密码,成功完成连接后程序会自动弹出连接状态窗口,在这里可以看到伙伴电脑的IP,即公司电脑在这个局域网中的内网地址,类似于XX.XXX.XXX.XXX,记住这个IP地址。 第五步,现在就可以在外网电脑中访问公司电脑资源了,将公司电脑保存资源目录设置为共享。接着在外网电脑资源管理器中输入上面那个XX.XXX.XXX.XXXIP地址,按提示输入公司电脑账户和登录密码,连接后即可打开公司电脑进行访问了,具体操作和在公司访问内部电脑是一样的。 局域网中搭建让外网远程访问相关文章: 1.局域网怎么搭建让外网远程访问 2.局域网要怎么搭建让外网远程访问 3.个人电脑如何搭建网站让外网访问 4.外网如何远程桌面连接内网电脑 5.局域网计算机无法访问外地服务器怎么办 6.局域网内怎么搭建外网能访问网页 感谢您的阅读!
双网卡上网设置
. '. 双网卡上网设置 电脑上需要有两块网卡(其中一块可以是USB网卡)分别接到 交换机上: Internet(互联网)地址:192.168.1.8,子网掩码:255.255.255.0,网关:192.168.1.1 联通专网地址:11.105.17.2,子网掩码:255.255.255.0,网关:11.105.17.1 如果按正常的设置方法设置每块网卡的ip地址和网关,在运行栏中输入cmd启动调试命令窗口,在调试命令窗口输入route print查看时会看到: Network Destination Netmask Gateway Interface Metric 0.0.0.0 0.0.0.0 192.168.1.1 192.168.1.8 0.0.0.0 0.0.0.0 11.105.17.1.1 11.105.17.2 即指向0.0.0.0的有两个网关,这样就会出现路由冲突,两个网络都不能访问。如何实现同时访问两个网络?那要用到route命令,在在调试命令窗口输入: 第一步:route delete 0.0.0.0 这条命令是"删除所有0.0.0.0的路由"。 第二步:route add 0.0.0.0 mask 0.0.0.0 192.168.1.1 这条命令是"添加0.0.0.0网络路由"这个是主要的,意思就是你可以上外网。 第三步:route add -p 11.105.0.0 mask 255.255.255.0 11.105.17.1 这条命令是"添加11.105.0.0网络路由",注意mask为255.255.255.0,这样内部的多网段才可用。 这时就可以同时访问两个网络了。 注:route add -p 添加静态路由,即重启后,路由不会丢失。
通过外网连接内网SQLServer服务器方法
通过外网连接内网MS SQL Server服务器的方法! 这二天在研究从外网如何连接到内网的SQL Server服务器上的方法,现已解决!不敢独享,拿出来给大家分享一下(警告:这是其中一种方法,也是对数据风险较大的方法,所以各位朋友要慎重。) 操作设置如下: 1.在内网里的某一台机上安装好操作系统及SQL Server(本人使用的是:Windows Server2003操作系统+SQL Server2000+SQL SP4); 2.在操作系统上桌面的“网上邻居”右击“属性”——>再右击“本地连接”——>“属性”——>选择“高级”——>在Internet连接防火墙里(若是勾先了的)——>“设置”——>添加——>把TCP端口1433及端口UDP=1434排除丢。(若是使用其他防火墙工具的,请把SQL Server 使用的或用户指定的SQL Server端口的阻挡排除丢) 3.在SQL Server服务器的那台机里安装一个“花生壳”客户端软件(本人使用的是http:// www.zy32 https://www.360docs.net/doc/c36846204.html,/提供的花生壳软件3.1版)并申请一个免费域名(如:https://www.360docs.net/doc/c36846204.html,)作为远程登录使用。(花生壳的详细用途我在此不作说明,请大家在网上搜索一下相关资料看看便明白) 4.把SQL Server服务器的那台机的IP映射到路由器那里(我使用的阿尔法路由器里自带的映射功能实现的),由于每个人使用的映射设备不同,本人也不多详细说明,请大家参考相关资料。 5.启动SQL服务器及花生壳软件。 6.设置远程登录用户,用SQL Server的sa用户在SQL Server提供的“企业管理器”登录,在登录里设置一测试用户: 设置好用户后,将该Test用户设置为远程登录的用户: “确定”后,把SQL服务器重启一次。
远程桌面网关服务器
远程桌面网关服务器 用户在内网访问远程桌面服务器,可以通过RDP协议或HTTPS协议。但用户如果出差在外地或在家办公,就无法直接连接到内网的远程桌面服务器了。我们一般的解决方法是在企业中假设VPN服务器,让用户拨入VPN服务器后再访问内网的远程桌面服务器。但有些情况下用户在互联网上由于受到环境的限制,可能无法发起VPN的拨入连接,这时我们就要考虑一个兼容性更好的解决方案了。 远程桌面网关服务器可以很好地为我们解决这个问题。远程桌面网关服务器一般被放置在企业的DMZ区域中,被防火墙发布到互联网上。外网的用户使用HTTPS协议连接到远程桌面网关服务器,然后远程桌面网关服务器再把外网用户的访问请求重定向到内网的远程桌面服务器上。这样一来由于外网用户使用的是互联网上应用广泛的HTTP协议,基本不用担心在互联网上被拦截,而且HTTPS 协议也可以保护数据在传输过程中的安全性。本文中我们将通过一个实例为大家介绍远程桌面网关服务器的配置及应用,实验拓扑如下图所示,Rdgateway是新增加的一台远程桌面网关服务器,其他几台计算机的角色在之前文章中已经进行了介绍,在此不再赘述。 一申请证书 远程桌面网关服务器需要有证书才能支持HTTPS访问,因此我们需要先在远程桌面网关服务器上申请一个服务器证书。在之前的文章中我们已经在域控制器上部署了一个企业根CA,那么这次我们就要从企业根CA申请证书。值得注意
的是,Win2008 R2已经不再允许通过浏览器申请服务器证书了,这主要是由于浏览器的运行权限发生了变化。因此本次我们将通过MMC控制台进行证书的申请工作,在RDGATEWAY上运行MMC,如图1所示,添加一个管理单元用于管理本地计算机的证书。 图1 如图2所示,在本地计算机的个人证书中选择“申请新证书”。
实现内网通过公网域名访问NAT映射的内网服务器
实现 内网通过外网域名访问NAT映射的内网服务器 大家都知道在用Huawei的中低端路由器做NAT地址映射时只能支持“外网访问”不支持“内网访问”。也就是说只支持NAT映射后外网IP通过外网域名(外
网IP)访问NAT映射的服务器,不支持NAT映射后内网IP通过外网域名(外网IP)访问NAT映射的服务器,而在实际应用中实现后者还是很有意义的,相信遇到这 个问题各位800的兄弟还是可以听到用户说:“三四百块的东西能支持的,这么贵 的华为设备居然不支持#¥%!”不知以何言以对好啊!用户当然也会问有没有实 现的方法啊!想了个方法供大家参考,也做了实验是可以实现的,但目前这个方法实现的前提是需要NAT必需是以地址池做的。(原因是在做实验时,发现当策略匹配到的目的地址是路由器本身的接口地址时,策略不会被匹配! 所以如果将10.153.2.115设为ETH0的接口地址,做nat outbound interface的话,去往10.153.2.115的IP包就不会被重定向到 next-hop 192.168.0.33了.) 以上图拓扑为例: 1.FTP server通过路由器的NAT映射对外网提供FTP 服务。 2.内网用户通过外网域名(外网IP)来访问FTP server 。 配置路由器如上图: 1.在路由器上做策略路由把19 2.168.0.0/24 访问10.15 3.2.115这个地址的 IP包的next-hop重定向到FTP server 192.168.0.33。路由器配置如下: [Router] ! version 1.74 nat address-group 10.153.2.115 10.153.2.115 115 info-center console firewall enable aaa-enable ftp-server enable ! acl 1 match-order auto rule normal permit source 192.168.0.0 0.0.0.255 ! acl 188 match-order auto rule normal permit ip source 192.168.0.0 0.0.0.255 destination 10.153.2.115 0.0.0.0 rule normal deny ip source any destination any ! interface Aux0 async mode flow link-protocol ppp
路由器端口映射,远程桌面连接--端口映射1
路由器端口映射,远程桌面连接--端口映射+花生壳=让人访问你个人服务器或WEB站点 关键字:路由器端口映射,内网端口映射,porttunnel,端口映射,远程桌面,修改远程桌面端口,端口映射工具,路由器端口映射,nat端口映射,端口映射软件,花生壳,花生壳下载,花生壳2008,个人服务器,FTP服务器,个人WEB站点,远程连接。 相信你看了我写的这编文章你应该可以(我用的是XP系统): 1、让(家里)宿舍自己的电脑跟公司(外地)的电脑互相远程桌面连接(免得每次COPY 东西都要搞个U盘等移动存储设备带来带去的)。让你会修改远程连接桌面端口及连接。 2、实现免费空间和免费域名。把自己的机子当做服务器可以让别人访问你的WEB站点(省得做完一个网站要让别人或客户看都要传到给别人买的空间上才可以)。 3、自己架设一个FTP服务器。 我想应该有很多人想实现以上3点。我自己在网络上搜索了下相关的资料很多的,但没讲得清楚,好象都是互相COPY的,千篇一律。今天我给大家说下,希望对想实现的朋友有点帮助。 在说之前这里有个关于“端口映射软件或工具”和“远程连接”的事要说下,网络上有提供很多的这种软件,中英文都有。个人觉得WINDOW系统自带的最好用,又是中文的。文中说到的“远程桌面连接”和“花生壳”没有联系。所以只实现“远程桌面连接”不必下载花生壳。好了现在说如何实现以上3点,他们怎么设置: 1、内网互相连接、Web访问。 这个你把它理解为就是:同一个公司或宿舍的几台(甚至更多台)通过路由器上网的,它们之间进行连接访问。如何设置呢? 比如你A机子,想访问B机子,这时你只要先看下B机子的IP(内网的IP,比如:192.168.0.12。双击屏幕右下角的本地连接--支持---即可以看到。或网上邻居---属性--双击本地连接--支持同样可以看到)。 ①、直接在地址栏或开始运行中输入:\\192.168.0.12 可以访问到B机子的共享资料。当然有时候在网上邻居中也可以看得到。 ②、在你的机子A和B机子点我的电脑--属性--远程---勾选远程连接--确定(其实是开启3389端口)。在开始--运行--mstsc--确定--输入对方IP,如:192.168.0.12,可以实现远程连接A、B 机子互连。 ③、要想你A机子做的WEB站点也就是网站给其他的同事的机子(同个内网)浏览,只要在他们的地址栏输入你的IP加你的网站名(其实是文件夹名)就可以了。如:我的机子是192.168.0.5,我的网站页面是放在某硬盘的test的文件夹里。那么输入:http://192.168.0.5/test/ 就可以了(相信你已经装了IIS,且test文件夹你在IIS里已经是虚拟目录了)。 2、外网互相连接、访问。 这里我们分3种情况: 1)A,B都是固定的IP。 2)家里A机子IP是固定的IP,B机子是在公司或宿舍等通过路由器上网的机子。
内网、外网相互连接(远程桌面连接)
内网互相连接-外网互相连接(远程桌面连接) 1、让(家里)宿舍自己的电脑跟公司(外地)的电脑互相远程桌面连接(免得每次COPY东西都要搞个U盘等移动存储设备带来带去的)。让你会修改远程连接桌面端口及连接。 2、实现免费空间和免费域名。把自己的机子当做服务器可以让别人访问你的WEB站点(省得做完一个网站要让别人或客户看都要传到给别人买的空间上才可以)。 3、自己架设一个FTP服务器。 我想应该有很多人想实现以上3点。我自己在网络上搜索了下相关的资料很多的,但没讲得清楚,好象都是互相COPY的,千篇一律。今天我给大家说下,希望对想实现的朋友有点帮助。 在说之前这里有个关于“端口映射软件或工具”和“远程连接”的事要说下,网络上有提供很多的这种软件,中英文都有。个人觉得WINDOW 系统自带的最好用,又是中文的。文中说到的“远程桌面连接”和“花生壳”没有联系。所以只实现“远程桌面连接”不必下载花生壳。好了现在说如何实现以上3点,他们怎么设置: 1、内网互相连接、Web访问。 这个你把它理解为就是:同一个公司或宿舍的几台(甚至更多台)通过路由器上网的,它们之间进行连接访问。如何设置呢? 比如你A机子,想访问B机子,这时你只要先看下B机子的IP(内网的IP,比如:192.168.0.12。双击屏幕右下角的本地连接--支持---即可以看到。或网上邻居---属性--双击本地连接--支持同样可以看到)。
①、直接在地址栏或开始运行中输入:\\192.168.0.12 可以访问到B 机子的共享资料。当然有时候在网上邻居中也可以看得到。 ②、在你的机子A和B机子点我的电脑--属性--远程---勾选远程连接--确定(其实是开启 3389端口)。在开始--运行--mstsc--确定--输入对方IP,如:192.168.0.12,可以实现远程连接A、B机子互连。③、要想你A机子做的WEB站点也就是网站给其他的同事的机子(同个内网)浏览,只要在他们的地址栏输入你的IP加你的网站名(其实是文件夹名)就可以了。如:我的机子是192.168.0.5,我的网站页面是放在某硬盘的test的文件夹里。那么输入:http://192.168.0.5/test /就可以了(相信你已经装了IIS,且test文件夹你在IIS里已经是虚拟目录了)。 2、外网互相连接、访问。 这里我们分3种情况: 1)A,B都是固定的IP。 2)家里A机子IP是固定的IP,B机子是在公司或宿舍等通过路由器上网的机子。 3)A,B两边都是通过路由器上网的。 远程桌面连接 不管那种情况,要实现互相远程桌面连接都需要设置:我的电脑--属性--远程---勾选远程连接--确定(其实就是开启 3389端口)。 ●我们假设:你在公司上班 A 机子要连接到家里(或宿舍)B 机子。我就上面3种情况分别介绍,其中第3种为最多。
内网通过路由器端口映射实现外网的远程访问
宽带路由器端口映射远程控制电脑 利用宽带路由器端口映射或者是DMZ主机,再配合微软自带的终端服务实现在家里远程操作办公室电脑。 图解宽带路由器端口映射远程控制电脑,关于很多的宽带路由器端口映射问题,都是涉及到远程控制电脑的,所以要先了解远程控制电脑的一些基本知识才能为以后的日志配置做好准备。 宽带路由器端口映射方案一:由于小的电脑在局域网,只有利用反弹型远程控制软件(如:灰鸽子等);但是,考虑到它属于后门程序,使用也比较复杂,便放弃这个方案。 宽带路由器端口映射方案二:利用宽带路由器端口映射或者是DMZ 主机,再配合微软自带的终端服务实现在家里远程操作办公室电脑。宽带路由器端口映射实现步骤: 1、查看小办公室电脑IP网关地址(一般情况下网关地址就是路由器LAN口地址,这个就是要访问的网电脑),在浏览器里面输入192.168.1.1。输入相应的用户以及密码进入路由器(默认情况下都是admin),如下图所示:
2、依次点击网络参数——WAN口设置。一般情况下WAN口连接类型是PPPoE,请注意选定“自动连接,在开机和断线后自动进行连接”,再点击保存,如下图所示:
3、为了方便,不使用第二步,直接点击设置向导:如下图 点击下一步,出现: 如果是宽带拨号上网选择第二个,PPPoE(ADSL虚拟拨号),下一步 输入上网账号和密码:
输入完成,点击下一步,设置无线上网账号和密码: 完成: 4、接下来设置路由器映射: 依次点击转发规则——虚拟服务器,添加端口和IP地址
继续添加远程桌面端口3389。 同时,还可以通过DMZ主机实现;但是,这个方法有很大的风险,容易受到来自外部的攻击。打开DMZ主机的方法如下;依次点击转发规则——DMZ主机,填写相应的IP地址,并勾选启用,如下图所示:
Windows端口映射实现外网访问内网
Windows端口映射实现外网访问内网 Windows端口映射实现外网访问内网由于公网IP地址有限,不少ISP都采用多个内网用户通过代理和网关路由共用一个公网IP上INTERNET的方法,这样就限制了这些用户在自己计算机上架设个人网站,要实现在这些用户端架设网站,最关键的一点是,怎样把多用户的内网IP和一个他们唯一共享上网的IP进行映射!就象在局域网或网吧内一样,虽然你可以架设多台服务器和网站,但是对外网来说,你还是只有一个外部的IP地址,怎么样把外网的IP映射成相应的内网IP地址,这应该是内网的那台代理服务器或网关路由器该做的事,对我们用私有IP地址的用户也就是说这是我们的接入ISP服务商(中国电信、联通、网通、铁通等)应该提供的服务,因为这种技术的实现对他们来说是举手之劳,而对我们来说是比较困难的,首先得得到系统管理员的支持才能够实现。因为这一切的设置必须在代理服务器上做的。 要实现这一点,可以用Windows 2000 Server 的端口映射功能,除此之外Winroute Pro 也具有这样的功能,还有各种企业级的防火墙。而对于我们这些普通用户,恐怕还是用Windows 2000 Server最为方便。 先来介绍一下NAT,NAT(网络地址转换)是一种将一个IP地址域映射到另一个IP地址域技术,从而为终端主机提供透明路由。NAT包括静态网络地址转换、动态网络地址转换、网络地址及端口转换、动态网络地址及端口转换、端口映射等。Nat常用于私有地址域与公用地址域的转换以解决IP地址匮乏问题。在防火墙上实现Nat后,可以隐藏受保护网络的内部拓扑结构,在一定程度上提高网络的安全性。如果反向Nat提供动态网络地址及端口转换功能,还可以实现负载均衡等功能。 端口映射功能可以让内部网络中某台机器对外部提供WWW服务,这不是将真IP地址直接转到内部提供WWW服务的主机,如果这样的话,有二个蔽端,一是内部机器不安全,因为除了WWW之外,外部网络可以通过地址转换功能访问到这台机器的所有功能;二是当有多台机器需要提供这种服务时,必须有同样多的IP地址进行转换,从而达不到节省IP 地址的目的。端口映射功能是将一台主机的假IP地址映射成一个真IP地址,当用户访问提供映射端口主机的某个端口时,服务器将请求转到内部一主机的提供这种特定服务的主机;利用端口映射功能还可以将一台真IP地址机器的多个端口映射成内部不同机器上的不同端口。端口映射功能还可以完成一些特定代理功能,比如代理POP,SMTP,telnet等协议。理论上可以提供六万多个端口的映射,恐怕我们永远都用不完的。 一、下面来介绍一下通过NAT共享上网和利用Nat来实现端口映射。 1、在Windows 2000 Server上,从管理工具中进入"路由和远程访问"(Routing and Remote Access)服务,在服务器上鼠标右击,-》"配置并启用路由和远程访问"
双网卡同时上网及带宽叠加
双网卡同时上网及带宽叠加。 前言: 越来越多的用户拥有双网卡,可是默认情况下只能使用一张网卡上internet网,我们应该如何设置才能把多网卡利用起来,达到尽其物用其材!以下方法适合2张及2张以上网卡。当然这里的双网卡可包含任意的两张及两张网卡以上,如100MB以太网+宽带拔号网卡;双100MB以太网卡;100MB以太网卡+54MB无线网卡等任意组合。 实例一:网卡A上internet网,网卡B上内部网络。 两张自适应1000\100\10MB,网卡A+网卡B,网卡A接宽带路由器,网卡B接局域网设备(router\switch)。 网卡A地址:192.168.11.222 mask 255.255.255.0 gateway 192.168.11.1 网卡B地址:192.168.1.111 mask 255.255.255.0 gateway 192.168.1.1 接上网线后,进入系统,打开“开始”-“运行”输入CMD ,此时打开了命令行窗口。 输入以下命令:(注:每行输完按回车键,每次开机都需要手动输入;您也可以写bat文件每次开机自动运行) route add 192.168.1.0 mask 255.255.255.0 192.168.1.1 route delete 0.0.0.0 route add 0.0.0.0 mask 0.0.0.0 192.168.11.1 当然,如果您不想麻烦,您也可以让命令永久生效,在add前面加个“-p” 格式如下。 route -p add 192.168.1.0..... 实例二:网卡A+网卡B,网卡A接宽带modem,需要拔号上网,网卡B接局域网设备。 网卡A地址:动态拔号。 网卡B地址:192.168.1.111 mask 255.255.255.0 gateway 192.168.1.1 系统默认情况下将是以拔号为主网络,即当你拔号后,你是无法通过网卡B去访问局域网的。所以这里需要 输入一条命令即可实现: route add 192.168.1.0 mask 255.255.255.0 192.168.1.1 以上两实例均实现了既可上带宽又可访问局域网网络。 ------------------------------ 实例三:双网卡共享上网,让其它PC\notebook都能上网。 网卡A: 192.168.11.222 无线网卡B:空闲
外网访问内网及访问远程桌面
基于Wincc外网访问内网Web Navigator发布的页面设置 由于公司内部资料数据等的安全性,基本的数据传输只能在内网中进行,但是我们有时在家中或者出差时想对现场的运行数据和运行情况进行了解,这就需要远程访问内网中服务器发布的画面。 首先要实现的是在内网中发布画面,并且能在本地进行访问。实现了本地的发布与访问,我们接下来就是实现如何在外网中也能进行访问。 步骤一、本地画面的发布 通过Wincc explore(后面都叫Wincc),组态画面,并通过安装Web Navigator服务器进行画面的发布。为了实现上面功能,我们通过建立内部变量来实现,和通过建立外部变量实现相比,除了需要建立通道和外部设备进行连接通讯外,后面我们要做的是一样的。 1.新建项目,建立变量。安装好Wincc 和Web Navigator 后, 开始建立新项目,我们这里建立一个单用户项目。然后在 内部变量中建立一个变量组(容易和系统变量区分开来, 如果直接建立内部变量,那么区分系统变量和我们自己建 立的内部变量的关键是,系统变量前都有@符号),然后建 立一些变量,并设置变量属性。 2.在变量管理中新建归档。双击“变量管理”,打开变量管理 器,就可以利用归档向导新建归档,并添加归档变量。设 置归档变量的属性(这里可以设置归档周期、归档条件等)。
3.新建画面。我们可以做一个简单的画面进行发布,根据前 面建立的变量和归档变量,我们可以通过添加“静态文本” 来显示变量名称,添加“输入输出域”来显示变量的值, 通过添加“趋势图”和“在线变量表”来显示归档变量值 等。画面保存后,设为启动画面。 4.新建用户组。在用户管理器中,新建用户组,在用户组下 新建用户(可以新建多个用户,给不同的用户设置不同的 权限),勾选右上角的Web,在浏览中选择启动画面。在 下面的授权中,选择哪些用户分配什么样的权限,双击后 变红色原点表示已给予该权限。 5.画面发布。右击“Web浏览器”,选择Web组态,进入组 态对话框,选择单机版,然后在参数设置页设置参数,主 要的需要手动设置的有端口号(注意:是内网的端口号, 随便设置的端口号好像不行)、IP地址(如果是双网卡, 必须选择能连上Internet的网卡)以及在下面选择Web Client.asp。 6.查看internet信息服务。看internet信息服务里的Web Navigator是否启动(如果这里设置的端口号被其他程序占 用,则无法启动,需更改端口号才行)。 7.打开内网电脑上的浏览器。输入本机IP地址,显示登录界 面,输入上面设置的用户名和密码。如果电脑上安装了 Web Navigator客户端,页面则显示connecting to server,
双线路双网卡双网关如何设置
双线路双网卡双网关如何设置 经常遇到一台计算机要同时访问两个网络(一个是互联网,一个是企业内部网)的要求 以本单位为例:地址是虚构的^_^ 机器有两块网卡,接到两台交换机上 internet地址:218.22.123.123,子网掩码:255.255.255.0,网关:218.22.123.254 企业内部网地址:10.128.123.123,子网掩码:255.255.255.0,网关:10.128.123.254 如果按正常的设置方法设置每块网卡的ip地址和网关,再cmd下使用route print查看时会看到 Network Destination Netmask Gateway Interface Metric 0.0.0.0 0.0.0.0 218.22.123.254 218.22.123.123 20 0.0.0.0 0.0.0.0 10.128.123.254 10.128.123.123 1 即指向0.0.0.0的有两个网关,这样就会出现路由冲突,两个网络都不能访问。要实现同时访问两个网络就要用到route命令 第一步:route delete 0.0.0.0 "删除所有0.0.0.0的路由" 第二步:route add 0.0.0.0 mask 0.0.0.0 218.22.123.254 "添加0.0.0.0网络路由" 第三步:route add 10.0.0.0 mask 255.0.0.0 10.128.123.254 "添加10.0.0.0网络路由" 这时就可以同时访问两个网络了,但碰到一个问题,使用上述命令添加的路由在系统重新启动后会自动丢失,怎样保存现有的路由表呢? 在win2000 下可以使用route add -p 添加静态路由,即重启后,路由不会丢失。注意使用前要在tcp/ip设置里去掉接在企业内部网的网卡的网关 在win98下没有-p 参数,可以把以上命令存入到一个.bat文件中,然后在启动时调用即可 =============================================== WINDOWS系统下双网卡设置路由 本文主要涉及到静态路由。 二、WINDOWS系统下设置路由
外网访问内网服务解决方案
外网访问不同内网视频服务解决方案 方案任务:外网用户通过Internet访问不同内网段的视频服务 方案要求:不影响内网用户正常办公和Internet访问 根据上述任务和要求,提供了以下解决方案: 该方案实现方法:透过路由器端口映射技术,将不同内网多个监控设备映射到Internet网去,实现外网用户访问不同内网视频服务 该方案公司内网架构如下: 图1 物理连接: 上图虚线部分是要实现端口映射监控设备(监控设备采用了海康和大华数字视频录像机,如上图海康DVR1、海康DVR2、大华DVR)海康DVR1通过直连网线连到交换机S2的LAN 口上,海康DVR2和大华DVR也通过直连网线连到交换机S3的LAN口上,交换机S3则连到路由器R2 相关配置: 1.DVR配置 各DVR的IP地址、子网掩码、网关、端口设置如下: IP子网掩码网关视频传送端口海康DVR1192.168.1.100255.255.240.0192.168.1.18000 海康DVR2192.168.200.55255.255.255.0192.168.200.18001 大华DVR192.168.200.52255.255.255.0192.168.200.137777 具体关于视频传送端口修改,可通过DVR配置界面完成,详情可参考相关说明书。
2.路由器R2配置(本方案中R2采用了双网卡主机(一台主机安装两个网卡),来代替专用路由器),目的是将监控网段设备的视频传送和网页访问端口映射到办公网段 1)首先确保主机WIN2003系统和安保软件已安装好,建议修改两张网卡名称为”内网”(连接交换机S3)和”外网”(连接交换机S1)以示区别,内网网卡IP、子网掩码:192.168.200.1/255.255.255.0外网网卡IP、子网掩码、网关:192.168.2.201/255.255.240.0/192.168.1.1 2)点击”开始”—“管理工具”—“服务”,查找”Routing and Remote Access”服务,查看该服务是否已启动。 3)点击”开始”—“管理工具”—“路由和远程访问”,进入配置界面(如下图2.1.2) 4)鼠标右击”服务器状态”选择”添加服务器”—“这台计算机”,就会出现该主机计算机名(如下图 2.1.3) 图2.1.3 5)鼠标右击计算机名称,选择”配置并启用路由和远程访问”,单击”下一步”选”自定义配置,点” 下一步”
