F12是进入开机启动设备顺序的调整
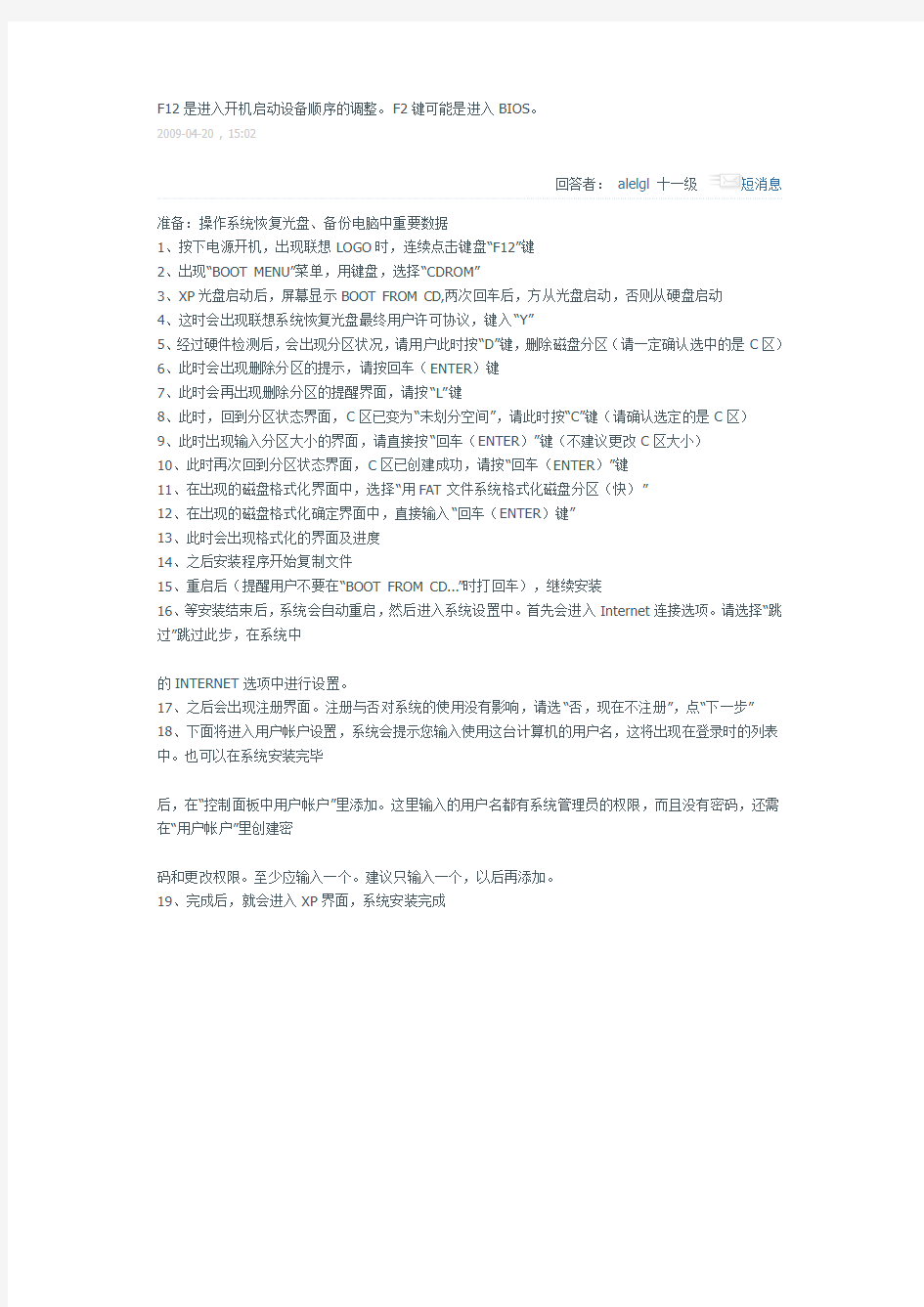
F12是进入开机启动设备顺序的调整。F2键可能是进入BIOS。
2009-04-20 , 15:02
回答者:alelgl十一级短消息
准备:操作系统恢复光盘、备份电脑中重要数据
1、按下电源开机,出现联想LOGO时,连续点击键盘“F12”键
2、出现“BOOT MENU”菜单,用键盘,选择“CDROM”
3、XP光盘启动后,屏幕显示BOOT FROM CD,两次回车后,方从光盘启动,否则从硬盘启动
4、这时会出现联想系统恢复光盘最终用户许可协议,键入“Y”
5、经过硬件检测后,会出现分区状况,请用户此时按“D”键,删除磁盘分区(请一定确认选中的是C区)
6、此时会出现删除分区的提示,请按回车(ENTER)键
7、此时会再出现删除分区的提醒界面,请按“L”键
8、此时,回到分区状态界面,C区已变为“未划分空间”,请此时按“C”键(请确认选定的是C区)
9、此时出现输入分区大小的界面,请直接按“回车(ENTER)”键(不建议更改C区大小)
10、此时再次回到分区状态界面,C区已创建成功,请按“回车(ENTER)”键
11、在出现的磁盘格式化界面中,选择“用FAT文件系统格式化磁盘分区(快)”
12、在出现的磁盘格式化确定界面中,直接输入“回车(ENTER)键”
13、此时会出现格式化的界面及进度
14、之后安装程序开始复制文件
15、重启后(提醒用户不要在“BOOT FROM CD...”时打回车),继续安装
16、等安装结束后,系统会自动重启,然后进入系统设置中。首先会进入Internet连接选项。请选择“跳过”跳过此步,在系统中
的INTERNET选项中进行设置。
17、之后会出现注册界面。注册与否对系统的使用没有影响,请选“否,现在不注册”,点“下一步”
18、下面将进入用户帐户设置,系统会提示您输入使用这台计算机的用户名,这将出现在登录时的列表中。也可以在系统安装完毕
后,在“控制面板中用户帐户”里添加。这里输入的用户名都有系统管理员的权限,而且没有密码,还需在“用户帐户”里创建密
码和更改权限。至少应输入一个。建议只输入一个,以后再添加。
19、完成后,就会进入XP界面,系统安装完成
如果设置开机启动项
启动项哪些可以关闭 1、建议你下载金山清理专家,在他的启动项中有程序软件的图标,你可以很方便的将不需要开机启动的程序关闭(还可以随时打开),即方便又安全试试吧。 2、启动项过多也可造成开机慢,点击"开始"/运行/输入msconfig后回车/点击"启动"/只保留"ctfmon/杀毒软件/防火墙,"其它前面的勾都去掉./然后点击"应用"/按"确定"(如果查找到某一选项的名和路径单独关闭更好)。 3、重启电脑,启动到桌面时会出现一个对话框,在对话框中添加对勾,确定即可。 4、怎么去掉自启动项 开始/运行输入regedit回车打开注册表编辑器,依次展开 [HKEY_LOCAL_MACHINE\SOFTWARE\Microsoft\Windows\CurrentVersion\Run]在右侧,看看有没有你要找的选项,和你要找选项的路径一致,如果有删除(备份,如果今后需要自启动再恢复备份),重启电脑即可。 进入系统慢(优化系统) 1、建议你下载Windows清理助手,查杀恶意软件和木马(下载网址:https://www.360docs.net/doc/ca8791441.html,)。 2、每次启动Windows XP,蓝色的滚动条都要走上好多次,其实这里我们也可以把它的滚动时间减少,以加快启动速度。打开注册表编辑器,找到HKEY_LOCAL_MACHINE\SYSTEM\CurrentControlSet\Control\Session Manager\Memory Management\PrefetchParameters,在右边找到EnablePrefetcher主键,把它的默认值3改为1,这样滚动条滚动的时间就会减少。 3、解决开关机慢和系统结束程序慢的问题。开始/运行输入regedit打开注册表编辑器找到[HKEY-CURRENT-USER\Control Panel\Desktop]键,将WaitToKillAppTimeout改为:1000,即关闭程序时仅等待1秒。另:程序出错和系统自动关闭停止响应的程序如何实现快速关闭。 1、将HungAppTimeout 值改为:200,表示程序出错时等待0.5秒。 2、将AutoEndTasks 值设为:1,让系统自动关闭停止响应的程序。建议你下载超级兔子,让她帮助你优化电脑的开关机速度,自己就不用进行上述设置了,超级兔子就帮助你做了。 4、右击“我的电脑”/属性/硬件/设备管理器/点击“IDE ATA/A TAPI”选项/双击“次要IDE通道”/高级设置/设备类型,将“自动检测”改为“无”,主要要IDE通道也做相同的设置。 5、启动项过多也可造成开机慢,点击"开始"--运行--输入msconfig后回车--点击"启动"--只保留"ctfmon\杀毒软件\防火墙,"其它前面的勾都去掉.--然后点击"应用"--点击"确定"。 6、用系统自带的系统还原,还原到你没有出现这次故障的时候修复(如果正常模式恢复失败,请开机按F8进入到安全模式中使用系统还原)。 按照下面的方法设置,可以对系统性能有明显的提升。
开机启动项设置
开始--运行--输入msconfig 回车打开的对话框里 “一般”选项里选择:有选择启动,去掉“处理SYSTEM文件”,去掉“处理WIN文件”。 “启动”选项里先选择全部禁用,然后留下CTFMON,如果装有杀毒软件则留下杀毒软件启动项,其他可全关。 然后重起或者注销,会有提示,把对话框打上钩---确定 其他就别乱动了 开机启动项
【启动项目就是开机的时候系统会在前台或者后台运行的程序】 当Windows(操作系统)完成登录过程,进程表中出现了很多的进程!Windows在启动的时候,自动加载了很多程序。 许多程序的自启动,给我们带来了很多方便,这是不争的事实,但不是每个自启动的程序对我们都有用;更甚者,也许有病毒或木马在自启动行列! 其实Windows2000/XP中的自启动文件,除了从以前系统中遗留下来的Autoexec.bat文件中加载外,按照两个文件夹和9个核心注册表子键来自动加载程序的。 【启动项分解】 1)“启动”文件夹──最常见的自启动程序文件夹。 它位于系统分区的“documents and Settings-->User-->〔开始〕菜单-->程序”目录下。这时的User指的是登录的用户名。 2)“All Users”中的自启动程序文件夹──另一个常见的自启动程序文件夹。
它位于系统分区的“documents and Settings-->All User-->〔开始〕菜单-->程序”目录下。前面提到的“启动”文件夹运行的是登录用户的自启动程序,而“All Users”中启动的程序是在所有用户下都有效(不论你用什么用户登录)。 3)“Load”键值── 一个埋藏得较深的注册表键值。 位于〔HKEY_CURRENT_USER\Software\Microsoft\Windows NT\CurrentVersion\Windows\loa d〕主键下。 4)“Userinit”键值──用户相关 它则位于〔HKEY_LOCAL_MACHINE\Software\Microsoft\Windows NT\CurrentVersion\Winlogo n\Userinit〕主键下,也是用于系统启动时加载程序的。一般情况下,其默认值为“userinit.exe”,由于该子键的值中可使用逗号分隔开多个程序,因此,在键值的数值中可加入其它程序。 5)“Explorer\Run”键值──与“load”和“Userinit”两个键值不同的是,“Explorer\Run”同时位于〔HK EY_CURRENT_USER〕和〔HKEY_LOCAL_MACHINE〕两个根键中。
设置电脑开机启动项
如何设置电脑开机启动项(2009-10-19 19:40:50) 标签:电脑开机启动项无法进入系 统杀毒软件输入法显卡驱动it 开机速度有点慢,可能是随Windows启动项有点多的缘故,运行msconfig,就可以看到电脑启动时加载的程序。下面是一些常用的系统程序和应用程序。如果你的电脑中有一些来路不明的启动项,就得考虑是否中毒或者中了木马。 启动项中除了杀毒软件和输入法(cftmon不可关闭否则你就不会在任务栏看语言 栏了)外,其它的都可以关闭或者使用者可以根据自己的需要自由地选择取舍。其实关闭并不是删除,只是开机时不运行罢了。你若想运行可以从程序菜单中打开。 1.系统常见的启动项: ctfmon.exe------------是Microsoft Office产品套装的一部分。它可以选择用户文字输入程序和微软Office XP语言条。这不是纯粹的系统程序,但是如果终止它,可能会导致不可知的问题。输入法会出现在屏幕右下角,建议不删。 NvCpl -------------是显卡桌面管理调节程 序; nvcpl.dll------------是NVIDIA显示卡相关动态链接库文件。可以停用; nvmctray - nvmctray.dll ------- DLL文件信息是显示卡相关文 件。 internat.exe ------------输入法指示器程序 LoadPowerProfile--------- Win98/Me电源管理 PCHealth ------------ WinMe系统自愈功能 ScanRegistry -----------启动时检查并备份注册表 SchedulingAgent ---------系统计划任务程序 Synchronization Manager------ Win2000同步管理 SystemTray-----------系统托盘,管理内存驻留程序 Taskbar Display Controls -----屏幕-属性-设置-高级-在任务栏中显示图标
BIOS设置启动顺序
安装系统,必定要将电脑设为从光盘启动,这需要在BIOS中进行设置,将启动顺序中光驱调到硬盘的前面。首先要进入BIOS设置环境中,不同型号的BIOS进入的方式不同,最常见的是开机按DEL键进入,也有的是按F1、F2、ESC、F11、F12等。按的方法是,一打开主机电源,就不断按DEL键,快速按一下松一下。如果等屏幕提示可能来不及,有时候屏幕还没亮呢,提示就已经过去了。不同的BIOS设置方法不同,下面给出两种常见的BIOS 设置方法。第一种:
1、上下方向键移动到Advanced BIOS Features,按回车键,进入下一界面 启动顺序在这里就可以看到了, First Boot Device 第一启动设备 Second Boot Device 第二启动设备 Third Boot Device 第三启动设备 2、要想从光驱启动,必须把光盘的启动次序调到硬盘前面,比如第一启动设备为软驱,第二启动设备为光驱,第三启动设备为硬盘。 上下方向键移动到“First Boot Device”第一启动设备上,按回车键,接下来出现选择设备的窗口。
常见项有:Floppy 软盘 HDD-0 硬盘(第一块硬盘) CDROM 光驱 USB-CDROM USB光驱 USB-HDD 移动硬盘 LAN 网络启动 3、用方向键上下移动可以选择启动设备,这里我们把第一启动设备设为软驱Floppy,用方向键将光块上下移动到Floppy后边的[]中,按回车键确定。 用同样的方法设置第二启动设备Second Boot Device为光驱CD-ROM,第三启动设备为Third Boot Device为硬盘HDD-0。 注意一点,因为绝大部分时间是从硬盘启动,所以三个启动设备中必须有一个是硬盘HDD -0,否则电脑装完系统也会启动不了,而是提示“DISK BOOT FAILURE”之类的话。 4、三个启动设备设完后,按ESC键回到主界面,用上下左右方向键移动到“Save & Exit Setup”项,按回车。
详细开机自启动策略
一、经典的启动——“启动”文件夹 单击“开始→程序”,你会发现一个“启动”菜单,这就是最经典的Windows启动位置,右击“启动”菜单选择“打开”即可将其打开,如所示,其中的程序和快捷方式都会在系统启动时自动运行。最常见的启动位置如下:当前用户:
win7开机启动项设置-服务
下面我说的是WIN7的服务.... Adaptive Brightness 监视氛围光传感器,以检测氛围光的变化并调节显示器的亮度。如果此服务停止或被禁用,显示器亮度将不根据照明条件进行调节。该服务的默认运行方式是手动,如果你没有使用触摸屏一类的智能调节屏幕亮度的设备,该功能就可以放心禁用。 Application Experience 在应用程序启动时为应用程序处理应用程序兼容性缓存请求。该服务的默认运行方式是自动,建议手动。 Application Information 使用辅助管理权限便于交互式应用程序的运行。如果停止此服务,用户将无法使用辅助管理权限启动应用程序,而执行所需用户任务可能需要这些权限。该服务的默认运行方式是手动,不建议更改。 Application Layer Gateway Service 为Internet 连接共享提供第三方协议插件的支持
如果装有第三方防火墙且不需要用ICS方式共享上网,完全可以禁用掉。 Application Management 为通过组策略部署的软件处理安装、删除以及枚举请求。如果该服务被禁用,则用户将不能安装、删除或枚举通过组策略部署的软件。如果此服务被禁用,则直接依赖于它的所有服务都将无法启动。该服务默认的运行方式为手动,该功能主要适用于大型企业环境下的集中管理,因此家庭用户可以放心禁用该服务。 Ati External Event Utility 装了ATI显卡驱动的就会有这个进程,建议手动。 Background Intelligent Transfer Service 使用空闲网络带宽在后台传送文件。如果该服务被禁用,则依赖于 BITS 的任何应用程序(如 Windows Update 或 MSN Explorer)将无法自动下载程序和其他信息。这个服务的主要用途还是用于进行WindowsUpdate或者自动更新,如果是采用更新包来更新的话,完全可以禁用。 Base Filtering Engine
如何设置bios启动顺序
一进入BIOS设置程序通常有三种方法 1.开机启动时按热键(最通用也最常用) 在开机时按下特定的热键可以进入BIOS设置程序,不同类型的机器进入BIOS设置程序的按键不同, 有的在屏幕上给出提示,有的不给出提示,几种常见的BIOS设置程序的进入方式我简单列表如下: 笔记本方面,不同的笔记本进入BIOS方法不同,这就造成了许多人进BIOS的时候的烦恼:Thinkpad/IBM(冷开机按F1,部分新型号可以在重新启动时启动按F1) HP(启动和重新启动时按F2) SONY(启动和重新启动时按F2) Dell(启动和重新启动时按F2) Acer(启动和重新启动时按F2) Toshiba(冷开机时按ESC然后按F1) Compaq(开机到右上角出现闪动光标时按F10,或者开机时按F10) Fujitsu(启动和重新启动时按F2) 大多数国产和台湾品牌(启动和重新启动时按F2)台式机进入BIOS开机时候请多按del键, 就可以进入BIO 这些东西和主板厂商有关的,一般都是主板决定的。 二如何通过读取开机画面信息,从而更快更顺利的进入BIOS设置界面 下面用几个实例带图一同给大家解读一下,希望大家都能准确的快速的进入BIOS设置。 举例一 问:“台式电脑是810主板,C3时代的了,CPU是C 1.2G,开机显示IBM,还要等办天才能
跳过IBM那个画面???我看了好多网上的资料,好像IBM只有笔记本吧,我朋友的台式电脑开机画面怎么会出现IBM呢?而且我按Delete 键跟F1键都进不去BIOS,该怎么办” 解题: 可以按tab键查看,最下边会有进bios的方法。 press del to enter setup,找到类似的英文就是了,看del用什么代替了就行。 从上图可以看到,显示了提示信息“Press DEL to enter SETUP”, 即是表示“按下键盘上Delete键,即可进入BIOS设置界面。” 更详细、更全面的资料,有兴趣的朋友可以下载附件“进入BIOS大全.txt”深入了解。 举例二: 现在买电脑的,遇到问题的都不是自己组装机器,一般图方便图维护容易买品牌机、买笔记本的多, 但这样也造成了自己对爱机的了解程度不够,比如不少用户就不知道品牌机如何进入BIOS 设置,看下图
正确的电脑开关机顺序
正确的电脑开关机顺序 由于电脑在刚加电和断电的瞬间会有较大的电冲击,会给主机发送干扰信号导致主机无法启动或出现异常,因此,在开机时应该先给外部设备加电,然后才给主机加电。但是如果个别计算机,先开外部设备(特别是打印机)则主机无法正常工作,这种情况下应该采用相反的开机顺序。关机时则相反,应该先关主机,然后关闭外部设备的电源。这样可以避免主机中的部位受到大的电冲击。在使用计算机的过程中还应该注意下面几点:而且 WINDOWS 系统也不能任意开关,一定要正常关机;如果死机,应先设法“软启动”,再“硬启动”(按 RESET 键),实在不行再“硬关机”(按电源开关 数秒种)。 在电脑运行过程中,机器的各种设备不要随便移动,不要插拔各种接口卡,也不要装卸外部设备和主机之间的信号电缆。如果需要作上述改动的话,则必须在关机且断开电源线的情况下进行。 不要频繁地开关机器。关机后立即加电会使电源装置产生突发的大冲击电流,造成电源装置中的器件被损坏,也可以造成硬盘驱动突然加速,使盘片被磁头划伤。因此,这里我们建议如果要重新启动机器,则应该在关闭机器后等待 10 秒钟以上。在一般情况下用户
不要擅自打开机器,如果机器出现异常情况,应该及时与专业维修部门联系。 鼠标的操作 Windows 中的许多操作都可以通过鼠标的操作完成。 二键鼠标有左、右两键,左按键又叫做主按键,大多数的鼠标操作是通过主按键的单击或双击完成的。右按键又叫做辅按键,主要用于一些专用的快捷操作。 鼠标的基本操作包括指向、单击、双击、拖动和右击。 (1)指向:指移动鼠标,将鼠标指针移到操作对象上。 (2)单击:指快速按下并释放鼠标左键。单击一般用于选定一个操作对象。 (3)双击:指连续两次快速按下并释放鼠标左键。双击一般用于打开窗口,启动应用程序。 (4)拖动:指按下鼠标左键,移动鼠标到指定位置,再释放按键的操作。拖动一般用于选择多个操作对象,复制或移动对象等。(5)右击:指快速按下并释放鼠标右键。右击一般用于打开一个与操作相关的快捷菜单。
bios怎样设置硬盘启动
手把手教你设置BIOS开机启动项,从此装系统不求人 制作完U盘启动后,不会BIOS设置怎么办?现在我们就聊一聊BIOS开机启动项的设置一般的品牌机,例如联想电脑,无论台式机或笔记本,选择启动项的键都是F12,开机的时候按F12键会出现启动项选择界面,从中我们可以选择电脑从什么介质启动,一般可供选择的有光驱、硬盘、网络、可移动磁盘(U盘)。如果对英文不是很了解无法确定各个选项代表什么,可以通过一个单词来快速选择U盘启动,也就是在出现的启动项列表里找到一项带USB字样的就可以了。 注:根据自己的电脑类型,选择热键,直接启动U盘,(重要提醒:利用按键选择U盘启动前,请先插入U盘)如图1所示, 以上是以联想电脑为例,其余品牌机或者部分组装机也有按键选择启动项的功能,简单列举几种: 惠普笔记本:F9 ,戴尔:F12,有一部分组装机是F8,大体而言也就这么几种按键。有些电脑开机的时候在电脑屏幕下方会显示哪个键可以用来设置启动选项,有些电脑不显示,那就需要进BIOS将F12 的BOOT MENU 功能开启。还有一些电脑是没有热键选择启动项功能的,对于这种电脑只能通过下面的第二种方法来设置了。 一、电脑如何进入BIOS?在BIOS模式下USB的启动热键是什么? 用户可以根据不同的电脑型号,选择相应的热键,直接启动一键U盘装系统工具设置(重要提示:在选择启动热键前,需先插入U盘方可)
二、设置U盘启动,不同的BIOS设置U盘启动方法均不同,以下为常见的三种方法: 1、Phoenix – AwardBIOS(2010年之后的电脑): 2、旧的Award BIOS(2009年电脑主板): 3、2002年电脑主板的一款BIOS: 1、Phoenix – AwardBIOS(2010年之后的电脑设置方法):
如何设置开机启动项
如何设置开机启动项 开机速度有点慢,可能是随Windows启动项有点多的缘故,运行msconfig,就可以看到电脑启动时加载的程序。下面是一些常用的系统程序和应用程序。如果你的电脑中有一些来路不明的启动项,就得考虑是否中毒或者中了木马。 启动项中除了杀毒软件和输入法(cftmon不可关闭否则你就不会在任务栏看语言栏了)外,其它的都可以关闭或者使用者可以根据自己的需要自由地选择取舍。其实关闭并不是删除,只是开机时不运行罢了。你若想运行可以从程序菜单中打开。 1.系统常见的启动项: ctfmon.exe------------是Microsoft Office产品套装的一部分。它可以选择用户文字输入程序和微软Office XP语言条。这不是纯粹的系统程序,但是如果终止它,可能会导致不可知的问题。输入法会出现在屏幕右下角,建议不删。 NvCpl -------------是显卡桌面管理调节程序; nvcpl.dll------------是NVIDIA显示卡相关动态链接库文件。可以停用; nvmctray - nvmctray.dll -------DLL文件信息是显示卡相关文件。 internat.exe ------------输入法指示器程序 LoadPowerProfile---------Win98/Me电源管理 PCHealth ------------WinMe系统自愈功能 ScanRegistry -----------启动时检查并备份注册表 SchedulingAgent ---------系统计划任务程序 Synchronization Manager------Win2000同步管理 SystemTray-----------系统托盘,管理内存驻留程序 Taskbar Display Controls -----屏幕-属性-设置-高级-在任务栏中显示图标 TaskMonitor -----------任务检测程序,记录使用软件情况 *StateMgr ----------WinMe系统还原 msmsgs Windows Messenger ---是微软公司推出的一个在线聊天和即时通讯客户端。 Rundll32 cmicnfg---------是32位的链接库,使电脑能运行..dll类型的文件,建议不要禁用;
BIOS设置启动顺序图解
BIOS设置启动顺序_图解 要安装系统,必定要将电脑设为从光盘启动,这需要在BIOS中进行设置,将启动顺序中光驱调到硬盘的前面。 首先要进入BIOS设置环境中,不同型号的BIOS进入的方式不同,最常见的是开机按DEL键进入, 也有的是按F1、F2、ESC、F11、F12等。按的方法是,一打开主机电源,就不断按DEL键,快速按一下松一下。 如果等屏幕提示可能来不及,有时候屏幕还没亮呢,提示就已经过去了。不同的BIOS设置方法不同,下面给出两种常见的BIOS设置方法。 第一种: 1、上下方向键移动到Advanced BIOS Features,按回车键,进入下一界面
启动顺序在这里就可以看到了, First Boot Device 第一启动设备 Second Boot Device 第二启动设备 Third Boot Device 第三启动设备 2、要想从光驱启动,必须把光盘的启动次序调到硬盘前面, 比如第一启动设备为软驱,第二启动设备为光驱,第三启动设备为硬盘。 上下方向键移动到“First Boot Device”第一启动设备上,按回车键,接下来出现选择设备的窗口。
常见项有:Floppy 软盘 HDD-0 硬盘(第一块硬盘) CDROM 光驱 USB-CDROM USB光驱 USB-HDD 移动硬盘 LAN 网络启动 3、用方向键上下移动可以选择启动设备,这里我们把第一启动设备设为软驱Floppy,
用方向键将光块上下移动到Floppy后边的[]中,按回车键确定。 用同样的方法设置第二启动设备Second Boot Device为光驱CD-ROM, 第三启动设备为Third Boot Device为硬盘HDD-0。 注意一点,因为绝大部分时间是从硬盘启动,所以三个启动设备中必须有一个是硬盘HDD-0, 否则电脑装完系统也会启动不了,而是提示“DISK BOOT FAILURE”之类的话。 4、三个启动设备设完后,按ESC键回到主界面,用上下左右方向键移动到“Save & Exit Setup”项,按回车。 5、出现是否保存的提示“SAVE to CMOS and EXIT (Y/N)? Y” 默认是保存“Y”,直接按回车,就设置完成,电脑重启。如果只是实验不想保存,就从键盘上输入N, 按回车确认返回主界面,再用方向键移动到“Exit Without Saving”项,按回车,再按回车确认,不保存退出BIOS。 第二种:
电脑开机启动项选择快捷键大全
在我们安装系统的时候,最基本的就是要设置光驱启动或者U盘启动,选择好了才能通过安装介质来引导安装;现在的主板一般都可以通过开机按快捷键来选择; 下面小编就分享一下各大牌子主板、笔记本的电脑开机启动项选择快捷键; 一、主板类(你电脑上装的是什么主板就按相应的快捷键): 华硕主板 F8 技嘉主板 F12 微星主板 F11 映泰主板 F9 梅捷主板 F11 或 ESC 七彩虹主板 ESC 或F11 华擎主板 F11 斯巴达卡主板 ESC 昂达主板 F11 双敏主板 ESC 翔升主板 F10 精英主板 ESC或F11 冠盟主板 F11或F12 富士康主板 ESC或F12 顶星主板 F11或F12 铭瑄主板 ESC 盈通主板 F8
捷波主板 ESC Intel主板 F12 杰微主板 ESC或F8 致铭主板 F12 磐英主板 ESC 磐正主板 ESC 冠铭主板 F9 二、笔记本类 联想笔记本 F12或FN+12 联想ThinkPad F12 惠普笔记本 F9 华硕笔记本 ESC 戴尔笔记本 F12 宏基笔记本 F12 神舟笔记本 F12 方正笔记本 F12 东芝笔记本 F12 清华同方笔记本 F12 三星笔记本 F12 海尔笔记本 F12 Gateway笔记本 F12 微星笔记本 F12
技嘉笔记本 F12 IBM笔记本 F12 明基笔记本 F12 索尼笔记本 F12 苹果笔记本按往option键或ALT键 三、台机类: 联想台机 F12 惠普台机 F12 神舟台机 F12 华硕台机 F8 戴尔台机 ESC 宏基台机 F12 方正台机 F12 清华同方台机 F12 海尔台机 F12 明基台机 F12 四、一体机类 一体机请尝试笔记本快捷键或台机快捷键; 小编会持续更新快捷键大全,如果上面没有列出的,可以尝试(F11、F12、F9、ESC等键),是的由上面所列我们也看的出来也就那么几个键。 关于开机启动选择快捷键大全,小编就先分享到这里
学会正确开关机
第3课学会正确开、关机 教学目的和要求 学会开、关机 教学难点:1、了解计算机外设的开、关顺序 2、正确学会开、关机 教学准备:计算机、网络 教学过程: 一、教学导入 同学们,在你们面前看到的是什么呀? 对了,是电脑。 老师告诉你们电脑现在正在睡觉,这个大懒虫,到现在还在睡觉,我们让小朋友把它喊醒,让他和小朋友们一起学习好不好? 二、教学新课 (一)教师示范讲解 在把电脑喊醒之前老师先考考小朋友们一个最最简单的问题,小朋友们早上醒来第一件事是干吗?老师再重复一遍,是第一件事。 刚才小朋友们说了很多,有的说穿衣服,有的小朋友说是洗脸,还有的小朋友说叠被子,但老师却不同意小朋友的意见,再好好想想,我们早上醒来的第一件事是做什么? 对了,首先是睁开眼睛,我们小朋友只有先睁开眼睛然后才能去穿衣服、洗脸、刷牙等等。电脑同样如此,它也要先睁开眼睛,然后才能和小朋友一起学习。所以第一步我们要让电脑睁开眼睛。怎么做? 1、教师示范开显示器,同时提醒电源指示灯的颜色变化
光睁开眼睛怎么行呢?,我们的目的是让他和小朋友们一起做游戏,我们要让他动起来,那第二步我们应该怎么做?其实很简单,就是接通电源。 2、教师出示电源开关“POWER”标志,同时逐台电脑巡视开机情况 按下它之后,我们请小朋友们说一说你发现了什么? 左边的三个灯会同时闪一下,同时第一个灯变绿了,其它两个灯熄灭了。 现在电脑就会和小朋友一起来学习了。比如说画画了 3、教师先展示几幅电脑作品,然后用“金山画王笔”给学生做示范。 刚才我们让电脑给我们小朋友画了几幅画,它说他累了,我们还是让他休息吧,下面我们就先来学习如何关机。 4、教师一步一步示范,手把手教学生关机,并重复几次。 小朋友早上起来的第一件事是睁开眼睛,那上床后我们会把眼睛闭上。然后开始休息。电脑同样如此。我们最后也要让电脑把眼睛闭上,要不然电脑就休息不好,他会生气的。再次提醒小朋友,我们最后千万不要让电脑的睁着眼睛睡觉。记住了要把电脑的显示器关掉。 5、教师示范关显示器。 (二)、学生练习开、关电脑 在教师的组织下,有步骤的打开电脑和关闭电脑。 教师巡视指导。 全课总结(略)
BIOS设置开机启动顺序
BIOS设置开机启动顺序(详细图解) BIOS设置启动顺序_图解 要安装系统,必定要将电脑设为从光盘启动,这需要在BIOS中进行设置,将启动顺序中光驱调到硬盘的前面。首先要进入BIOS设置环境中,不同型号的BIOS进入的方式不同,最常见的是开机按DEL 键进入,也有的是按F1、F2、ESC、F11、F12等。按的方法是,一打开主机电源,就不断按DEL键,快速按一下松一下。如果等屏幕提示可能来不及,有时候屏幕还没亮呢,提示就已经过去了。不同的BIOS设置方法不同,下面给出两种常见的BIOS设置方法。 第一种: 1、上下方向键移动到Advanced BIOS Features,按回车键,进入下
一界面 启动顺序在这里就可以看到了, First Boot Device 第一启动设备 Second Boot Device 第二启动设备 Third Boot Device 第三启动设备 2、要想从光驱启动,必须把光盘的启动次序调到硬盘前面,比如第一启动设备为软驱,第二启动设备为光驱,第三启动设备为硬盘。上下方向键移动到“First Boot Device”第一启动设备上,按回车键,接下来出现选择设备的窗口。
常见项有:Floppy 软盘 HDD-0 硬盘(第一块硬盘)CDROM 光驱 USB-CDROM USB光驱USB-HDD 移动硬盘
LAN 网络启动 3、用方向键上下移动可以选择启动设备,这里我们把第一启动设备设为软驱Floppy,用方向键将光块上下移动到Floppy后边的[]中,按回车键确定。 用同样的方法设置第二启动设备Second Boot Device为光驱 CD-ROM,第三启动设备为Third Boot Device为硬盘HDD-0。 注意一点,因为绝大部分时间是从硬盘启动,所以三个启动设备中必须有一个是硬盘HDD-0,否则电脑装完系统也会启动不了,而是提示“DISK BOOT FAILURE”之类的话。 4、三个启动设备设完后,按ESC键回到主界面,用上下左右方向键移动到“Save & Exit Setup”项,按回车。 5、出现是否保存的提示“SAVE to CMOS and EXIT (Y/N)? Y”
Android 开机启动流程
Android的开机流程 1. 系统引导bootloader 1) 源码:bootable/bootloader/* 2) 说明:加电后,CPU将先执行bootloader程序,此处有三种选择 a) 开机按Camera+Power启动到fastboot,即命令或SD卡烧写模式,不加载内核及文件系统,此处可以进行工厂模式的烧写 b) 开机按Home+Power启动到recovery模式,加载recovery.img,recovery.img包含内核,基本的文件系统,用于工程模式的烧写 c) 开机按Power,正常启动系统,加载boot.img,boot.img包含内核,基本文件系统,用于正常启动手机(以下只分析正常启动的情况) 2. 内核kernel 1) 源码:kernel/* 2) 说明:kernel由bootloader加载 3. 文件系统及应用init 1) 源码:system/core/init/* 2) 配置文件:system/rootdir/init.rc, 3) 说明:init是一个由内核启动的用户级进程,它按照init.rc中的设置执行:启动服务(这里的服务指linux底层服务,如adbd提供adb支持,vold提供SD卡挂载等),执行命令和按其中的配置语句执行相应功能 4. 重要的后台程序zygote 1) 源码:frameworks/base/cmds/app_main.cpp等 2) 说明:zygote是一个在init.rc中被指定启动的服务,该服务对应的命令是/system/bin/app_process a) 建立Java Runtime,建立虚拟机 b) 建立Socket接收ActivityManangerService的请求,用于Fork应用程序 c) 启动System Server 5. 系统服务system server 1) 源码:frameworks/base/services/java/com/android/server/SystemServer.java 2) 说明:被zygote启动,通过System Manager管理android的服务(这里的服务指frameworks/base/services下的服务,如卫星定位服务,剪切板服务等) 6. 桌面launcher 1) 源码:ActivityManagerService.java为入口,packages/apps/launcher*实现 2) 说明:系统启动成功后SystemServer使用xxx.systemReady()通知各个服务,系统已经就绪,桌面程序Home就是在ActivityManagerService.systemReady()通知的过程中建立的,最终调用()启launcher 7. 解锁 1) 源码: frameworks/policies/base/phone/com/android/internal/policy/impl/*lock* 2) 说明:系统启动成功后SystemServer调用wm.systemReady()通知WindowManagerService,进而调用PhoneWindowManager,最终通过LockPatternKeyguardView显示解锁界面,跟踪代码可以看到解锁界面并不是一个Activity,这是只是向特定层上绘图,其代码了存放在特殊的位置 8. 开机自启动的第三方应用程序
小七教你学电脑入门视频教程第一课电脑正确开关机
小七教你学电脑入门视频教程 第一课 电脑正 确开关机 电脑入门操作基础知识 第一课 电脑基本知识和开关机 由于这第一课相当简单,简单的为大家介绍下相关内容,就以文字和图片的形式为大家介绍,而且电脑开关机过程屏幕无法设置,这里就不另外为大家制作视频讲解 原视频下载 电脑基本知识 1. 电脑的基本组成 我们学习电脑,首先要简单的了解,电脑是由那几部分组成的
在所有教程中,我们一律讲解台式电脑 一台电脑,主要由:主机,显示器,键盘,鼠标,音箱构成最简单的台式机电脑,以及一些附件,比如打印机,摄像头,耳机等其他的一些辅助的工具等,如图: 2.鼠标的使用: 在以后的课程中,我们对鼠标的使用,术语分为:左键,右键,滚轮组成,操作的时候,有单击,双击,拖动,滚动的叫法 正确的鼠标操作姿势为: 手掌前部放于鼠标上,食指和中指分开,食指位于鼠标左键,中指位于右键上,拇指和其余手指辅助掌握好鼠标,操作时以手腕带动鼠标移动 一. 正确的开关机
相信很多很多的人都知道电脑上的电源开关,没错,直接点击打开就能启动电脑,就这么简单,当然,你首先要确定电脑插头接上没有,不然,弄上多久都不会有反应,呵呵,玩笑开过,在说回来,怎么开机顺序,还是有一点点小小讲究的,顺序为: 先打开显示器,音箱等外部电源开关,然后在点击主机电源开关开机,然后等待电脑完成开机就OK了 随便用2张图指点下电源开关都不知道位置的朋友吧 开关就是打开电脑的按键复位键就是当电脑死机等情况下按下使电脑重新启动 二. 关机 关机的顺序正好相反,不管是XP系统还是WIN7系统只需要在系统里面点击关机,等电脑一切行动停止后,也就是主机风扇的声音停止,主机上面的电源指示灯熄灭后,就可以关掉显示器的开关和音箱等外部设备的开关 鼠标移动到开始菜单位置,左键单击击左下角的开始,弹出
Windows开机自动启动程序在哪里
Windows开机自动启动程序在哪里? 作者:魏永超整理文章来源:本站原创点击数:16759 更新时间:2005-6-30 上午11:48:13 Windows开机自动启动程序在哪里? 自动启动程序在哪里? 一、当前用户专有的启动文件夹 这是许多应用软件自动启动的常用位置,Windows自动启动放入该文件夹的所有快捷方式。用户启动文件夹一般在:Documents and Settings<用户名字>「开始」菜单程序启动,其中“<用户名字>”是当前登录的用户帐户名称。 二、对所有用户有效的启动文件夹 这是寻找自动启动程序的第二个重要位置,不管用户用什么身份登录系统,放入该文件夹的快捷方式总是自动启动——这是它与用户专有的启动文件夹的区别所在。该文件夹一般在:Documents and SettingsAll Users「开始」菜单程序启动。 三、从自动批处理文件中寻找 在Win 98中,Autoexec.bat和Winstart.bat文件中的程序在开机时自动执行;而在Win Me/2000/XP/2003中,这两个批处理文件默认不被执行。 四、从系统配置文件中寻找 在有些系统配置文件中也可以找到自启动程序的踪迹,如Config.sys、Win.ini、System.ini、Wininit.ini和Msdos.sys等。 五、通过“系统配置实用程序”寻找 在“开始→运行”中键入“msconfig.exe”启动“系统配置实用程序”,进入“启动”选项卡,即可查看随系统启动的程序名称和位置。
注意:Win 2000本身没有Msconfig程序,可以从Win XP/2003中提取。 六、从计划任务中寻找 在“控制面板”中双击“任务计划”就可以查看是否有计划任务随系统一起启动。 七、使用“系统信息”寻找 进入“系统信息”主界面,依次展开分支“软件环境→启动程序”,就可以在右窗格中查看自启动程序名称和位置。 八、使用“组策略”寻找 在Win 2000/XP/2003中,在“开始→运行”中键入“gpedit.msc”,打开“组策略”,依次展开“用户配置→管理模板→系统→登录/注销”,双击“在用户登录时运行这些程序”,单击“显示”按钮,即可查看自启动程序。 九、通过注册表寻找 在注册表中,可以从下列键值中查找自启动程序的名称和位置。 1、Load注册键 介绍该注册键的资料不多,实际上它也能够自动启动程序。位置: HKEY_CURRENT_USER\Software\Microsoft\WindowsNT\CurrentVersion\Windows\load值。 2、Userinit注册键 位置: HKEY_LOCAL_MACHINE\SOFTWARE\Microsof\tWindowsNT\CurrentVersion\Winlogon\Userinit。这里也能够使系统启动时自动初始化程序。通常该注册键下面有一个userinit.exe,如图,但这个键允许指定用逗号分隔的多个程序,例如“userinit.exe,OSA.exe”(不含引号)。 3、ExplorerRun注册键 和load、Userinit不同,ExplorerRun键在HKEY_CURRENT_USER和 HKEY_LOCAL_MACHINE下都有,具体位置是:
开机启动项怎么设置
开机启动项怎么设置 开机启动项设置教程如下: 方法一:最简单最原始的方法,使用开机启动命令 在开始--运行--输入:msconfig 命令,进入如下系统配置界面: 启动项中除了杀毒软件和输入法(cftmon不可关闭否则就不会在任务栏看语言栏了)外,其它的都可以关闭或者使用者可以根据自己的需要自由地选择取舍。其实关闭并不是删除,只是开机时不运行罢了。你若想运行可以从程序菜单中打开。 不同电脑可能安装的程序不一样,所以所看到的程序或许不一一样,以下总结了一些系统常见启动项。 ctfmon.exe----是Microsoft Office产品套装的一部分。它可以选择用户文字输入程序和微软Office XP语言条。这不是纯粹的系统程序,但是如果终止它,可能会导致不可知的问题。输入法会出现在屏幕右下角,建议不删。 Nv Cpl ------是显卡桌面管理调节程序;
nv cpl.dll---------- 是NVIDIA显示卡相关动态链接库文件。可以停用; nvmctray - nvmctray.dll ------- DLL文件信息是显示卡相关文件。 internat.exe ----------输入法指示器程序 LoadPowerProfile------- Win98/Me电源管理 PCHealth ----------- WinMe系统自愈功能 ScanRegistry ---------启动时检查并备份注册表 SchedulingAgent ------- 系统计划任务程序 Synchronization Manager---- Win2000同步管理 SystemTray----------系统托盘,管理内存驻留程序 Taskbar Display Controls ----屏幕-属性-设置-高级-在任务栏中显示图标 TaskMonitor ---------任务检测程序,记录使用软件情况 *StateMgr ---------- WinMe系统还原 msmsgs Windows Messenger -是微软公司推出的一个在线聊天和即时通讯客户端。 Rundll32 cmicnfg-------是32位的链接库,使电脑能运行..dll类型的文件,建议不要禁用; soundman.exe------是Realtek声卡相关程序。该进程在系统托盘驻留,用于进行快速访问和诊断。可关掉. igfxtray.exe ------- 是intel显卡配置和诊断程序,会在安装intel 810芯片组的集成显卡驱动时一起安装。关掉试试. hkcmd.exe-----此进程是主板上集成显卡的一个驱动控制台文件,常和igfxtray.exe 一起出现,如intel865G芯片集成的显卡。但该命令常会被黑客或木马利用,需要注意。可以禁用,不是病毒,但可能被病毒替代。 nwiz.exe--------是NVIDIA nView控制面板在NVIDA显卡驱动中被安装,用于调整和设定。可停用.;
