联想U150添加白名单安装AR9280无线网卡
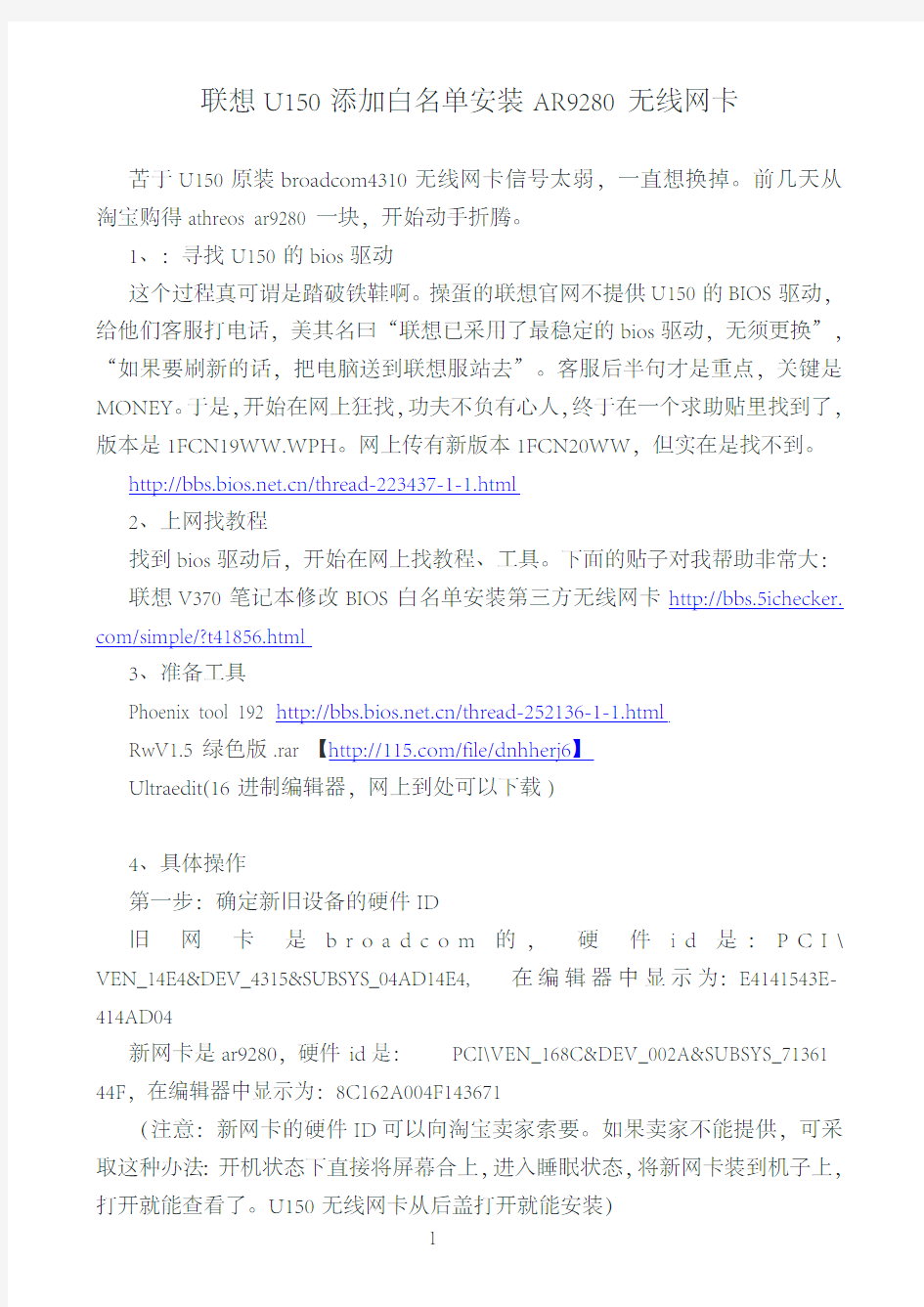
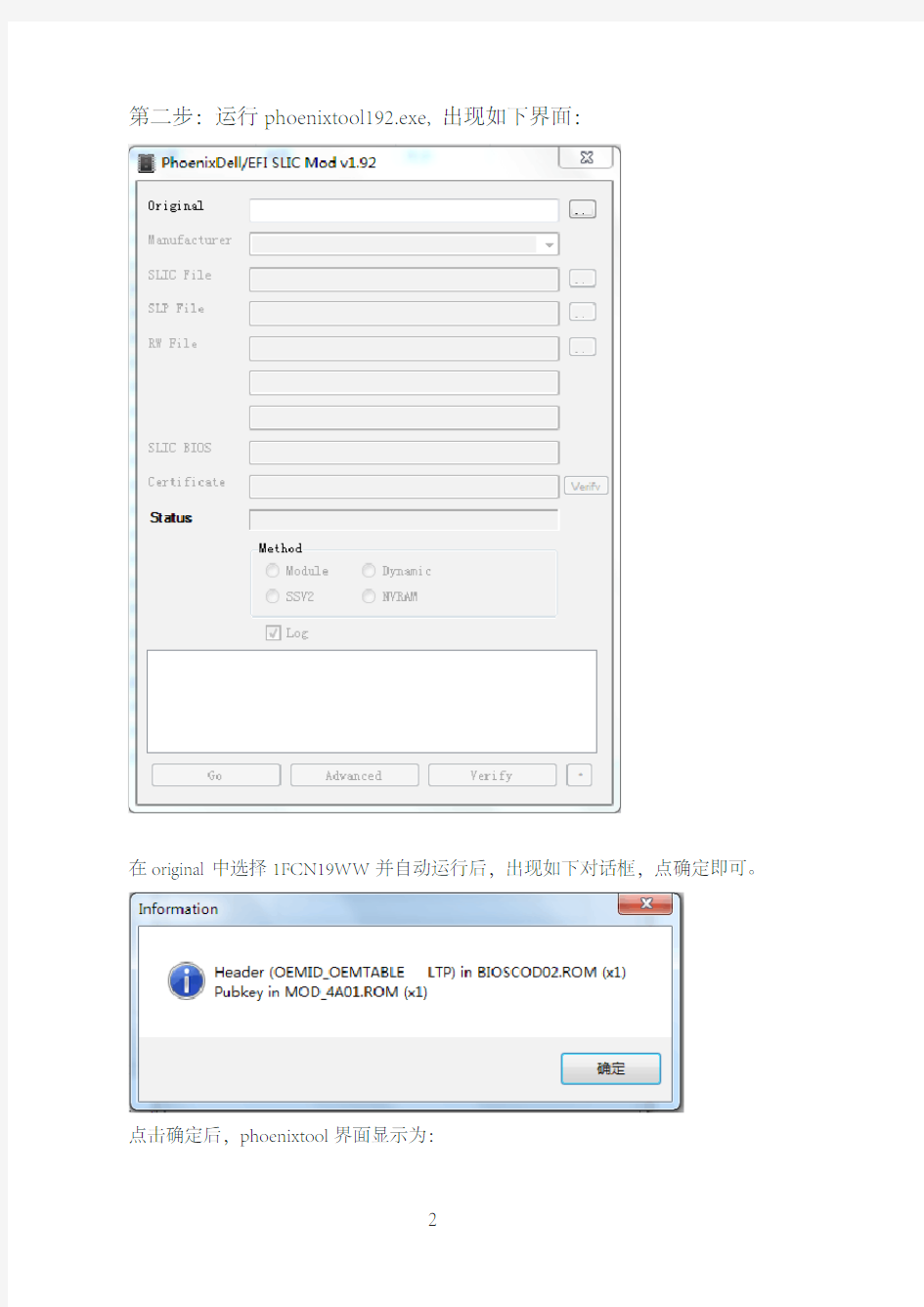
联想U150添加白名单安装AR9280无线网卡
苦于U150原装broadcom4310无线网卡信号太弱,一直想换掉。前几天从淘宝购得athreos ar9280一块,开始动手折腾。
1、:寻找U150的bios驱动
这个过程真可谓是踏破铁鞋啊。操蛋的联想官网不提供U150的BIOS驱动,给他们客服打电话,美其名曰“联想已采用了最稳定的bios驱动,无须更换”,“如果要刷新的话,把电脑送到联想服站去”。客服后半句才是重点,关键是MONEY。于是,开始在网上狂找,功夫不负有心人,终于在一个求助贴里找到了,版本是1FCN19WW.WPH。网上传有新版本1FCN20WW,但实在是找不到。
https://www.360docs.net/doc/c210808796.html,/thread-223437-1-1.html
2、上网找教程
找到bios驱动后,开始在网上找教程、工具。下面的贴子对我帮助非常大:联想V370笔记本修改BIOS白名单安装第三方无线网卡 http://bbs.5ichecker. com/simple/?t41856.html
3、准备工具
Phoenix tool 192 https://www.360docs.net/doc/c210808796.html,/thread-252136-1-1.html
RwV1.5绿色版.rar 【https://www.360docs.net/doc/c210808796.html,/file/dnhherj6】
Ultraedit(16进制编辑器,网上到处可以下载)
4、具体操作
第一步:确定新旧设备的硬件ID
旧网卡是b r o a d c o m的,硬件i d是:P C I\ VEN_14E4&DEV_4315&SUBSYS_04AD14E4, 在编辑器中显示为:E4141543E-414AD04
新网卡是ar9280,硬件id是: PCI\VEN_168C&DEV_002A&SUBSYS_71361 44F,在编辑器中显示为:8C162A004F143671
(注意:新网卡的硬件ID可以向淘宝卖家索要。如果卖家不能提供,可采取这种办法:开机状态下直接将屏幕合上,进入睡眠状态,将新网卡装到机子上,打开就能查看了。U150无线网卡从后盖打开就能安装)
第二步:运行phoenixtool192.exe,出现如下界面:
在original中选择1FCN19WW并自动运行后,出现如下对话框,点确定即可。
点击确定后,phoenixtool界面显示为:
这时,打开1FCN19WW.WPH所在的文件夹,你会发现多了一个名为“DUMP”的文件夹。
(注意:千万不要关闭phoenixtool)
第三步:运行rw.exe,点击Access菜单下的ACPI Table,在出现的ACPI Table中点一下鼠标左键,按ctrl+F2保存为AcpiTbls.rw文件。
第四步:回到phoenixtool界面,点击manufacturer下拉菜单,选中lenovo,在rw file中选择上一步保存好的AcpiTbls.rw文件。这时界面显示如下:
第五步:点击phoenixtool的advanced按钮,出现如下界面:
点“是”,界面显示:
选项如上图选择,特别注意下划线的选项,不能选错。选完后,点“done”按钮,回到phoenixtool界面。这时,点击“go”按钮(汉化版对应的是“执行”),phoenixtool开始自动执行。
执行完毕后,出现如下界面:
这时,千万不能点“确定”,也不能关闭phoenixtool。
第六步:运行ultraedit.exe, 打开dump文件夹里的 miser00.rom。界面如下:
然后搜索旧网卡ID中的字符串 e4 14,在偏移量1531H至1538H中找到相关结果。用8C162A004F143671替换E4141543E414B504。
第七步:点保存文件,然后回到phoenixtool,点击下图里的“确定”。
这时,错误出现了!见下图:
错误提示是: changes detected in miser00.rom New miser00.rom module is 9 bytes too big Miser00.rom not registegrated
Unable to reintegrate miser00.rom
第八步:对于这个问题,我一直百思不解,只替换了几个数字,怎么会比原来多出9个字节呢?于是开始找解决办法。后来bios之家交流群的OHO77II提示,不太重要的信息用0替代,可能会管用,但不能百分之百保证。管他呢,果断试之。于是回到phoenixtool,重新按“执行”按钮,直到下图这个对话框再次出现。
再次运行ultraedit.exe, 重新加载miser00.rom。这一次除将旧id更换为新id外,找到偏移量22h-30h, 将相关数字全部更换为0。如下图:
第九步:保存文件,然后点击下面对话框中的确定按钮。
弹出成功对话框:
到目前为止,新网卡的id就成功加入bios的白名单中了,新的bios驱动为:1FCN19WW_ SLIC.WPH
(注意:如果第七步点确定后成功了,就不用第八步和第九步了!)
第十步:刷新bios
刷新bios的方法有很多种,可以百度之。我最喜欢也是最常用的还是在dos下用phlash16刷。因此,特意用ultraiso制作了dos启动u盘。将新的bios驱动存入u盘的根目录,开机进入dos后,执行命令:
Phlash16.exe 1FCN19WW_SLIC.WPH
稍后,刷新成功。Ar9280完美驱动,信号比以前强太多了。
同传系统使用指导说明
市农校联想机房用户手册 第1章推上空开加电 第2章稳压电源的使用 第3章联想网络同传的使用 第4章联想传奇软件的使用 第1章推上空开加电 1.推上空开机房电接入。 第2章稳压电源的使用 1.按上绿色的按钮稳压电源给计算机供电。 2.按上红色的按钮稳压电源停止给计算机供电。 第3章联想网络同传的使用 1.同传的系统的密码我方工程师默认设置为:lenovo 2.在系统不需要更新时,安装任何软件只需要使用网络同传中的增量同传即可完成计算机软件更新。
总体安装说明 机房的计算机的结构(教师机为发送端,学生机为接收端): 图1-1 安装次序示意 ①在发送端上安装好硬盘保护系统,同时对硬盘进行分区,在系统分区上安装对应的操作系统、硬件驱动程序、硬盘保护驱动程序和所有需要的软件。 ②将每台接收端登录到发送端上。 ③从发送端上把硬盘保护参数和硬盘数据一次性复制到所有的接收端。 1. 发送端重启后按F4进入网络同传界面,选择作为“发送端”。
2. 接收端计算机开机后按F4,选择“网络同传”自动作为接收端登录。如果您需要按照顺序分配IP地址和计算机名,请按照顺序登录。 3. 通过网络同传,将发送端的“硬盘数据”、“CMOS参数”同步到接收端,并可以对接收端进行IP地址、计算机名分配。 至此,整个机房部署完毕。 如果您的计算机上已经安装了操作系统和应用软件,请您按以下步骤安装联想硬盘保护系统。 1. 在图2-1联想硬盘保护系统主界面中,选择“快速安装”,按“Enter”键继续,系统将会提示您切换至保护模式,如图2-12所示的界面。 图2-12 系统提示 2. 因尚未安装保护系统驱动程序,所以点击“取消”按钮,将出现如图2-13所示的选择启动系统界面。
BOSCH同声传译系统说明书
BOSCH 同声传译系统说明 中央控制器通过置的D/A转换器,将会议系统的音频信号输入到混音功放进行扩声,并可将外部的声源信号通过中央控制器接入DCN 系统,代表可在面板扬声器和耳机中直接收听。 BOSCH(原PHILIPS)数字会议网络系统(DCN)首开在研讨、代表、大型国际会议中应用数字技术的先河,它的信号传输和处理均采用了数字音频技术,具有多功能、高音质、数据传输可靠等特点,可对会议过程实行全面的控制,对各类型的会议都能提供灵活的管理,不论是非正式的小型会议,还是上千人的国际大型会议。DCN是同类设备中率先采用全数字技术的系统。具有多功能、高音质、数据传送可靠等特点,可以满足现代会议的一切管理需求,包括:基本的话筒管理,代表认证和登记,电子表决,资料分配和显示以及多语种的同声传译。系统的信号和处理采用了久经考验的飞利浦数字音频技术。比如在会议代表用的话筒中采用了高性能的“Bitstream”系统进行模-数转换。由于采用了先进的数字技术,在传输过程号的质量和幅度都不会衰减,因此音频的技术性能达到了空前的水平。使得每一个与会者都可以听到稳定、纯正的声音。这一点对提高发言的清晰度无疑有重要的贡献。DCN从根本上消除了一般会议系统的缺陷,如背景噪音、干扰、失真和串音等。 DCN数字技术的另一个重要优点是安装速度快,节约经费。用一根细而软的双同轴电缆可以传送系统的全部数字信号,并且可以在任
意点上“搭接”补充发言机或其他DCN设备。因此在以后需要将系统的容量进一步扩大时,不必改动系统原来的接线即可进行扩容。各设备的电源也是同一根电缆上的两根线提供的。 DCN的控制系统有两种选择:一种是以先进的、操作方便的软件设施调整与控制。另一种是无机务人员的自动控制。系统的应用软件能把会议的准备、管理、控制置于计算机环境中,微软视窗允许同时运行多个软件,并可在各应用软件之间进行信息传递。视窗的图形用户界面具有非常的直观性。DNC系统就是利用这一点进行会议控制。 BOSCH LBB3547/00 主席机 ●带用于收听翻译声的声道选择器 ●带背光的LCD屏幕 ●五个表决键 ●置可折叠的平板扬声器 ●带主席优先按钮 ●安装在可弯曲支杆上的话筒带“光环”指示器 ●打开话筒或连通耳机时扬声器自动关闭 ●带耳机音量控制按钮 技术指标: 尺寸:50 x 275 x155(mm) 话筒及安装表面长度:313mm 重量:1.5公斤
十二款操作系统安装全程图解1
十二款操作系统安装全程图解 Windows 98篇: 一、准备工作: 1.首先当然是要准备好Windows 98的系统安装光盘。 2.在可能的情况下,可以在运行安装程序之前用磁盘扫描程序将所有硬盘扫描一遍,检查硬盘错误并进行修复,否则安装程序运行时如果检查到有硬盘错误就会很麻烦。 3.如果安装过程中需要用产品密匙(安装序列号)的,用纸张记录安装文件的产品密匙(安装序列号)。 4.安装之前可以用驱动程序备份工具(如:驱动精灵)将Windows 98下的所有驱动程序备份到硬盘上(如∶Frive)。最好能上网下载本机的网卡驱动和调制解调器等的驱动程序,如果你用宽带连接请下载并保存宽带拨号软件Enternet300,能上网就能找到大部分所要的软件。 5.如果你想在安装过程中格式化C盘(建议安装过程中格式化C盘),请备份C盘有用的数据。 6.必须有FAT或FAT32文件系统格式的分区,因为Windows 98只能安装在FAT或FAT32文件系统格式的分区,推荐分区空间大于2G。 二、用光盘启动系统: (如果你已经知道方法请转到下一步),将98安装光盘放入光驱,重新启动系统并把光驱设为第一启动盘,保存设置并重启,如无意外即可见到安装界面。 三、安装Windows 98 光盘自启动后,如无意外即可见到启动界面,将出现如下图所示,如光盘不能自启动,可用98启动软盘启动(设软驱为第一启动盘)。 如果你想格式化C盘,即选第二项进入DOS下,在提示符“A:>_”下输入“format c:”后回车,再输入“y”后回车即开如格式化C盘! 在这里我已经格式化C盘了,所以选第一项(从光盘安装98)后直接回车,很快出现如下图所示,(如果不选择在30秒后会自动启动第一项)。
BOSCH_IP监控系统使用说明书
缉私局IP监控系统 用户使用手册 User’s Guide 大连博翔科技发展有限公司
系统组成: 一、硬件组成: Dell DL380 4台 Dell MD3000I 1台(双电源双ISISC驱动器) 核心交换机:华为S9303 1台 存储交换机:华为S5300 1台 接入交换机:华为S2300 7台 VIP XD:6台 VIP X2:4台 VIP X1:1台 二、软件组成: 服务器:BOSCH bvip软件包+BOSCH VIDOS_NVR_04.10.0039 工作站:BOSCH bvip软件包+BOSCH start_vidos+ ArchivePlayer_03.01.0031.0(录像回放软件) 三、监控设备IP地址命名规则: 一楼监控:172.16.10.0/24 二楼监控:172.16.20.0/24 三楼监控:172.16.30.0/24 四楼监控:172.16.40.0/24 五楼监控:172.16.50.0/24 六楼监控:172.16.60.0/24 七楼监控:172.16.70.0/24 八楼监控:172.16.80.0/24 地下室监控:172.16.9.0/24 犬舍监控:172.16.8.0/24 设备管理:172.16.1.0/24 存储:172.16.6.0/24 设备末位地址位为图纸所在的编号。
四、软件使用说明 ConfigManager 终端配置软件操作流程: 软件概述:ConfigManager 是基于BOSCH BVIP 软件包中的一个组件,用于建立、维护和配置基于BOSCH IP 监控系统的终端配置软件。其功能采用模块化封装,和VIDOS 、ArchivePlayer 等软件组合使用,是一种终端配置工具。 主界面介绍: ConfigManager 可以通过直接点击桌面的快捷方式图标来打开主程序。打开后的 主界面如图: 配置系统相关信息: 添加一个设备到BOSCH 监控系统: 成功打开软件界面后,可以通过设备选项卡来添加一个设备到IP 网络监控系统。在设备选项卡中空白处单击鼠标右键会弹出菜单,选择 如图: 软件主界面 设备参数 工具栏 设备状态
联想网络同传系统应用用户手册
网络同传的使用 网络环境 1台计算机作为发送端,接收端计算机不超过200台,但为确保同传的稳定性建议您每次同传不超过100台,通过交换机或HUB连接于同一个局域网中,网络设备不要阻止广播包的传输。 网络同传前的准备工作 在网络同传操作前,需要做好如下准备工作: 1. 保证发送端与所有接收端通过交换机或HUB连接于同一个局域网的同一网段中,且网络通讯状况正常(网络设备不要阻止广播包的传输)。 2. 请确保发送端计算机配置及型号与接收端一致。 3. 选择网络环境内的一台计算机作为发送端,并在此发送端安装设置操作系统、硬件驱动程序、硬盘保护驱动程序、网络控制工具被控端(如果需要使用网络控制功能)及需要使用的应用软件。 4. 发送端安装各类应用的软件均可正常使用,保障发送端系统本身完好。 5. 查杀发送端病毒及木马等恶意程序,确保发送端本身的安全。 6. 在进行网络同传前,请确保发送端已进入保护模式。 网络同传的操作 当您已经完成了发送端计算机操作系统、驱动程序及必要软件的安装后,需要通过网络同传功能将发送端的硬盘数据同传至接收端,使得接收端计算机处于可用状态,请您按以下步骤进行操作:
发送端:发送端计算机将当前计算机硬盘作为样本,可同传至网络内其它接收端。 接收端:作为接收端,接收从发送端传送的硬盘数据至本地硬盘。 发送端操作过程 1. 请选择进行操作的计算机作为发送端。 2. 按下电源开关启动计算机,在弹出如图2-11所示的选择启动系统界面后按F4功能键进入网络同传的界面,如图2-18所示。 图2-18 网络同传界面 发送端连线接收端 3. 在网络同传界面中,单击“发送端”按钮,使当前计算机作为发送端,将弹出接收端登录界面,连线网络内的所有接收端,如图2-19所示。
安装操作系统教程
操作系统安装流程 YZF2(001B) —·杨昭飞·— —·Zhophy Young·— 一、启动盘制作。 常用的启动盘有两种:1.刻录盘;2.系统盘。 制作启动盘所用到的软件:UltraISO、电脑电、大白菜、老毛桃等,我用的是电脑店。 1.刻录盘 刻录盘是通过UltraISO软件制作的一种在U盘只有系统文件的启动盘,刻录盘一旦制作完成就不能再随便拷入或删减U盘内的文件,也不能再拷入和删减系统无关的文件,以确保文件的完整性。 2.系统盘 系统盘是把大白菜或者老毛桃软件小系统win PE安装在U盘,使U盘内的小系统具有独立显示的功能。这种启动盘的优点是在不挪用镜像文件的情况下可以随意拷入和删减其他文件,不影响文件的安装。只要存储空间足够,可以当做一般U盘使用。 二、刻录镜像文件。 Ultra软件制作刻录盘流程: (1)(System\启动盘\刻录盘\UltraISO 绿色免费版)解压,双击打开UltraISO_9.6.2.3059.exe,默认或者修改安装路径。安装完成输入注册码激活UltraISO软件。 (2)这里以安装win8系统为例,先制作win8刻录盘。 打开UltraISO软件,然后点击文件---打开---选择win8系统镜像文件(System\系统\win8\cn_windows_8_x86_dvd_915414),确认打开后就能在软件的界面内看到整个镜像文件的信息了。数据无价,先确认文件无误再继续下边的步骤。 接下来开始制作系统安装盘,点击启动---写入硬盘映像。
进入刻录界面后,在硬盘驱动器部分选择要写入的最小4G的U盘,确认无误后点击写入,等待一段时间就行了。
联想电脑重装系统教程
先查询电脑密钥(密钥查询方法:右键点击开始菜单,找到Power Shell,输入(Get-WmiObject空格-query‘select空格*空格from空格SoftwareLicensingService’).OA3xOriginalProductKey就能得到电脑密钥) 一、下载系统镜像 【64位简体中文专业/家庭版】 文件名: cn_windows_10_multiple_editions_version_1703_updated_march_2017_x64_ dvd_10194190.iso SHA1:054C741DED8989F4D0D419946EB37182F20E4482 文件大小:4.27GB 下载地址: ed2k://|file|cn_windows_10_multiple_editions_version_1703_updated_march_2 017_x64_dvd_10194190.iso|4587292672|373B263D307F6AA2486A74E557D D22C9|/ 二、制作启动盘 1.用UltraISO这个软件写入U盘 (https://www.360docs.net/doc/c210808796.html,/article/a378c960630e61b329283045.html),然后把EFI SHELL(x64)(https://www.360docs.net/doc/c210808796.html,/s/1kVBjhWF)解压之后的三个文件(夹)直接复制进U盘,也就是最后的U盘启动盘一共是11个文件(夹)。 2.进入BIOS设置好U盘启动 联想电脑bios设置u盘启动方法如下: (1)打开联想笔记本电脑,在出现开机画面时按F2进入bios设置界面,使用
博世红外对射调试说明
常用调试说明 报警主机的编程并不是很复杂。在编程之前,敬请用户必须先详细地阅读安装使用说明书,(再次敬请用户认真阅读使用说明书!可达到事半功倍的效果!)并清楚的知道你所需要的功能,根据所需列出编程表,这样方便于编程。 编程前请认真阅读说明书,正确的接好连线。(正确接好连线是编好程序的前提)。如果是第一次使用DS7400主机,在编程完成前,建议安装技术人员不要将探测器接入主机,只需要将线尾电阻和扩展模块接在主机上就可以,将主机调试好后,在将探测器接入防区,这样如果系统有故障,有利于工程技术人员判断是主机系统故障还是探测器故障。 1. 正常布防:密码(1234)+“布防”键。 2. 撤防和消警:密码(1234)+“撤防”键。 3. 强制布防:密码(1234)+“布防”键+“旁路”键 4. 防区旁路:密码(1234)+“旁路”键+XXX(防区号,且一定是三位数,如008) 5. 进入编程和退出编程:进入编程是9876#0(密码+#0),退出编程是按“*”四秒钟, 听到“嘀”一声表示已退出编程。 6. 如何填写数据:DS7400主机的编程地址一定是四位数,地址的数据一定是两位数。进 入编程后,键盘的灯都会闪动,LCD显示:Prog Mode 4.05 Adr=DS7400 Adr=后面的就是要写上去的四位数的地址。输入地址后,接着输入21# 则会交替显示该地址上的两位数据;或者按“#”则可以出现数据1;再按“#”则可出现数据2。(出厂值,可以通过编程改变的),然后自动跳到下一个地址。如果需要对某些地址编程,则需连续按两次“*”则可以回到Prog Mode 4.05 Adr= 7. 确定防区的功能:(地址是0001—0030),所谓防区功能就是该防区是延时防区、即 时防区、24小时防区等等。其中01代表延时防区;03代表即时防区;07代表24小时防区。(此项一般不用编写,用出厂值即可) 8. 确定一个防区的功能:(地址是0031—0278),0031代表第一防区,0032代表第二 防区,如此类推………如果想把第八防区设定为即时防区,即可以把地址0038中的数据改为03 ,再按“#”确认就可以了。(注意:此项一定要编写) 9. 防区特性的设置:(地址是0415—0538),0415代表第一、二防区,0416代表第三、 四防区,如此类推………。数据1代表前面一个防区,数据二代表后面的一个防区。 此类表示防区使用那种扩充模块。如果使用的防区是主机自带防区和DS-7457I的扩充防区则需把数据设定为0 ;如果使用的防区是DS-7432的扩充防区则需把数据设定为1。 10. 分区编程:DS7400可分8个分区,并可以自由设定每个分区包含那些防区。 11. DS7400把系统分区:(地址是3420),其中数据1表示使用多少个分区,输入0代 表1个分区;输入1代表2个分区……….输入7代表8个分区。出厂值是0;数据2表示有无公共分区,出厂值是0。(如果系统不分区,此项不用编程) 12. DS7400确定防区属于那些分区:(地址是0287—0410),0287代表第一、二防区, 0288代表第三、四防区,如此类推………。数据1代表前面一个防区,数据二代表后面的一个防区。数据1、2可以设定为0—7,代表着1分区到8分区。(如果系统不分区,此项不用编程) 13. DS7400键盘的分区管理:DS7400主机可以支持15个键盘,1个键盘可以管理1个 分区,但每个分区可以由1个或几个键盘来管理。地址(3131—3138)代表着键盘号,3131代表第一、二号键盘,3132代表第三、四号键盘,如此类推………。数据1、2表示键盘的功能。0表示不使用;1表示LCD键盘;2表示LED键盘;3表示LCD键盘并为主键盘。(如果系统不分区,此项不用编程)
EDU-联想硬盘保护系统安装说明(完整)
EDU-联想硬盘保护系统安装说明 目录 1. 说明 (2) 1.1. 适用平台 (2) 1.2. 准备 (2) 2. 安装edu (3) 2.1. 删除分区 (3) 2.2. 安装edu (5) 2.3. 划分分区 (9) 3. 操作系统净化 (11) 3.1. 系统下安装对应驱动程序 (11) 3.2. 安装其他必要软件或文体 (12) 4. 进入联想硬盘保护系统界面 (12) 4.1. “召唤” (12) 4.2. 参数设置 (14) 5. 快捷说明 (17) 6. 网络同传 (17) 6.1. 硬件连接 (17) 6.2. 同传 (18) 6.2.1. 母机 (18) 6.2.2. 客户端 (22)
1.说明 1.1. 适用平台 联想硬盘保护系统(镜像名称:Edu*)仅适用联想品牌电脑; Edu7.5.3成功在启天M7150(主板G41)安装成功; 如果电脑较旧请使用低版本edu,低版本安装过程不同; 新电脑中可以已经存在edu,只需要“唤醒”并在操作系统下安装驱动程序即可,驱动程序一般在随机光盘中有。 1.2. 准备 ?U盘两个: WinPE启动U盘(含分区处理工具DiskGenius或者PQ); 联想硬盘保护系统(EDU7.5.3)U盘(实际也为WINPE); ?交换机(端口尽量多)、网线等(用于网络同传); ?备份重要数据(有可能分区损坏); 第 2 页共22页
2.安装edu 2.1. 删除分区 A.电脑上插上WinPE启动U盘; B.开机,按F12,进入启动选择界面,选择U盘启动; 图1启动选项 C.进入winpe,后打开DiskGenius软件; 第 3 页共22页
优盘重装系统步骤[教程]
重装系统教程 重装系统不求人,本教程适合新手学习,10分钟即可学会重装系统,从此您不用再抱着电脑东奔西跑,一次学习,终生受用! 重装系统只需三步! 第一步:选择U盘启动进入PE >购买启动U盘:https://www.360docs.net/doc/c210808796.html,/win5up 第二步:复制系统安装包到D盘>系统下载:https://www.360docs.net/doc/c210808796.html,/win520 第三步:执行GHO一键安装系统 下面请看详细安装步骤 第一步:选择U盘启动
1.首先,电脑关机,把装系统U盘插入USB口,再开机。 (各品牌启动按键无非就是ESC、F8、F9、F11、F12可一个个试下)2.我们以联想电脑为例,按开机键后,立即不停的按键盘上的F12键。直到电脑屏幕上出现选择启动菜单: 3.按方向键↓,选择Flash Disk闪存优盘,然后回车。 4.根据电脑新旧选择PE,我们以新机型为例,↑选择回车。
第二步:复制系统安装包到D盘 1.打开计算机,再打开优盘EasyU。 2.选择要装的系统,我们以Win7-32为例,将文件夹复制到D盘。
第三步:执行GHO一键重装系统 安装系统前应提前备份好C盘资料(文档、桌面、收藏夹等)。 1.注意:这里是打开刚才复制到D盘里的Win7-32文件夹的GHOST 安装器。 电脑安装系统会清空您C盘所有数据,包括桌面、收藏夹、聊天记录、及我的文档等,安装前请备份好您的重要资料! 2.按上图配置好之后点击《执行》,电脑将进入安装,接下来的所有步骤电脑将全自动完成,无需人工操作。安装过程中,电脑会自动重启。
接下来:等待完成 1.电脑自动进入第一阶段安装,当进度条到100%完成后,电脑将自动重启。(此过程约5-8分钟,请耐心等待) 注意:若出现安装进度不动纯属正常现象,系统安装过程切勿断电。 2.电脑重启后自动进入部署阶段安装,如下图(实际安装界面可能略有区别),此过程约6-10分钟,我们只要等待系统自动完成,直到安装完成进入桌面。
博世同传操作说明书
博世操作说明1、数字会议系统操作说明 系统简介 会议发言系统采用DCN系统模块化的设计,根据不同的需求配备相应的功能模块,设计、实施与使用灵活。可以达到发言的效果。 调节中央控制器高、低音音调旋钮。 持续按下主席机优先控制键(蓝色键),可暂时关闭所有话筒,此时只有主席机可以发言。 松开此键,恢复原先的话筒状态。 在“OPEN”状态下(申请状态)
●最多可同时打开的代表机数量为设定的话筒同时启用数量。 ●已打开的话筒红色“光环”指示器亮,话筒键LED指示器为红色。 ●后按键的代表机处于等待申请状态,话筒键LED指示器为绿色。 ●当关闭一个打开的话筒时,首先处于申请状态的代表机自动打开。 以申请的时间先后顺序为准。 * 在 量。 为红 ,以 在 量。 恢复 *建议:不要使用该状态,以免产生不必要的麻烦。 2、同声传译设备操作说明 (1)红外发射机 打开设备电源(注意:此电源在设备的后面)。 把所有的通道全部打开(此时的四个小液晶显示屏上自上而下分别显示——0,1,2,3)。
拨位开关状态设置成“NORMAL ”(如下图)。 (2)红外发射板 确保该设备通电。通电时,发射板左上角的指示灯亮。 设备安装在会场里(如下图)。 (3)红外接收机 ON ” use ‘Relay select’ knob to select option and B -select ‘<>’ keys to select next or previous Function. select ’旋钮选项,用B-select 的‘ ’键和‘ ’键选择下一个或前一个菜单。 第二步:按B-select 的‘ ’键选择下一个菜单,显示
联想网络同传、硬盘保护软件安装经验
联想网络同传、硬盘保护软件安装经验(2008-12-29 19:58:48) 标签:杂谈分类:电脑技术 一时兴趣,学校购进联想系列电脑后,由于不满意硬盘划分,用PQ重新分了区,结果联想系统自带的硬盘保护软件掉了。时间长了觉得联想的硬盘保护也很方便,又想要,但一直没装上。一次其它电脑硬件故障请来了工程师维修,顺便请求修复硬盘保护功能,但工程师谦虚的说要重新划分硬盘没必要。后来才知道,人为破坏分区造成的损失联想不免费维护。 其实联想的保护功能也脆弱,想搞掉也容易。工程师能搞我一定也能搞。试了几次成功了,高兴之余发出来,以后备用,其他维护者可借鉴。具体方法如下: 1、用PQ或别的删除所有分区,再建立一个C盘,估计不建也可以,这一步主要是删除老的隐藏分区,搞个干净的盘子; 2、下载安装程序,我是在下列地址下的不知道链接失效没: 硬盘保护版本信息网络同传版本信息 硬盘保护6.00 Mar 09 11:26:36 2007 Version 1.0.0 (build: Feb 25 2007 13:52:59) 硬盘保护6.01 Mar 09 11:26:36 2007 Version 1.0.0 (Build: Feb 25 2007 13:52:59) 硬盘保护6.02 Mar 09 11:26:36 2007 Version 1.1.0 (build: May 9 2007 17:40:56) 硬盘保护6.03 Jun 11 15:11:52 2007 Version 1.1.0 (build: Jun 11 2007 14:04:50) 硬盘保护6.04 Sep 20 16:54:02 2007 Version 1.1.0 (build: Sep 25 2007 10:31:43) 光盘选择: 6.0.00,首发版本 https://www.360docs.net/doc/c210808796.html,/Co ... /6.0.00_Service.iso 6.0.01,增加对945GC主板的支持 https://www.360docs.net/doc/c210808796.html,/Co ... /6.0.01_Service.iso 6.0.02,增加保留数据密码功能 https://www.360docs.net/doc/c210808796.html,/Co ... /6.0.02_Service.iso 6.0.03,增加对SIS671和RS690主板的支持 https://www.360docs.net/doc/c210808796.html,/Co ... /6.0.03_Service.iso 6.0.04,修改了多个BUG,可以支持11个以上分区,并增加开机自动进入网络同传功能,推荐使用 https://www.360docs.net/doc/c210808796.html,/Co ... /6.0.04_Service.iso 3、进入dos启动至DOS界面,如果是预装DOS/XP的机型,运行硬盘保护光盘中的setup12x.bat;如果是预装VISTA的机型,运行硬盘保护光盘中的setup12v.bat;然后重启;注意这2个批处理文件安装的TYPE12分区大小不同,互相不能实现整盘同传,但功能是完全一样的。 4、开机按F4进入安装界面安装并重新分区,这一步调整好按自己的意思设置大小。
联想网络同传软件的使用说明
联想网络同传软件的使用说明 F4:1.原始机第一次启动时用 2.进入联想网络同传 HOME:管理菜单(F10) Ctrl+O:进入开放模式 Ctrl+S:保留数据 Ctrl+R:恢复数据 Ctrl+B:保存数据 特别说明:(安装完系统后,要安装联想同传软件的驱动) 第一次或卸载同传后——F4——系统设置:千万不要选择(开放模式重启后自动调为保护模式)——在WINXP下安装驱动(Lx_tools\EDU)——有三个选项(必须选择:安装保护驱动)——重启——在WINXP右下角有被控 端——OK 最近在维护一小学的计算机机房时碰到了联想网络同传这个网络布置概念。其实现在的病毒木马早就能穿透类似的硬盘保护之类的软件和硬件防护措施了。不过计算机机房的老师还是要求安装硬盘保护,至少能防止学生乱删系统文件之类的。做好一个母盘后开始网络同传,可是就有两台主机无法更改IP地址和计算机名,在开放模式改过、卸载硬盘保护软件能该但是一重启进入保护模式就傻眼了,IP地址和计算机名还是改不了。于是放狗搜索,综合了N条解决方法之后,总算是找到了解决方法。 方法就是,在开要更改IP地址和计算机名的电脑时就摁F4进入网络同传模式选择发送端并不用让其他的电脑连接上来直接结束登陆。然后在IP分配设置里填写上想要更改的IP地址和计算机名。输入好后确认计算机会出现一次同传界面同传结束后重启电脑进入桌面查看IP地址和计算机名,OK成功了。该方法适用于联想网络同传6.0/6.0.1、之后的版本应该也行。不过之后的版本可以用其主机的驱动光盘里tools里IP管理工具来更改了。 1、打开主机,按下F4进入网络同传,选择2 2、打开客机,按home键,提示输入管理密码,进入管理页面,选择退出,快速按ctrl+o 解开保护。 3、重新启动客户机,按F4进入网络同传。 4、所有的客户机全部重复2、3步完成。 5、在主机上,选择结束 6、开始传输入数据。
联想笔记本重装系统步骤
联想笔记本重装系统步骤: 1、按下电源开机,出现联想LOGO时,连续点击键盘“F10”键(若不起作用,尝试F12键) 2、出现“BOOT MENU”菜单,用键盘,选择“CDROM” 3、XP光盘启动后,屏幕显示BOOT FROM CD,两次回车后,方从光盘启动,否则从硬盘启动 4、这时会出现联想系统恢复光盘最终用户许可协议,键入“Y” 5、经过硬件检测后,会出现分区状况,请用户此时按“D”键,删除磁盘分区(请一定确认选中的是C区) 6、此时会出现删除分区的提示,请按回车(ENTER)键 7、此时会再出现删除分区的提醒界面,请按“L”键 8、此时,回到分区状态界面,C区已变为“未划分空间”,请此时按“C”键(请确认选定的是C区) 9、此时出现输入分区大小的界面,请直接按“回车(ENTER)”键(不建议更改C区大小) 10、此时再次回到分区状态界面,C区已创建成功,请按“回车(ENTER)”键 11、在出现的磁盘格式化界面中,选择“用FAT文件系统格式化磁盘分区(快)” 12、在出现的磁盘格式化确定界面中,直接输入“回车(ENTER)键” 13、此时会出现格式化的界面及进度
14、之后安装程序开始复制文件 15、重启后(不要在“BOOT FROM CD...”时打回车),继续安装 16、等安装结束后,系统会自动重启,然后进入系统设置中。首先会进入Internet连接选项。请选择“跳过”跳过此步,在系统中的INTERNET选项中进行设置。 17、之后会出现注册界面。注册与否对系统的使用没有影响,请选“否,现在不注册”,点“下一步” 18、下面将进入用户帐户设置,系统会提示您输入使用这台计算机的用户名,这将出现在登录时的列表中。也可以在系统安装完毕后,在“控制面板中用户帐户”里添加。这里输入的用户名都有系统管理员的权限,而且没有密码,还需在“用户帐户”里创建密码和更改权限。至少应输入一个。建议只输入一个,以后再添加。 19、完成后,就会进入系统界面,系统安装完成。 联想笔记本重装系统驱动问题: 一、驱动程序的安装步骤 1 芯片组驱动程序安装:将驱动程序光盘放入光盘驱动器;运行“E:WinXPChipsetSetup.exe”;根据安装程序提示出现“安装”界面后,单击“下一步(N)”,出现“许可协议”后,单击“是(Y)”,出现“自述文件信息”后,单击“下一步(N)”,系统自动安装程序;结束安装,系统重新启动。
操作系统安装的基本要求步骤
操作系统安装基本要求 关键字: 操作系统介质安装 一、安装前的准备 1、确认安装的服务器的硬件信息,包括机型型号、磁盘接口、系统BIOS、使用硬盘、处理器、内存、网卡。 2、检查主板BIOS到版本,如果供应商需要升级微码,然后再升级,一般新服务器不需要升级微码。 3、需要一张由信息技术部提供的有许可证的Windows 2003 Server光盘,一张由供应商提供的最新的引导盘,一个外接USB的DVD光驱。 4、根据根据内存大小和硬盘大小确定系统C盘的空间设置为内存大小加上32GB 。 5、安装操作系统的系统盘的RAID基本为RAID1。 6、操作系统口令规则提前向信息技术部确认好。 7、其他文件,包括特殊驱动文件和操作系统补丁文件等。 二、操作系统安装 1、将刻录好的引导盘放入光驱,连接到服务器上;等待机器启动后按“F12”
如下图: 2、选择从光驱启动CD/DVE ROM,如下图 3、选择语言为“English”如下图: 4、为默认选择“Next”如下图:
5、选中要安装的操作系统然后“Next”,如下图: 6、设置系统日期和时间,根据安装日期和时间设置,设置好选择“Next”如 下图:
7、这一步我们可以看到磁盘的阵列信息,此时做的是“Raid1”状态为(Good) 说明之前已经做好了;如果阵列没有做这里我们可以选择要做的阵列,如“RAID1”然后选择“Next”等待几分钟;建议安装系统前配置好RAID。这里我们直接选择“Next”如下图: 8、选择“Next”如下图:
9、这一步设置系统盘大小,设置方法为(内存大小+32G);设置好选择“Next”如下图: 10、正在创建分区等待两分钟如下图: 11、分区创建完成后选择“Next”如下图:
联想thinkTU重装系统教程
联想t h i n k T U重装系统 教程 Coca-cola standardization office【ZZ5AB-ZZSYT-ZZ2C-ZZ682T-ZZT18】
联想thinkpad T430U重装系统教程 若您确定要将您笔记本预装的Windows 8系统改装为Windows 7系统,请注意如下重要事项: 由于您笔记本预装的Windows 8系统需要使用BIOS中的UEFI功能及GPT分区表,所以在您将系统改装为Windows 7系统时,需要将随机Windows 8系统的所有分区全部删除(包括Windows 8引导分区、Windows 8系统修复分区、GPT分区表的保留分区、一键恢复的功能分区、Windows 8系统系统分区、用户数据分区及一键恢复的数据分区)因为这些分区都是在GPT分区表下建立的,而Windows 7使用的是MBR分区表,两者互不兼容。所以您在将您笔记本预装的Windows 8系统改装为Windows 7系统的过程中就会失去您硬盘中所有分区的数据及预装的Windows 8系统的一键恢复功能(即无法通过联想的一键恢复功能恢复至预装的Windows 8系统,若您想恢复为预装的Windows 8系统,可以联系联想服务站恢复到预装的Windows 8系统)。所以请您再进行您笔记本预装的Windows 8系统改装为Windows 7系统的操作前将您笔记本硬盘中所有的重要数据备份到移动存储介质中(如:U 盘、移动硬盘等)。 解决方案: 1、重新启动计算机,按F1进入BOIS,进入菜单Restart下的“OS Optimized De faults”选择“Disabled”,然后保存,退出重启。 2、插入USB启动系统U盘(如win7系统U盘); 3、开机按F12进入启动项菜单,选择USB设备启动项。
EDU-联想硬盘保护系统安装说明(完整)
v1.0 可编辑可修改 1 EDU-联想硬盘保护系统安装说明 目录 1.说明 (2) 1.1.适用平台 (2) 1.2.准备 (2) 2.安装edu (3) 2.1.删除分区 (3) 2.2.安装edu (6) 2.3.划分分区 (10) 3.操作系统净化 (12) 3.1.系统下安装对应驱动程序 (12) 3.2.安装其他必要软件或文体 (13) 4.进入联想硬盘保护系统界面 (13) 4.1.“召唤” (13) 4.2.参数设置 (15) 5.快捷说明 (19) 6.网络同传 (19) 6.1.硬件连接 (19) 6.2.同传 (20) 6.2.1.母机 (20) 6.2.2.客户端 (25)
v1.0 可编辑可修改1.说明 1.1.适用平台 联想硬盘保护系统(镜像名称:Edu*)仅适用联想品牌电脑; Edu7.5.3成功在启天M7150(主板G41)安装成功; 如果电脑较旧请使用低版本edu,低版本安装过程不同; 新电脑中可以已经存在edu,只需要“唤醒”并在操作系统下安装驱动程序即可,驱动程序一般在随机光盘中有。 1.2.准备 U盘两个: WinPE启动U盘(含分区处理工具DiskGenius或者PQ); 联想硬盘保护系统(EDU7.5.3)U盘(实际也为WINPE); 交换机(端口尽量多)、网线等(用于网络同传); 备份重要数据(有可能分区损坏); 第 2 页共 25页
v1.0 可编辑可修改2.安装edu 2.1.删除分区 A.电脑上插上WinPE启动U盘; B.开机,按F12,进入启动选择界面,选择U盘启动; 图 1启动选项 C.进入winpe,后打开DiskGenius软件; 第 3 页共 25页
联想电脑重装系统如何重装Windows XP系统,请看有图的介绍
重装系统方法(首先得准备一张系统安装盘): 第一、设置光盘驱动:1、机器启动后首先按Del键进入BIOS。2、通过键盘上的方向键选中Advanced BIOS Features。3、回车进入BIOS设置界面。4、用方向键选中First Boot Device 或(1st Boot Device) 回车。5、用上下方向键选中CDROM。6、按ESC返回BIOS设置界面。按F10 。7、按…Y?键后回车,重启电脑。 需要注意的是,由于BIOS的不同,进入BIOS后设置按键也有可能不同。如果是AMI bios,进入BIOS之后按右方向键,第四项,然后选择同样的类似first boot device 的选项,然后保存更改退出。如果是笔记本,可以按F2进入BIOS,后面的设置大同小异。 第二、 (1)重启电脑, 放入光盘,在读光盘的时候按回车键(就是出现黑屏上有一排英文press anykey to boot from CDROM 时,立即回车)。 (2)片刻,屏幕出现欢迎安装程序界面,选择现在安装,并回车。 (3)显示…许可协议?按F8后,加载信息。 (4)选择全新安装 第三、选择你要安装的分区(一般都选C,原来的系统)。如果你是新的没有分区的硬盘,你可以创建分区了,如果你有分区,选择任意一个分区都可以,当然最好是选择你现在window所在的分区是最好的,这样它会提示你您的电脑已经存在一个系统,windows可以为你修复它,修复请按R,但你当然不修复对吧?这时候选择enter吧,安装全新的操作系统,然后选择格式化这个分区!这时候注意,windows2000以上最好安装在超过5G的分区,还要确保你的分区是完好的。 第四、用NTFS格式化这个分区。(如果你要保留你的文件的话,选择保持文件系统无变化好了!希望你能保持良好的习惯,自己的文件不要存在系统盘下,不要用windows提供的我的文档我的图片收藏之类,因为等你要重装系统时候会很麻烦。不幸如果你已经有文件在那里,你最好先把他们移到别的分区里,因为装系统补用把所以分区都格式化的,放到别的分区就放心了!)这一步安装过程会有提示,如果使用windows2000以上系统,如xp或2003,建议你选择用ntfs格式格式化硬盘! 第五、开始复制文件:此过程稍长,耐心等等,无需干预,等待就可以了。它在复制文件哦!第六、重启了,还会出现:press anykey to boot from CDROM。。。这时候不要在按任意键了啊,否则你要重复一次了。 第七、进入windows环境的安装部分了。 按提示输入你的信息,如:安装序列号,地域和语言,是否设置网络组等。 第八、重启了,快进入你熟悉的windows了,设置用户。(只有xp才有这个选项。) 第九、系统装完了,将光盘启动改回为硬盘启动(即first boot device 的选项为HDD0),方法与第一的方法相同,重启就行了。 第十、该装驱动了,建议安装顺序如下:主板驱动(虽然不装xp也能工作)--显卡---声卡---其他(这都要看你是不是主板集成了声卡显卡啊)如果你的驱动都不是自启动光盘,没关系,xp启动时候会告诉你发现新硬件了,安装时候选择让它自己搜索,在搜索中包括光盘位置(或者你知道驱动在那个文件夹存着),就可以安装了。或者你到设备管理器找到那些还是问号的硬件,一个个安装驱动程序吧。 另外附上安装视频教程:https://www.360docs.net/doc/c210808796.html,/05/0715/14/1ON5L6MG00091589.html(此安装视频只是放入光盘后出现的情况,第一步进入BIOS没有,先必须得把启动改为光盘启动,否则它还是硬盘启动,又回到原来的情况了) 《十款操作系统安装全程图解》:
安装操作系统的几种简单方法
目录 一、使用一键装机工具 (1) 二、Ghost克隆安装系统方法设置光驱启动 (4) 三、使用刻录的u盘或者光盘进行安装 (4) 一、使用一键装机工具 (此处以土豆U盘为例,同类工具如大白菜U盘,U黑侠,一键装机等) U盘中制作土豆U盘PE启动盘(制作前注意备份U盘数据) 1、下载土豆土豆Win PE_u盘装系统V 2、0; 2、安装、制作土豆U盘PE启动盘; 3、制作完成后,点击“模拟启动“,能够弹出新窗并模拟启动过程,说明制作成功。 设置从U盘启动1、将制作好的土豆PE启动的U盘插入电脑,开机出现第一个界面时就按F12,在弹出的窗口中选择U盘就可以从U盘启动(会进入下一步),按F12如果没有出现U盘启动选项,就改下BIOS设置:开机出现第一个界面时就按F2或FN+F2,进入选择【EXIT】-【OS Optimized Defaults】将【win8 64 BIT】选择为【Other OS】设置如下图: 4、按【F9】加载默认设置,如图。按【F10】保存退出、尝试插入u盘,开机按F12 进入boot menu,选择usb-hdd启动。
5、进入U盘,出现如下界面:选择02或03进入都可以 6、进入土豆PE后,(硬盘中没有隐藏或保留分区可省略这一步)打开桌面上diskgenius分区工具,选菜单栏上的硬盘,选择删除所有分区,然后转换分区表类型为MBR格式,(注意备份资料),再进行分区(快速分区),如下图: 7、分区完后,将U盘中WIN7系统ISO文件复制到在盘,并解压到当前文件夹,打开桌面上土豆一键装机,按图中所示操作
8、点击“确定”进入GHOST界面,如下图:让它自动完成,完成后会自动重启 9、重启后,让它自动进入硬盘安装,如下图:让它自动安装,直到安装好出现WIN DOWS桌面
联想笔记本重装系统的步骤
联想笔记本重装系统的步骤(转) 首先本机有一键恢复的功能,可以通过一键恢复将系统恢复到出厂的状态,操作方法为:首先在系统中将C盘个人重要资料拷贝到其它的盘,然后将电脑关机,直接按NOVO键进入一键恢复,然后您选择“系统恢复”即可。第二,您也可以使用联想为您提供的系统恢复光盘重新安装操作系统。具体的操作方法为: 1、按下电源开机,出现联想LOGO时,连续点击键盘“F10”键(若不起作用,尝试F12键) 2、出现“BOOT MENU”菜单,用键盘,选择“CDROM” 3、XP光盘启动后,屏幕显示BOOT FROM CD,两次回车后,方从光盘启动,否则从硬盘启动 4、这时会出现联想系统恢复光盘最终用户许可协议,键入“Y” 5、经过硬件检测后,会出现分区状况,请用户此时按“D”键,删除磁盘分区(请一定确认选中的是C区) 6、此时会出现删除分区的提示,请按回车(ENTER)键 7、此时会再出现删除分区的提醒界面,请按“L”键 8、此时,回到分区状态界面,C区已变为“未划分空间”,请此时按“C”键(请确认选定的是C区) 9、此时出现输入分区大小的界面,请直接按“回车(ENTER)”键(不建议更改C区大小) 10、此时再次回到分区状态界面,C区已创建成功,请按“回车(ENTER)”键 11、在出现的磁盘格式化界面中,选择“用FAT文件系统格式化磁盘分区(快)” 12、在出现的磁盘格式化确定界面中,直接输入“回车(ENTER)键” 13、此时会出现格式化的界面及进度 14、之后安装程序开始复制文件 15、重启后(不要在“BOOT FROM CD...”时打回车),继续安装 16、等安装结束后,系统会自动重启,然后进入系统设置中。首先会进入Internet连接选项。请选择“跳过”跳过此步,在系统中的INTERNET选项中进行设置。 17、之后会出现注册界面。注册与否对系统的使用没有影响,请选“否,现在不注册”,点“下
