(2011最新版)新萝卜家园 ghost xp sp3 电脑城装机版

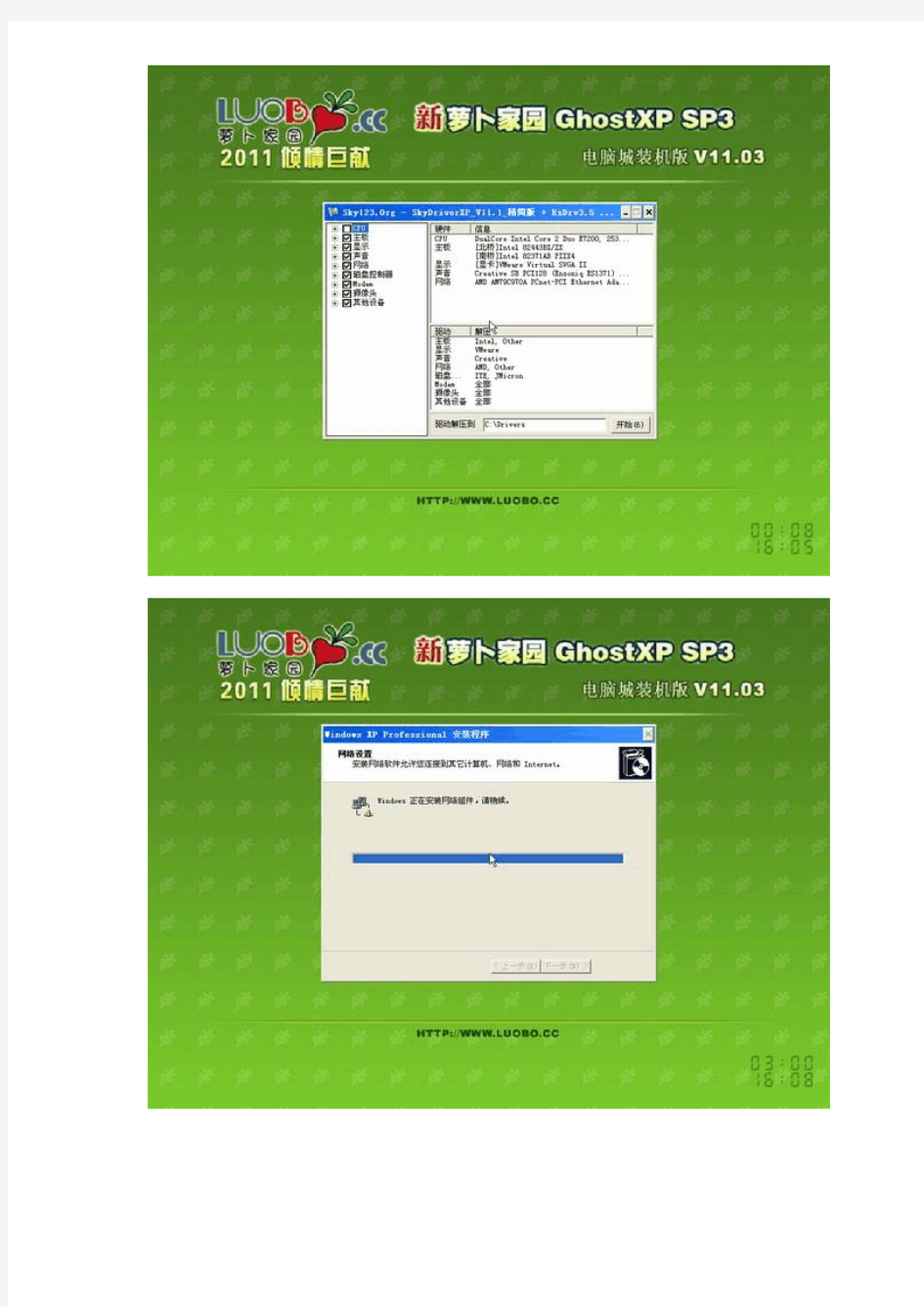
[2011最新版]新萝卜家园Ghost XP SP3 电脑城装机版11.03
本xp系统下载地址:https://www.360docs.net/doc/c311585576.html,/n1251c9.html
一、11.03+的主要更新:
==========================
* 更新了系统补丁和Office2003所有补丁到2011-2-25(可通过微软漏洞扫描和360漏洞扫描)
* 修正主题Royale和Windows 7的背景图片显示问题
* 更新Adobe?Flash?Player ActiveX For IE到10.0.42.34
* 修改TCPIP半开连接数至1000
* 其它细节的优化和修正
* 集成系统补丁至2011.02.25。(可通过微软漏洞扫描和360漏洞扫描)
================================================
== 新萝卜家园Ghost XP SP3 电脑城装机版11.03 ==
================================================
一、11.03+的主要更新:
* 更新了系统补丁和Office2003所有补丁到2011-2-25(可通过微软漏洞扫描和360漏洞扫
描)
* 修正主题Royale和Windows 7的背景图片显示问题
* 更新Adobe?Flash?Player ActiveX For IE到10.0.42.34
* 修改TCPIP半开连接数至1000
* 其它细节的优化和修正
* 集成系统补丁至2011.02.25。(可通过微软漏洞扫描和360漏洞扫描)
二、新萝卜家园系统主要特点:
=====================
新萝卜家园电脑城装机版具有更安全、更稳定、更人性化等特点。集成最常用的装机软件,集成最全面的硬件驱动,精心挑选的系统维护工具,加上萝卜独有人性化的设计。是电脑城、个人、公司快速装机之首选!拥有此系统,您也可以轻松成为装机高手!
★更安全
* 源安装盘采用Windows XP SP3官方免激活版,集成系统补丁至2011.02.25。(可通过微软漏洞扫描和360漏洞扫描)
* 办公套件采用的是精简版Office2003,集成Office补丁至2011.02.25(可通过微软漏洞扫描和360漏洞扫描)
* 采用封装工具S&R&S执行封装过程,版本9.8
* 安装过程会自动删除各分区下可能存在的AUTORUN病毒,删除灰鸽子及磁碟机病毒。* 无新建用户帐户,仅保留Administrator,密码为空。(用户装好系统后请及时加密码)* 关闭了硬盘各分区的默认共享(如C$、D$、E$ ……),系统更安全。
★更稳定
* 包含绝大多数的SATA,SCSI,RAID控制器驱动,支持64位处理器,支持双核处理器。
* 集成了数百种常见硬件驱动,经过作者精心测试,几乎所有驱动能自动识别并安装好。
* 独创全新的系统双恢复模式,解决了某些SATA光驱和有隐藏分区的电脑不能正常安装系统的问题。
* 支持IDE SATA USB 光驱安装,解决了其他GHOST系统在部份SATA或有隐藏分区的电脑上无法正常恢复的问题。
* 安装过程会运行自主开发的驱动选择工具,此工具可智能判断所有的电脑硬件型号,最大限度地避免了因驱动冲突而蓝屏的现象。
★更人性化
* 集成维护人员工具,不仅装机方便,维护更方便。
* 预置多种精美主题、壁纸、屏保和精心收藏IE实用收藏夹。
* 智能判断电脑类型,是台式机就打开小键盘灯,是笔记本就关闭小键盘灯。
* 瞬间把硬盘分成四/五个区,让每个人都懂得分区,分区不再是难事(适合新硬盘使用)。* 方便的快捷功能:快速设定分辨率(Ctrl+Alt+F7)、快速弹出/关闭光驱(Ctrl+Alt+↓)。* 安装过程中可听听歌、玩玩小游戏、设置系统属性、查看设备管理器等功能(此功能为萝卜家园首创)。
* 我的文档、收藏夹、都位于D盘。这样做可以避免下次重装系统时丢失用户个人文件。★功能增强
* 优化注册表,提高系统性能。
* 禁用少量服务,提高系统运行效率。
* 破解连接数为1000,大大加快下载速度。
* 破解uxtheme主题限制,可直接使用第三方主题。
* 集成DX最新版本,MSJAVA虚拟机,VBVC常用运行库。
三、集成软件及集成方式:
=====================
自动恢复(执行)安装:
├─装机软件
│├─Microsoft Office 2003 SP3 三合一版(组件完整)
│├─WinRAR 3.90 简体中文正式版
│├─Haozip 2.0 简体中文正式版
│├─腾讯QQ2009 SP5正式版(系统部署过程中解压至D盘)
│├─千千静听 5.6 (附示例音乐)
│├─迅雷VV5.9.10.1144(去广告,含迅雷看看组件,可正常登陆)
│├─QQ影音v1.7 (摆脱广告困扰)
│├─网络视频点播软件PPStream2.6.86
│├─极点五笔输入法7.0
│├─搜狗拼音输入法5.1
├─实用软件
│├─UltraISO 光盘编辑工具
│├─PowerOFF 定时关机工具
│├─ACDSee 绿色看图软件V2.44
│├─Foxit Reader 电子书阅读工具
│├─ONES 绿色版最小的全能刻录工具
│├─Virtual Drive Manager 实用的虚拟光驱工具
├─维护工具
│├─输入法设置工具
│├─局域网设置工具
│├─常用硬件检测工具
│├─系统备份还原工具
│├─病毒免疫清理工具
│└─OEM信息自定义工具
├─...
四、安装说明
=====================
1.光盘安装(推荐)
安装前准备:
请用刻录软件,选择映像刻录方式来刻录ISO文件,刻录之前请先校验一下文件的准确性,刻录速度推荐24X!
请注意备份硬盘上重要资料。
安装前请确认该硬盘是否需要分区,如需要,请参考以下分区方法执行分区操作后进行安装,如不需要,可直接执行安装部分
分区方法:
方法一:
分区请设置光盘启动,然后选择“PM图形分区工具”,执行分区操作,切记设置活动分区,并存盘。
方法二:
分区请设置光盘启动,然后选择“DM万能分区工具”,执行分区操作,切记设置活动分区。
方法三:
分区请设置光盘启动,然后选择“瞬间把硬盘分4/5区(慎用)”,进入子菜单,根据你的个人需要选择分四区还是五区,执行后续分区步骤。
安装部分:
a.自动安装
方式一:
安装请设置光盘启动,然后选择“安装GHOST XP 装机版”就可以自动安装!
方式二:
安装请设置光盘启动,然后选择“安装GHOST XP 装机版”,在打开的页面中选择“PE模式”就可以自动安装!
b.手动安装
方法一:
安装请设置光盘启动,然后选择“进入WinPE 微型系统”进入PE(也可选择“安装GHOST XP 装机版”,再选择PE模式进入PE),进入PE桌面后,点击“等会再说”停止"XP系统PE 安装工具"的自动安装进程后点击桌面上的“手动运行GHOST”就可以手动安装!
方法二:
安装请设置光盘启动,然后选择"DOS增强版及工具集",进入"DOS增强版及工具集"的光驱类型选择界面,根据你的实际情况选择后,进入带帮助信息的命令提示符状态,此时输入GHOST即可执行手动安装
方法三:
安装请设置光盘启动,然后选择“运行Ghost 备份还原”,即可进入手动GHOST状态。
2.硬盘安装(适合无光驱或者不想浪费光盘的用户,但是需要你有一个可以使用的Windows 系统)
请提取ISO中的“WINXPSP3.GHO”和“安装系统.EXE”到你的非系统分区,然后运行“安装系统.EXE”,直接回车确认还原操作,再次确认执行自动安装操作。(执行前注意备份C盘重要资料!)
五、通过测试的硬件环境
=====================
1、Intel平台:
测试机类型处理器主板/芯片组显卡内存硬盘--------------------------------------------------------------------------------------------------------- 台式机赛扬 2.4G Intel 845GEV/ICH4 Extreme Graphics DDR400 25 6M 并口80G
台式机赛扬D 420 1.6G Intel G965/ICH8 GMA 3000 DDR2 800 512M 串口80G
台式机赛扬D 420 1.6G Intel P35/ICH9 GeForce 7300GT DDR2 80 0 1G 串口200G
台式机奔腾双核E1200(1.6GHZ)联想RS690V ATI X1250 DDR2 5 12MB 串口80G
笔记本Core Duo T2330 Intel GL960 GMA X3100 DDR2 1
G 串口120G
台式机奔腾双核Pentium E2160 Intel P43/ICH10 GeForce 8600GT DDR2 800 2G 串口II 160G 8M
笔记本酷睿2双核T5670 Intel PM45 GeForce 9300M GS DDR2 1 G 串口160G
台式机奔腾双核Pentium E5200 Intel G31-M7TE/ICH7 GMA 3100 DDR2 2G 串口II 160G
台式机酷睿2双核E7300 Intel G41/ICH7 蓝牙V2.0 GMA X4500 DDR2 800 2GB 串口II 320G 16M
台式机酷睿双核E7400 Intel G45 GMA X4500HD DDR2 800 2 G 串口II 250G 8M
笔记本Core2 Duo T5870 Intel G965/ICH8 ATI HD 4330 DDR2 80 0 1G 串口II 250G 8M
笔记本N270 @ 1.60G Intel I945Gse/ICH7 GMA 950 DDR2 667 2G 串口160G
2、AMD平台:
测试机类型处理器主板/芯片组显卡内存硬盘
---------------------------------------------------------------------------------------------------------
台式机AMD Sempron 1.6G 2800+ VIA VT8380/VT8237 VIA S3 DDR 400 512M 串口160G
台式机Athlon 64*2 NVIDIA MCP61 GeForce8400 DDR2 800 2
G 串口250G
台式机Athlon 64*2 4600+AM2 NVIDIA GeForce7025-630 NF630a DDR2 800 2G 串口II 160G 8M
台式机Athlon 64*2 5000+AM2 NF520LE ATI HD4670 DDR2 800 2G*2 串口320G 16M
台式机Phenom X3 8450 AMD790X GeForce 9800GT DDR2 800 2G 串口II 320G 16M
台式机Athlon 64*2 5000+AM2 NVIDIA MCP78 GeForce 8200 DDR2 8 00 2G 串口II 320G 16M
台式机Sempron LE-1200/2.1GHz VIA k8m890ce VIA chrome 9hc DDR2 800 1G 并口40G
台式机Triple X3710 AMD790GX ATI 3300 DDR2 800 2G*
2 串口II 320G 16M
台式机Phenom X4 @ 2.30GHz AMD770/SB700 GT 260+ DDR2 1 067 2G 串口II 500G 16M
六、常见问题及解决方法
1、安装的时候为什么会出现读取文件错误?
这一般是由于盘片本身的问题或者刻盘出错造成的,请重新刻盘。请大家用8x,光盘一次刻录方式刻录用。另外,如果你采用的是DOS下虚拟光驱方式加载ISO再安装,也可能出现类似的情况
2、为什么安装过程中会出现蓝屏或死机,或者在某些步骤(如检测硬件)时卡住?
这些情况很多是由于硬件问题造成的,如内存中某些区块损坏,或者CPU过热,或者硬盘存在坏道,或者光驱老化,读取出来的数据有问题等等。请先替换相关硬件确认是否是硬件问题造成的。
3、装完后XXX驱动没有自动装好,怎么办?
如果是新显卡和最近的声卡或者比较特殊的设备(HP和联想的电脑多含这种特殊硬件),大家除了自己去下载驱动外,还可以打开光盘的自动播放程序,选择“备份硬件驱动”来自动更新驱动(前提是能够正常联网),另外我注意到最新出的笔记本,安装XP系统后,即使去官方网站都找不到驱动,这种情况说明你的电脑不适合装XP系统,你需要安装VISTA或者WIN7系统。
4、装上发现一个大问题,就是看影视的时候,画面一跳一跳的,就象放幻灯,不连贯。
通常是的显卡驱动没有安装正确,建议选择合适版本,的显卡驱动,重装一下这个驱动。
5、第一次装完以后启动后内存占用很高。
第一次启动系统会做一些初始化的工作,有些进程会临时运行,实际上第二次启动很快就会降下来(如果你没有装别的驱动,第二次启动几分钟后会看到明显的内存下降)。6、为甚么我访问别人的共享文件夹正常,而别人访问我的却不行?
如果你确认自己的Server服务是正常启动的话,可能你需要在控制面板允许guest用户(XP默认禁用),这样方可无需认证访问你的共享文件夹。但是我们不推荐这样做,最好还是设置单独的用于对外共享文件夹用户,并为它设置密码。
7、GHOST安装过程中断,出现以下提示output error file to the following location: A:\ ghosterr.txt 原因一般是读取或写入数据出错,可能是光盘质量问题或光驱读盘能力不佳,
或写入硬盘出现错误。
8、Realteck HD Audio声卡的前置耳麦和耳机接口无法使用
这是由于最新的官方Realteck声卡驱动程序自身新特性导致的,而并非系统原因。如果遇到这种情况,可以在“桌面”找到“音频设置工具”,双击运行后,默认在右下角,打开该程序,依次“Realtek HD音频管理器-->音频I/O--〉接头设置--〉选上"禁用前面板插孔检测"。
9、安装过程中蓝屏或者系统不断重启应该怎么办?
遇到这样的情况,一般是由于windows在安装驱动的过程中识别错误造成的,可以重新GHOST恢复系统,在出现驱动选择画面的时候按[ESC]键,取消所有驱动的集成即可解决问题。
10、GHOST后整个硬盘变为了一个分区
一般是手动操作GHOST错误,将分区镜像恢复到整个硬盘导致。请立即关闭计算机,不要再向硬盘内写入数据。建议将硬盘接到其他电脑做为从盘,使用相关软件进行分区表恢复。如数据重要,请到专业的数据恢复公司求助。
11、驱动选择工具判断有误,没摄像头却解压摄像头驱动!
考虑到大家以后可能会使用到摄像头,特意解压摄像头驱动,这样只要连上摄像头,就可以方便找到摄像头驱动啦。
12、360检测到这个镜象文件里面含有xx程序......
检测文件请采用卡巴,诺顿等知名杀毒软件查杀,国内杀软只会耍嘴皮互相攻击,而不注重技术革新,难免误报,何况360就不是什么杀毒软件。
13、最新版本的萝卜家园9.11 是否修改了host文件,我一装完,使用自带迅雷下载,迅雷就报告时要恢复host文件???我已经检测了MD5都是正确的。。
确实修改了HOST文件,这是为了屏蔽迅雷广告而修改,如果恢复为系统默认值,就不能屏蔽迅雷广告的作用了,大家可以自行决定删除与否,文件路径:"c:\windows\system32\ drivers\etc\hosts"
七、免责条款:
=====================
请从萝卜论坛官方网站下载本系统,认准下载地址域名https://www.360docs.net/doc/c311585576.html,。并注意比对官网公布MD5验证码与您下载的文件MD5验证码是否一致,以保证下载文件的正确性,避免安装发生错误。
本Windows系统及软件版权属各自产权人所有,只用于个人封装技术研究交流使用,不得用于商业用途,且本系统制作者不承担任何技术及版权问题,请在试用后24小时内删除。如果您对本系统有任何意见和建议,欢迎到论坛反馈,请购买正版Windows操作系统软件!
八、爱好者团队:
=====================
萝卜家园系统小组
https://www.360docs.net/doc/c311585576.html,
2011年2月25日
文件:萝卜家园11.03.iso
大小: 716800000 字节
修改时间: 2011年2月24日, 16:41:54
MD5: DA90510CE5E4E79C45E185C4753C9401
SHA1: 5B370B52CCC8852DCDFFA5D075D3061EDB634651
CRC32: F6DF1EA5
迅雷下载地址:thunder://QUFodHRwOi8vZG93bi53aW43eHouY29tL2ZlbmdjaGUvwtyyt7zS1LAxMS4wMy5p c29aWg==
电脑系统安装步骤图解
系统安装步骤说明: 一、准备工作: 如何重装电脑系统 首先,在启动电脑的时候按住DELETE键进入BIOS,选择Advanced BIOS Features选项,按Enter键进入设置程序。选择First Boot Device 选项,然后按键盘上的Page Up或Page Down键将该项设置为CD-ROM,这样就可以把系统改为光盘启动。 其次,退回到主菜单,保存BIOS设置。(保存方法是按下F10,然后再按Y键即可) 1.准备好Windows XP Professional 简体中文版安装光盘,并检查光驱是否支持自启动。 2.可能的情况下,在运行安装程序前用磁盘扫描程序扫描所有硬盘检查硬盘错误并进行修复,否则安装程序运行时如检查到有硬盘错误即会很麻烦。 3.用纸张记录安装文件的产品密匙(安装序列号)。 4.可能的情况下,用驱动程序备份工具(如:驱动精灵2004 V1.9 Beta.exe)将原Windows XP下的所有驱动程序备份到硬盘上(如∶F:Drive)。最好能记下主板、网卡、显卡等主要硬件的型号及生产厂家,预先下载驱动程序备用。 5.如果你想在安装过程中格式化C盘或D盘(建议安装过程中格式化C盘),请备份C盘或D盘有用的数据。 二、用光盘启动系统: (如果你已经知道方法请转到下一步),重新启动系统并把光驱设为第一启动盘,保存设置并重启。将XP安装光盘放入光驱,重新启动电脑。刚启动时,当出现如下图所示时快速按下回车键,否则不能启动XP系统光盘安装。如果你不知道具体做法请参考与这相同的-->如何进入纯DOS系统: 光盘自启动后,如无意外即可见到安装界面,将出现如下图1所示 查看原图 全中文提示,“要现在安装Windows XP,请按ENTER”,按回车键后,出现如下图2所示
自己动手制作个性化系统启动光盘傻瓜教程(图文详解)
自己动手制作个性化系统启动光盘 都用过雨林木风,深度,番茄花园的系统吧,是不是觉得他们的系统安装界面很漂亮,有没有想过自己也做一张系统安装光盘,里面有自己想喜欢的系统以及工具,不要着急,其实做起来很简单,好了,下面就我帮朋友制作光盘的实例的详细介绍: 友情提示: 1。只要进入实战,“看似热闹”就会变得“极其简单”。 2。必须选用DVD光碟(容量一般为4.7 G),进行光盘刻录。 工具:UltraISO,easyboot,WindowsNin1,AutoPlay Menu Builder 目标:集成多种系统,及工具:雨林木风周年纪念版XP,雨林木风安装版XP,雨林木风企业版2003,windows 7 32位中文旗舰版,PE,GHOST, DM9.57, PQ8.05 , MAXDOS7.1, 效率源硬盘修复,驱动精灵,win7激活,资料备份 由于本人不使用DOS工具箱,所以没有集成,如果想集成的话,同其它软件制作方法一样, 准备工作:下载所需系统ISO镜像文件,及所需工具,软件 制作详解: 一、建立目录: 1、建立整合根目录及安装根目录。分别为G:\DVD和G:\DVD\system。 2、然后在安装根目录下建立安装源文件夹,请注意名称必须为四个字符,200 3、ylxp,文件夹名称的意思是:2003系统,雨林木风安装版XP,这是我想要集成的系统,如果想要集成其它版本的XP,03系统,步骤一样,如下图:
二、集成安装版系统 1、准备安装版系统ISO镜像 分别从不同的系统镜像里面提取系统出来放在刚才建立的相应系统目录下。 如:雨林木风企业版2003,用UltraISO打开系统镜像,找到I386目录,PRINTERS目录,WIN51、WIN51IA、WIN51IA.SP1文件,点击右键提取到。。。放在刚才建立的2003文件夹下。 雨林木风安装版XP,提取I386目录,WIN51、WIN51IP、WIN51IP.SP3放在刚才建立的ylxp 文件夹下。 如图: 其它系统依此类推,不一一列出来了,要集成番茄花园系统的朋友注意了,$OME$目录也要一起提取出来。 如果您的系统与我想要集成的系统不一样,他们的名称和位置会有一点小的区别,位置请自行查找,名称的区别在于WIN51IA.SP1,这个是说明系统为sp1,如果想集成xp sp2的话,那么名称应该是WIN51IA.SP2 。 如果要集成2000系统,提取I386目录,CDROMSP4.TST、CDROM_IP.5、CDROM_NT.5
光盘安装XP系统图解
二、用光盘启动系统 重新启动系统,并把光驱设为第一启动,保存设置并重启。具体方法见《自己动手安装XP操作系统》 将XP安装光盘放入光驱,重新启动电脑。注意:刚启动时,当出现如下图所示(意思是:按任意键就从光驱启动)时快速按下回车键,否则不能启动XP 系统光盘安装。 许多朋友在用原版系统光盘安装系统时,总说无法从光驱启动,其实在这一步出问题的较多! 三、安装Windows XP 光盘自启动后,无意外即可见到安装界面,将出现如下图1所示
如图提示,“要现在安装Windows XP,请按ENTER”,回车键后,现如下图2所示 许可协议,里没有选择的余地,按“F8”后如下图3所示 这里用“向下或向上”方向键选择安装系统所用的分区,如果你已格式化C 盘请选择C分区,选择好分区后按“Enter”键回车,出现下图4所示
这里对所选分区可以进行格式化,从而转换文件系统格,或保存现有文件系统,有多种选择的余地,但要注意的是NTFS格式可节约磁盘空间提高安全性和减小磁盘碎片。但同时存在很多问题OS和98/Me下看不到NTFS格式的分区。因此,对于以前的老机子,推荐选用“用FAT文件系统格式化磁盘分区”,现在的新机,推荐用“用NTFS文件系统格式化磁盘分区”按“Enter”键回车,出现下图5所示
格式化C盘的警告,按F键将准备格式化c盘,出现下图6所示 由于所选分区C的空间大于2048M(即2G),FAT文件系统不支持大于2048M的磁盘分区,所以安装程序会用FAT32文件系统格式对C盘进行格式化,按“Enter”键回车,出现下图7所示
图7中正在格式化C分区;只有用光盘启动或安装启动软盘启动XP安装程序,才能在安装过程中提供格式化分区选项;如果用MS-DOS启动盘启动进入DOS下,运行i386\winnt进行安装XP时,安装XP时没有格式化分区选项。格式化C分区完成后,出现下图8所示 图8中开始复制文件,文件复制完后,安装程序开始初始化Windows配置。然后系统将会自动在15秒后重新启动。重新启动后,出现下图9所示
Windows2003标准版光盘启动安装过程详细图解
Windows 2003标准版光盘启动安装过程详细图解 一、准备工作: 1.准备好Windows Server 2003 Standard Edition简体中文标准版版安装光盘。 2.可能的情况下,在运行安装程序前用磁盘扫描程序扫描所有硬盘检查硬盘错误并进行修复,否则安装程序运行时如检查到有硬盘错误即会很麻烦。 3.用纸张记录安装文件的产品密匙(安装序列号)。 4.如果你未安装过Windows 2003系统,而现在正使用XP/2000系统,建议用驱动程序备份工具(如:驱动精灵 2004 V1.9 Beta.exe)将Windows XP/2000系统下的所有驱动程序备份到硬盘上(如∶F:\Drive)。备份的Windows XP/2000系统驱动程序可以在Windows 2003系统下使用。 5.如果你想在安装过程中格式化C盘或D盘(建议安装过程中格式化用于安装2003系统的分区),请备份C盘或D盘有用的数据。 6.导出电子邮件帐户和通信簿; 将“C:\Documents and Settings\Administrator(或你的用户名)\”中的“收藏夹”目录复制到其它盘,以备份收藏夹;可能的情况下将其它应用程序的设置导出。 7. 系统要求----- 对基于 x86 的计算机:建议使用一个或多个主频不低于 550 MHz (支持的最低主频为 133 MHz)的处理器。每台计算机最多支持 8 个处理器。建议使用 Intel Pentium/Celeron 系列、AMD K6/Athlon/Duron 系列或兼容的处理器。建议最少使用128 MB 的 RAM ,最大支持 32 GB。对基于 Itanium 体系结构的计算机:使用一个或多个主频不低于 733 MHz 的处理器。每台计算机最多支持 8 个处理器。RAM 最小为 1 GB,最大为 64 GB。硬盘可用空间,在基于 x86 的计算机上,该空间大约为 1.25 GB 到 2 GB,在基于 Itanium 体系结构的计算机上,该空间大约为 3 GB 到4 GB,如果您通过网络而不是 CD-ROM 运行安装程序,或者从 FAT 或 FAT32 分区执行升级(推荐使用 NTFS 文件系统),那么将需要更大的磁盘空间。 二、用光盘启动系统: (如果你已经知道方法请转到下一步),重新启动系统并把光驱设为第一启动盘,保存设置并重启。将2003安装光盘放入光驱,重新启动电脑。刚启动时,当出现如下图1所示时快速按下回车键,否则不能启动2003 系统安装。如果你不知道把光驱设为第一启动盘具体做法请参考与这相同的-->如何进入纯DOS系统
WINDOWS XP原版光盘系统安装、GHOST系统安装方法图解教程
WINDOWS XP原版光盘系统安装、GHOST系统安装方法图解教程①标准安装 第一步,设置用光驱启动: 由于BIOS版本不同,设置方法也不相同,这里只介绍一种常用的方法: 1.启动计算机,并按住DEL键不放,直到出现BIOS设置窗口(通常为蓝色背景,黄色英文字)。 2.选择并进入第二项,“BIOS SETUP”(BIOS设置)。在里面找到包含BOOT文字的项或组,并找到依次排列的“FIRST”“SECEND”“THIRD”三项,分别代表“第一项启动”“第二项启动”和“第三项启动”。这里我们按顺序依次设置为“光驱 CD-ROM”“软驱”“硬盘”即可。(如在这一页没有见到这三项E文,通常BOOT右边的选项菜单为“SETUP”,这时按回车进入即可看到了)应该选择“FIRST”敲回车键,在出来的子菜单选择CD-ROM。再按回车键 3.选择好启动方式后,按F10键,出现对话框,按“Y”键(可省略),并回车,计算机自动重启,证明更改的设置生效了。 第二步,从光盘安装XP系统 在重启之前放入XP安装光盘,在看到屏幕底部出现CD字样的时候,按回车键。才能实现光启,否则计算机开始读取硬盘,也就是跳过光启从硬盘启动了。 光盘自启动后,见到安装界面,将出现如下图1所示
如图提示,“要现在安装Windows XP,请按ENTER”,回车键后,现如下图2所示 许可协议,里没有选择的余地,按“F8”后如下图3所示 这里用“向下或向上”方向键选择安装系统所用的分区,如果你已格式化C盘请选择C 分区,选择好分区后按“Enter”键回车,出现下图4所示 这里对所选分区可以进行格式化,从而转换文件系统格,或保存现有文件系统,有多种选
教你如何用U盘装系统的操作步骤图解
教你如何用U盘装系统的操作步骤图解 装系统前的准备 随着U盘的普及,容量不断加大,加之USB端口数据传输速度要远远大于光驱的传输速度,因此很多网友渴望使用U盘来装系统,这样既便于携带,使用起来也方便,而且没有光驱的时候也能使用。下面我们就和大家来说说安装过程。 装系统前的准备 一个能启动电脑的U盘和一个系统的光盘镜像 在安装系统前,需要准备好一些东西。一个是操作系统的镜像,另一个就是能启动的U 盘。下面我们就来讲解怎么安装deepin版的XP系统。 注:读懂本文需要了解安装操作系统的一些基础知识。 首先是制作一个能启动电脑的带WindowsPE的启动U盘 先到网上去下载一个叫“老毛桃WinPE”的工具到硬盘里,再把U盘接在电脑上,然后按下面的步骤一步步来就可以制作一个能启动的U盘了。
选第4项,然后回车 输入U盘的盘符,然后回车 来到格式化步骤,按默认的设置,点“开始”就行
顺利格式化 引导部分 这里要说明一下,在“设备”里有两个选项,一个是电脑的硬盘,一个是要制作的U 盘。这里一定要选对U盘而别选错硬盘,从大小就能分出来哪个是U盘。笔者的U盘是2
G的,所以应该选择(hd1)[1898M]。下面的“选项”部分可以不用管,默认不勾选任何参数就行。确认好以上步骤后,点“安装”然后进行下一步。 写入引导完毕,按任意键继续 要给启动U盘设个密码 本来笔者不想设置启动U盘的密码,但这个步骤不能跳过,所以没办法只好设了一个密码。设置完后,一定要牢记你设好的密码,否则启动U盘会无法使用。
制作完毕 当你完成以上步骤后,恭喜,一个具有启动功能的U盘已经来到你的身边。你再也不用心烦没有光驱不能从光驱启动了,因为以后你可以从U盘启动再安装操作系统!想知道怎么操作吗?下一页就开始。 把电脑的第一启动项设为USB设备启动 以往用光盘装系统,必须调整启动项为光驱启动,而现在我们要用U盘装系统,所以要调整为U盘启动。关于这个,不同电脑不同版本的bios有不同的设置方法,不过都大同小异,目的就是让电脑的第一启动项变为U盘启动。下面我们举例几个不同bios的调整方 法。
Windows_2000系统安装全程图解
Windows 2000系统安装全程图解 一、准备工作: 1.准备好Windows 2000 server简体中文版安装光盘,并检查光驱是否支持自启动。 2.可能的情况下,在运行安装程序前用磁盘扫描程序扫描所有硬盘检查硬盘错误并进行修复,否则安装程序运行时如检查到有硬盘错误即会很麻烦。 3.用纸张记录安装文件的产品密匙(安装序列号)。 4.可能的情况下,用驱动程序备份工具(如:驱动精灵)将原Windows 2000下的所有驱动程序备份到硬盘上(如∶F:\Drive)。最好能记下主板、网卡、显卡等主要硬件的型号及生产厂家,预先下载驱动程序备用。 5.如果你想在安装过程中格式化C盘或D盘(建议安装过程中格式化C盘),请备份C盘或D盘有用的数据。 :(二)安装过程Ⅰ二、用光盘启动系统: (如果你已经知道方法请转到下一步),将2000安装光盘放入光驱,重新启动系统并把光驱设为第一启动盘,此过程在Windows XP和安装步骤详解(在下一篇),保存设置并重启,如无意外即可见到安装界面: 三、安装Windows 2000 server 光盘自启动后,如无意外即可见到安装界面,将出现如下图所示。
这一步有三个选项“1.要开始安装Windows 2000,请按ENTER;2.要修复Windows 2000中文版的安装,请按R3。要停止安装Windows 2000并退出安装程序,请按F3”在这里我们选第一项按“Enter”键回车,出现下图所示。 许可协议,这里没有选择的余地,按“F8”。 这里用“向下或向上”箭头键选择安装系统所用的分区,选择好分区后按“Enter”键回车,安装程序将检查所选分区,如果这个分区己经安装了另一个系统会出现下图。
Windows7-光盘引导安装过程图解
Windows 7光盘启动安装教程 首先,用Windows 7的安装光盘引导电脑启动。 如果你是在一台没有安装过操作系统的电脑上面进行安装,那么系统会自动进入到Windows 7的安装程序; 而如果你的电脑上面已经安装过Windows系统,则需要你在看到光盘启动的提示时按任意键来进入到Windows 7安装程序。 系统经过加载后,会显示出Windows 7安装程序的第一个选择界面,我们可以在这里选择要安装的系统默认语言。 我们在这里直接点击“下一步”按钮即可。
在这里直接点击“现在安装”按钮。 接下来稍等一下,等待进入下一个安装环节。
阅读许可条款后选中“我接受许可条款”,然后点击“下一步”按钮。 如果你的电脑上已经安装有其他版本的Windows系统,可以选择“升级”来将当前系统升级到Windows 7, 不过还是建议大家全新安装。 这里我们点击“自定义”选项。
接下来我们要为Windows 7选择安装的硬盘分区了,如果你是像我一样的一台未分过区的新电脑,并且不想进行分区,那么直接点击“下一步”即可。 如果是重装电脑,即硬盘已经分区完毕,可以直接选择想要安装Windows7的分区,注意,如果不确定那个分区是否有重要数据,不要选择格式化! 如果你想对硬盘进行分区或者格式化,可以点击“驱动器选项”。 点击“驱动器选项”后,就会显示出硬盘分区操作选项,你可以在这里对硬盘进行分区和格式化操作。
操作完成后,选中要安装Windows 7的分区,然后点击“下一步”按钮即可。 接下来,安装程序就开始向硬盘复制并安装Windows 7了,其间并不需要我们进行干预。 在安装过程中,系统可能会有几次重启,但所有的过程都是自动的,并不需要我们进行任何操作。
光盘电脑系统安装教程
光盘电脑系统安装教程 重装系统有很多方法,其中最常用的,也是最传统的方法就是用光盘重装系统了。不过随着近年来移动存储的发展,现在更多的人都采用U盘的方法来重装系统。但是用光盘重装依然是一项必备的技能,在很多地方很多时候都能用得到。下面给大家介绍下光盘装系统安装教程。 工具/原料 系统光盘 光驱 方法/步骤 用光盘来重装系统,需要具备两个基本的硬件,一是系统光盘,另一个是光驱。这两个东西缺一不可。所以,首先,你要有一个系统光盘,和一个光驱。而现在有很多的笔记本电脑已经没有了光驱,所以,如果你的电脑是这种没有光驱的,就不能用光盘来重装系统了。 首先,打开电脑机箱上的光驱,直接按上面的打开按钮即可,打开之后,放入光盘,然后再关上光驱。此时电脑会自动重启。 在电脑重启之前,要先进入bios,然后设置开机启动的方式。即我们要从光盘来启动系统,以便来安装系统。进入bios的方式,不同的电脑有不同的方式,一般的方式是按电脑键盘上面的键。当然现在有很多的主板进入bios的方式很多样,有按esc键的有按F12的等等,具体你的电脑怎么进入bios你需要参考说明书或者挨个试。要注意一定要要开机前不停地按。
进入bios之后,要选择启动项,如果你不熟悉英语,可以找这样一个单词,即boot,只要出现此单词的选项,一般来说都是选择启动项的。找到这个选项,然后再找firstboot这个选项,即首先启动的设备。找到之后,再选择CD-ROM这样一个选项,这就是光驱,我们要从光盘启动,就要选择这个选项。 设定好了之后,我们还要保存bios设置,按键盘上面的F10键,就会出现一个保存的确认对话。点击ok,系统会再次重启。 系统再次重启的时候,就会从光盘进入了,此时如果你的系统盘奏效的话,就会出现一个系统安装的界面了,只要点击一下这个开始安装按钮,就可以开始安装操作系统了,整个过程是全自动的,无须任何手动的操作,所以,你只要看着就可以了。本步骤不再赘述。 注意事项 这里面最关键的步骤是设置bios从光驱启动,你要根据自己的bios的具体情况来具体设置。
光盘重装系统的步骤
光盘重装系统的步骤 1进BIOS 重启,按Del或F2进BIOS,---一Advanced Bios Features----- First Boot Device ,用PgUp或PgDn改为CDROM(光驱启动)-----一少按F10,按Y,回车,保存退出。 2光盘安装 a、将光盘放入光驱,重启,屏幕底部出现CD……按任意键,光驱启动了看到ghost xp sp3的菜单 b、用键盘方向键↑选“安装XP系统到硬盘第一分区”,回车。 c、复制安装界面,自动进行,什么也不要动,自动XP安装程序,安装驱动,自动重启[要取出光盘并将bois改硬盘---hdd0为第一启动],显示“欢迎使用”后进入桌面。 ok 重装系统方法(首先得准备一张系统安装盘): 重启电脑,当屏幕出现类似于“Press *** to enter setup”的字样时,你注意看“***”是什么,***就代表按什么键进入BIOS。 第一、设置光盘驱动:1、机器启动后首先按Del键进入BIOS(笔记本按F2或看主板说明)。2、通过键盘上的方向键选中Advanced BIOS Features。3、回车进入BIOS设置界面。4、用方向键选中First Boot Device 或(1st Boot Device) 回车。5、用上下方向键选中CDROM。6、按ESC返回BIOS设置界面。按F10 。 7、按…Y?键后回车,重启电脑。 需要注意的是,由于BIOS的不同,进入BIOS后设置按键也有可能不同。如果是AMI bios,进入BIOS之后按右方向键,第四项,然后选择同样的类似first boot device 的选项,然后保存更改退出。如果是笔记本,可以按F2进入BIOS,后面的设置大同小异。 第二、 (1)重启电脑, 放入光盘,在读光盘的时候按回车键(就是出现黑屏上有一排英文press anykey to boot from CDROM 时,立即回车)。 (2)片刻,屏幕出现欢迎安装程序界面,选择现在安装,并回车。 (3)显示…许可协议?按F8后,加载信息。 (4)选择全新安装 第三、选择你要安装的分区(一般都选C,原来的系统)。如果你是新的没有分区的硬盘,你可以创建分区了,如果你有分区,选择任意一个分区都可以,当然最好是选择你现在window所在的分区是最好的,这样它会提示你您的电脑已经存在一个系统,windows可以为你修复它,修复请按R,但你当然不修复对吧?这时候选择enter吧,安装全新的操作系统,然后选择格式化这个分区!这时候注意,windows2000以上最好安装在超过5G的分区,还要确保你的分区是完好的。 第四、用NTFS格式化这个分区。(如果你要保留你的文件的话,选择保持文件系统无变化好了!希望你能保持良好的习惯,自己的文件不要存在系统盘下,不要用windows提供的我的文档我的图片收藏之类,因为等你要重装系统时候会很麻烦。不幸如果你已经有文件在那里,你最好先把他们移到别的分区里,因为装系统补用把所以分区都格式化的,放到别的分区就放心了!)这一步安装过程会有提示,如果使用windows2000以上系统,如xp或2003,建议你选择用ntfs格式格式化硬盘! 第五、开始复制文件:此过程稍长,耐心等等,无需干预,等待就可以了。它在复制文件哦!
系统三大安装方法详细图解
系统三大安装方法详细图解 目前系统安装主要分GHOS版的系统安装和安装版(我理解为原版)的系统安装,下面主要以最常用系统安装方法:光盘安装、硬盘安装、U盘安装。 一、光盘安装 1、下载系统ISO镜像文件以后,用刻录软件nero刻录,选择“映像刻录”方式来刻录ISO文件。 2、设置光盘启动。开机连续按DELETE或者F2,进入BIOS,设置为光驱启动。(怎么设置,自查。) 3、重启电脑,当出现 Press any key to boot form CD or DVD... 时按回车键。光盘启动后出现如下图所示:
4、选择[1],安装系统到硬盘第一分区,安装向导会自动进行安装。(如果想重新分区,用分区工具先进行分区就行,如上图中的[6]、[7]都是分区工具,之后操作同上。) 现在某些主板不支持直接用GHOST安装系统,这时我们可以运行WinPE安装系统。 1、如上图,选择第二项,进入WinPE微型系统。如下图:
2、点击桌面自动恢复系统到C盘的快捷方式。出现如下图所示:
点击确定,然后开始进行安装。现在的Ghost版的系统光盘的启动选项一般都加入了WinPE微型系统,支持从WinPE安装Ghost版系统。(想分区,桌面也有分区工具。) 至于光盘安装安装版系统,没什么好说的。插入光盘,开机设置光驱启动后重启,系统就自动开始安装了,只要按照提示操作,难度不大,这里就不详述了。 二、硬盘安装(需要你有一个可以使用的Windows系统为前提,也就意味着系统安装不能对系统盘C进行格式化。) 1、将下载的ISO镜像文件用虚拟光驱加载或者用WinRAR解压缩,然后转到解压缩文件夹,双击运行里面的AUTORUN.EXE,进行硬盘安装。如下图所示:
系统安装步骤全过程图解(精)
系统安装步骤全过程图解 2006年12月12日星期二11:35 BIOS设置对大部分的电脑而言,在开机时,屏幕上会有这样的提示——"Press DEL to enter SETUP". 它是说“按Delete键进入CMOS设置”,我们在这时候按键盘上的"Delete"键 这就是CMOS设置的界面 CTRL+Mouse wheel to zoom in/out"> 不同的电脑可能有不同界面,但觉的也就是AW ARD、AMI、Phoenix等几种。界面形式虽然不同,但是功能基本一样,所要设置的项目也差不多。这是AW ARD的CMOS设置画面,是最觉的一种。大部分项本来就已经设置了正确的参数值,所以一般我们只要注意几个关键项就可以了。1、设置最佳设定值;2、检测硬件参数; 3、设置启动顺序; 4、如果有必要可以设置密码; 5、保存设置并退出;利用键盘上的四个方向键,可以选定界面上的各个菜单 设置最佳设定值 你看,这一项"load Optimized Defaults"是"调入最佳设定值的意思",即在一般情况下的最优化的设置将光标用上下箭头移到这一项,然后回车. 屏幕提示“是否载入默认值”如果在这种设置下,你的电脑出现异常现象,可以用另外这项"Load Fail-Safe Defaults"来恢复BIOS 默认值,它是最基本的也是最安全的设置。这种设置下一般不会出现设置问题,但电脑性能有可能得不到最充分的发挥, 主要配件的参数 我们需要查看一下主要配件的参数,以确定硬盘、光驱、软驱,以及内存等主要硬件是否安装正常,另外有时还需要检测硬盘。将光标移到第一项"Standard BIOS Features"这项上,回车。这里列出了BIOS中的一些标准参数设置,比如最上面是日期和时间,以下内容只有回复后才可以浏览我们可以利用“Page Up”“Page Down” 键来修改选中的日期和 时间参数 这里列出了所有的IDE设备什么是IDE设备?IDE设备就是通过数据线连接在主板的IDE 口上的硬件设备,比如我们演说的硬盘,光驱通常都是IDE设备。比如这就是硬盘,“IDE Primary Master”表示硬盘是在第一根IDE线上的主硬盘。如果想在一根IDE线上接两个硬盘,就必须将其中一个硬盘的跳线设置为Master,即主硬盘,另个硬盘的跳线设置为Slave这台电脑能接四个IDE设备,也就是说最多可以接四个硬盘,当然IDE口上也可以接光驱。这是
电脑用光盘装系统怎样装,详细步骤
电脑用光盘装系统怎样装,详细步骤说下,顺便还说下怎样分区,非常感谢 [ 标签:光盘,步骤,分区 ] 梦回答:2人气:11解决时间:2010-12-22 14:49 满意答案 好评率:100% 大部分用户,都是以光驱引导,用光盘来完成安装系统的。首先设置BIOS 第一启动为光驱启动。操作如下。(以Award Bios为例)和AMI Bios一样,再开机画面时按下“Del”键进入Bios设置菜单(有些是按F1键)进入后大家会看到以下菜单,也有可能会有一些差别,但是基本上是差不多的,但是基本上作用是一样的大家可以用方向键移动光标,回车键确认,ESC键返回,用PageUp,PageDown和数字键键调整设置,在任何设置菜单中可以按下F10键退出并保存设置,这些都和AMI Bios设置差不多! BIOS设置图解教程 图1:曙光电脑制作 图1:进入高级BIOS功能
图2:曙光电脑制作 接下来,我们来进行详细的操作步骤。 1。设置BIOS 为光驱启动后,放入光盘,由光驱引导进入光盘莱单界面。 图3:曙光电脑制作
2。首先我们来对硬盘进行分区。(已分区的就没必要操作) 就用系统盘自带的PQ8.05中文版来完成。 进入PQ操作界面,你就会看到你的硬盘大小和属性了。 图4:曙光电脑制作 选择"作业" "建立"
图5:曙光电脑制作 现在选择建立为"主要分割磁区",也就是"主分区"将来用来装系统。 图6:曙光电脑制作
接下来选择分区类型,因为是GHOST系统所以,随便FAT32 、 NTFS 都可以。无所谓。 图7:曙光电脑制作 下面是选择主分区的大小,现在的硬盘都很大了,最小也在120G 以上,所以建议设置大小为10-15G 之间,也就是10000M-15000M 之间。添好后点击确定。
雨林木风ghost系统安装图解教程
雨林木风ghost系统安装图解教程 大部分用户,都是以光驱引导,用光盘来完成安装系统的。首先设置BIOS 第一启动为光驱启动。操作如下。(以Award Bios为例)和AMI Bios一样,再开机画面时按下“Del”键进入Bios设置菜单(有些是按F1键)进入后大家会看到以下菜单,也有可能会有一些差别,但是基本上是差不多的,但是基本上作用是一样的大家可以用方向键移动光标,回车键确认,ESC键返回,用PageUp,PageDown和数字键键调整设置,在任何设置菜单中可以按下F10键退出并保存设置,这些都和AMI Bios设置差不多!
接下来,我们来进行详细的操作步骤。 1。设置BIOS 为光驱启动后,放入光盘,由光驱引导进入光盘莱单界面。 2。首先我们来对硬盘进行分区。(已分区的就没必要操作) 就用系统盘自带的PQ8.05中文版来完成。 进入PQ操作界面,你就会看到你的硬盘大小和属性了。 选择"作业" "建立"
现在选择建立为"主要分割磁区",也就是"主分区"将来用来装系统。 接下来选择分区类型,因为是GHOST系统所以,随便FAT NTFS 都可以。无所谓。 下面是选择主分区的大小,现在的硬盘都很大了,最小也在120G 以上,所以建议设置大小为10-15G 之间,也就是 10000M-15000M 之间。添好后点击确定。
这样一个新的分区就这样建立了。接下来选择未分配空间(黑白的地方就是未分配的)。依旧选择" 作业" "建立",这次选择"逻辑分割磁区"。分区类型和大小,跟据个人所需,进行分配即可。好,我们所需要的硬盘分区已分好。
下面是一个关键的步骤,就是设置"C盘"也就是"主要分割磁区" 为作用。点击"作业" "进阶" "设置为作用" 提示是 否设置该分区为作用,选择"确定"
