linux下的yum命令详解
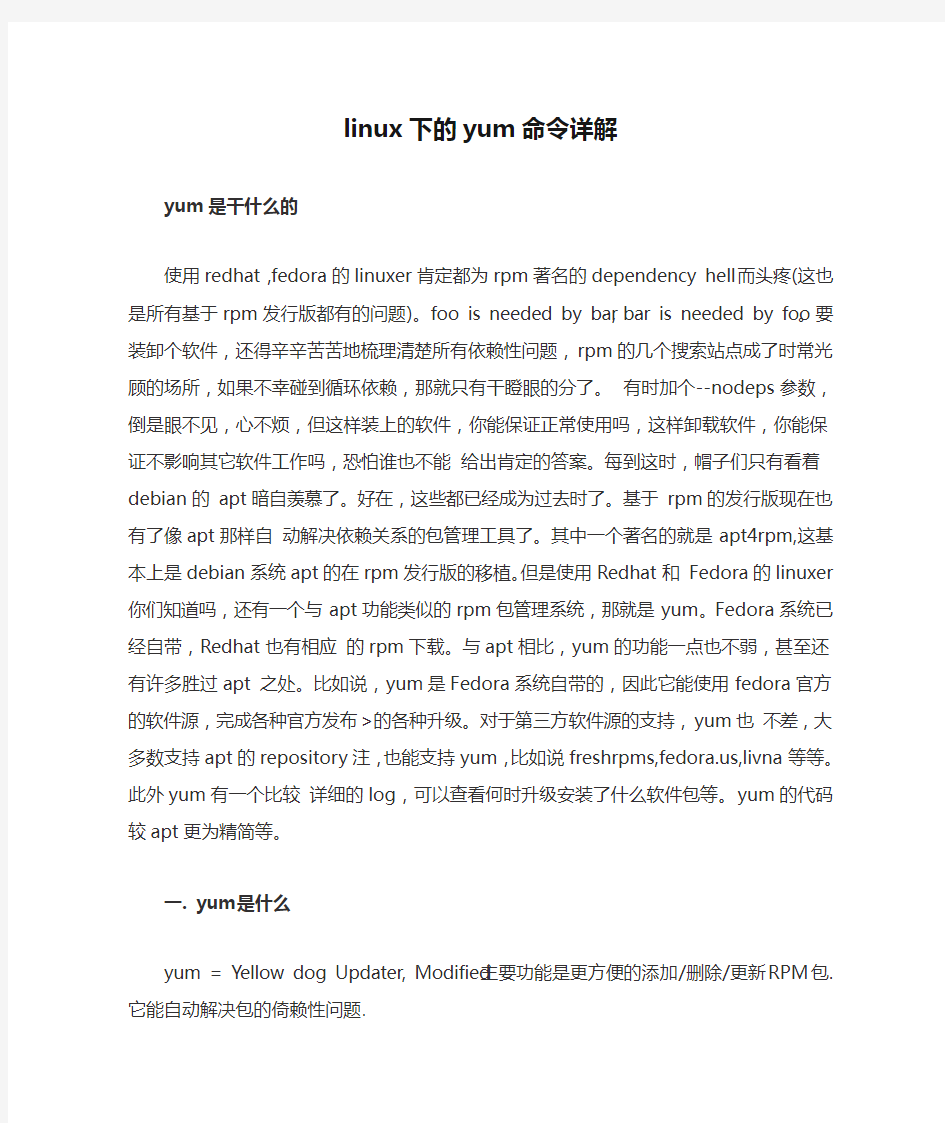
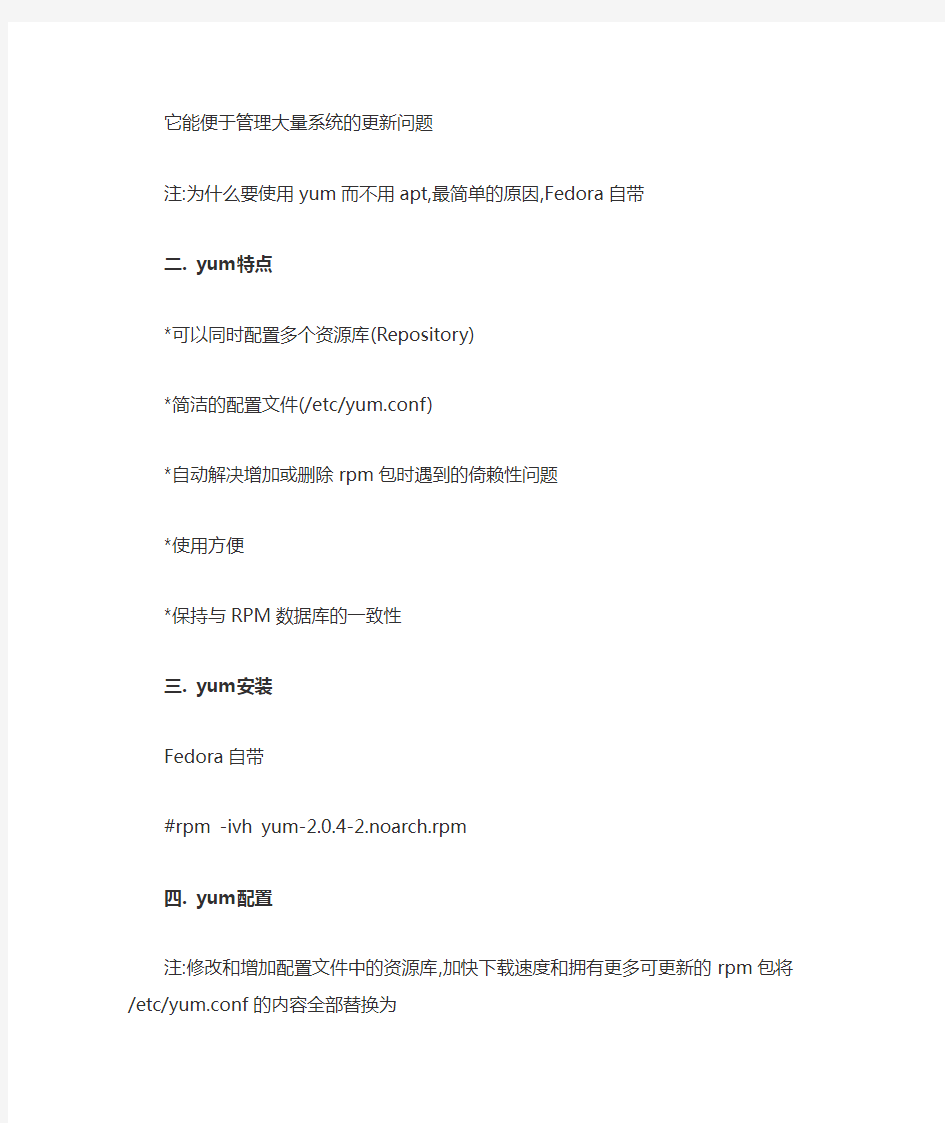
linux下的yum命令详解
yum是干什么的
使用redhat,fedora的linuxer肯定都为rpm著名的dependency hell而头疼(这也是所有基于rpm发行版都有的问题)。foo is needed by bar,bar is needed by foo。要装卸个软件,还得辛辛苦苦地梳理清楚所有依赖性问题,rpm的几个搜索站点成了时常光顾的场所,如果不幸碰到循环依赖,那就只有干瞪眼的分了。有时加个--nodeps参数,倒是眼不见,心不烦,但这样装上的软件,你能保证正常使用吗,这样卸载软件,你能保证不影响其它软件工作吗,恐怕谁也不能给出肯定的答案。每到这时,帽子们只有看着debian的apt暗自羡慕了。好在,这些都已经成为过去时了。基于rpm的发行版现在也有了像apt那样自动解决依赖关系的包管理工具了。其中一个著名的就是apt4rpm,这基本上是debian系统apt的在rpm发行版的移植。但是使用Redhat和Fedora的linuxer你们知道吗,还有一个与apt功能类似的rpm包管理系统,那就是yum。Fedora系统已经自带,Redhat也有相应的rpm下载。与apt相比,yum的功能一点也不弱,甚至还有许多胜过apt 之处。比如说,yum是Fedora系统自带的,因此它能使用fedora官方的软件源,完成各种官方发布>的各种升级。对于第三方软件源的支持,yum也不差,大多数支持apt的repository注,也能支持yum,比如说freshrpms,https://www.360docs.net/doc/c612801965.html,,livna等等。此外yum有一个比较详细的log,可以查看何时升级安装了什么软件包等。yum 的代码较apt更为精简等。
一. yum是什么
yum = Yellow dog Updater, Modified主要功能是更方便的添加/删除/更新RPM包.它能自动解决包的倚赖性问题.
它能便于管理大量系统的更新问题
注:为什么要使用yum而不用apt,最简单的原因,Fedora自带
二. yum特点
*可以同时配置多个资源库(Repository)
*简洁的配置文件(/etc/yum.conf)
*自动解决增加或删除rpm包时遇到的倚赖性问题
*使用方便
*保持与RPM数据库的一致性
三. yum安装
Fedora自带
#rpm -ivh yum-2.0.4-2.noarch.rpm
四. yum配置
注:修改和增加配置文件中的资源库,加快下载速度和拥有更多可更新的rpm包将/etc/yum.conf的内容全部替换为[main]
cachedir=/var/cache/yum
debuglevel=2
logfile=/var/log/yum.log
pkgpolicy=newest
distroverpkg=fedora-release
tolerant=1
exactarch=1
[fedora-us-1]
name=Fedora Core 1 -- Fedora US mirror
baseurl=ftp://https://www.360docs.net/doc/c612801965.html,/https://www.360docs.net/doc/c612801965.html,/fedora/fedora/1/i386/yum/os
[fedora-us-1-updates]
name=Fedora Core 1 updates -- Fedora US mirror
baseurl=ftp://https://www.360docs.net/doc/c612801965.html,/https://www.360docs.net/doc/c612801965.html,/fedora/fedora/1/i386/yum/updates
[fedora-us-1-stable]
name=Fedora Linux (stable) for Fedora Core 1 -- Fedora US mirror
baseurl=ftp://https://www.360docs.net/doc/c612801965.html,/https://www.360docs.net/doc/c612801965.html,/fedora/fedora/1/i386/yum/stable
[freshrpms]
name=Fedora Linux $releasever - $basearch - freshrpms
baseurl=https://www.360docs.net/doc/c612801965.html,/fedora/linux/$releasever/$basearch/freshrpms
五. yum应用
注:当第一次使用yum或yum资源库有更新时,yum会自动下载所有所需的headers放置于/var/cache/yum目录下,所需时间可能较长.
检查有哪些可更新的rpm包
#yum check-update
安装rpm包,使xmms可以播放mp3
#yum install xmms-mp3
安装mplayer,同时自动安装相关的软件
#yum install mplayer
删除licq包,同时删除与该包有倚赖性的包
#yum remove licq
注:同时会提示删除licq-gnome,licq-qt,licq-text,非常方便
系统更新(更新所有可以升级的rpm包,包括kernel)
#yum -y update
每天定期执行系统更新
#chkconfig yum on
#service yum start
六. yum指令详解
*rpm包的更新
检查可更新的rpm包
#yum check-update
更新所有的rpm包
#yum update
更新指定的rpm包,如更新kernel和kernel source
#yum update kernel kernel-source
大规模的版本升级,与yum update不同的是,连旧的淘汰的包也升级#yum upgrade
*rpm包的安装和删除
安装rpm包,如xmms-mp3
#yum install xmms-mp3
删除rpm包,包括与该包有倚赖性的包
#yum remove licq
注:同时会提示删除licq-gnome,licq-qt,licq-text
*yum暂存(/var/cache/yum/)的相关参数
清除暂存中rpm包文件
#yum clean packages
清除暂存中rpm头文件
#yum clean headers
清除暂存中旧的rpm头文件
#yum clean oldheaders
清除暂存中旧的rpm头文件和包文件
#yum clean或#yum clean all
注:相当于yum clean packages + yum clean oldheaders
*rpm包列表
列出资源库中所有可以安装或更新的rpm包
#yum list
列出资源库中特定的可以安装或更新以及已经安装的rpm包
#yum list mozilla
#yum list mozilla*
注:可以在rpm包名中使用匹配符,如列出所有以mozilla开头的rpm包列出资源库中所有可以更新的rpm包
#yum list updates
列出已经安装的所有的rpm包
#yum list installed
列出已经安装的但是不包含在资源库中的rpm包
#yum list extras
注:通过其它网站下载安装的rpm包
*rpm包信息显示(info参数同list)
列出资源库中所有可以安装或更新的rpm包的信息
#yum info
列出资源库中特定的可以安装或更新以及已经安装的rpm包的信息
#yum info mozilla
#yum info mozilla*
注:可以在rpm包名中使用匹配符,如列出所有以mozilla开头的rpm包的信息列出资源库中所有可以更新的rpm包的信息
#yum info updates
列出已经安装的所有的rpm包的信息
#yum info installed
列出已经安装的但是不包含在资源库中的rpm包的信息
#yum info extras
注:通过其它网站下载安装的rpm包的信息
*搜索rpm包
搜索匹配特定字符的rpm包
#yum search mozilla
注:在rpm包名,包描述等中搜索
搜索有包含特定文件名的rpm包
#yum provides realplay
七. 安全的更新https://www.360docs.net/doc/c612801965.html,的rpm包
安装https://www.360docs.net/doc/c612801965.html,的GPG key #rpm --import https://www.360docs.net/doc/c612801965.html,/packages/RPM-GPG-KEY.txt 编辑/etc/yum.conf,增加以下信息到尾部
[freshrpms]
name=Fedora Linux $releasever - $basearch - freshrpms
baseurl=https://www.360docs.net/doc/c612801965.html,/fedora/linux/$releasever/$basearch/freshrpms
gpgcheck=1
注:
检查GPG Key
# rpm -qa gpg-pubkey*
显示Key信息
#rpm -qi gpg-pubkey-e42d547b-3960bdf1
删除Key
#rpm -e gpg-pubkey-e42d547b-3960bdf1
linux vim使用快捷键超好
Linux上vi(vim)编辑器使用教程 vi(vim)是上Linux非常常用的编辑器,很多Linux发行版都默认安装了vi(vim)。vi(vim)命令繁多但是如果使用灵活之后将会大大提高效率。vi是“visual interface”的缩写,vim是vi IMproved(增强版的vi)。在一般的系统管理维护中vi就够用,如果想使用代码加亮的话可以使用vim。下面vps侦探整理一下vi的使用教程:包含vi的基本介绍、使用模式、文件的打开关闭保存、插入文本或新建行、移动光标、删除、恢复字符或行、搜索等等,算是一篇比较适合新手学习vi的教程。 vi有3个模式:插入模式、命令模式、低行模式。 插入模式:在此模式下可以输入字符,按ESC将回到命令模式。 命令模式:可以移动光标、删除字符等。 低行模式:可以保存文件、退出vi、设置vi、查找等功能(低行模式也可以看作是命令模式里的)。 一、打开文件、保存、关闭文件(vi命令模式下使用) 1 2 3 4 5 6 vi filename //打开filename文件 :w //保存文件 :w https://www.360docs.net/doc/c612801965.html, //保存至https://www.360docs.net/doc/c612801965.html,文件 :q //退出编辑器,如果文件已修改请使用下面的命令:q! //退出编辑器,且不保存 :wq //退出编辑器,且保存文件 二、插入文本或行(vi命令模式下使用,执行下面命令后将进入插入模式,按ESC 键可退出插入模式) 1 2 3 4 5 6 7 8 a //在当前光标位置的右边添加文本 i //在当前光标位置的左边添加文本 A //在当前行的末尾位置添加文本 I //在当前行的开始处添加文本(非空字符的行首) O //在当前行的上面新建一行 o //在当前行的下面新建一行 R //替换(覆盖)当前光标位置及后面的若干文本 J //合并光标所在行及下一行为一行(依然在命令模式) 三、移动光标(vi命令模式下使用) 1、使用上下左右方向键 2、命令模式下:h 向左、j 向下、k 向上、l 向右。 空格键向右、Backspace 向左、Enter 移动到下一行首、- 移动到上一行首。
操作系统实验报告 LINUX基本命令使用和VI编辑器
实验报告模板 实验名称Linux基本命令使用和vi编辑器学院 姓名学号班级 实验地点实验日期评分 指导老师同组其他成员 一、实验目的 掌握Linux一般命令格式。 2.掌握有关文件和目录操作的常用命令。 3.掌握进程操作的常用命令。 4.熟练使用man命令。 5.学习使用vi编辑器建立、编辑、显示及加工处理文本文件。 二、实验环境 VMware,RedHat Linux 三、实验内容 正确地登录和退出系统(logout或exit)。 2.熟悉date,cal,who,clear命令。 3.在用户主目录下对文件进行操作:复制一个文件、显示文件内容、查找指定内容、排序、文件比较、文件删除等。 4.对目录进行管理:创建和删除子目录、改变和显示工作目录、列出和更改文件权限、链接文件等。 5.利用man显示date等命令的手册页。 6.显示系统中的进程信息。 7.进入和退出vi。 8.利用文本插入方式建立一个文件。 9.在新建的文本文件上移动光标位置。 10.对该文件执行删除、复原、修改、替换等操作。 四、实验结果(含程序、数据记录及分析和实验总结等) 1.使用简单命令:date,cal,who,echo,clear等,了解Linux命令格式。
Clear之后 2.浏览文件系统: (1)运行pwd命令,确定当前工作目录。 (2)运行ls–l命令,理解各字段含义。 第一部分“-rw-r--r--”表示该文件的权限,即所有者权限为读和写,组用户和其他用户的权限为只读。第二部分“l”表示该文件是符号链接,第三第四部分所 有者和所有者所在的用户组,第五部分的数字表示文件的大小(以字节为单位),剩下的依次是文件创建月日时间和文件名。
Linux系统如何使用vi命令
Linux系统如何使用vi命令 linux系统使用vi命令方法 一、一般模式:删除、复制与粘贴类命令 x,x x为向后删除一个字符,x为先前删除一个字符 nx(n代表数字) 向后删除n个字符 dd 删除当前行 d 删除当前行所有字符,试成为空行 ndd(n代表数字) 删除光标所在行的向下n列 d1g 删除光标所在行到第一行的所有数据 dg 删除光标所在行到最后一行的所有数据 yy 复制光标所在行 y1g 复制光标所在行到第一行的所有数据 yg 复制光标所在行到最后一行的所有数据 ynj(n代表数字) 复制光标所在行向下n+1行 dnj(n代表数字) 删除光标所在行向下n+1行 p,p p为复制的数据粘贴在光标的下一行,p为复制的数据粘贴在光标的上一行 j 将光标所在行与下一行的数据结合成一行 u 恢复前一个动作(undo) 二、编辑模式命令 i,i i为在当前光标所在处插入输入的文字,i为在光标所
在行第一个非空字符插入输入的文字 a,a a为在当前光标所在处下一个字符插入输入的文字,a 为在光标所在行最后一个字符的下一个字符处插入输入的文字o,o o为在光标所在行的下一行行首开始插入字符,o为在光标所在行的上一行行首开始插入字符 r,r r为替换光标所在那一个字符,r为一直替换光标所指的文字,直到退出 esc 退出,回到一般模式 三、命令模式 h 光标向左移一个字符 j 光标向下移一个字符 k 光标向上移一个字符 l 光标向右移一个字符 ctrl+f 屏幕向下翻一页 ctrl+b 屏幕向上翻一页 ctrl+d 屏幕向下翻半页 ctrl+u 屏幕向上翻半页 + 光标移动到下一行的第一个非空字符 - 光标移动到当前行的第一个非空字符 n空格(n代表数字) 光标向当前行向右移动n个字符 0(数字0) 光标移动到当前行的第一个字符(可以为空字符,注意与-区分) $ 光标移动到当前行的最后一个字符(可以为空字符,注意与-区分)
Linux操作系统Vi文本编辑器试验报告
Vi 文本编辑器 1.实验目的 文本编辑器的原理和操作。1.了解vi文本编辑器的相关命令。了解vi 2.2.实验原理和实验设备 1.操作系统inuxL. 3.实验步骤 1.什么是vi文本编辑器? Vi是一个全屏幕文本编辑器 优点: 具有文本编辑所需的所有功能.1 适用于各种版本的Unix/Linux2.适用于各种类型的终端.3使用灵活快捷.4缺点: 界面不太好看1.按键命令太多2.2. 如何调用vi 在系统提示符后输入vi和想要编辑(或建立)的文件名(如:vi [path]filename),便可进入vi。如果只输入vi,而不带有文件名,也可以进入vi。然后先创建文件的内容,时,只需在退出命令后输入文件名即可。vi在退出进入vi之后,首先进入的就是编辑模式,进入编辑模式后vi等待编辑命令输入而不是文本输入,也就是说,这时输入的字母都将作为编辑命令来解释。.进入编辑模式后光标停在屏幕的第一行首位上(用_表示),其余各行的行首均有一个“~”符号,表示该行为空行。最后一行是状态行,显示出当前正在编辑的文件名及其状态。如果是[New File],则表示该文件是一个新建的文件。如果输入vi带有文件名后,文件已在系统中存在的话,则在屏幕上显示出该文件的内容,并且光标停在第一行的首位,在状态行显示出该文件的文件名,行数和字符数。在编辑模式下输入插入命令i、附加命令a、打开命令o、修改命令c、取代命令r或替换命令s都可以进入插入模式。在插入模式下,用户输入的任何字符都被vi当作文件内容保存起来,并将其显示在屏幕上。在文本输入过程中,若想回到命令模式,按ESC键即可。在编辑模式下,用户按“:”键即可进入命令模式,此时vi会在显示窗口的最后一行(通常也是屏幕的最后一行)显示一个“:”作为命令模式的提示符,等待用户输入命令。多数文件管理命令都是在此模式下执行的。末行命令执行完成后,vi自动回到编辑模式。如图3.1所示。若在命令模式下输入命令过程中改变了主意,可用退格键(backspace)将输入的命令全回到编辑模式。部删除之后,再按一下退格键,即可使vi3. vi 的三种基本工作模式: 。)编辑模式、插入模式和命令模式(末行模式 三种模式之间的转换示意图图3.1 vi文件的保存和退出;4. 键切换ESC要通过如果我们处于其它命令模式时,的默认模式,vim或vi模式是Command 过来。会在屏幕的最下方等待我们输入命令:号时,vi当我们按ESC键后,接着再输入:保存;:w ;filename另存为:w filename
linux下vi命令大全
linux下vi命令大全 进入vi的命令 vi filename :打开或新建文件,并将光标置于第一行首 vi +n filename :打开文件,并将光标置于第n行首 vi + filename :打开文件,并将光标置于最后一行首 vi +/pattern filename:打开文件,并将光标置于第一个与pattern匹配的串处vi -r filename :在上次正用vi编辑时发生系统崩溃,恢复filename vi filename....filename :打开多个文件,依次进行编辑 移动光标类命令 h :光标左移一个字符 l :光标右移一个字符 space:光标右移一个字符 Backspace:光标左移一个字符 k或Ctrl+p:光标上移一行 j或Ctrl+n :光标下移一行 Enter :光标下移一行 w或W :光标右移一个字至字首 b或B :光标左移一个字至字首 e或E :光标右移一个字至字尾 ) :光标移至句尾 ( :光标移至句首 }:光标移至段落开头 {:光标移至段落结尾 nG:光标移至第n行首 n+:光标下移n行 n-:光标上移n行 n$:光标移至第n行尾 H :光标移至屏幕顶行 M :光标移至屏幕中间行 L :光标移至屏幕最后行 0:(注意是数字零)光标移至当前行首 $:光标移至当前行尾 屏幕翻滚类命令 Ctrl+u:向文件首翻半屏 Ctrl+d:向文件尾翻半屏 Ctrl+f:向文件尾翻一屏 Ctrl+b;向文件首翻一屏 nz:将第n行滚至屏幕顶部,不指定n时将当前行滚至屏幕顶部。 插入文本类命令 i :在光标前
I :在当前行首 a:光标后 A:在当前行尾 o:在当前行之下新开一行 O:在当前行之上新开一行 r:替换当前字符 R:替换当前字符及其后的字符,直至按ESC键 s:从当前光标位置处开始,以输入的文本替代指定数目的字符S:删除指定数目的行,并以所输入文本代替之 ncw或nCW:修改指定数目的字 nCC:修改指定数目的行 删除命令 ndw或ndW:删除光标处开始及其后的n-1个字 do:删至行首 d$:删至行尾 ndd:删除当前行及其后n-1行 x或X:删除一个字符,x删除光标后的,而X删除光标前的 Ctrl+u:删除输入方式下所输入的文本 搜索及替换命令 /pattern:从光标开始处向文件尾搜索pattern ?pattern:从光标开始处向文件首搜索pattern n:在同一方向重复上一次搜索命令 N:在反方向上重复上一次搜索命令 :s/p1/p2/g:将当前行中所有p1均用p2替代 :n1,n2s/p1/p2/g:将第n1至n2行中所有p1均用p2替代 :g/p1/s//p2/g:将文件中所有p1均用p2替换 选项设置 all:列出所有选项设置情况 term:设置终端类型 ignorance:在搜索中忽略大小写 list:显示制表位(Ctrl+I)和行尾标志($) number:显示行号 report:显示由面向行的命令修改过的数目 terse:显示简短的警告信息 warn:在转到别的文件时若没保存当前文件则显示NO write信息nomagic:允许在搜索模式中,使用前面不带“\”的特殊字符nowrapscan:禁止vi在搜索到达文件两端时,又从另一端开始mesg:允许vi显示其他用户用write写到自己终端上的信息 最后行方式命令 :n1,n2 co n3:将n1行到n2行之间的内容拷贝到第n3行下
Linux find命令常见用法汇总
Linux find命令常见用法汇总 导读:Linux系统中查找文件的命令式find,find命令具有强大的功能,能够提供多种查找条件,下面小编就给大家带来Linux中find命令的常见用法汇总,一起来学习下吧。 ·find path -option [-print ][-exec -ok command ]{} \; find命令的参数; pathname:find命令所查找的目录路径。例如用。来表示当前目录,用/来表示系统根目录。 -print:find命令将匹配的文件输出到标准输出。 -exec:find命令对匹配的文件执行该参数所给出的shell命令。相应命令的形式为‘command’ { } \;,注意{ }和\;之间的空格。 -ok:和-exec的作用相同,只不过以一种更为安全的模式来执行该参数所给出的shell命令,在执行每一个命令之前,都会给出提示,让用户来确定是否执行。 #-print 将查找到的文件输出到标准输出 #-exec command {} \; —–将查到的文件执行command操作,{} 和\;之间有空格 #-ok 和-exec相同,只不过在操作前要询用户 例:find 。-name .svn | xargs rm -rf ==================================================== -name filename #查找名为filename的文件 -perm #按执行权限来查找 -user username #按文件属主来查找
-group groupname #按组来查找 -mtime -n +n #按文件更改时间来查找文件,-n指n天以内,+n指n天以前-atime -n +n #按文件访问时间来查GIN:0px“》 -ctime -n +n #按文件创建时间来查找文件,-n指n天以内,+n指n天以前-nogroup #查无有效属组的文件,即文件的属组在/etc/groups中不存在 -nouser #查无有效属主的文件,即文件的属主在/etc/passwd中不存 -newer f1 !f2 找文件,-n指n天以内,+n指n天以前 -ctime -n +n #按文件创建时间来查找文件,-n指n天以内,+n指n天以前-nogroup #查无有效属组的文件,即文件的属组在/etc/groups中不存在 -nouser #查无有效属主的文件,即文件的属主在/etc/passwd中不存 -newer f1 !f2 #查更改时间比f1新但比f2旧的文件 -type b/d/c/p/l/f #查是块设备、目录、字符设备、管道、符号链接、普通文件 -size n[c]#查长度为n块[或n字节]的文件 -depth #使查找在进入子目录前先行查找完本目录 -fstype #查更改时间比f1新但比f2旧的文件 -type b/d/c/p/l/f #查是块设备、目录、字符设备、管道、符号链接、普通文件 -size n[c]#查长度为n块[或n字节]的文件 -depth #使查找在进入子目录前先行查找完本目录 -fstype #查位于某一类型文件系统中的文件,这些文件系统类型通常可在/etc/fstab中找到 -mount #查文件时不跨越文件系统mount点 -follow #如果遇到符号链接文件,就跟踪链接所指的文件 -cpio %; #查位于某一类型文件系统中的文件,这些文件系统类型通常可在/etc/fstab中找到 -mount #查文件时不跨越文件系统mount点 -follow #如果遇到符号链接文件,就跟踪链接所指的文件 -cpio #对匹配的文件使用cpio命令,将他们备份到磁带设备中 -prune #忽略某个目录 ===================================================== $find ~ -name ”*.txt“ -print #在$HOME中查.txt文件并显示 $find 。-name ”*.txt“ -print $find 。-name ”[A-Z]*“ -print #查以大写字母开头的文件 $find /etc -name ”host*“ -print #查以host开头的文件 $find 。-name ”[a-z][a-z][0–9][0–9].txt“ -print #查以两个小写字母和两个数字开头的txt文件 $find 。-perm 755 -print $find 。-perm -007 -exec ls -l {} \; #查所有用户都可读写执行的文件同-perm 777 $find 。-type d -print $find 。!-type d -print $find 。-type l -print $find 。-size +1000000c -print #查长度大于1Mb的文件
linux下vi命令修改文件及保存等使用方法整理
vi是所有UNIX系统都会提供的屏幕编辑器,它提供了一个视窗设备,通过它可以编辑文件。当然,对UNIX系统略有所知的人, 或多或少都觉得vi超级难用,但vi是最基本的编辑器,所以希望读者能好好把它学起来,以后在UNIX世界里必将畅行无阻、 游刃有余,因为其他几种文本处理器并非UNIX标准配备。说不定别人的Linux机器没安装joe或pico,如果您不会vi,那您可能就没辄了。 vi的基本概念 基本上vi可分为三种操作状态,分别是命令模式(Command mode)、插入模式(Insert mode)和底线命令模式(Last line mode), 各模式的功能区分如下: 1. Comand mode:控制屏幕光标的移动,字符或光标的删除,移动复制某区段及进入Insert mode下,或者到Last line mode。 2. Insert mode:唯有在Insert mode下,才可做文字数据输入,按Esc等可回到Comand mode。 3. Last line mode:将储存文件或离开编辑器,也可设置编辑环境,如寻找字符串、列出行号等。 不过可以把vi简化成两个模式,即是将Last line mode也算入Command mode,把vi分成Command 和Insert mode。 进入vi的命令 vi filename :打开或新建文件,并将光标置于第一行首 vi +n filename :打开文件,并将光标置于第n行首 vi + filename :打开文件,并将光标置于最后一行首 vi +/pattern filename:打开文件,并将光标置于第一个与pattern匹配的串处 vi -r filename :在上次正用vi编辑时发生系统崩溃,恢复filename vi filename....filename :打开多个文件,依次进行编辑 移动光标类命令 h :光标左移一个字符 l :光标右移一个字符 space:光标右移一个字符 Backspace:光标左移一个字符 k或Ctrl+p:光标上移一行 j或Ctrl+n :光标下移一行 Enter :光标下移一行 w或W :光标右移一个字至字首 b或B :光标左移一个字至字首 e或E :光标右移一个字至字尾 ) :光标移至句尾
15个极好的Linux find命令示例
前阵子,我们审查了15件实事find命令的例子(第一部分)。查找命令可以做很多比只是在寻找基于名称的文件(第2部分)在这篇文章中,让我们来讨论15高级find命令的例子,包括-根据它访问,修改或改变的时间查找文件,查找文件相比之下,执行操作找到的文件等。 基于访问/修改/更改时间查找文件 你可以找到基于以下三个文件的时间属性的文件。 1.访问时间的文件。文件访问时,访问时间得到更新。 2.的文件的修改时间。文件内容修改时,修改时间得到更新。 3.更改文件的时间。更改时间时,被更新的inode数据的变化。 在下面的例子中,min选项之间的差异和时间选项是参数。 ?分论点将它的参数为分钟。例如,60分钟(1小时)= 60分钟。 ?时间参数,将它的参数为24小时。例如,时间2 = 2 * 24小时(2天)。 ?虽然这样做的24个小时计算,小数部分都将被忽略,所以25小时为24小时,和47小时取为24小时,仅48小时为48小时。要获得更清晰的参考atime的部分find 命令的手册页。 例1:找到在1个小时内被更改的文件 想要通过文件修改时间找出文件,可以使用参数-mmin -mtime。下面是man手册中有关mmin和mtime的定义。 ?-mmin n文件最后一次修改是在n分钟之内 ?-mtime n文件最后一次修改是在n*24小时之内(译者注:也就是n天了呗)执行下面例子中的命令,将会找到当前目录以及其子目录下,最近一次修改时间在1个小时(60分钟)之内的文件或目录 1 # find . -mmin -60
同样的方式,执行下面例子中的命令,将会找到24小时(1天)内修改了的文件(文件系统根目录/ 下) 1 # find / -mtime -1 例2:找到1个小时内被访问过的文件 想要通过文件访问时间找出文件,可以使用参数-amin -atime。下面是man手册中有关amin和atime的定义。 ?-amin n文件最后一次访问是在n分钟之内 ?-atime n文件最后一次访问是在n*24小时之内 执行下面例子中的命令,将会找到当前目录以及其子目录下,最近一次访问时间在1个小时(60分钟)之内的文件或目录 1 # find . -amin -60 同样的方式,执行下面例子中的命令,将会找到24小时(1天)内被访问了的文件(文件系统根目录/ 下) 1 # find / -atime -1 例3:查找一个小时内状态被改变的文件 (译者注:这里的改变更第1个例子的更改文件内容时间是不同概念,这里是更改的是文件inode的数据,比如文件的权限,所属人等等信息) 要查找文件的inode的更改时间,使用-cmin和-ctime选项 ?-cmin n文件的状态在n分钟内被改变 ?-ctime n文件状态在n*24小时内(也就是n天内)被改变 (译者注:如果上面的n为-n形式,则表示n分钟/天之内,n为+n则表示n分钟/天之前) 下面的例子在当前目录和其子目录下面查找一个小时内文件状态改变的文件(也就是60分钟内): 1 # find . -cmin -60 同样的道理,下面的例子在根目录/及其子目录下一天内(24小时内)文件状态被改变的文件列表: 1 # find / -ctime -1 例4:搜索仅仅限定于文件,不显示文件夹
实验一 Linux下常用命令和Vi的使用
实验一Linux下常用命令和Vi的使用 实验学时:2学时 实验类型:验证型 一、实验目的 了解UNIX/LINUX运行环境,熟悉UNIX/LINUX的常用基本命令,熟悉和掌握 UNIX/LINUX下c语言程序的编写、编译、调试和运行方法。 二、实验内容 ●熟悉LINUX的常用基本命令如ls、who、pwd、ps等。 ●练习LINUX的文本行编辑器vi的使用方法 ●联机帮助命令-man的使用。 三、实验要求 按照要求编写程序,放在相应的目录中,编译成功后执行,并按照要求分析执行结果,并写出实验报告。 四、实验步骤: 1.用pwd显示当前工作目录名:pwd;如果当前目录不是root,需改变到root目录: cd/root。 2.用mkdir建立四个目录:mkdir /root/test1;mkdir /root/test2;mkdir /root/test2/abcd;mkdir /mypro。 3.用cd命令从root开始依次进入test1、test2、abcd、mypro目录,并用 pwd验 证。 cd test1; pwd cd ../test2;pwd cd abcd;pwd cd ../../mypro;pwd 4.用cd 命令从mypro目录返回到根目录,并用pwd命令验证。 cd / pwd 5.用rmdir命令删除子目录 abcd。 Rmdir /root/test2/abcd 6.分别用ls ls –a 和ls-l查看root目录的内容。 ls ls –a ls -l 7.man 命令: (按PageUp键向上翻页PageDown向下翻页,按q退出) man ls 查看ls的帮助信息。 man cp 查看cp的帮助信息。 man mkdir 查看mkdir的帮助信息。 man rm>rm_help 用重定向生成帮助文档
FIND命令大全
Linux Find命令精通指南 作者:Sheryl Calish 简单介绍这一无处不在的命令的强大的方面以及混乱的方面。 2008年7月发布 Linux find命令是所有Linux命令中最有用的一个,同时也是最混乱的一个。它很难,因为它的语法与其他Linux命令的标准语法不同。但是,它很强大,因为它允许您按文件名、文件类型、用户甚至是时间戳查找文件。使用find命令,您不但可以找到具这些属性任意组合的文件,还可以对它找到的文件执行操作。 本文的目的是,通过概述find命令的用途和潜能,简化该命令的学习和使用。同时,它将针对find命令的某些最强大但最混乱的方面提供一个基本的指南和参考。 [注意:本文使用的find版本是GNU版本,因此,某些细节可能与其他版本的find有所不同。] 基本格式 开始之前,我们先来看一下find命令的基本结构: find start_directory test options criteria_to_match action_to_perform_on_results 在以下命令中,find将开始在当前目录(用“.”表示)中查找任何扩展名为“java”的文件:find.-name"*.java" 下面是该命令所找到的命令的缩略清单: find.-name"*.java" ./REGEXPvalidate/src/oracle/otnsamples/plsql/ConnectionManager.java ./REGEXPvalidate/src/oracle/otnsamples/plsql/DBManager.java .. [注意:如果您从本文剪切并粘贴来运行该find命令,您可能需要使用自己的键盘替换双引号(“”)才能得出正确的结果。] 以下命令将执行相同的操作。在这两种情况下,您都需要对通配符进行转义以确保它传递到find命令并且不由shell解释。因此,请将您的搜索字符串放到引号里,或者在它前面加上反斜线:
linux查找文件命令find
linux查找文件命令find 每一种操作系统都是由成千上万个不同种类的文件所组成的。其中有系统本身自带的文件,用户自己的文件,还有共享文件等等。我们有时候经常忘记某份文件放在硬盘中的哪个地方。在微软的WINDOWS操作系统中要查找一份文件是相当简单的事情,只要在桌面上点击“开始”-“搜索”中就能按照各种方式在本地硬盘上,局域网络,甚至在INTERNET上查找各种文件,文档。 可是使用Linux的用户就没有那么幸运了,在Linux上查找某个文件确实是一件比较麻烦的事情。毕竟在Linux中需要我们使用专用的“查找”命令来寻找在硬盘上的文件。Linux下的文件表达格式非常复杂,不象WINDOWS,DOS下都是统一的AAAAAAA.BBB 格式那么方便查找,在WINDOWS中,只要知道要查找的文件的文件名或者后缀就非常容易查找到。Linux中查找文件的命令通常为“find”命令,“find”命令能帮助我们在使用,管理Linux的日常事务中方便的查找出我们需要的文件。对于Linux新手来说,“find”命令也是了解和学习Linux文件特点的方法。因为Linux发行版本繁多,版本升级很快,在Linux 书籍上往往写明某个配置文件的所在位置,往往Linux新手按图索骥还是不能找到。比如说REDHAT Linux 7.O和REDHAT Linux 7.1中有些重要的配置文件所在的硬盘位置和文件目录就有了很大的改变,如果不学会使用“find”命令,那么在成千上万的Linux文件中要找到其中的一个配置文件是相当困难的,笔者在没有精通“find”命令之前就吃过这样的苦头。好,下面就详细为大家介绍强大的“find”命令的全部使用方法和用途。 通过文件名查找法: 这个方法说起来就和在WINDOWS下查找文件一样容易理解了。如果你把这个文件放在单个的文件夹里面,只要使用常见的“ls"命令就能方便的查找出来,那么使用“find”命令来查找它就不能给你留下深刻的印象,毕竟“find”命令的强大功能不止这个。如果知道了某个文件的文件名,而不知道这个文件放到哪个文件夹,甚至是层层套嵌的文件夹里。举例说明,假设你忘记了httpd.conf这个文件在系统的哪个目录下,甚至在系统的某个地方也不知道,则这是可以使用如下命令: find / -name httpd.conf 这个命令语法看起来很容易就明白了,就是直接在find后面写上-name,表明要求系统按照文件名查找,最后写上httpd.conf这个目标文件名即可。稍等一会系统会在计算机
linux_vi替换命令详解
有用的命令: vi/vim打开文档后,按shift+: 此时光标在:后面 %s/vivian/sky/g 是将全文中所有的vivian替换成sky 我们一般进行的操作是删除操作,就是替换为空 %s/,wangcaiwei//g 或 %s/wangcaiwei,//g 下面是详细的介绍,有其他需求去下面找 Linux系统攻略关于vi替换命令的使用说明 来源:考试大 2008年01月03日10:50 vi/vim 中可以使用:s 命令来替换字符串。以前只会使用一种格式来全文替换,今天发现该命令有很多种写法(vi 真是强大啊,还有很多需要学习),记录几种在此,方便以后查询。 :s/vivian/sky/ 替换当前行第一个vivian 为sky :s/vivian/sky/g 替换当前行所有vivian 为sky :n,$s/vivian/sky/ 替换第n 行开始到最后一行中每一行的第一个vivian 为sky :n,$s/vivian/sky/g 替换第n 行开始到最后一行中每一行所有vivian 为sky
n 为数字,若n 为.,表示从当前行开始到最后一行 :%s/vivian/sky/(等同于:g/vivian/s//sky/)替换每一行的第一个vivian 为sky :%s/vivian/sky/g(等同于:g/vivian/s//sky/g)替换每一行中所有vivian 为sky 可以使用# 作为分隔符,此时中间出现的/ 不会作为分隔符 :s#vivian/#sky/# 替换当前行第一个vivian/ 为sky/ :%s+/oradata/apras/+/user01/apras1+ (使用+ 来替换/ ):/oradata/apras/替换成/user01/apras1/ 1.:s/vivian/sky/ 替换当前行第一个vivian 为sky :s/vivian/sky/g 替换当前行所有vivian 为sky 2. :n,$s/vivian/sky/ 替换第n 行开始到最后一行中每一行的第一个vivian 为sky :n,$s/vivian/sky/g 替换第n 行开始到最后一行中每一行所有vivian 为sky
linux vi 替换命令
linux:vi 替换命令 vi/vim 中可以使用 :s 命令来替换字符串。以前只会使用一种格式来全文替换,今天发现该命令有很多种写法,记录几种在此,方便以后查询。 1.全局替换 (1) v + G + $ 选定全部,然后输入 :s/原始字符串/目标字符串/ (2) :%s/原始字符串/目标字符串/ 2.清除页面中所有行尾的空白符: :%s/\s\+$// 3.清除所有空白 :%s/\(\s*\n\)\+/\r/ 4.去掉所有的//注释 :%s!\s*//.*!! 5.去掉所有的/* */注释 :%s!\s*/\*\_.\{-}\*/\s*! ! 6.做某些内部数据重复替换 有些时候我们需要组织一些批量的数据进行命令行的执行,比如我们需要利用前面的数据生成后面的数据,例如这样的数据: /var/database/aaa.txt /var/database/bbb.txt /var/database/ccc.txt 我想变成一个个的指令,比如变成一个个复制命令,复制到但前目录,
那么可以执行: :%s/\(.*base\/\)\(.*\.txt\)/cp \1\2 \.\/\2/ 变成了: cp /var/database/aaa.txt ./aaa.txt cp /var/database/bbb.txt ./bbb.txt cp /var/database/ccc.txt ./ccc.txt 这里关键是子模式的使用: () 中间的,\1 代表第一个找到的子模式,\2代表第二个,以此类推,vim里面的()必须转义,跟其他语言不一样 7.增加注释(一个操作应用在多行) 比如需要增加#或者是//这种注释: Ctrl + v 定位到开始行,然后选定需要的行,然后执行 I 命令,然后输入 # 或 //,然后按 Esc键两次,即可把注释操作应用到所有选定的行,记住选定不能使用v指令,而应该使用Ctrl + v (清除注释请参考上面的方法)(v是按行选定,Ctrl + v 是按照列选定) 8.对齐行 v 选定需要整齐的行,输入 = 进行归整 9.打开多窗口 在vim中使用 :sp 文件名打开行窗口(横),使用 :vsp 文件名打开列窗口(竖),使用 :q 关闭当前窗口,使用 :qa 关闭所有窗口,使用 Ctrl + w 在各个窗口中进行切换。 最大化窗口:Ctrl + w 激活某个窗口,然后 Shitf + - 进行最大化
linux下find命令详解
linux下find命令详解 find命令是一个无处不在命令,是linux中最有用的命令之一。find命令用于:在一个目录(及子目录)中搜索文件,你可以指定一些匹配条件,如按文件名、文件类型、用户甚至是时间戳查找文件。 一、find命令的一般形式 find [options] [查找路径] [查找条件] [处理动作] 查找路径:默认为当前目录 查找条件:默认为查找指定路径下的所有文件 处理动作:默认为显示 path:find命令所查找的目录路径。例如用.来表示当前目录,用/来表示系统根目录 expression:expression可以分为——“-options [-print -exec -ok ...]” -options:指定find命令的常用选项 -print:find命令将匹配的文件输出到标准输出,默认,可省略 -exec:find命令对匹配的文件执行该参数所给出的shell命令。相应命令的形式为'command' { } \;,注意{ }和\;之间的空格 1、find ./ -size 0 -exec rm {} \;
删除文件大小为零的文件 rm -i `find ./ -size 0` 或 find ./ -size 0 | xargs rm -f & 为了用ls -l命令列出所匹配到的文件,可以把ls -l命令放在find命令的-exec选项中: 2、find . -type f -exec ls -l { } \; 在/logs目录中查找更改时间在5日以前的文件并删除它 们: find /logs -type f -mtime +5 -exec rm { } \; -ok:和-exec的作用相同,只不过以一种更为安全的模式来执行该参数所给出的shell命令,在执行每一个命令之前,都会给出提示,让用户来确定是否执行。 find . -name "*.conf" -mtime +5 -ok rm { } \; 在当前目录中查找所有文件名以.LOG结尾、更改时间在5日以上的文件,并删除它们,只不过在删除之前先给出提示 二、find命令的常用选项及实例 -a :组合条件“和” -not:组合条件“非” 非A并且非B:非(A或B) 非A或非B:非(A并B)
linux环境下vi命令编辑器详解(fedoraubuntu)
Linux环境下vi命令编辑器详解(FedoraUbuntu...) Linux环境下vi命令编辑器详解(Fedora/Ubuntu/.../) 2008-12-19 16:43 一、Unix编辑器概述 编辑器是使用计算机的重要工具之一,在各种操作系统中,编辑器都是必不可少的部件。Unix及其相似的ix 操作系统系列中,为方便各种用户在各个不同的环境中使用,提供了一系列的ex编辑器,包括ex, edit,ed 和vi.其中ex,edit,ed都是行编辑器,现在已很少有人使用,Unix提供他们的原因是考虑到满足各种用户特别是某些终端用户的需要。值得庆幸的是,Unix提供了全屏幕的Vi编辑器,这使我们的工作轻松不少。不少DOS用户抱怨Vi编辑器不象DOS下的编辑器如edit那么好用,这是因为Vi考虑到各种用户的需要,没有使用某些通用的编辑键(在各个不同的终端机上他们的定义是不同的,在某些终端机上甚至没有这些键)。而是采用状态切换的方法,但这只是习惯的问题,一旦你熟练的使用上了vi你就会觉得它其实也很好用。 虽然Vi采用了状态切换的方法,但电脑的硬件及操
作系统多种多样,某些电脑的键盘上没有特定的几个功能键!那麽不就有某些功能不能用了?这个问题在Unix 系统上也一样,几乎各大电脑厂商都有自己的Unix 系统,而vi 的操作方法也会随之有点出入。这里我们采用PC 的键盘来说明vi 的操作,但在具体的环境中还要参考相应的资料,这一点是值得注意的。二、Vi入门(一)、进入vi 在系统提示字符(如$、#)下敲入vi <档案名称>,vi 可以自动帮你载入所要编辑的文件或是开启一个新文件(如果该文件不存在或缺少文件名)。进入vi 后萤幕左方会出现波浪符号,凡是列首有该符号就代表此列目前是空的。(二)、两种模式 如上所述,vi存在两种模式:指令模式和输入模式。在指令模式下输入的按键将做为指令来处理:如输入a,vi 即认为是在当前位置插入字符。而在输入模式下,vi则把输入的按键当作插入的字符来处理。指令模式切换到输入模式只需键入相应的输入命令即可(如a,A),而要从输入模式切换到指令模式,则需在输入模式下键入ESC键,如果不晓得现在是处於什麽模式,可以多按几次[ESC],系统如发出哔哔声就表示已处于指令模式下了。
Linux中find常见用法
Linux中find常见用法 ·find path -option [ -print ] [ -e xec -ok command ] {} \; #-print 将查找到的文件输出到标准输出 #-exec command {} \; —–将查到的文件执行command操作,{} 和 \;之间有空格 #-ok 和-exec相同,只不过在操作前要询用户 ==================================================== -name filename #查找名为filename的文件 -perm #按执行权限来查找 -user username #按文件属主来查找 -group groupname #按组来查找 -mtime -n +n #按文件更改时间来查找文件,-n指n天以内,+n指n天以前 -atime -n +n #按文件访问时间来查GIN: 0px"> -ctime -n +n #按文件创建时间来查找文件,-n指n天以内,+n指n天以前 -nogroup #查无有效属组的文件,即文件的属组在 /etc/groups中不存在 -nouser #查无有效属主的文件,即文件的属主在 /etc/passwd中不存 -newer f1 !f2 找文件,-n指n天以内,+n指n天以前 -ctime -n +n #按文件创建时间来查找文件,-n指n天以内,+n指n天以前 -nogroup #查无有效属组的文件,即文件的属组在 /etc/groups中不存在 -nouser #查无有效属主的文件,即文件的属主在 /etc/passwd中不存 -newer f1 !f2 #查更改时间比f1新但比f2旧的文件 -type b/d/c/p/l/f #查是块设备、目录、字符设备、管道、符号链接、普通文件 -size n[c] #查长度为n块[或n字节]的文件 -depth #使查找在进入子目录前先行查找完本目录 -fstype #查更改时间比f1新但比f2旧的文件 -type b/d/c/p/l/f #查是块设备、目录、字符设备、管道、符号链接、普通文件
Linux系统中vi编辑器常用命令
Linux系统Ubuntu中的Vi编辑器常用命令vi是所有UNIX系统都会提供的屏幕编辑器,它提供了一个视窗设备,通过它可以编辑文件。当然,对UNIX系统略有所知的人,或多或少都觉得vi超级难用,但vi是最基本的编辑器,所以希望读者能好好把它学起来,以后在UNIX世界里必将畅行无阻、游刃有余,因为其他几种文本处理器并非UNIX标准配备。说不定别人的Linux机器没安装joe或pico,如果您不会vi,那您可能就没辄了。 vi的基本概念 基本上vi可分为三种操作状态,分别是命令模式(Commandmode)、插入模式(Insertmode)和底线命令模式(Lastlinemode), 各模式的功能区分如下: :控制屏幕光标的移动,字符或光标的删除,移动复制某区段及进入Insertmode下,或者到Lastlinemode。 :唯有在Insertmode下,才可做文字数据输入,按Esc等可回到Comandmode。 :将储存文件或离开编辑器,也可设置编辑环境,如寻找字符串、列出行号等。
不过可以把vi简化成两个模式,即是将Lastlinemode也算入Commandmode,把vi分成Command和Insertmode。 进入vi的命令: vifilename:打开或新建文件,并将光标置于第一行首 vi+nfilename:打开文件,并将光标置于第n行首 vi+filename:打开文件,并将光标置于最后一行首 vi+/patternfilename:打开文件,并将光标置于第一个与pattern匹配的串处 vi-rfilename:在上次正用vi编辑时发生系统崩溃,恢复filename vifilename....filename:打开多个文件,依次进行编辑 移动光标类命令 h:光标左移一个字符 l:光标右移一个字符 space:光标右移一个字符 Backspace:光标左移一个字符 k或Ctrl+p:光标上移一行 j或Ctrl+n:光标下移一行
Linux下Vi编辑器的使用介绍
Vi编辑器是所有Unix及Linux系统下标准的编辑器。对Unix及Linux系统的任何版本,vi 编辑器是完全相同的。 基本上vi可以分为三种状态,分别是命令模式(commandmode)、插入模式(insert mode)和底行模式(last line mode),各模式的功能为: 命令模式:控制屏幕光标的移动,字符、字或行的删除,移动复制某区段及进入insert mode 下,或者到last line mode. 插入模式:只有在insert mode下,才可以做文字输入,按”Esc”键可回到命令行模式。 底行模式:将文件保持或退出vi,也可以设置编辑环境,如寻找字符串、列出行号…等。 打开Terminal,指定到某个目录下,输入vi testVi,即要用vi打开的文件名为testVi,若在此目录下没有此文件,则将会自动创建一个空的testVi文件,此时将进入vi全屏幕编辑画面(注:每行前显示波浪符号的表示该行为空行)。刚进入vi之后,是处于“命令模式”,要切换到“插入模式”才能够输入文字。 由命令模式进入到插入模式编辑文件:在“命令模式”下按一下小写字母”i”、”a”、”o”均可以进入“插入模式”,这时候就可以开始输入文字了。 由插入模式或底行模式进入到命令模式:按”Esc”键。 由命令模式进入到底行模式:按”:”键。 由底行模式进入到插入模式:按一下小写字母”i”、”a”、”o”均可以进入“插入模式”。 退出vi及保存文件:在底行模式下,输入: (1)、w testVi1 (将testVi修改后的文件保存为testVi1,此时testVi中的内容仍为原始内容,testVi没有作任何修改); (2)、wq (保存修改后的testVi文件并退出vi); (3)、q!(或q) (不保存修改后的testVi文件退出vi,此时testVi文件的内容仍为打开前的原始文件)。 由命令模式进入插入模式时: (1)、按”i”键,是从光标当前位置开始输入文字; (2)、按”a”键,是从目前光标所在位置的下一个位置开始输入文字; (3)、按”o”键,在目前光标的下一行插入新的一行,从行首开始输入文字。 命令模式下移动光标:
