coreldraw基础教程
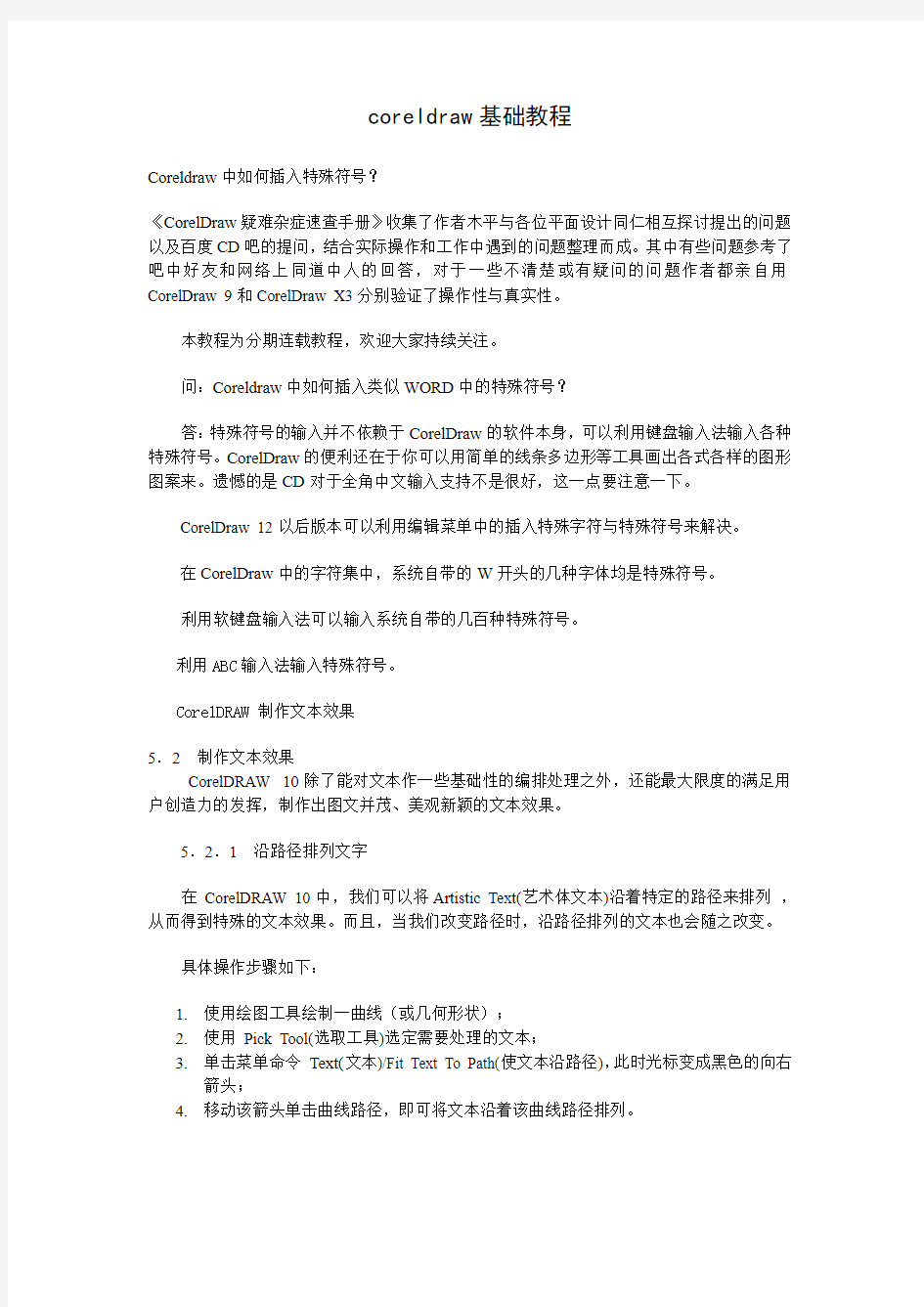
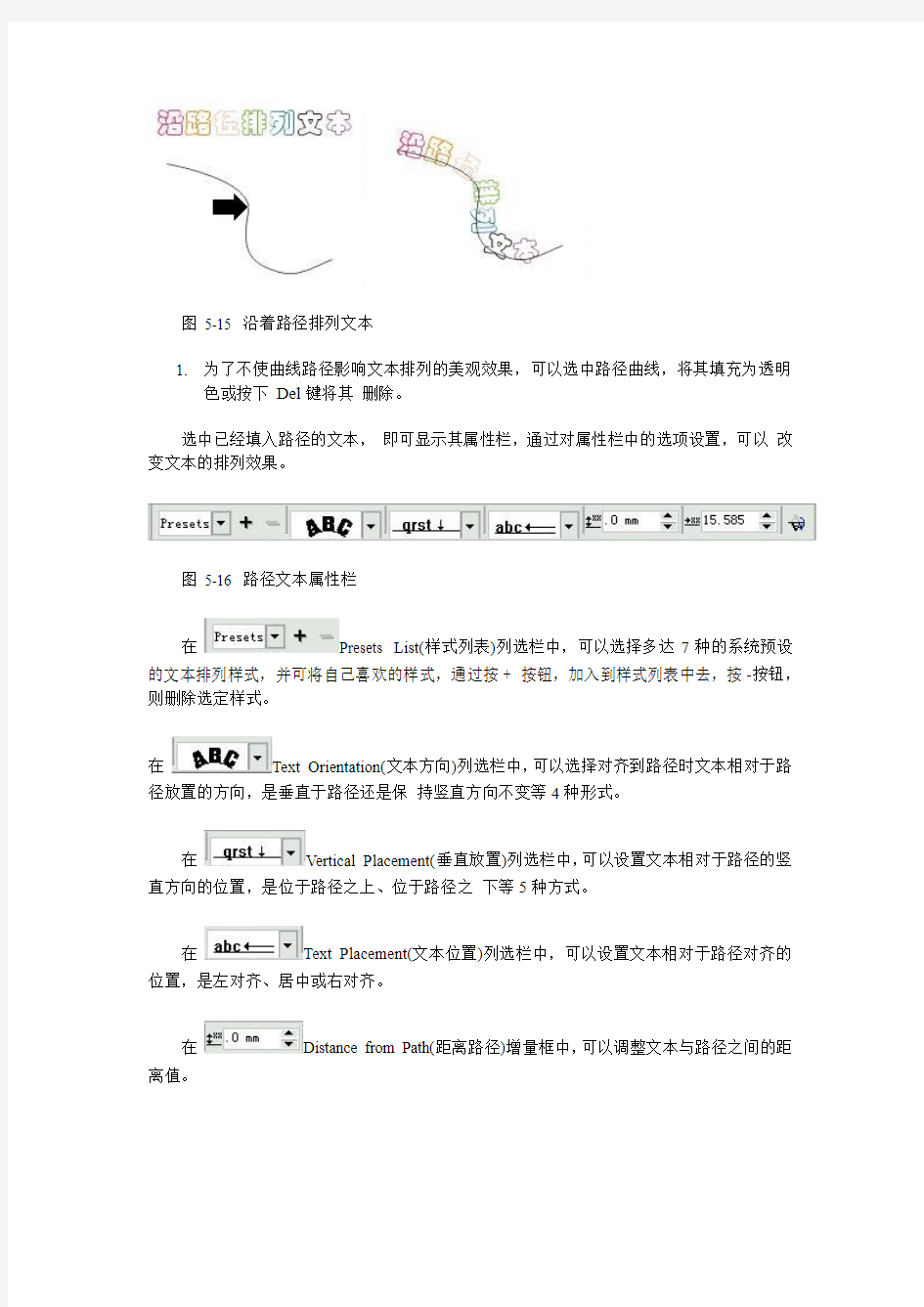
coreldraw基础教程
Coreldraw中如何插入特殊符号?
《CorelDraw疑难杂症速查手册》收集了作者木平与各位平面设计同仁相互探讨提出的问题以及百度CD吧的提问,结合实际操作和工作中遇到的问题整理而成。其中有些问题参考了吧中好友和网络上同道中人的回答,对于一些不清楚或有疑问的问题作者都亲自用CorelDraw 9和CorelDraw X3分别验证了操作性与真实性。
本教程为分期连载教程,欢迎大家持续关注。
问:Coreldraw中如何插入类似WORD中的特殊符号?
答:特殊符号的输入并不依赖于CorelDraw的软件本身,可以利用键盘输入法输入各种特殊符号。CorelDraw的便利还在于你可以用简单的线条多边形等工具画出各式各样的图形图案来。遗憾的是CD对于全角中文输入支持不是很好,这一点要注意一下。
CorelDraw 12以后版本可以利用编辑菜单中的插入特殊字符与特殊符号来解决。
在CorelDraw中的字符集中,系统自带的W开头的几种字体均是特殊符号。
利用软键盘输入法可以输入系统自带的几百种特殊符号。
利用ABC输入法输入特殊符号。
CorelDRAW 制作文本效果
5.2制作文本效果
CorelDRAW 10除了能对文本作一些基础性的编排处理之外,还能最大限度的满足用户创造力的发挥,制作出图文并茂、美观新颖的文本效果。
5.2.1沿路径排列文字
在CorelDRAW 10中,我们可以将Artistic Text(艺术体文本)沿着特定的路径来排列,从而得到特殊的文本效果。而且,当我们改变路径时,沿路径排列的文本也会随之改变。
具体操作步骤如下:
1.使用绘图工具绘制一曲线(或几何形状);
2.使用Pick Tool(选取工具)选定需要处理的文本;
3.单击菜单命令Text(文本)/Fit Text To Path(使文本沿路径),此时光标变成黑色的向右
箭头;
4.移动该箭头单击曲线路径,即可将文本沿着该曲线路径排列。
图5-15 沿着路径排列文本
1.为了不使曲线路径影响文本排列的美观效果,可以选中路径曲线,将其填充为透明
色或按下Del键将其删除。
选中已经填入路径的文本,即可显示其属性栏,通过对属性栏中的选项设置,可以改变文本的排列效果。
图5-16 路径文本属性栏
在Presets List(样式列表)列选栏中,可以选择多达7种的系统预设的文本排列样式,并可将自己喜欢的样式,通过按+ 按钮,加入到样式列表中去,按-按钮,则删除选定样式。
在Text Orientation(文本方向)列选栏中,可以选择对齐到路径时文本相对于路径放置的方向,是垂直于路径还是保持竖直方向不变等4种形式。
在Vertical Placement(垂直放置)列选栏中,可以设置文本相对于路径的竖直方向的位置,是位于路径之上、位于路径之下等5种方式。
在Text Placement(文本位置)列选栏中,可以设置文本相对于路径对齐的位置,是左对齐、居中或右对齐。
在Distance from Path(距离路径)增量框中,可以调整文本与路径之间的距离值。
在Horizontal Offset(水平偏移)增量框中,可以调整文本在水平方向的偏移量。
单击Place on Other Side(置于一方)按钮,可将文本置于路径的一侧。
图5-17 使用属性栏设置文本沿路径排列的效果
5.2.2段落图文混排
在进行文本的编排中,为了增加版式的多样性和艺术性,常常需要将图形与文本混合排列,达到图文并茂的效果。
完成图文混排的方法:
1.新建或调入段落文本;
2.单击File(文件)/Import(输入)菜单命令,打开Import(输入)对话框;
3.选定要输入图形,并将其拖动到绘图页面中适当位置,此时可以看到图形所在位置
的文本部分被覆盖着;
4.用Pick Tool(选取工具) 选定该图形并单击右键;
5.在弹出的快捷菜单中选择Wrap Paragraph Text(环绕段落文本)命令,即可完成图文
混排。此时可以看到,文本环绕在图形四周。
图5-18 图文混排前后的不同效果
使用Pick Tool(选取工具)选定该图形后,在其属性栏中单击Wrap Paragraph
Text(环绕段落文本)按钮,在其弹出的环绕类型列选框中,选择(无环绕)、(最
大边紧密环绕)、(最小边紧密环绕)、(穿越型紧密环绕)、(四周型左
边环绕)、(四周型右边环绕)、(四周型穿越环绕)或(四周型上下环
绕)等类型,会产生不同的图文混排效果。调整增量框中的数值,可以改变环绕时文本与图形之间的间隔距离。
图5-19 不同的环绕类型效果
5.2.3将文本转换为曲线
系统提供提供的字库虽然很多,但都很规范。为了最大程度的满足用户的创作需求,CorelDRAW 10 提供了一个将Artistic Text(艺术体文本)转换为曲线的功能命令Convert to
Curves(转换为曲线)命令。当艺术体文本转换成曲线后,用户就可以任意的改变艺术字的形状,真正实现随心所欲的任意效果。这样做还有一个好处就是,即使在其他的计算机上没有安装你所使用的艺术字体,也能显示出来,因为它已经变成了曲线图形了。
将Artistic Text(艺术体文本)转换为曲线的操作非常简单:
1.用Pick Tool(选取工具)选定需要转换的艺术体文本后,单击右键;
2.在弹出的快捷菜单中选择Convert to Curves(转换为曲线)命令或按下快捷键Ctrl + Q,
即可将选定的文本转换成曲线;
3.选择Shape Tool (形状工具),进入节点编辑状态;
4.调整曲线中的相应节点,直至满意为止。
图5-20 将文本转换为曲线后的编辑效果
注意:艺术字转换成曲线后将不再具有任何文本属性,与一般的曲线图形一样,而且不能再将其转换为艺术字。所以在使用该命令改变字体形状之前,一定要先设置好所有的文本属性。
CorelDRAW Transparency(透明)效果
Transparency(透明)效果是通过改变对象填充颜色的透明成度,来创建独特的视觉效果。
使用Interactive Transparency Tool(交互式透明工具),可以方便地为对象添加Uniform(均
匀)、Fountain(渐变)、Pattern(图案)及Texture(材质)等透明效果。
Interactive Transparency Tool(交互式透明工具)的使用方法与前面介绍的
Interactive Fill Tool(交互式填充工具)的使用方法相似,在这里将着重介绍其属性栏中特有的功能选项。
6.6.1均匀透明效果
Uniform(均匀)透明效果可以应用于CorelDRAW 10创建的任何封闭路径的对象中。其属性栏中的选项也比较简单。
图47 Uniform(均匀)透明效果属性栏
应用Uniform(均匀)透明效果的具体操作步骤如下:
1.使用Pick Tool(选取工具)选中需要处理的对象;
2.在工具箱中选中Interactive Transparency Tool(交互式透明工具);
3.在Transparency Type(透明类型)列选栏中选择透明类型为
Uniform(均匀);
4.拖动Starting Transparency(开始透明)滑轨栏中的滑块,可以改变对
象的起始透明度。
5.在Transparency Operation(透明应用)列选栏中,可以选择应用非
常多的均匀透明效果;
6.在Apply Transparency to Fill/Outline or Both(应用透明对象)列选栏中
可以选择,将透明效果应用于Fill(填充色)、Outline(轮廓线)或All(所有)。
图48 应用Uniform(均匀)透明效果
6.6.2渐变透明效果
Fountain Transparency (渐变透明)与Fountain Fill(渐变填充)的功能很相似,只是多了一个透明度的设置功能。Fountain Transparency (渐变透明)的类型也分为了Linear(直线性的)、Radial(放射状的)、Conical(圆锥形的)及Square(正方形的)等四个渐变类型。
图49 Fountain(渐变)透明效果属性栏
应用Fountain Transparency (渐变透明)效果的操作方法与Uniform(均匀)透明效果相似,
只是多了一个Fountain Transparency Angle and Edge Pad(渐变透明角度与锐度)增量框。设置上面的增量框,可以改变渐变透明的方向及角度;设置下面的增量框可以改变渐变透明的锐度。
单击Freeze(冻结)按钮,可以锁定选定对象的外形,以免在移动调整透明效果时误改对象的外观。
图50 应用Fountain(渐变)透明效果
6.6.3图案透明效果
Pattern Fountain(图案渐变)也与前面介绍过的Pattern Fill(图案填充)相似,其Pattern Transparency (图案透明)的类型也分为Two color(双色)、Full color(全色)或Bitmap(位图)三种透明类型。
图51 Pattern Transparency (图案透明)效果属性栏
单击First Transparency Picker(透明图案选择)按钮,可在弹出的图案选择框中选择透明图案的类型。
拖动Ending Transparency(终点透明)滑轨栏中的滑块,可以改变对象的终点透明度。
图52 应用Pattern Transparency (图案透明)的效果
单击Create Pattern(创作图案)按钮,可以在弹出的对话框中选择Type(图案类型)及Resolution(分辨率)后,在绘图页面中圈选定中意的图案并确定后,选中的图案将作为填充图案,填充到指定的对象中。
单击Mirror Fill Tiles(镜像填充排列)按钮,可将对象中填充的创作图案作镜像平铺排列。
图53 应用创作图案镜像填充排列的效果
6.6.4材质透明效果
Texture Transparency (材质透明)效果与与前面介绍过的Texture Fill(材质填充)相似,使用材质透明效果,可以为对象填加梦幻般的透明效果。
图54 Texture Transparency (材质透明)效果属性栏
在Texture Library(材质样式库)列选栏中,可以选择材质库的种类。
单击First Transparency Picker(透明图案选择)按钮,可以在弹出的材质库列选框中选择一种用于透明效果的材质。
图55 应用Texture Transparency (材质透明)效果
解决CorelDRAW X3中文字编辑延时方法
最近新安装了CorelDraw X3, 结果发现一点遗憾,就是当编辑有文字的cdr文件时,鼠标一选到文字区域, 电脑就会等一阵才反应过来, 才可以进行文字编辑, 很不方便, CorelDraw 9 -12都没这个问题. 也许是我的电脑配置低的缘故, 不过经我仔细研究, 已经解决了这个问题.
方法如下:
选择菜单的Tool(工具) 选项(Options)
将工作空间(Workspace) 内存(Memory)选项里的内存使用百分比提高, 默认是25%, 值自己定, 如果你在用CorelDraw的同时常使用PhotoShop之类其他软件, 尽量不要超过50%, 以免影响其他程序运行.再把允许压缩(Enable Compression)前面的勾去掉.
将文字(Text) 字体(Font) 里的使用字体显示字体名(Use font to display font name)前的勾去掉.
再把拼写(Spelling)里执行自动拼写检查(Perform automatic spell checking)前的勾去掉.
好了, 再重新启动CorelDraw X3 试试文字编辑,是不是立即有反应了呢?
最近新安装了CorelDraw X3, 结果发现一点遗憾,就是当编辑有文字的cdr文件时,鼠标一选到文字区域, 电脑就会等一阵才反应过来, 才可以进行文字编辑, 很不方便, CorelDraw 9 -12都没这个问题. 也许是我的电脑配置低的缘故, 不过经我仔细研究, 已经解决了这个问题.
方法如下:
选择菜单的Tool(工具) 选项(Options)
将工作空间(Workspace) 内存(Memory)选项里的内存使用百分比提高, 默认是25%, 值自己定, 如果你在用CorelDraw的同时常使用PhotoShop之类其他软件, 尽量不要超过50%, 以免影响其他程序运行.再把允许压缩(Enable Compression)前面的勾去掉.
将文字(Text) 字体(Font) 里的使用字体显示字体名(Use font to display font name)前的勾去掉.
再把拼写(Spelling)里执行自动拼写检查(Perform automatic spell checking)前的勾去掉.
好了, 再重新启动CorelDraw X3 试试文字编辑,是不是立即有反应了呢?
CorelDRAW版面设计教程
这篇教程介绍了CorelDRAW中的版面设计和与之相关的一系列工具。这些工具是任何这一类的作品,包括平面广告,新闻插图,标识设计,海报招贴,等所有这一类作品的基础。在你对排版和设计的感觉指导下,你可以使用辅助线,预设样式和重新组织文字、图像,以达到最适宜的结果。
在这篇教程中,你将为一间咖啡馆创建一张广告。你会创建一些设计元素和文字,也会学到怎样输入图片和文字。这是最终的效果图。
创建背景;
使用辅助线和对齐选项;
创建框架;
输入图像;
使用强力剪切工具;
应用预设的下拉阴影;
生成艺术文本;
输入和规划段落文本;
应用对齐选项。
第一部分:创建背景
首先要做的是打开一张新文档,并重新定义文档尺寸。然后,你将开始创建背景:一个棕黄色的圆角矩形。在背景完成之后,要继续剩余的广告图片和文本部分。
在这一部分,你将使用CorelDRAW中默认的尺寸单位:英寸。然而,你也可以使用别的单位,包括点,像素和厘米。
一、创建绘图页面
1.点击文件菜单中的新建(File>New);
2.在属性条中,确定Portrait按钮被激活
你可以用图片和文字组合成一张既有趣又能给人留下深刻印象的广告。辅助线将帮助你在页面上对齐和摆放对象。
在这篇教程中,你将用两种方法设置辅助线:特定数值和拖拽辅助线到绘图页面上。在设定好辅助线后,你需要把它们锁定到固定位置。
在开始之前,先来确定激活辅助线,点击查看菜单下的辅助线(View > Guidelines),检查辅助线前的标识是否被选择,即辅助线是否被激活。
一、用对齐选项铺设中心辅助线
1.如果没有显示标尺,那么点击查看菜单下的标尺(View > Rulers);
2.用鼠标在水平标尺内点击一下,将一条水平辅助线拖至绘图页面内的任一位置;
3.同样用鼠标在垂直标尺内点击一下,将一条垂直辅助线拖至绘图页面内的任一位置;
4.按下Shift,用选择工具把两条辅助线都选择,在默认情况下,被选择的辅助线显示为红色,未选中的则显示为蓝色;
5.选择安排菜单下的对齐和分布命令(Arrange > Align and distribute > Align and distribute),在“对齐到”区域内,激活页面中心选项,点击应用后关闭对话框。
二、用属性条铺设辅助线
1.按照刚才的方法,再拖拽一条垂直辅助线;
2.在属性条的对象位置的X轴坐标文本框内
1.点击编辑菜单中的选择全部>辅助线命令(Edit > Select all > Guidelines);
2.从安排菜单下选择“锁定对象”(Arrange > Lock object);
3.保存你的文件。
第四部分、添加图像
这张广告要表达的信息是这个咖啡店里的产品均出自品质上乘的咖啡豆。一张位于大堆咖啡豆上的一杯咖啡的图片就能很好的表达这个意图。
这里,你将要创建一个矩形边框,并将一张图片置入其中。接下来,要使用辅助线来对齐边框图片。最后,还要为这个边框添加阴影效果。
一、创建边框
1.选择矩形工具,这背景图像之外拖出一个矩形;
2.在矩形被选择时,在对象大小文本框内,输入以下数据后回车确定:
宽——5.25,
高——4;
3.打开轮廓线隐藏窗口,点击16点轮廓线(中等粗细)
1.点击文本工具;
2.在背景之外放置光标,输入“THE FINEST BEANS. (Thank you)”;
3.将鼠标指针插入括号之前,按下回车;
4.点击文字,拖动鼠标使其全部高亮显示;
5.在属性条上,进行以下操作:
在字体列表中选择GoudyOlSt BT;
从字体大小列表中选择24;
点击粗体按钮;
点击水平排列按钮,从中选择中心。
四、对齐第二个标题
1.使用选择工具,选择文本;
2.拖动中心的X控点,将其拖拽对齐到
3.5英寸(页面中心)垂直辅助线上,然后将文字的顶部对齐到水平5英寸的辅助线上
在刚才,我们添加了艺术文本,这种文本格式适合例如标题这样的短行,或是你想应用效果的文字。段落文本适用于多段落、多栏和多框架的大块文本。它允许含有包括字符、跳格和更多的特殊格式属性。你可以从一个文本文件中输入文字或是直接把文本复制到段落文本框中来创建段落文本。
在这篇教程里,我们将从一个准备好的文本文件中复制文本,将它置入到一个淡金色的矩形框架中。然后在版面中对齐框架文字。
一、输入段落文本
1.点击文本工具;
2.在背景之外用鼠标指针在工作窗口画一个大约宽为4.8英寸,高为1.3英寸的矩形框,这就是段落文本框;
3.点击文件菜单中的输入命令;
4.选择CorelDRAW安装路径下的ad_copy.txt文件,点击输入,你也可以在文本编辑器中打开此文件,复制文本后将其贴入段落文本框内。
1.点击段落文本的开头,拖拽使整个高亮显示;
2.点击文本菜单下的Format text;
3.在Format text对话框中,点击Character,设置字体为12pt的GoudyOlSt;
4.点击段落,从对齐方式列表中,选择中心;
5.点击多栏,激活自动调整框架宽度选项(Auto matically adjust frame width);
6.点击确定,如果需要调整框架的高度,拖动底边即可。
三、为段落文本创建一个框架
1.在工具箱中选择矩形工具
5.点击背景;
6.在强力剪切中选择编辑内容;
7.点击矩形和文字;
8.在CorelDRAW默认的情况下,强力剪切自动居中,所以不必考虑对齐到页面中心,只需将框架文本的顶边对齐到3.5水平辅助线就可以了;
9.从强力剪切命令中选择“结束本次编辑”。
现在,你可以结束这篇教程了,或是继续尝试用其他图片和不同设置来创建你自己独一无二的作品。
corelDRAW基础教程解析
Coreldraw基础教程
Coreldraw基础教程 第一章认识CorelDRAW10 一、CorelDRAW的发展历史: 它于1989年由加拿大的corel公司推出的一个矢量图绘制软件。 二、PhotoShop与Corel的主要区别 PhotoShop:对位图图像进行处理,放大后会出现方块状,图片会失真。 Corel:对矢量图形进行绘制,放大后不会出现方块状。 三、失量图与位图的区别: 失量图是由一些线条组成,放大后不会产生据齿状,即图形不会失真。位图是由一些方块状组成,放大后则会产生据齿状,图形会失真。 四、CorelRAWR的基本功能 (1)文字处理 (2)位图处理 五、图形的存储格式 (1)、CDR格式:这是corelDRAW的专用格式。(只能打开corelDRAW 的文件。)
(2)、GIF格式:文件压缩比较大,占用磁盘空间小。 (3)、JPG格式:压缩比例可大可小,图片的质量较高。 (4)、BMP格式:几乎不压缩,占用空间大,但清晰度高。 (5)、PSD格式:photoshop的专用格式。(只能打开photoshop的文件。) 六、图像的颜色模式 RGB模式也称为光的三原色模式(也可称为加色模式)。 R:红色 G:绿色 B:蓝色 CMYK模式的颜色也被称作印刷色。(也可为减色模式。) C:青色 M:洋红色 Y:黄色 K:黑色 灰度模式:由黑白两种颜色配合而成的高清晰度图像模式(针对点阵图而言的。) 七、CorelDRAW的主界面 1、CorelDRAW的进入方法:双击桌面上的CorelDRAW图标; 在第一次启动时会出现“欢迎界面”其选项的含义: 新建图形:单击此按钮可以新建一篇空白的文件。 打开上次编辑的文件:单击此按钮将打开上一次关闭时最后正在编辑的文件。 打开图形:打开原来存盘的文件。 模板:单击此按钮可以从模板库中选择一种专业模板来进行工作。
CorelDRAW 排版教程
CorelDRAW 排版教程 来源: 作者: 发布时间:2008-7-26 14:40:43 CorelDRAW是一个功能强大的综合性软件包,具有图形绘制、图像处理、网页制作、印刷排版、卡通动画等多种功能。 CorelDRAW在国内的应用最为广泛的一个地方就是应用于出版物的印刷排版的前期工作,俗称印前作业。虽然这仅仅只是CorelDRAW的一部分功能,但因为我们在处理其他工作时,也会相应习惯性地调用其他软件,如处理图像我们会马上用起Photoshop,制作网页会用Dreamweaver,处理动画会用Flash等等;所以在这里,我将以一张小卡片为例,从图形的排版到刀模图的绘制进行简单的介绍。 拼版工作: 在进行印刷排版之前,我们要先对工作对象进行一些分析,比如用什么纸张,准备上什么印刷机,采用什么工序,要不要进行什么艺术加工或什么特殊工艺等等。为节省篇幅,这些我就将其省去。 1、打开CorelDRAW软件,系统会自动建立一个“图形1”文件。
2、从左边的工具箱中选择第五位——矩形工具,在系统指定纸张的旁边空白的地方画一矩形,大小不限。然后在属性工具栏上将其尺寸改为125 x 185mm(成品尺寸将是对折后为120 x 175mm,见图1) 3、使用挑选工具选中刚才画的矩形,按住Ctrl键用鼠标将矩形向左边拖动,待屏幕上出现一个和原矩形一样的矩形框时左键不放按下右键,即在原矩形的左边出现一个和其一样的另一个矩形。(见图2) 4、在右边的框中放入一张已经处理好的图片,左边的框中下半部分加上公司信息文字(如图3)。形成一张卡片式样。 5、将卡片上的所有对象全部选中并按Ctrl+G键或“安排”菜单下的“群组”项。群组各对象,使之成为一个对象。以便于后续工程的操作。 6、选择挑选工具,在某一空白的地方画一矩形,调整尺寸为546 x 787mm(正度对开纸大小,以此表示纸张,如图4)。 7、在对开纸的框中再画一个矩形,尺寸为526 x 777mm(上下边各留了5mm的出血位,左边留15mm咬口位,右边留5mm出血
CorelDRAW的基础知识
第1章CorelDRAW基础知识 学习目标 随着科技的快速发展,计算机功能的日益强大,许多行业都需要制作一些宣传资料,如名片、信签、画册等。而CorelDRAW是目前应用最广泛的平面图形设计软件之一,它具有专业、实用和功能强大等特点,现已被应用于广告设计、印刷、企业标志、工业造型设计、建筑装潢布置等诸多领域。本章将介绍CorelDRAW 12的启动与退出、CorelDRAW 12的工作界面、电脑平面设计常识以及平面设计工作流程等知识点,为学习本书打下坚实的基础。 本章要点 ?CorelDRAW 12的启动 ?CorelDRAW 12的退出 ?熟悉CorelDRAW 12的工作界面 ?电脑平面设计常识 ?平面设计工作流程 1.1 CorelDRAW 12的启动与退出 在学习CorelDRAW 12之前,先来学习CorelDRAW 12的启动与退出,其方法有多种,下面将分别进行讲解。 1.1.1 CorelDRAW 12的启动 使用CorelDRAW 12之前,必须先安装CorelDRAW 12。安装前先到电脑城或软件销售商处购买CorelDRAW 12的安装光盘,然后将安装盘放入光驱,电脑将会自动运行安装程序,对于初学者可根据提示单击“下一步”按钮进行安装。 启动CorelDRAW 12的常用方法有以下两种: ↘ 单击桌面左下方的按钮,在弹出的菜单中选择“所有程序/CorelDRAW Graphics Suite 12/CorelDRAW 12”命令。 ↘双击桌面上CorelDRAW 12的快捷图标。 启动CorelDRAW 12后,弹出如图1-1所示的“欢迎访问CorelDRAW(R)12”窗口。当鼠标指针指到窗口上的各个图标按钮时,将会出现相应的注释文字。各按钮的作用如下:
corelDRAW基础教程
Coreldraw基础教程 第一章认识CorelDRAW10 一、CorelDRAW的发展历史: 它于1989年由加拿大的corel公司推出的一个矢量图绘制软件。 二、PhotoShop与Corel的主要区别 PhotoShop:对位图图像进行处理,放大后会出现方块状,图片会失真。 Corel:对矢量图形进行绘制,放大后不会出现方块状。 三、失量图与位图的区别: 失量图是由一些线条组成,放大后不会产生据齿状,即图形不会失真。 位图是由一些方块状组成,放大后则会产生据齿状,图形会失真。 四、CorelRAWR的基本功能 (1)文字处理 (2)位图处理 五、图形的存储格式 (1)、CDR格式:这是corelDRAW的专用格式。(只能打开corelDRAW的文件。)(2)、GIF格式:文件压缩比较大,占用磁盘空间小。 (3)、JPG格式:压缩比例可大可小,图片的质量较高。 (4)、BMP格式:几乎不压缩,占用空间大,但清晰度高。 (5)、PSD格式:photoshop的专用格式。(只能打开photoshop的文件。) 六、图像的颜色模式 RGB模式也称为光的三原色模式(也可称为加色模式)。 R:红色 G:绿色 B:蓝色 CMYK模式的颜色也被称作印刷色。(也可为减色模式。) C:青色 M:洋红色 Y:黄色 K:黑色 灰度模式:由黑白两种颜色配合而成的高清晰度图像模式(针对点阵图而言的。) 七、CorelDRAW的主界面 1、CorelDRAW的进入方法:双击桌面上的CorelDRAW图标; 在第一次启动时会出现“欢迎界面”其选项的含义: 新建图形:单击此按钮可以新建一篇空白的文件。 打开上次编辑的文件:单击此按钮将打开上一次关闭时最后正在编辑的文件。
CDR基础教程经典必看
CDR基础教程 二、CorelDRAW10的安装 1、首先将corelDRAW10的第一张安装盘放入CD—ROM驱动器,操作系统会自动安装,显示安装界面,点击“下一步”。 2、打开我的电脑—双击驱动器—双击setup32.exe 3、弹出“客户信息”对话框,可随便输入—下一步—下一步—下一步—下一步—下一步—取消—确定—确定。 三、PhotoShop与Corel的主要区别 PhotoShop:对位图图像进行处理,放大后会出现方块状,图片会失真。 Corel:对矢量图形进行绘制,放大后不会出现方块状。 四、失量图与位图的区别: 失量图是由一些线条组成,放大后不会产生据齿状,即图形不会失真。而位图是由一些方块状组成,放大后则会产生据齿状,图形会失真。 五、CorelRAWR的基本功能 (1)、文字处理 (2)、位图处理 六、图形的存储格式 (1)、CDR格式:这是corelDRAW的专用格式。(只能打开corelDRAW的文件。) (2)、GIF格式:文件压缩比较大,占用磁盘空间小。
(3)、JPG格式:压缩比例可大可小,图片的质量较高。 (4)、BMP格式:几乎不压缩,占用空间大,但清晰度高。 (只能打开photoshop (5)、PSD格式:photoshop的专用格式。 的文件。) 七、图像的颜色模式 RGB模式也称为光的三原色模式(也可称为加色模式)。 R:红色 G:绿色 B:蓝色 CMYK模式的颜色也被称作印刷色。(也可为减色模式。) C:青色 M:洋红色 Y:黄色 K:黑色 灰度模式:由黑白两种颜色配合而成的高清晰度图像模式(针对点阵图而言的。) 八、CorelDRAW的主界面 1、CorelDRAW的进入方法:双击桌面上的CorelDRAW图标; 在第一次启动时会出现“欢迎界面”其选项的含义: 新建图形:单击此按钮可以新建一篇空白的文件。
corelDRAW基础教程(精编文档).doc
【最新整理,下载后即可编辑】 目录 1概述 (1) 2 coreldraw简介 (2) 3 画图举例 (3) 4 总结 (23) 论文中示意图的画法 1概述 论文中的示意图大多为平面图,少数为简单的三维图形。二维示意图一般用word、PPT、画板、Photoshop、Illustrator、Visio、SmartDraw、coreldraw、Google Sketchup等;简单三维示意图可以用二维示意图软件进行多面组成体,word和PPT也有简单立体图画法功能,由二维图进行推拉或延伸;复杂三维示意图,比如要求尺寸的零部件,可以用AutoCAD、Pro/E、UG、Solidworks、3DMax等专业软件。对于一些较专业的示意图,比如晶体结构和分子式,可以用Dimond、Chemoffice、MaterialStudio等;在运用仿真软件的过程中,建立的模型导出图片来也就是示意图了。 总之,不管是用什么软件画示意图,只要画的顺手、画的合适、画的漂亮就行,无所谓哪个软件好坏。本文以coreldraw x5为例,讲述论文中常见示意图的一般画法。
2 coreldraw简介 CorelDRAW Graphics Suite是一款由世界顶尖软件公司之一的加拿大的Corel公司开发的图形图像软件。其非凡的设计能力广泛地应用于商标设计、标志制作、模型绘制、插图描画、排版及分色输出等等诸多领域。其被喜爱的程度可用事实说明,用于商业设计和美术设计的PC电脑上几乎都安装了CorelDRAW。PhotoShop与Corel的主要区别: PhotoShop:对位图图像进行处理,放大后会出现方块状,图片会失真。Coreldraw:对矢量图形进行绘制,放大后不会出现方块状。
corelDRAW基础教程详细笔记
corelDRAW基础教程详细笔记 第一章认识CorelDRAW10 一、CorelDRAW的发展历史:它于1989年由加拿大的corel公司推出的一个矢量图绘制软件。 二、C orelDRAW10的安装 1、首先将corelDRAW10的第一张安装盘放入CD—ROM驱动器,操作系统会自动安装,显示安装界面,点击“下一步”。 2、打开我的电脑—双击驱动器—双击setup32.exe 3、弹出“客户信息”对话框,可随便输入—下一步—下一步—下一步—下一步—下一步—取消—确定—确定。 三、PhotoShop与Corel的主要区别 PhotoShop:对位图图像进行处理,放大后会出现方块状,图片会失真。 Corel:对矢量图形进行绘制,放大后不会出现方块状。
四、失量图与位图的区别: 失量图是由一些线条组成,放大后不会产生据齿状,即图形不会失真。而位图是由一些方块状组成,放大后则会产生据齿状,图形会失真。 五、CorelRAWR的基本功能 (1)、文字处理 (2)、位图处理 六、图形的存储格式 (1)、CDR格式:这是corelDRAW的专用格式。(只能打开corelDRAW 的文件。) (2)、GIF格式:文件压缩比较大,占用磁盘空间小。
(3)、JPG格式:压缩比例可大可小,图片的质量较高。 (4)、BMP格式:几乎不压缩,占用空间大,但清晰度高。 (5)、PSD格式:photoshop的专用格式。(只能打开photoshop的文件。) 七、图像的颜色模式 RGB模式也称为光的三原色模式(也可称为加色模式)。 R:红色 G:绿色 B:蓝色 CMYK模式的颜色也被称作印刷色。(也可为减色模式。) C:青色 M:洋红色 Y:黄色 K:黑色
