Excel复习提纲
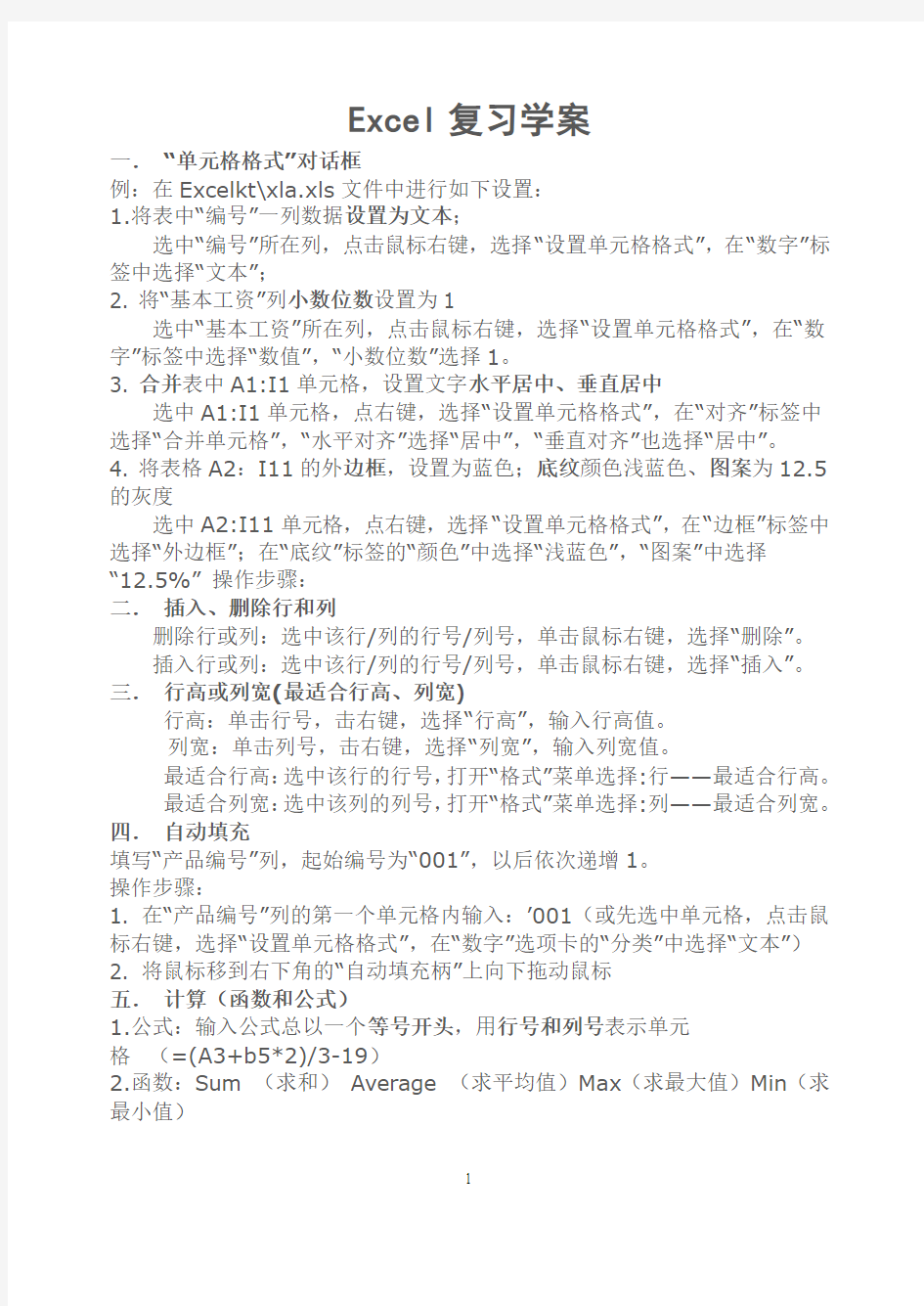
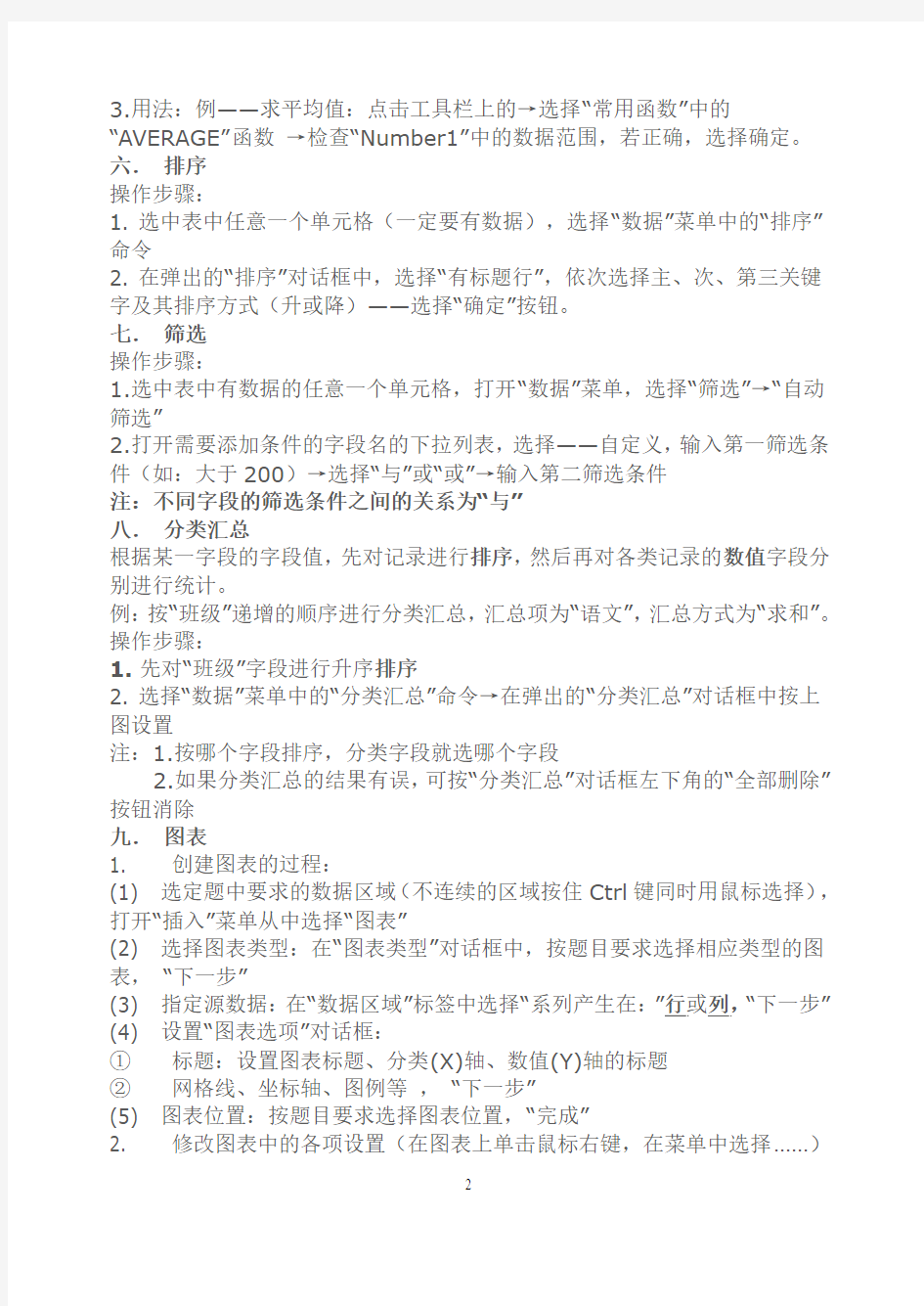
Excel复习学案
一.“单元格格式”对话框
例:在Excelkt\xla.xls文件中进行如下设置:
1.将表中“编号”一列数据设置为文本;
选中“编号”所在列,点击鼠标右键,选择“设置单元格格式”,在“数字”标签中选择“文本”;
2. 将“基本工资”列小数位数设置为1
选中“基本工资”所在列,点击鼠标右键,选择“设置单元格格式”,在“数字”标签中选择“数值”,“小数位数”选择1。
3. 合并表中A1:I1单元格,设置文字水平居中、垂直居中
选中A1:I1单元格,点右键,选择“设置单元格格式”,在“对齐”标签中选择“合并单元格”,“水平对齐”选择“居中”,“垂直对齐”也选择“居中”。
4. 将表格A2:I11的外边框,设置为蓝色;底纹颜色浅蓝色、图案为12.5的灰度
选中A2:I11单元格,点右键,选择“设置单元格格式”,在“边框”标签中选择“外边框”;在“底纹”标签的“颜色”中选择“浅蓝色”,“图案”中选择“12.5%”操作步骤:
二.插入、删除行和列
删除行或列:选中该行/列的行号/列号,单击鼠标右键,选择“删除”。
插入行或列:选中该行/列的行号/列号,单击鼠标右键,选择“插入”。三.行高或列宽(最适合行高、列宽)
行高:单击行号,击右键,选择“行高”,输入行高值。
列宽:单击列号,击右键,选择“列宽”,输入列宽值。
最适合行高:选中该行的行号,打开“格式”菜单选择:行——最适合行高。
最适合列宽:选中该列的列号,打开“格式”菜单选择:列——最适合列宽。四.自动填充
填写“产品编号”列,起始编号为“001”,以后依次递增1。
操作步骤:
1. 在“产品编号”列的第一个单元格内输入:’001(或先选中单元格,点击鼠标右键,选择“设置单元格格式”,在“数字”选项卡的“分类”中选择“文本”)
2. 将鼠标移到右下角的“自动填充柄”上向下拖动鼠标
五.计算(函数和公式)
1.公式:输入公式总以一个等号开头,用行号和列号表示单元
格(=(A3+b5*2)/3-19)
2.函数:Sum (求和)Average (求平均值)Max(求最大值)Min(求最小值)
3.用法:例——求平均值:点击工具栏上的→选择“常用函数”中的“AVERAGE”函数→检查“Number1”中的数据范围,若正确,选择确定。六.排序
操作步骤:
1. 选中表中任意一个单元格(一定要有数据),选择“数据”菜单中的“排序”命令
2. 在弹出的“排序”对话框中,选择“有标题行”,依次选择主、次、第三关键字及其排序方式(升或降)——选择“确定”按钮。
七.筛选
操作步骤:
1.选中表中有数据的任意一个单元格,打开“数据”菜单,选择“筛选”→“自动筛选”
2.打开需要添加条件的字段名的下拉列表,选择——自定义,输入第一筛选条件(如:大于200)→选择“与”或“或”→输入第二筛选条件
注:不同字段的筛选条件之间的关系为“与”
八.分类汇总
根据某一字段的字段值,先对记录进行排序,然后再对各类记录的数值字段分别进行统计。
例:按“班级”递增的顺序进行分类汇总,汇总项为“语文”,汇总方式为“求和”。操作步骤:
1. 先对“班级”字段进行升序排序
2. 选择“数据”菜单中的“分类汇总”命令→在弹出的“分类汇总”对话框中按上图设置
注:1.按哪个字段排序,分类字段就选哪个字段
2.如果分类汇总的结果有误,可按“分类汇总”对话框左下角的“全部删除”按钮消除
九.图表
1. 创建图表的过程:
(1) 选定题中要求的数据区域(不连续的区域按住Ctrl键同时用鼠标选择),打开“插入”菜单从中选择“图表”
(2) 选择图表类型:在“图表类型”对话框中,按题目要求选择相应类型的图表,“下一步”
(3) 指定源数据:在“数据区域”标签中选择“系列产生在:”行或列,“下一步”
(4) 设置“图表选项”对话框:
①标题:设置图表标题、分类(X)轴、数值(Y)轴的标题
②网格线、坐标轴、图例等,“下一步”
(5) 图表位置:按题目要求选择图表位置,“完成”
2. 修改图表中的各项设置(在图表上单击鼠标右键,在菜单中选择……)
●图表类型●源数据●图表选项:图表标题、图例等●图表位置练习题:
1、每学年班主任要对本班同学的期终考试进行成绩统计,通常选用下列什么软件?( )
A、Excel
B、Word
C、WPS
D、Flash
2、下面哪个文件可用Excel进行编辑?( )
A.昆虫.ppt
B.走进新时代.mp3
C.实用工具集.zip
D.车间产量.xls
3、电子表格软件窗口中第4行第6列的单元格,可以表示为()
A、6D
B、D6
C、4F
D、F4
4、在Excel中,关于“筛选”的正确叙述是()
A.自动筛选和高级筛选都可以将结果筛选至另外的区域中.
B.执行高级筛选前必须在另外的区域中给出筛选条件.
C.自动筛选的条件只能是一个,高级筛选的条件可以是多个.
D.如果所选条件出现在多列中,并且条件间有与的关系,必须使用高级筛选5、某次数学考试满分为150分,成绩已经按列输入Excel工作表中,现在想使用“筛选”功能,选取出优秀(分数不低于120分)和不及格(分数低于72分)的学生,在“自定义自动筛选方式”对话框中相应的部位(如图)应选择或填写()
A、大于、120、或、小于、72
B、大于等于、120、或、小于、72
C、大于等于、120、或、小于等于、72
D、大于、120、或、小于等于、72
6、在Excel的工作表中,在单元格内输
入公式时,应先输入()
A、单撇号
B、=
C、$
D、 !
7、期末考试结束了,要统计全校学生的总分、平均分,并进行排序,那么比较快捷方便的统计成绩的软件是()。
A、选用Microsoft Word设计表格统计成绩
B、选用Microsoft Excel设计表格统计成绩
C、选用Microsoft PowerPoint设计表格统计成绩
D、选用金山公司的WPS设计表格统计成绩
得到以下5个文件①text.xls ②text.ppt ③text.doc ④text.mdb
⑤text.htm
9、请把这些文件序号按应用软件顺序排列()
A.⑤①②③④B.②③①⑤④C.④③①⑤②D.④⑤①③②10、老师要求同学们利用电子表格的图表来表达及处理探究性学习的调查数据总结不同类型的图表和数据信息之间的关系,你认为说法正确的是()A.柱形图适用于比较同一主体成分的大小,而饼图适用于比较不同项目的数据。
B.柱形图适用于比较不同项目的数据,折线图常用来显示事物在一段时间内的变化趋势。
C.柱形图适用于比较同一主体内成分的多少,折线图常用来显示事物在一阶段时间内的变化趋势。
D.柱状图不能用于比较不同项目的数量,而饼图不能用于比较同一主体内成分的多少。
11、2006年6月世界杯足球赛在德国拉开战幕,某校的体育爱好者在校园网站上做了一次各国足球队夺冠可能性的调查。结果显示,48%的同学认为巴西队能夺冠;26%的同学认为德国队能夺冠;17%的同学认为英格兰队将夺冠;6%的同学认为阿根廷队会夺冠;认为其它球队能夺冠的占3%。若用图表来表示上述调查结果,比较合理的是()
A.柱形图B.饼图C.折线图D.面积图12、合理运用信息技术,可以又好又快地解决学习和生活中的问题。
(1)在Excel工作表中(右图),C8单元格使用了公式“=SUM(C2:C7)”,单元格C2到C7均为非零的数值数据。若使用“剪切”、“粘贴”方式将C2单元格的内容移动到D2单元格,则C8单元格内容的变化情况是
A.公式和结果均不发生变化
B.公式不发生变化,结果发生变化
C.公式发生变化,结果不发生变化
D.公式和结果都会发生变化
(2)用Word编辑文档时,需要将“朝代”“京
都”“开国皇帝”三部分内容排成如上图所示
的版面。能够达到该版面效果的操作办法是
(填写一种)。
怎么让Excel表格立刻变得更漂亮
怎么让Excel表格立刻变得更漂亮 2008-3-31 9:24【大中小】【我要纠错】 Excel编辑一份表格并不困难。但我们也希望编辑出来的表格得美观漂亮吧?没说的,现在咱们就来为我们的表格美美容,让咱们的表格也变得漂亮起来。 1.更改默认表格线颜色 默认情况下,单元格的边线总是那种灰色的细点线。时间长了,就会有“审美疲劳”现象。 咱们可以换换给这边框线重新换种颜色。 点击菜单命令“工具→选项”,打开“选项”对话框,点击“视图”选项卡。在下方的“网格线颜色”下拉列表中,我们可以为单元格边框线重新指定一种颜色。确定后,网格线就不再 是那种灰灰的了。 当然,我们可以直接选定单元格,为其指定边框线及颜色。方法是选定单元格区域后,点击菜单命令“格式→单元格”,打开“单元格格式”对话框。我们可以点击“边框”选项卡,然后指定边框线的颜色、线型,为单元格的四个边框分别指定边框线。点击“图案”选项卡,可 以为单元格指定填充颜色和图案。 2.使用自动格式 如果不想自己动手逐一设置表格格式,那么我们可以选定表格区域后,点击菜单命令“格式→自动套用格式”,打开“自动套用格式”对话框。在列表中选择一种格式。确定后立即得到同样式的表格。我们还可以点击对话框中“选项”按钮,然后在对话框下方“要应用的格式” 各复选项中进行选择,使得到的格式更适合自己的要求。 3.零值显示 编辑好的表格中可能会有部分单元格的值为零。这些都会影响到工作表的美观。逐一修改单元格会很麻烦。我们可以很简单地使所有零值不显示。 点击菜单命令“工具→选项”,在打开的“选项”对话框中点击“视图”选项卡,然后去掉“窗 口选项”中的“零值”复选项的选择。 4.关掉错误值显示 如果使用公式,那么在工作表中就可能出现错误值,比如我们用作除数的单元格中包含空单元格。这种错误值如果一一修改的话,也是很麻烦的。那么,简单的办法就是让它显示 不出来。 选中包含错误值的单元格区域,比如B1:G100.然后点击菜单命令“格式→条件格式”,打开“条件格式”对话框。点击左侧“单元格数值”下拉按钮,在列表中选择“公式”,然后在其右侧的输入框中输入“=ISERROR(B1)”,如图5所示。点击下方的“格式”按钮,在打开的“单元格格式”对话框中点击“字体”选项卡,设置字体颜色为工作表背景色(一般为白色)。 确定后,那些错误值就看不出来了。
EXCEL高逼格商务图表制作
EXCEL高逼格商务图表制作 ======================= 目录 一、商务图表制作核心理念和方法 1.突破Excel的图表元素 2.突破Excel的图表类型 3.布局与细节 二、“商务范”图表制作实例 1.日期坐标轴妙用 2.堆积柱形图妙用 3.漏斗图-利用辅助列占位 4.自定义Y轴刻度间距 5.含加粗边缘的面积图 6.图表覆盖妙用- 横网格线覆盖于图表之上 7.为Pie图加背景图片 8.仪表盘 9.多数量级的几组数据同时比较 10.手风琴式折叠bar图
11.Water Fall 瀑布图 12.不等宽柱形图 13.滑珠图 14.动态图表1 15.动态图表2 16.Bullet图-竖直 三、配色方案 1.Nordri设计公司分享的配色方案 2.ExcelPro分享的方案 正文 一、商务图表制作核心理念和方法 1. 突破Excel的图表元素 不要仅用“图表”做图表,而是用“图表+所有Excel元素(如单元格,填充色,文本框)”去做图表。
左上图,只有B4单元格是图表区域,标题利用的是B2;B3-B5填充浅色,"index"和"data"分别在B3、B5。 右上图,B2为图表序号,C2为图表标题,填深绿色,B3为副标题,图例放在C4,图表在C5,B2到C5填充淡色,B6、C6合并填写注释。 左上图,标题在C2-H2居中,图表在C3-H3,利用Excel单元格的数据表在C6-H8。 右上图,B2填红色装饰,标题和副标题分别在B2、B3,图表在D4-F4,数据来源在D5,标号2为矩形框,整个区域有边框。
2. 突破Excel的图表类型 左上图,先用所有数据做曲线图或柱形图,然后选中相应的序列,更改图表类型,有时还需要用到次坐标轴。 右上图,先做好面积图,然后将该数据序列再次加入图表,修改新序列的图表类型为曲线图,调粗线型。 3. 布局与细节 布局 下图从上到下可以分为5个部分:主标题区、副标题区、图例图、绘图区、脚注区。 特点有:完整的图表要素;突出的标题区;从上到下的阅读顺序。
Excel 插入图表详解
从开始到结束完整地创建图表 全部显示Microsoft Excel 不再提供图表向导。不过,可以通过在“插入”选项卡上的“图表”组中单击所需图表类型来创建基本图表。若要创建显示所需详细信息的图表,可以随后继续执行以下分步过程的后续步骤。 您要做什么? 了解图表 了解图表的元素 修改基本图表以满足您的需要 为图表添加醒目的格式 通过创建图表模板重复使用图表 步骤1:创建基本图表 步骤2:更改图表的布局或样式 应用预定义图表布局 应用预定义图表样式 手动更改图表元素的布局 手动更改图表元素的格式 步骤3:添加或删除标题或数据标签
添加图表标题 添加坐标轴标题 将标题链接到工作表单元格 添加数据标签 删除图表中的标题或数据标签 步骤4:显示或隐藏图例 步骤5:显示或隐藏图表坐标轴或网格线 显示或隐藏主要坐标轴 显示或隐藏次要坐标轴 显示或隐藏网格线 步骤6:移动图表或调整图表的大小 移动图表 调整图表的大小 步骤7:将图表另存为模板 了解图表 图表用于以图形形式显示数值数据系列,使您更容易理解大量数据以及不同数据系列之间的关系。若要在Excel 中创建图表,首先要在工作表中输入图表的数值数据。然后,可以通过在“插入”选项卡上的“图表”组中选择要使用的图表类型来将这些数据绘制到图表中。
工作表数据 根据工作表数据创建的图表 Excel 支持多种类型的图表,可帮助您使用对受众有意义的方式来显示数据。创建图表或更改现有图表时,可以从各种图表类型(如柱形图或饼图)及其子类型(如三维图表中的堆积柱形图或饼图)中进行选择。您也可以通过在图表中使用多种图表类型来创建组合图。
excel模板-中国地图填色图
竭诚为您提供优质文档/双击可除excel模板-中国地图填色图 篇一:excel设置填充颜色与图案 excel设置填充颜色与图案 在制作工作表的过程中,为了能够突出显示且便于区分工作表中的重要数据、或者美化工作表的外观,便可以为单元格设置填充颜色和图案效果。其中,填充颜色可以为单元格填充纯色或渐变色,而填充图案可以为单元格填充一些条纹样式。 1.设置填充颜色 在excel中,默认的单元格填充颜色为无颜色填充。当然,也可以为单元格或单元格区域设置纯色填充,还可以为其设置渐变填充效果。 纯色填充 为单元格添加纯色背景,可以选择该单元格或单元格区域,单击【字体】组中的【填充颜色】下拉按钮,在其列表中选择一种色块即可。例如,选择“橙色”色块,如图4-7所示。 图4-excel纯色填充
在【填充颜色】下拉列表中,包含了【主题颜色】、【标准色】以及【最近使用的颜色】三栏内容。其中,【主题颜色】是一组预定义、由浅至深同一色系的颜色;【标准色】栏中,在红、橙、黄、绿、蓝、紫的基础上,又增添了深红、浅绿、浅蓝以及深蓝四种颜色;而【最近使用的颜色】栏中,则列出了用户最近时间内使用的自定义颜色。 执如果用户想要清除设置好的填充颜色,可以选择该单元格或单元格区域,单击【填充颜色】下拉按钮,执行【无填充颜色】命令即可。行【填提示充颜 色】|【其他颜色】命令,在弹出的【颜色】对话框中,可以设置主题颜色和标准色以外的颜色,如图4-8所示。 图4-excel【颜色】对话框 在该对话框中,用户可以在颜色栏中,在要选取的颜色位置上单击,(excel模板-中国地图填色图)即可将其设置为单元格背景。另外,单击【颜色模式】下拉按钮,其列表中包含以下两种模式: Rgb 篇二:修改excel饼图局部颜色 正常插入饼图后如下图所示。 如果希望修改其中某个数据区域的颜色,以修改代表c 数据的绿色块为例的按照以下步骤操作。
制作数据图示半透明的漂亮Excel图表
Excel图表并不支持颜色的透明,当我们为柱形或条形图表系列应用颜色时,该颜色必定是一种实色。虽然“填充效果”对话框包括“透明度”控制选项,但遗憾的是该控制选项是不可用的,如图1所示。 图1 本文将介绍如何通过粘贴自选图形的方式制作半透明的条形或柱形数据系列。图2所示为一个图表应用半透明数据系列前后的效果,注意观察图中的网格线。
图2 下面是具体操作步骤 1.选中要工作表中的数据区域,选择“插入>图表”,选择柱形图,然后单击完成得到一个柱形图表,可以根据需要调整一下图表的外观,结果如图3所示。 图3
2.在工具栏上的空白处单击右键,然后从弹出菜单中选择“绘图”,显示出“绘图”工具栏,使用工具栏中的“矩形”工具在工作表中绘制一个矩形,如图4所示。 3.双击矩形,打开“设置自选图形格式”对话框。在“填充”区域中的“颜色”右侧下拉列表中选择一种颜色,如图5所示。
图5 4.拖动“透明度”右侧滑块调整所选颜色的透明度,如图6所示。 图6
5.为了得到更好的效果,从“线条”区域中的“颜色”右侧下拉列表中选择“无线条颜色”,如图7所示。单击“确定”按钮关闭“设置自选图形格式”对话框。 图7 6.选中工作表中的矩形,按住Shift键的同时选择菜单命令“编辑>复制图片”。注意,必须按住Shift键才能看到“复制图片”命令。在弹出的“复制图片”对话框中,采用默认设置,如图8所示。单击“确定”按钮。 图8 7.单击图表中的柱形数据系列,选择菜单命令“编辑>粘贴”。这样就能得到如图9所示的半透明柱形数据系列了。
图9 8.上面是制作了没有边框的半透明数据系列。如果希望再为柱形数据系列添加边框,可以双击柱形数据系列,然后在“数据系列格式”对话框的“图案”选项卡中重新设置边框选项,如图10所示。 图10
如何让你的 Excel 图表更具表现力
如何让你的Excel 图表更具“商务气质”来源:崔小漾的日志 每到年底的时候,大家都需要撰写工作总结,其中往往会使用很多图表来反映一年的工作业绩。而大多数人制作Excel图表,都会使用Excel的默认格式,或者凭自己的感觉进行一些格式美化,但效果很难尽如人意。 下面是一组来自于《商业周刊》杂志不同时期的图表,外观上看起来非常精美、专业,具有一种职场精英式的“商务气质”。他们是如何做到这些效果的呢? 图1 杂志编辑们使用何种专门的软件来制作这些图表,我们不得而知。但笔者通过长期的琢磨,摸索出一套用Excel模仿制作商业杂志图表的方法,其关键点就是要突破Ex cel的默认设置。通过简单的几步,我们也可以制作出非常具有“商务气质”的图表。下面我们以模仿图2的商业图表为例,简单介绍这套方法。方法本身很简单,相信大家都可以掌握。 图2 一、使用专业品质的配色。
一幅图表给人的印象,很大程度上是由其配色决定的。专业的图表往往是因为它具有专业品质的配色,通过配色透露出一种专业精神。我们普通用户制作图表,往往会受到Excel默认颜色的限制。而默认颜色要么糟糕不已,要么因长期使用而审美疲劳。大家可能遇到过这样的经历,就是你看到某个很专业的商务图表,想用Excel模仿制作,它的样式你都可以做得差不多,就是它的颜色无法调出来。 要准确模仿商业图表所使用的颜色,可以通过颜色拾取器来获知。这里推荐使用一款名叫ColorPix的绿色小软件,运行它后,当你把鼠标指到某个颜色块上,软件就可以返回相应的RGB颜色代码。譬如图2中用到的颜色有4种: 获知颜色代码后,我们就可以在图表中使用这些颜色了。一个Excel默认生成的图表,即使我们什么也不修改,只是改用专业品质的配色,它也会立即变得与众不同,图3显示了这种变化效果。 图3 要在Excel中使用自定义的颜色,在2007和2010版本中可以直接指定相应的RGB 值,2003版本中则需要先通过菜单“工具-选项-颜色”修改配置后才可使用。在实际工作中,可以将这些颜色配置为颜色模板或颜色主题,便于快速取用。 二、使用科学人性化的布局。 在Excel中作图,无论选择何种图表类型,无论数据点多少,生成图表的默认布局都如图4的样式,整个图表中主要包括标题、绘图区、图例3个部分。
Excel精美图表制作
Excel精美图表制作 导语: Excel的优势在于,它不需要过多的文字表达,只需要一个简简单单的图表,就能将复杂的数据信息清晰的展现出来。让人一眼就能了解数据信息,并找到想要的答案。这就是图表所带来的魅力。 免费获取商务图表软件:https://www.360docs.net/doc/ce13543402.html,/businessform/ 图表与表格比较,优点在于图表能更形象化地表示数据之间的关系,图表有若干种类型如普通的柱、饼形图,柱形可以比较数据的差距,而饼形能体现出占比成份等,表格呢,只能通过颜色、格式等表达数据的特殊。 Excel中那些精美的图表是怎么制作出来的? 亿图图示拥有一套齐全的商务市场分析图符号,主要包括:基本图表、营销图表和营销形状。这些多样的符号,可以帮助使用者在较短的时间内完成市场分析图的绘制。除此以外,软件里的符号精致美观,对提升市场分析的演示报告,也是另外一种提升。运用合适的符号,能够有效提升市场分析图的质量。
使用亿图图示专家绘制图表有何优势? ●可以通过模板、例子,快速创建出专业的图表; ●图表数据可以进行实时修改; ●自带多种主题、样式,可以一键更改整个主题风格; ●可以通过导入数据快速创建图表; ●可以将图表中的数据直接导出为Excel; ●支持跨平台操作,可用于windows、Mmac以及linux系统; ●可以一键导入导出为visio,以及导出PDF、SVG、office、PowerPoint、图片 格式的文件; ●支持云储存,个人云和团队云; ●所见即所得的打印方式。
丰富的模板和例子:
1、柱状图:是网站分析中常见的一种图表。主要是用来展示在某一段时间内,各数据间的变化或者各数据间的比较情况。但是仅限于数据较少的情况,因为数据过多会导致柱间空隙很小,会影响数据的展示和分析。 2、条形图:常用于对比两类事物在不同特征项目的数据情况,显示各个项目之间的比较情况,能够清晰、直观的表示数据。
excel图表商务模板
竭诚为您提供优质文档/双击可除 excel图表商务模板 篇一:excel图表类型及使用 谈谈什么情形下适用什么常用图表类型。excel提供了11种类型的图表,其中又含有73种图表子类型。 1.柱形图——经常用于表示以行和列排列的数据。对于显示随时间的变化很有用。最常用的布局是将信息类型放在横坐标轴上,将数值项放在纵坐标轴上。 2.折线图——与柱形图类似,也可以很好地显示在工作表中以行和列排列的数据。区别在于折线图可以显示一段时间内连续的数据,特别用于显示趋势。 3.饼图——适合于显示个体与整体的比例关系。显示数据系列相对于总量的比例,每个扇区显示其占总体的百分比,所有扇区百分数的总和为100%。在创建饼图时,可以将饼图的一部分拉出来与饼图分离,以更清晰地表达其效果。 下列图表类型是用于比较组分的有效图表: (1)饼图适合用于比较2~5个组分。 (2)复合饼图适合用于比较6~10个组分。 (3)复合条饼图可处理6~15个组分。
(4)如果有两个或多个饼图,应使用百分比堆积柱形图。百分比堆积条形图、百分比堆积折线图以及百分比堆积面积图都是由百分比堆积柱形图衍变而来的。 4.条形图——对于比较两个或多个项之间的差异很有用。 5.面积图——面积图是以阴影或颜色填充折线下方区 域的折线图,适用于要突出部分时间系列时,特别适合于显示随时间改变的量。如果只有几个数据点,添加垂直线有助于读者分辨每个时期的实际值。 6.xy(散点)图——适合于表示表格中数值之间的关系,常用于统计与科学数据的显示。特别适合用于比较两个可能互相关 联的变量。虽然散点图可用于大型数据集,但其缺陷是,如果不使用Vba或插件,将很难给点加上标签。如果数据集较小,可使用成对的条形图来显示相同的信息,这种图表可添加标签,让读者能够看出哪些记录与其他记录不符。 7.气泡图——与散点图相似,但气泡图不常用且通常不易理解。气泡图是一种特殊的xy散点图,可显示3个变量的关系。气泡图最适合用于较小的数据集。 气泡图给xy散点图中的每个点添加一些信息,在气泡图中标记的大小将随第三个数据点而异。数据集很稀疏时,使用气泡图最合适。如果图表包含的数据点太多,气泡将导
Excel几种简单常用的图表
Excel几种简单常用的图表 1、柱状图(3D柱状图) double[][]data=new double[][]{{},{},…{}};//柱状图数据 String[]rows=new String[]{"","",…,""}; //柱状图表示的含义 String[]columns=new String[]{"","",…,""}; //柱状图所区分的名字CategoryDataset dataset=DatasetUtilities.createCategoryDataset(rows, columns, data); //创建普通柱状图 JFreeChart chart=ChartFactory.createBarChart(chartTitle, xName, yName, dataset,PlotOrientation.VERTICAL,true,false,false); //创建3D柱状图 /* JFreeChart jc=ChartFactory.createBarChart3D(chartTitle,xName,yName, dataset, PlotOrientation.VERTICAL,true,false,false); */ //设置图表字体是否模糊(true---模糊,false----不模糊) chart.setAntiAlias(false); //图片背景色 chart.setBackgroundPaint(Color.white); //设置图标题的字体 Font font=new Font("隶书",Font.BOLD,25); //重新设置title TextTitle title=new TextTitle(chartTitle); title.setFont(font); chart.setTitle(title); //为图表设置柱子 CategoryPlot plot=chart.getCategoryPlot(); //设置柱子横虚线可见 plot.setRangeGridlinesVisible(true); //设置柱子虚线颜色 plot.setRangeGridlinePaint(Color.gray); //数据轴精度 NumberAxis na=(NumberAxis)plot.getRangeAxis(); //数据轴数据标签的显示格式 DecimalFormat df=new DecimalFormat("#0.00"); na.setNumberFormatOverride(df); //设置X、Y轴标签字体 Font labelFont=new Font("SansSerif",Font.TRUETYPE_FONT,12); //X轴设置 CategoryAxis domainAxis=plot.getDomainAxis(); domainAxis.setLabelFont(labelFont); domainAxis.setTickLabelFont(labelFont);
excel图表商业化
el默认颜色的限制。而默认颜色要么糟糕不已,要么因长期使用而审美疲劳。大家可能遇到过这样的经历,就是你看到某个很专业的商务图表,想用Excel模仿制作,它的样式你都可以做得差不多,就是它的颜色无法调出来。 要准确模仿商业图表所使用的颜色,可以通过颜色拾取器来获知。这里推荐使用一款名叫ColorPix的绿色小软件,运行它后,当你把鼠标指到某个颜色块上,软件就可以返回相应的RGB颜色代码。譬如图2中用到的颜色有4种: 获知颜色代码后,我们就可以在图表中使用这些颜色了。一个Excel默认生成的图表,即使我们什么也不修改,只是改用专业品质的配色,它也会立即变得与众不同,图3显示了这种变化效果。 图3 要在Excel中使用自定义的颜色,在2007和2010版本中可以直接指定相应的RGB值,2003版本中则需要先通过菜单“工具-选项-颜色”修改配置后才可使用。在实际工作中,可以将这些颜色配置为颜色模板或颜色主题,便于快速取用。 二、使用科学人性化的布局。 在Excel中作图,无论选择何种图表类型,无论数据点多少,生成图表的默认布局都如图4的样式,整个图表中主要包括标题、绘图区、图例3个部分。
图4 但这种布局存在很多不足,如:标题不够突出,信息量不足;绘图区占据了过大的面积;绘图区的四周浪费了很多地方,空间利用率不高;特别是图例在绘图区右侧,阅读视线左右跳跃,需要长距离检索、翻译。 而我们观察商业图表的布局,很少会发现这种大路货式的样式。图5是对一个典型商业图表的沟通分析,从上到下可以抽象出5个部分:主标题区、副标题区、图例图、绘图区、脚注区。 图5 几乎所有的商业图表都符合这一构图原则,可以说是商业图表背后的布局指南。其特点有:完整的图表要素;突出的标题区;从上到下的阅读顺序。 对于前面的例子,我们使用适中的图表幅面,使用更突出的图表标题,将图例放置到绘图区左上角,现在图表呈现图6的样式,阅读视线自然而舒适。
