几种关于U盘不显示盘符的解决方案
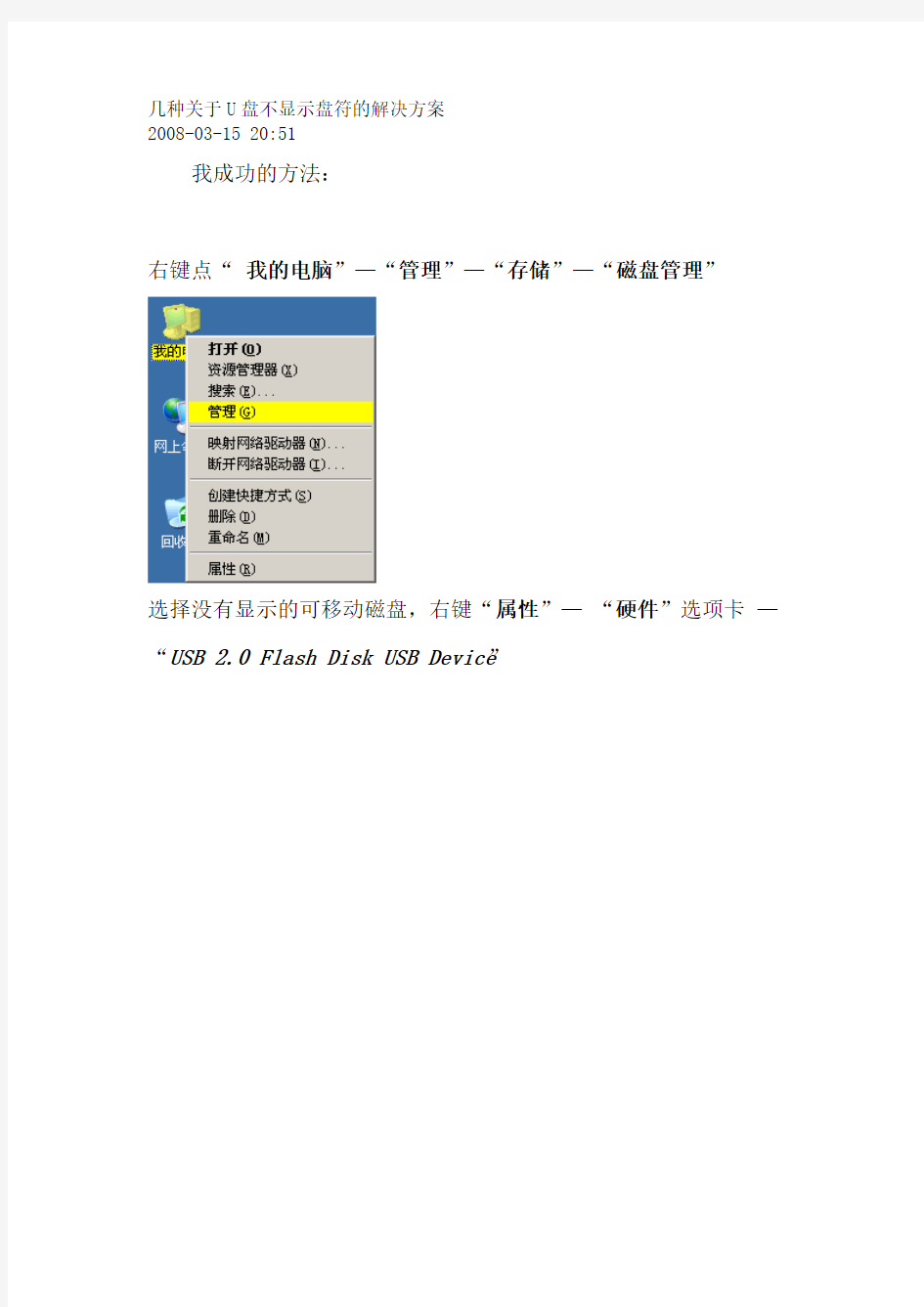
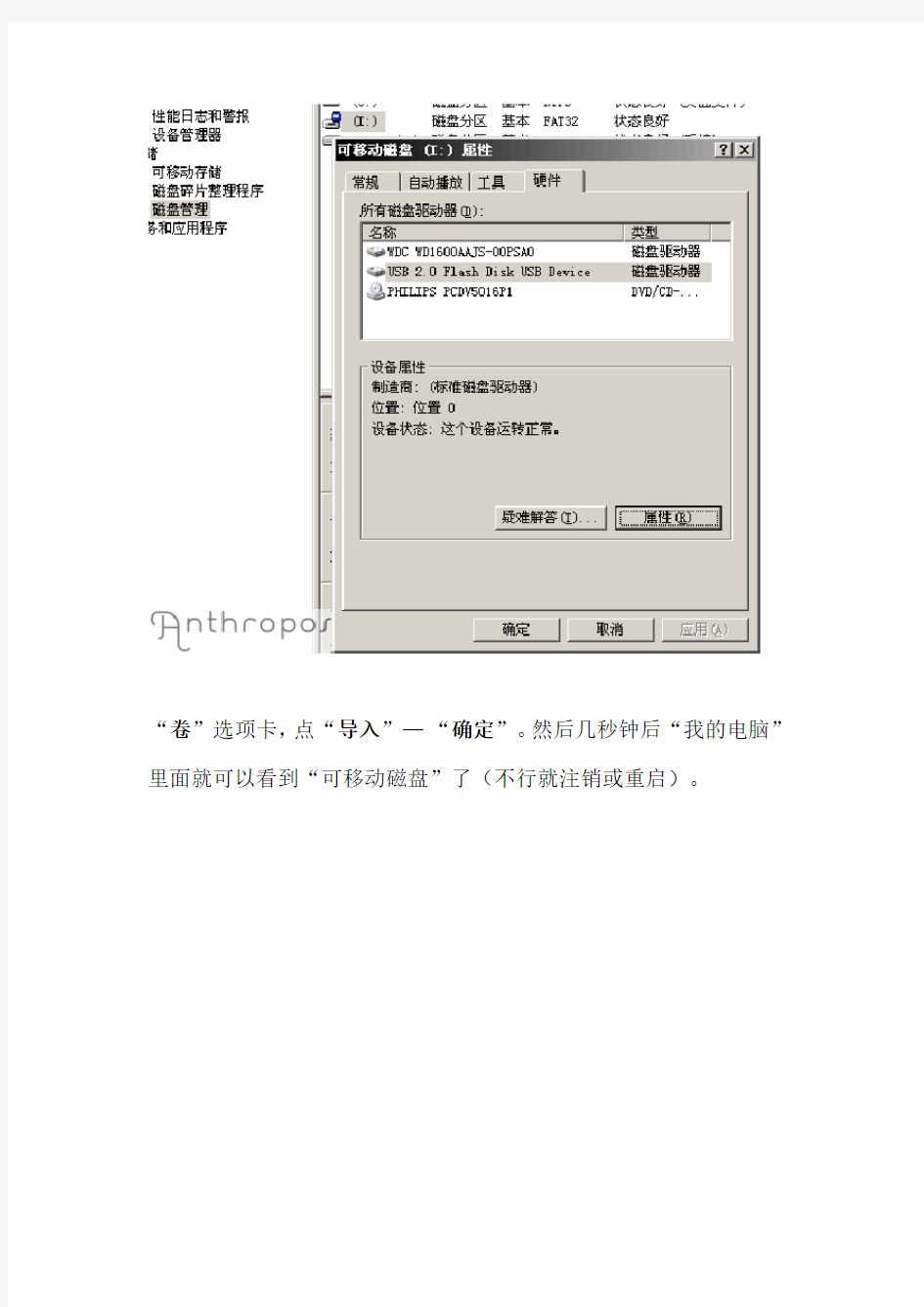
几种关于U盘不显示盘符的解决方案
2008-03-15 20:51
我成功的方法:
右键点“ 我的电脑”—“管理”—“存储”—“磁盘管理”
选择没有显示的可移动磁盘,右键“属性”—“硬件”选项卡—“USB 2.0 Flash Disk USB Device”
“卷”选项卡,点“导入”—“确定”。然后几秒钟后“我的电脑”里面就可以看到“可移动磁盘”了(不行就注销或重启)。
其他方法:
方法一:
U盘插上那台电脑后,电脑已经识别到U盘,但打开“我的电脑”却不能看到相应的盘符。进入“管理工具”中的磁盘管理(在“运行”里输入diskmgmt.msc后回车),可以看到该盘,但没有分配盘符。手动分配一个盘符g,但打开“我的电脑”,仍然没有出现U盘盘符。在地址栏输入g:\,提示找不到file://g:/文件。如果在磁盘管理执行格式化该U盘,则提示无法格式化,该卷未被启用。如果在磁盘管理中右键点刚分配的g盘,选择资源管理,则提示找不到g:\。
但在Windows控制台下(命令提示符,在“运行”里输入cmd后回车)可以进入U盘,可以正常操作(拷贝,删除,打开文件)。奇怪的是,插上移动硬盘却可以看到相应的盘符。
方法二:
到系统目录 C:\WINDOWS\system32\drivers 看有没有一个“sptd.sys”的文件。删除它,重新启动。问题解决!注意:这个“sptd.sys”不是微软Windows自带的。
另外其它可能的原因:
1、系统里有映射的网络驱动器,导致该盘符不能分配给U盘。解决办法:断开映射的网络驱动器.
2、盘符被隐藏。解决办法:进入注册表(regedit.exe),进入“HEKY-CURRENT-USER\Software\microsoft\windows\currentversion\policies\explorer\"分支。找到该路径存在的键值“NOdrives”,将其删除。注销然后重新登陆。(不是NoDriveTypeAutoRun 键值)。
3、U盘出问题。解决办法:重新格式化U盘。最好低级格式化,到网上找一个U盘工具。
4、实在不行,那就最后一招:重新干净安装系统。
方法三:
“设备管理器”上找到USB选项,一切正常,选择“这个设备启
用”--〉确定,“我的电脑”仍无法显示移动U盘盘符。
方法四:
运行“regsvr32 vbscript.dll”、“regsvr32 jscript.dll”成功,“我的电脑”仍无法显示移动U盘盘符。
方法五:
运行“MMC”,到控制台,“添加/删除单元”,在“独立”项中,添加“磁盘管理”/“可移动磁盘”,保存退出,在“控制台1”上找不到移动U盘,“我的电脑”仍无法显示移动U盘盘符。
使用winhex修复优盘的MBR数据
用winhex修复U盘的MBR 复习:进制转换;K\M\G的关系; 1、MBR界面如下 说明: MBR:即主引导记录,位于整个硬盘的0柱面0磁道1扇区,共占用了63个扇区,但是实际上只使用了1个扇区(512字节),所谓的引导区病毒就是把这个扇区的数据搞乱而导致系统无法启动也无法使用。有一个简单的办法恢复引导扇区记录,在DOS模式下,输入命令: FDISK/MBR 这个命令只是用来恢复引导代码,不会引起分区改变,丢失数据,此外,也可以用工具软件,例如DISKGEN,winhex等。 EBR:也叫扩展MBR。因为主引导记录最多只能描述4个分区,如果一个硬盘上多余4个分区,就要采用扩展MBR的办法。EBR的结果和MBR事一样的。 注意:1)编辑菜单中的“复制”、“黏贴”、“fill block”(填充块); 2)位置菜单中的“转到偏移”; 3)工具菜单中的“打开磁盘”,这里要注意一般打开“物理磁盘”即:physical media 2、Winhex软件是按照扇区分隔的,注意每一个扇区会有一个分割线,前446字节为引导 代码,可以不看,后64字节为分区信息,每个分区16个字节,共可以表示4个分区(含扩展分区),最后两个字节为“55 AA”,是分区结束标志。可以有一个简单办法记住分区信息:从55AA开始数,倒数第五行的倒数第二个数开始。
3、从55AA开始数,倒数第五行的倒数第二个数为“80”就意味着这个分区时可以启动的, 否则不可以启动。 4、从55AA开始数,倒数第四行的第三个数,是表示分区性质的。 5、从55AA开始数,倒数第四行的倒数第三个数开始有四个数,按照倒的顺序排列,是表 示这个分区的大小的,例如:B9 97 6C 03,实际上是:03 6C 97 B9,用“附件”中的“计算器”把他化为十进制,为57448377,这个表示扇区数目,一个扇区是512个字节,所以还要乘以512,即:57448377 X 521=29413569024字节,1G=1073741824字节,所以,29413569024字节=29.4G,也就是说这个分区大小是29.4G。 记住:1K=1024,1M=1024*1K, 1G=1024*1M 6、按照第五条,再往前数四个数,表示开始的扇区。可以看到前63个扇区没有用,除了 第一个扇区外,其他的扇区都是0,我们把第一个扇区的内容保存到第二个扇区(或者第三个。。。。。。。),然后再把第一个扇区的内容清空,然后保存,退出U盘,再插入U 盘,会发生什么情况呢? 7、提示:既可以把MBR信息的内容放到1-62号的任一扇区内,也可以把他作为一个文件 保存在另外的磁盘上(注意:不要有扩展名)。 8、现在把0号扇区的数据全部清零,保存,然后退出U盘,再插入U盘,会出现什么现 象? 9、如何把出现这个问题的U盘修复好呢? 10、思考:怎么找扩展分区呢? 11、将自己带的U盘的文件全部复制到D盘的一个文件夹中(这个文件夹是新建的, 专门用于保存U盘数据的。)然后尝试删除U盘的一个文件,用EASYRECOVER恢复,你能恢复吗? 12、胆子再大一点,把U盘格式化,再用EASYRECOVER恢复,你能恢复吗? 13、提示:在网上搜索数据恢复的软件,也许有比EASYRECOVER更好的数据恢复软 件,360就自带有数据恢复工具。
用U盘的pe系统安装windows10详细方法
安装windows10详细方法 1先百度MSDN(这个为微软线下正版系统原装获取渠道)。下载windows10的镜像(系统安装包),找到操作系统,找到win10,点击详细信息,复制链接ded2k,到迅雷下载器新建下载任务下载 2 (准备一个U盘,最小1G)再百度下载老毛桃或者的电脑店的pe制作工具 这里介绍老毛桃的pe制作工具:
3 下载好后插入U盘(要格式化U盘,有重要文件的先保存)安装并打开老毛桃软件,点击一键制作usb 启动盘
4 关机,再开机,开机时选择usb启动(这里只介绍2012年前的电脑的bios的usb启动设置方法2012后的uefi版自行百度)以下是常见的两种bios设置设置好后点保存(按save and exit 对应的按键)详细的bios操作方法自行百度。 另一种bios设置:
5 设置好后再开机看到以下界面,选择winpe 6 开好pe后点击我的电脑(这台电脑)找到你刚刚下载的windows10镜像文件,直接打开,找到sources文件夹,找到
install.win,复制出来,点击桌面上的Windows通用安装器,按照文字提示安装。(指定安装源选择你解压出来的ISO文件夹下的source文件夹下的install.win文件),安装双系统的安装位置选择其他盘符,引导选择C盘, (附:想抛弃原来系统只用win10的,可以安装到C盘,不过C盘要有10G大小空间,不够的先删除C盘的文件,安装位置和引导都选择C盘) 点下一步点安装,好了后重启,拔U盘,自动回选择win10开机,进行傻瓜式安装,等待即可。(一定要在黑屏重启时拔U盘)
Win10预览版U盘安装步骤
Win10预览版U盘安装步骤 工具:win10预览版镜像,下载地址点此下载选择相应版本进行下载UltraISO, 8G U盘产品密钥:NKJFK-GPHP7-G8C3J-P6JXR-HQRJR 一台计算机,要求基本上,如果你的电脑可以运行 Windows 8.1,则可以放心开始安装。如果不太确定,不必担心—Windows 将检查你的系统以确保可以安装技术预览版。 ?处理器:1 千兆赫(GHz) 或更快 ?内存:1 GB(32 位)或2 GB(64 位) ?可用硬盘空间:16 GB ?图形卡:带有WDDM 驱动程序的Microsoft DirectX 9 图形设备 ?Microsoft 帐户和Internet 接入 重要提示 ?若要访问Windows 应用商店并下载和运行应用,你需要Internet 连接、至少1024 x 768 的屏幕分辨率以及Microsoft 帐户。 ?安装预览版后,将无法使用Windows Media Player 播放DVD。 ?该预览版无法在 Windows RT 8.1 和Windows N 版本上运行。 ?预览版对Windows Phone 不可用。 ?可能会阻止少数早期的64 位CPU 安装此预览版。 ?最好使用鼠标和键盘来操作此预览版。未来的更新将会增加对触控功能的改进。
?如果运行的是不带SP1 的Windows 7,则只能通过下载ISO 文件来升级到该预览版。如果安装了Windows 7 SP1,则可以使用Windows Update 或通过下载ISO 文件来升级到预览版。 语言 技术预览版提供英语、中文(简体)和巴西葡萄牙语版本。 基本上,如果你的电脑可以运行 Windows 8.1,则可以放心开始安装。如果不太确定,不必担心—Windows 将检查你的系统以确保可以安装技术预览版。 ?处理器:1 千兆赫(GHz) 或更快 ?内存:1 GB(32 位)或2 GB(64 位) ?可用硬盘空间:16 GB ?图形卡:带有WDDM 驱动程序的Microsoft DirectX 9 图形设备 ?Microsoft 帐户和Internet 接入 重要提示 ?若要访问Windows 应用商店并下载和运行应用,你需要Internet 连接、至少1024 x 768 的屏幕分辨率以及Microsoft 帐户。 ?安装预览版后,将无法使用Windows Media Player 播放DVD。 ?该预览版无法在 Windows RT 8.1 和Windows N 版本上运行。 ?预览版对Windows Phone 不可用。 ?可能会阻止少数早期的64 位CPU 安装此预览版。 ?最好使用鼠标和键盘来操作此预览版。未来的更新将会增加对触控功能的改进。 ?如果运行的是不带SP1 的Windows 7,则只能通过下载ISO 文件来升级到该预览版。如果安装了Windows 7 SP1,则可以使用Windows Update 或通过下载ISO
教你把Win7安装在U盘或者移动硬盘上
把Windows7安装在U盘或者移动硬盘上【实战】 很多朋友都会使用U盘安装Windows7或者WindowsXP之类的,某些论坛也提供了一些PE镜像下载。 但是,PE的不足之处还是很多的,功能上有局限性,而且相当一部分主板不支持PE启动。 前几天突发奇想,对于开发人员来说,需要的不是PE,我们需要一个操作系统,并且集成了开发工具。 这样,无论走到哪里,都可以直接插上U盘或者移动硬盘,进行开发;当然,如果这样都做到了,自然是随心所欲了。 经过2天的测试,终于找出了最稳定的制作方法。 注:支持Windows7,Windows Server 2008 ------------------------------- 准备: 1。一个U盘,体积大于2.5G即可,用来承载Windows7的镜像; 当然,如果你已经刻录或者花5块钱买了一张D版的Windows7光盘,更方便了。2。一台电脑,提前安装好Windows7旗舰版或者Windows Server 2008,当然,VISTA也行。 3。一块移动硬盘,体积大于9G即可。 4。软件工具以及驱动、引导程序,配置文件若干,我会打包提供下载。 附件工具包,在本文末尾提供下载。 ------------------------------- 准备工作到这里就完事了,我们先启动电脑,然后创建我们的虚拟磁盘,开始,运行,CMD,然后输入命令DISKPART,然后输入create vdisk file命令,如图:
大概等了3分钟,就创建完毕了。。。 这个时候,就可以把Windows7系统写入到这个VHD虚拟磁盘上去了。插入提前准备好的Windows7光盘,呵呵,如果有提前做好的启动U盘也行。然后重新启动,开始安装Windows7,到选择语言的节目的时候,按下键盘上的SHITF+F10,弹出控制台,输入命令: diskpart select vdisk file=e:\win7.vhd attach vdisk 这时候系统会提示连接虚拟磁盘成功,然后,我们点安装即可,接着,在安装的时候选择我们的虚拟磁盘即可。剩下的时间就是等待安装成功。。。大约10分钟后。。。。系统安装完毕,然后自动重启,重启之后的启动菜单非常有趣,有两个Windows7,别担心,先进入我们刚刚安装完毕的再说。 进入了我们刚刚安装完毕的Windows7后,以管理员身份运行cmd,然后输入命令: bcdedit /v输入完这个,会提示一堆信息,通过路径,找到我们的VHD虚拟磁盘的标示符,复制。 其实这个标示符就是一个GUID,搞过软件开发的都知道。 继续输入命令: bcdedit /set {刚才的GUID} description “Windows 7 VHD” bcdedit /displayorder {GUID} /addlast OK,这个时候,重启,会在启动菜单里看到我们的Windows 7 VHD项目了。 ------------------------第一阶段结束---------------------------
win10原版安装,不用U盘,干净无插件,让电脑立刻起飞图文教程
win10原版安装,不用U盘,干净无插件,让电脑立刻起飞图文教程 今天将学习不用U盘如何安装WIN10,WIN7系统。这种方法主要针对电脑卡顿,偶尔司机蓝屏等问题。 安装之前要满足两个条件,第一个电脑能开机能进系统,第二个电脑能上网。 第一步:下载系统,系统我们还是采用微软官方的原版镜像文件,下载地址(某度搜索MSDN,”)选项的第一个“MSDN 我告诉你”,左键单击,点进去。 点进去之后可以看到左边在很多选项,我们选择“操作系统”这时会弹出很多的系统目录,在win10,win7,win8,xp,98
等等,几乎包含了整个微软开发的所有系统,今天我想安装WIN10的最新版本,但是上面那么多WIN10我应该选择哪一个呢?很简单,数值越大版本越新,win10最新版本为windows10version1909。 同样左键点一下,右边显示4条信息,他的意思请看下图: business editions(商业版,包含win10专业版,企业版,专业工作站版,专业教育版) consumer editions(零售版,包含win10家庭版、专业版、教育版、家庭单语言版、专业工作站版、专业教育版) (X64)64位系统,可支持无限大的内存 (X86)32位系统,最大支持4G内存 比如你的电脑内存是8G以上,建议安装64位版。
这里我想安装专业版的64位,business editions和consumer editions里面都包含了,所以我随意点一个(X64)的“详细信息”然后复制中间的下载地址,在浏览器中打开,下载器就会自动弹出,我们点击下载即可(下载的时候不要下载到了C盘,下载到C以为的比如D,E,F等盘),记住你的下载系统的位置,一会安装时要选择它。
win10电脑不读u盘如何修复
win10电脑不读u盘如何修复 w10是微软开发的操作系统,Win7、Win8用户可以免费升级到Win10,因此许多用户就免费升级了。但w10系统还不完善,有很多BUG。比如有些人反应w10电脑不读u盘,下面是一些小编收集w10电脑不读u盘的原因及处理方法。 w10电脑不读u盘的原因 1.window10系统设置有错误导致无法识别。 2.u盘被感染了病毒,会影响其正常读取。 3.如果在使用u盘前使用过什么外接设备的,可能导致读取失
灵,识别不出新的设备(u盘)。 4.电脑u盘驱动有问题或接触口不良 5.u盘坏了(建议换台电脑测试) w10电脑不读u盘的处理方法 电脑不读U盘修复方法1:卸载驱动,然后重新连接外置硬盘 打开控制面板(小图标查看)—设备管理器,在磁盘驱动器列表中找到你的设备,右击卸载。 拔下USB数据线,并重新连接,此时驱动程序会自动加载,一般可恢复正常。 电脑不读U盘修复方法2:重新安装USB控制器。 打开控制面板(小图标查看)—设备管理器,展开通用串行总线控制器,右键单击设备选择“卸载”,每个设备重复以上操作。完成后,重新启动计算机,系统会自动安装USB控制器。
电脑不读U盘修复方法3:禁用USB 选择性暂停设置。 控制面板——电源选项,单击当前所选的电源计划旁边的更改计划设置。 单击更改高级电源设置。 展开USB设置—USB选择性暂停设置,将其设置为“已禁用”,确定。 猜你喜欢: 1.win10自动修复无法修复电脑怎么办 2.电脑上没声音了如何修复 3.升级win10电脑没声音怎么修复 4.window10电脑怎么修复喇叭不见了 5.怎么修复电脑usb接口不能用
u盘制作windowstogo后不显示盘符的原因及解决方法
u盘制作windowstogo后不显示盘符的原因及解决方法 很多人在尝鲜Windows To Go 后,发现不论怎么格式化U盘,该U盘在插入计算机后都不能自动被系统分配一个盘符。这是由于用向导制作Windows To Go U盘时,Windows 将磁盘设置了NODEFAULTDRIVELETTER 标志。因此在以后任何时候插入该磁盘驱动器时,Windows 都不会为该磁盘分配一个盘符。 这个机制应该不难理解,因为,作为Windows To Go 驱动器,它相当于普通PC 上的一个 C 分区,里面主要存放的是系统,人们一般不会通过资源管理器频繁地访问该分区(如果您的数据大多放在其他分区)。对于一个驱动器来说,为其分配盘符的目的是为了便于日常的访问。而对于这种不经常访问的驱动器,甚至是别人把你的Windows To Go U盘插在他们的电脑上时,不为其分配盘符是合理的,设计时就考虑到了这一点。 格式化不会清除磁盘的一些属性中的标志,因此,格式化后的Windows To Go U盘一样不能被自动分配盘符。这该如何解决呢? 我们得用到Windows 内建的Diskpart 命令行工具将磁盘 重置:
1. 打开cmd 命令提示符窗口(以管理员身份运行); 2. 执行diskpart, 以及list disk,找到你的U盘的编号(本例中是1),然后通过select disk 1 选中该磁盘; 3. 执行clean 命令清除磁盘所有数据、格式和初始化后的信息(就是这一步清除NODEFAULTDRIVELETTER 标志的); 4. 接下来还得创建一个磁盘分区才能让Windows 格式化。对于U 盘,我们默认一般就一个分区,所以执行create partition primary 即可。 5. 要使用磁盘,还得进行格式化。不过,受够了命令行的你,终于可以直接去资源管理器里面去格式化啦~ 如果你还是 喜欢命令行,那么,我们可以继续执行format fs=fat32 quick. 好了,两次执行exit, 就退出diskpart 工具以及cmd 了。现在U 盘就恢复正常了,插上电脑会得到自动分配的盘符。
U盘系统使用常见问题小结
无光驱也不能从U盘启动电脑的系统安装实践 1.向目标系统拷贝数据,包括创建虚拟软驱所用的文件,经过SysPrep处理 的XP或Win7 GHO文件,如果是XP并且是SATA硬盘,另加上SkyIAR,如果是Intel SATA控制器,可以用联想的AHCI添加脚本。 2.向目标系统添加虚拟软驱,增加启动项,XP编辑boot.ini,Win7可以使 用BCDTool。 3.启动到虚拟软驱的DOS; 4.将GHO恢复到系统盘; 5.如果GHO是Win7则直接重启,让系统完成解封装并设置,之后进行重装 系统的后续操作,如果GHO是XP,并且如果硬盘是SATA,则先在BIOS 中将SATA映射成IDE,进入系统,之后使用联想AHCI脚本或者SkyIAR 向系统注入AHCI驱动,重启系统,恢复SATA AHCI模式; 6.所提到的SysPrep过的GHO可以用虚拟机来制作。 穆童要说:对于这种情况的电脑要安装系统最好的方法是取下硬盘接到别的有光驱或者能从U盘启动的电脑上来运行安装Ghos版的系统,等Ghos完毕电脑自动重启时断电拔掉硬盘(这一步非常重要)再接到自己电脑上开机启动即可装上系统。 U盘安装系统的方法(适用按照Win7和XP系统) 如果系统没挂的情况下,安装虚拟光驱就可以直接加载ISO文件,安装文件。但有的电脑没光驱,现有的系统又进不了怎么重装系统呢?这时我们可以用U盘来安装系统。 U盘安装Windows7,主要有三点:其实有一个更简单的方法,需要用到UltraISO,必须9.0以后的版本; 1.用UltraISO打开windows7的ISO镜像,然后点击启动–〉写入硬盘映 像 2.硬盘驱动器选择U盘,写入方式默认是USB-HDD+,可改为兼容性更好的 USB-ZIP+,然后点击写入 3.等待片刻后写入完毕,就可以重启从U盘启动安装Windows7了(需要进 入电脑BIOS设置从U盘启动:https://www.360docs.net/doc/c713889233.html,穆童注),安装过程和光盘安装一模一样。 附:下载一个Oem7F7.exe即可一键激活成OEM版本。
win10用U盘怎么安装
win10用U盘怎么安装 win10用u盘安装方法一 (一)首先要确保你的电脑硬盘模式是:ahci模式,所以要进bios更改硬盘模式。 (二)安装的方法如下: 第一步:将u盘做成可以启动的u盘启动盘:(准备一个8g 的u盘) 首先到“大白菜官网”下载“大白菜装机版”,然后安装在电脑上,并打开这个“大白菜超级u盘制作工具(装机版)”,接着插入一个 8g)的u盘,然后在打开的窗口选择默认模式,点击“一键制作启动u盘”,根据提示等几分钟,就可以将你的u盘制作成带pe系统的u盘启动盘。然后到“系统之家”下载系统文件win10,一般在网上下载的文件都是iso文件,你可以直接将这个文件复制到u盘启动盘的iso文件下面,你还可以通过解压iso文件,把解压得到的win10.gho系统直接复制到u盘启动盘的gho文件夹下面,就可以用来安装系统,如何安装系统第二步会详细讲解:(u盘启动制作工具装机版如下图) 第二步:(以大白菜u盘启动盘为例):来讲述u盘安装系统的步骤: (1)首先要学会设u盘为第一启动项:首先把u盘插在电脑的usb接口,然后开机,马上按下f12键(也有的是:f11,f8.,f9,
esc , )这个键叫开机启动项快捷键,这时会出现一个启动项菜单(boot menu)的界面,你只要用方向键选择usb:mass storage device为第一启动,有的是u盘品牌:usb:kingstondt 101 g2 或者 gener ic -sd/mmc (主板不同,这里显示会有所不同),然后用enter确定,就可以进入u盘启动了,就可以重装系统了。这种方法设置u盘启动有一个最大的优点就是:重装好系统以后,不要把u盘启动项设回光驱或者硬盘,只对当前有效,重启就失效。(现在的主板都有这个功能,2004年以前的主板就没有这个功能,哪就要在bios中设置了。) 用快捷键设置u盘启动的图如下: (2)设置好usb为第一启动项,然后开机启动电脑,接着进入u盘,就会现一个菜单,你可以用这个菜单上的ghost11。2来还原镜像,(前提你的u盘中一定要放有一个系统文件,不管是gho 和ios文件名的都可以,第一步已说明)找到这些镜像还原就ok 了。如果是gho文件的系统可以用手动还原镜像的方法:(就是进入ghost11.2或11.5后,出现一个ghost的手动画面菜单,你点击(local-partition-form image)选择好你的镜像所在盘符,点确定,然后选择你要还原的盘符,点ok,再选择fast,就自动还原了),而iso文件的系统可以进入“大白菜u盘启动盘”的pe,就会自动弹出“onekey(ghost安装器1.4 4 30)”来一键还原系统。(如下图): 第一种gho文件的:手动ghost还原图: 第二种iso文件:自动还原的“安装器”还原图: win10用u盘安装方法二
Win10忘记登录密码不用怕,系统U盘光盘轻松重置
Win10忘记登录密码不用怕,系统U盘/ 光盘轻松重置 很多时候我们在登录win10时,常常会忘记密码,又或者电脑被其他账号登录后却不知道密码也无法开机,如果我们在遇到这类情况时,就需要借助一个第三方工具来移除现有的密码。但是这些工具也是存在一定的风险性,那还不如不用呢?今天pcgogo就给大家介绍只需要用Windows系统U盘/光盘就能够重置密码的方法(适用于本地账户,微软账户登录无法修改)。以后就不用再电脑上Q小编我了。 需要注意的是,使用系统U盘和光盘要对应好体系结构,也就是说32位系统要用32位系统盘,64位系统要用64位系统盘。不过系统盘种类倒是比较宽泛,Win7/Win8.1/Win10都可以用。 具体步骤如下: 1、使用制作好的系统盘启动电脑 2、进入到安装前界面按Shift+F10调出命令提示符,如下图——
3、输入regedit后按回车进入注册表编辑器 4、左键单击选中HKEY_LOCAL_MACHINE,如下图—— 5、点击菜单栏文件→加载配置单元,如下图——
6、找到系统盘:\Windows\System32\config\SYSTEM,如下图—— 注意,这种情况下系统盘很可能并非C盘,所以你得手动寻找和确认一下临时的新盘符。
7、选中SYSTEM后,点击“打开”进行加载,此时需要自拟一个临时的项名称,如“IThome”,如下图—— 8、定位到HKEY_LOCAL_MACHINE\IThome\Setup 9、在右边找到cmdline,双击后将数值数据赋值为cmd.exe,如下图——
10、继续在右边找到SetupType,双击后将数值数据赋值为2,如下图—— 11、在左边栏选中IThome,然后点击文件→卸载配置单元,在弹出的对话框选择“是”,如下图——
win7系统无法识别U盘的解决办法
win7系统无法识别U盘的解决办法 打开我的电脑上单击右键,在快捷菜单里,选择“管理”,打开“计算机管理”窗口。在计算机管理窗口里,选择“存储”下面的“磁盘管理”,如果看得到没有盘符的U 盘,那么在这个U盘上按鼠标右键,选择“更改驱动器名称和路径”选项,就打开了“更改……的驱动器号和路径”对话框。再点击“更改”按钮,打开“更改驱动器号和路径”的对话框,在“指定以下驱动器号”的右边下拉列表里,选择你希望分配给U盘的驱动器号,尽可能靠后选择,比如X、Y、Z,选择好后,单击确定按钮,回到上一次“更改……的驱动器号和路径”对话框窗口,再一次单击确定,就回到“计算机管理”窗口。至此,如果一切正常,就给U盘单独设置了一个长久使用的驱动器号,并却,不受虚拟驱动器的影响了。 将U盘插到电脑上,看任务栏中是否显示图标,如果显示,在我的电脑点右键查看属性——高级——硬件——设备管理器——查看里面是否有问号的设备,在问号设备上点右键——更新驱动程序然后下一步——否暂时不连接到网络——下一步自动安装软件(推荐)就可以了 另外:系统不认U盘的几种处理方法 1. 禁用主板usb设备。 管理员在CMOS设置里将USB设备禁用,并且设置BIOS密码,这样U 盘插到电脑上以后,电脑也不会识别。这种方法有它的局限性,就是不仅禁用了U盘,同时也禁用了其他的usb设备,比如usb鼠标,usb光驱等。所以这种方法管理员一般不会用,除非这台电脑非常重要,值得他舍弃掉整个usb总线的功能。但是这种屏蔽也可以破解,即便设置了密码。整个BIOS设置都存放在CMOS芯片里,而COMS的记忆作用是靠主板上的一个电容供电的。电容的电来源于主板电池,所以,只要把主板电池卸下来,用一根导线将原来装电池的地方正负极短接,瞬间就能清空整个CMOS设置,包括BIOS的密码。随后只需安回电池,自己重新设置一下CMOS,就可以使用usb设备了。(当然,这需要打开机箱,一般众目睽睽之下不大适用~~) 1 A6 d9 E' J" x# Q 2. 修改注册表项,禁用usb移动存储设备。 打开注册表文件,依次展开 "HKEY_LOCAL_MACHINE\SYSTEM\CurrentControlSet\Services\usbe hci”双击右面的“Start”键,把编辑窗口中的“数值数据”改为“4”,把基数选择为“十六进制”就可以了。改好后注销一下就可以看见效果了。为了防止别人用相同的方法来破解,我们可以删除或者改名注册表编辑器程序。8 n9 ~1 g4 \# b) j n6 I7 m% G 提示:“Start”这个键是USB设备的工作开关,默认设置为“3”表示手动,“2”是表示自动,“4”是表示停用。) D( n7 O9 L( L) p C$ t 3. 在computer management里将removable storage的使用权限禁止。computer management是一个windows管理组件,可以在控制面板——管理工具——计算机管理打开。在该工具窗口中storage——removable
Win10系统启动项没有U盘怎么办
Win10系统启动项没有U盘怎么办 Win10系统启动项没有U盘怎么办?有用户给电脑重装系统,但是在使用U盘安装系统的时候却发现,Win10系统电脑开机时没有U盘启动项,下面就给大家分析具体原因及其解决办法。 电脑bios没有u盘启动项的原因和解决方法: 1、u盘问题,u盘本身异常,电脑无法识别,导致未查看到盘启动选项,这种问题换个u盘就可以 2、u盘启动盘PE兼容性比较差,主板未识别到u盘启动盘;这种情况可以换成U大侠制作工具重新制作一个u盘启动盘进入bios查看一下 开机设置U盘启动的选项不见了,原理和方法如下: 1、出现设置U盘启动的前提是U盘必须先插到电脑上,否则是找不到的。 2、可能是没有找到设置位置,现在有很多主板的BIOS启动设备中都可能没有USB HDD或USB ZIP 等选项,这时可以在硬盘的设置中找到你的U盘型号,然后将其设置成优先,按F10加回车,重新启动即可从你的U盘启动,当然U盘必须事先做成能引导电脑的启动盘。 用U盘启动启动的步骤: 1、开机按Del键(有的电脑为F1或F2)进入该BIOS设置界面; 2、选择wp7系统高级BIOS设置:Advanced BIOS Features; 3、高级BIOS设置(Advanced BIOS Features)界面,首先选择硬盘启动优先级,Hard Disk Boot Priority;选择:使用小键盘上的加减号“+、-”来选择与移动设备,将U盘选择在最上面。然后,按ESC键退出 4、回到BIOS设置:Advanced BIOS Features的设置界面。 5、选择第一启动设备(First Boot Device):选择“USB-HDD”的选项 6、按F10保存并退出,计算机重启后变为U盘引导了。 1
win10如何用U盘安装
win10系统如何通过U盘安装系统呢?相对于小白一键重装,很多用户问到的就是使用U盘给电脑安装win10系统了,那么如果您电脑能够正常使用,小白建议您选择在线安装的哦,不仅安全而且方便简单,如果您的电脑无法正常开机、黑屏等现象,小白建议您继续往下看。 说到电脑无法开机、黑屏、无法进系统等现象,请不要着急!小白系统提供了免费的人工技术客服为您解答,说不定很快变成装机大神了哦! 第一步:安装前工具准备
1、准备一台正常上网的电脑 2、准备一个空的U盘(建议8G以上) 3、下载小白工具 第二步:安装注意事项 1、部分安全杀毒软件可能会误报,导致制作失败!建议您先关闭安全相关和杀毒软件后再打开小白工具! 2、除系统盘外的磁盘至少有一个保留8G以上的空间来下载系统镜像包。 第三步:安装步骤 1、打开下载好的小白工具,等待几秒钟本地环境检查。
2、把空的U盘插到正常上网的电脑,然后小白界面选择制作系统,自动识别U盘,单击开始制作。 3、选择我们需要安装的win10系统,继续单击开始制作。
4、然后开始下载系统以及PE系统,耐心等候一段时间,不要干预小白工具。 5、接着自动开始制作U盘工具,等待制作成功弹出提示,我们点击取消。这个时候可以拔掉U盘插到需要重装的电脑上面哦。
6、重启电脑后马上敲击启动热键,一般是F12、F8、F9、F11、ESC,都可以逐一尝试,一般开机后屏幕下方有几行英文,可以看到启动热键提示。 7、出现启动界面,我们选择U盘,选择好确定进入。
8、出现小白系统界面,我们选择【1】启动win10x64PE(2G以上内存),回车确定。 9、需要几分钟的加载进入PE系统界面,自动弹出小白装机工具,选择win10系统点击安装按钮。
U盘安装原版Win7、Win8、Win10的三类方法
U盘安装原版Win7/Win8/Win10的三类方法 下面以U盘安装win7为例,介绍安装原版Win7/Win8三类方法。 前提是先制作U盘启动盘,如老毛桃、大白菜。 1、首选推荐方法: 。 1-1:Win7和Win8微软原版系统文件为ISO光盘映像文件,我们这里以Win7为例。在映像路径中选择Win7光盘映像文件,程序会自动挂载此ISO文件并搜索和列出里面的安装文件install.wim,点选这个 wim文件程序会列出需要安装的Windows版本供选择。
1-2:选择需要安装的Windows版本,选择需要安装的分区,点确定进行下一步,选择格式化分区操作后开始安装。
1-3:等待安装完成和引导修复完成后自动重启。
======================================= 注:以下安装方法除了第三类中的方法1之外所有的方法均可适用于64位win7、win8、win10系统的安装 2、第二类方法: 原生U盘安装,本工具制作完的U盘启动菜单含Windows7操作系统安装功能,使用本功能可以将Win7系统完美移植到你的U盘中。本功能不用进PE不用虚拟光驱,不受FAT32和NTFS文件系统限制,不用再次格式化U 盘,速度远远快过光盘安装,是纯U盘安装。由于启动命令里已经交换了磁盘顺序,所以不会出现安装的时候第一磁盘是U盘的情况(实机测试过),请放心使用。 提醒:请勿在虚拟机下测试本安装方法,虚拟机测试一般会失败。 具体步骤: 1、先使用老毛桃U盘启动盘制作工具制作完U盘启动(参照制作教程)。 2、找到Windows7系统的iso镜像,用UltraISO或者WinRAR打开Win7的iso 镜像,然后提取/解压所有文件到你的U盘根目录。 3、最后在你的U盘里找到名为bootmgr的文件,将bootmgr重命名为win7mgr。 4、用U盘启动电脑,选择菜单11,然后选择菜单2直接安装Win7操作系统。 后面的步骤和用光盘安装没有太大区别,当安装过程自动重启的时候拔掉U盘就可以继续安装了。
