WDS中继无线漫游
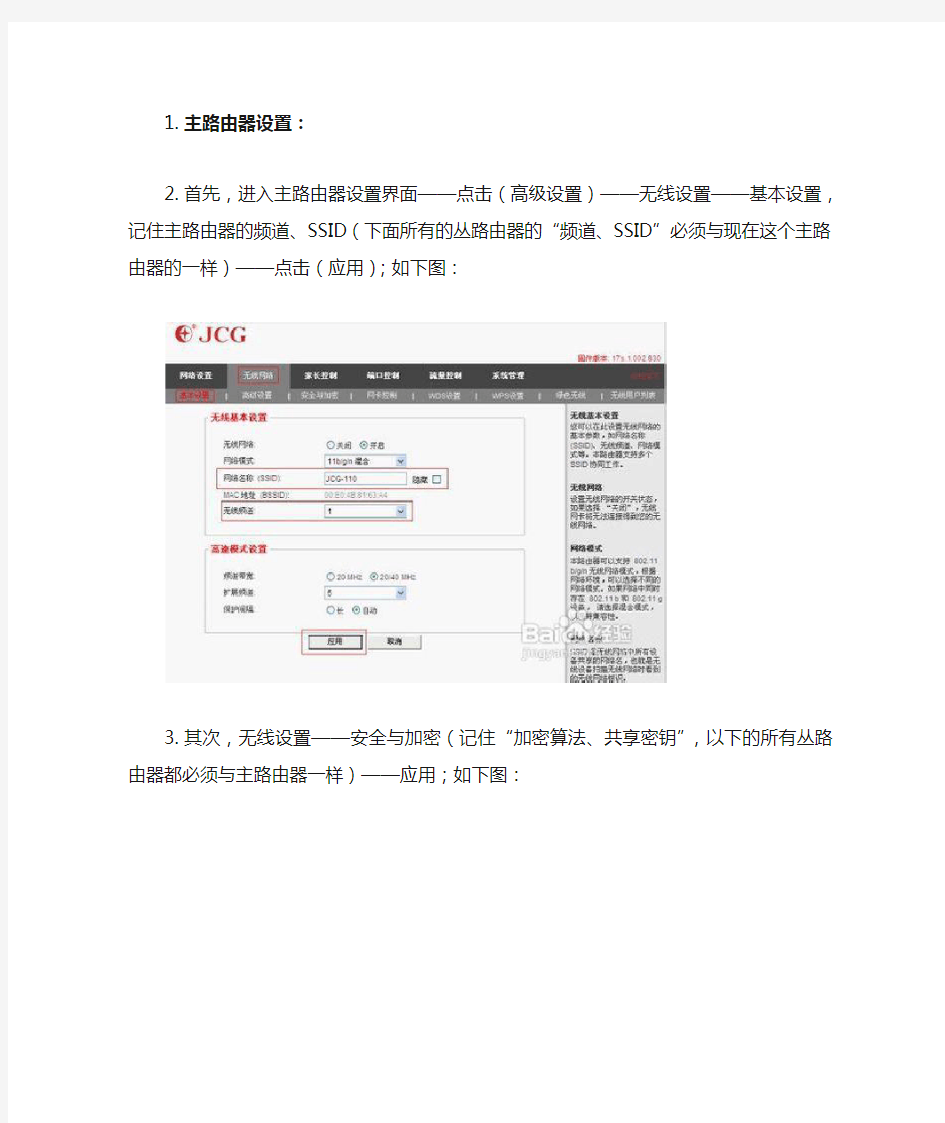
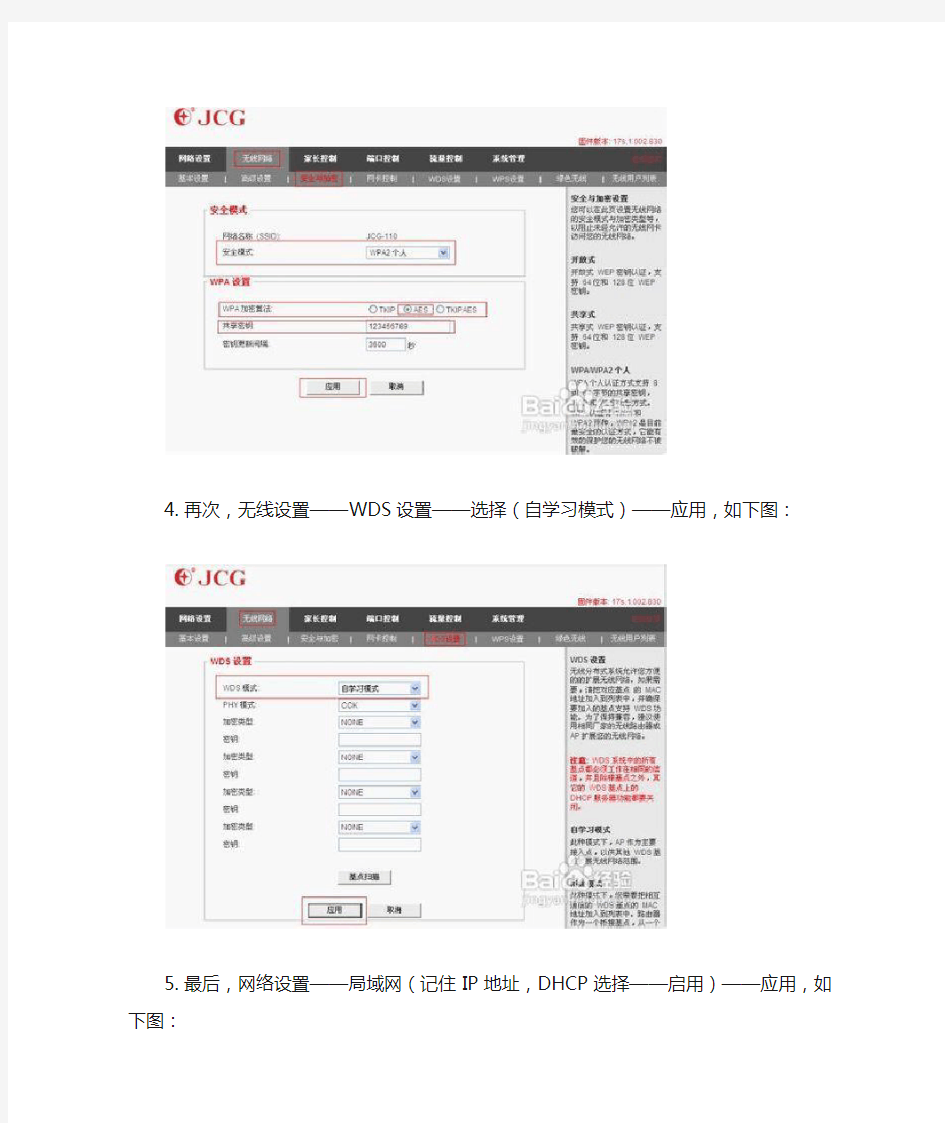
1.主路由器设置:
2.首先,进入主路由器设置界面——点击(高级设置)——无线设置——基本设置,
记住主路由器的频道、SSID(下面所有的丛路由器的“频道、SSID”必须与现在这个主路由器的一样)——点击(应用);如下图:
3.其次,无线设置——安全与加密(记住“加密算法、共享密钥”,以下的所有丛路
由器都必须与主路由器一样)——应用;如下图:
4.再次,无线设置——WDS设置——选择(自学习模式)——应用,如下图:
5.最后,网络设置——局域网(记住IP地址,DHCP选择——启用)——应用,如下
图:
6.丛路由器(1)设置:
1.进入丛路由器(1)的设置界面——高级设置——无线设置——基本设置(把现在
的SSID、频道全部改成和上级路由器一样)——应用;如下图:
7. 2.无线设置——安全与加密(安全模式、加密算法、共享密钥全部选择与上级路由
器一样)——应用;如下图:
8. 3.无线设置——WDS设置——选择(中继模式,加密类型、密钥选择与上级路由器
一样;MAC1表示需要填入的是上级路由器的MAC地址;MAC地址2表示需要填入的是下级路由器的MAC地址)——应用;如下图:
9. 4.网络设置——局域网(IP地址改成192.168.1.2—192.168.1.254中的任意一个
就OK了;DHCP服务器选择“禁用”)——应用;如下图:
10.丛路由器(2)设置:
1.进入丛路由器(2)设置界面——高级设置——无线设置——基本设置(SSID、无
线频道改成与上级路由器一样)——应用;如下图:
11.2.无线设置——安全与加密(安全模式、加密算法、共享密钥选择与上级路由器一
样)——应用;如下图:
12.3.无线设置——WDS设置——选择(中继模式、加密类型、密钥、MAC地址1=该路
由器上一级路由器的MAC地址、MAC地址2=该路由器下一级的MAC地址,可以开启基点扫描或者在路由器背面查看)——应用;如下图:
13.4.网络设置——局域网(IP地址改成192.168.1.3—192.168.1.254中的任意一个
就OK了;DHCP服务器选择“禁用”)——应用;如下图:
14.5.如果需要做更多、更广的无线漫游,需要的路由器也就更多,覆盖的范围也就更
广,所有路由器要做的设置都与“丛路由器(1)”的设置完全一样。
OK!一个完整的无线漫游的操作就完成了;今希望这些设置能够帮助到大家,让大家都能够自由自在的享受无线漫游。
第二路由器无线中继设置方法
第二路由器无线中继设置方法 以腾达路由器设置为例,下面所说的路由器都是第二台即中继路由器。 假设此路由器的IP是192.168.0.1,与第一台路由器的相同。 一、先由一台电脑与路由器相连,并已知当前路由器的IP地址,然后设置本电脑的IP地址与路由器是一个网段(设置操作:桌面右键点“网上邻居”→属性→右键点“本地连接”→属性→Internet 协议TPC/IP): 进入路由器设置后,进入“高级设置”,步骤如下: 一、“LAN口设置”,修改路由器LAN口地址,注意本路由器和上级(主)路由器的IP的第三段不能相同,比如,主路由器的IP地址为192.168.0.1,那么中继路由器的IP可为192.168.1.X或192.168.2.X都可以。 本案中,上级路由器IP是192.168.0.1,本路由器的IP设置为192.168.1.1 这时,本电脑就不能访问此路由器了,需要修改IP地址,将原来的IP改成如下参数: 再次进入路由器。
二、“W AN口介质类型”,选中“无线W AN”,然后点“开启扫描”,这时本路由器会找到很多的上级路由器的列表。
1.选中你要连接的上级路由器→确定,这时“无线信号名称”栏会自动填入上级路由器名称,2.然后你再用手工输入上级路由器的无线登录密码即可(此处的无线信号名称和密码都是范例)。 在输入密码的下面,点“关闭扫描”→在最下面点“确定”。至此,调试本路由器的台式机就可以上网了。
三、“DHCP服务器”,将,DHCP服务器勾选“启用”→确定,至此,第二台中继路由器设置完毕。注意,如果不设置此项,手机找到此路由器后,就会停留在“正在分配IP地址”处就不动了。 设置完成后,此台路由器就可以放在离第一台路由器较远、但还能收到信号的地方,实际上这台路由器是“不存在”了,它的SSID和密码都是第一台路由器的,它只起到了一个中继信号的放大作用。手机或笔记本收到的WIFI看起来就好像是第一台路由器的。 注意,如果第一台路由器的SSID和密码一旦修改,或者更换了路由器,那么中继路由器就必须重新安装上面的步骤重新设置。
NETGEAR无线路由器无线中继功能介绍
NETGEAR无线路由器无线中继功能介绍 环境 某小型办公室,开通电信ADSL宽带,使用一台NETGEAR无线路由器共享上网。位于角落的会议室,信号较弱。怎样才能有效提高无线网络的覆盖效果呢? 解决方案 确认原有型号支持无线中继(WDS)功能,新购一台NETGEAR无线路由器,与已有的无线路由进行无线中继。 【注意】如果办公室原有的无线路由器属于其他品牌。务必首先确认,已有的无线路由是否具备无线中继功能。只有都具备WDS的功能,两个无线设备才能实现中继。 另外,目前WDS还非国际标准,跨品牌产品之间的无线中继,不能保证一定成功。 NETGEAR无线产品线中,所有无线AP都支持WDS功能。部分无线路由器也逐步扩展了这项功能,具体型号见下表。(WGR614v9/KWGR614需升级至最新固件版本) Wireless-N 900系列Wireless-N 750系列Wireless-N 600系列WNDR4500 WNDR4000 WNDRMAC WNDR3800 WNDR3700 WNDR3400 DGND3700 Wireless-N 300系列Wireless-N 150系列Wireless-G 54系列WNR3500L WNR3500 WNR612 WGR612 JNR3210 JNR3000 WGR614v10 WGR614v9 WNR2200 WNR2000 WNR500 KWGR614 JWNR2000T JWNR2000 WNDR3300 本文配置方法适用于上述各个型号。 网络拓扑 A连接宽带,B在远端与A中继。
【注意】NETGEAR路由器的MAC地址,可以在设备背面查看条形码,也可以在管理界面的“路由器状态下”查看,“局域网端口”下的MAC地址,即为中继所用的MAC. 无线中继设置 1. 登录A的管理界面19 2.168.1.1,点击左侧菜单中的安装->无线设置。若路由器默认无线频道为 auto(自动),必须首先将频道改为固定的数值,推荐使用1、6或11。 【注意】无线网络标识默认NETGEAR,也可以用数字字母任意命名,进行中继的两个路由器,SSID可以相同,也可以不同。如果希望无线客户端在两个无线路由器的范围内实现漫游,请将
无线AP无线网桥无线中继配置详细说明
5G网桥使用说明 一、连线方式如下: 1、使用独立电源时: 2、使用POE交换机时:
二、工作场景: 1、无线AP场景(Bridge-AP桥AP模式) 此场景为最常用模式,AP不为下级终端分配IP,即DHCP由上级路由器完成,只作为 无线网络的发射器,设备地址不是网关地址,需单独设置,默认地址为192.168.62.1,首次使用请用网线连接并将电脑IP设置如192.168.62.12,即和AP接口地址在同一 个网段上,这样才能访问到设备,输入默认密码admin即可进入设备配置页面。 本模式适合无线覆盖、网桥等需求。 此模式当上级路由器或网络不通时将连接不上WiFi信号,原因是设备无法为终端配 置IP地址。 2、无线中继场景(Bridge-Repeater桥中继模式) 此场景为无线AP场景的网络延伸,此时设备接收其它AP发射出的无线信号放大后 再发射出去,以达到不需要布线将网络中继的目的,它只是AP网络的一个延伸, 不为。 此模式当上级路由器或网络不通时将连接不上WiFi信号,原因是设备无法为终端配 置IP地址。 3、无线终端(Bridge-Station 桥终端模式) 此场景将AP作为一个无线终端,它将其它AP发射出的信号接收后转换成有线网络,相当于一个无线网卡,不为终端分配IP地址,IP地址由上级路由器分配。 此模式当上级路由器或网络不通时将连接不上WiFi信号,原因是设备无法为终端配 置IP地址。 4、无线路由场景(Router-AP 路由AP模式) 此场景为最常用模式,AP作为无线路由器使用,对下级终端分配IP地址,设备地 址即为网关地址,默认地址为192.168.62.1,在连接到它的终端上使用网关地址即 可管理设备,输入默认密码admin即可进入设备配置页面。 本模式适合无线覆盖等需求、和家用路由器功能一样。 5、无线路由中继场景(Router-Repeater路由中继模式) 此场景为无线AP网络延伸,此时设备接收其它AP发射出的无线信号放大后再发射 出去,以达到不需要布线将网络中继的目的,同时为连接它的终端分配IP地址。 6、无线路由终端场景(Router-Station 路由终端模式) 此场景将AP作为一个无线终端,它将其它AP发射出的信号接收后转换成有线网络,相当于一个无线网卡、并为终端分配IP地址。 三、配置案例: 1、作为网桥 网桥分为中心站和远端站,使用基础配置向导可简单完成。步骤如下: 中心站配置: (1)、设备按连线示意图接通上电,将LAN口连接到外网的网络插到电脑 (2)、修改本机IP为192.168.62.12 (3)、浏览器打开192.168.62.1,进入配置登录页面,输入默认密码admin
用无线中继的方法组建大覆盖面的wifi网络——无线路由器中继设置
用一台无线路由器组建的wifi覆盖面积有限,但可以用无线中继的方式用几台具有WDS(无线分布系统)功能的无线路由器来组建大覆盖面的wifi网络。这样的wifi网络里有一台主路由器,由它接入英特网,并开启DHCP服务,其它的作为从路由器,对主路由器的无线信号进行中继,起到扩大覆盖面的作用。 本文以腾达N4为例讲解主从无线路由器的设置步骤。 首先用记号笔在无线路由器上标记,如“主”、“从1”、“从2”等等,以免混淆。 一、主路由器的设置 1、在电脑桌面上右击“网上邻居”,在弹出的快捷菜单上点击“属性”。 2、在“网络连接”窗口里右击“本地连接”,在弹出的快捷菜单里点击“属性”。
3、在“本地连接属性”窗口里的“连接后在通知区域显示图标”前打钩,点选“Internet协议(TCP/IP)”,点击“属性”。 4、在“Internet协议(TCP/IP)”窗口的“常规”选项卡里点选“自动获得IP地址”,因为我们已经知道腾达N4无线路由器的LAN IP是192.168.0.1,所以也可以点
选“使用下面的IP地址”,并键入IP地址“192.168.0.20”、子网掩码 “255.255.255.0”,点击“确定”关闭窗口。 5、用网线将主无线路由器和电脑连接起来,要注意网线插入无线路由器的位置,只能插入下图黄色的标有1、2、3、4的四个LAN插孔中的任意一个,不能插入图中蓝色的这个WAN插孔,这个插孔是连接ADSL MODEM(俗称“猫”)的。
6、打开IE或其它浏览器,在地址栏里键入“192.168.0.1”并回车,等待出现下面的登录无线路由器的对话框,在密码框键入“admin”后点击“确定”。 7、点击下图里红色的“高级设置”。 8、点击左侧的“高级设置”将其展开,再点击“LAN口设置”,记住这台路由器的MAC地址,这里是“C8:3A:35:00:80”,在设置从路由器的时候要用,这一台路由器的LAN IP是“192.168.0.1”,不要改动,点击“保存”。
路由器怎么设置中继
路由器怎么设置中继 篇一:第二路由器无线中继设置方法 第二路由器无线中继设置方法 以腾达路由器设置为例,下面所说的路由器都是第二台即中继路由器。 假设此路由器的Ip是192.168.0.1,与第一台路由器的相同。 一、先由一台电脑与路由器相连,并已知当前路由器的Ip地址,然后设置本电脑的Ip地址与路由器是一个网段(设置操作:桌面右键点“网上邻居”→属性→右键点“本地连接”→属性→Internet协议Tpc/Ip): 进入路由器设置后,进入“高级设置”,步骤如下: 一、“LAn口设置”,修改路由器LAn口地址,注意本路由器和上级(主)路由器的Ip的第三段不能相同,比如,主路由器的Ip地址为192.168.0.1,那么中继路由器的Ip可为192.168.1.x或192.168.2.x都可以。本案中,上级路由器Ip是192.168.0.1,本路由器的Ip设置为192.168.1.1 这时,本电脑就不能访问此路由器了,需要修改Ip地址,将原来的Ip改成如下参数: 再次进入路由器。 二、“wAn口介质类型”,选中“无线wAn”,然后点“开启扫描”,
这时本路由器会找到很多的上级路由器的列表。 1.选中你要连接的上级路由器→确定,这时“无线信号名称”栏会自动填入上级路由器名称,2.然后你再用手工输入上级路由器的无线登录密码即可(此处的无线信号名称和密码都是范例)。 在输入密码的下面,点“关闭扫描”→在最下面点“确定”。至此,调试本路由器的台式机就可以上网了。 三、“Dhcp服务器”,将,Dhcp服务器勾选“启用”→确定,至此,第二台中继路由器设置完毕。注意,如果不设置此项,手机找到此路由器后,就会停留在“正在分配Ip地址”处就不动了。 设置完成后,此台路由器就可以放在离第一台路由器较远、但还能收到信号的地方,实际上这台路由器是“不存在”了,它的ssID和密码都是第一台路由器的,它只起到了一个中继信号的放大作用。手机或笔记本收到的wIFI看起来就好像是第一台路由器的。 注意,如果第一台路由器的ssID和密码一旦修改,或者更换了路由器,那么中继路由器就必须重新安装上面的步骤重新设置。 篇二:路由器做无线中继设置 路由器做无线中继设置 步骤一:连接路由器 第一种方法:硬件连接:从路由器LAn口接根网线到电脑网口 第二种方法:无线连接:电脑通过无线连接上路由器。 步骤二:进入路由器的设置界面 硬件连接好之后,打开浏览器,并在浏览器里输入:192.168.1.1
两个路由器的无线中继连接方法
两个路由器的无线中继连接方法(桥接) 现在无线网络已经大行其道,到处都是WIFI,方便了大家,省去了到处拉线的日子,的确省事不少,特别是针对于家庭,方便度明显,可是,当一户人家楼层过多,房间过大,或者和邻居共享路由器时候,信号不够强,该怎么办呢?这个时候,如果你的路由器带有无线中继功能,那么可以开启这个功能。 1、先将主路由器接入网络,不管是ADSL还是光纤宽带,总之通过自动设置或者手动设置,让其能接入互联网。 2、主路由器的无线设置,选择WEP加密方式,目前大多数路由器在无线中继的时候不支持更高级的加密方式。WEP是一种极度不安全的方式,可以采用MAC地址来进行限制,下文将详细解答。无线设置的频道不能自动,你可以选择1到13的任何一个频道。架设你选择了1。局域网建议设置为192.168.1.1,掩码250.250.250.0,DHCP应该是自动设置,如果不能,则应该是192.168.1.2到192.168.1.254. 3、设置住路由器的无线中继,设置为基站,输入第2个路由器的MAC地址。如果不知道,请马上记下主路由器的MAC地址。 4、开始通过电脑连接第2个路由器,接入为不需要帐号链接。直接点无线设置,选择频道,并现在wep加密方式。然后设置其无线中继,选择无线中继选项,并输入主路由器的无线MAC地址,注意,任何一个路由器都有两个MAC地址,一个是局域网用,一个是无线用。并记录下这个路由器的无线MAC地址。这个时候DHCP选项将会自动关闭,如果不自动关闭,请手动关闭。无线中继的地址请设置一个192.168.1.2到192.68.1.254的任意地址,这里假设是192.168.1.99。 5、再连接主路由器,在无线基站的地方,输入第2个路由器的无线MAC地址,一般支持多个。 6、现在,你打开两个路由器,你会发现,任何无线wifi设备,都可以自由的连接两个路由器上网了。 7、解决安全问题:既然WEP不安全,按我们我们就启用MAC地址过滤。点击无线设置:输入每一个无线设备的mac地址。查看mac地址的方法,可以是ipconfig /all 来查看。手机例如iphone,直接进入设置-通用=关于本机,就有MAC地址。如果不会也简单,就让这个设备访问一下,你能够查看当前访问的设备,把他放入名单中。然后再启用过滤。 8、小窍门:当两个路由器的无线名字相同的时候,如果你的wep密码又一样,你会发现,你的上网设备将可以在两个路由器之间自由切换而不断线。 9、记住,不要给第2个路由器设置类似于192.168.2.1等其他地址,这样你会发现你将无法管理你的路由器,只能拿牙签进行初始化。 10、如果有新电脑或新手机需要访问网络,则通过电脑访问192.168.1.1就可以配置MAC 访问列表,通过192.168.1.99就可以访问第2个路由器的管理页面。 当然如果你只有一个路由器,加密方式直接选择WPA2-PSK(AES),目前无线网络加密状况:wep加密极易破解,WPA-PSK(TKIP)加密也可以破解,WPA2-PSK(AES)加密不会破解,WPA-PSK(TKIP)+WPA2-PSK(AES)加密也不会被破解。
N200RS+N300R无线网关中继设置方法
一、组网图 A路由器作为主路由器接入宽带,B路由器(N200RS+)中继A路由器的信号,扩大无线信号覆盖面积,让您的电脑、笔记本、手机既可以通过A路由器接入也可以通过B路由器接入上网。 二、中继设置 (1)首先(很重要),我们让A路由器(假如IP地址为192.168.0.1)能够上网。比如我把A路由器的SSID设为TOTOLINK1,密码是11223344。(建议加密方式用WPAPSK-AES,防止别人蹭网,A路由器改为固定无线信道) (2)下面就是关键部分,要对B路由器进行设置了。为了更快捷的设置,我一般先关闭自己电脑的无线功能,直接通过网线连接到B路由器。(避免有线和无线同时使用,导致网络频繁切换。)把路由器和电脑连接好后: ①先进入B路由器界面(登录IP地址:192.168.0.1),点击高级设置,更改网关IP,也就是局域网IP,注意不能跟A路由器在同一网段,比如这里我把B路由器网关IP设成192.168.8.1,点应用重启,如下图: ②通过192.168.8.1再次进入B路由器配置界面,见下图,开启无线中继,选择无线网关模式,点击搜索AP,这时多出一个页面,选择A路由器的SSID,在加
密关键字处输入A路由的无线密码后,点“应用”生效,就可以把A路由器的信号中继过来。这里要仔细输入A路由的无线密码,要是输入有误,就没法中继成功了。 ③稍等片刻再点“刷新”,看上图“无线模式状态”是否显示“连接”。再点击状态概要,如下图:广域网IP有上级路由分配的IP地址,就表示中继成功了。 ④到最后的关键步骤了,即将大功告成,进入无线基本设置,将SSID更换成你熟悉的名字,这里我将SSID改成TOTOLINK2,并设置好无线加密(可以和上级
最新整理无线路由器中继设置方法步骤
无线路由器中继设置方法步骤 无线中继模式,顾名思义,即是无线A P在网络连 接中起到中继的作用,能实现信号的中继和放大,从而延伸无线网络的覆盖范围,那么具体设置方法是什么呢?下面一起看看! 无线路由器中继的设置方法 中继也是拓展无线信号覆盖的一种方式,能实现信 号的中继和放大,从而延伸无线网络的覆盖范围。只需要第二个设备支持中继模式即可。 1、进入到路由器的管理界面,点击设置向导,点 击下一步。 2、工作模式选择中继模式,点击下一步。 3、点击扫描,查找无线信号。 4、在扫描页面中找到主路由器的S S I D,点击连接。 注意:如果扫描不到主路由器的信号,请确认主路 由器已开启无线功能,且尝试减小主路由器与A P之间 的距离。 5、在密钥位置输入主路由器的无线密码,点击下一步。 6、关闭D H C P服务器,A P的管理I P地址是
192.168.1.254,为了便于后续管理,修改管理I P地址与当前网络同网段。如当前网络的网段是192.168.0.x,则修改管理I P地址为192.168.0.254,点击下一步。 注意:修改之后需要使用修改后的I P地址管理A P。 7、点击重启,弹出对话框点击确定。 8、电脑扫描无线信号并确定信号强度已经增强,连接中继后的无线信号(z h a n g s a n),尝试上网。如果可以成功访问,说明R e p e a t e r模式设置成功。 补充:路由器提速技巧 重启 重启后的路由器由于释放了系统资源,效率最优化,运行速度更快。我们重启路由器方式并不多,通过管理I P输入用户名和密码进入后台管理界面,然后点击重启路由,还有就是强拔电源,我们并不建议这种野蛮操作。一键重启功就像摁开关一样简单。 扩大信号 W I F I信号会随着距离长短渐渐衰弱,有时候就是一堵墙的距离,你在这头它却在那头就是不能愉快玩耍,不管你是乡下的小洋楼还是城里的大H O U S E,加装个路由器简单又实惠。360度无死用全覆盖。只需两步轻松
ipTIME G系列设置无线中继和无线客户端的方法
ipTIME G100R设置无线中继和无线客户端的方法: 【无线中继】区别于普通路由器仅支持WDS(无线桥接)和无线客户端两种模式,ipTIME G100R支持无线中继功能,用户只需要在设置页面中搜索可用无线信号,点击连接即可。在不需要对对方路由器(AP)做任何修改的前提下完成对该无线信号的增强和更大范围覆盖。以此类推,用户可以不受限制地轻松组建大型无线网络。 请注意:设置无线中继/无线客户端前,请确保G100R和上级无线路由器不是工作在同一网段。 第1步,是将路由器的工作模式改为“无线ISP”,点击“应用”;
第2步,在无线基本设置里面,选择“Client”工作模式,也就是无线客户端模式了,如果还要设置无线中继模式,将“允许Repeater模式(同时运行AP和Client)”勾选,再根据自己意愿填一个SSID名字,我自己设置时的SSID是:ipTIME31055,单击“应用”。 ipTIME31055是我自己的G100R发射出来的无 线信号,我就是通过它来无线上网。
第3步,在无线设置下的“安全”里面,根据上级无线路由器的加密码方式,在这里选择对应的加密方式并输入上级无线路由器的无线密码,当然,不要忘了单击“应用”生效!我设置时上级无线路由是WEP加密,所以截图中选择的是WEP加密,然后就出现了下图。
第4步,选中“无线设置”中的“站点扫描”,会搜索出附近的所有无线网络,选中你要中继的无线网络后面的小圆圈,再点击“接入”按扭。如果第3步中无线密码设置正确了,这时会提示如下图显示的“连接成功”!
无线中继设置成功后,在“无线基本设置”里面,可以看到上级无线网络的无线名字,也就是SSID。我中继的上级无线网络是“33020”,所以在SSID处就显 示33020。
