在 Linux 系统中安装Load Generator ,并在windows 调用
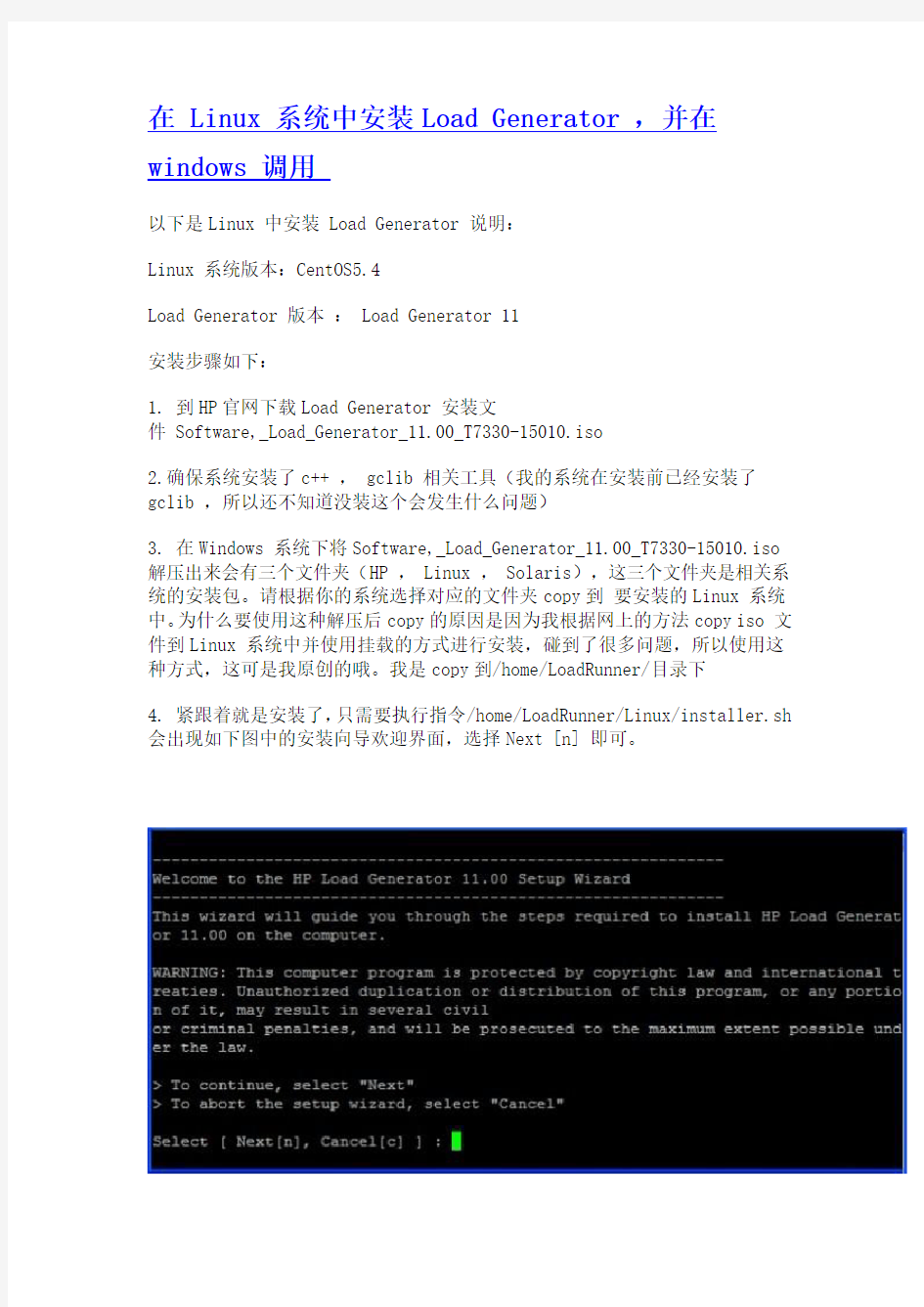
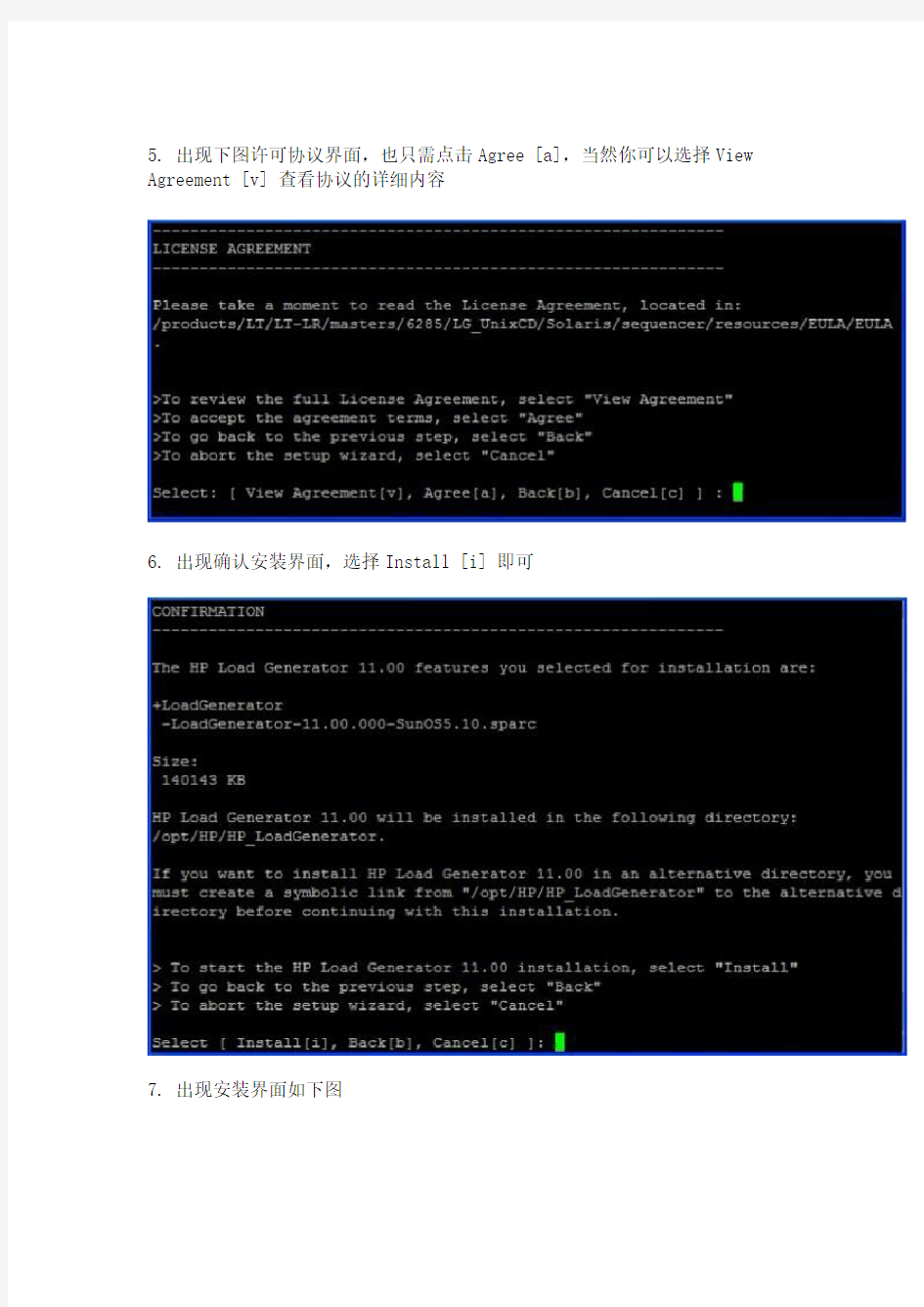
在 Linux 系统中安装Load Generator ,并在windows 调用
以下是Linux 中安装 Load Generator 说明:
Linux 系统版本:CentOS5.4
Load Generator 版本: Load Generator 11
安装步骤如下:
1. 到HP官网下载Load Generator 安装文
件 Software,_Load_Generator_11.00_T7330-15010.iso
2.确保系统安装了c++ , gclib 相关工具(我的系统在安装前已经安装了gclib ,所以还不知道没装这个会发生什么问题)
3. 在Windows 系统下将Software,_Load_Generator_11.00_T7330-15010.iso 解压出来会有三个文件夹(HP , Linux , Solaris),这三个文件夹是相关系统的安装包。请根据你的系统选择对应的文件夹copy到要安装的Linux 系统中。为什么要使用这种解压后copy的原因是因为我根据网上的方法copy iso 文件到Linux 系统中并使用挂载的方式进行安装,碰到了很多问题,所以使用这种方式,这可是我原创的哦。我是copy到/home/LoadRunner/目录下
4. 紧跟着就是安装了,只需要执行指令/home/LoadRunner/Linux/installer.sh 会出现如下图中的安装向导欢迎界面,选择Next [n] 即可。
5. 出现下图许可协议界面,也只需点击Agree [a],当然你可以选择View Agreement [v] 查看协议的详细内容
6. 出现确认安装界面,选择Install [i] 即可
7. 出现安装界面如下图
8. 完成安装,选择Finish [f] 即可,恭喜你安装成功
9. 紧跟着就是配制环境了,网上有说要配置env.csh 的,但我安装后env.csh 已经默认配置好了,这里也将的默认配置文件分享一下
setenv PRODUCT_DIR /opt/HP/HP_LoadGenerator
setenv M_LROOT $PRODUCT_DIR
if ( `uname` == SunOS ) then
setenv LD_LIBRARY_PATH ${M_LROOT}/bin
else if ( `uname` == Linux ) then
setenv LD_LIBRARY_PATH ${M_LROOT}/bin
else if ( `uname` == AIX ) then
setenv LIBPATH ${M_LROOT}/bin
else if ( `uname` == HP-UX ) then
setenv SHLIB_PATH ${M_LROOT}/bin
endif
setenv PATH ${M_LROOT}/bin:$PATH
10 .除了上文中讲到的还需要在/root/.bashrc文件中添加如下配制,保存修改后注销用户重用登录
export PRODUCT_DIR=/opt/HP/HP_LoadGenerator
export M_LROOT=$PRODUCT_DIR
export LD_LIBRARY_PATH=${M_LROOT}/bin
export PATH=${M_LROOT}/bin:$PATH
11 . Load Generator会安装到/opt/HP/HP_LoadGenerator目录下,我也是使用默认的。进行/opt/HP /HP_LoadGenerator/bin 目录执行./verify_generator (不能使用root用户,至于为什么还不清楚)检查安装是否成功,如果成功会有以下信息,
===================================================
HP
Vuser Environment Verification Utility
===================================================
Product: LoadRunner 11.0
Version: 11.0.0.8866
Build: 8866
localhost.localdomain:
verify_generator...OK
verify_generator...OK
verify_generator...OK
Don't forget to make sure that the name of the controller machine
is also in .rhosts
Verify $M_LROOT ...Failed
_____It was not possible to set the $M_LROOT from
_____the shell dot files. One of several things might be happening: _____1) $M_LROOT is not set at all in the shell dot files.
_____2) There is some error in the shell dot files which stops their execution
_____ before it sets $M_LROOT.
_____3) There is conditional code in the shell dot files (most likely related to
_____ interactive and non interactive shells) and $M_LROOT is set _____ only in one of the sections.
_____Aborting virtual user tests on host localhost.localdomain
verify_generator...OK
_______________________________________________
Summary:
________
Vuser Host localhost.localdomain: Failed
这些Failed 我都忽略了,因为这些Failed并不影响运行。我很希望哪位大虾看过此文章后能在此回复解释一下这些Failed可以解决吗?
上面是正确的信息,我刚开始的时候遇到了下面这些提示,注意其实这些提示都很直观,缺少了 libstdc++.so.5 ,安装就可以了。调用 yum
install libstdc++.so.5 .安装后再调用 ./verify_generator 就可以看到上面的信息了。
===================================================
HP
Vuser Environment Verification Utility
===================================================
Product: LoadRunner 11.0
Version: 11.0.0.8866
Build: 8866
localhost.localdomain:
/opt/HP/HP_LoadGenerator/bin/lrv/chk_thread_lmt: error while loading shared libraries: libstdc++.so.5: cannot open
shared object file: No such file or
directory
/opt/HP/HP_LoadGenerator/bin/lrv/limithost: line 134: [: : integer expression expected
/opt/HP/HP_LoadGenerator/bin/lrv/chk_sems_lmt: error while loading shared libraries: libstdc++.so.5: cannot open
shared object file: No such file or d
irectory
/opt/HP/HP_LoadGenerator/bin/lrv/limithost: line 154: [: : integer expression expected
verify_generator...OK
verify_generator...OK
verify_generator...OK
Warning: The file .rhosts does not exist in the home directory of the user. Verify $M_LROOT ...Failed
_____It was not possible to set the $M_LROOT from
_____the shell dot files. One of several things might be happening: _____1) $M_LROOT is not set at all in the shell dot files.
_____2) There is some error in the shell dot files which stops their execution
_____ before it sets $M_LROOT.
_____3) There is conditional code in the shell dot files (most likely related to
_____ interactive and non interactive shells) and $M_LROOT is set _____ only in one of the sections.
_____Aborting virtual user tests on host localhost.localdomain
verify_generator...OK
_______________________________________________
Summary:
________
Vuser Host localhost.localdomain: Failed
12 . 启动 Load Generator ,在安装的bin目录下输入 ./m_daemon_setup start 即可开户服务了(不能使用root 用户启动)
13 . 修改防火墙策略,对54345端口开放,或者直接关闭防火墙(不建议直接关闭)
讲到这里安装步骤就完,现在讲如何在Windows 系统下启用刚才安装的Load Generator
1. 打开Controller 的Load Generator 。点击场景--> Load Generator
2. 添加一个Load Generator 。点击添加--> 输入名称(名称即ip)--> 选择平台 --> 点击更多 --> 点击 Unix 环境 --> 勾选“不使用RSH” --> 确定
3. 添加后测试连接,如果显示连接成功就功造成了,连接时如果有其它问题建议大家多思考,注意那些连接不成功的提前。我个人觉得LoadRunner 在提示之方面做的比较好,出了问题基本上看提示就知道问题在哪里。祝大家一切顺利。
安装操作系统的步骤
安装操作系统的步骤::: 一】 . XP操作系统的安装 操作系统好比是一个舞台,只有建好了它,各种硬件和软件才能相互配合、相互作用地进行表演而又不产生相互的干扰和冲突;它又象导演,指挥整个剧组有条不紊地工作。 〔1〕.如何设置从光盘起动 当要从光盘上进行系统安装时,就必须保证电脑支持可以从光盘来启动,否则,必须进行以下设置: 1.)开机,在屏幕左下角出现反亮“Del”时,迅速按下小键盘处的Del键,随后即进入了BIOS界面; 2.)将光标移动到BIOS表格第一列的第二项“Advanced BIOS Features”上,按回车键“Enter”即进入下一层列表; 3.)用↑↓键选择光标到“First Boot Device”项,按回车进入下一层列表,分别代表了不同的启动设备,用↑↓键将光标定在“CDROM”项上,按回车键回到上一层列表; 4.)接按F10键,则出现一行红框,最后一个是闪动着的“Y”字母,再按回车键退出,这样就设置成了支持光盘启动;此时电脑将重启; 各种电脑的BIOS进入方法可能不同,设置或有差别,但基本大同小异,一般应参看主板说明书;(注:在进行以上第4步操作前,应该先打开光驱托盘,装入支持光启的系统盘。)〔2〕 .系统的安装 5.)BIOS设定后,重启(当然这时光驱中应放入支持启动的系统光盘),当屏幕上出现press any key boot from CD.._字样时或者选择刚重启时即快速按主键盘区的任意键——如空格键方法,则光驱读取系统光盘上的引导程序并开始进行安装;这步很重要,否则不能启动光盘安装; 6.)启动后出现“欢迎使用安装程序”界面及安装选项,如;全新安装、修复系统等,这里选全新安装! 7.)进入分区选项后,可根据自己的需要或喜好确定分区数和分区大小,一般C盘是操作系统和很多应用程序及各种软件安装的首选,故应适当选择!(注意:如果是同样的系统只进行操作系统的全新安装,则只要重新格式化C盘即可,可不必改动其余分区的大小,这样其它盘中的数据仍然可用。)C盘的格式化可选FAT32文件格式,也可选NTFS文件格式,当然,采用NTFS文件系统格式可节约磁盘空间和提高安全性; 8.)当出现区域和语言设置选项时,选默认即可,接下来出现姓名、单位、产品密钥选项,姓名和单位可以任意输入,但产品密钥--即序列号(HCQ9D-TVCWX-X9QRG-J4B2Y-GR2TT)则必须正确输入,下一步若设置了管理员密码,则必须牢记!因为每次开机都要求输入,输错或不输都进不电脑!也可以选择什么也不输——跳过!(注:此时只有系统自带的几种输入法,一般用shift+ctrl键选择); 9.)日期和时间选北京、重庆、香港时区这项就行了; 10.)网络安装选项时,选默认即可; 注:至此,人为参与安装系统的过程结束,剩下的便自动完成,一般安装结束后系统会重启,这段时间较长,需耐心等待,当出现未重启或淡黄(或淡兰)色屏很长时间而无变化时,可人为强制重启; 〔三〕.驱动程序安装
Linux 操作系统 Ubuntu 图 安装 教程 hzd
。 。 Linux 操作系统 Ubuntu 9.10 图解安装教程 QQ :183284035 2011-11-1 Ubuntu 是一个神奇的 Linux 操作系统,四年多前我们第一次试用了 Ubuntu ,之后便被深深的吸引, 特别是从 8.04Lts 开始,Ubuntu 便成了沙浪网众人的主要工作环境。特别是沙浪网美女小梅,在午睡梦呓 中竟然喃喃自语说出“非 Ubuntu 不嫁”这样的豪言壮语,令人震撼! Ubuntu 是一个流行的 Linux 操作系统,基于 Debian 发行版和 GNOME 桌面环境,和其他 Linux 发 行版相比,Ubuntu 非常易用,和 Windows 相容性很好,非常适合 Windows 用户的迁移,预装了大量 常用软件,中文版的功能也较全,支持拼音输入法,预装了 Firefox 、Open Office 、多媒体播放、图像处理等 大多数常用软件,一般会自动安装网卡、音效卡等设备的驱动,对于不打游戏不用网银的用户来说,基本 上能用的功能都有了,在 Windows 操作系统下不用分区即可安装使用,就如同安装一个应用软件那么容 易,整个 Ubuntu 操作系统在 Windows 下就如同一个大文件一样,很容易卸载掉。 Ubuntu 经过近五年的发展,从 Ubuntu 4.10 到当前的 Ubuntu 9.10,进步之大是有目共睹的事实。 当然,Ubuntu 的进步是建立在所有自由软件进步的基础之上的。 下面,通过一些简单的介绍,让我们来了解一下 Ubuntu : 官方解答 什么是 Ubuntu? Ubuntu 是一个由全球化的专业开发团队建造的操作系统。它包含了所有您需要的应用程序:浏览器、 Office 套件、多媒体程序、即时消息等。 Ubuntu 是一个 Windows 和 Office 的开源替代品。 1. 关于 Ubuntu 一词 Ubuntu 是一个南非的民族观念,着眼于人们之间的忠诚和联系。该词来自于祖鲁语和科萨语。Ubuntu (发音"oo-BOON-too"--“乌班图”)被视为非洲人的传统理念,也是建立新南非共和国的基本原则 之一,与非洲复兴的理想密切相关。Ubuntu 精神的大意是“人道待人”(对他人仁慈)另一种翻译可 以是:“天下共享的信念,连接起每个人” “具有 ubuntu 精神的人心胸开阔,乐于助人,见贤思 齐而不忌妒贤能,因为他/她拥有适度的自信,而这源自如下认识:自己乃是属于一个更大的整体, 当他人受到伤害或死去时,当他人受到折磨或压迫时,这个整体就会消失。”--大主教 Desmond Tutu 。 作为一个基于 GNU/Linux 的平台,Ubuntu 操作系统将 ubuntu 精神带到了软件世界。
系列服务器windows操作系统安装步骤
IBM X系列服务器Windows操作系统安装步骤
引言 本文介绍采用IBM Server Guide光盘引导安装Windows操作系统,使用IBM Server Guide光盘安装会清除硬盘上的分区和数据,安装前请务必向客户说明,确认是否需要备份数据。 一、工具准备 IBM ServerGuide光盘一张, windows操作系统安装光盘一套(以windows2003为例), IBM ServeRAID Manager 安装光盘一张。 需要注意的是,根据服务器型号不同,所需要的IBM ServerGuide光盘 版本也不同,下面给出两者对应关系,请根据服务器型号选择合适版本。 二、具体安装步骤 1、设置服务器从光驱启动,开机按F1-startup进行设置。 2、用ServerGuide CD光盘启动服务器,光盘启动后,显示如下画面 选择使用本引导盘的语言(注意:此时语言为ServerGuide引导程序语言,与所要安装操作系统无关),出现如下画面,选择English) 3、选择键盘布局以及国家或地区画面,在这里全部选择United States,然后 点击Next 4、出现许可协议界面,阅读许可协议内容,点击I accept继续即可 中文用户可以在Language选项中选择Chinese 阅读中文协议 5、查看概述了解ServerGuide 功能,请在使用前仔细查看相关使用说明,点击Next继续 6、在这里可以选择要安装的操作系统,选择后点击Next 7、列表显示接下来将要做的配置,目前提示要设置日期和时间,点击Next 8、设置正确的日期和时间后点击Next 9、当出现清除硬盘信息界面时,请根据需要选择,如果需要保留已有的阵列信息,请选择Skip this task,但硬盘上的数据和分区仍然会被清除掉,选择clear all hard …会直接清除阵列及硬盘信息,如无特殊要求,我们一般选择第二项clear all hard disk drives and restore servraid to defaults,选择后点击Next继续
安装Linux操作系统
安装Linux操作系统(RHEL5) 使用VMware Workstation新建一台64位的虚拟机 1)启动“新建虚拟机”向导程序 在VMware Workstation软件中,通过菜单“文件”-->“新建虚拟机”打开“新建虚拟机向导”窗口,配置类型选“自定义(高级)”,如图-1所示,单击“继续”。 图-1 2)选择虚拟机的硬件兼容性 接受默认的Workstation 9.0,如图-2所示,单击“继续”。
图-2 3)指定虚拟机系统的安装方式 选择“我以后再安装操作系统”,如图-3所示。注意不要选择“安装盘镜像文件(iso)”,否则虚拟机启动后会自动执行快速安装,不方便用户控制安装过程。 图-3 4)选择将要为虚拟机安装的操作系统类型 选择“Linux”-->“Red Hat Enterprise Linux 5 64bit”,如图-4所示,然后再单击
“继续”。这一步只是通知VMware Workstation提供一些推荐的硬件配置和兼容性优化,至于以后到底装什么系统,并不在这里决定。 图-4 5)指定虚拟机名称和保存位置 为即将建立的虚拟机设置名称、保存位置,如图-5所示,单击“继续”。保存的“位置”应该是一个空文件夹(如果不存在,VMware Workstation也会自动创建),确保此位置所在的分区有足够的剩余磁盘空间。
图-5 6)选择虚拟机的处理器参数 接受默认的设置,使用单处理器、单核心数,如图-6所示,单击“继续”。 图-6 7)设置虚拟机的内存容量 若要顺利安装及运行64位的RHEL 5.9操作系统(特别是图形桌面),建议分配不少于1024MB的内存,如图-7所示。 图-7
从硬盘安装Linux操作系统的方法步骤(精)
从硬盘安装Linux操作系统的方法步骤来源: ChinaUnix博客日期:2007.04.22 18:30(共有0条评论我要评论从硬盘安装Linux操作系统,首先要准备安装包,Linux操作系统的安装包通常是一个或多个ISO镜像文件(一般通过网络下载就可以得到;其次,要通过某种手段启动镜像文件中的系统安装程序;接下来,按照安装程序的提示信息进行安装就可以了。安装过程中,需要指定Linux操作系统的安装位置,这主要涉及硬盘分区的一些知识。综合来看,学习Linux操作系统的安装,关键要学会两点:第一、如何为Linux操作系统准备硬盘空间?第二、如何启动ISO镜像文件中的安装程序。硬盘分区通常,在使用硬盘时,都要进行分区。如果把未分区的硬盘比做一张大白纸,那么分区后的硬盘就相当于这张大白纸被画上了几个大方框。一块硬盘被分成多个分区之后,各分区之间是相对独立的,每个分区都可以有自己的文件格式,例如 FAT16、FAT32、NTFS等等。Linux 操作系统需要的硬盘分区要安装一个操作系统,一般来讲都要为它准备专门的分区。专门,意味着不能与其他操作系统合用一个分区,也意味着不要与用户自己的数据文件合用一个分区,前者是因为不同的操作系统可能需要不同格式的磁盘分区,后者则更多地出于用户数据安全和系统维护方便的考虑。从最低配置角度讲,Linux 操作系统需要一个EXT2或EXT3格式的硬盘分区作为根分区,大小在2~5G就可以。另外还需要一个SWAP 格式的交换分区,大小与内存有关:如果内存在256M以下,交换分区的大小应该是内存的两倍;如果内存在256M以上,交换分区的大小等于内存大小即可。Linux 硬盘分区管理工具在安装Linux 操作系统时,如果选择了手工的分区方式,将启动硬盘分区工具Disk Druid。这个程序是安装程序自带的。下面讨论一下该软件的使用。Linux下硬盘分区的标识在Linux 下用hda、hdb 等来标识不同的硬盘;用hda1、hda2、hda5、hda6 来标识不同的分区。其中,字母a 代表第一块硬盘,b代表第二块硬盘,依次类推。而数字1 代表一块硬盘的第一个分区、2 代表第二个分区,依次类推。1到4 对应的是主分区(Primary Partition)或扩展分区(Extension Partition。从5开始,对应的都是硬盘的逻辑分区(Logical Partition)。一块硬盘即使只有一个主分区,逻辑分区也是从5开始编号的,这点应特别注意。系统上有一块硬盘,名字为/dev/hda,它上面有一个NTFS 格式的主分区hda1 以及
Linux操作系统学习心得
Linux操作系统学习心得 这学期有幸学习了《嵌入式系统设计》这门课,在胡佳文老师的教导下深入了解了有关于嵌入式系统,ARM9,Linux系统等很多方面的知识,获益良多,在学习过程中自己也遇到了很多问题,同时受到了很大的启发,现在就本学期的学习谈谈自己的学习心得体会。 Linux操作系统这个名词记得在很早以前就听过,知道这是一个开放性很大的系统,源代码是直接公布在互联网上,很多计算机高手可以根据自己的需求来修改这个程序,同时它比较不易死机,在自己的印象中一直是一种高大上的系统,但是更深入的了解确是零,对于这个学期选这门公共选修课,很大一部分原因是怀着一颗要了解一种早就想知道的东西的心选的.当然我平时也喜欢玩点电脑什么的,只是停留在用别人设计好的现成的东西。 经过一个学期linux操作系统的学习,在老师在课堂对linux系统的介绍及通过网络的了解下,知道了linux原来是一种和windows差不多的电脑操作系统,windows是图形界面的,linux类似以前的DOS,是文本界面的,如果你运行了图形界面程序X-WINDOWS后,linux也能显示图形界面,也有开始菜单、桌面、图标等。Windows有MS-DOS方式,在该方式下通过输入DOS命令来操作电脑;而linux与windows类似,也有命令方式,linux 启动后如果不执行X-WINDOWS,就会处于命令方式下,必须发命令才能操作电脑。另外linux上也有很多的应用软件,安装运行了这些软件后,你就可以在linux上编辑文档、图片,玩游戏、上网、播放多媒体文件等。 当然我们对linux的学习首先是通过对它的产生,发展,到今天仍然在不断完善开始的。它的产生和需要花钱买得windows系统形成了对比,因为 linux 的核心是免费的,自由使用的,核心源代码是开放的.任何人都可以根据自己的喜好来编辑创作适合自己的操作系统,linux是抢占式多任务多用户操作系统,Linux最大的优点在于其作为服务器的强大功能,同时支持多种应用程序及开发工具,所以linux操作系统有着广泛的应用空间。 而且在课上随着老师的讲解和自己动手查资料,慢慢的学习到了更深入的知识,知道了linux的安装:硬盘安装及光盘安装,清楚了解安装Linux应注意的有关问题。学习了linux系统的进入,关闭和重启。掌握了linux系统的硬件配置,如显卡,声卡,网卡等,并且通过对linux系统基本命令的学习,尤其是shell命令语言(亦称命令解释器),熟悉了系统的基本操作。当然在学习中发现英文学得好也是学好linux的关键。同时还了解了linux对应下的一些常用软件及这些软件的安装。因为linux在服务器中广泛的应用,于是我们进一步学习了linux下接入internet的WEB服务器的安装与配置方法。之后还了解了linux的网络安全,系统的安全,用户的安全等。 眼看这个学期Linux的课程已经告一段落了,在这段时间的学习如果要问我在这门课中学到了什么,我觉得是一种为学的方法,使我受益非浅。 首先每学一部分内容前必定有很多疑问,想要独立解开疑问,从网络上找资
linux系统安装方法
怎样在IBM x3100m4服务器上安装Debian linux 系统 因工作关系,公司给配置了一台IBMx3100 m4服务器,因平时喜欢用Debian linux 系统,理所当然的要安装Debian ,但这台服务器标明,只支持windows server 2008,RHEL 5,SUSE10、11操作系统,所以是否支持Debian,自己心里没底,根据以往的经验,先安装再说,刻录了一张Debian6.0.5的系统,开始安装,果不其然,在安装到磁盘分区后出现了问题,分区信息不能写到磁盘。至此方知,安装Debian linux 可能不行。于是给IBM的技术支持打电话,寻求帮助,IBM的技术支持不错,告诉这台服务器确实不支持Debian.但可以安装windows server 2003等,并给发了一个配置服务器raid1的截图文档。但自己根据文档配置好raid1继续安装,和原先一样,没什么进展。 后来由于工作的原因,这台服务已没必要立即安装了。所以就放了下来。 前几天想把这台服务作一台ftpserver用,用于部门内的数据共享。必须配置起来,在https://www.360docs.net/doc/c714892155.html, 上搜不到相关的东西,就到https://www.360docs.net/doc/c714892155.html,上去搜,还不错看到一篇介绍在x3100 m4上安装Debian的文档,看上面的介绍好象是可以安装的,英文水平有限,只看了个大概,心想既然老外能安装成功,自己应该也能安装上。又一次拿起了IBM服务的电话,但被告知,服务器购买期限已超电话服务期限,只能到IBM网站去找解决信息。原先也搜过,知道不会有什么结果。想起IBM支持人员给的配置服务器RAID1的文档,找了出来,根据上面的要求配置好服务器,步骤如下: 1. 开机进入IBM X logo界面按F1进入system configuration and Boot Management 2. 选择systemSettings 图1
安装操作系统教程
操作系统安装流程 YZF2(001B) —·杨昭飞·— —·Zhophy Young·— 一、启动盘制作。 常用的启动盘有两种:1.刻录盘;2.系统盘。 制作启动盘所用到的软件:UltraISO、电脑电、大白菜、老毛桃等,我用的是电脑店。 1.刻录盘 刻录盘是通过UltraISO软件制作的一种在U盘只有系统文件的启动盘,刻录盘一旦制作完成就不能再随便拷入或删减U盘内的文件,也不能再拷入和删减系统无关的文件,以确保文件的完整性。 2.系统盘 系统盘是把大白菜或者老毛桃软件小系统win PE安装在U盘,使U盘内的小系统具有独立显示的功能。这种启动盘的优点是在不挪用镜像文件的情况下可以随意拷入和删减其他文件,不影响文件的安装。只要存储空间足够,可以当做一般U盘使用。 二、刻录镜像文件。 Ultra软件制作刻录盘流程: (1)(System\启动盘\刻录盘\UltraISO 绿色免费版)解压,双击打开UltraISO_9.6.2.3059.exe,默认或者修改安装路径。安装完成输入注册码激活UltraISO软件。 (2)这里以安装win8系统为例,先制作win8刻录盘。 打开UltraISO软件,然后点击文件---打开---选择win8系统镜像文件(System\系统\win8\cn_windows_8_x86_dvd_915414),确认打开后就能在软件的界面内看到整个镜像文件的信息了。数据无价,先确认文件无误再继续下边的步骤。 接下来开始制作系统安装盘,点击启动---写入硬盘映像。
进入刻录界面后,在硬盘驱动器部分选择要写入的最小4G的U盘,确认无误后点击写入,等待一段时间就行了。
linux操作系统安装步骤
事先检查: 基本上你必须先检查一下你的武装配备喔: ·下载并烧录Red Hat 7.2 的可开机光碟:不要问我如何烧录~~ enigma-i386-disc1.iso enigma-i386-disc2.iso 强烈的建议您不要使用HTTP 来捉这两个档案,就是不要使用IE 或者是Netscape 之类的浏览器来捉这两个档案,因为档案太大了,在传输的过程中会有捉错的情况,所以就会很麻烦....建议使用续传软体,或者是直接以FTP 软体到中山大学的FTP 站捉,不但具有续传功能不怕断线,捉到的档案也会比较正常(已经有很多朋友在BBS 上面留言,发现捉的档案无法烧录啰!)。此外,也建议直接下载新的核心,以方便后来的核心编译工作!目前新的核心已经出到了linux-2.4.17 (截至2002/02/16 为止),通常VBird 都是在中山大学下载的,你可以到底下来看看呦! 中山大学关于核心 再提醒一次喔!由于Red Hat 7.1 到Red Hat 7.2 这两版都是使用kernel 2.4.xx 的系统核心,所以你必须要下载的是2.4.xx 版本的核心喔!以VBird 为例,目前个人都是使用linux-2.4.17.tar.gz 这一个档案的啦!你也可以在我们这里下载喔! linux-2.4.17.tar.gz ·进入BIOS 设定开机顺序: 基本上如果是不太旧的版子都会支援光碟开机的,使用CD-ROM 开机的好处是比较快,而且也不用再去做Linux 安装开机片,确认的方法如下: o 按电源键开机; o 在进入系统之前会出现Del 字样(每个厂牌不太相同),此时按下键盘上的Delete 键;
电脑系统安装步骤图解
系统安装步骤说明: 一、准备工作: 如何重装电脑系统 首先,在启动电脑的时候按住DELETE键进入BIOS,选择Advanced BIOS Features选项,按Enter键进入设置程序。选择First Boot Device 选项,然后按键盘上的Page Up或Page Down键将该项设置为CD-ROM,这样就可以把系统改为光盘启动。 其次,退回到主菜单,保存BIOS设置。(保存方法是按下F10,然后再按Y键即可) 1.准备好Windows XP Professional 简体中文版安装光盘,并检查光驱是否支持自启动。 2.可能的情况下,在运行安装程序前用磁盘扫描程序扫描所有硬盘检查硬盘错误并进行修复,否则安装程序运行时如检查到有硬盘错误即会很麻烦。 3.用纸张记录安装文件的产品密匙(安装序列号)。 4.可能的情况下,用驱动程序备份工具(如:驱动精灵2004 V1.9 Beta.exe)将原Windows XP下的所有驱动程序备份到硬盘上(如∶F:Drive)。最好能记下主板、网卡、显卡等主要硬件的型号及生产厂家,预先下载驱动程序备用。 5.如果你想在安装过程中格式化C盘或D盘(建议安装过程中格式化C盘),请备份C盘或D盘有用的数据。 二、用光盘启动系统: (如果你已经知道方法请转到下一步),重新启动系统并把光驱设为第一启动盘,保存设置并重启。将XP安装光盘放入光驱,重新启动电脑。刚启动时,当出现如下图所示时快速按下回车键,否则不能启动XP系统光盘安装。如果你不知道具体做法请参考与这相同的-->如何进入纯DOS系统: 光盘自启动后,如无意外即可见到安装界面,将出现如下图1所示 查看原图 全中文提示,“要现在安装Windows XP,请按ENTER”,按回车键后,出现如下图2所示
Linux操作系统的安装使用实验报告
实验报告 课程名称计算机网络原理与技术实验项目Linux操作系统的安装及使用专业班级姓名学号 指导教师成绩日期 一、实验目的 1、掌握虚拟机VMware软件的安装和使用; 2、掌握Linux系统软件的安装和使用; 4、掌握Linux命令的使用; 二、实验设备和环境 个人计算机一台、虚拟光驱、虚拟机VMware软件、Linux系统软件 三、实验内容 1、通过虚拟机安装Linux系统; 2、熟悉Linux的基本命令; 3、在Linux下编译一个C语言程序; 4、在Linux环境下配置TCP/IP协议; 5、设置Linux与Windows文件夹共享。 四、实验过程 1、安装VMware软件 双击安装文件,按照提示逐步安装,完成后的打开软件,如下图 这时就可以安装Linux系统了。
2.安装Lniux系统 选择“新建虚拟机”,按“下一步”,选择“典型”,“Linux”,“red hat linux”,其他按照默认选择。得到一个虚拟机界面(如下图所示)。 选中“CD-ROM”这项,将其设置为:“使用映像文件”然后导入Linux 系统的安装的第一张盘。(如下图所示)
点击“启动此虚拟机”,按照提示选择默认值,选择“个人工作站”。其他全部默认即可。在安装过程中,会提示“插入第二张光盘”,“插入第三张光盘”,这时同样用虚拟光驱加载镜像文件。重起后进入(如下图所示)。 选择默认,进入系统。 3.安装VMware tools。 选择VMware软件的菜单“虚拟机”、“安装VMware工具”,看见如下两个文件。双击rpm 格式文件。完成后,打开如下图的文件夹。
双击第一个压缩包进行解压到/usr/bin目录下。 在终端下运行以下命令(如图所示):
操作系统安装的基本要求步骤
操作系统安装基本要求 关键字: 操作系统介质安装 一、安装前的准备 1、确认安装的服务器的硬件信息,包括机型型号、磁盘接口、系统BIOS、使用硬盘、处理器、内存、网卡。 2、检查主板BIOS到版本,如果供应商需要升级微码,然后再升级,一般新服务器不需要升级微码。 3、需要一张由信息技术部提供的有许可证的Windows 2003 Server光盘,一张由供应商提供的最新的引导盘,一个外接USB的DVD光驱。 4、根据根据内存大小和硬盘大小确定系统C盘的空间设置为内存大小加上32GB 。 5、安装操作系统的系统盘的RAID基本为RAID1。 6、操作系统口令规则提前向信息技术部确认好。 7、其他文件,包括特殊驱动文件和操作系统补丁文件等。 二、操作系统安装 1、将刻录好的引导盘放入光驱,连接到服务器上;等待机器启动后按“F12”
如下图: 2、选择从光驱启动CD/DVE ROM,如下图 3、选择语言为“English”如下图: 4、为默认选择“Next”如下图:
5、选中要安装的操作系统然后“Next”,如下图: 6、设置系统日期和时间,根据安装日期和时间设置,设置好选择“Next”如 下图:
7、这一步我们可以看到磁盘的阵列信息,此时做的是“Raid1”状态为(Good) 说明之前已经做好了;如果阵列没有做这里我们可以选择要做的阵列,如“RAID1”然后选择“Next”等待几分钟;建议安装系统前配置好RAID。这里我们直接选择“Next”如下图: 8、选择“Next”如下图:
9、这一步设置系统盘大小,设置方法为(内存大小+32G);设置好选择“Next”如下图: 10、正在创建分区等待两分钟如下图: 11、分区创建完成后选择“Next”如下图:
linux操作系统安装手册
操作系统安装 服务器推荐配置: CPU: Intel Xeon 3.2G 或以上 内存: 1G 或以上 网卡:100M 或1000M(视系统规模) 硬盘:73.4G 以上(视存储规模) 说明:此文档是REDHAT企业版AS4.0为基准的,REDHAT 9.0的安装也可以参考,只是选择安装包是不相同的。) 使用REDHAT AS4 光盘(4 碟装)。光盘版本号为:2.6.9-5和2.6.9-34,上述版本可按照下面方式安装。 设制BIOS 中的启动顺序,使计算机优先从cd-rom 启动。 打开计算机,把CD1 放入光驱,安装启动画面有多种选择, 直接回车,到下图 用TAB键切换到Skip回车 点击Next, 选择语言,如下图。
点击Next,配置键盘(默认),如下图。 点击Next,开始配置鼠标(默认),如下。 点击Next,分区格式选Manually partition with disk druid,如下图。 点击Next,开始分区。如下图。
如果此机器有两块或两块以上硬盘的话,会在图8 中显示出来例如hda 和hdc,那么注意要给在某个硬盘上(举例 说明,比如硬盘hda)创建分区时,点击new,在下一图形界面中,会提示有两块硬盘,此时必须打勾只选中需 要在上面创建分区的那块硬盘(例子中应该是hda),也就是说把另一块硬盘(例子中应该是hdc)前面的钩去掉。 对于只有一块硬盘的安装过程来说,只需按正常步骤就可以。 我们假设这台计算机中只有一块硬盘。一般使用IDE 硬盘时设备名为/dev/had(如果我们使用的是一个SCSI 硬盘,它的设备文件名为/dev/sda) 请注意。安装Linux 系统只要一个交换分区(swap)和一个根分区(/),一般情况下,根分区为10G 左右,如果还有剩余空间,那么再创建新分区,映射为(/xfmdata)做为存储分区吧。 点击new 按钮创建一个swap 分区,swap 分区大小选本机内存大小的2 倍,但不要超过1024M. FileSystem Type 选swap,一般分为512M 左右,如下图。 点击OK,配置好SWAP 分区,如下图。
操作系统安装的软硬件要求和安装步骤
操作系统安装的软硬件要求和安装步骤
任务1:操作系统安装的软硬件要求和安装操作步骤 任务要求: 在网上搜索安装以下操作系统的软硬件要求,如何安装该系统? A、Windows Server 2003 企业版 B、windows Server 2008 企业版 C、Centos 6.0 请将3种操作系统软硬件要求和安装操作步骤,制作Word版的电子教程,文件名称统一为“座号+姓名+操作系统安装的软硬件要求和安装步骤.doc” D、Windows Server 2003 企业版 一、准备工作 1.准备好Windows Server 2003 EnterPrice Edition简体中文标准版版安装光盘 2.可能的情况下,在运行安装程序前用磁盘扫描程序扫描所有硬盘检查硬盘错误并进行修复,否 则安装程序运行时如检查到有硬盘错误即会很麻烦。 3.用纸张记录安装文件的产品密匙(安装序列号)。 二、安装过程 1.重新启动系统并把光驱设为第一启动盘,保存设置并重启。将2003安装光盘放入光驱,重新启动 电脑。刚启动时,当出现如下图1所示时快速按下回车键,否则不能启动2003系统安装。
2.光盘自启动后,如无意外即可见到安装界面 3.从光盘读取启动信息,很快出现如下图所示
全中文提示,“要现在安装Windows,请按ENTER”,按回车键 4. 许可协议,这里没有选择的余地,按“F8” 5.
这里用“向下或向上”方向键选择安装系统所用的分区,我这里准备用C盘安装2003,并准备在下面的过程中格式化C盘。选择好分区后按“Enter”键回车,安装程序将检查C盘的空间和C 盘现有的操作系统。 6.
linux操作系统(红旗版)安装全程图解
linux操作系统安装全程图解 此贴于2010.8.11更新附其他版本Linux系统 下载 红旗Red Flag Linux 4.0篇: 一、准备工作: 1.购买或下载红旗Linux桌面版 4.0的安装光盘或镜像文件 2 .在硬盘中至少留2个分区给安装系统用,挂载点所用分区推荐4G以上,交换区不用太大在 200M-600M左右比较适合,文件系统格式不论,反正安装过程会重新格式化。 3.记录下你电脑中下列设备型号∶鼠标、键盘、显卡、网卡、显示器。及网络设置用到的IP地址、子网掩码、默认网关和DNS名称服务器地址 等信息。 二、安装红旗Linux桌面版 4.0 将光驱设为第一启动盘,放入第一张安装光盘后重新启动电脑,如果你的光驱支持自启动, 如无意外将出现如下图。 如果不进行操作,在10秒后自动进入下一画面。
一启动就 能使用鼠标了,比效 方便;软件协议,只能选同意,除非你不想安装,点击“下一步”。
选择安装类型,一般选“典型安装”即可,这里还有一个选择:“恢复系统引导”,它的作用是在以后系统使用中,系统引导出问题时用它进行恢复的.这里先不管它,点下一步。 配置分区是关键的一步,搞不 好会丢失硬盘有用数据,请小心,有些长期使用Windows的人装不了Linux的主要原因也是因为这一步不懂。如果选 “用fdisk程序手工分区(只限专家)”后,点击“下一步”会显示下图。
用这种方法分区,不直接不适合一般人使用,也不适合我用!于是点击“上一步”按钮,返回到上图后,再选择用“用Disk Druid手工分区”,然后点击“下一步”。
选择用“用Disk Druid手工分区”即列出各分区的详细信息,一目了然较直观,适合我。我的硬盘有4个分区,而第一个分区已安装了Windows 98,我想保留它装双系统。表中列出了硬盘的所有分区,我准备用原系统的D盘和E盘。即用/dev/hda5(4.8G)作挂载点安装系统,用/dev/hda6(252M)做交换分区。 在这里我先创建挂载点,挂载点放在/dev/hda5分区即原(D盘),挂载点创建步骤如下∶点击“/dev/hda5”将其选中。 然后点击“编缉”按钮,弹出如下图所示的对话框。
安装操作系统的几种简单方法
目录 一、使用一键装机工具 (1) 二、Ghost克隆安装系统方法设置光驱启动 (4) 三、使用刻录的u盘或者光盘进行安装 (4) 一、使用一键装机工具 (此处以土豆U盘为例,同类工具如大白菜U盘,U黑侠,一键装机等) U盘中制作土豆U盘PE启动盘(制作前注意备份U盘数据) 1、下载土豆土豆Win PE_u盘装系统V 2、0; 2、安装、制作土豆U盘PE启动盘; 3、制作完成后,点击“模拟启动“,能够弹出新窗并模拟启动过程,说明制作成功。 设置从U盘启动1、将制作好的土豆PE启动的U盘插入电脑,开机出现第一个界面时就按F12,在弹出的窗口中选择U盘就可以从U盘启动(会进入下一步),按F12如果没有出现U盘启动选项,就改下BIOS设置:开机出现第一个界面时就按F2或FN+F2,进入选择【EXIT】-【OS Optimized Defaults】将【win8 64 BIT】选择为【Other OS】设置如下图: 4、按【F9】加载默认设置,如图。按【F10】保存退出、尝试插入u盘,开机按F12 进入boot menu,选择usb-hdd启动。
5、进入U盘,出现如下界面:选择02或03进入都可以 6、进入土豆PE后,(硬盘中没有隐藏或保留分区可省略这一步)打开桌面上diskgenius分区工具,选菜单栏上的硬盘,选择删除所有分区,然后转换分区表类型为MBR格式,(注意备份资料),再进行分区(快速分区),如下图: 7、分区完后,将U盘中WIN7系统ISO文件复制到在盘,并解压到当前文件夹,打开桌面上土豆一键装机,按图中所示操作
8、点击“确定”进入GHOST界面,如下图:让它自动完成,完成后会自动重启 9、重启后,让它自动进入硬盘安装,如下图:让它自动安装,直到安装好出现WIN DOWS桌面
利用U盘安装Linux操作系统
利用U盘安装Linux操作系统(grub4dos,USB,Linux)利用U盘安装Linux操作系统(grub4dos,USB,Linux) changzi100 email: changzi100@https://www.360docs.net/doc/c714892155.html, 前一刻盘太多,手头没有DVD拉,今天又想装一下系统,于是想起以前用过的grub4dos 来。 基本思想是把grub4dos装到U盘里,同时将iso文件(3G多)也弄到U盘中,这样直接从U盘启动安装系统。 说起来是很简单,但是真到实际操作的时候很多问题。下面我来总结一下会遇到的问题和解决方法。 对于装系统来说不同的人有不同的方法,但是最简单的就是用系统盘,放到光驱中直接启动后安装,这个方法想必大家也都知道。这个方法也是我最常用的。 其它的方法从硬盘安装或是从U盘安装也好,基本都是利用grub4dos引导Linux的启动文件initrd.img和vmlinuz。 那好,我就来说说我是如何利用U盘启动安装的吧。 1、要让U盘可以启动系统。 有两个操作,一个是设置bios让主板从USB HDD或是USB ZIP启动,另一个是将U 盘制作成启动U盘。 关于HDD和ZIP等见下面说明(来自互联网):
完成上面的两个操作就可以制作好从可以从usb启动的U盘拉,第一个操作不说拉(从865的主板开始应该都可以从usb启动),第二个操作一盘是通过软件来实现,目前应用的软件有USBOOT 1.7,HPUSBFW2.20.sfx.exe等,这两个软件不支持大的U盘,如超过2G 的U盘,而我手头的U盘是8G的,用USBOOT制作完后只有2G,其余的空间使用不了,HPUSBFW提示不支持大U盘,如果把iso文件放到硬盘中(不放到U盘中)的话,可以使用USBOOT这个工具,安装系统选择iso文件的时候可以指定文件在哪个目录(硬盘)中,我不使用这个方法,既然U盘足够大,我想把iso文件放在U盘中,这么做有什么好处呢?对我来说的好处是可以给多个新机器装系统,其中的硬盘也都是未格式化地,也就不存在可以把iso文件放在硬盘中的可能拉。 图1 USBOOT 1.7启动界面
红帽安装 linux red hat 9.0 教程
软件介绍 RedHat Linux是目前世界上使用最多的Linux寒作系统。因为它具备最好的图形界面,无论是安装、配置还是使用都十分方便,而且运行稳定,因此不论是新手还是老玩家都对它有很高的评价。现在,RedHat Linux 又出了9.0新版本,在原有的基础上又有了很大的进步。它完善了图形界面,增强了硬件的兼容性,安装起来更加得心应手,尤其增强了多媒体方面的能力——新版本的XFree 4.0.1使你能够在Linux下播放多媒体文件。它还采用了OpenSSL 128位加密技术,使你的网络通信更加安全;最新的内核;提供了USB接口的鼠标和键盘的支持;提供了更加容易配置和管理的图形桌面以及图形界面的内核调整和防火墙配置工具。总之,不论你是一个新手还是一个Linux的老玩家,不论你是个人使用还是企业用服务器,RedHat Linux 9.0都是你最好的选择。 红帽子Red Hat Linux 9光盘启动安装过程图解 一,准备工作 1,购买或下载Redhat9的安装光盘(3张盘)或镜像文件,[b]下载地址: 点击下面链接从本地下载[/b] 2,在硬盘中至少留2个分区给安装系统用,挂载点所用分区推荐4G以上,交换分区不用太大在250M左右比较适合,文件系统格式不论,反正安装过程会重新格式化。 3,记录下你电脑中下列设备型号∶鼠标、键盘、显卡、网卡、显示器。及网络设置用到的IP地址、子网掩码、默认网关和DNS名称服务器地址等信息。 二,安装红帽子Red Hat Linux 9 将光驱设为第一启动盘,放入第一张安装光盘后重新启动电脑,如果你的光驱支持自启动, 如无意外将出现如下图:
LINUX系统必备程序安装步骤
1.红帽企业版5获得root权限方法: su root
2. 红帽企业版5 启动samba的方法: a.在安装LINUX的过程中将所有选项都选择上,这样可以确保samba等软件 都已经安装好。 b. 修改/etc/samba/smb.conf,添加: [root] comment = Root Directories browseable = yes writeable = yes path = / valid users = smb(用户名) c.添加用户: RHEL5: Useradd smb //添加smb系统用户 Smbpasswd -a smb //修改密码 d.重新启动samba: /etc/init.d/smb restart e.windows访问LINUX 访问LINUX的IP地址,输入用户名smb及密码就可以正常访问linux了
3.建立tftp服务器: a.在安装LINUX的过程中将所有选项都选择上,这样可以确保tftp等软件都 已经安装好。 b.建立TFTP主工作目录: mkdir /tftpboot c.修改配置文件 vi /etc/xinet d.d/tftp修改内容如下: d.重新启动tftp /etc/init.d/xinetd restart e.确认TFTP启动的是否成功:netstat –a | grep tftp
4.NFS a.配置vi /etc/exports b.重新启动NFS服务器:/etc/init.d/nfs restart
5.升级安装LINUX内核: a.解压缩内核代码tar –xvzf linux-2.6.32.27 b.拷贝config 文件将目录boot下的原先LINUX内核的CONFIG文件复制到 新内核的根目录下名字为.config c.make menuconfig d.make bzImage e.make modules f. make modules_install g.制作init ramdisk: h.内核安装: i.升级内核后重新启动机器所遇到的问题解决办法: 方法:编译时修改.config文件中的“CONFIG_SYSFS_DEPRECATED_V2”,默认该选项为not set,被注释掉的,将其改为y。即修改为 “CONFIG_SYSFS_DEPRECATED_V2=y”,修改后,再编译,重启即正常了。
(完整word版)计算机操作系统安装步骤
计算机操作系统安装步骤 计算机操作系统有多种,比如windows,unix,linux等,这里以windows操作系统为例做以简述。 Windows系统分为原版操作系统和ghost版系统两类。前者是微软公司发行的原版windows系统。 Ghost系统是别人使用专门的软件工具把自己电脑上的c盘进行克隆,再经过专门处理而封装起来的可以在其他电脑上安装的系统。是以windows原版系统为母版,经过优化,简化,加工的系统。由于是别人电脑上的系统,所以系统是经过了优化的,并且会装有一些常用软件。 Ghost系统的主要特点是安装非常简便,容易操作,几乎是一键安装,之后就可以正常使用电脑了,节约了很多时间。不足是系统经过简化,删掉了一些不常用的系统组件的,并且驱动可能存在问题。虽然系统安装包里放了一些适合大部分机型的驱动,但不一定完全适合自己的电脑,可能造成系统不稳定。 不管是哪种系统都分为32位和64位,一般用32位的比较多,内存在4G,4G以上的电脑建议用64位操作系统,以充分发挥电脑的性能。 操作系统安装方法分为:光盘安装、硬盘安装、优盘安装。 1、光盘安装:电脑自带的光盘都是原版系统,市面上买的光盘一般都是ghost系统。自己选择合适的进行安装。 2、硬盘安装:把系统镜像放在非系统盘里,原版系统点击setup,ghost版系统点击AUTORUN.exe根据提示即可安装。只适合系统还可以使用但又想重装系统时使用!! 3、优盘安装:首先要把优盘做成启动盘,可以用大白菜,老毛桃等软件进行制作,制作软件可在其官网上下载。优盘安装系统相比之下是最灵活的了,可以安装原版系统,也可以安装ghost系统,可以把系统镜像放在优盘里,也可以把系统镜像放在电脑硬盘的非系统盘里,很随意。具体不同情况下的安装步骤略有不同,可到百度、大白菜、老毛桃寻找。 一键备份还原:网上这类软件很多,找个人气高的就行。它可以把你的c盘完全复制,就是克隆,放在你电脑上,当自己的电脑系统出现故障,c盘垃圾太多,中病毒时就可以把你的计算机还原到你上次备份时的状态,非常方便快捷。装好的系统一般10G左右,一键备份生成的gho文件隐藏在其他分区里,设置显示隐藏的文件就可看到,一般3G左右。 用优盘安装原版windows系统大概步骤: 1、下载优盘启动盘制作软件,制作启动盘。
