PowerPoint—超实用常见问题及对策(值8000元)
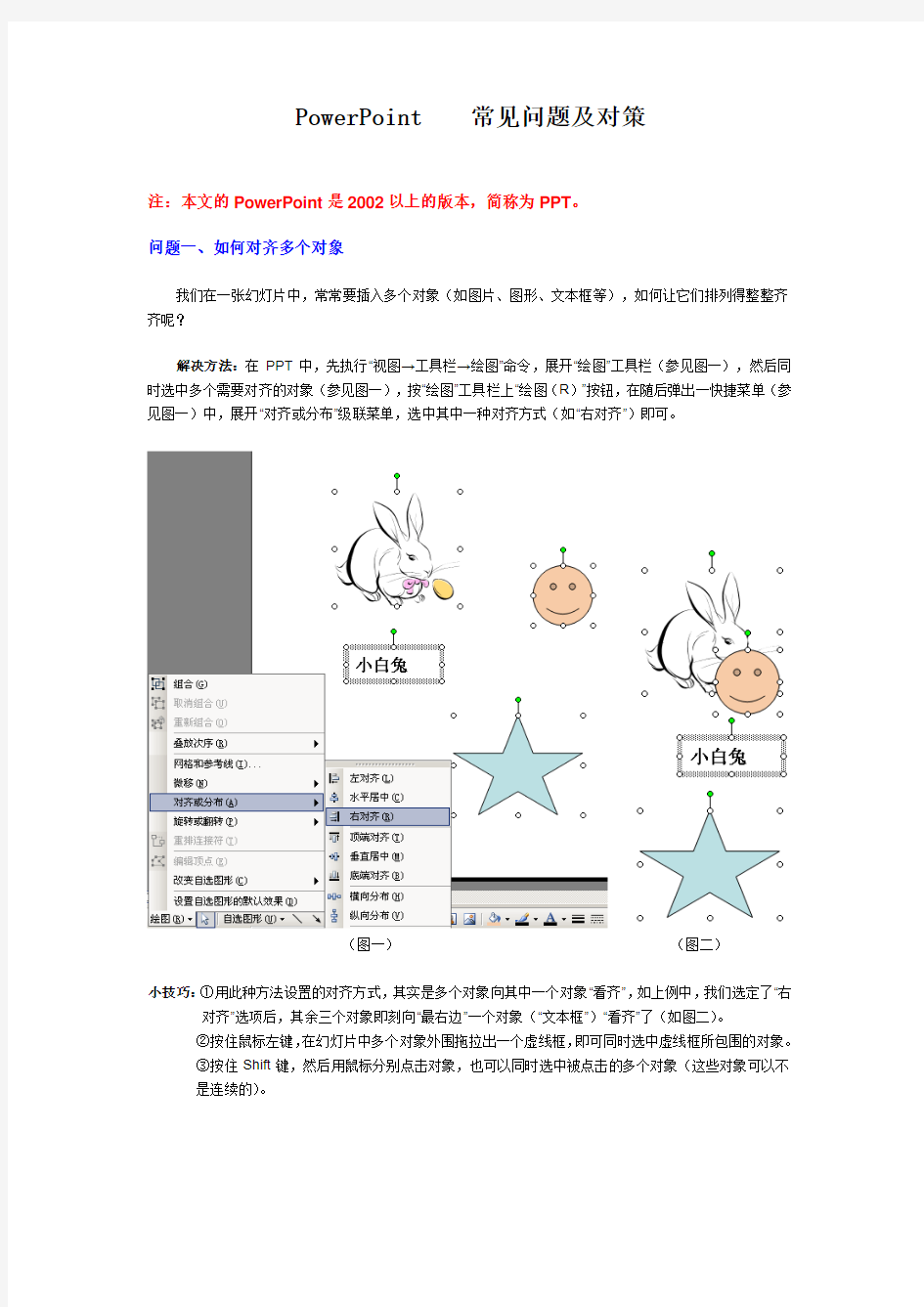
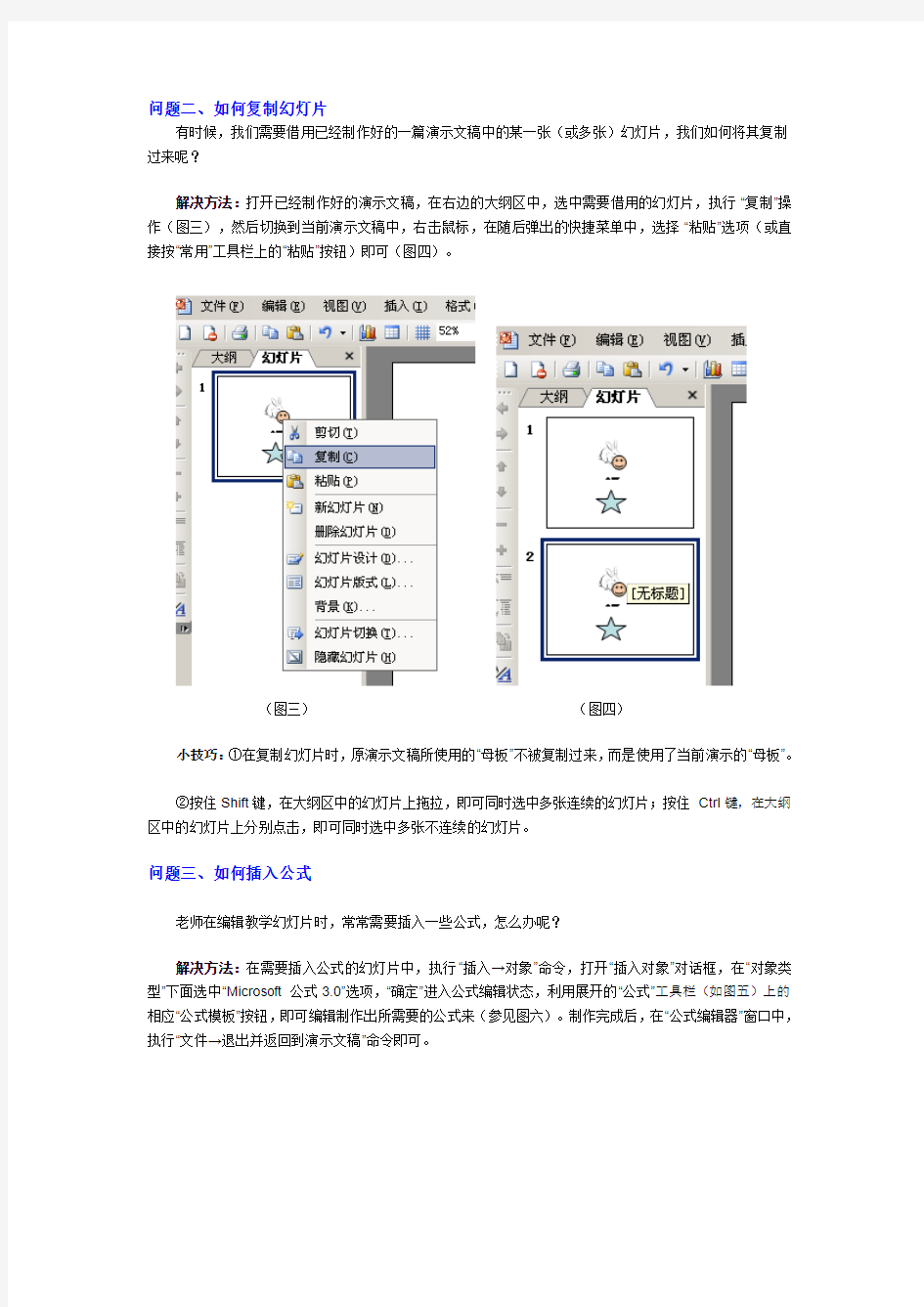
PowerPoint 常见问题及对策
注:本文的PowerPoint是2002以上的版本,简称为PPT。
问题一、如何对齐多个对象
我们在一张幻灯片中,常常要插入多个对象(如图片、图形、文本框等),如何让它们排列得整整齐齐呢?
解决方法:在PPT中,先执行“视图→工具栏→绘图”命令,展开“绘图”工具栏(参见图一),然后同时选中多个需要对齐的对象(参见图一),按“绘图”工具栏上“绘图(R)”按钮,在随后弹出一快捷菜单(参见图一)中,展开“对齐或分布”级联菜单,选中其中一种对齐方式(如“右对齐”)即可。
(图一)(图二)
小技巧:①用此种方法设置的对齐方式,其实是多个对象向其中一个对象“看齐”,如上例中,我们选定了“右对齐”选项后,其余三个对象即刻向“最右边”一个对象(“文本框”)“看齐”了(如图二)。
②按住鼠标左键,在幻灯片中多个对象外围拖拉出一个虚线框,即可同时选中虚线框所包围的对象。
③按住Shift键,然后用鼠标分别点击对象,也可以同时选中被点击的多个对象(这些对象可以不
是连续的)。
问题二、如何复制幻灯片
有时候,我们需要借用已经制作好的一篇演示文稿中的某一张(或多张)幻灯片,我们如何将其复制过来呢?
解决方法:打开已经制作好的演示文稿,在右边的大纲区中,选中需要借用的幻灯片,执行“复制”操作(图三),然后切换到当前演示文稿中,右击鼠标,在随后弹出的快捷菜单中,选择“粘贴”选项(或直接按“常用”工具栏上的“粘贴”按钮)即可(图四)。
(图三)(图四)
小技巧:①在复制幻灯片时,原演示文稿所使用的“母板”不被复制过来,而是使用了当前演示的“母板”。
②按住Shift键,在大纲区中的幻灯片上拖拉,即可同时选中多张连续的幻灯片;按住Ctrl键,在大纲区中的幻灯片上分别点击,即可同时选中多张不连续的幻灯片。
问题三、如何插入公式
老师在编辑教学幻灯片时,常常需要插入一些公式,怎么办呢?
解决方法:在需要插入公式的幻灯片中,执行“插入→对象”命令,打开“插入对象”对话框,在“对象类型”下面选中“Micro soft 公式3.0”选项,“确定”进入公式编辑状态,利用展开的“公式”工具栏(如图五)上的相应“公式模板”按钮,即可编辑制作出所需要的公式来(参见图六)。制作完成后,在“公式编辑器”窗口中,执行“文件→退出并返回到演示文稿”命令即可。
(图五)
(图六)
小技巧:①由于“公式编辑器”不是默认的安装组件,请利用Office2002安装盘,通过系统“控制面板”上的“添加/删除程序”功能,进行安装。
②如果进入公式编辑状态后,“公式”工具栏没有展开,执行一下“视图→工具栏”命令就行了。
③插入的公式,实际上是一个内嵌的图片,默认情况下比较小,影响演示效果,需要将其调整、
定位一下。
问题四、如何带走自己的字体
我们通常有这样的担心,在一台电脑上制作好的演示文稿,复制到另一台电脑上播放时,可能由于两台电脑安装的字体不同,影响到演示文稿的播放效果。那么,能不能将自己设置的字体一并带走呢?
解决方法:如果你所设置的是“TrueType字体”,那么完全可以将其一并带走:执行“工具→选项”命令,打开“选项”对话框(如图七),切换到“保存”标签下,选中其中的“嵌入TrueType字体”选项,确定返回,然后再保存(或另存)相应的演示文稿即可。
(图七)
小技巧:①为了减少演示文稿的容量,在选中“嵌入TrueType字体”选项后,再选定下面的“内嵌入所用字符”选项。
②此设置只对当前演示文稿有效,如果打开了一个新的演示文稿,且需要带走其中的字体,
需要重复上面的操作。
③我们可以通过字体文件的扩展名来识别“TrueType字体”(扩展名是ttf)。
问题五、如何将演示文稿转换为WORD文档
如果将想演示文稿转换为Word文档,该如何操作呢?
解决方法:启动PPT,打开需要转换的演示文稿,执行“文件发送Microsoft Word”命令,打开“发送到Microsoft Word”对话框(如图九),设置好相应的选项后,按下“确定”按钮。此时,系统会启动Word,并新建一个文件,保存演示文稿的内容,保存一下相应的文件就行了。
(图八)
小技巧:其实,转换到Word文档中的演示文稿内容,并不是普通的文本和图片,而只是将一张张幻灯片作为图片插入在Word文档中了。
问题六、如何将演示文稿保存为自动播放的文件
对于一些不大熟悉PPT的使用者来说,让其启动PPT,打开相应的演示文稿,再播放出来,往往或出现差错。有没有好的办法解决呢?
解决方法:启动PPT,打开相应的演示文稿,执行“文件→另存为”命令,打开“另存为”对话框,按“保存类型”右侧的下拉按钮,在随后弹出的下拉列表中,选中“PowerPoint放映(*.pps)”选项,再取名保存(图十)。以后,使用者只要双击这个文件,即可直接进入播放状态,非常方便。
(图十)
问题七、如何压缩演示文稿的容量
如将64张数码照片制作成一个演示文稿相册,发现其容量有49MB之多,移动和演示起来都非常不方便,能不能压缩一下呢?
解决方法:启动PPT,打开相册文稿,执行“文件→另存为”命令,打开“另存为”对话框,按对话框右上方的“工具”按钮,在随后弹出的下拉菜单中,选择“压缩图片”选项,打开“压缩图片”对话框(如图十一),选中“Web/屏幕”选项(其他选项按默认情况,参见图十二),然后按“确定”按钮返回,再取名保存即可。
经过上述压缩,那个49MB的相册,最后的容量只有了4.5MB了,压缩了90%以上哟!
(图十二)
问题八、如何将表格插入到幻灯片中
我们在制作演示文稿时,常常要用到表格。大家知道,表格我们通常是用Excel来制作的。那么,能不能将Excel制作好的表格插入到幻灯片中呢?
解决方法:启动Excel,将表格编辑成适合在幻灯片中播放的大小,并去掉相应的网格线。
再启动PPT,选定一张幻灯片,执行“插入→对象”命令,打开“插入对象”对话框,选中其中的“根据文件创建”选项,然后通过“浏览”按钮选中需要插入的表格文件(参见图十三),按下“确定”按钮,表格即刻被插入到幻灯片中,调整一下大小就行了。
(图十三)
小技巧:双击插入的表格,即可进入Excel编辑状态,对表格进行编辑处理。
问题九、如何加密演示文稿
如果编辑好的演示文稿不想让别人打开或修改,怎么办?
解决办法:对演示文稿进行加密,这是PPT的一个新增功能。
启动PPT,打开相应的演示文稿,然后选择下面两种方法中的一种,对其进行加密:
1、执行“工具→选项”命令,打开“选项”对话框,切换到“保存”标签下,设置好相应选项的密码(参见图十四),确定返回,然后再将文稿另存一下即可。
(图十四)
2、执行“文件→另存为”命令,打开“另存为”对话框,按对话框右上方的“工具”按钮,在随后弹出的下拉菜单中,选择“安全选项”选项,打开“安全选项”对话框(如图十五),设置好相应选项的密码,“确定”返回,再取名保存即可。
(图十五)
小技巧:①如果设置了“打开权限密码”,以后使用者要打开相应的演示文稿时,必须在对话框中输入正确的密码,否则不能打开。
如果设置了“修改权限密码”,以后使用者在打开相应的演示文稿时,如果在如图十五所示的对话框中输入正确的密码,不仅可以打开文稿,而且可以修改文稿,如果没有输入正确的密码,则可以通过按其中的“只读”按钮,将文稿打开播放,当不能对其进行修改。
②“打开权限密码”和“修改权限密码”可以设置一样,也可以设置得不一样。
③尽管我们说PPT与PPT2000制作的文稿是相互兼容的,但加密的PPT演示文稿,用PPT2000打开时,显示为乱码。
问题十、如何使播放窗口可以随意调节
大家知道,通常情况下PPT是以全屏方式播放演示文稿的,此时如果想切换到另外一个窗口中进行某些操作,就必须将播放窗口最小化,非常不方便。如何解决这个问题呢?
解决方法:启动PPT,打开需要播放的文稿,按住Alt键不放,再依次按“D、V”字母键,也可以进入播放状态,不过此时的播放窗口是可以随意调节的(参见图十六)
(图十六)
问题十一、如何让Flash动画在演示文稿中顺利播放
Flash是大名鼎鼎的美国Macromedia公司推出的一款优秀的矢量动画制作软件,它简单易学,功能强大,能制出声图文并茂的多媒体文件,并且文件体积小,所以深受广大教师的欢迎,那么如何让Flash 动画(*.swf)“闪”在为广大教师所熟悉的PowerPoint中,让这两款各有所长的优秀软件联袂打造出一种摄人心魄的效果,从而更好地提高课堂教学质量呢?笔者通过让一个保存在“我的文档”中的名为“我的文件”的Flash动画实现在PowerPoint中的播放为例,向大家介绍让Flash动画“闪”在PowerPoint中的四种方法。
一、使用“Shockwave Flash Object”控件法
1. 运行PowerPoint,切换到要插入Flash动画的幻灯片。
2. 单击“视图”菜单,在弹出的下拉菜单中单击“工具栏”,再在弹出的子菜单中单击“控件工具
箱”,便出现“控件工具箱”(如图十七)。
(图十七)
3. 单击“控件工具箱”中的“其他控件”(工具箱中的最后一个按钮,即上图中用圈圈住的),弹出ActiveX控件窗口,窗口中列出了系统已经安装的所有ActiveX控件。利用键盘上的光标控制键,在控件列表中找到“Shockwave Flash Object”并单击,此时系统会自动关闭控件窗口。
4. 将光标移动到PowerPoint的编辑区域中,光标变成“十”字形,按下鼠标并拖动,画出适当大小的矩形框,这个矩形区域就是播放动画的区域。
5. 右单击矩形框,在出现的快捷菜单中单击“属性”,出现“属性”窗口(如图十八)。
(图十八)
6. 单击“属性”窗口中的“自定义”一栏,此栏右端便出现一按钮(上图中用圈圈定部分)。单击该按钮,出现“属性页”窗口,在“影片URL[M]”右侧文本框中输入“我的文件”Flash动画的完整路径(如果Flash动画与PowerPoint文件处于同一目录中,也可以只输入Flash动画文件名),且必须带后缀名“.swf”。别的项目采用系统默认的即可(如图十九),最后按“确定” 返回PowerPoint。
(图十九)
7. 放映该幻灯片,你所期待的画面就出现了。
提示:
1. 使用该方法的前提是系统中须有“Shockwave Flash Object”控件。这个问题不用担心,此控件绝大多数机器中都已安装。
2. 在步骤5中双击矩形框也可以打开“属性”窗口。
3. 也可以在“属性”窗口“Movie”一栏右侧的文本框中直接输入Flash动画的路径(如图20)而不用步骤6自定义的方式。
(图20)
4. 设定的矩形框的大小就是放映时动画窗口的大小,当然它的大小是可以通过拖动矩形框的句柄随意改变的。Flash动画播放时,鼠标处在Flash播放窗口,响应Flash的鼠标事件;处在Flash播放窗口外,响应PowerPoint的鼠标事件。
二、插入对象法
1. 运行PowerPoint,切换到要插入Flash动画的幻灯片。
2. 单击“插入”菜单,在弹出的下拉菜单中单击“对象”,此时会弹出“插入对象”对话框,选择“由文件创建”,单击“浏览”,在出现的“浏览”对话框中找到“我的文档”中的“我的文件”并双击,Flash 动画的路径便会出现在“插入对象”对话框中的文本框中(如图21),最后单击“确定”返回PowerPoint。
(图21)
3. 这时,幻灯片上便出现了一个Flash动画的图标,图标的大小和位置,可以根据需要随意改变。右单击该图标,在弹出的快捷菜单中单击“动作设置”,出现“动作设置”对话框。
4. 激活对象的方式可以为“单击鼠标”也可以是“鼠标移动”,本例采用系统默认的“单击鼠标”。再选中“单击鼠标”标签中的“对象动作”,最后单击“确定”,完成激活动画的设置,返回PowerPoint。
5. 放映该幻灯片,当鼠标单击Flash动画图标时,出现一询问框,单击“是”,系统便会调用Flash 程序来播放动画。
三、插入超级链接法
1. 运行PowerPoint,切换到要插入Flash动画的幻灯片。
2. 在其中建立任意一个对象(如一段文字、一张图片等)。选中这个对象,单击“插入”菜单,在弹出的下拉菜单中单击“超级链接”(以上操作也可以换为“右单击对象,从弹出的快捷菜单中单击‘超级链接’”),此时会弹出“插入超级链接”对话框,系统默认链接到的对象是对话框左侧上部的“原有文件或Web页”。单击右侧的“文件”按钮,在出现的“链接到文件”对话框中从“我的文档”中找到“我的文件”并双击,Flash动画的路径便自动出现在“插入超级链接”对话框中(如图22),最后单击“确定”返回PowerPoint。
(图22)
3. 放映该幻灯片,当鼠标单击设置了超级链接的对象时,会出现一询问框,单击“确定”,系统便会调用Flash程序来播放动画。
四、动作设置法
1. 运行PowerPoint,切换到要插入Flash动画的幻灯片。
2. 在其中建立任意一个对象(如一段文字、一张图片等)。右单击该对象,在弹出的快捷菜单中单击
“动作设置”,出现“动作设置”对话框。
3. 激活对象的方式可以为“单击鼠标”也可以是“鼠标移动”,本例采用系统默认的“单击鼠标”。
再选中“超级链接到”,单击右侧朝下的小黑箭头,弹出一个下拉列表,单击最下端的“其他文件”,在出现的“超级链接到其他文件”对话框中从“我的文档”中找到“我的文件”并双击,Flash动画的路径便自动出现在“动作设置”对话框中(如图23),单击“确定”返回PowerPoint。
(图23)
4. 放映该幻灯片,当鼠标单击设置了动作设置的对象时,会出现一询问框,单击“确定”,系统便会调用Flash程序来播放动画。
上述四法,各有长短。方法1虽然设置较繁琐,但是动画直接在PowerPoint窗口中播放,便于控制,流程显得紧凑;后面3种方法,虽然设置简单,但是播放Flash文件时,需启动Flash程序,播放完还要关闭Flash程序,流程显得松散。
问题十二、如何抢救丢失的文稿
我们在编辑文稿时,由于死机或停电,常常造成文稿的丢失,能不能抢救回来呢?
解决方法:启动PPT,执行“工具→选项”命令,打开“选项”对话框,切换到“保存”标签下,选中“保存自动恢复信息”选项,并在后面的方框中设置一个时间(为了减少损失,建议时间设置的尽可能短一些,参见图24),确定返回,然后正常编辑文稿。
(图24)
一旦出现死机或停电等意外情况后,当再次启动PPT时,系统会自动打开一个“文档恢复”工具栏,将丢失的文稿显示出来,选择其中需要的文稿,然后将其保存起来即可。
注意:死机或停电前最后一段时间内编辑的内容无法恢复。
问题十三、在一个PPT演示文稿中使用不同模板
PowerPoint提供了多种设计模板供我们选择,但是在PowerPoint 2000以前的版本中,同一个PPT 文稿中只能使用一种设计模板。如果想选用不同的模板,只能新建一个PPT文稿,然后与第一个PPT文
件做链接,比较麻烦。但是在PowerPoint 2002和2003版本中却支持这个功能,大大方便了我们的使用,方法如下:
1. 打开PowerPoint 2003,选择要设置模板的幻灯片。
2. 用鼠标点击“幻灯片版式”中的“幻灯片设计”,出现“应用设计模板”任务窗口。
3. 在“应用设计模板”中选择要应用到某一张幻灯片的模板,然后用鼠标点击模板边出现的下拉箭头(如图25),选择“应用于选定幻灯片”即可。
(图25)
4. 如要给多张幻灯片设置同一模板,可在“幻灯片”选项卡上的缩略图中,用“Shift”键选中多张连续的幻灯片,或用“Ctrl”键选中多张不连续的幻灯片,然后按照上面的方法进行设置即可。
问题十四、如何按照指定路径运动
PowerPoint中还提供了一种相当精彩的动画功能,它允许你在一幅幻灯片中为某个对象指定一条移动路线,这在PowerPoint中被称为“动作路径”。使用“动作路径”能够为你的演示文稿增加非常有趣的效果。例如,你可以让一个幻灯片对象跳动着把观众的眼光引向所要突出的重点。
为了方便你进行设计,PowerPoint中包含了相当多的预定义动作路径。如果想要指定一条动作路径,选中某个对象,然后从菜单中选择“幻灯片放映”“自定义动画”。在“自定义动画”任务窗格中点击“添加效果”按钮。在下拉列表中选择“动作路径”然后再选择一种预定义的动作路径(如图26),比如“对角线向右上”或者“对角线向右下”。如果你不喜欢子菜单中列出的六种预置路径,还可以选择“更多动作路径”来打开“添加动作路径”对话框。确保“预览效果”复选框被选中,然后点击不同的路径效果进行预览。当你找到比较满意的方案,就选择它并按“确定”按钮。
PowerPoint也允许你自行设计动作路径。选中某个对象然后从菜单中选择“添加效果”“动作路径”“绘制自定义路径”,然后再从列表中选择一种绘制方式(如自由曲线)。接着用鼠标准确地绘制出移动的路线。
在添加一条动作路径之后,对象旁边也会出现一个数字标记,用来显示其动画顺序(如图2所示)。还会出现一个箭头来指示动作路径的开端和结束(分别用绿色和红色表示)(如图27)。你还可以在动画列表中选择该对象,然后对“开始”、“路径”和“速度”子菜单中的选项进行调整(在“自定义动画”任务窗格)。
(图26)(图27)
问题十五、快速灵活改变图片颜色
利用PowerPoint制作演示文稿课件,插入漂亮的剪贴画会为你的课件增色不少,可并不是所有的剪贴画都符合你的要求,尤其是感觉剪贴画颜色搭配不太合理,这时我们可以右击此剪贴画选择“显示‘图片’工具栏”选项,(如果图片工具栏已经自动显示出来则无需此操作)然后点击“图片”工具栏上的“图片重新着色”按钮,在随后出现的对话框中便可任意改变图片中任何颜色(如图28)。
(图28)
点评:没想到PowerPoint也可做图形处理吧,其实在PowerPoint中右击任何内容都可以执行“另存为图片”命令,是不是更像图形处理软件了?
问题十六、在PowerPoint中播放多种音视频文件
在PowerPoint中往往通过“插入→影片和声音→文件中的影片(或文件中的声音)”来播放音频视频文件,这种方法不方便对音视频进行控制。现在介绍一种利用Media Player控件控制音视频播放的方法。
步骤如下
1、在PowerPoint中插入Media Player控件,具体方法:
① 打开视图→工具栏→控件工具箱
② 选择控件“Windows Media Player”(图29)
③ 然后用“+”字形在PowerPoint页面上画出一个矩形,即嵌入一个Media Player播放器。(图30)
④ 双击该播放器,或在拖画的区域内按鼠标右键→在弹出的快捷菜单中选“属性”,出现控件属性窗口。
2、控件属性窗口中,在URL里面输入音视频文件名(包括扩展名)的地址,比如G:AA.mpg(建议使用相对路径)(图31),或点击“自定义”栏后的小按钮出现下图所示,输入或选取要播放的文件,若取消“自动启动”选项,则按播放按钮才开始播放。
3、幻灯片放映,看看是不是已经可以播放了。
(图29)(图30)
(图31)
注意:
1、这种方法可播放大多数音视频格式的文件,若要播放RM格式的文件,先下载安装一个“Realone 解码器For Windows Media Player”,随便在哪个搜索引擎中搜索“realone解码器”,多得很。
2、电脑中安装的Media Player版本不同,控件的外观和控件属性显示可能不同,本文是在PowerPoint2003和Media Player9.0版下做的。
