win8安装简体中文语言包方法及汉化包下载
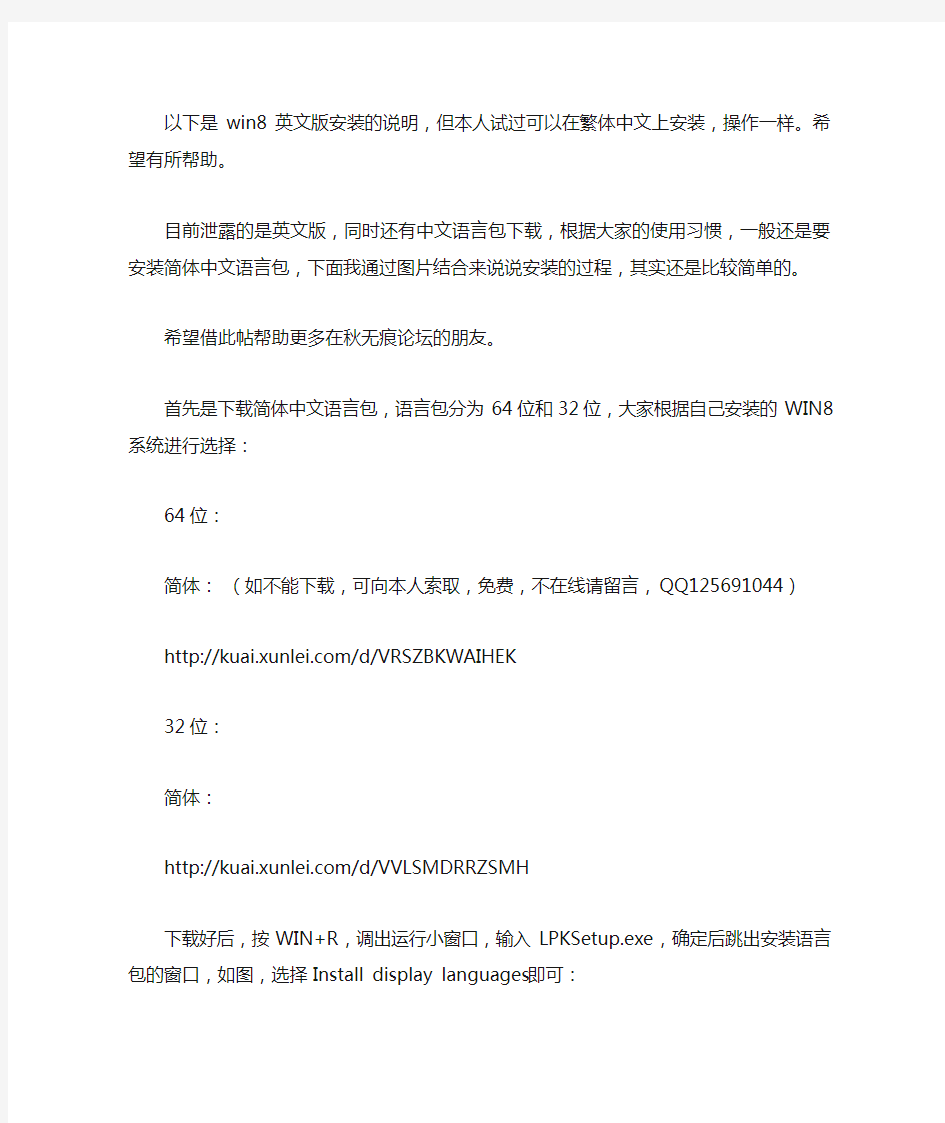
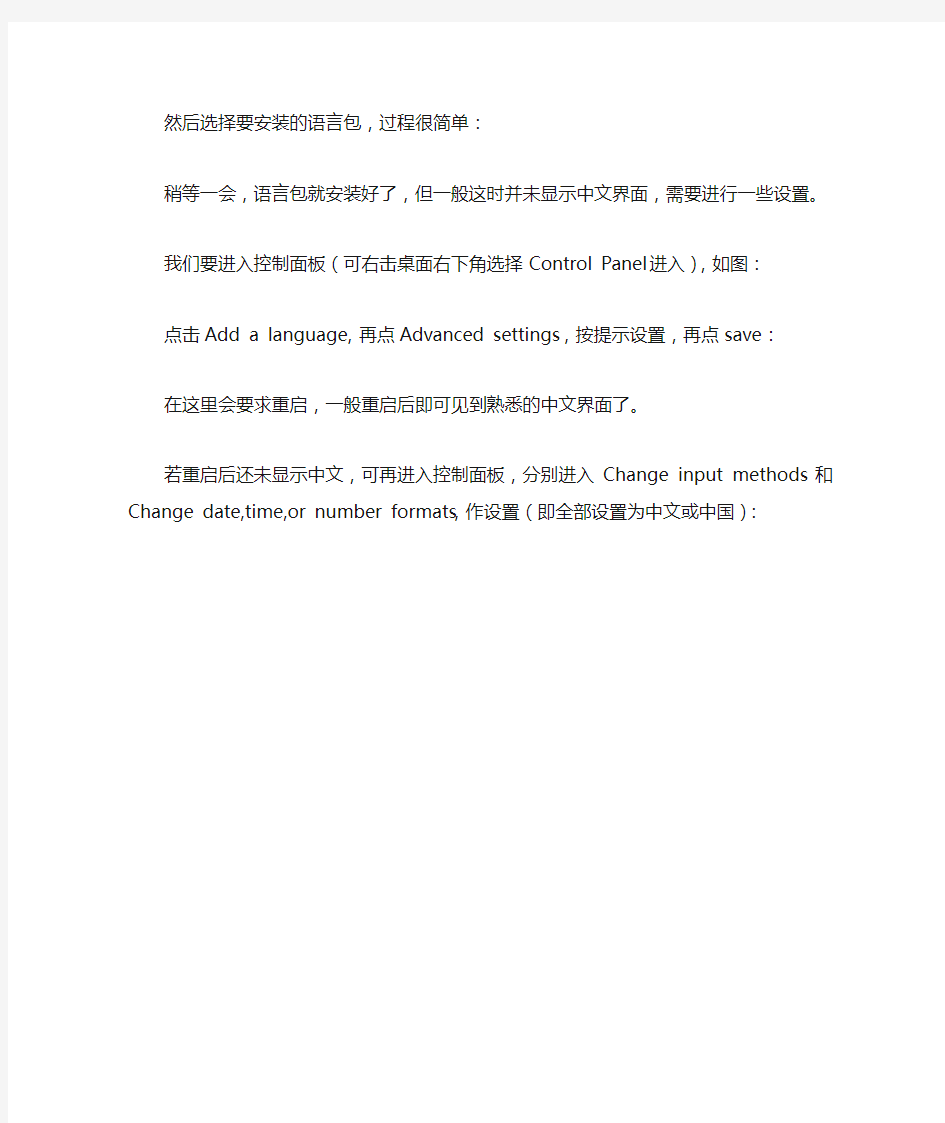
以下是win8英文版安装的说明,但本人试过可以在繁体中文上安装,操作一样。希望有所帮助。
目前泄露的是英文版,同时还有中文语言包下载,根据大家的使用习惯,一般还是要安装简体中文语言包,下面我通过图片结合来说说安装的过程,其实还是比较简单的。
希望借此帖帮助更多在秋无痕论坛的朋友。
首先是下载简体中文语言包,语言包分为64位和32位,大家根据自己安装的WIN8系统进行选择:
64位:
简体:(如不能下载,可向本人索取,免费,不在线请留言,QQ125691044)
https://www.360docs.net/doc/c415060023.html,/d/VRSZBKWAIHEK
32位:
简体:
https://www.360docs.net/doc/c415060023.html,/d/VVLSMDRRZSMH
下载好后,按WIN+R,调出运行小窗口,输入LPKSetup.exe,确定后跳出安装语言包的窗口,如图,选择Install display languages即可:
然后选择要安装的语言包,过程很简单:
稍等一会,语言包就安装好了,但一般这时并未显示中文界面,需要进行一些设置。
我们要进入控制面板(可右击桌面右下角选择Control Panel进入),如图:
点击Add a language,再点Advanced settings,按提示设置,再点save:
在这里会要求重启,一般重启后即可见到熟悉的中文界面了。
若重启后还未显示中文,可再进入控制面板,分别进入Change input methods和Change date,time,or number formats,作设置(即全部设置为中文或中国):
Win7_Win8下安装VC6.0教程
Win 8下安装VC++6.0方法 Win 8下安装VC++6.0方法(Win 7可用) 作者:天苍野茫2015-3-6 本文所需文件下载地址: vc6_cn_full.exe VC++6.0绿色版https://www.360docs.net/doc/c415060023.html,/s/1jGknW38 Filetool.exe https://www.360docs.net/doc/c415060023.html,/softview/SoftView_92683.html#download Visual C++6.0(VC6.0)是微软在1998年推出的C/C++编写编译软件,历经了Windows 98、Windows 2000、Windows XP、Windows Vista、Windows7和Windows 8系统,17年前设计的VC6.0如今在Win 8上的兼容性已经差到不能用官方方法安装与运行了,必须以特殊的方法安装、经过特殊的设置才能正常使用,对于这款17年前的软件,我们不要抱有太多抱怨,能用已经不错了。 废话不多说,现在开始正式的安装工作。 官方版本的安装光盘已经无法正常安装使用(本人亲测10次以上,即使安装能使用也无法卸载,同时会导致更高版本的Visual Studio无法安装),目前唯一能在Win 8上正常安装并通过适当配置后能正常使用的只有绿色版(也就是我在群上上传的“vc6.0中文版_绿色版_Win8可用.exe”) 1、首先,先进行兼容性设置: 选择该安装程序->右键->属性->兼容性,勾选“以兼容模式运行这个程序”,选择“Windows XP(Service Pack 3)”,勾选以管理员身份运行此程序,确定,如下图:
2、安装程序 兼容性设置完毕后,运行程序: 下一步 下一步 更改安装目录为“D:\Program Files\Microsoft Visual Studio”,这一项根据自己喜好,随便装哪里都好,只是软件装C盘可能会拖累系统,久而久之系统就会变卡。我习惯装着D 盘,推荐大家用我的目录,因为后面还要用到路径,大家统一一下,如下图:
史上最完美Win7与XP双系统安装方法
史上最完美Win7与XP双系统安装方法 小菜在Win7刚出测试版的时候就去微软官方申请了一个免费SN体验了,的确让人爱不释手,我便深深爱上了它(抒情一下,其实小菜以前上学的时候作文一直都很差!呵呵),但是XP一直也伴随我这么多年,对它还是依依不舍(小菜绝对不是一个喜新厌旧的人哦!),所以从那时起我就一直在追寻一种让Win7与XP双系统完美同存的方法。经过几个月的学习与研究(小菜是一名医生,因为平时工作太忙,所以研究电脑的时间都是小菜拼命挤出来的哦,不容易啊!),今天终于实现了,在这里与大家一起分享。 我是把Win7和XP都放在主分区里的,Win7放第一个主分区,分配25G空间,W inXP放第二个主分区,分配10G空间(注:主分区不隐藏)。 Win7下的硬盘分区显示:
WinXP下的硬盘分区显示:
在实现双系统时,最主要的问题存在于 WinXP作为活动分区时,可以引导W in7,可是Win7在非活动分区里时处于非激活状态,所以我们只有把Win7作为活动分区,这时如何解决从Win7引导非活动分区里的XP是成功的关键。 我想在两个主分区里分别装上两个系统的方法大家都应该会,Win7激活的方法论坛也有很多,这里就不多说了。(如果有需要我帮助的可以直接给我留言,我会尽我所能去帮忙解决) 装好系统后,把两个系统设为活动分区时,都可以各自引导,但是我们怎么样从Win7下引导XP呢。这里我们可以用VistaBootPRO_3.3.0或Win7优化大师(网上均可下到),我这里详细讲一下用Win7优化大师怎么去实现。 第一步:起动Win7优化大师,选择系统设置的启动设置,然后选择多系统选择选项卡。
预装win8系统下安装win7组成双系统
预装win8系统下安装win7组成双系统 现在笔记本出厂都是预装win8系统,可是有些人依然习惯使用win7,今天来分享下预装win8下做win7双系统。本人为dell-14r 新灵越系列,其他品牌大同小异。(事前准备:win7为64位安装版,自行下载。自行分区硬盘,作为win7系统盘) 此教程仅适用于出厂预装win8电脑。 因为预装win8的基本都采用UEFI启动,首先要启动时F2进入BIOS界面security boot关闭,
然后还原为win7支持的启动模式,设置Boot list Option为Legacy,也就从Legacy启动。 修改完BIOS,F10保存后重启,发现win8进不去了,出现黑屏,不要着急。
Ctrl+Ail+Delete,重新启动,按F12进入选择启动项。 然后可以进入win8系统,打开准备好的win7镜像,
因为win8本身支持镜像文件,所以安装的时候不需要什么辅助和软件,就像装一个普通软件一样,安装的时候选择自定义,安装进你打算安装的盘里(如果要做双系统不要安装到C盘,安装到之前准备好的win7分区盘,作为win7系统盘)。 安装过程中会自动重启。如果不会,请自行百度:如何安装win7.
重启之后win7安装完成,然后激活,之前有说GTP格式下win7不支持软件的激活,楼主之前也试过小马/万能激活神马的,发现确实不管用,不过愚者千虑,还是被我发现了,cw激活. 送上链接https://www.360docs.net/doc/c415060023.html,/f/64803420.html。 之后就是设置默认启动系统,把WIN8设成默认启动项, WIN+R 输入msconfig 回车后选择引导
win8下安装xp系统成双系统简易安装教程
win8系统下安装xp系统作双系统 需要: 1、xp安装版系统文件,ISO格式,及安装序列号; 2、ntldr文件,用于xp系统启动用,可在xp系统安装文件中搜索提取,在I386文件夹中; 3、魔方软件,安装在win8系统中; 4、win8安装光盘,或者用win8安装文件(iso格式)制作的U盘启动盘(魔方软件中有功能用于制作U盘启动盘),该需求应用于win8的系统启动修复,若会操作EasyBCD软件修复系统启动,本方法选用。 目标及现有条件: win8已经安装在C盘,欲安装xp系统至E盘,需要F盘来存储XP安装文件。 准备: 1、将XP安装版系统文件解压至“xp”文件夹中,存至F盘根目录下; 2、应用魔方软件设置多系统启动,增加一个系统启动项,并设为默认启动 项。实际该启动项为空启动项,不用管它。一定要设定选择时间!设置过程如图所示:
步骤: 1、 win8系统下重启,注意,在选择“重启”选项时,同时按下键盘上的 Shift键,这样能够进入高级启动界面。或者如图所示,选择高级启动; 2、在win8高级启动界面中依次选择,最后选择“命令提示符”,然后系统重 启,进入win8启动界面,系统提示选择用户并输入密码,此为win8用户及密码,输入后即可进入,过程如图所示;
选择命令提示符后,电脑会重新启动,进入win8启动界面后:
3、在“命令提示符”界面中(DOS界面),依次输入“F:”回车——“cd xp/i386”回车——“winnt32”回车,即可进入XP安装界面; 安装XP系统时,需要输入安装序列号。另外注意在安装选项中选择“高级选项”,在“我想在安装过程中选择安装驱动器号和磁盘分区”打上对勾,这个很重要,否则系统将会直接安装至C盘。其余略;
win7下装linux双系统(详细教程)
Win7下安装linux双系统 经过大半天的摸索与实验终于在自己的电脑上成功的装上了Win7和Linux的双系统,现在我把详细的流程给大家分享了,希望有兴趣的可以去试试。 不要说什么百度一下一大片,百度上的流程都是相当相当的抽象,当然,这份流程也是通过百度上的一些方法然后加上自己的细化而来的。 首先要先做好准备工作,将Win7中的磁盘空间腾出38G左右,这里的腾出不是说磁盘中的剩余空间,而是要将部分磁盘进行压缩。具体方法如下: 右键单击计算机,选择管理,在管理窗口中有一项磁盘管理,如下图: 单击后在中间出现磁盘管理,如下图:
有绿框框着的是逻辑分区,此时就好对磁盘进行压缩,如果磁盘空间不够大的话就直接对最后一个逻辑分区进行手术。 先说说磁盘空间不够大的情况,可以先删除最后一个逻辑分区,方法是:右击最后一个逻辑分区,选择删除卷,然后选择是,此时你能看到在最后出现了可用空间,这时右击可用空间,选择格式化,此时不要将整个可用空间格式化,只用格式化8G空间就足够了,剩余的空间留着装Linux用。格式化时注意选择格式为FAT32。 如果磁盘空间足够大就只需将磁盘进行压缩,具体方法是,右击一个逻辑驱动器,选择压缩卷,只用腾出38G就足够了,然后将这38G按上面的方式格式化8G,其余不用管。
现在就可以在网上下载一份Linux系统镜像,下载地址 https://www.360docs.net/doc/c415060023.html,/d/iso/1000001036.html(建议下载完整版) 下面就要将下载好的镜像复制到刚刚前面格式化好了的FAT32磁盘里,用Winrar解压软件,将镜像中的inages和ioslinu两个文件夹复制到FAT32磁盘的根目录中,当然,原来的镜像要保留不能修改。 然后将isolinux文件夹中的initrd.img和vmlinuz两个文件夹复制到FAT32磁盘的根目录下,同时将其也复制到C盘的根目录中。 刚才的工作结束后,你的FAT32磁盘中应该如下图所示: 接下来需要在网上下载EasyBCD 2.02,下载地 址:https://www.360docs.net/doc/c415060023.html,/soft/58174.htm 安装EasyBCD程序,与安装一般软件一样,这里就不做详细说明了。 运行EasyBCD程序出现的第一个界面就是问你将EasyBCD的配置文件的保存路径,这里可以随便选择,我选择的是默认的C盘,下面的两个选框不用选,然后点右下角的确定。 下面是EasyBCD的界面:
Win8 Win7双系统安装图文教程
本安装教程为Windows8之家原创,做成图文模式,希望能帮助正在使用Win7或者XP的同学顺利安装好Windows 8消费者预览版,是双系统能够正常使用!今天我们的QQ群,微博,论坛等诸多朋友使用各种方法完成了Windows 8系统的安装,不过多数朋友选择了双系统!毕竟Win7是一个稳定成熟的系统了,日常工作需要! 本篇教程的机器原来C盘安装的是32位的Win7系统,现在想要把64位的Win8系统安装到E盘,安装前把E盘清空了!F留足空间用来解压ISO文件。还需要一工具个文件:nt6 hdd installer(点击下载)以下就是正式的安装步骤: 原文:https://www.360docs.net/doc/c415060023.html,/jiqiao/3447.html
第一:我准备把Win8系统安装到E盘,先把下载的64位的Win8消费者预览版解压到F盘根目录(注意第一个是E盘,后面是F盘)(安装完成后删除解压出来的所有文件)。如果你目前是Win7点击模式2,目前是XP,点击模式1。
第二:安装器会发现你解压到F根目录的文件,这时候按照提示点击中间的重启,继续下面的安装步骤。
第三:重启开机时候会发现nt6 hdd installer的选项!选择,然后回车,就开始了我们的双系统安装!
第四:这时候需要输入产品密钥,这个不要担心,因为微软已经给出来了,所有版本的Win8,密钥就这一个: DNJXJ-7XBW8-2378T-X22TX-BKG7J 如果你手边只有一个电脑,又是装双系统,那么用纸和笔记下来,一会手动输入,虚拟机安装就不存在这个问题了,复制粘贴就可以。
第五:接下来要选择安装在哪个分区,我要安装到E盘,我的电脑有CDEF四个分区,在这里就点击选择第三个分区,你根据你的情况来选择!
Xp系统和Win7双系统安装教程 windows 7 重装教程方法
很多朋友都希望尝试最新的Windows7系统,但又不愿意放弃WindowsXP,如何解决这个问题呢?安装win7和XP双系统是个好办法。下面笔者总结了几种win7和XP双系统安装的图文教程,希望对大家有所帮助。 xp和windows7双系统分为三两种情况,相信一定有适合你的方案。我们的目标是:让Win7+XP和谐共处! 具体如下: 情况一:在win7系统下安装xp 情况二:在xp系统下安装win7 情况三:最佳方案——独立双系统安装 情况一、在win7系统下安装xp(包括传统慢安装的2种方法和ghost安装的方法): 相信很多买了新电脑的用户都是预装的Win7操作系统,用起来老不习惯,不爽,想用XP系统,但又舍不得出厂的正版windows7,因此就需要在Win7下安装XP 双系统。 准备工作: 首先,需要准备一个用于安装XP系统的主分区。建议在Win7系统中,用磁盘管理器创建。例如我们选择的创建H盘。 右键点击计算机--管理--磁盘管理--
然后用鼠标单击某磁盘分区(如果有其它选择的话,不倡议从系统盘中划空间新建分区),在弹出的菜单当选择“紧缩卷”, 系统会弹出一个提醒框,示知用户系统正在获取能够紧缩的空间。
上图中的提醒信息所说的“查询卷以获取可用紧缩空间”,其实就是系统在检测当前分区还有大空间能够被朋分出来,让用户新建磁盘分区。 等到呈现上图所示的界面时(也就是系统检测后得出能够建新分区的空间巨细),单击“紧缩”按钮。稍候你就会发现,Windows 7以绿色标识的新空间了(如下图)。 从图中能够看出,当前可建新分区的空间为91.6GB,鼠标右键单击基本磁盘的未分配区域,然后左键单击“新建分区”,依次单击“下一步”、“主分区”、“扩展分区”或“逻辑驱动器”,这里我们选“主分区”,然后按照屏幕上的指示操作。当然上面的是新建了91GB的新分区,其实我们装xp根本用不了这么大,请大家自己分10~20GB就足够了。最后就是加上卷标"XP"即可。 方法1:用XP安装光盘全新安装: 上面已经准备好一个容量约10~20GB大小的主分区(如图所示)。 然后用Win XP安装光盘启动电脑并进行安装即可,安装方法与平常安装XP一样系统类似。
如何安装双系统(win7&win8)
上次在iPc.me上看见过一篇U盘安装Win8 双系统的文章,方法很好,但是我觉得有点复杂。今天,我介绍给童鞋们一种比较安全,简单的安装方法!不管You 动手能力强Or不强,现在你都可以尝试,只要注意到教程的几个要点,你就可以无风险的安装与卸载了! 写这篇文章前我已经在三台笔记本上使用过了,当然本文章纯属原创!此方法同样也适用于安装与卸载其他Windows 的双系统!我们就以在Windows7基础上安装Windows8为例,来给大家说说这个方法吧…… A、如果会分区的童鞋可以无视此步教程。下面是在一个安装好Win7的笔记本上装Win8,我们首先要分一个盘来给它使用,打开控制面板〉然后依次打开管理工具〉计算机管理〉单击磁盘管理
然后选择一个容量比较大的磁盘(我这里是F:盘),单击右键选择压缩卷:在“输入压缩空间量里” 输入你要分配的磁盘大小(如20G,我们就输入20480)然后点击:“压缩”,然后我们可以看见一个为绿色的可用空间。 B、然后右击该空间,点击新建卷,〉下一步〉分配以下驱动器号输入你要分配的盘符(我分配的是I:盘)。然后点击下一步〉下一步〉完成!我们就可以在资源管理器里面,看见I:盘了,呵呵,这步总算完成了! A、下载与解压Windows8,注意一定要解压在目标安装分区以外(我这里是不要解压在I:盘) B、打开解压过后的文件,在sources 里找到setup.exe 然后双击(注意一定要是sources里的setup.exe。。。。如果非sources里的setup那么注定安装失败!) C、然后选择安装在刚分出来的那个盘了,这里我们选择I:盘了(千万不要安装在其他盘,否则会面临丢失资料) D、然后就是漫长的等待了。。。。。。。。。。。。。大概过了30分钟,一个双系统就安装好了!
Win8中文版汉化包安装教程
Win8中文版汉化包安装教程 想要体验Win8超炫的Metro效果,却止步于全英文的操作界面?现在,这个问题终于得到了解决,大家期待已久的Win8中文版汉化包现已放出下载。该版本目前还处于开发阶段,对一些系统功能的汉化还不完整,并且对Win8资源管理器Ribbon视图模式的处理也还不太稳定,可能导致部分按钮出现错位的现象,不过并不影响系统功能的正常使用。 Win8中文版汉化包下载(32位) https://www.360docs.net/doc/c415060023.html,/soft/CDROM/14319.html 首先通过以上链接将Win8中文版汉化包下载到电脑中,得到一个扩展名为.cab的文件,然后打开Win8的控制面板。 打开Win8控制面板 选择控制面板左侧列表最下方的“More Settings(更多设置)”。
在控制面板中选择More Settings(更多设置) 所谓更多设置,实际上就是打开了传统控制面板界面,这样看起来就熟悉多了。在传统控制面板中选择“Clock,Language,and Region(时钟、语言和区域)”。 在时钟、语言和区域设置中,点击“Install or uninstall display languages(安装或卸载显示语言)”,进入语言安装界面。
在语言安装界面中,选择“Install display la nguages(安装显示语言)”进入下一步。 点击安装界面中的“Browse(浏览)”按钮,找到刚刚下载的Win8中文版汉化包所在位置,点击“OK”按钮确认。安装程序读取到Win8中文版汉化包之后,点击“Next”进入下一步。
耐心等待3到5分钟左右,Win8中文版汉化包就安装完成了,点击Next进入下一步。 选择列表中的“中文(简体)”,最后点击“Change display language(更改显示语言)”按钮。 此时系统会弹出提示,需要重启系统应用使更改生效,保存好正在编辑的文档等工作后,点击“Restart now (现在重启)”。
Ghost版win7 xp双系统安装详解(图文详解)
一步步教你用Ghost装win 7与win xp双系统 (from 百度:jianjiang525) 网上有不少介绍双系统的方法但大多数行不通的,有的则用安装版装的,但像我们这些穷人家的孩子只能装Ghost的盗版。这样装双系统貌似就有点麻烦,小编总结网上的方法成功安装了双系统。特编此教程免得想装双系统的兄弟走弯路,第一次写这东西,详略不得当请多见谅,高手见了别笑话,废话不说了开始讲步骤: 准备工作:WIN 7系统镜像、Ghost手动还原软件,分区软件(Norton PartitionMagic、DiskGenius)、用硬盘分区工具分出一个供WIN 7使用的主分区(建议15~25G左右)。 1、恢复系统到分区 进入win xp或win PE运行Ghost手动还原软件将系统恢复到准备好的主分区(如果xp也没装可以用同样的方法将xp也恢复好)。 手动Ghost方法:
2、硬盘设置 把系统恢复到各个分区后再用硬盘分区工具将WIN 7所在主分区设为“活动”(必要的话可以将XP盘设为逻辑分区)之后就可以重启了。
3、系统引导处理 重启之后直接进入WIN 7系统(没有xp选项,等待安装程序将win7安装好),进入win 7桌面后将XP系统盘根目录下的boot.ini、https://www.360docs.net/doc/c415060023.html,、ntldr这三个系统文件复制到WIN 7系统的根目录下,再在WIN 7下点“开始”->“运行”输入“CMD”回车,然后输入以下指令: bcdedit/create {ntldr} –d “Windows XP” bcdedit/set {ntldr} device partition=H: bcdedit/set {ntldr} path \ntldr bcdedit/displayorder {ntldr} /addlast 注意:H为WIN 7下XP系统盘盘符;每输入一条按一下回车,若提示“操作成功完成”就输入下一条,否则看有没有输错(注意空格),并重新输入直到成功!
win8+UEFI装双系统的配置Grub引导菜单的问题
基于UEFI引导的win8.1和ubuntu13.10 双系统安装 1.前言 UEFI引导的出现乃至变得火热让系统安装的问题变得复杂,尤其是在windows横空出世并针对URFI优化更是让其与ubuntu组成的双系统安装变得情况百出(顺带哀悼下由此退出江湖的wubi安装)。 最近花了一天多的时间完成了win8.1与ubuntu13.10基于UEFI引导的安装,在过程中遇到了一些问题,理解了一些硬件和软件架构,摸索了一个不算完美的解决方案,在此整理,希望能够帮助到需要的人。 实验环境: 电脑——联想Y510P支持UEFI启动,N卡 Windows——Windows8.1简体中文64位 Ubuntu——Ubuntukylin13.10AMD64位 2.UEFI boot与Legacy boot 基本输入/输出系统(BIOS)是硬件和操作系统之间的一层。UEFI与Legacy都是系统引导的技术,都是实现电脑在硬件开机之后找到操作系统过程中的引导。 Legacy boot是传统的引导方式,其引导基于驱动器上的主引导记录(MBR)。通俗的解释,一次系统启动的流程为,硬件开启→BIOS自检→读入MBR→读取激活主分区→启动系统。一些蛋疼的人们认为Legacy boot有一些他们不能容忍的缺点: 1)无法直接引导超过2.2T的驱动器 2)缺乏安全性验证 3)启动时间慢 于是他们加强了BIOS的功能,设计了UEFI boot模式(仅针对64位系统),可以解决上述的问题,于是MBR被抛弃了,引进了一个新的引导分区EFI,采用全局唯一标识分区表GPT来引导分区,下图中可以在硬盘管理中看到EFI系统分区。 另一方面,UEFI boot也提供了驱动、系统信息的临时储存,用于加快开机。在引导的时候也提供了SecureBoot,禁止加载未知的系统(正中Windows下怀)。 UEFI boot与Legacy boot对于我们安装双系统的影响是两个系统需要使用同一引导模式。如果win8.1是按照UEFI引导的方式安装的,ubuntu也一定要是UEFI引导,反之亦然。而ubuntu从11.04开始就支持UEFI引导,版本越新,兼容性越好。 3.BIOS的设定与win8.1的安装
win7和XP双系统安装方法
一下均从网上整理,希望有帮助 把Win7和XP都放在主分区里的,Win7放第一个主分区,分配25G空间,WinXP 放第二个主分区,分配10G空间(注:主分区不隐藏)。 Win7下的硬盘分区显示:
WinXP下的硬盘分区显示:
在实现双系统时,最主要的问题存在于 WinXP作为活动分区时,可以引导Win7,可是Win7在非活动分区里时处于非激活状态,所以我们只有把Win7作为活动分区,这时如何解决从Win7引导非活动分区里的XP是成功的关键。 我想在两个主分区里分别装上两个系统的方法大家都应该会,Win7激活的方法论坛也有很多,这里就不多说了。(如果有需要我帮助的可以直接给我留言,我会尽我所能去帮忙解决) 装好系统后,把两个系统设为活动分区时,都可以各自引导,但是我们怎么样从Win7下引导XP呢。这里我们可以用VistaBootPRO_3.3.0或Win7优化大师(网上均可下到),我这里详细讲一下用Win7优化大师怎么去实现。 第一步:起动Win7优化大师,选择系统设置的启动设置,然后选择多系统选择选项卡。 在上面可以看到已经有一个Win7启动项了。
第二步:点击添加,选择其它,系统位置选C:如图所示。 添加好后如图: 这样WinXP引导项就设定好了。当然这样在启动系统时是进入不了XP系统
的,这也是引导XP的关键! 第三步:把XP那个主分区下所有的隐藏文件除了pagefile.sys这个文件复制到win7那个磁盘里!!!!不包括隐藏文件夹。注意相同文件不用替换。 第四步:重启,选择xp启动,等待完成。
顺利进入XP启动,大功告成!! 以下为文字解说可以看看了解 双主分区独立双系统的引导 很多人在安装双系统(如C盘XP,D盘V ista/Win7)时,硬盘的分区状况是一个活动的主分区,若干个逻辑分区;或者多个主分区但活动主分区安装时不改变。 此时的双系统不是彼此独立的,若C盘是活动主分区,在上例中,XP和V ista/Win7的引导文件都是放在C区。这样往往会产生一些问题:C盘数据的损坏可能导致两个系统都不能进入,C盘的格式化或系统重装造成无法启动D盘系统,等等。XP、V ista/Win7安装顺序的不同也可能造成无法启动部分系统。 怎么避免这些问题?双主分区独立双系统不失为一个办法! 一、简要介绍和准备工作 # 优势
win7 win8下U盘安装ubuntu(linux)双系统教程
WIN7下安装unbuntu双系统教程(U盘安装) 声明:win8已经测试,成功! 一、安装环境 win7系统 二、安装ubuntu首先需要准备以下工具以及安装包: 1、ubuntu系统安装包(本人所用的安装包为ubuntu12.04 64位) 下载地址:https://www.360docs.net/doc/c415060023.html,/download/desktop 个人建议下载12.04版本,因为稳定,虽然安装完成后有一个僵尸进程(桌面的),但是很稳定 2、刻录软件,推荐软碟通,会提示注册,选择继续使用 下载地址:https://www.360docs.net/doc/c415060023.html,/s/1qW783TE 3、一个大于2G的U盘 4、EasyBCD软件,此软件是同来作为系统引导所用 下载地址:https://www.360docs.net/doc/c415060023.html,/download/90611.html 三、准备安装 步骤一:在WIN7系统下创建空白磁盘分区 1、回到桌面,鼠标右键点击我的电脑,选择属性,结果如下
2、进入然后选择磁盘管理,结果如下: 3、选择你认为剩余磁盘空间够大的磁盘,比如D盘,右键点击磁盘,选择压缩卷,结果如下:
4、然后就是分区的大小了,个人建议分个50G出去最好,然后等待,最终结果如下:压缩后会发现多出一块未分区磁盘(绿色分区),如果选择的压缩大小是50G,则绿色的的应该是50G可用空间。 好了,磁盘分区到此结束,现在进行第二步; 步骤二:用软碟通将UBUNTU的镜像写入U盘 1、安装并打开软碟通,插上U盘,并且最好备份你的U盘,因为之后需要格式化 2、进入软碟通,进行如下操作 选择文件,并且打开你下载的UBUNTU所在的目录,选择unbuntu镜像,选择打开,如图:
Win8 系统入门学习手册与使用技巧专题教程!(中)
Windows 8 系统完全上手指南 - 非常详尽的Win8 系统入门学习手册与使用技巧专题教程!——中[Windows 8 完全指南第九篇] Windows 应用商店揭秘 作为Windows 8的一个重头戏的应用商店并不神秘,微软将时下主流的App Store 模式引进Windows 8 会不会成功呢? 当我们进入Windows 8 后首先看到的就是“开始屏幕”和上面一个个Metro/Modern 应用程序,那么这些应用程序都是从哪里来的呢?答案就是Windows 应用商店(Windows Store)。 Windows 应用商店(Windows Store)是Windows 8 引进的向用户提供Metro/Modern 应用的官方应用程序商城,用户可以在Windows 应用商店上一站式购买喜欢的应用程序,这些应用程序都是经过微软官方审核并评级后的,在安全上可以放心。此外微软提供了傻瓜式的安装、更新或管理、删除应用程序操作。
Windows 应用商店采用了和开始屏幕相似的风格,以磁贴形式展示各款应用,左右滚动可以查看其他应用(点击最右下角“缩小”按钮可以在全局界面下查看)。点击图中任意应用进入它在商店的介绍界面,然后就可以下载安装。 在最初Windows 应用商店只是提供Metro 应用程序的,但后来微软又将传统桌面的应用也引进了Windows 商店,展示界面与Windows 8 Style 应用一致,不同的是下载是转到对应应用的官方网页下载。目前桌面程序所占的比重还很小,并有明显的“桌面应用”提示。不知道后续微软会不会重新将桌面应用移出Windows 商店,毕竟面向Windows 桌面的程序数量级太大,是没有必要,也没有办法重新打造一个下载渠道的。
winxp和win7真正完美互相独立双系统的安装方法
winxp和win7真正完美互相独立双系统的安装方法【最详细的图文教程】 winxp和win7双系统的安装,方法有很多,常用的方法就是xp之下安装win7,这样可以不用作任何处理就可选择启动所要进入的系统。虽然这样的双系统可以相互共存,但却不是互相独立的;xp系统崩溃或者win7系统崩溃都会引起其他系统无法启动的危险,所以本文将帮助你完美解决这一难题。即使是任何一个系统崩溃的情况下都可以进入另一个系统!好,我们马上开始 一、首先需要的工具: 1、winxp系统盘一张(原版系统盘或者ghost系统盘都可以) 2、win 7系统盘一张(原版系统盘或者ghost系统盘都可以) 3、系统启动菜单管理软件system commander9.0 下载地址(内含正版序列号): 4、带有可启动DiskGenius 2010工具盘一张,本文采用的是本人制作的《风来袭电脑维护典藏盘U盘专用》 二、安装步骤
1、首先运行DiskGenius进入安装界面,调整分区,推荐分区配置:首先分配两个主分区,安装xp的分区为:20G,安装win 7的分区为30G,其他分区根据自己硬盘的大小再分配成逻辑分区;如图一: 图1 提示:由于我的硬盘是40G的,所以朋友们要根据自己的硬盘大小调整了,重点是:win xp和win 7的两个分区最好都设置成主分区。2、分区设置完成后,下面安装win xp系统,由于节省时间作者就采用GHOST系统了,选择卷标为win xp的分区1,如图2。
xp系统安装好后,进行一些驱动安装和必要的设置。 3、重点步骤,需要再次进入DiskGenius分区软件,把分区2(win 7)设置成激活状态,保存分区修改退出,如图所示:
【笔记】苹果笔记本安装Win7双系统教程
【关键字】笔记 苹果笔记本MacBook安装Win7双系统教程苹果笔记本MacBook因其时尚的外观设计和优美的系统界面深受大家的喜爱,不过对于新购买mac本本的朋友来说,使用macOS可能还不是很习惯,所以很多朋友都选择在MacBook 上安装WinXP或者Win7双系统,毕竟MacOS上的软件和游戏太少。本文即MacBook安装Windows 7系统的图文教程,Mac安装Winxp同样可参照以下教程。以下我们就教各位如何利用苹果系统自带的Boot Camp来安装Win7。 MacBook安装Win7双系统教程步骤一:使用Boot Camp 分割磁盘 在10.6 Snow Leopard中,内建好了Boot Camp这套软件。在Finder下点选前往>>工具工具 点选工具程序资料夹中的Boot Cmap 助理 点选打开之后,就会执行Boot Camp 助理的说明等等,点选继续 接着程序出现请你分割硬盘的画面,你可以拖住中间的圆点,左右移动,来调整你要分割多少给Windows使用,接着按下分割就可以了。 MacBook安装Win7双系统教程步骤二:安装Windows 7操作系统 之后,当程序分割完硬盘后,您会在您的桌面看见一个叫做BOOTCAMP的分区,接下来只要将您准备好的Windows 7安装光盘放入,再按下开始安装即可。 接下来的Windows 7安装过程,都和一般PC的安装过程一样,唯一要注意的是,在下图的过程中,请选择后面有标记BOOTCAMP的分区,然后点选Drive options(advanced)。 再来,点选Format这个选项,把分区格式化成NTFS格式,才能继续。 接着就是等待安装的时间,Windows 7的安装过程相当快~ MacBook安装Win7双系统教程步骤三:安装驱动程序 等待Windows 7安装完成后,加入到Windows 7的操作系统中。?这个时候你应该要把刚刚安装的Windows 7光盘退出,你可以点选"开始">>"Computer"
win8下(UEFI+GPT引导)安装win7双系统
UEFI+GPT引导实践篇(一):切换到UEFI启动,准备安装介质 如果只单纯比较UEFI引导和BIOS引导,那么毫无疑问UEFI引导要简单很多。不过现在的主板大都是同时兼容BIOS和UEFI引导方式,所以在实际操作前还需要确认一些东西。详见下文。 1、我的电脑支不支持UEFI启动? 要通过UEFI方式启动Windows7/8,电脑需要支持UEFI启动。预装Win8的电脑都支持UEFI启动。近两年的主板很多也都支持UEFI启动。开机出现品牌标识按F2(或者DEL、ESC等按键,不通品牌按键不通)进入BIOS/UEFI设置,在Boot项或类似项中查看有无EFI/UEFI相关选项,如果有,那么说明电脑支持UEFI启动。下图是联想Y480UEFI选项: 联想Y480 UEFI引导选项 2、想要UEFI启动,我该选择安装什么操作系统? 目前几乎所有个人电脑CPU都是x64架构,其UEFI启动仅支持64位Vista、64位Win7以及64位Win8。所以你只能从这三个操作系统中选择。
3、预装Win8的电脑想要安装64位Win7、Vista需关闭安全启动,并开启CMS 具体选项: ①找到类似“Boot mode”或者“UEFI/Legacy Boot”设置项,将其设置为“UEFI only”或类似选项。 ②如果能找到“Lunch CSM”或类似选项,将其设为“Enabled”,即开启状态。 ③找到“Secure Boot”或类似选项,将其设为“Disabled”,即关闭状态。不关闭安全启动,无法安装Win8之外的操作系统。 4、(非安装双系统跳过此步)为将要安装的操作系统开辟新的分区 如果想要在现有系统基础上再安装一个操作系统组成双系统,首先你现有的系统必须为UEFI+GPT引导(例如,预装Win8系统),否则只能在安装过程中删除硬盘所有数据自动完成转换。确定是否为GPT分区:打开磁盘管理,找到硬盘0,然后右键点击。如果有灰色选项“转换成MBR磁盘”则说明硬盘为GPT分区,如下图①所示,并且系统一定为UEFI引导。开辟新分区的方法:打开磁盘管理,在剩余空间较大的分区上右键点击,选择”压缩”,如下图2所示。然后输入合适的大小压缩即可(推荐不小于50G)。 查看硬盘分区结构 & 压缩分区空间 5、准备安装介质 1、可以将微软原版64为Win7镜像、64位Win8镜像直接刻入光盘,从光盘启动安装。 2、可以准备一个不小于4G容量的U盘,格式化为FAT32,然后复制64为Win7镜像或64位Win8镜像中的所有文件到U盘根目录,文件结构如下图①所示。如果安装的是64位Win7,还需要下载bootx64.efi文件(点击下载),然后在U盘中efi文件夹下新建名为boot的文件夹,把bootx64.efi 文件放到里边。如下图②所示。 3、也可以在电脑硬盘或者移动硬盘(都必须为GPT分区)任意位置压缩出4G空间,格式化为FAT32,然后复制文件即可,参考上一条。
win8.1系统安装详细图文教程
系统安装方式目前有三种,分别是硬盘装系统、U盘装系统、光盘装系统。它们各有优 缺点小编就不在此累述。小编编写此篇教程的目的是为了教大家在系统没崩溃的情况下,通过硬盘安装GHOST系统的方式,实现快速装机目的。具体步骤如下: 硬盘装系统 一、系统下载完成之后,右键单击ISO镜像,弹出菜单选择解压文件; 二、解压完成,文件夹内容如下,双击打开autorun.exe文件或直接打开名为”安装系统”的程序:
三、弹出的“AUTORUN.EXE”运行界面中选择“安装GHOST系统到C盘”; 四、进入系统安装界面,如下图点选相应选项,点确认即可
选择完成,点击确定,然后选择自动重启,即可进入自动装机状态,时间约持续5~10分钟; 注意事项:1、如果自动装机完成后没有直接进入桌面,而出现了黑屏状态,毋须担心,不是系统问题,直接手动重启电脑,重启完成即可正常使用。 2、解压时请直接进行解压,不可系统存放路径不可存有中文字符,否则将无法正常安装。 3、请将解压出的gho文件放到除C盘外的分区,否则将无法正常安装;点击确定后会重新启动自动化安装,一般安装时间在5-10分钟! U盘装系统 U盘装系统是目前最常用的系统安装方式。特别适合于未安装光驱的台式机或超薄笔记本电脑上。小编为了给这类无光驱用户提供最大的便利,将在本文中为大家讲解最详细的U盘装系统教程。 您需要准备一个空的U盘(注意U盘中的重要数据请及时的备份出来,最好提前格式化U盘,U盘容量不小于4G) 第一步:1、下载大白菜U盘制作软件到你的电脑中; 2、下载GHOST系统到你的电脑中; 第二步:首先插入U盘,右键点击U盘,弹出菜单选择快速格式化(切记U盘中重要文件事先要备份出来,以防丢失),然后启动大白菜软件,界面如下图,点击界面最下方的“一键制作U盘启动”按钮,进入自动制作U盘启动盘;
双系统安装教程(thinkpad为例)
安装教程 双系统安装前的准备工作 1.安装双系统所需软件,双系统启动菜单修复工具Bcdautofix V1.0.5、DG350Free_x86、 EasyBCD_v1.51、Win7和XP光盘,或者ghost镜像,PE系统,本机XP驱动,SATA驱动2.由于条件要求,Win7需要Bitlocker加密,所以我们先来安装Win7,我的Win7是做好 的镜像,直接进入PE,调用ghost安装Win7,Win7安装完成后,进入系统分区。 3.然后进入PE,需要激活XP分区,然后安装XP到相对应的盘符(DG350Free_x86软件)
4.然后关闭窗口,安装XP 5.选择分区的时候,切记要选择我们准备好安装xp的分区,
然后一路ok下去,直到安装完毕重启,由于xp为ghost,提示安装驱动的时候除了网卡驱动之外其他的都选择不安装,进入系统之后,连接网络(无线或者有线),安装驱动精灵更新驱动,或者提前下载好安装 6.
7.然后下载官方的SATA驱动,解压安装 8.找到解压目录,然后点击install,双击 再次重启,xp会提示PCI Device没有安装,选择自动安装,然后会提示失败,设备管理器会提示,(下图)不要更新,使用驱动精灵安装
9.在XP下调用DG350Free_x86,激活Win7的分区,并保存更改
10.打开C盘,取消隐藏系统文件,把boot.ini、ntldr、https://www.360docs.net/doc/c415060023.html,三个文件拷贝到Win7盘符的根目录下,运行双系统启动菜单修复工具Bcdautofix V1.0.5,修复双系统启动菜单 11.现在我们可以先尝试进入Win7系统,ok,没问题。进入Win7后,运行EasyBCD_v1.51,更改启动显示
win8安装win7双系统教程及多系统的安装方法
双系统win8下安装win7 & win7下安装win8 装了win8后发现好多东西都玩不了,但是win8操作界面还有性能优化得很好,又不舍得换成win7,这里教大家怎么装双系统、多系统。 注意:本教程需要用到的知识有:懂得PE操作、熟悉ghost、备份和还原、能够利用*.gho 来装机、懂得磁盘逻辑和分区。【适合ghost装机用户】、保证磁盘是【一个主分区和多个辅助分区】 下面来看看一个例子:win8下装win7 这个是操作系统登录的选项: 下图是win8和win7磁盘装机后的效果:
1、首先是安装win8,利用PE环境装一个win8系统进C盘 2、完成win8装机后,利用DiskGenius 软件分区,刮分一个30G的盘如下图操作 3、分区好了以后,把镜像恢复到30G的盘里。【利用PE 将备份好的
win7 或者网上下载ghost版本的win7 恢复到30G盘】 4、此时登录win8 下载【魔方优化大师】附网址是:https://www.360docs.net/doc/c415060023.html,/ ; 下个绿色版的【免安装】。如下图 5、解压【魔方】并打开魔方工具的【魔方优化设置大师】如下图的图标 6、选择【系统设置】——【多系统设置】——添加
7、添加完成后,设置启动等待的时间,还有设置哪个系统为默认进入的系统,一般把操作系统选择等待的时间设置5秒,就是5秒等待,把win7设置默认启动项,然后进win7安装没有完成的操作,让它自动修复启动项的问题,这样就可以只花半个小时就能把win7弄出来了。 添加启动项完成后,重启计算机,进入win7系统。win7系统将会进行启动项的修复,要等待几分钟。等能进入win7后,双系统成功完成。 同样的三个系统怎么弄,还是多加一个启动项,魔方来搞定。当然在win7下装win8也是同样的道理,只要你掌握了这个,双系统随时随地搞定。
普通PC机Win8.1下安装苹果mac系统图文详解教程
普通PC机在Windows8.1下安装苹果mac 系统图文详解教程 前言 在教程开始前,首先声明以下机油不适合安装黑苹果: 1,处理器为AMD [内核不支持] 2,带intel 核显/集显的笔记本电脑,但不是HD3000或者HD4000。 3,显卡为A卡3系列及以下的笔记本电脑。 4,综合2和3情况的台式机,如果不打算更换显卡,也不用去装了。 PS:ATI 7系列的显卡应该也驱动不了,现在苹果转向N卡,没有使用过ATI 7系列的显卡,也就没有为ATI 7系列开发驱动。除非是6系列的马甲卡,否则ATI 7系列的显卡应该无解。 安装黑苹果是一段艰辛的路程,一个星期睡不好觉那是正常的事。黑苹果没有速成教程,如果想在一天完美用上苹果系统,那你还是去买白苹果吧。 虽然按照此贴的教程安装mac应该不会丢失数据,但是建议一定要备份本地磁盘的数据,特别是珍贵的照片、工作档案等。 在安装mac前,你需要有vista或win7或win8环境和一个WINPE,XP不行,因为在XP
下操作相当麻烦,引导方式又不一样,不能使用easybcd。 一. 准备阶段 1,分区给安装盘和系统盘 强烈推荐一定要把这两个区放在最后面,如果把这两个分区从中间压缩卷出来,对这两个分区进行操作时非常危险,后面的分区随时可能消失,数据无价,一定要重视这个问题。再者,mac变色龙需要主分区才能引导,而最后一个分区是可以转换成主分区的。如果最后一个分区没空间压缩卷了,建议把最后一个分区的数据移到前面的分区,然后再对最后一个分区进行操作。这样可以99%保证数据安全
安装盘需要分6G空间,系统盘分25G以上,这个参考自己的硬盘和需求。系统安装完后可以把6G的安装盘回收
win7双系统安装教程 两个系统都用Win7
不少使用Win7的朋友都有过安装双系统的体验,这里的双系统是指两个Win7系统,有人会觉得纳闷,那还不如Win7系统里面装个虚拟的Win7测试系统来的实在。然而,当你的Win7系统崩溃无法进入时,虚拟系统还会存在吗?因此,当主力的Win7系统健在时,我们还是要未雨绸缪,安装一个备用系统,这样才不会在关键时刻措手不及呢。当然,安装第二个Win7,大家都会如数家珍地谈起操作步骤。不过,通过虚拟光驱或者硬盘都不是最快速的,而且,你不能在32位的系统中安装64位系统。今天,我们为大家带来最为简洁的Win7备用系统安装法。 一、将Win7安装文件解压到分区 我们首先要准备一款名叫GimageX(点击下载)的强大映像安装工具,Win7已经采用了最新的映像安装技术,所有的系统文件都打包成映像了,如果再使用Ghost会被人笑掉大牙的,而且兼容性也打了折扣。根据Win7的系统版本选择运行的gimagex.exe的版本,64位选择x64目录下的,32位选择x86目录下的(如图1)。 ▲图1 这时,我们要将Win7的安装ISO光盘映像加载到虚拟光驱盘符。右键单击Daemontools (点击下载)的图标选择“虚拟设备→SCSI媒体→载入映像”命令(如图2)载入Win7安装映像。
▲图2 接着,我们在打开的GimageX窗口单击“应用映像”选项按钮,开始下面的操作。在“应用映像”下的“选择映像”旁边单击“浏览”按钮选择Win7虚拟盘符中的"instll.wim"映像文件,然后,单击“应用到”旁边的“浏览”按钮选择一个安装系统的盘符,接下来单击“选择要应用的映像卷”旁边的“选择”按钮选择Win7的版本(如图3)。 ▲图3 回到刚才的GimageX界面继续操作。这时,我们只需单击“应用”按钮即可将Win7的安装映像展开到盘符了(如图4)。这时,所有的Win7的系统文件将复制到安装盘符(如图5)。
