VS2010的23个新特性
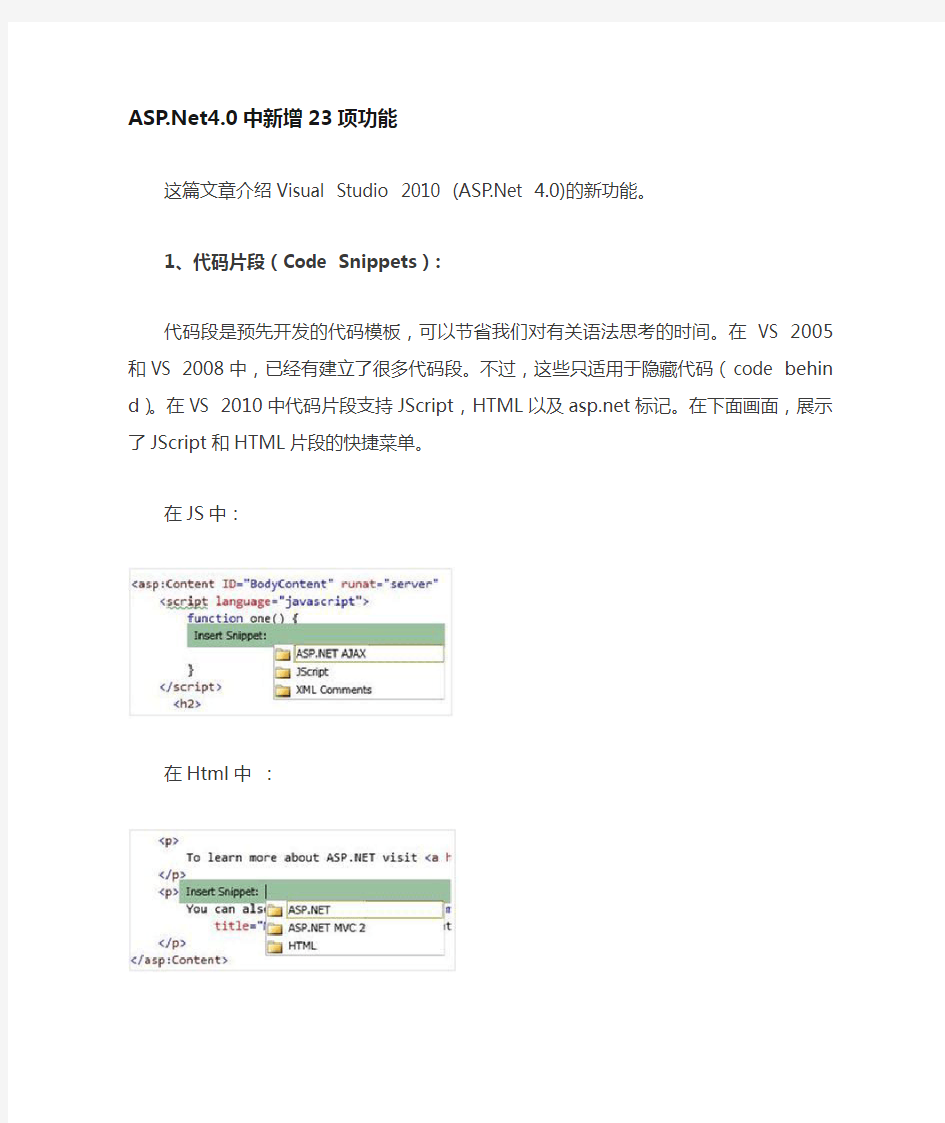

https://www.360docs.net/doc/c215537927.html,4.0中新增23项功能
这篇文章介绍Visual Studio 2010 (https://www.360docs.net/doc/c215537927.html, 4.0)的新功能。
1、代码片段(Code Snippets):
代码段是预先开发的代码模板,可以节省我们对有关语法思考的时间。在VS 2005和VS 2008中,已经有建立了很多代码段。不过,这些只适用于隐藏代码(code behind)。在VS 2010中代码片段支持JScript,HTML以及https://www.360docs.net/doc/c215537927.html,标记。在下面画面,展示了J Script和HTML片段的快捷菜单。
在JS中:
在Html中:
2、New Profiles:
在以前的dotnet版本中,我们已经看到过不同的开发环境的配置。如 VB, C#, Web development 和General Development。我们根据自己的需要选择一个环境配置。这些选择将在第一次安装visual studio之后或者通过import export选项。
这里介绍两个VS 2010中配置环境,两个都是进行HTML开发的。他们是
?Web Development
?Web Development (Code Optimized)
Web Development,配置隐藏了客户对象和HTML Mode顶端的事件栏。
Code Optimized ,你将发现是没有code, designer tabs的html 编辑器。它提供了一个更大的空间去玩转html。
在你安装visual studio之后,第一次使用的时候,你能选择一个配置。你也能改变你的工作环境的配置通过: Tools > Import & Export Settings > Reset all settings option。如果在IDE中没有什么改变,你必须通过重新打开 visual studio 使它生效。
3、Generate From Usage:
在https://www.360docs.net/doc/c215537927.html,以前的版本,微软推出了从现有的代码中进行代码重构来生成方法,在In https://www.360docs.net/doc/c215537927.html, 4.0 中, Generate From Usage 有了新概念,能基于现有的代码来生成属性,方法,类和的其它类型。
写一些代码,选中它,右击最右侧的字符,你将得到去提取属性和方法的选项。此选项仅当你没有定义过这个标识符才显示。对于下面的例子智能感应不会显示选项来提取属性,例如,如果您右键点击变量i 。
4、Multi-Targeting:
在2008中就能创建一个2.0或者3.0版本创建项目,而不是用默认的3.5去开发。也是是说,有一个选择项去改变开发项目的framework版本。
在2010中亦有相同选项功能,并做出相应的提高。在以前的版本中,如果你使用fra mework 2.0创建一个项目。智能感仍将能显示3.5版本的类型和成员。如果你不能确定所选择的framework内的成员,所以你就会有更多的机会去出错。但是,在VS2010的智能感知会只向您显示你选择的framework 版本。
5、MultiMonitor:
Visual Studio 2010 给我们提供能将IDE的窗体移动 visual studio IDE之外,将它放至在桌面上。它还支持多面去地去看不同的IDE窗体。如果我们关闭Visual Studio,并再次打开它,我们会发现所有的窗体在我们最后一次放置的地方。
6、Code Navigation:
新的导航使我们在文件中更快搜索术语。但它只能即在App_Code文件夹类文件,搜索您键入文本。它不适用于HTML或代码隐藏文件。在下面的例子,它显示出我的键入函数名称,它导航到窗口,选择窗体中的任何一个,它将能定位到选择的函数定义。
7、View Call Hierarchy:
这有助于查看函数和属性的使用,例如,如果你在一个函数名右键,它会告诉你的函数使用分层列表。
如果您单击查看调用层次,它会显示一个窗体,告诉你详细的函数调用:
在层次结构中选择窗口函数调用它会显示的参数和函数调用的位置的详细信息。
8、代码高亮突出显示:
选择一个标识符,IDE会为你突出的被使用的地方。例如我选择变量i,在它不同的使用地方,突出的显示。
9、智能提示的改进:
在VS 2008中,为一个对象选择属性时,它将根据输入的字母的顺序排列,为你提供智能提示。
在VS2010中它将向你显示基于组的属性,例如,如果您的文本框对象后键入text, 它将向你显示Text, TextChanged, TextMode。它也支持Pascal的智能提示。例如,你输入TC,它将导航TextChanged 成员。
在下面的图片中可以看到4.0版本的ClientIDMode属性:如果我们从项目属性上改变framework 版本。它不会显示这个文本框的这个属性。
10、EnablePersistedSelection:
当我们选择像datalist 或者gridview 控件中的一行时,如果我们移动到另一个网页,在新的页上,它选择同编号行,虽然我们只在第一页选择了它。
为了避免这个,https://www.360docs.net/doc/c215537927.html, 4.0为这些控件推出了一种新的属性,这是EnablePersiste dSelection。如果设置为true,在其他网页中,将不能选择同一编号。例如,导航到原始网页,第一页将显示选定的最初选定的行。
11、Web.Config Transformation
通常为我们的开发环境需要在web.config中设置一些值,然后在部署或测试的时候,我们手工地改变这些值。
例如,如果我们在Web.config文件中有连接字符串或其他任何键值组合,在项目发布或部署的时候,我们要去替换他们,这里我们将使用新的术语:Web.Config Transforma tion。这是一种自动的方式来执行此操作。Web.config 设置能被其他的配置文件覆盖,如:web.release.config,web.debug.config 等等,在项目debug和release时候。这些值不会覆盖原web.config,但会在发布的web.config中。
有了transformation的帮助,我们可以替换,移除,删除一个节点和我们可以删除或设置节点自身的属性。例如:
1、创建一个配置文件,从configuration manager > New
2、将其命名为TransformWebConfig。从copy setting from 选项中选择Releas e。
这将会创建TransformWebConfig.config。
3、右击web.config,选择'Add config Transfroms ’选项。打开Web.config并添加一个测试键和值。
4、打开TransformWebConfig.config,并添加下面一行。
xdt:Locator="Match(key)"/> 5、右击项目,选择'Cr eate Package’。VS会从TransformWebConfig.config文件获取值,它将改变我们发布的web.config文件中的值。 在成功生成的OBJ文件夹中,检查TransformWebConfig文件夹下的web.config,您会看到关键字KeyOne的值为TestOnConfigurationConfig。 12、URL Routing: 现在,我们看到网站的URL是更具体的SEO。不显示任何描述性信息,例如,不是显示网址:https://www.360docs.net/doc/c215537927.html,/userprofiles.aspx?userid=1 ,开发者更愿意显示:https://www.360docs.net/doc/c215537927.html,/mydetails。在https://www.360docs.net/doc/c215537927.html, 2.0的URL映射为我们提供了一个选项,在一定程度上实现此功能。我们可以提供确切的网址导航和URL显示给用户。 Url routing在https://www.360docs.net/doc/c215537927.html, 3.5中引入。开发者创建不同的route处理类取决于网站url routings的数量。由于有url routing选项,回发的问题能被解决。 在https://www.360docs.net/doc/c215537927.html, 4.0中你不需要为每个单独的处理程序类来定义routing。建立一个辅助函数MapPageRoute,帮助您实现更快速的routing。这些routes在Ap plication_Start中注册。对于这个在Global.asax SetRouting方法的示例中设置routing,第一个参数是routing的友好名称,第二个参数是检查URL进行模式匹配,第三个是在aspx页将这一功能为用户实施。 Global.asax中是: 代码 现在Book.aspx将使用下面的代码进行进一步处理。 string Parameter = Page.RouteData.Values["RequestParameterName"].ToSt ring(); if(Parameter==”Chemistry”){....} else if(Parameter==”Physics”){....} 现在,如果条件满足,如果我们将首先浏览到localhost / MyWebsite /Chemi stry 。 13、Add Reference Dialog: 在Visual Studio以前的版本中,当打开reference dialog box时,这将需要一些时间来加载.NET程序集文件开始直到它加载从GAC中所有引用。在默认情况下打开项目选项卡,在VS2010上添加引用。 如果你错误地点击.Net或COM选项卡,你还有一个是取消的所有程序集加载的选项。因此,VS IDE的并不像以前冻结。 14、Compressing Session Values https://www.360docs.net/doc/c215537927.html, session外的进程的状态值保存在数据库或服务器上。这些都是以序列化格式保存。发送到服务器时候,更多更大的session将消耗更多的资源。现在,这些可以被压缩在一个新的构建compressionEnabled属性中。这种对se ssionState元素属性,可以在web.config这样被声明。 mode="SQLServer" stateConnectionString="connectionstring goes here" compressionEnabled="true"/> 此选项将用于session外的进程。 15、Dynamic lookup: 有一个新的静态类型,dynamic。我们可以使用它作为任何对象的类型。如果有任何关于它的用法,我们能在运行时,得到它的错误。例如: dynamic integerValue = 1; dynamic stringValue = " a string"; dynamic Result = integerValue + stringValue; 输出这将是:字符串1。 但是如果你改变最后一行 dynamic Result = integerValue & stringValue; 你不会得到任何下面的编译错误,在运行时,你会得到下面的错误。 Operator '&' cannot be applied to operands of type 'int' and 'string' 16、Optional Parameters 在https://www.360docs.net/doc/c215537927.html, 4之前,为了实现可选的参数,我们创建重载函数。但现在在C#中,可选参数没有更多的限制。但是象VB的可选参数必须放置到最后。例如: public void FunctionOptionalParam(string Name, int Age, string Countr y = "") 我们可以不提要求的可选参数的值。 FunctionOptionalParam("My Full Name",20); 17、Named Parameters: 命名的参数可以忽略的参数顺序,在不同顺序的使用带名称的参数。例如: public void FunctionNamedParam(int x, int y , int z) 在函数调用将是: FunctionNamedParam(x:1, z:3, y:2); 在函数声明的顺序之前,虽然我们为参数设置了Z的值,但这些仍然等同于x = 1,y= 2,z=3。 18、Meta Tags: HtmlMeta类可用于动态添加HTML meta的标签和HTMLMeta的名称,内容属性可以被用来在运行时动态添加任何继标记名称和它的值。 在https://www.360docs.net/doc/c215537927.html, 4.0 Page类中有两个属性MetaDescription和MetaKeywords。这些可以用来在运行时在html中为description和keyword元素添加 meta 的值。这些可以在HTML中提及页面属性或以这种方式: Page.MetaDescription = "this is meta description"; Page.MetaKeywords = "this is a meta keyword"; 如果这样我们看到这样的HTML生成: 19、Generating Client IDs: web控件的客户端ID是根据父控件ID动态的产生。所以,如果你在一个用户控件中使用textbox,我们必须查看为它生产什么样ID,才能在客户端的脚本中直接使用。 有时这些是动态的改变用户控件的名称也更改它的子控件ID。在https://www.360docs.net/doc/c215537927.html, 4.0中,这个问题是可以由页面的ClientIDMode属性解决。它有如下可能的值:AutoID , Static, Predictable 和Inherit。 AutoID:是webpage 的默认值,功能和以前 https://www.360docs.net/doc/c215537927.html,的版本一样。 Static:为控件设置一个静态的ID,所以我们不需要当心父控件的ID,我们也能使用ja vascript引用它。 例如一个用户控件里面的 textbox ,它外面胡一个ClientIDMode 设置为static 这个代码将产生下面的HTML: 如果我们移除ClientIDMode="static" ,输出胡HTML将会是: 它将产生象以前https://www.360docs.net/doc/c215537927.html,版本的textbox的ID Predictable:如果gridview 或者listview控件中我们设置ClientIDMode的值为Pr edictable,它将会串连控件ID和Gridview的ID ,column的值在ClientIDRowSuf fiex 属性上提到: Gridview ID ="GridView1" ClientIDMode="Predictable" ClientIDRowSuffix="ItemID" 如果在gridview的模板列中的有一个ID为 Label1的label控件,它被绑定在Ite mID 列上。 它的ID将会是: ID= GridView1_Label1_200。 如果我们用数据绑定控件之外使用web控件,设置ClientIDMode等于Predictable:代码 你可以看到webcontrols在一个面板输出和另外一个再面板以外输出。 代码
它将产生所有web控件的ID,是panel的页面的ID加上子控件的ID。
Inherit: WEB控件默认是继承父容器的ID。控件能覆盖它父控件的属性。所以我能为C lientModeID设置不同的值。
20、Permanent Redirect :
在有些情况下,如果当前页面已经过时,我们希望将用户重定向到新开发的网页。我们可以使用Response.Redirect转移页到新的页面。但是,在这种情况下,搜索引擎保存搜索索引的网页的旧信息。另外,如果用户浏览到这个网页,他将被重定向到这个网页,然后用命令的response.redriect帮助新打开的一页。
但在https://www.360docs.net/doc/c215537927.html, 4.0中一个新的命令Response.RedirectPermanent可用于更改服务器页上的头信息。因此,如果用户去为他直接重定向到新的一页,并为他节省了双行页面。在该网站和网页更新的发现头和更新其索引信息,展示最新的信息重新搜索索引同样的搜索引擎。
21、New Browser Definitions:
在https://www.360docs.net/doc/c215537927.html, 3.5近几年,一些浏览器已经更新,其中包括Google chrome和那些支持blackberry智能手机。https://www.360docs.net/doc/c215537927.html, 4.0的HttpBrowserCapabilities类被更新符合支持新浏览器。
22、Package/Publish :
Package/Publish提供设置 publish和package命令。配置调试选项,像以前的版本一样,Publish提供设置编译和生成的选项。
如果托管服务器上没有SQL Express或如果您不希望包含发布的文件,然后选择从A pp_Data文件夹中排除的那些文件。如果您选择选项创建一个的Web包像ZIP文件,它会创建一个部署的zip文件。否则,将是默认解压缩的文件夹。
默认情况下,程序包在应用程序的OBJ文件夹下创建。默认它不会在解决方案浏览器中显示,直到您选择显示所有文件选项。我们还可以设置服务器Web应用程序名称以及目标服务器的物理路径。
23、Deploy SQL :
部署SQL选项,允许您设置将连接字符串作为部署的一部分。您可以使用不同的名称和值手动添加连接字符串,或按一下import按钮从web.config导出。你可以仅仅选择模式脚本或数据库选项。在一个连接字符串显示源设置,我们可以为设置目标服务器的值。
您还可以手动添加数据库脚本文件,通过点击添加按钮。您还可以更改SQL文件,以便在服务器上运行。
在 VISUAL STUDIO 2010 (VS)中启动 MPI 群集调试程序
在此操作实例中,您将了解如何在本地计算机和 Microsoft Windows HPC Server 2008 群集上设置和启动 MPI 群集调试程序会话。此操作实例包括使用消息传递界面 (MPI) 和打开多进程 (OpenMP) 应用程序编程界面 (API) 创建应用程序所需的步骤和示例代码。本指南内容:使用 MPI 群集调试程序的要求在 Visual Studio 2010 中创建 C++ MPI 示例项目配置和启动 MPI 群集调试程序附录:除应用程序二进制外,Visual Studio 部署的文件和 CRT (如果要求)使用 MPI 群集调试程序的要求您的开发计算机上必须安装了 Visual Studio 2010 Professional Edition 或更高版本(包括远程调试程序)。您必须在群集上拥有管理权限。 Visual Studio 必须能够访问要运行调试会话的计算节点。以下方案提供了所需的访问权限:您在群集头节点或专用登录节点上开发应用程序。所使用群集的计算节点被连接到企业网络(拓扑 2、4 或 5),并且您的开发计算机连接到了相同的域或是与群集域有信任关系的域。要从客户端计算机将应用程序提交到 HPC 群集,您必须安装了 Microsoft HPC Pack 2008。要使用 Microsoft 消息传递界面构建 MPI 程序,需要在开发计算机上安装Windows HPC Server 2008 SDK。在 Visual Studio 2010 中创建 C++ MPI 示例项目本部分的示例代码用于一个使用 Monte Carlo 模拟估算 Pi 值的并行应用程序。示例代码在每个 MPI 进程上运行 50,000,000 次迭代计算。在每次迭代计算中,示例代码都生成间隔为[0,1] 的随机数字以确定一组 x 和 y 坐标。然后评估坐标组以确定点是否位于行 x2 + y2 = 1 下。如果点位于该行下,则变量 count 将加一。每个 MPI 的值 count 的总和将成为变量result。将位于行 (result) 下的总点数乘以四,然后再用所乘的结果除以总迭代计算次数以估算 Pi 值。以下步骤包含 Monte Carlo 模拟的两个实现。第一个示例使用的是 MPI 和 OpenMP。有关 OpenMP 的详细信息,请参阅 OpenMP in Visual C++。第二个示例使用的是 MPI 和并行格式库 (PPL)。有关 PPL 的详细信息,请参阅 Parallel Patterns Library (PLL)。创建示例项目的步骤运行 Visual Studio 2010。创建一个名为 ParallelPI 的新 C++ Win32 控制台应用程序。使用一个无预编译头的项目。在“文件”菜单上,指向“新建”,然后单击“项目”。在“新建项目”对话框中,单击“已安装的模板”,然后选择“Visual C++”。(根据 Visual Studio 的设置方式,“Visual C++”可能位于“其他语言”节点下。)在模板列表中,单击“Win32 控制台应用程序”。关于项目名称,请键入:ParallelPI. 单击“确定”。此操作将打开“Win32 控制台应用程序”向导。单击“下一步”。在“应用程序设置”中的“其他选项”下,清除“预编译头”复选框。单击“结束”以关闭向导并创建项目。指定此项目的其他属性。在“解决方案资源管理器”中,右键单击 Parallel PI,然后单击“属性”。此操作将打开“属性页”对话框。展开“配置属性”,然后选择“VC++ 目录”。在“包含目录”中,将指针指到文本框中显示的列表的开头,然后指定 MS MPI C 标头文件的位置,随后添加英文分号 (;)。例如: C:\Program Files\Microsoft HPC Pack 2008 SDK\Include; 在“库目录”中,将指针指到文本框中显示的列表的开头,然后指定 Microsoft HPC Pack 2008 SDK 库文件的位置,随后添加英文分号 (;)。例如,如果您要构建和调试 32 位应用程序: C:\Program Files\Microsoft HPC Pack 2008 SDK\Lib\i386; 如果您要构建和调试 64 位应用程序: C:\Program Files\Microsoft HPC Pack 2008 SDK\Lib\amd64; 在“链接器”下,选择“输入”。在“附加依赖关系”中,将指针指到文本框中显示的列表开头,然后键入: msmpi.lib; 如果您使用的是 OpenMP 代码示例:在“配置属性”中展开“C/C++”,然后选择“语言”。在“打开 MP 支持”中,选择“是(/openmp)”以启用编译器对 OpenMP 的支持。单击“确定”关闭属性页。在主要源文件中,选择全部代码,然后将其删除。将以下示例代码之一粘贴到空的源文件中。第一个示例使用的是 MPI 和 OpenMP,第二个示例使用的是 MPI 和并行格式库 (PPL)。以下代码示例使用的是 MPI 和 OpenMP。函数 ThrowDarts 使用 OpenMP 并行 for 循环,以利用多核硬件(如果可用)。 // ParallelPI.cpp : Defines the entry point for the MPI application. // #include
VS2005快捷键大全
VS2005快捷键大全 字体: 小中大| 打印发表于: 2007-5-23 22:22 作者: nikefever 来源: IXPUB技术博客 快捷键功能 CTRL + SHIFT + B生成解决方案 CTRL + F7 生成编译 CTRL + O 打开文件 CTRL + SHIFT + O打开项目 CTRL + SHIFT + C显示类视图窗口 F4 显示属性窗口 SHIFT + F4显示项目属性窗口 CTRL + SHIFT + E显示资源视图 F12 转到定义 CTRL + F12转到声明 CTRL + ALT + J对象浏览 CTRL + ALT + F1帮助目录 CTRL + F1 动态帮助 F1 帮助 SHIFT + F1当前窗口帮助 CTRL + ALT + F3帮助-搜索 SHIFT + ALT + ENTER全屏显示 CTRL + -向后定位CTRL + SHIFT + -向前定位 CTRL + F4关闭文档窗口 CTRL + PAGE DOWN光标定位到窗口上方CTRL + PAGE UP光标定位到窗口下方CTRL + F6 CTRL + TAB下一个文档窗口 CTRL + SHIFT + F6 CTRL + SHIFT + TAB上一个文档窗口 ALT + F6下一个面板窗口 CTRL + K, CTRL + L取消remark CTRL + K, CTRL + C注释选择的代码 CTRL + K, CTRL + U取消对选择代码的注释CTRL + M, CTRL + O折叠代码定义 CTRL + M, CTRL + L展开代码定义 CTRL + DELETE删除至词尾 CTRL + BACKSPACE删除至词头 SHIFT + TAB取消制表符 CTRL + U转小写 CTRL + SHIFT + U转大写 CTRL + SHIFT + END选择至文档末尾CTRL + SHIFT + HOME选择至文档末尾开始SHIFT + END选择至行尾
VS2010中的调试技巧
VS2010中的调试技巧 用F9 添加需要监视的行的断点,然后F10进入逐步调试状态,遇到方法需要进入方法的,按下F11进行 我经常看到人们为了到达目标代码位置,而在程序中早早设定了断点,然后反复地按 F10/F11,一步步走到目标代码处。当程序员的确需要仔细观察每一步的状态变化时, F10/F11是合理的选择。然而多数情况下,人们只想快速到达他们真正关心的代码处,这时候F10/F11就不是最佳选择了。 这时,你应该利用―跳到当前光标处‖这个功能。先把光标定位在要测的目标代码行上,再同时按Ctrl和F10,被测程序将直接跳到该行停下。你再也不用按许多次F10/F11了。即使目标代码位于独立的类或方法中,你仍然可以从当前正在检查的地方跳过去。 条件中断 另一种常见的情况是:开发人员设置断点,运行程序,利用不同的输入触发断点,然后在断点处手工检查是否满足某些特定的条件,从而决定是否继续调查。如果当前场景不是他们想要的,按F5继续运行程序,尝试别的输入,手动重复刚才的过程。 针对上述情况,Visual Studio提供了一个方便得多的功能——―条件中断‖。只有当程序满足了开发人员预设的条件后,条件断点才会被触发,调试器中断。这将避免频繁地手工检查/恢复程序运行,大量减少调试过程中的手工和烦琐工作。 如何设置条件断点 设置条件断点非常容易。在特定的行上,按F9设置断点。 然后右击断点–编辑窗口左侧的红点,在上下文菜单上选择―Condition…‖。
这时弹出一个对话框供你设置激活该断点所需的条件。比如:我们希望只有当局部变量paginatedDinners的尺寸小于10时,调试才中断。我们可以写出如下的表达式: 现在我再运行这个程序,实现搜索,只有返回值小于10时,程序运行才会被中断。对于大于10的值,该断点将被跳过。 记录到达断点次数 有时你希望,只有当第N次满足条件的运行到达断点时,才中断程序运行。例如:当第五次返回少于10份晚餐的查询结果时,中断程序运行。 可以通过右击断点,然后在弹出菜单上选择―Hit count…‖菜单命令实现。
vs2010自动补齐双引号
让vs2010自动完成双引号 广大码奴们,敲码时遇到需要输入双引号,方括号,圆括号是不是很烦躁, 如果有一种只需要输入一个左边括号,就可以自动补齐另一边括号,并且可以自 动将光标定位到括号中间,输入完毕后又可以方便的跳出括号的工具,那效率会 不会高很多。 百度了很久,都没有什么好的解决方案,不是装VA就是resharper插件, 但是也只是可以自动补齐和定位而已,想要跳出仍然需要利用键盘上的右方向 键,手部移动幅度很大有木有,完全打乱了敲码的节奏,破坏了忧郁的气质,好 吧,我之前一直都用鼠标来的。。。 找不到现成的方法,只能自己动手丰衣足食了。突然发现 virtual studio是支持宏操作的,于是楼主灵光一闪,想到了利用宏来自动实现上述功能的方法,不多说,直接上图。 1.工具-宏-记录TemporaryMacro
2. 接下来就不用我多说了,和office中的一样,录制宏,比如你可以在文本编辑窗口输入“(”,“)”,“<—”(方向键),然后停止录制宏。这样我们就有了可以自动完成双引号并定位到中间位置的快捷操作,依次可以得到自动完成圆括号,方括号等等的宏。这是我自己录制的7个宏。 3. 接下来我们还要把这些宏和具体的快捷键绑定起来,这样我们只要在键盘上敲打快捷键就可以自动完成
在“显示命令包含”中输入“宏”,会自动显示你刚刚录制的所有宏,选择一个,设置快捷键,注意设置完要点“分配”
这样一个宏就设置完了,接下来把你录制的所有宏都设置一个你认为方便你操作的快捷键即可。 4.接下来和大家分享一下我的设计方案。我选取了H,J,K,L,N,M,Alt,空格这8个元素,她们在键盘上的位置都在右手可以控制的范围内,非常灵活便捷,不想录制的朋友也可以直接粘贴我设置好的宏代码。 Alt+H : 删除,即backspace Sub删除() DTE.ActiveDocument.Selection.DeleteLeft() End Sub Alt+J:输入双引号并定位到中间 Sub打出双引号() DTE.ActiveDocument.Selection.Text = """""" DTE.ActiveDocument.Selection.CharLeft() End Sub Alt+K:输入圆括号并定位到中间 Sub打出括号() DTE.ActiveDocument.Selection.Text = "()" DTE.ActiveDocument.Selection.CharLeft() End Sub Alt+L:输入方括号并定位到中间
教你怎样用VS2010编写程序
第一章关于Visual Studio、VC和C++的那些事 第二章安装、配置和首次使用VS2010 本章将帮助大家安装Visual C++ 2010,帮助大家做一些常见的配置,以及第一次使用它来写HelloWord程序。 安装 Visual C++ 2010是属于Visual Studio 2010的一部分,这个在前一章中已经讲解过,实际上Visual C++ 2010也有更多的子版本,正如Windows7有旗舰版、家庭高级版、家庭初级版一样。在上一章的下载地址中有两个版本可以选择,我选择的时候旗舰版,这个功能最全面。 如果你下载完毕了,应该有一个ISO镜像文件,如果你是从我给的地址下载的,那么那个序列号已经被替换成正版序列号,直接安装即可。下面是ISO文件截图: 这就是光盘镜像文件,我们有多种方式可以安装它,你可以把它烧录成光盘,也可以用虚拟光驱软件安装它,由于这个ISO已经被修改过了,你甚至可以直接解压它,然后运行里面的setup.exe进行安装。 这里我使用虚拟光驱进行说明,首先我假设你已经安装好了虚拟光驱软件DAEMON Tools Lite,如果你还没有安装,请去游侠补丁网下载,因为在那里你总是能找到最新的免费版本。 接下来我们通过虚拟光驱加载刚才下载好的ISO镜像:
在弹出的对话框中选择我们下载好的ISO 文件。这个时候,虚拟光驱里面已经替我们打开了ISO 文件,有的机器可能会自动弹出安装提示,有的不会。如果自动弹出安装提示,那么直接通过即可,如果没有弹出,那么用资源管理器方式进入虚拟光驱点击Setup.exe 即可开始安装。
由于我已经安装好了VS2010,所以接下来无法给大家截图了,我就直接用文字描述吧。 当弹出VS2010安装程序之后点下一步,然后我们可能会看到完全最小自定义这样的选项,我推荐大家选择自定义,因为只有这样我们才可以自定我们安装的目录。接下来会选择安装的组件。这个时候我们会看到大量的VS2010的组件,这里我们可以选择是否安装Basic是否安装C#等等,我在网上找到一些图片,虽然跟中文版2010不一样,大家大概的样子是一样的,大家就凑合着看看吧。 下面是开始的界面,我们应该选择安装VS2010.
如何使用VS2010调试程序
如何使用VS2010调试程序 隋清宇 2010.11.7 在之前的课程中,很多同学向我们反映,不知道如何使用VS2010调试自己的程序。还有一些同学交上来的程序,带了stdafx等VS自动生成的库文件。所以,我有必要在这里简单地讲一下如何使用VS2010编写及调试自己的代码。 关于VS2010如何安装的问题,想必同学们已经都很清楚了,这里就不再赘述。如果有使用Code::Blocks或DevC++等IDE的同学,具体操作和VS2010其实相差并不大,但是在选项或菜单的名称以及快捷键上会有所不同,我在文章中会尽量提到各个操作的英文名称,可以自己参考着尝试摸索一下。 文章中有下划线的词语都是截图中提到的选项,方便同学们对照。 一、建立工程 首先,我们需要在VS2010中建立一个工程(Project),这样才可以对我们的代码进行编译(Compile)、调试(Debug)、生成(Build)等操作。 先在文件菜单选择新建,然后选择项目。 在打开的对话框中,于左侧选择Visual C++,右侧选择空项目(Empty Project)。然后在下面输入想要储存这个工程的位置和给这个工程起的名称。可能你可以选择的项目和我不一样,这些都无妨,只要可以找到Visual C++和空项目就可以了。 需要注意的是,因为我们没有必要为一次作业的代码建立一个解决方案,所以一般情况下,为解决方案创建目录的复选框不勾选就可以了。 在例子中,我选择的存储位置为D:\example\,工程名为myProg1。当工程创建完成的时候,你会发现D:\example\下会多了一个文件夹D:\example\myProg1\(请注意工程名和存储位置的关系),而你这个工程的所有文件都在那个文件夹下。 另外,有同学在创建工程的时候选择了Win32控制台应用程序,这样会导致VS2010生成一些对于我们没有任何用处的代码和文件(比如上文中提到的stdafx),强烈不建议选择此项(但是Code::Blocks需要选择Console Application项建立工程)。
64位Win7系统下vs2010调试无法连接oracle解决办法
1、先将WebDev.WebServer20.EXE和WebDev.WebServer40.EXE文件从Program Files (x86)目录中拷贝出来放到c:\dev目录中叶海青叶海青叶海青 2、开始->运行->cmd ,在命令行窗口输入: "C:\dev\WebDev.WebServer20.EXE" /port:5970 /path:"D:\WebSite" /vpath:"/" 该命令执行启动web调试服务器 注意上方的path和vpath分别表示: path:项目文件所在路径 vpath:虚拟目录名称 port:调试端口号(可以自行设置) 3、在web项目上右键->属性,在web选项卡中的“服务器”中“使用自定web服务器”,将服务器url 设置为:http://localhost:5970 4、然后在指定页面中打断点调试; 1、先将WebDev.WebServer20.EXE和WebDev.WebServer40.EXE文件从Program Files (x86)目录中拷贝出来放到c:\dev目录中叶海青叶海青叶海青 2、开始->运行->cmd ,在命令行窗口输入: "C:\dev\WebDev.WebServer20.EXE" /port:5970 /path:"D:\WebSite" /vpath:"/" 该命令执行启动web调试服务器 注意上方的path和vpath分别表示: path:项目文件所在路径 vpath:虚拟目录名称 port:调试端口号(可以自行设置) 3、在web项目上右键->属性,在web选项卡中的“服务器”中“使用自定web服务器”,将服务器url 设置为:http://localhost:5970 4、然后在指定页面中打断点调试;
VS2010最全的快捷键列表
VS2010版快捷键 Ctrl+E,D ----格式化全部代码 Ctrl+E,F ----格式化选中的代码CTRL + SHIFT + B生成解决方案CTRL + F7 生成编译 CTRL + O 打开文件 CTRL + SHIFT + O打开项目CTRL + SHIFT + C显示类视图窗口F4 显示属性窗口 SHIFT + F4显示项目属性窗口CTRL + SHIFT + E显示资源视图F12 转到定义 CTRL + F12转到声明 CTRL + ALT + J对象浏览 CTRL + ALT + F1帮助目录CTRL + F1 动态帮助 F1 帮助 SHIFT + F1当前窗口帮助 CTRL + ALT + F3帮助-搜索
SHIFT + ALT + ENTER全屏显示 CTRL + -向后定位 CTRL + SHIFT + -向前定位 CTRL + F4关闭文档窗口 CTRL + PAGE DOWN光标定位到窗口上方CTRL + PAGE UP光标定位到窗口下方CTRL + F6 CTRL + TAB下一个文档窗口 CTRL + SHIFT + F6 CTRL + SHIFT + TAB上一个文档窗口ALT + F6下一个面板窗口 CTRL + K, CTRL + L取消remark CTRL + M, CTRL + O折叠代码定义CTRL + M, CTRL + L展开代码定义CTRL + DELETE删除至词尾 CTRL + BACKSPACE删除至词头 SHIFT + TAB取消制表符 CTRL + U转小写
CTRL + SHIFT + U转大写 CTRL + SHIFT + END选择至文档末尾 CTRL + SHIFT + HOME选择至文档末尾开始SHIFT + END选择至行尾 SHIFT + HOME选择至行开始处 SHIFT + ALT + END垂直选择到最后尾SHIFT + ALT + HOME垂直选择到最前面CTRL + SHIFT + PAGE UP选择至本页前面CTRL + SHIFT + PAGE DOWN选择至本页后面CTRL + END文档定位到最后 CTRL + HOME文档定位到最前 CTRL + A全选 CTRL + W选择当前单词 CTRL + G转到… CTRL + K, CTRL + P上一个标签 CTRL + K, CTRL + N下一个标签 ALT + F10调试-ApplyCodeChanges CTRL + ALT+ Break停止调试
VS2010常用快捷键
1. 强迫智能感知:Ctrl+J; 2.强迫智能感知显示参数信息:Ctrl-Shift-空格; 3.格式化整个块:Ctrl+K+F 4. 检查括号匹配(在左右括号间切换): Ctrl +] 5. 选中从光标起到行首(尾)间的代码: Shift + Home(End) 6. 在方法定义和调用之点切换:Ctrl+Shift+7(8) 7. 设置断点:F9 8. 使用Tab增加缩进,Shift+Tab减少缩进 9. 格式化整篇代码:Ctrl+K, F 10. 设置书签:Ctrl+B+T,跳转书签:Ctrl+B+N 11、编辑区视图最大化:Alt+Shift+Enter; 12、注释选定块:Control+K,Control+C 13、取消注释块:Control+K,Control+U 14、查找和替换:Control+F\Control+H 15、转跳到定义,很有用的快捷键:F12 16、查找所有引用:Shift+F12 17、删除整行:Control+L 18、撤销:Control+Z 19、反撤销:Control+Y(如果是mac用户+fn) 20、折叠代码定义:CTRL + M, CTRL + O 21、展开代码定义:CTRL + M, CTRL + L 22、查看上次阅读处\反上次查看处:Control+"-"\Control+Shift+"-" 23、CTRL + G转到… 24、CTRL + U转小写 25、CTRL + SHIFT + U转大写
vs2010快捷键大全 VS2010版快捷键 Ctrl+E,D ----格式化全部代码 Ctrl+E,F ----格式化选中的代码CTRL + SHIFT + B生成解决方案CTRL + F7生成编译 CTRL + O打开文件 CTRL + SHIFT + O打开项目CTRL + SHIFT + C显示类视图窗口F4显示属性窗口 SHIFT + F4显示项目属性窗口CTRL + SHIFT + E显示资源视图F12转到定义 CTRL + F12转到声明 CTRL + ALT + J对象浏览
实验一 VS2010开发环境及C#基本编程
实验一VS2010开发环境及C#基本编程 1.1 C#集成环境使用 一、实验目的 1.熟悉Visual C#.NET集成开发环境。 2.掌握控制台应用程序的开发方法。 3.掌握Windows应用程序的开发方法。 二、实验要求 1. 整理上机步骤,总结经验和体会。 2. 完成实验日志和上交程序。 三、实验内容 题目一:创建控制台应用程序 (1)选择“开始”“程序”“Microsoft Visual Studio 2010”“Microsoft Visual Studio 2010” 命令,启动Visual Studio 2010,并仔细观察起始页的内容。 (2)选择“文件”“新建”“项目”命令,弹出“新建项目”对话框。仔细观察对话框的内容。在“项目类型”列表框中选中Visual C#选项;在“模板”列表框中选中“控制台应用程序”选项;在“名 称”文本框中输入项目名称;在“位置”文本框中输入或选择项目的保存位置。单击“确定”按钮, 将显示控制台应用程序代码编辑窗口,在该窗口内显示系统自动生成的相应代码。仔细观察并 分析这些代码。 (3)在代码编辑窗口内的Main()方法中添加如下代码: Console.Write("当前系统的日期为:"); //将系统的日期转换为长日期字符串表示形式进行输出 Console.WriteLine(DateTime.Now.ToLongDateString()); Console.Read(); (4)选择“文件”“全部保存”命令,保存项目。 (5)选择“调试”“开始执行(不调试)”命令或按【Ctrl+F5】组合键运行程序,并观察运行情况。 (6)在项目的保存位置处查看项目中过的所有文件。 题目二:创建Windows应用程序 (1)从开始菜单启动Visual Studio 2010。 (2)选择“文件”“新建”“项目”命令,弹出“新建项目”对话框。在“项目类型”列表框中选中Visual C#选项;在“模板”列表框中选中“Windows应用程序”选项;在“名称”文本框中输入项目 名称;在“位置”文本框中输入或选择项目的保存位置。单击“确定”按钮,将显示窗口设计器窗 口。 (3)切换到“属性”窗口、“解决方案资源管理器”窗口和“类视图”窗口,查看窗体的属性、项目的组成结构以及项目所设计的所有类。 (4)双击打开“解决方案资源管理器”窗口中的各个文件,在代码编辑器窗口内查看系统自动生成的与该项目有关的代码。 (5)选择“调试”“启动调试”命令,运行程序,查看运行结果,然后关闭窗体。 (6)在窗体上添加一个PictureBox控件和两个Button控件。设置窗体和各控件的属性,如表1-1所示。
vs2010解决方案资源管理器
vs2010解决方案资源管理器 篇一:VS2010里如何快速创建C++程序 如何在visual studio 2010中创建标准 C++ 程序创建项目并添加源文件 创建一个项目有两种方式: 1)、指向“文件”菜单上的“新建”,然后单击“项目 ”; 在“Visual C++”项目类型窗格中,单击“Win32”,然后单击“Win32 控制台应用程序”。键入项目名称; 默认情况下,包含项目的解决方案与项目同名,但您可以键入其他名称。您也可以为项目键入其他位置; 单击“确定”创建项目。 在“Win32 应用程序向导”中,单击“下一步”,选择“空项目”,然后单击“完成” 。 如果未显示“解决方案资源管理器”,请在“视图”菜单上,单击“解决方案资源管理器”。 1 将一个新源文件添加到项目,如下所示。 在“解决方案资源管理器”中,右击“源文件”文件夹,指向“添加”,然后单击“新建项” 。 在“代码”节点中单击“C++ 文件(.cpp)”,为文件键入名称,然后单击“添加”
。 该 .cpp 文件即显示在“解决方案资源管理器”中的“源文件”文件夹中,并且文件将在 Visual Studio 编辑器中打开。 至此,标准 C++ 程序创建项目并添加源文件已经完成~ 作者可以在编辑器内的文件中,键入使用标准 C++ 库的有效 C++ 程序,或者复制示例程序之一并将其粘贴在文件中。例如,您可以使用 set::find (STL Samples)示例程序,该程序是帮助中附带的标准模板库示例之一。 如果使用该示例程序,请注意 using namespace std; 指令。此指令使程序能够使用 cout 和 endl,而无需完全限定名(std::cout 和 std::endl)。 保存该文件。 在“生成”菜单上,单击“生成解决方案”。 “输出”窗口显示有关编译过程的信息,例如,生成日志的位置,以及指示生成状态的消息。在“调试”菜单上,单击“开 2 始执行(不调试)”。 如果使用了示例程序,将显示一个命令窗口,其中显示是否在集合中找到了特定的整数。 2)、只是一种更便捷的创建项目的方法,在我们刚进入VS2010时,起始页里有“新建项目”选项,选择可以创建项目,其余步骤一样 。 篇二:VS2010程序打包、发布详细流程 VS2010程序打包、发布详细流程 一、开发环境 1、操作系统:Windows 7 64位(本机测试,其他系统亦可,无特殊要求)
vs2010下调用matlab2012b调试方法
vs2010下调用matlab2012b调试方法 配置环境: vs2010+matlab2012b+win7 64位 说明: 以安装路径“E:\Program Files\MATLAB\R2012b\”为例MATLAB外部支持文件夹: E:\Program Files\MATLAB\R2012b\extern matlab自带的c例程: E:\Program Files\MATLAB\R2012b\extern\examples\eng_matengine.h的位置: E:\Program Files\MATLAB\R2012b\extern\include各种lib的位置: E:\Program Files\MATLAB\R2012b\extern\lib\win64\microsoft 在matlab帮助中输入“C language”即可找到有关MATLAB Engine的一个页面。
从这个页面开始,学习各种关键词, 就能够找到一切你需要的资料。使用MATLAB Engine一般用两套函数就可以了。 1.engXXXX,关于Engine本身的操作,包括打开/关闭,设置/取得变量,执行语句等等。 2.mxXXXX,关于数据类型mxArray的操作,与MATLAB 交互的左右类型全部为mxArray。搭建过程:1.先在VC6的tools->options->directories里添加相关目录include files: E:\Program Files\MATLAB\R2012b\extern\include E:\Program Files\MATLAB\R2012b\extern\include\win64library files: E:\Program Files\MATLAB\R2012b\extern\lib\win64\microsoft2 点击LInker input 将libmx.lib;libmex.lib;libeng.lib;加入到Additional Dependencies
VS 2010调试详细教程
设置断点:在如下图中的红色圆点处设置断点,红色圆点表示已经在这行设置断点。快捷键F9。 启动调试:按F5或者点击左边红框中的按钮。右边框是开始执行(不调试)Ctrl+F5。 调试工具栏:下面是工具栏中对应的名称和快捷键。 在调试过程中F5是执行到下一个断点。F11是逐语句,在执行到下图中的断点时,按F11会执行到Fibonacci方法里面逐步记录执行过程。F10是逐过程,与逐语句不同的是,在执行到下图中断点时,再执行会执行断点下面的语句,而不是去执行语句中的方法。 局部变量:在调试过程中可以查看局部变量窗口,如下图里面会有变量的当前状态。如果找不到的话在
数组的状态表示如下图: InteliTrace记录每一步的调试状态。
条件中断 开发人员设置断点,运行程序,利用不同的输入触发断点,然后在断点处手工检查是否满足某些特定的条件,从而决定是否继续调查。如果当前场景不是他们想要的,按F5继续运行程序,尝试别的输入,手动重复刚才的过程。 针对上述情况,Visual Studio提供了一个方便得多的功能——“条件中断”。只有当程序满足了开发人员预设的条件后,条件断点才会被触发,调试器中断。这将避免频繁地手工检查/恢复程序运行,大量减少调试过程中的手工和烦琐工作。 如何设置条件断点: 设置条件断点非常容易。在特定的行上,按F9设置断点。
然后右击断点–编辑窗口左侧的红点,在上下文菜单上选择“条件”。 这时弹出一个对话框供你设置激活该断点所需的条件。比如:我们希望只有当x==5时,调试才中断。我们可以写出如下的表达式: 现在我再运行这个程序按F5达到条件断点,只有当x等于5时,程序运行才会被中断。对于其它条件下的x值,断点将被跳过。 记录到达断点次数 有时你希望,只有当第N次满足条件的运行到达断点时,才中断程序运行。例如:当第一次命中断点。可以通过右击断点,然后在弹出菜单上选择“命中次数”菜单命令实现。 这时系统弹出一个对话框,它允许你指定:(1)当满足条件,而且进入断点的累计次数等于N时,断点命中一次。(2)当满足条件,而且进入断点的累计次数是N的倍数时,断点命中一次。(3)当满足条件,而且进入断点的累计次数大于N时,每次命中断点。
VS2010常用快捷键及修改。
VS2010快捷键设置 1.进入工具----选项对话框 2.选择环境---->键盘 3. 在【显示命令包含】下面的对话框中输入“对齐”关键字,然后就会在这个编辑框下面一个文本窗口中显示关于“对齐”一系列的“某某对齐”操作命令,选中你想查看的,就会在【选定命令的快捷键】一栏中显示其快捷键了,也可以输入其他的文字,比如说“在浏览器中查看”、“注释选择内容”等。 VS2010快捷键 CTRL + K, CTRL + C注释选择的代码 CTRL + K, CTRL + U取消对选择代码的注释 Ctrl+K, CTRL+ F ----格式化选中的代码 CTRL + SHIFT + B生成解决方案 CTRL + F7 生成编译 CTRL + O 打开文件 CTRL + SHIFT + O打开项目 CTRL + SHIFT + C显示类视图窗口 F4 显示属性窗口 SHIFT + F4显示项目属性窗口 CTRL + SHIFT + E显示资源视图 F12 转到定义 CTRL + F12转到声明 CTRL + ALT + J对象浏览 CTRL + ALT + F1帮助目录 CTRL + F1 动态帮助 F1 帮助 SHIFT + F1当前窗口帮助 CTRL + ALT + F3帮助-搜索
SHIFT + ALT + ENTER全屏显示 CTRL + -向后定位 CTRL + SHIFT + -向前定位 CTRL + F4关闭文档窗口 CTRL + PAGE DOWN光标定位到窗口上方CTRL + PAGE UP光标定位到窗口下方 CTRL + F6 CTRL + TAB下一个文档窗口 CTRL + SHIFT + F6 CTRL + SHIFT + TAB上一个文档窗口 ALT + F6下一个面板窗口 CTRL + K, CTRL + L取消remark CTRL + K, CTRL + C注释选择的代码 CTRL + K, CTRL + U取消对选择代码的注释CTRL + M, CTRL + O折叠代码定义 CTRL + M, CTRL + L展开代码定义 CTRL + DELETE删除至词尾 CTRL + BACKSPACE删除至词头 SHIFT + TAB取消制表符 CTRL + U转小写 CTRL + SHIFT + U转大写 CTRL + SHIFT + END选择至文档末尾 CTRL + SHIFT + HOME选择至文档末尾开始SHIFT + END选择至行尾 SHIFT + HOME选择至行开始处
VS2010调试技巧
VS2010中的调试技巧 跳到当前光标处(Ctrl+F10) 我经常看到人们为了到达目标代码位置,而在程序中早早设定了断点,然后反复地按 F10/F11,一步步走到目标代码处。当程序员的确需要仔细观察每一步的状态变化时, F10/F11是合理的选择。然而多数情况下,人们只想快速到达他们真正关心的代码处,这时候F10/F11就不是最佳选择了。 这时,你应该利用―跳到当前光标处‖这个功能。先把光标定位在要测的目标代码行上,再同时按Ctrl和F10,被测程序将直接跳到该行停下。你再也不用按许多次F10/F11了。即使目标代码位于独立的类或方法中,你仍然可以从当前正在检查的地方跳过去。 条件中断 另一种常见的情况是:开发人员设置断点,运行程序,利用不同的输入触发断点,然后在断点处手工检查是否满足某些特定的条件,从而决定是否继续调查。如果当前场景不是他们想要的,按F5继续运行程序,尝试别的输入,手动重复刚才的过程。 针对上述情况,Visual Studi o提供了一个方便得多的功能——―条件中断‖。只有当程序满足了开发人员预设的条件后,条件断点才会被触发,调试器中断。这将避免频繁地手工检查/恢复程序运行,大量减少调试过程中的手工和烦琐工作。 如何设置条件断点 设置条件断点非常容易。在特定的行上,按F9设置断点。
然后右击断点–编辑窗口左侧的红点,在上下文菜单上选择―Condition…‖。 这时弹出一个对话框供你设置激活该断点所需的条件。比如:我们希望只有当局部变量paginatedDinners的尺寸小于10时,调试才中断。我们可以写出如下的表达式: 现在我再运行这个程序,实现搜索,只有返回值小于10时,程序运行才会被中断。对于大于10的值,该断点将被跳过。 记录到达断点次数
Removed_大智慧快捷键一览2010
大智慧快捷键一览2010-04-28 、指标快捷键一览 〖110〗:MA 移动平均线〖112〗:CHANNELS 通道线 〖114〗:主力成本〖115〗:TDX 天地线 〖116〗:SAR 抛物转向〖117〗:XS 薛氏通道 〖118〗 BX 瀑布线〖120〗:ROC 变动速率 〖121〗:MTM 动力指标〖123〗:DMI 趋向指标 〖125〗:RSI 相对强弱指标〖126〗:主力轨迹 〖128〗:DMA 平均离差〖130〗:DPO 区间震荡线 〖132〗:MACD 指数平滑异同平均线〖133〗:KDJ 随机指标〖134〗:CCI 顺势指标〖139〗 SY 心理线 〖140〗:BIAS 乖离率〖141〗:W&R 威廉指标 〖142〗:%B 布林极限〖143〗:CR 能量指标 〖144〗:BRAR 人气意愿指标〖148〗:TRIX 三重指数平滑平均数〖149〗:ASI 振动升降指标〖150〗:OBV 能量潮 〖151〗:主力进出〖154〗:MFI 资金流量指标 〖155〗 VI 正量指标〖156〗:NVI 负量指标 〖157〗:VMACD 指数平滑异同平均线〖158〗:VR 容量比率〖161〗:WVAD 威廉变异离散量〖163〗:EMV 简易波动指标〖164〗:拉升在即〖165〗:底部构成 〖166〗:主力买卖〖170〗:MIKE 麦克指标 〖171〗:CDP 逆势操作〖180〗:ADL 藤落指数 〖181〗:ADR 涨落比率〖182〗:ABI 指标 〖183〗:STIX 指数平滑广量指标〖187〗:EXPMA 平滑移动平均线〖188〗:散户线〖189〗:KCX 控筹线 〖190〗:成交笔数〖191〗:每笔手数 〖AD〗:AD集散量、A/D上涨家数比〖ABI〗:ABI 指标 〖ACD〗:ACD 收集派发〖ADL〗:ADL 藤落指数 〖ADR〗:ADR 涨落比率〖ALF〗:ALF 过滤指标 〖ASI〗:ASI 振动升降指标〖ASR〗:ASR 浮筹比例 〖ATR〗:ATR 真实波幅〖AMOUNT〗:AMOUNT 成交额〖ADTM〗:ADTM 动态买卖气指〖B〗:%B 布林极限 〖BBI〗:BBI 多空指数〖BTI〗:BTI 广量冲力指标 〖BFTD〗:VB 波幅通道〖BIAS〗:BIAS 乖离率 〖BOLL〗:BOLL 布林线〖BRAR〗:BRAR 人气意愿指标 〖B3612〗:B3612三减六日乖离〖BWIDTH〗:BWIDTH 布林极限宽〖BBIBOLL〗:BBIBOLL 多空布林线〖CD〗:CD 相对强度
VS2010 调试利器
VS2010 调试利器 一、通过VS2010可以将断点保存成本地文件(xml格式) 假设当代码中有CRUD(增、删、改、查)功能时,我们debug增加功能时在代码内设置了一个断点进行查错。再检查删除时又要为删除代码设置一个断点并且要清除上一个为debug增加功能时设置的断点。在VS2010之前我们似乎常常这样做,但现在通过VS2010我们可以将断点保存起来!其实也就是可以为所有断点设置一个解决方案。下次需要debug的时候直接导入先前导出的断点解决方案(xmL文件)。具体请参看下 图:
鼠标停留的按钮就是导出功能键(VS2010->Debug->Windows->Breakpoints)右边就是导入断点按钮。 二、调试数据提示(DataTip) 提到这个功能,只能用更加强大来形容了。大家在debug一段复杂代码时,常常会用鼠标停留在一个变量上修改该变量的值,进行debug。当然这个功能VS2008早就具备了。那如何让debug 时的数据提示(DataTip)更方便的显示呢?请看下图: 将鼠标停留在arrTechnology[i]这个对象上,然后弹出提示框如上图,接着点击提示框的最右边的箭头:
这样就可以让提示框悬停在我们的编码区域内,点击菜单叉号,就可以移除datatip,点击双向下双箭头就可以为datatip加入注释: datatip右侧菜单的一头一尾的按钮都介绍过了,中间的"pin"按钮功能就更强大了。如果点击“pin”图标可以让我们设置好的datatip悬停在整个VS2010的所有编码文件内。具体请看下图:我们在Program.cs工作区域内可以见到datatip。
VS--调试快捷键
vc断点调试~~~~快捷键 调试.应用代码更改Alt + F10 应用代码更改但不停止调试模式。有关更多信息,请参见编 辑并继续。 调试.自动窗口Ctrl + Alt + V,A显示“自动”窗口,以查看当前过程内当前执行行范围中的 当前变量的值。有关更多信息,请参见中断执行。 调试.全部中断Ctrl + Alt + Break临时停止执行调试会话中的所有进程。仅适用于“运行”模式。 调试.断点Alt + F9 Ctrl + Alt + B显示新断点对话框,在其中可以添加和修改断点。有关更 多信息,请参见断点概述。 调试.调用堆栈Alt + 7 Ctrl + Alt + C显示“调用堆栈”窗口,以显示当前执行线程的所有活动过程或堆栈帧的列表。仅适用于“运行”模式。有关更多信息,请参见如何:使用“调用堆栈”窗口。 调试.清除所有断点Ctrl + Shift + F9清除项目中的所有断点。 调试.反汇编Alt +8显示“反汇编”窗口。有关更多信息,请参见如何:使用“反汇编”窗口。 调试.启用断点Ctrl + F9在当前行上启用断点。 调试.异常Ctrl + Alt + E显示“异常”对话框。有关更多信息,请参见在出现异常之后继续执行。 调试.即时Ctrl + Alt + I显示“即时”窗口,在此可计算表达式和执行个别命令。 调试.局部变量Alt + 4 Ctrl + Alt + V,L显示“局部变量”窗口,以查看当前堆栈帧中每个过 程的变量及变量值。 调试.内存1 Alt + 6 Ctrl + Alt + M,1显示“内存1”窗口,查看在“监视”或“变量”窗口中不能 清楚地显示的大缓冲区、字符串和其他数据。 调试.内存2 Ctrl + Alt + M,2 显示“内存2”窗口,查看在“监视”或“变量”窗口中不能清楚地 显示的大缓冲区、字符串和其他数据。 调试.内存3 Ctrl + Alt + M,3显示“内存3”窗口,查看在“监视”或“变量”窗口中不能清楚地 显示的大缓冲区、字符串和其他数据。 调试.内存4 Ctrl + Alt + M,4显示“内存4”窗口,查看在“监视”或“变量”窗口中不能清楚地 显示的大缓冲区、字符串和其他数据。 调试.模块Ctrl + Alt + U显示“模块”窗口,该窗口允许查看由程序使用的 .dll 或 .exe 文件。有关更多信息,请参见如何:使用“模块”窗口。 调试.新断点Ctrl + B在当前代码行中插入或清除断点。 调试.快速监视Ctrl + Alt + Q Shift + F9显示包含选定表达式的当前值的快速监视对话框。
