图解步步教新手如何重装系统
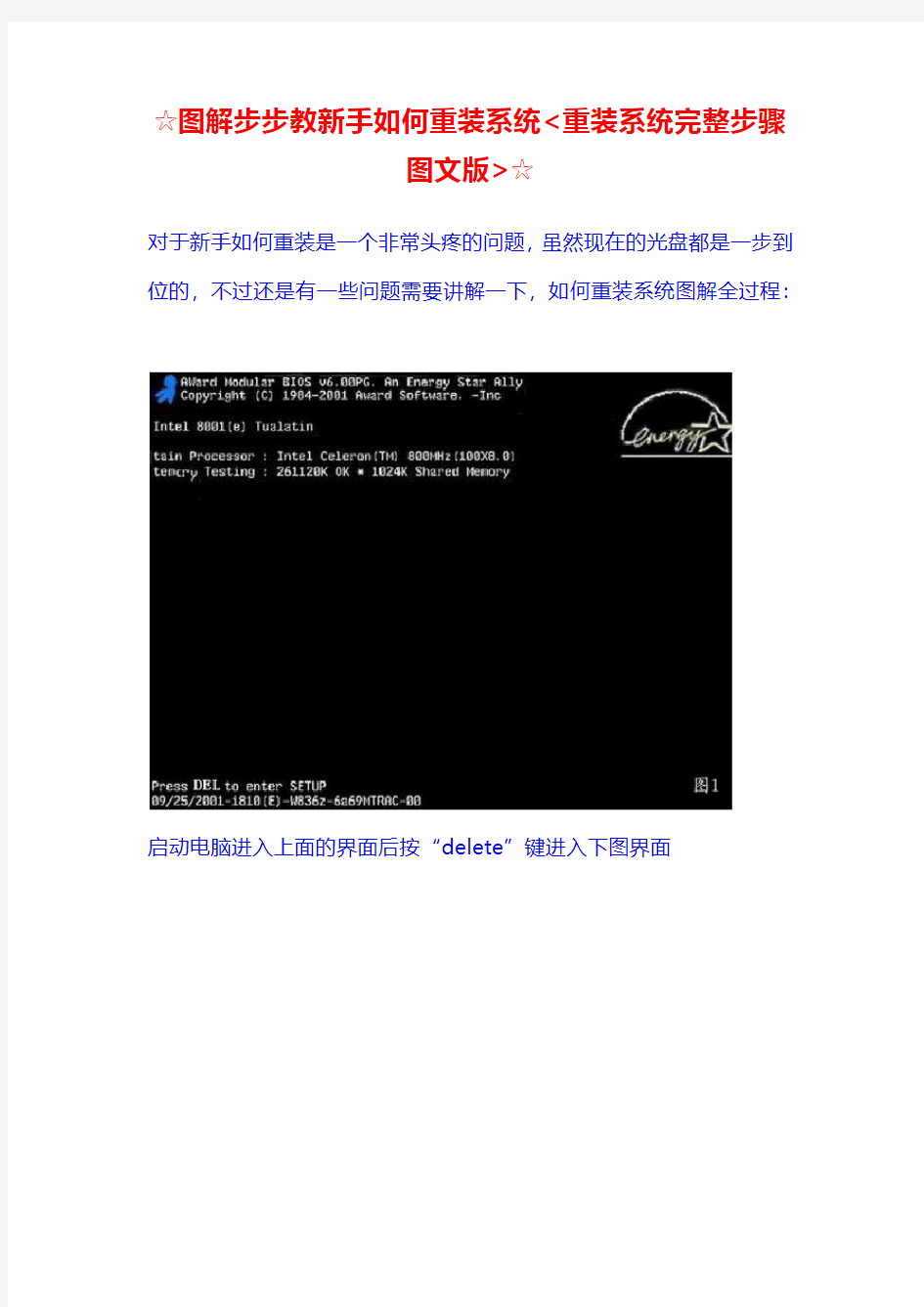
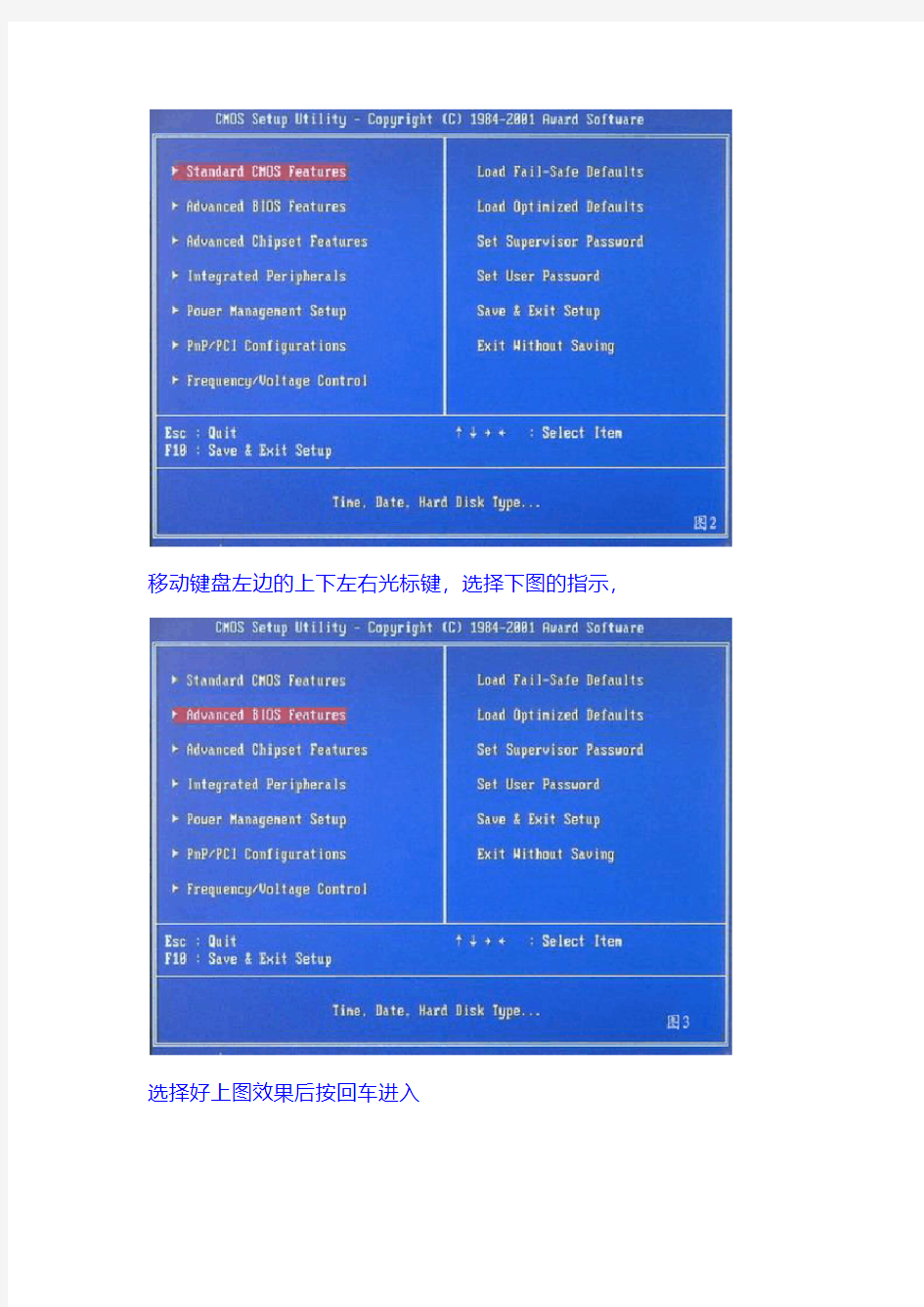
☆图解步步教新手如何重装系统<重装系统完整步骤
图文版>☆
对于新手如何重装是一个非常头疼的问题,虽然现在的光盘都是一步到位的,不过还是有一些问题需要讲解一下,如何重装系统图解全过程:
启动电脑进入上面的界面后按“delete”键进入下图界面
移动键盘左边的上下左右光标键,选择下图的指示,
选择好上图效果后按回车进入
看到那个圈圈住的地方了吗,按回车进入,选择下图所示的然后按光标选择CDROM,按回车确认
然后按F10保存
电脑将重启后展示上面的界面,把XP光盘放到光驱中
等出现上面的界面后按回车继续操作
按F8同意进入下一步,这个是霸王条款,看与不看一样
上面是选择安装系统在那个盘符,直接回车就好
这个是将C盘以FAT文件系统格式化C快速格式化C盘
按F键格式化硬盘
按回车继续操作
系统正式进入格式化C盘的操作
格式化成功后就直接复制系统文件到C盘中了
这个是自动安装系统的整个过程了,基本都是自动操作无需人干预
看到上图直接下一步就会
自己随便输入
按照上图输入产品序列号,不过现在很多光盘都是自动的这个也省略了
给系统设置一个进入密码
直接下一步就OK了
正式安装windowXP
选择典型设置就好
点下一步
看到上图等着就好
、基本安装完成了
安装好后它自己重新启动
以上过程结束后,xp安装宣告基本结束!
安装完成了
关闭系统还原
给管理员设置密码
设置好点击OK就好了
上面是如何重装系统图解完整版,不过记得重启后将cmos设置成重硬盘启动,就是第一步第四个图设置成HDD-0(这个是设置成从硬盘启动的意思)然后就万事OK了,下面就安装你所需要的软件吧呵呵
教你如何安装电脑系统
教你如何安装电脑系统 ?浏览:233 ?| ?更新:2013-05-20 12:00 ?| ?标签:安装 如何重装系统一、光驱法如何重装系统XP有买机时带的系统盘和驱动盘就够用了,按以下步骤重装: 1. 将光驱设为第一启动。启动计算机,按住DEL 键不放,直到出现BIOS设置窗口。选择进入第二项,“BIOS SETUP”(BIOS设置)。在里面找到BootSequence (有的是First BIOS Device),通过PgUp 或Pg Dn选择CD-ROM。按Esc,再按F10键,出现对话框,按“Y”键,回车。 2、将XP安装光盘插入光驱,重启,在看到屏幕底部出现CD字样的时候,及时按回车键,否则计算机跳过光启从硬盘启动了。XP系统盘光启之后便是开始安装程序、复制文件、加载硬件驱动进到安装向导中文界面。
请注意,以下只要按导向安装要求操作,即能顺利完成安装任务。以下大大致是:XP系统协议、目标磁盘、格式化分区、复制文件、输入序列号和计算机信息、回车等,重启后即进入XP桌面。 3、这时的桌面只有回收站快捷图标和任务栏,在桌面上单击鼠标右键,选择“属性”--“显示”--“自定义桌面”项,勾选“我的电脑”、“网上邻居”等,“确定”,返回桌面。 4、试运行一下是否正常,如无声或显示不正常,右键单击“我的电脑”,选择“属性”--“硬件--“设备管理器”—前面出现黄色问号或叹号的选项代表未识别、未安装驱动程序的硬件,右击选择“重新安装驱动程序”,放入相应当驱动光盘,选择“自动安装”,系统会自动识别对应当驱动程序并安装完成。用以上方法直到前面的“问号”全部消失为止。需要装的驱动一般有显卡、声卡、网卡、猫等驱动。 5、对系统的一些优化设置。(1)右键单击屏幕,选择“属性”。点击“外观”标签,在“外观与按钮”的下拉菜单中选择“Windows经典样式”,然后在“设置”标签里,按个人喜好调整屏幕分辨率大写,一般为1024×768。如果你用的是普通CRT显示器,需要再点“监视器”标签,将“屏幕刷新频率”调整至“75--85赫兹”,确定。(2)右键单击任务栏,选择“属性”,在“任务栏”标签项中将“显示快速启动”前的复选框选中。然后再点击“「开始」菜单”标签,将菜单类改成“经典「开始」菜单”,“确定”。(3)右键单击我的电脑,选择“高级”标签。单击性能项里的“设置”按钮。在视觉效果项里先点击“调整为最佳性能”,然后在下面的复选项里选中“在文件夹中使用常见任务”。然后再点“视觉效果”旁边的“高级”标签,在“虚拟内存”处点“设置”按钮。在打开的属性框里,先将光标定位在C盘,点击下面的“无分页文件”,然后再点击D盘,在自定义大小里输入相应数值,点旁边的“设置”按钮,再点击确定。虚拟内存的设置,一般情况为物理内存的1.5--3倍。(4)设置网络连接,开始–连接到—显示所有连接—右击本地连接—属性—在打开的对话框中设置。 6、装杀毒软件及常用软件。二、硬盘法第一种情况:假设我们要安装的是安装版windows xp系统,首先我们必须到网络上面下载一个windows xp的ISO文件包。这个在狗狗搜索里面搜索一下,您能得到很多。下载完之后,将光盘文件的I386文件夹复制到硬盘里面,比如复制在D盘。如果你要在windows下安装系统,直接双击新系统的setup.exe文件,你可以选择全新安装,或者是升级安装。如果你要选择在DOS下安装的话就复杂一点了,首先要注意的是你的D盘必须为FAT32文件格式,你必须在硬盘里面装DOS系统,安装的具体方法请见本站文章:dos安装详解,也可以使用简单的方法,装上MAXDOS,重启后进DOS。首先运行Smartdrv.exe文件,一般现在的光盘的I386文件夹都自带了Smartdrv.exe文件。使用以下命令: A:\d: D:\cd\i386 D:\i386\Smartdrv.ext D:\i386\winnt.exe 输入完之后,系统就开始安装了。第二种情况:如果你要装的是ghost xp系统,在网络上面把压缩包下载下来之后,解压.gho文件到硬盘的任意目录,通常这个.gho文件的大小为600多MB。然后安装一个硬盘安装器,或者一键ghost,引导.gho文件恢复到C盘重启就可以安装了。当然你可以在硬盘里面装上ghost,重启之后用ghost软件引导安装到C盘即可。以上就是硬盘安装系统的两种方式,大家可以参考一下。 GGhost硬盘安装器是“GGhost一键恢复”系列中的一个免安装绿色软件,可把硬盘上已有的gh ost镜像文件,恢复到启动硬盘上的任意分区,也可用于系统备份;软件自动搜索根目录及一级目录下扩展名为gho和ggh的ghost镜像文件;支持多硬盘,支持Windows 2000、xp、2003、vista、2008系统。三、U盘安装系统 U盘装系统的方法有很多种。有用UltraISO软件写入硬盘镜像装的,有用win pe装的。又把U盘量产成USB-CDROM来装的。有用usboot软件装的。每一种都能装上。甚至还有用命令进行安装的。不过这种方法我还没试过。应该是可以的。因为别人能办到,自己为什么办不到呢。以Ghost系统为例介绍一下常用的三种安装方法,其中winpe最普及。其实不光是Ghost系统,其他一些原版系统也可以用这几种方法安装。不过进入pe后用不到Ghost,因为原版不是Ghost的。不过都是大同小异。只要会了一种,往后也就都会了。不管怎么说,还是光盘安装省心,建议朋友们还是尽量用光盘安装吧。其次在现有系统下安装也可以。首先说用UlrralISO装。首先要有一个系统镜像,可以下载。其次下载一个UltraISO软件,可以下载免安装版的。需以管理员身份运行。用它打开你下载的系统镜像,在上面点启动,在弹出的框中选择写入硬盘镜像。再在写入硬盘镜像窗口中选择你的U盘,和模式选择USB-HDD或USB-ZIP。HDD模式是指把U盘模拟成硬盘模式;特别注意:如果选择了HDD模式,那么这个启动U盘启动后的盘符是C:,在对启动分区进行操作时就容易产生很多问题,比如:装系统时安装程序会把启动文件写到U盘而不是你硬盘的启动分区!导致系统安装失败。 zip模式在有的电脑上显示是FDD模式,不过大部分都是单独的。zip模式兼容性好些。所以请酌请使用。FDD是指把U盘模拟成软驱模式,启动后U盘的盘符是A:,这个模式的U盘在一些支持USB-FDD启动的机器上启动时会找不到U盘,全部选择完成后就是开始写入了,直至完成。在装系统时还要进入BIOS将第一启动项选择成USB-H DD或USB-ZIP按F10保存并推出。重启电脑,进行系统安装。往后就和光盘安装一样了。就不说了。其次说一下用winpe安装首先是制作一个能启动电脑的带
两年不重装系统的高手经验!
都二十一世纪了,可是身边的很多朋友在使用电脑的时候,简直不能用电脑小白来形容啦,简单的系统操作都可以把人雷死,还记得百度知道有个问题,先拿出来娱乐一下, 问:电脑主机按下开关没反应,是什么原因?回答:你插电了吗?回复:没有!! 简单的一个问题,让我偷笑的时候,又看到了国民的另一面水平啊!不过这还不算最严重的,其实电脑硬性故障相对比较好解决,对于小白多调教调教还是能解决这个问题的。可是对于电脑的软性故障,却需要更多的悟性和技术,身边好多朋友总说系统总是隔两个月就得重装一回,不为别的,其中系统崩溃、中病毒不能正常使用的居多数。另外软件冲突、黑客攻击、系统垃圾太多导致电脑罢工的也是大有人在,但是这些常见问题就已经让小白们抓耳挠腮,无计可施。 但是其实这些问题根本都不是问题,只要牢记几条定律这些都很好解决。我一般装过一次系统一下就能用到两年,而且现在还很流畅,现在我就把我的经验给大家分享出来,希望大家的宝贝电脑都能摆脱阶段性重装的厄运。 1、系统最好不要用GHOST版的,漏洞多,作者删除了他认为大家平时不用的一些插件及功能,来节省硬盘空间,可现在大部分狼友的电脑C盘应该不差那么点空间,本来XP就不大,为了系统稳定,大家还是用硬装的XP好;就算用了GHOST版的狼友们也尽量下载最新的各种硬件驱动,不要用它自动安装的。 2、机器不要裸奔,一定要装杀毒软件,机器实在要挂也要知道挂了的原
因,不能不明不白的死掉。我的机器上装的是卡巴,(一个星期扫一次硬盘)。另外还装了超级兔子,时不时的处理一些恶意插件、清个垃圾、打个补丁就够用了,有时装个驱动也可以直接下载安装,算是系统优化软件中功能最全的。 3、遇到病毒或木马不要慌,不要动不动就只想到重装系统这个手段,其实有时解决他们很简单,百度和谷歌大家都会用,上面搜一下这类病毒或木马,基本上都有解决的办法,有时甚至只需要占用你几秒钟的时间删一个小文件就能解决问题。再不行去卡饭、深度发个帖子寻求帮助里面高人很多啊。 4、不要轻易点击你不熟悉的网址,包括很多成.人网站病毒横行。一定要培养自己辨认干净网站的习惯,下载东西要分析文件名字大小,下载下来不要急着安装杀杀毒,最常被挂马的网站就是一些不知名的下载站,软件站啊、电子书下载啊等等,现在下载站的下载入口更是一片混乱搞不好你就下了个挂了马的东西。所以尽量去几个大站下东西,比如绿色软件站、霏凡、华军等等,遇到好的网站也要记下,时间长了网站有没有病毒你都能感觉出来了。 5、机器每隔一个月就做次碎片整理,提高磁盘的读取效率,C盘也经常做下磁盘清理,干掉没有用的临时文件,咱都不是电话线拔号上网,开个网站速度基本不需要那些,每次都能让C盘空间多一点。
优盘重装系统步骤[教程]
重装系统教程 重装系统不求人,本教程适合新手学习,10分钟即可学会重装系统,从此您不用再抱着电脑东奔西跑,一次学习,终生受用! 重装系统只需三步! 第一步:选择U盘启动进入PE >购买启动U盘:https://www.360docs.net/doc/c116341696.html,/win5up 第二步:复制系统安装包到D盘>系统下载:https://www.360docs.net/doc/c116341696.html,/win520 第三步:执行GHO一键安装系统 下面请看详细安装步骤 第一步:选择U盘启动
1.首先,电脑关机,把装系统U盘插入USB口,再开机。 (各品牌启动按键无非就是ESC、F8、F9、F11、F12可一个个试下)2.我们以联想电脑为例,按开机键后,立即不停的按键盘上的F12键。直到电脑屏幕上出现选择启动菜单: 3.按方向键↓,选择Flash Disk闪存优盘,然后回车。 4.根据电脑新旧选择PE,我们以新机型为例,↑选择回车。
第二步:复制系统安装包到D盘 1.打开计算机,再打开优盘EasyU。 2.选择要装的系统,我们以Win7-32为例,将文件夹复制到D盘。
第三步:执行GHO一键重装系统 安装系统前应提前备份好C盘资料(文档、桌面、收藏夹等)。 1.注意:这里是打开刚才复制到D盘里的Win7-32文件夹的GHOST 安装器。 电脑安装系统会清空您C盘所有数据,包括桌面、收藏夹、聊天记录、及我的文档等,安装前请备份好您的重要资料! 2.按上图配置好之后点击《执行》,电脑将进入安装,接下来的所有步骤电脑将全自动完成,无需人工操作。安装过程中,电脑会自动重启。
接下来:等待完成 1.电脑自动进入第一阶段安装,当进度条到100%完成后,电脑将自动重启。(此过程约5-8分钟,请耐心等待) 注意:若出现安装进度不动纯属正常现象,系统安装过程切勿断电。 2.电脑重启后自动进入部署阶段安装,如下图(实际安装界面可能略有区别),此过程约6-10分钟,我们只要等待系统自动完成,直到安装完成进入桌面。
教你如何修改GHO,制作自己的系统安装盘
教你如何修改GHO,制作自己的系统安装盘 文中以【电脑公司ghost xp v7.3】为例 软件准备 1UltraISO 2GHOST镜像浏览器V8.3.EXE(在光盘里可以提取到) 3EasyBoot 4电脑公司ghost xp v7.3 .ISO文件 详细步骤: 1.用UltraISO打开电脑公司ghost xp v7.3 ISO文件提取一个文件包,一个GHO文件 (EZBOOT文件包,WINXPSP2.GHO文件) EZBOOT文件包是光盘DOS启动界面和WINDOWS系统中自动运行截面 2.修改光盘DOS启动截面: 准备一张640*480 256色图片,图片可以选择自己喜欢的图片,用PS修改成640*480 256色 首先将准备好的图片放到提取出的EZBOOT文件夹中,替换原来的BACK.BMP;用EASYBOOT打开EZBOOT文件夹中的cdmenu.ezb文件,因为已经替换了背景文件BACK.BMP文件,所以在EASYBOOT显示的已经是你喜欢
的背景图片了,各位可以按照自己的喜好随便用EASYBOOT 软件修改里边的文字部分,比如作者,日期,菜单可以不用修改,因为DONGHAI已经做的很好了,对了在保存以前别忘记在EASYBOOT里选中背景图象一项。 SUB.EZB文件和上边一样的修改方法 容易出现的问题就是图片的格式问题,一定要把图片个修改对了 完成以后替换原来的EZBOOT就OK了 3 修改WINDOWS系统下光盘自动运行的界面 在UltraISO打开的7.3ISO文件里提取AUTORUN.INI,把里边修改成自己的OEM信息,替换原来的文件 有人要问了,干吗要改,(哈哈,这个AUTORUN.INN文件就是WINDOWS系统下光盘自动运行的界面显示的文字内容) 光盘界面问题到次修改完毕. 4 接下来就是修改GHO文件了,要用到的软件就是GHOST 镜像浏览器V8.3.EXE 用GHOST镜像浏览器V8.3.EXE打开已经提取出来的WINXPSP2.GHO文件,大家可以看到,里边的文件树其实就是装完系统后的C盘的样子. 里边需要修改的地方很多.但是大体的不删除原来软件的情况下就需要修改以下几个地方(因为原来残留的流氓软件ISLAND已经处理完毕了不
教你如何电脑系统重新安装
给电脑重做系统,自己学学,可少花钱 一、准备工作: 如何重装电脑系统 首先,在启动电脑的时候按住DELETE键进入BIOS,选择 Advanced BIOS Features 选项,按Enter键进入设置程序。选择First Boot Device 选项,然后按键盘上的Page Up或Page Down 键将该项设置为CD-ROM,这样就可以把系统改为光盘启动。 其次,退回到主菜单,保存BIOS设置。(保存方法是按下F10,然后再按Y键即可) 1.准备好Windows XP Professional 简体中文版安装光盘,并检查光驱是否支持自启动。 2.可能的情况下,在运行安装程序前用磁盘扫描程序扫描所有硬盘检查硬盘错误并进行修复,否则安装程序运行时如检查到有硬盘错误即会很麻烦。 3.用纸张记录安装文件的产品密匙(安装序列号)。 4.可能的情况下,用驱动程序备份工具(如:驱动精灵 2004 V1.9 Beta.exe)将原Windows XP下的所有驱动程序备份到硬盘上(如∶F:Drive)。最好能记下主板、网卡、显卡等主要硬件的型号及生产厂家,预先下载驱动程序备用。 5.如果你想在安装过程中格式化C盘或D盘(建议安装过程中格式化C盘),请备份C盘或D盘有用的数据。 二、用光盘启动系统: (如果你已经知道方法请转到下一步),重新启动系统并把光驱设为第一启动盘,保存设置并重启。将XP安装光盘放入光驱,重新启动电脑。刚启动时,当出现如下图所示时快速按下回车键,否则不能启动XP系统光盘安装。如果你不知道具体做法请参考与这相同的-->如何进入纯DOS系统: 光盘自启动后,如无意外即可见到安装界面 ,将出现如下图1所示 查看原图
用U盘重装系统教程
用U盘重装系统教程 ●装系统前的准备 一个能启动电脑的U盘和一个系统的光盘镜像 在安装系统前,需要准备好一些东西。一个是操作系统的镜像,另一个就是能启动的U 盘。下面我们就来讲解怎么安装deepin版的XP系统。 注:读懂本文需要了解安装操作系统的一些基础知识。 ●首先是制作一个能启动电脑的带WindowsPE的启动U盘 先到网上去下载一个叫“老毛桃WinPE”的工具到硬盘里,再把U盘接在电脑上,然后按下面的步骤一步步来就可以制作一个能启动的U盘了。 选第4项,然后回车
输入U盘的盘符,然后回车 来到格式化步骤,按默认的设置,点“开始”就行
顺利格式化
引导部分 这里要说明一下,在“设备”里有两个选项,一个是电脑的硬盘,一个是要制作的U 盘。这里一定要选对U盘而别选错硬盘,从大小就能分出来哪个是U盘。笔者的U盘是2G 的,所以应该选择(hd1)[1898M]。下面的“选项”部分可以不用管,默认不勾选任何参
数就行。确认好以上步骤后,点“安装”然后进行下一步。 写入引导完毕,按任意键继续 要给启动U盘设个密码 本来笔者不想设置启动U盘的密码,但这个步骤不能跳过,所以没办法只好设了一个密码。设置完后,一定要牢记你设好的密码,否则启动U盘会无法使用。 制作完毕 当你完成以上步骤后,恭喜,一个具有启动功能的U盘已经来到你的身边。你再也不用心烦没有光驱不能从光驱启动了,因为以后你可以从U盘启动再安装操作系统!想知道怎么操作吗?下一页就开始。 ●把电脑的第一启动项设为USB设备启动 以往用光盘装系统,必须调整启动项为光驱启动,而现在我们要用U盘装系统,所以要调整为U盘启动。关于这个,不同电脑不同版本的bios有不同的设置方法,不过都大同小异,目的就是让电脑的第一启动项变为U盘启动。下面我们举例几个不同bios的调整方法。
高手手把手教你打造Win7一键还原系统
高手手把手教你打造Win7一键还原系统 导读:对很多电脑小白来说,系统重装是永远的痛。没关系,现在Acronis True Image Home 2010系统恢复软件一键还原全新升级,提供更加简单专业的还原方式。Acronis True Image Home 2010系统一键还原是一款专为Windows XP、Windows Vista、Windows7等微软系统设计的镜像备份还原辅助应用程序,无论您是电脑高手还是初级使用者,您只需要点击一下鼠标,本软件将全自动帮助您实现检测并配置最佳的使用方式执行备份或还原当前的操作系统。熟悉应用后就可以获得品牌机一键还原系统一样的体验了,现在就让我们来仔细瞧瞧吧。 一、Windows 7品牌机一键还原系统打造 1、巧妙生成备份隐藏分区 Acronis True Image Home 2010最大的优点是备份的安全性很高。我们知道品牌机的一键还原都是设置了一个隐藏的分区来保存备份的文件,而Ghost核心的一键还原系统往往没有建立隐藏分区,而只是将其保存在畸形目录,这就导致安全性不足。而Acronis True Image Home 2010则可以建立一个类似的隐藏分区。 我们是怎么来建立这个一键还原的隐藏分区的呢?这个隐藏分区在中称为Acronis Secure Zone。我们可以先运行Acronis True Image Home 2010,然后在左侧点击“Tools@Utilities”(工具和组件)按钮。 接着点击“Manage Acronis Secure Zone”(管理Acronis Secure Zone);这时进入了“Manage Acronis Secure Zone Wizard”(管理Acronis Secure Zone向导)窗口,我们需要首先选择建立Acronis Secure Zone的空间的来源分区,这里我们选择Disk2(第二硬盘)的第一分区,勾选该硬盘的分区即可。 需要注意的是该分区要有足够的空间来建立隐藏分区),点击“Next”按钮;这时,我们就可以通过滚动条来设置Acronis Secure Zone的空间了,设置成足够保存备份的文件就行了。 点击“Next”按钮;进入最后的Acronis Secure Zone生成步骤,点击“Proceed”按钮即可执行了,稍等片刻即可生成该隐藏分区了。 2.一键备份系统 既然已经生成了备份系统的隐藏分区,那么,我们就可以来备份系统了。我们是怎么来做的呢?最为简洁的方式还是在左侧点击“Tools@Utilities”(工具和组件)按钮,接着在右侧点击“One-Click Backup”(一键备份)按钮,在弹出的“Acronis One-Click Backup”窗口中点击“Archive location”(文件位置)下点击默认的位置。 然后在弹出的选择位置的窗口中选择“Acronis Secure Zone”就可以将系统备份在隐藏分区了,接着按照提示即可在Windows中备份完成;不过,这样的备份方式需要较大的隐藏分区的空间,我们还是更倾向于另一种备份方式。 另一种备份方式是在非Windows环境——Acronis True Image Home 2010的启动环境下进行的。我们首先需要开启(启动恢复管理器),还是在左侧点击“Tools@Utilities”(工具和组件)按钮,接着点击Acronis Startup Recovery Manager 按钮,在弹出的窗口点击“Active”按钮即可激活了。 这时,我们就可以重启计算机,在启动过程中会出现按F11进入Acronis Startup Recovery Manager的提示,按下F11即可进入该系统了。 这时,我们可以选择进入“Acronis True Image Home”和“Windows”两个菜单,选择“Acronis True Image Home”即可。
如何重装xp系统图解
你要重装就要现有一张安装盘。 装XP的步骤如下: 开机时,按del键, 进入bios界面,一般选左侧第二项,(AdvancedBIOSFeatures) 进入后,看boot项,FristBoot...(用pageup和pageDown选为cd-rom, 按f10保存,按esc键退出CMOSE 把xp光盘放入光驱,重启机器,等待。。。 提示pressanykeybootfromcd-rom... 马上按几下空白键, 进入xp安装程序(屏幕是蓝色背景),等待。。。 按F8,选我同意. 按ESC,不要修复. 按D,按回车,按L,按C,按回车,再回车. 使用FAT格式化,回车,OK! 按提示一步步安装. 最后跳过”连接intalnat”,选”否,暂不注册.”就可以了! 驱动和软件方面就靠你自己了。 如何重装xp系统图解 本文为如何重装xp系统图解 一、准备工作: 1.准备好Windows XP Professional 简体中文版安装光盘,并检查光驱是否支持自启动。 2.可能的情况下,在运行安装程序前用磁盘扫描程序扫描所有硬盘检查硬盘错误并进行修复,否则安装程序运行时如检查到有硬盘错误即会很麻烦。 3.用纸张记录安装文件的产品密匙(安装序列号)。 4.可能的情况下,用驱动程序备份工具(如:驱动精灵 2004 V1.9 Beta.exe)将原Windows XP下的所有驱动程序备份到硬盘上(如∶F:\Drive)。最好能记下主板、网卡、显卡等主要硬件的型号及生产厂家,预先下载驱动程序备用。 5.如果你想在安装过程中格式化C盘或D盘(建议安装过程中格式化C盘),请备份C盘或D盘有用的数据。
手把手教你制作系统U盘及重装系统
手把手教你制作系统U盘及重装系统 随着电脑用户的增加,重装系统的需求越来越大。重装系统也可以解决电脑的很多问题,比如电脑中毒、系统瘫痪、C盘容量不够等等。据说外面重装系统还要收费,给苹果越狱也要收费,所以为了给自己省钱,给身边人IT精英的形象,果断入手重装系统! 说在前面 本篇图文教程比较粗糙,一些过程由于我没有实际重装系统,所以没有拍下来,如果在重装过程中遇到问题,请积极百度、google~ 另外,如果你要一步一步对应操作的话,可以把这篇文章拷贝到其他电脑或者移动设备上。 重装系统,可以分为四步: 第一步:制作系统U盘; 第二步:设置开机启动顺序; 第三步:进入WIN PE开始重装系统; 第四步:检查驱动是否都已经安装完整。 第一步:制作系统U盘 装备工作:需要安装的系统镜像和U盘刻录软件 硬盘镜像推荐到https://www.360docs.net/doc/c116341696.html,/ghost/jswin7.html这个网址下载,比较方便。推荐里面的纯净版,其他版本也可以试试,不过比较大,如果是4GU盘的话还是选择纯净版的吧~ 由于直接把镜像复制到U盘里是没有用的,所以需要一个软件把镜像安装到U盘里,这里推荐UltraISO软件,直接打开就可以用。 下载地址:https://www.360docs.net/doc/c116341696.html,/boot/dos/2010/QiDongPan_UltraISO_Ghost.html 准备工作做好后,就开始制作功能强大的U盘吧!
打开UltraISO: 选择“文件”→“打开”,找到你下载的镜像位置,加载好后如下图:
然后点击“启动”→“写入硬盘镜像”,弹出下面的对话框: 注意:一般此时会默认选择你插在电脑上面的U盘,但是如果你的电脑上面插了好几个U盘,或者是连接有硬盘,那就需要确认下是否是你需要制作的U盘。确定你的U盘里面的数据已经全部备份或者已经被格式化,点击写入就可以了(如果直接写入也是可以的,格式化和写入一起进行)。 制作好后,点击确认即可。 (此时,你已经拥有了一个功能非常强大的U盘,此U盘不仅可以重装系统,而且自带WIN PE系统(这个很有用),还有一些对硬盘操作的工具,好处非常多,有兴趣可以多多尝试!)
【推荐】新手10分钟学会重装系统
新手重装系统教程 重装系统不求人,本教程适合新手学习,10分钟即可学会重装系统,从此您不用再抱着电脑东奔西跑,一次学习,终生受用! 整个过程只需三步,无需光盘无需优盘,只需根据下面步骤操作即可!第一步:下载系统 首先,通过以下地址下载含安装工具的专用系统。 1、百度网盘一:https://www.360docs.net/doc/c116341696.html,/s/19XCT1 百度网盘二:https://www.360docs.net/doc/c116341696.html,/s/1zOOMj 2、请根据需要下载系统,我们以XP系统为例,双击Wind owsXP 3、选择相应的XP系统,点击下载。
4、无论用什么方式下载,建议保存在D盘上(重要)。 5、请等待系统下载完成… 第二步:安装系统 1、下载完成后右键选择“解压到当前文件夹”。 2、打开解压出来的文件夹WINGHO。
3、首先打开说明仔细阅读,然后再打开GHOST安装器。 4、这步是重点,请根据下图做好选择。 注意:在执行重装系统之前,请您退出杀毒软件,取出光驱里的光盘及USB口的优盘等设备并仔细阅读全文再执行操作! 注:执行就是将D盘WINGHO文件夹中的WinXP映像还原到C盘。
重点注意:电脑安装系统会清空您C盘所有数据,包括桌面、收藏夹、及我的文档,安装前请备份好您的重要资料! 5、按上图设置好之后点击《执行》,电脑将重启并进入安装,接下来的所有步骤电脑将全自动完成,无需人工操作。 6、电脑重启后电脑自动进入第一阶段安装,当进度条到100%完成后,电脑将再次重启。(此过程约2-5分钟) 7、电脑再次重启后自动进入第二阶段安装,如下图(实际安装界面可能略有区别),此过程约4-9分钟,我们只要等待系统自动完成,直到安装完成进入桌面。
超详细的电脑重装系统教程
一、准备工作: 如何重装电脑系统 首先,在启动电脑的时候按住DELETE键进入BIOS,选择Advanced BIOS Features 选项,按Enter键进入设置程序。选择First Boot Device 选项,然后按键盘上的Page Up或Page Down 键将该项设置为CD-ROM,这样就可以把系统改为光盘启动。 其次,退回到主菜单,保存BIOS设置。(保存方法是按下F10,然后再按Y键即可) 1.准备好Windows XP Professional 简体中文版安装光盘,并检查光驱是否支持自启动。 2.可能的情况下,在运行安装程序前用磁盘扫描程序扫描所有硬盘检查硬盘错误并进行修复,否则安装程序运行时如检查到有硬盘错误即会很麻烦。 3.用纸张记录安装文件的产品密匙(安装序列号)。 4.可能的情况下,用驱动程序备份工具(如:驱动精灵2004 V1.9 Beta.exe)将原Windows XP下的所有驱动程序备份到硬盘上(如∶F:Drive)。最好能记下主板、网卡、显卡等主要硬件的型号及生产厂家,预先下载驱动程序备用。 5.如果你想在安装过程中格式化C盘或D盘(建议安装过程中格式化C盘),请备份C盘或D盘有用的数据。 二、用光盘启动系统: (如果你已经知道方法请转到下一步),重新启动系统并把光驱设为第一启动盘,保存设置并重启。将XP安装光盘放入光驱,重新启动电脑。刚启动时,当出现如下图所示时快速按下回车键,否则不能启动XP系统光盘安装。如果你不知道具体做法请参考与这相同的-->如何进入纯DOS系统: 光盘自启动后,如无意外即可见到安装界面,将出现如下图1所示 查看原图 全中文提示,“要现在安装Windows XP,请按ENTER”,按回车键后,出现如下图2所示
自己使用的系统如何制作成系统安装盘
个人电脑全部配置完成用ghost做一个镜像文件就可以了,如果想自己diy系统安装盘ghost 版,转个小的教程: 一、卸载驱动程序 大家都知道在第一次安装Windows的时候,系统会对当前计算机硬件进行检测,并且安装相应的驱动程序,因此对一个已经正常运行的Windows封包之前,需要卸载各种驱动程序,而这对最终得到的封装包是否能够运用在其它计算机中也是非常必要的。 1. 卸载硬件驱动程序 卸载硬件驱动程序并不是在设备管理器中随意卸载,必须要按照一定的顺序进行,通常我们可以参照网卡、USB设备、声卡、显卡、显示器等步骤进行。在卸载驱动程序的时候,首先从设备管理器中选取某个设备,接着右击鼠标并且从弹出菜单中选择“卸载”命令即可。 2. 更改ACPI属性 ACPI是高级电源管理的意思,虽然如今大部分计算机都支持ACPI功能,但是不同主板的ACPI 类型不同,倘若你和别人所使用的计算机的ACPI不同,那么就会出现电脑无法软关机的故障,为此一定要更改ACPI属性。更改ACPI属性的时候,先从资源管理器中选择“计算机→ACPI Uniprocessor PC”,接着从鼠标右键菜单中选择“更新驱动程序”命令,在出现的驱动程序更新向导中依次选择“从列表或指定位置安装→不要搜索,我要自己选择要安装的程序”,这时可以看见图1所示的窗口(如图1),将ACPI类型更改为“Standard PC”一项即可。 3. 更改驱动器属性 在创建Windows封装包过程中,更改磁盘驱动器的属性非常重要,如果忽略这个步骤,那么其它计算机使用这个封装包安装Windows之后就会出现无法正常引导计算机,并且不断重新启动的故障。因此我们需要将IDE控制器更改为标准双通道的PCI IDE控制器,这样才能使其适用于如今各种不同类型的主板。首先从资源管理器的“IDE ATA/ATAPI控制器”中找到当前正在使用的IDE控制器,右击鼠标之后从弹出菜单中选择“更改驱动程序”命令,接着在出现的驱动程序更新向导中依次选择“从列表或指定位置安装→不要搜索,我要自己选择要安装的程序”,最后从窗口中选取“标准双通道PCI IDE控制器”一项即可。 完成上述三方面的驱动程序卸载之后,基本上就可以利用Windows的自动应答文件来创建封装包了。不过提醒大家注意的是,无论卸载硬件驱动程序还是更改相关的属性,完毕之后系统都会提示重新启动计算机,这时候切记不要选择重新启动计算机,而是在下面的重新封装过程中由程序自动关闭计算机,否则重新启动计算机之后系统会提示发现新硬件,又需要安装新的驱动程序了。 二、创建自动应答文件 熟悉Windows 9x/2000的朋友都知道,系统提供了一个隐藏的自动应答文件程序,而Windows
一步步教你怎样安装你的电脑系统
一步步教你怎样安装你的电脑系统 电脑经常出现故障,自己不会就要麻烦别人,还很浪费时间,今天我把自己学做安装系统知识做一个祥解,方便自己留存!喜欢的也可以试下。 首先要自己预备一个安装系统的光盘,一般来说都是XP系统,只需要花上5元钱即可以买到,操作步骤如下所示。 第一步: 在开机以后要马上不断的按DEL键(笔记本直接按F2键),进入BOIS设置一下启动程序,选择里边的BOOT---选择BOOt Devlce Priority启动装置顺序,本项目是设置开机时系统启动存储器的顺序,比如大家在安装操作系统时要从光驱启动,就必须把1st Device Priority 设置成你的光驱,也就是CD--ROM,所以当系统开机时第一个启动的是光驱,建议大家如果不是要从光驱启动,就把第一个启动设置成为硬盘Hard Disk,其他的启动设置成为Disable,这样系统启动就会相对快一点,因为系统不用去搜索其他的多余的硬件的装置! 第二步: 设置完以上顺序后----打开光驱----装入光盘----按一下F10保存后----回车确定----开始运行光盘----当出现安装界面以后按上面的说明提示进行安装,大部分来说是按F11进行全自动安装系统程序,大约等上10几分钟即可安装完成,当出现:“是否转成NTFS时候就点(否)这样我们所使用的就会是FAT32分区了,虽然产生的碎片多一点,不过速度是很快的,装载容量也是很大的,按现在硬盘容量是没有问题的。
第三步: 稍等一会,直到全部过程安装完成,光盘又会自动回到初始安装画面,只需选择从硬盘启动即可,然后再按DEL(F2)进入BOOT设置成硬盘启动,如果已经错了,可以重新启动一下,再按DEL(F2)进入BOOT设置,设置好以后同样是按一下F10保存回车启动即可完成安装过程了。 第四步: 接下来就是安装主板的驱动程序,有的主板可以直接运用程序,有的要用到出厂时自备的光盘,安装好以后,再把必要的软件安装完成,就算大功告成了。 第五步: 进行一下系统优化,最好先装好杀毒软件进行一下杀毒工作,然后安装完所有应用软件以后清理一下系统所产生的垃圾文件,一切处理好以后就不要做多余的操作了,以避免再次产生没用的垃圾文件,马上进行C系统的备份工作!整个做系统过程就全部完工。
自己怎么重装win7系统
自己怎么重装win7系统 自从微软对Windows XP系统不再继续更新之后,win7系统就成了大部分朋友们的选择了,而大部分朋友也是选择重装一个win7的系统,而重装系统主要有3种方法:光盘重装、U盘重装、硬盘重装,而相对而言硬盘重装是比较简单的,因为不用去设置某些东西,那么这次我们就来学习下硬盘重装win7系统的方法。 1、首先我们在ghost系统家园下好win7系统的镜像文件,不要放在系统盘。 2、再下载好硬盘重装器 3、下好这些之后,双击打开硬盘安装器,看下是否选中“还原系统”。 4、找到自己下好要重装想gho系统文件,如果你只有一个gho系统文件,那么硬盘安装器会自动搜索到。
5、放gho系统文件的文件及文件夹不能是中文,不然不能够正常安装。 6、选好gho系统文件后,点击一下你要安装的系统盘(一般为C盘),之后点击“确定”。 7、点击确定后会弹出一个对话框“程序将还原分区C:(1:1)自····,是否继续”,我们点击“继续”即可。
8、之后会出现一个弹窗“程序处理完成,是否马上重启计算机进行还原?”,我们点击“马上重启”按钮。 9、之后就会进入到重装的安装界面,等到100%后就说明成功了,如果在中途出现其他弹窗,基本都是出现了问题,一般是系统文件没有下完整,我们重下就好。
10、之后会进入到驱动及软件安装的界面,我们等待即可 11、全部完成后就会进入到重装的系统桌面,等到这里的时候,说明我们的重装win7系统就已经完成了。
以上就是win7系统用硬盘重装的方法步骤,如果想要重装系统的就可以去重装下了,相信大家只要按照这种方法去重装了,希望这个能够帮助到大家。
重装系统的六大注意事项
玩电脑就免不了重装系统,这对于电脑高手来说,是再轻松不过的事情了,可是你知道电脑高手最头痛的的是什么时候吗?是安装完了系统以后要做的事情,这可马虎不得,因为一旦做得不好,就会导致前功尽弃,甚至有可能会造成数据丢失或者再次重装系统。 一、电脑安全与防护 安装完系统的第一步应该是做好电脑的安全防护,比如修改管理员的用户名和口令、关掉无关的共享、打上关键补丁、安装防病毒软件并升级病毒库、关掉无用的共享、关闭危险的电脑端口、禁止TCP/IP上的NetBIOS等。 1.关闭默认共享 Windows安装后,会创建一些隐藏共享,不是很安全。我们可以通过下面的方法来切断共享:按下Win+R,输入gpedit.msc,在打开窗口中逐步展开“用户配置→Windows设置→脚本(登录/注销)”文件夹,在对应“脚本(登录/注销)”文件夹右边的子窗口中,双击“登录”选项,在弹出的窗口中,单击“添加”命令,将事先设置好的删除默认共享的批处理文件选中,例如这里的脚本文件为C盘中的“delshare.bat”,如图1所示,最后单击“确定”按钮,就能删除Windows默认共享。注意,C盘中的“delshare.bat”必须自己事先创建,其中的代码为: @echo off net share C$/del net share d$/del netshare ipc$/del net share admin$ /del
图1 完成上述设置后,重新启动系统,就能自动切断Windows 2003的默认共享通道了,如果你有更多硬盘,请在net share d$/del下自行添加,如net share e$/del、net share f$/del等。 2.不要急着接入网络 在安装完成Windows后,不要立即把服务器接入网络,因为这时的服务器还没有打上各种补丁,存在各种漏洞,非常容易感染病毒和被入侵。此时要加上冲击波和震撼波补丁后并重新启动再联入互联网。 小提示 补丁的安装应该在所有应用程序安装完之后,因为补丁程序往往要替换或修改某些系统文件,如果先安装补丁再安装应用程序有可能导致补丁不能起到应有的效果。如IIS的HotFix要求每次更改IIS的配置时都需要重新安装。 3.禁止建立空连接 默认情况下,任何用户可通过空连接连上服务器,枚举账号并猜测密码。可以通过以下两种方法禁止建立空连接。 (1)修改[Local_Machine\System\CurrentControlSet\Control\LSA]的键RestrictAnonymous的值改成1,如图2所示。
电脑重装系统教程(XP系统重装轻松搞定)
给电脑重装系统 一、准备工作: 如何重装电脑系统 首先,在启动电脑的时候按住DELETE键进入BIOS,选择 Advanced BIOS Features 选项,按Enter键进入设置程序。选择First Boot Device 选项,然后按键盘上的Page Up或Page Down 键将该项设置为CD-ROM,这样就可以把系统改为光盘启动。 其次,退回到主菜单,保存BIOS设置。(保存方法是按下F10,然后再按Y键即可) 1.准备好Windows XP Professional 简体中文版安装光盘,并检查光驱是否支持自启动。 2.可能的情况下,在运行安装程序前用磁盘扫描程序扫描所有硬盘检查硬盘错误并进行修复,否则安装程序运行时如检查到有硬盘错误即会很麻烦。 3.用纸张记录安装文件的产品密匙(安装序列号)。 4.可能的情况下,用驱动程序备份工具(如:驱动精灵 2004 V1.9 Beta.exe)将原Windows XP下的所有驱动程序备份到硬盘上(如∶F:Drive)。最好能记下主板、网卡、显卡等主要硬件的型号及生产厂家,预先下载驱动程序备用。 5.如果你想在安装过程中格式化C盘或D盘(建议安装过程中格式化C盘),请备份C 盘或D盘有用的数据。 二、用光盘启动系统: (如果你已经知道方法请转到下一步),重新启动系统并把光驱设为第一启动盘,保存设置并重启。将XP安装光盘放入光驱,重新启动电脑。刚启动时,当出现如下图所示时快速按下回车键,否则不能启动XP系统光盘安装。如果你不知道具体做法请参考与这相同的-->如何进入纯DOS系统: 光盘自启动后,如无意外即可见到安装界面 ,将出现如下图1所示
电脑开不了机怎么重装系统
电脑开不了机怎么重装系统 重装电脑系统------------- 首,在先动电脑启的候时住按DLEETE进键入BOI,选S A择vdnace dIOSBFe aturse选项按E,nter键入设进置程序选择F。rit BsootDe vice 选,项后然按键盘上的agPeUp P或aegD wn o将该键项置为CD-R设MO,样这就可把以系改为光盘统启。 其次动退,回主到单,菜存保IBO设置。S保存方法是(按F10下然后再按,键即Y 可) 第 、然三后光将盘入放驱光,重启并脑电系统,会从光便进盘引行导,显并示装安导向界,你面以可根提据示一步进步安行装设置OK了就。 外另,你c盘如的不格果式化你重装,以就会有2后个统,系以还所是议格建掉。脑频繁电错出般一说都不来是电脑身的本题,我以问前也是老到过碰这的样题问如果.你光盘是X的的那就要采取以下P操作了 :在启电动脑时候的住D按LEETE进键B入IS,选择OAdv acnd BeIS OFaeurtes 项选,按ntEer键进入置程序设。选F择ist rBoto eDvic 选项e,后然键盘按的加号(+)上减或号() 键-该项将设为置C-DRMO再,F1按出0选现项按 Y再回,车这就可样以系统把改光为盘动了启 第四 准:备张win一owdsx p安装的盘,入插驱光 五:第等待脑电上出现"是删除磁否分区"然后确定盘删除所有的区分 第:然后六在己自创分建区一般4,就差不个多 七第:待等自它安装动差不(3多分0钟) 第八:一般 要再自己重装的程需序下如 : 第一 ,设置光盘启步:动 所谓盘启光动,意就是思算计机在动的时启候先首读驱,这光的话样果光驱中如具有有光功启的能盘就光可以赶硬盘启在之动读取出来前(如比光从盘装安统系时的)。候
如何给你的电脑重装系统
很简单的,下面我来教你如何给你的电脑重装系统: 电脑是我们现在不可缺少的一种先进的办公工具,正常的维护它,使它更好的为你服务给你创造更大的经济效益,这是我们每个使用者必须要做到的。下面就如何重装系统和大家作一个简单的介绍。 如何给你的电脑重装系统 一.准备工作 1.首先去电脑公司卖软件的地方买一张安装光盘。最好买“Ghost XP SP2电脑公司特别版V7.0”版本的光盘,根据本人的经验这种版本的安装光盘很好用。或者是“上海市政府大客户版”的,不要买“番茄花园”版本的,因为它为了减轻系统负担已经把操作系统优化的太厉害了,安装以后系统很不稳定。 2.备份你的文件,在重装系统之前,看看你有什么重要文件需要备份,如果有那就要把文件导出,存放于其他盘符里,以免造成不必要的损失。 3.如果要给磁盘重新分区,那就要事先准备一个移动硬盘,把你所需的所有重要文件全部复制到移动硬盘上,待系统装好以后再复制到你的电脑上。 做好了以上准备工作就可以安装了。 二.安装步骤 接通电源->开机->按下Delete键(要间歇性的按住既:按下抬起、抬起按下反复操作)->直至出现英文界面->在光驱中插入安装光盘->首先进入电脑CMOS设置,然后按动上下选择键,根据主板BIOS的不同,一般选择进入Advanced CMOS Features,然后选择the first BOOT
Dirver设置为CD-ROM(光驱启动)->按下F10保存->回车确定->这时就会出现中文安装界面了,按动上方向键选择1“全自动恢复系统到C盘”->回车确定,这时电脑就会全自动恢复你的系统了,待等到恢复至100%时,打开光驱取出安装光盘,这时电脑会自动检索信息,自动安装文件,等文件完全恢复完毕,电脑会提示你安装驱动(如:声卡、显卡、物理视频等),把所有的驱动都安装好以后,系统就算做好了。 三.安装必须软件 1.首先安装杀毒软件、防火墙:如有正版则更好,如果你没有杀毒软件,可以去网上下载免费的,这里向大家介绍一款“瑞星杀毒软件”,下载网址:https://www.360docs.net/doc/c116341696.html,/rising/,进入网站后找到下载位置,首先下载2007安装包,下载办法:鼠标右键点击“开始下载”然后选择“目标另存为”或者选择“用迅雷下载”(下载之前在其他盘符先建好一个文件夹,以便保存),防火墙下载步骤同上,下载好了以后就可以安装了,安装序列号、用户ID那里都有,只要认真添上就行了(注意:不管是序列号还是用户ID,那里出现的O都不要填写字母O,一定要填写数字0这一点是最重要的,否则无法进行“下一步”),安装完毕就可以使用了。那么如何升级呢?不要着急,我来告诉你,首先去这里:https://www.360docs.net/doc/c116341696.html,/rs/下载“瑞星升级保姆”(这也要建一个文件夹把它保存起来,因为每天升级都要用的),使用方法:首先打开存放升级保姆的文件夹,双击压缩文件,使其解压缩,然后双击“应用程序”这时就会出现升级“杀毒软件或防火墙”对话框,只要你点击就可以了,
