B基于MFC的OpenGL三维图形类的创建
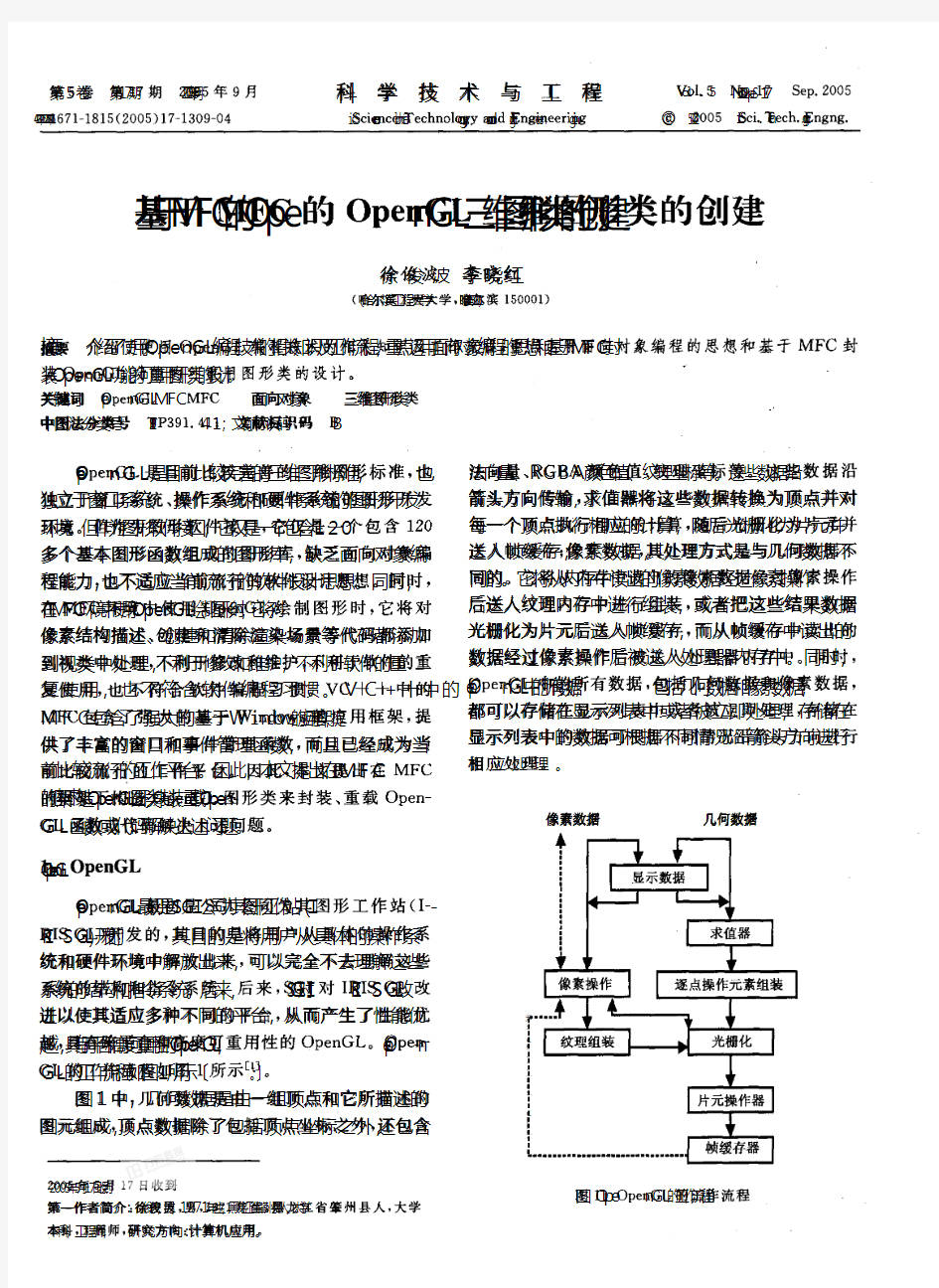
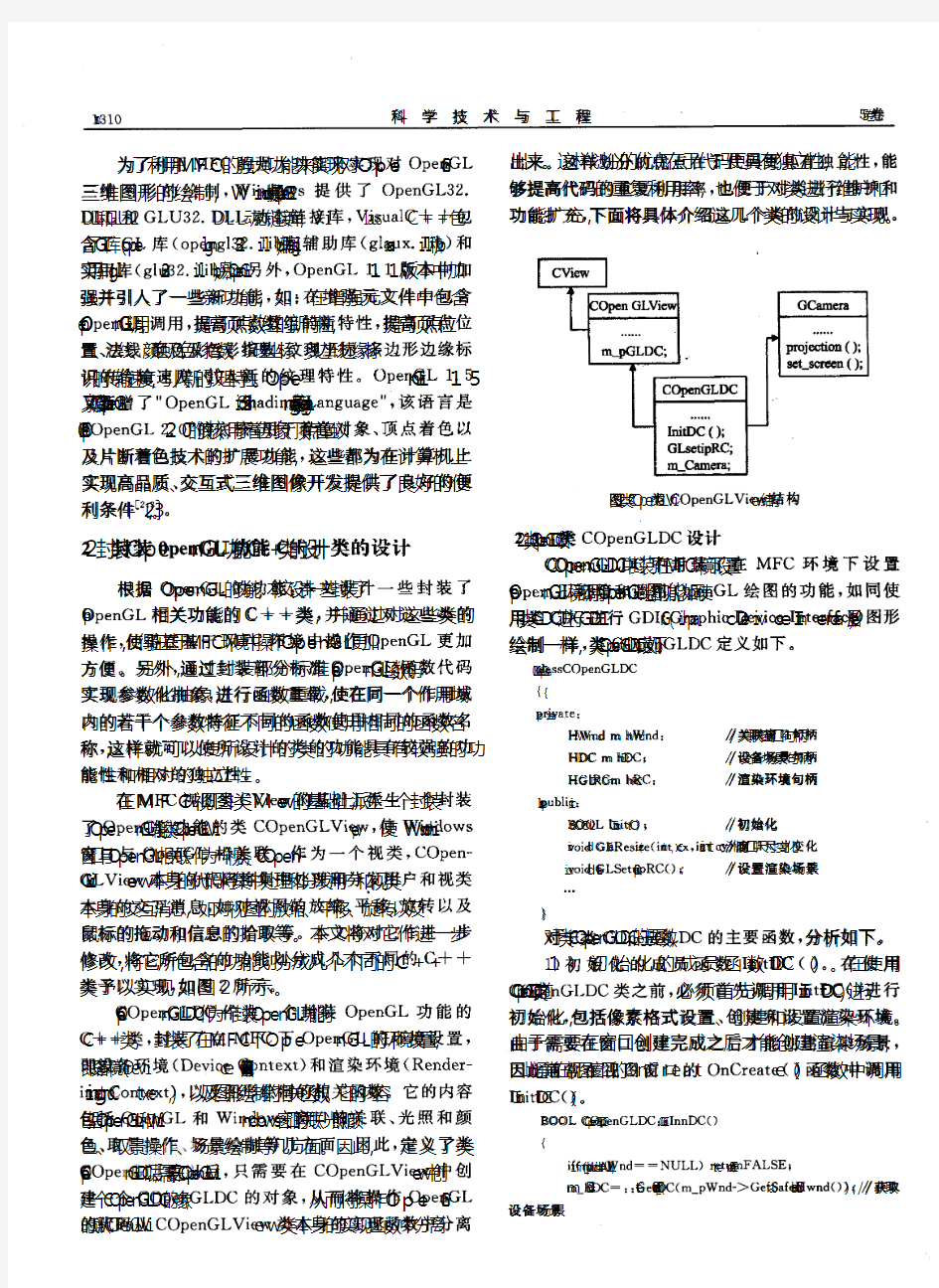
达尔ABAQUS三维无限元模型建立
达尔文档 分享知识传播快乐 ABAQUS三维无限元模型建立 本资料为原创 2017年7月达尔文档|DareDoc原创 本教程目的实现无限元单元的建立,从而用于无限元人工边界当中。 现以6m*6m*50m柱体为例,在其四周和底部建立一层无限单元。外层柱尺寸 12m*12m*56m,仅划分一层单元,内部柱体网格划分为1m*1m*1m。建立完后的模型如下图所示。 图1 外层无限元,有限元柱体和无限元-有限元模型 1.创建内部柱体和外部包裹柱体 在part模块中,建立Part-1和Part-2。先创建内部柱体part,在草图中建立一个 6m*6m的方框。 图2 草图中创建方形截面6*6 对截面进行拉伸,深度为50(图3)。同理,创建外部包裹柱体Part-2,截面尺寸为6*6,拉伸深度为56。 图3 拉伸深度及创建的part1 2.对两个柱体进行装配并切割 在装配模块中,将两个part进行装配。装配后,由于两者位置不对,需要将内部柱体的顶面与外部柱体顶面平齐,所以进行平移实例操作。平移完成后,用外部part 减去内部part,形成Part-3。 图4 装配效果图及平移后切割 图5 平移后两柱体位置,切割完成后模型 3.对包裹体切割,重新建立Part 为使后面能够顺利划分网格,需要对形成的Part-3进行切割,重新建立底部。先将part分割成四部分。可采用切割命令,使用三点切割体,如下图所示。 图6 切割part示意图 切割完毕后,底部块已经被切碎,需要通过“创建切削放样”进行删除,并重新建立。创建切削放样时建立两个截面,第一个截面为内部截面,按住shift键选择四个边完成,如图7所示,第二个截面为模型最底部正方形。两个截面创建完成后按确定按钮,底部便被切削去掉(图8左)。此时,模型底部需要根据形状填补,采用“创建实体放样”生成补块,过程与切削放样基本相同,需要注意创建时要勾选“保留内部边界”,否则后续网格不能划分(图8右)。 图6 切割完模型,对模型底部进行切削放样 图7 切削放样时选择的内外两个截面 图8 切削完毕后模型,创建实体放样 4.对无限元和有限元两部分进行装配,网格划分 在装配模块中,对Part-1和Part-3进行装配,装配完毕后进行合并,如图9。
mfc绘图程序上机步骤
首先生成MFC程序空框架 空框架中的每个类的职责是什么要自己理解清楚 第一次课: 1.定义自己的数据类CLine直线类,用于绘图 点击菜单:插入—类 选择Generic class,输入类名,每个类都是分成两个文件.h 中只有类体,包含类的数据成员定义和成员函数声明,.cpp中就是成员函数的类体外实现 classCLine { int x1,y1,x2,y2; public: CLine(int a=0,int b=0,int c=0,int d=0); virtual ~CLine(); int Getx1(); int Gety1(); int Getx2(); int Gety2(); void SetPoint1(intx,int y);很多函数是在后面使用中发现问题逐渐添加的 void SetPoint2(intx,int y); }; 2.自定义的类要作为数据成员出现在Doc类中 classCSmallCADDoc : public CDocument { protected: // create from serialization only CSmallCADDoc(); DECLARE_DYNCREATE(CSmallCADDoc) // Attributes public: CLine line1; //数据成员应该是私有,但是由于文档类与视图类交换频繁,为了访问方便,直接定义成公有了。你也可以定义成私有,再定义一个Get函数间接访问,取他的值3.注意:添加了这个数据成员后,需要增加几个#include “Line.h”语句 添加的原则是,每个cpp文件都单独编译,哪里用到新的类,相应的cpp前就要增加#include “。。。”语句 此处是在CSmallCADDoc类中添加了一个CLine line1;类对象,在SmallCADDoc.h文件中。所以,凡是包含了#include “SmallCADDoc.h”的地方都要在前面添加#include “Line.h” 语句。共3处:app doc view 这3个类的cpp文件前 4.注意:初始化 CLine line1; //数据成员是文档类的,它不像dos下程序,明确能看到定义,调用构造
Auto CAD三视图生成步骤
◆由三维实体生成三视图和轴测图简要步骤 1、将三维模型以二维线框显示。 2、进入图纸空间 可选择打印设备、图纸大小,或不选任何选项,按“确定”后,生成一个浮动视口。 删除该浮动视口。 重新设置四个浮动视口:主视、俯视、左视、西南轴测图。 3、创建实体轮廓线 方法见教材P284 4.创建实体轮廓,对四个视口的图形均进行创建实体轮廓的操作 自动生成PH-XX和PVX-X八个图层 4、调整显示在视口中视图的比例 命令:mvsetup↙ 输入选项 [对齐(A)/创建(C)/缩放视口(S)/选项(O)/标题栏(T)/放弃(U)]: s↙ (缩放视口:调整对象在视口中显示的缩放比例因子。缩放比例因子是边界在图纸空间中的比例和图形对象在视口中显示的比例之间的比率。)选择所有视口 设置视口缩放比例因子为:<统一(U)>: 5、将自动生成的前三个PH-XX图层的线型设置成dashed,并修改颜色。 将轴测图的PH-XX图层关闭(一般最后生成轴测图,因此是最后一个PH-XX 图层)。 6、关闭或冻结0层 7、绘制中心线、调整线型比例等 8、标注尺寸(与二维标注方式相同) ◆构建场景的简要步骤 注:所有尺寸仅用于方便作图,做作业时不必标注。 一、台阶 1、绘制台阶平面图,见图1
图1 2、实体拉伸命令制作台阶,相邻两个台阶的高度为25,如图2 图2、 3、布尔并集将各台阶合成一个实体,见图3 图3 二、制作建筑主体
1、新建UCS,如图4 图4 2、制作内空的长方体 (1)用实体长方体命令制作,尺寸长、宽、高为:800,800,450,见图5。 (2)在此长方体内再作长方体,尺寸:长、宽、高为700、700、450,见图6。(3)再用布尔差减去中间长方体。 图5
mfc简单绘图程序
M F C 简 单 的 绘 图 程 序 ——王帅
目录 摘要 (2) 关键字 (2) 1 引言 (2) 设计目的 ............................................................................................................ 错误!未定义书签。 2 功能说明 (2) 2.1菜单栏....................................................................................................... 错误!未定义书签。 2.1.1图形 (3) 2.1.2画笔 (4) 2.1.3画硬币 (4) 2.2工具栏 (5) 2.3状态栏 (5) 3 功能的实现 (5) 3.1 视图设计 (5) 3.2 编辑资源 (6) 3.3 编程思路及各个函数的实现 (7) (1)思路 (7) (2)代码的实现 (7)
1.为基本形状创建一个基类 (8) 2.基本形状类的创建 (8) 2.1矩形类的创建及定义 (8) 2.2圆形类的创建及定义 (10) 2.3正五边形类的创建及定义 (11) 2.4正三角形类的创建及定义 (14) 2.5椭圆类的创建及定义 (16) 2.6正四边形类的创建及的定义 (17) 2.7正六边形类的创建及定义 (18) 2.8直线类的创建及定义 (19) 3.各基本形状类在CMyDraw2_0类中的调用和绘图的实现 (20) 3.1矩形类的调用与与绘图的实现 (20) 3.2圆形类的调用 (24) 3.3正三角形类的调用 (25) 3.4基本类型调用的剩余代码 (26) 4.画笔的使用、颜色及大小的调整 (29) 5.画硬币 (35) 6.工具栏中的自定义控件 (38) 7.状态栏中的显示 (39) 4程序功能的测试 (41) 5最后总结 (42)
AutoCAD机械制图--由三维实体生成二维视图
第15章由三维实体生成二维视图 ◆15.1 概述 ◆15.2 由三维实体生成三视图 ◆15.3 由三维实体创建剖视图
15.1 概述基本视图:实体模型 在投影面投影所得到的图形称为基本视图,通常可分为主视图、俯视图、左视图、右视图、仰视图、后视图。图15-1所示的是三维零件图在各个方向的投影视图所得的效果。 (a) 三维视图 (b) 主视图(c) 后视图(d) 俯视图(e) 仰视图(f) 左视图(g) 右视图 图15-1 各个视图
剖视图:假想用一个剖切平面将三维实体剖开,移去观察者和剖面之间的部分,而将留下的部分向投影面投影,所得视图称为剖视图。 剖面图:也叫断面图,假想用剖切面将零件的某处切断,紧画出其断面的图形,称为剖切图。分为移出断面图和重合断面图。 图15-2是剖视图和剖面图的比较。 (a) 阶梯轴(b) 剖面图(c) 剖视图 图15-2 剖面图和剖视图
模型空间是为创建三维模型提供一个广阔的绘图区域,用户可以通过建立UCS,创建各种样式的模型并设置观察视点和消隐、渲染等操作。 而布局空间是用于创建最终的打印布局,是图形输出效果的布置,用户不能通过改变视点的方式来从其他角度观看图形。 它们的主要区别标志是坐标系图标。模型空间中,坐标系图标是一个反映坐标方向的坐标架,而布局空间中,坐标系图标则是三角板形状。利用布局空间可以把在模型空间中绘制的三维模型在同一张图纸上以多个视图的形式排列并打印出来,而在模型空间中则无法实现这一点。
15.2 由三维实体生成三视图 AutoCAD将三维实体模型生成三视图的方法大致有两种: 第一种方法是先使用VPORTS或MVIEW命令,在布局空间中创建多个二维视图视口,然后使用SOLPROF命令在每个视口中分别生成实体模型的轮廓线,以创建二维视图的三视图。 第二种方法是使用SOLVIEW命令后,在布局空间中生成实体模型的各个二维视图视口,然后使用SOLDRAW命令在每个视口中分别生成实体模型的轮廓线,以创建二维视图的三视图。下面分别介绍各个命令的使用。
简单的绘图程序实验报告
面向对象程序设计实训(基于MFC程序设计) 题目: 简单的绘图程序 院系专业: 姓名: 学号: 同组其他学生(学号):
简单绘图程序说明 1、功能分析 目前这个软件的主要功能有如下: 1、画直线:通过OnLine()函数实现。 2、画矩形:通过OnRectangle()函数实现。 3、画圆角矩形:通过OnRoundrect()函数实现。 4、画椭圆:通过OnEllipse()函数实现。 5、铅笔工具:可以画任意线条。通过直接在OnMouseMove(UINT nFlags, CPoint point)函数里面添加代码实现。 6、右键弹出菜单:可以在客户中点击鼠标右键,快速选择常用菜单。通过 OnContextMenu函数实现。 7、状态栏显示鼠标移动的坐标:在程序的右下角显示,通过调用setWidnowText 和GetParent()实现。 8、画图颜色选择:可以画任何颜色的线条,通过OnColor()函数实现。 9、线条类型及线宽的设置:可以将画出的线条设置成实线、虚线、点线、点划 线,双点划线,还可以设置线条的粗细,,通过实例这一功能立刻显示所选择线条的粗细及线型。通过新建CLineSettingDlg类,其中OnSelchangeLineStyle()函数实现线型的改变,OnChangeEditLineWidth()函数实现线宽的改变。再在CDrawView类中调用OnLineSetting()函数实现画笔的对话框, CLineSettingDlg类中的OnPaint()函数是实现示例功能的。 10、窗口的重绘时不擦除原来的内容:新建CShape类用来保存线条的颜色,线 宽,填充色等属性,在窗口大小发生变化时有OnDraw(CDC* pDC)函数进行重绘工作,重绘中调用了各个绘图函数的Draw(CDC *pDC)函数。 11、所绘图形的保存于读取,通过Serialize(CArchive &ar)函数进行序列化操作, 将所绘图形的信息通过文件的形式保存起来。
C++实验报告(MFC简单画图程序)
VC++程序设计实验报告 一、实验目的 掌握MFC编程 二、实验内容 用MFC向导创建单文档应用程序,一个简单的画图程序。 ?使用C++语言实现 ?使用VC++6.0集成开发环境开发 ?使用MFC应用程序开发框架 三、实验步骤 ?基本功能描述 1. 打开exe文件,在绘图下拉菜单中可分别设置绘制的图形形状,如直线、 曲线、矩形及椭圆,线宽选项,有1-6可供选择,线型选项有实线、虚线、点线和点段线供设置,还可以设置线色以及填充色,通过弹出的颜色对话框选择需要的颜色,如果不选择线宽、线色以及填充色,则按默认的画笔,画刷来绘制选择的图形。 2. 选择好图形后,通过鼠标可以绘制出相应的直线,矩形或椭圆,鼠标的按下确定图形的起点,鼠标的拖动则确定了图形的终点,即通过鼠标的拖动来决 定图形的大小,当鼠标弹起,此图形则绘制完毕。 ?设计思路 1. 对需要用到的变量进行初始化。 2. 选择相应的图形之后就响应相应的消息处理函数,给shape赋对应的值。选择不同的线宽,线色与填充色,即可改变画笔或画刷的属性。 3. 鼠标的按下响应函数OnLButtonDown(),捕捉鼠标当前位置得到起点的坐标,鼠标的拖动响函数OnMouseMove()改变终点的坐标,鼠标的弹起响应OnLButtonUp(),确定终点坐标,刷新,得到绘制图形。 4. 选择图形或其它属性,可进行下一次绘制。 ?软件设计 A 设计步骤 1.创建单文档 创建一个MFC AppWizard[exe]工程,命名为“Draw”,如图1所示,并创建单文档,如图2所示。创建成功后,系统自动生成相应的类,如图3所示。
图1 创建工程 图2 创建单文档
AutoCAD三维图转成三视图
AutoCAD中由三维图转成三视图(二维图)——附视频文件 本文主要介绍利用AutoCAD2000强大的图纸布局功能,把用户已经绘制了三维模型生成三视图。当切换到图纸空间后,AutoCAD在屏幕上显示一张二维图纸,并自动创建一个浮动视口,在这个视口中显示出已经绘制的三维模型,可根据三维模型轻易地创建多种形式的布局。用户可以调整视口视点以获得所需的主视图,然后再用SOLVIEW命令生成其他视图,如正交视图、剖视图、斜视图等。 下面将通过实例来介绍由三维模型生成三视图的技巧,并着重介绍标准的主视图、左视图、俯视图、剖视图生成方法。 1.利用三维模型创建各视图的视口 1.1 主视图视口的创建 下一步中,我们将打开已经绘制好的三维模型。首先形成模型的主视图视口,并将它布置在“图纸”的适当位置。 1)打开磁盘上的文件“机架.dwg”。 2)从模型空间切换到图纸空间。单击图形绘图窗口底部的选项卡layout1,打开[Page Setup-Layout1]对话框,然后在“Paper size”下拉列表中设定图纸幅面为“ISO A2 (594.00×420.00mm)”,单击OK按钮,进入图纸空间。AutoCAD在A2图纸上自动创建一个视口。 注意:可以把浮动视口作为一个几何对象,因此能用MOVE、COPY、SCALE、STRETCH等命令及界标点编辑方式进行编辑。 3)选择浮动视口,激活它的界标点,并进入拉伸模式,然后调整好视口大小。单击状态栏的PAPER按钮,激活浮动视口,再执行下拉菜单View→Zoom→All或标准工具条中的??按钮,使模型全部显示在视口中,如图1所示。 4)设置“前视点”。执行下拉菜单View→3D Views命令,选择适当的视口方向,就可获得了主视图的视口,如图2所示。 1.2 左视图及俯视图视口的创建 下面根据主视图视口创建左视图及俯视图的视口。 1)执行下拉菜单Draw→Solids→Setup→View,或在Solids工具条??按钮,在命令状态行提示下,键入ortho或o。接下来指定视口的投影方向,如图3,选择浮动视口的A边(在创建俯视图视口时选择B边),同时出现一条十字橡皮线,然后拉动十字橡皮线在主视图的右边(在创建俯视图视口时在主视图的下边)单击一点指定左视图的位置。此时无须精确调整视图的位置,因为以后还可以再调整视图的位置。 2)下一步,确定视口的大小。如图3,单击左视图的左上方的任一位置点1处(在创建俯视图视口时单击点3处),再单击左视图的右下方的任一位置点2处(在创建俯视图视口时单击点4处)。 3)最后,输入视图名称为剖视图。键入回车结束命令。
“三维实体转三视图”的详细图解
下面是“三维实体转三视图”的详细图解: 1.要将二维实体用三视图来出图,首先要画好二维立体图。第一步,不管是像现在这样的着色图…… 2.还是像现在这样的消隐图……
3.都要转换到“二维线框”模式,原因是要显示所有线条,包括因阻挡但实际存在的线条,以备以后有用。 4.在正式转三视图之前,先把出图的纸张格式定好,包括纸张横式/竖式,是否黑白打印…… 5.打印设备设置
6.打印布局设置 7.点击“设置视图”命令,或在命令行中输入solview,这个命令在布局里创建每个视图放置可见线和隐藏经线的图层(设置视图命令)
8.界面自动转到而已窗口,删除自动生成的布局。方法:点击外围的框线,实线变虚,Delete就删除了,点击Esc键,退出刚才的命令。 9.界面变成了完全的空白,再点击“设置视图”按钮,这回是正式开始设置视图了。
10.在布局里,点击鼠标右键,弹出菜单。选择UCS 11.因第一个出现的是俯视图,一般是放在左下角,因此在布局1/4的左下角中部为视力中心。 第一选项,选默认(直接回车) 第二选项,不知道比例,直接回事即可。 第三选项,指定视图中心,在布局中大概位置点击一下(点击后,如果觉得位置不好,还可以进行一次选择,点击第2次)
12.指定视图中心(点击鼠标左键后),即出现俯视图,由于我们事先没有指定比例,因此出现的俯视图根据原三维图的大小,可能会很大,也许会很小。我们只要及时滚动鼠标的滚轮还调节大小,在调节大小的同时,还可以点击鼠标的左键来调整视图的中心位置。 13.调整完成后,点击鼠标的右键或回车,命令要求指定俯视图视口的大小,方法和画矩形一样,从一个角到对角。
mfc简单绘图程序报告
简单绘图程序 1 需求说明 1.1 问题描述 设计一个简单的绘图应用程序,可以绘制图形或自由绘制线段,可以更改颜色、画笔粗细、保存文件。 1.2功能说明 1.图形绘制功能:直线、椭圆、矩形。 在菜单栏中选择需要的图形(也可以通过工具栏中选择)用鼠标便能在视图中绘出相应的图形。 2.可以绘制自由线段 3.对图形的操作:能通过菜单栏弹出对话框选择线宽、自定义颜色,也可以擦除绘制的线段。 4.可以保存绘图文件,保存后打开可以继续绘制。 2.1.3 数据说明 在程序运行以后,当用户单击某个菜单项时,应该把用户的选择保存起来,以便随后的绘图操作使用。在CDzyView类中添加一个私有变量xz;用来保存用户的选择(直线、矩形、椭圆、自由绘图)在绘制时都可有两点来确定其图形。当鼠标左击时得到一个点,当鼠标停止移动时得到另外一个点。为视图类CDzyView分别捕获鼠标左键按下和弹起这两个消息。当鼠标左键按下时,需要将鼠标当前按下点保存至sx、sy,在鼠标移动停止后,将当前坐标保存至ex,ey.
其他主要数据说明: int fd 判断是否为自由绘图模式int w 线宽 int R RGB中的R int G RGB中的G int B RGB中的B CGraph类中 int m_nType:保存后重绘时用户的选择int qdx; 重绘起点x int qdy; 重绘起点y int zdx; 重绘终点x int zdy; 重绘终点y CLine类中 int cx; 重绘线宽 int sx; 重绘起点x int sy; 重绘起点y int zx; 重绘终点x int zy; 重绘终点y int w; 重绘线宽 自定义颜色对话框关联变量: IDC_EDIT_RED int m_Red IDC_EDIT_GREEN int m_Green IDC_EDIT_BLUE int m_Blue IDC_SCROLL_RED CScrollBar m_Sred IDC_SLIDER_GREEN CSliderCtrl m_Sgreen IDC_SPIN_BLUE CSpinButtonCtrl m_Sblue 2 分析、设计与实现 2.1 主要功能设计与实现
MFC下基于OpenGL绘图程序的开发步骤和框架
宁夏师范学院数学与计算机科学学院《计算机图形学》实验报告
pixelDesc.iPixelType = PFD_TYPE_RGBA; https://www.360docs.net/doc/cd16478700.html,olorBits = 32; pixelDesc.cRedBits = 8; pixelDesc.cRedShift = 16; pixelDesc.cGreenBits = 8; pixelDesc.cGreenShift = 8; pixelDesc.cBlueBits = 8; pixelDesc.cBlueShift = 0; pixelDesc.cAlphaBits = 0; pixelDesc.cAlphaShift = 0; pixelDesc.cAccumBits = 64; pixelDesc.cAccumRedBits = 16; pixelDesc.cAccumGreenBits = 16; pixelDesc.cAccumBlueBits = 16; pixelDesc.cAccumAlphaBits = 0; pixelDesc.cDepthBits = 32; pixelDesc.cStencilBits = 8; pixelDesc.cAuxBuffers = 0; pixelDesc.iLayerType = PFD_MAIN_PLANE; pixelDesc.bReserved = 0; pixelDesc.dwLayerMask = 0; pixelDesc.dwVisibleMask = 0; pixelDesc.dwDamageMask = 0; m_GLPixelIndex = ChoosePixelFormat( hDC, &pixelDesc); if (m_GLPixelIndex==0) // Let's choose a default index. { m_GLPixelIndex = 1; if (DescribePixelFormat(hDC, m_GLPixelIndex, sizeof(PIXELFORMA TDESCRIPTOR), &pixelDesc) == 0 ) { return FALSE; } } if (SetPixelFormat( hDC, m_GLPixelIndex, &pixelDesc) == FALSE) { return FALSE; } return TRUE; } 其中,m_GLPixelIndex为在视类中添加的一私有型的成员变量:
三维建模要求规范-基本知识
实用标准文档三维建模规
城市三维建模是为城市规划、建设、运营、管理和数字城市建设提供技术服务的基础,是城市经济建设和社会发展信息化的基础性工作。城市三维模型数据是城市规划、建设与管理的重要基础资料。为了建设市三维地理信息系统,规市三维建筑模型的制作,统一三维模型制作的技术要求,及时、准确地为城市规划、建设、运营、管理和数字城市建设提供城市建筑三维模型数据,推进城市三维数据的共享,特制定本规。项目软件及数据格式 1、项目中使用的软件统一标准如下: 模型制作软件:3DMAX9 贴图处理软件:Photoshop 平台加载软件:TerraExplorer v6 普通贴图格式:jpg 透明贴图格式:tga 模型格式:MAX、X、XPL2 加载文件格式:shp 平台文件格式:fly 2、模型容及分类 城市建模主要包括建筑物模型和场景模型。 2.1、建筑物模型的容及分类
建筑物模型应包括下列建模容: 各类地上建筑物,包括:建筑主体及其附属设施。含围墙、台阶、门房、牌坊、外墙广告、电梯井、水箱以及踢脚、散水等。 各类地下建筑物,包括:地下室、地下人防工程等。 其他建(构)筑物,包括:纪念碑、塔、亭、交通站厅、特殊公益建(构)筑物以及水利、电力设施等。 全市建筑物模型分为精细模型(精模),中等复杂模型(中模),体块模型(白模)。市全市围主要大街、名胜古迹、标志性建筑等用精模表示,一般建筑物用中模表示,城中村、棚户区等用白模表示。 2.1.1、精细复杂度模型(精模) 2.1.1.1、定义:精细模型为,能准确表现建筑物的几何实体结构,能表现建筑物的诸多细节,对部分重要建筑景观进行重点准确制作表现的模型制作方式。 2.1.1.2、一般制作围:城市中主干道两旁的主要建筑物、主干路十字路口的主要建筑,电信、移动、金融中心大楼,火车站,重点政治、经济、文化、体育中心区建筑,包括标志性建筑物,城市中知名度高的名胜古迹、地标性建筑(如大雁塔、钟楼等)。 2.1.1.3、制作方式:精细制作,不仅能反映实际建筑的大小,整体结构,而且能反映建筑物的细节结构。贴图效果好,带光影效果。用户看上去感觉就是实际的建筑、真实度高。 2.1.2、中等复杂度模型(中模) 2.1.2.1、定义:为了保证大规模数字城市在平台上流畅运行,并能准确表现建筑物的几何实体结构,在不影响建筑物真实性几何结构的基础上,可以忽略部分实体结构,对部分建筑景观进行简单制作表现的模型制作方式。 2.1.2.2、一般制作围:城市中非主干道两旁的主要建筑物、城市临街小区居民楼和其
MFC实现简单画图形程序(学习相关)
《MFC编程及应用》课程设计报告题目:简单画图形程序 学号:姓名: 指导老师: 时间: 评语:
程序设计步骤: 一、建立基于对话框的应用程序框架; 二、CMy0910200155Dlg类中关键新增变量的作用: CPtrArray pta; //用于保存已绘图形的相关信息。 CMemoryNode *pmN; //指向CMemoryNode类的指针,程序运行过 程中动态保存对象信息。 CMemoryNode *pmn; //指向CMemoryNode类的指针,从文件中读 取信息时动态创建类的对象。 COLORREF m_CurrentBrushColor; //用于存放当前画刷的颜色。 COLORREF m_CurrentPenColor; //用于存放当前画笔的颜色。 int num; //用于存放从"Index.txt"文件中读取的数字。 int flag=0; //用于标识:当为1时,表示按下了”画图”按钮;当为2时, 表示按下了”撤消”按钮;当为3时,表示按下了”加载历史” 按钮,则从文件中读取信息。 int mark; //用于标识:当为0时,表示刚画过矩形;当为1时,表示 刚画过圆角矩形;当为2时,表示刚画过椭圆。 int index; //用于存放pta数组的容量。 int flag1=0; //用于标识,和flag搭配,用来处理多种情况下的窗口重绘 问题。 int ButtonState=0; //用于标识,是类CShow和类CMy0910200155Dlg 的一个接口,通过其值在1和0之间转换,来处理弹出式对 话框的初次绘制和移动时的重绘问题。
基于MFC的简单画图程序实验
简单画图程序 【实验目的】 本实验目的是通过构建基于MFC的windows画图程序,使学生: (1) 理解MFC应用程序的运行机制 (2) 掌握使用MFC构建Windows应用程序的基本结构及编程的基本方法 (3) 理解和掌握MFC应用程序消息处理机制及应用 (4) 掌握类向导(ClassWizard)的使用 【实验要求】 (1) 必须做好实验原理的预习。 (2) 需要对提供的程序代码进行分析,并明确实验时还应在何处添加哪些语句。 【实验环境】 Microsoft Windows XP Microsoft Visual C++ 6.0 1 基本功能描述 1) 在单文档菜单中,在菜单行中可插入一个菜单项,命名为绘图,在下拉菜单中可分别设置绘制的图形形状,如直线、矩形及椭圆,线宽选项,有1-5可供选择,还可以设置线色以及填充色,通过弹出的颜色对话框选择需要的颜色,如果不选择线宽、线色以及填充色,则按默认的画笔,画刷来绘制选择的图形。 2) 选择好图形后,通过鼠标可以绘制出相应的直线,矩形或椭圆,鼠标的按下确定图形的起点,鼠标的拖动则确定了图形的终点,即通过鼠标的拖动来决定图形的大小,当鼠标弹起,此图形则绘制完毕。 3) 增添工具栏,设置绘制的图形形状,线色以及填充色,可更方便地选择相应的功能。 2 设计思路 1) 对需要用到的变量进行初始化。 2) 选择相应的图形之后就响应相应的消息处理函数,给shape赋对应的值。选择不同
3) 鼠标的按下响应函数OnLButtonDown(),捕捉鼠标当前位置得到起点的坐标,鼠标的拖动响函数OnMouseMove()改变终点的坐标,鼠标的弹起响应OnLButtonUp(),确定终点坐标,刷新,得到绘制图形。 4) 选择图形或其它属性,可进行下一次绘制。
三视图自动生成机设计说明书
三视图自动生成机设计说明书 长春工程学院 2013年12月1日
目录 一、参赛人员基本信息 .................................................... - 1 - 二、创新构思与设计 ........................................................ - 1 - 1、设计目的.................................................................. - 1 - 2、创新构思.................................................................. - 2 - 三、设计方案 .................................................................... - 3 - 四、工作原理 .................................................................... - 4 - 1、机构原理说明.......................................................... - 4 - (1)旋转台的旋转机构 ......................................... - 4 - (2)齿轮传动组合机构 ......................................... - 4 - (3)传动及动力转向机构 ..................................... - 5 - (4)机械式开关机构 ............................................. - 5 - 2、控制原理示意图...................................................... - 6 - 五、样机主要零件设计图 ................................................ - 7 - 六、主要功能指标与应用前景......................................... - 9 - 1、功能指标.................................................................. - 9 - 2、应用前景.................................................................. - 9 - 七、实物照片 .................................................................. - 10 -
AutoCAD建立简单三维模型教程
AutoCAD的多文档设计环境,让非计算机专业人员也能很快掌握并使用。使用AutoCAD 进行二维绘图,对具有机械制图基础的人来说,是比较容易掌握的;但对三维建模,特别是自学者,却总觉得不知从何下手。本篇AutoCAD教程就教大家由三视图绘制三维实体图时的整个建模过程的步骤和方法。 一、分析三视图,确定主体建模的坐标平面 在拿到一个三视图后,首先要做的是分析零件的主体部分,或大多数形体的形状特征图是在哪个视图中。从而确定画三维图的第一步——选择画三维图的第一个坐标面。这一点很重要,初学者往往不作任何分析,一律用默认的俯视图平面作为建模的第一个绘图平面,结果很容易给后续建模造成混乱。 图1 此零件主要部分为几个轴线平行的通孔圆柱,其形状特征为圆,特征视图明显都在主视图中,因此,画三维图的第一步,必须在视图管理器中选择主视图,即在主视图下画出三视图中所画主视图的全部图线。
图2 此零件的特征图:上下底板-四边形及其中的圆孔,主体-圆筒及肋板等,都在俯视图,故应在俯视图下画出三视图中的俯视图。 下图是用三维图模画三维图,很明显,其主要结构的形状特征――圆是在俯视方向,故应首先在俯视图下作图。
图3 二、构型处理,尽量在一个方向完成基本建模操作 确定了绘图的坐标平面后,接下来就是在此平面上绘制建模的基础图形了。必须指出,建模的基础图形并不是完全照抄三视图的图形,必须作构型处理。所谓构型,就是画出各形体在该坐标平面上能反映其实际形状,可供拉伸或放样、扫掠的实形图。 如上文图1所示零件,三个圆柱筒,按尺寸要求画出图4中所示6个绿色圆。与三个圆筒相切支撑的肋板,则用多段线画出图4中的红色图形。其它两块肋板,用多段线画出图中的两个黄色矩形。
c++实验报告mfc简单画图程序).doc
V C++程序设计实验报告 一、实验目的 掌握MFC编程 二、实验内容 用MFC向导创建单文档应用程序,一个简单的画图程序。 ?使用C++语言实现 ?使用VC++6.0集成开发环境开发 ?使用MFC应用程序开发框架 三、实验步骤 ?基本功能描述 1. 打开exe文件,在绘图下拉菜单中可分别设置绘制的图形形状,如直线、曲线、矩形及椭圆,线宽选项,有1-6可供选择,线型选项有实线、虚线、点线和点段线供设置,还可以设置线色以及填充色,通过弹出的颜色对话框选择需要的颜色,如果不选择线宽、线色以及填充色,则按默认的画笔,画刷来绘制选择的图形。 2. 选择好图形后,通过鼠标可以绘制出相应的直线,矩形或椭圆,鼠标的按下确定图形的起点,鼠标的拖动则确定了图形的终点,即通过鼠标的拖动来决定图形的大小,当鼠标弹起,此图形 则绘制完毕。 ?设计思路 1. 对需要用到的变量进行初始化。 2. 选择相应的图形之后就响应相应的消息处理函数,给shape赋对应的值。选择不同的线宽,线色与填充色,即可改变画笔或画刷的属性。 3. 鼠标的按下响应函数OnLButtonDown(),捕捉鼠标当前位置得到起点的坐标,鼠标的拖动响函数OnMouseMove()改变终点的坐标,鼠标的弹起响应OnLButtonUp(),确定终点坐标,刷新,得到绘制图形。 4. 选择图形或其它属性,可进行下一次绘制。 ?软件设计 A 设计步骤 1.创建单文档 创建一个MFC AppWizard[exe]工程,命名为“Draw”,如图1所示,并创建单文档,如图2所示。创建成功后,系统自动生成相应的类,如图3所示。
图1 创建工程 图2 创建单文档
cad基础三维图形绘制教程
cad基础三维图形绘制教程 篇一:CAD三维绘图教程与案例,很实用 CAD 绘制三维实体基础 AutoCAD除具有强大的二维绘图功能外,还具备基本的三维造型能力。若物体并无复杂的外表曲面及多变的空间结构关系,则使用AutoCAD可以很方便地建立物体的三维模型。本章我们将介绍AutoCAD 三维绘图的基本知识。1、三维模型的分类及三维坐标系;2、三维图形的观察方法;3、创建基本三维实体;4、由二维对象生成三维实体; 5、编辑实体、实体的面和边; 11.1 三维几何模型分类 在AutoCAD中,用户可以创建3种类型的三维模型:线框模型、表面模型及实体模型。这3种模型在计算机上的显示方式是相同的,即以线架结构显示出来,但用户可用特定命令使表面模型及实体模型的真实性表现出来。 11.1.1线框模型(Wireframe Model) 线框模型是一种轮廓模型,它是用线(3D空间的直线及曲线)表达三维立体,不包含面及体的信息。不能使该模型消隐或着色。又由于其不含有体的数据,用户也不能得到对象的质量、重心、体积、惯性矩等物理特性,不能进行布尔运算。图11-1显示了立体的线框模型,在消隐模式下也看到后面的线。但线框模型结构简单,易于绘制。 11.1.2表面模型(Surface Model)
表面模型是用物体的表面表示物体。表面模型具有面及三维立体边界信息。表面不透明,能遮挡光线,因而表面模型可以被渲染及消隐。对于计算机辅助加工,用户还可以根据零件的表面模型形成完整的加工信息。但是不能进行布尔运算。如图11-2所示是两个表面模型的消隐效果,前面的薄片圆筒遮住了后面长方体的一部分。 图11-1线框模型1 图11-2表面模型 11.1.3 实体模型 实体模型具有线、表面、体的全部信息。对于此类模型,可以区分对象的内部及外部,可以对它进行打孔、切槽和添加材料等布尔运算,对实体装配进行干涉检查,分析模型的质量特性,如质心、体积和惯性矩。对于计算机辅助加工,用户还可利用实体模型的数据生成数控加工代码,进行数控刀具轨迹仿真加工等。如图11-3所示是实体模型。 图11-3实体模型 11.2三维坐标系实例——三维坐标系、长方体、倒角、删除面AutoCAD的坐标系统是三维笛卡儿直角坐标系,分为世界坐标系(WCS)和用户坐标系(UCS)。图11-4表示的是两种坐标系下的图标。图中“X”或“Y”的剪头方向表示当前坐标轴X轴或Y轴的正方向,Z轴正方向用右手定则判定。 世界坐标 图11-4表示坐标系的图标
cad三维立体图自动生成二维三视图插件
cad三维立体图自动生成二维三视图插件(DEFUN c:sa() (setq dcl_id (load_dialog "sanshi")) (new_dialog "sanshi" dcl_id) (action_tile "sansh_cf1" "(done_dialog 1)") (action_tile "sansh_cf2" "(done_dialog 2)") (action_tile "sansh_cf3" "(done_dialog 3)") (action_tile "sansh_cf4" "(done_dialog 4)") (action_tile "sansh_zds" "(done_dialog 5)") (setq sansh_done_id (start_dialog)) (if (> sansh_done_id 0) (progn (cond ((= 1 sansh_done_id) (sanshm_cf1) ) ((= 2 sansh_done_id) (sanshm_cf2) ) ((= 3 sansh_done_id) (sanshm_cf3) ) ((= 4 sansh_done_id) (sanshm_cf4) ) ((= 5 sansh_done_id)
(sanshm_zds) ) ) ) ) (princ) ) ;; ;;;-------------------------------------------------------- ;;;函数: CF1 ;;;-------------------------------------------------------- ;;;编制日期:2009.03.27 ;;;修改日期:2011.07.28 ;;;编制者 :曾敏辉 ;;;说明:本函数将复制并旋转对象为右视 ;;;-------------------------------------------------------- (DEFUN sanshm_CF1( / en entgrp oldort pt1 pt2 ss) (PRINC "\n 复制并旋转对象为右视") (setvar "cmdecho" 0) (setq oldort (getvar "orthomode")) (princ "\n 请选择主视图对象:") (SETQ ENTGRP (SSGET))
第3章 创建基本三维模型
第三章创建基本三维模型 【本章导读】 本章为读者介绍一下在3ds Max 中创建基本三维模型的知识。基本三维模型包括标准基本体和建筑对象三类,标准基本体是3ds Max 中最基本且常用的三维模型(如长方体、球体、圆柱体等),拓展基本体是由标准基本体通过圆角、切角等处理获得的稍微复杂的三维模型(如切角长方体、切角圆柱体、纺锤体等),建筑对象是建筑领域常用的三维模型(如门、窗户、楼梯等),这些都是创建复杂三维模型的基础。 【本章内容提要】 创建标准基本体 创建拓展基本体 创建建筑对象 3.1 创建标准基本体 使用3ds Max 9“几何体”创建面板“标准基本体”分类中的工具按钮可以创建一些最基本的三位对象。下面以实训的形式介绍一下这些基本三位对象的创建方法。实训1 制作地球仪——创建圆柱体、圆锥体、管状体和球体 【实训目的】 掌握创建圆柱体、圆锥体、管状体和球体的方法。【操作步骤】步骤1?单击“创建”面板的“几何体”按钮,打开“几何体”创建面板(启动3ds Max 9后,默认打开该面板);然后单击“标准基本体”分类中的“球体”按钮,在打开“创建方法”卷展栏中设置创建方法为“中心”,如图3-1左图和中图所示。 步骤2?在透视图中单击并拖动鼠标,到适当位置后释放左键,确定球体半径的大小,至此就玩成了球体的创建,如图3-2所示。 步骤3?打开“修改”面板,在“参数”卷展栏中设置球体否认半径为“180”,分段数为“32”(分段数越高,球体表面越光滑),并选中“平滑”复选框(控制是否对球体的表面进行平滑处理),如图3-2所示。 .提示. 步骤4?单击“几何体”创建面板“标准基本体”分类中的“圆柱体”按钮,在打开的“创建方法”卷展栏中设置创建方法为“中心”,如图3-5左侧两图所示。 步骤5?在透视图中单击并拖动鼠标,到适当位置释放左键,确定圆柱体半径的大小;然后向上移动鼠标,到适当位置后单击确定圆柱体否认高度,至此就完成了圆柱体的创建,如图3-5右侧两图所示 步骤6?打开“修改”面板,在“参数”卷展栏中设置圆柱体的半径为“10”,高度为“430”,然后调整其位置,作为地球仪的转轴,如图3-6所示。
