mastercam练习图
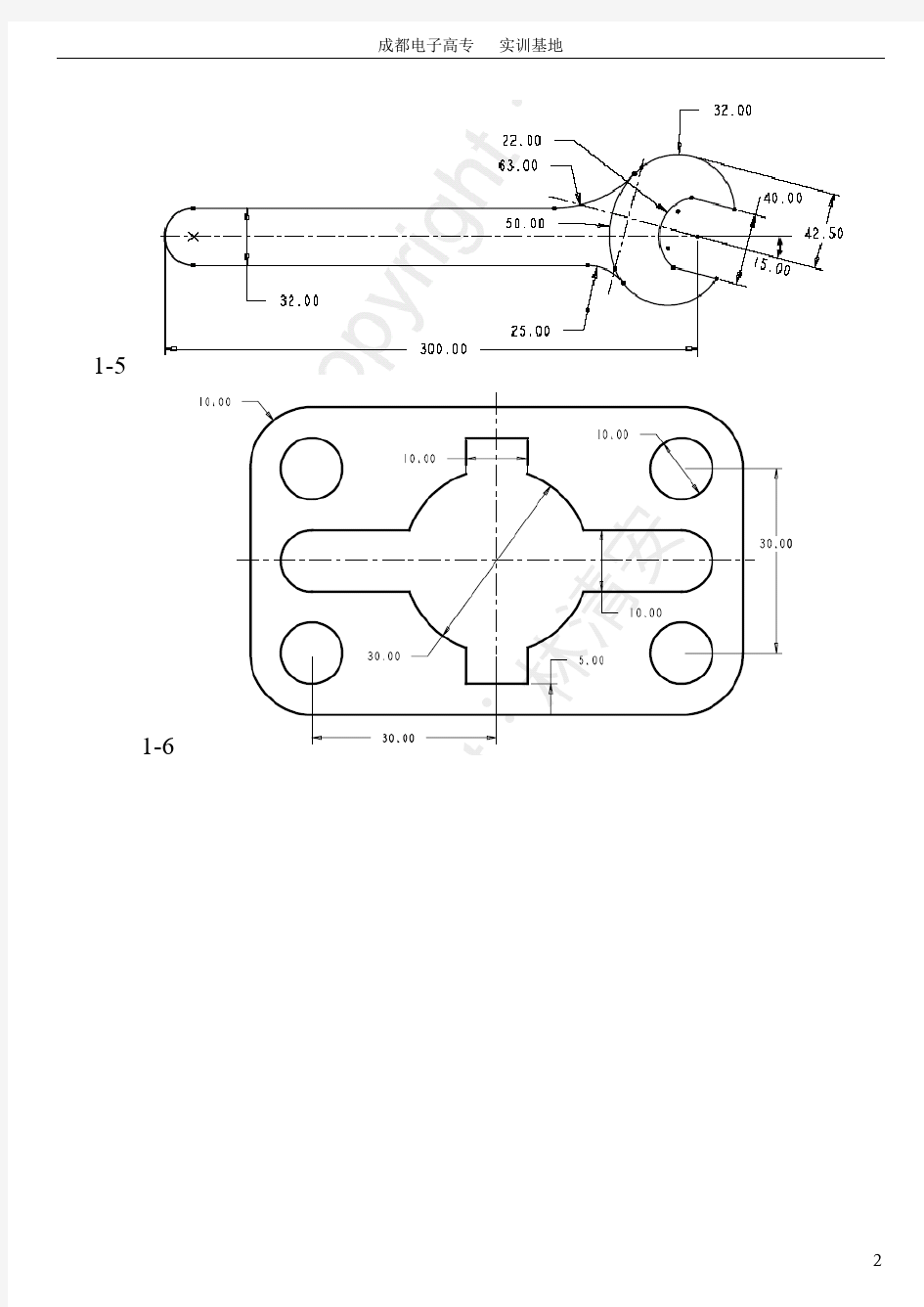
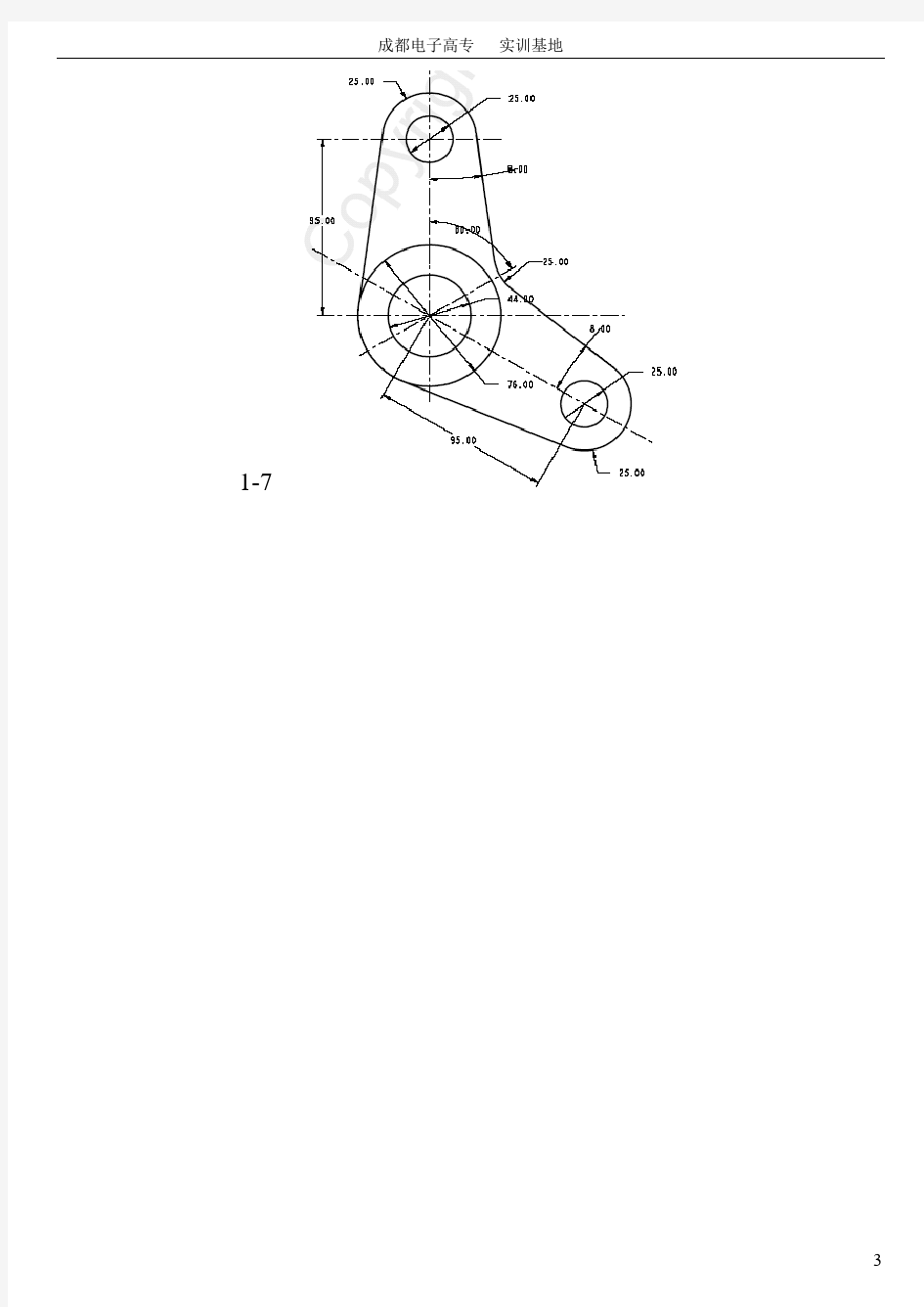
MasterCAM练习题
第4章尺寸及标注图案填充 4.1水平及垂直标注 【练习4-1】:打开附盘上的文件“4-1.mc9”,利用Create/Drafting/Dinmension命令进行水平和垂直标注,如图4-1所示。 图4-1 水平和垂直尺寸标注 【练习4-2】;打开附盘上的文件“4-2.mc9”,利用Create/Drafting/Dimension命令为图4-2中的左图加水平和垂直定位尺寸标注,结果如右图所示。
图4-1 水平和垂直尺寸标注 4.2 平行标注 【练习4-3】:打开附盘上的文件“4-3.mc9”,利用Create/Drafting/Dimension/Parallel命令进行平行尺寸标注,如图4-3所示。
图4-3 平行尺寸标注 【练习4-4】打开附盘上的“4-4.mc9”,利用Create/Drafting/Dimension/Parallel命令为图4-4中的左图加平行尺寸标注,结果如右图所示。
图4-4 平行尺寸标注 4.3 基线及连续标注 【练习4-5】:打开附盘的文件“4-5.mc9”,利用Create/Drafting/Dimension命令进行基线及连续标注,如图4-5所示。
图4-5 基线及连续标注 【练习4-6】:打开附盘上的文件“4-6.mc9”,利用Create/Drafting/Dimension命令为图4-6中的左图加基线及连续尺寸标注,结果如右图所示。
图4-6 基线及连续标注 4.4 圆及圆弧标注 【练习4-7】:打开附盘上的文件“4-7.mc9”,利用Create/Drafting/Dimension/Circular命令为图4-7中的左图加圆及圆弧尺寸标注,结果如右图所示。
MASTERCAM加工练习资料
二维加工 (一) 加工要点提示: 1.选择铣床 2. 设置毛坯 (1)毛坯设置尺寸为:“X100,Y100,Z12”; (2)对刀点设置(素材原点)为工件的上表面几何中心点; 3.外形铣削 (1)选择φ12平铣刀进行加工。 切削参数为:进给速率500;主轴转速1500;下到速率500;提刀速率600;(2)按顺时针方向铣削外形,采用电脑左补偿,刀具在转角处走圆角设置为“全部”; (3)深度方向最大切削量为“2”; (4)外形分层采用一次粗切削和一次精切削,精切削量为“0.5”,深度分层粗切量为“2”; (5)采用进退刀功能。 4.平面加工 采用平面铣削的方式,去除2mm。 5.挖槽加工 (1)选择φ6平刀进行加工。 (2)深度分层粗切量为“1”,采用一次精切削,精切削量为“0.2”。 (3)采用等距环切的铣削方式,XY方向采用一次精切削,精切削量为“0.1”,采用每层均精铣方式。
(4)采用螺旋下刀(Enter-helix)方式,螺旋下刀高度(Z clearance)为“1”。6.钻孔加工 (1)选择φ16钻头进行钻孔加工。 (2)由于φ16孔的深度均小于三倍的刀具直径,因此钻孔方式采用深孔钻“Drill/Counterbor”方式。 (二) 加工要点提示: 1.选择铣床 2. 设置毛坯 (1)毛坯设置尺寸为:“X200,Y280,Z22”; (2)对刀点设置(素材原点)为工件的上表面几何中心点; 3.外形铣削 (1)选择φ12平铣刀进行加工。 切削参数为:进给速率500;主轴转速1500;下到速率500;提刀速率600;(2)按顺时针方向铣削外形,采用电脑左补偿,刀具在转角处走圆角设置为“全部”; (3)深度方向最大切削量为“2”; (4)外形分层采用一次粗切削和一次精切削,精切削量为“0.5”,深度分层粗
MASTERCAM 精选曲面造型讲解与练习
mastercam曲面设计 §6-1 曲面创建 6.1.1直纹/举升曲面(Create ruled/Lofted Surface) 用于将两个或两个以上的截面外形以直线熔接方式产生直纹曲面,或以参数熔接方式产生平滑举升曲面。 举升:曲面相连 直纹:直线相连 6.1.2旋转曲面(Create Revolved Surfaces) 用于将选择的几何图形绕某一轴线旋转而产生曲面。 6.1.3扫掠曲面(Create Swept Surfaces) 用于将选择的一个几何截面沿着一个或几个导引线平移而产生曲面,或将选择的两个几何截面沿着一个导引线平移而产生曲面。 有3种扫掠形式。 1)一个扫描截面与一个扫描路径; 2)一个扫描截面与两个扫描路径; 3)两个或多个扫描截面与一个扫描路径。 6.1.4网格曲面(Create Net Surface) 由一系列横向和纵向组成的网格状结构来产生曲面,且横向和纵向曲线在3D空间可以不相交,各曲线的端点也可以不相交。 6.15围栏曲面(也称放式曲面Create Fence Surface) 利用线段、圆弧、曲线等在曲面上产生垂直于此曲面或与曲面成一定扭曲角度的曲面。 6.1.6牵引曲面(Create Draft Surface) 将截面外形沿某一线段牵引挤出曲面,该线段并不真实存在,且可以设置一定的角度。 6.1.7拉伸曲面(Create Extrude Surface) 将截面外形沿某一线段拉伸挤出两端均封闭的曲面,选择的外形必须是封闭的。 6.1.8平坦边界曲面(Create Flat Boundary Surface) 由一单一封闭或多重封闭的平面截面外形产生曲面。 6.1.9由实体生成曲面(Create Surface from Solid) 由实体产生曲面 6.1.10创建基本曲面 练习6-1绘制如图所示直纹曲面
PROE草图建模总结材料经验技巧初学者必学(初学者必须留着)
Purge 删除旧版本 Proe4.0草绘 注意:画图的时候一定要设置好工作目录以便作图过程中需要设置一些系统文件存储地方 1.草绘中的文件名称(模型名)不能更改 2.按住鼠标中键可以移动屏幕;滚动鼠标可以放大缩小屏幕 3.画直线时候点选直线在绘图区域指定两点之后按鼠标中键,直线图标还亮,说明还可 以继续画直线,在点选中键可以是变亮,则此时出现标注,可以点选标注文字,重新标注就行。 4.Proe不像ug等直接保存就行,把以前的都会给覆盖,而proe呢不会覆盖前面的会另建一个,就是说保存一下就新建一个,怎么删除呢,点击文件删除——旧版本,在状态栏中单击确定。 5.退出时不能直接退出,应单击文件——单击确定,这会在关闭就行。 6.中心线用途,圆的中心线,镜像对称线,对称约束或标注 7.标注圆形的半径应点选再点选圆形边一下到外轮廓外鼠标中键一下,标注直径的话点选标注在点选圆形边界连续两下在外面鼠标中键就行 8.圆弧弧长标注方法:点选标注工具,点选圆弧起点,再点选圆弧终点,再点选圆弧上任意一点,在圆弧外中键确定 9.倒圆角必须是两条直线有交点。 10.利用中心线对称标注(镜像的图形),选择标注工具,点选直线起始点,之后点选中心线,最后再次点选直线的起始点,在线外面按中键确定。 11.选取直线的时候,变成红色,要取消红色线变成黄色的按左键就行。 12.安装proe后,保存下来的图是暂时的要想永久有效,可以现在任意盘中建一英文文件夹,到proe图标,右击属性,在起始位置将其里面的文件夹更改为刚健的一定要找到改英文文件夹将位置(如D:\proe 51zxw)复制下确定就行。 12.角度的标注:相交或是不相交的直线都行,点选标注工具,先点选第一条直线,在点选第二条直线,在所要标注的位置处标注角度,点选位置不同,标注的角度也不同 13.修改尺寸(集体标注):画完图之后要修改尺寸,可以先将修改尺寸图形全部选中,再点 14.选修改尺寸,可以通过对话框修改,方便快捷 15.删除约束:点选要删除的约束符号使其成为红色,按住鼠标右键不松手出现快捷菜单点选删除。 16.约束中的点放在中心线上,可以是点也可以是圆心,先点选点或圆心,在线选直线,就行 17.使两点关于中心线对称,如使直线两端相等可以用约束中的,选择起点,在选择终点,最后点选中心线(必须是中心线)就行
TopSolid实体建模实例
TopSolid 实体建模实例(一) Missler China 技术部模型实例: 训练内容: 练习使用轮廓功能创建形状复杂的草图,掌握实体建模常用的拉伸、凸起、钻孔、圆角、阵列操作等命令。理解TopSolid的数据管理结构,体会参数化和关联性。 操作步骤: 1、草图绘制 a)“新建文档”,选择“Design”文档,选择“不使用模板”,设计模式选择“关联模 式”,单位选择“毫米”(即公制单位) b)修改当前线型为点划线,当前颜色为红色(可以使用默认快速线型的第一种);使 用“曲线>>基准线”命令,在坐标系原点水平方向、竖直方向(选择命令提示行“更改为垂直”选项)创建两条基准线;然后使用“曲线>>等距曲线”命令,以前面两条基准线为参考,沿“模式=两边”等距(距离如图);再使用“曲线>>圆”命令,如下图绘制两个直径30和一个直径60的圆(确定圆心点的时候,可以选择捕捉点图标 ,然后选择曲线交点,再一次选择相交直线即可)。得到如下的曲线:
c)修改当前颜色为黑色,当前线型修改为较粗实线(可以使用默然快速线型五)。使 用“曲线>>轮廓”命令,按下图依次选择三个圆的○1、○2、○3、○4、○5、○6处:
最后再一次选择○1处,整个轮廓会改变颜色,以提示轮廓封闭,如下图: 得到如下轮廓:
d)使用“修改元素”命令,选择下图中所示○1位置轮廓线段,新的类型选择“圆”,输 入圆弧半径:50(在选择类型的时候也可以不用选择,直接输入50,就默认修改为R50的圆弧连接);不用退出命令,接着选择下图所示○2位置轮廓线段,这次不用在选择类型或者输入直径了,直接选择先前修改的○1段圆弧,系统就自动将○2处的直线段修改成与○1处相同的圆弧,并且保持关联(后续如果修改其中一处的圆弧值,另一处也会自动相应修改)。结果如下图:
草图大师详细学习
SketchUp?草图大师 1、选择的时候,双击一个单独的面可以同时选中这个面和组成这个面的线 2、两次双击物体上的一个面,可以选择整个物体的面和线 3、使用漫游命令和相机命令的时候,可以在右下角的输入框里面输入视线的高度 4、使用动态缩放命令的时候,可以输入数字+deg(例:60deg)来调整相机视角 5、使用动态缩放命令的时候,可以输入数字+mm(例:35mm)来调整相机焦距 6、把物体做成组群或者组件,可以在右键菜单里面的沿轴镜相里面选择镜相方式 7、选择物体,用比例缩放命令,选择缩放方向以后输入-1,可以镜相物体 8、利用推拉命令一次,下次运用推拉命令时双击可重复上次的尺寸 9、选择物体时按住ctrl可以增加选择,按住shift可以加减选择,同时按住ctrl 和shift为减选择 10、shift+鼠标中键为pan功能 11、当锁定一个方向时(如平行,极轴等)按住shift可保持这个锁定 12、选择状态下单击物体是选线或面双击是线和面而三击可以选体选择物体后按住CTRL 用移动复制命令可以直接复制物体而如果该物体已经做成组的话复制出来的物体依然在同一组里使用橡皮檫只能删除线而不能删除面所以如果要删除一个面上杂乱的线用橡皮檫要比框选物体后用DEL命令方便 13、滚轮+左键全按是pan哦,注意先按滚轮,在按左键。 14、在复制移动(按CTRL复制)后输入x/ 的数值时,如输入5/则两物体之间出现4个物体,如输入4/则两物体之间出现3个物体,阵列也一样! 15、在导出cad时有一个选项(options,在save/cancel键下方),进入其中并选择边线(edges)和面(faces),导出后就线和面都有了。 16、查看--显示隐藏组件,快捷键是shift+a。crtl+A全选,同时按住Shift 和ctrl点击不想隐藏的物体,再按隐藏的快捷键就可以了 17、SK-技巧-空间分割, 用画直线的工具在一表面停留(不要点击鼠标),按住SHIFT键,移动鼠标,会有一条平行于此表面的辅助线(虚线)出现,用来画空间分割是一个很好的方法。 18、su的捕捉就好象cad里面的极轴,就是比如当你移动一个物体的时候,大致的移动方向接近某个轴方向的时候,会自动捕捉,分别显示红绿蓝三色辅助线,当然画线等等操作的时候也是同样的。 19、快捷键在窗口-系统属性-快捷键里面可以设置 20、在确定方向以后,可以点住SHIFT键来锁定方向 21、缩放视图的时候按住shift可变为广角镜头。 22、在一个新的面上双击可以重复上次拉伸的尺寸。 23、用右键点取面可以让视图或者坐标轴对齐到这个面。 24、设置-渲染-边线-使用轴的颜色,可以查看模型的面是否出现问题。 25、要实现多重复制物体时,将复制物体拖出设定的距离在信息栏输入数值+小键盘的*号可实现再制。 26、按住shift同时使用删除可以隐藏边线。
MasterCAM练习题
第1章 1.1利用点命令产生指定位置钻孔点 [练习1-1]:打开附盘上的文件“1-1.mc9”,利用Create/Point/Position命令在图1-1中的左图上产生钻孔点,结果如右图所示。本题的求解过程请参考随书所附光盘中“动画教学\01”目录下的“1-1.avi” 文件〔本书每个习题的求解过程演示动画均按章收录在随书附带光盘的“动画教学”文件夹下, 读者可以参考学习,下面不再赘述。〕 图1-1 利用点命令产生指定位置钻孔点 1.2利用点命令产生相对位置钻孔 [练习1-2]:打开附盘上的文件“1-2.mc9”利用Create/Point/Position命令在图1-2中的左图所示的固定板加3个钻孔点,结果如右图所示。 图1-2 利用点命令产生指定位置钻孔点 1.3利用点命令产生矩阵和环阵筛盘钻孔点 [练习1-3]:打开附盘上的文件“1-3.mc9”,利用Create/Point/Position命令为图1-3中所示的筛盘加矩阵钻孔点,结果如右图所示。 图1-3 利用栅格点命令产生环阵筛盘钻孔点 提示:筛盘中心坐标为“0,0”,因此矩阵钻孔起点p1坐标为“-40,-30”。 [练习1-4]:打开附盘上的文件“1-4.mc9”,利用Create/Point/Next menu/Bolt circle命令为图1-4中所示的筛盘加环阵钻孔点,结果如右图所示。
图1-4 利用圆周点命令产生矩阵筛盘钻孔点 1.4利用水平线和垂直线绘制图形 [练习1-5]:利用水平线和垂直线命令结合输入点坐标的方式绘制如图1-5所示图形。 图1-5 利用水平线和垂直线绘制图形 1.5利用极坐标线绘制图形 [练习1-6]:利用Create/Line/Polar命令绘制如图1-6所示图形。 图1-6 利用极坐标线绘制图形 1.6利用切线绘制图形 [练习1-7]:打开附盘上的文件“1-7.mc9”,利用Create/Line/Tangent/2arcs命令将图1-7中的左图改为右图。
Mastercam复习题(无答案)
填空 第二章(随机三题) 如果轮廓是用来界定被加工区域的,则要求指定的轮廓是;如果被加工的是轮廓本身,则轮廓可也可以。 区域指外轮廓和岛之间的部分。由外轮廓和岛共同指定待加工的区域,外轮廓用来界定加工区域的,岛用来屏蔽。 Mastercam X2的CAM模块获得CAD模型的方法途径有以下三种:、、。 刀具路径修剪功能是使用一新定义的去修剪某NCI刀具路径文件,再按要求保留位于新边界内部或边界外部的,组成一新的NCI刀具路径文件,另一部分就被修剪而舍弃了。 直接关联生成刀具路径方法是指在一个已生成刀具路径的文件内,利用、、方法,生成与原刀具路径形状、方式和参数相同或不同的新的刀具路径,新的刀具路径与原刀具路径是在同一个文件里。 间接关联生成刀具路径方法是指利用一个已生成刀具路径的文件,在一个新文件中采用方式,生成与原刀具路径形状、方式和参数完全相同的新的刀具路径,含有新的刀具路径的文件与含有原刀具路径的文件不在同一个文件里。 第三章 曲面模型用来描述曲面的形状,一般是对经过进一步处理得到的。曲面模型不仅可以显示出曲面的,而且可以显示出曲面的。各种曲面由许多曲面片组成,而这些曲面片又通过来定义。 线架式是用来定义和特征的一系列特殊几何图素的总称。 第四章(全部) 是在两切削间位移位置产生圆弧过渡的刀具路径;是在两切削间位移位置产生直线的刀具路径;是在两切削间位移位置以G00快速移动到下一切削位置。 在挖槽加工中,铣槽时可按刀具的进给方向,分为和两种方式。有利于
获得较好的加工性能和表面加工质量。 挖槽进刀方式有多种,对于粗加工来说,常使用和方式;如果是精加工,则常使用和进行加工。 用户在“深钻孔”和“无啄钻”选项卡中设置的钻孔尝试是指,在钻通孔时若设置的与相同,会导致孔底留有残料,而利用刀尖补偿功能则可以方便地解决此问题。转换刀具路径有三种类型,分别为、和。 第五章(全部) 在按钮后的文本框中可以设定的精度误差,一般为。公差值越,加工得到曲面就越接近真实曲面,当然加工时间也更长。在粗加工的阶段,可以设定较 的公差值以提高加工效率。 在选择多个曲面进行加工时,应逐个选取,防止流线方向不一致造成加工困难。曲面流线加工时需要控制和。 的刀具路径计算时间短,刀具切削负荷均匀,加工效率高,所以是作为粗加工第一步的首选方案。 精加工中,首先要考虑的是保证和,精加工中一般采用。 是指刀具在加工多个曲面零件时,刀具路径沿曲面环绕并且相互等距,即。它适用于的零件,多用于当毛坯已经很接近零件时。它是采用一种切削方式,可以认为,它是二维等距环切式刀具路径在三维曲面上的刀具路径投影。 第六章(抽一道填空题或一道选择题) 5轴加工是在的基础上加上进行的加工,对于目前的许多5轴加工中心,主轴可以为的,也可以调整为的。因此,从原理上廛,5轴加工可以加工五面体和任意形状的曲面。 Mastercam X2提供了种产生5轴加工刀具路径的方法,即、、、和对于曲面加工而言,只有后两种方法可以应用。 5轴加工时刀具总是于加工曲面,这样加工的结果能达到高质量、高精度及高复杂的要求,而有些工件的加工必须借助5轴加工才能完成。
Solidworks三维实体建模与设计
Solid Works 三维实体建模与设计 国际教育学院工业设计 094班
1.点新建-零件进入绘制草图界面,点前视基准面-草图-草图绘制,进入绘制草图界面,绘制长34.宽24的草图 退出草图,点特征的命令,方向为两侧对称,距离为23。 2.在长方体顶端画一个直径为16的圆,并向上拉伸长度为2.5,得到一个圆柱。
再以圆柱的顶面绘制草图,绘制一个直径20的圆, 再拉伸起来12.5,在点工具栏的插入-注解-装饰螺纹线, 选择装饰螺纹线,其中内圆直径为18.5。 3.以右侧平面绘制一个10圆并拉伸2.5,再以此圆的的顶面绘制一个12的圆,
拉伸11.5,并上装饰螺纹线,选择装饰螺纹线,其中内圆直径为10.5。 4.在左侧绘制一个17的圆,并拉伸2.5在以此圆顶面绘制20的圆,拉伸12.5,装饰螺纹线选择,其中内圆直径为18.5,再以此圆顶面绘制一个15的圆,并拉伸5。 5.以上面的圆的平面绘制一个10的圆,并向下拉伸切除,长度为26左侧也是同样的方
法,在左圆顶面同样绘制10的圆,并拉伸切除39在右边也是同样的放法绘制4的圆拉伸切除,深度为完全贯穿。 6.上面那个圆柱顶面倒角,距离为3角度为60°, 右边也是同样的方法倒角,距离为2.5 ,角度60°左边以上视基准面绘 制草图两条直线用实体转换命令做出来,再绘制一个12的圆,圆心上下的距离为离中心线1.5,左右距离为4.5,退出草图,用特征得旋转切除命令,旋转轴是哪条中心线,
角度为360°。 7.倒角有6条边,倒角距离为1,角度为45。 8.倒圆角三条边倒圆角, 9.创建基准面点击参照几何体的基准面命令选区取面和边线角度为45°
MasterCAM曲面造型练习题
第一题 第二题 第三题:茶壶盖 三维线架构 曲面旋转 关闭图层(旋转曲面部分)
平面修剪 曲面圆角,半径为2 曲面镜像 镜像后的效果图 曲面圆角,半径为2 最后效果图 第四题创建旋转曲面 三维线架构 效果图,旋转0-270度 第五题:创建扫描曲面
扫描效果图第六题:创建奔驰车标 第七题:网格曲面 第八题:笔筒 拔模角度5° 三维线架 拉伸曲面,拔模角度5° 扫描曲面 更改曲面法向后曲面倒圆角 将已有曲面移动到第四层并关闭
挤出曲面高度30,向外拔模5° 曲面倒圆角R3 挤出曲面高度40 删除挤出曲面顶部圆面 曲面倒圆角R1 设置选择过滤 选择所有曲面,移动到第五层,关闭其他层 第九题:吊钩零件曲面造型 一、绘制吊钩零件的三维线框图 下图为吊钩零件的二维图纸: 打开MCX5,视图切换到“前视图”中,绘制吊钩的主视图及6条截面线,如下图所示:接下来绘制各截面图形,在这里,由于截面图形中有三处分别为45°、-45°和-160°以及一处未注角度,为了简化自定义构造视图的转换,我们采用图素旋转的方法达到同样的目的。三处已注角度截面绘制方法以-45°截面图形为例。 首先选择-45°截面线,构造视图选“前视图”,用“旋转”命令旋转45°,如下图示,点确定完成截面线的旋转。 然后以旋转后的截面线为基准绘制-45°截面图形,如下图所示:
最后选择刚画完的截面图形,构造视图选“右视图”,用“旋转”命令绕原点旋转90°,点确定后,点“快速选结果”命令选中截面图形,构造视图切换到“前视图”,用“旋转”命令绕原点旋转-45°,点确定,结果如下图示: 用同样的方法完成其它2个截面视图的绘制,并绘制截面1和4,结果如下图示:未注角度截面线的角度可以通过“分析角度”来测量出来,具体方法为: 切换到“前视图”,画一条与X轴重合的辅助线并与截面线相交,测量两直线间角度为48.85250564°,如下图所示: 以辅助线与截面线的交点为旋转中心,将截面线旋转所测量的角度,使其与X轴重合。选择构造图为“俯视图”,以旋转后的截面线中心为圆心画圆交于端点处,再切换到“前视图”将截面图形旋转回原角度,结果如下图所示,至此吊钩三维线框图完成。 二、吊钩零件的曲面造型 吊钩零件的主体部分采用扫描曲面完成,钩尖采用球体曲面加曲面修剪完成,吊钩柄部采用旋转曲面完成,下面分别介绍。 1、主体部分扫描曲面的建立 为了保证扫描曲面不产生扭转,首先将-45°和-90°两个截面图形与其中一条扫描引导线的交点处打断,以保证选择截面图形时的位置和方向保持一致。 选择“扫描曲面”命令,并选择“两条引导线”方式,分别选择6个截面图形,点确定后选择两条引导线,结果如下图示,点确定完成扫描曲面的建立。 2、钩尖球面的建立
湖北省囊樊市2010年3月高三调研统一测试理科数学
湖北省囊樊市2010年3月高三调研统一测试 数 学 试 题(理) 一、选择题:本大题共10小题,每小题5分,共50分。在每小题给出的四个选项中,只有一项 是符合题目要求的。 1.复数i i --13等于 ( ) A .1+2i B .1-2i C .2+i D .2-i 2.满足条件}3,2,1,0{}2,1,0{= A 的所有集合A 的个数是 ( ) A .6 B .7 C .8 D .16 3.抛物线24x y =的焦点坐标为 ( ) A .(1,0) B .)161 , 0( C .(0,1) D .(0,8 1) 4.偶函数)(x f 在区间[0,a](a>0)上是单调函数,且满足0)()0(
(完整版)草图大师建模教程
草图大师教程 草图大师建模技巧: 1、准备导图之前的准备工作 2、导入CAD文件 3、拉伸各个楼层体块 4、开窗开门(是否建窗框,根据实际情况需要进行) 5、添加阳台(阳台制作的深度按实际情况需要进行)室外楼梯等外部需要制作 的构件。 6、添加页面,确定模的观测视角定位。 7、导出至JPG图象文件,为后期处理阶段提供建筑图片。 一、在导入CAD之前须先做以下准备工作: ⒈在DWG文件中根据实际情况把不需要的线条,图层,全部清除掉。 注意: ①清理过程要充分考虑草图立面体块的进退关系,保证内部需要的墙体不被清 除。 ②将CAD图形导出,在导出图形时根据需要可以将主体和阳台等分开导出。) 2. 在SKETCHUP打开程序中,选择“查看”中“用户设置”命令,在出现的对话框中: ①将“设置基本单位”选择项中“单位形式”选择为“十进位”模式。 ②在“渲染”选项中将“显示轮廓”选择一项进行取消选择。此项操作是为了保证导 入的dwg文件中线条变成细线,以便精确的建模。(此操作步骤也可以在导入dwg 文件之后进行,产生效果前后是一样的。) 二、DWG文件的导入: 1. 选择菜单中的“文件”选项,选择其中的“导入”命令,在其子菜单中选择“导入DWG/DXF”选项。之后系统会自动跳出一个对话框,在对话框的右下角有一个“选项……”,点击之后会出来一个新的对话框,在此对话框中选择“单位”为mm,(此选 项中建议使用此单位,选择此单位是为了保证导入sketchup的cad图与cad中的 图比例保持1:1,这样在建模型中就可以保证在由平面生成立体的时候,高度 按照实际尺寸来进行拉伸。 2. 然后选择要导入的dwg图文件选择“导入”命令。cad图自动导入sketchup中。 三、模型的建立: 一、导入sketchup中的cad图的处理: 各层平面分别编组,如有导 1. 将导入sketchup中的cad图进行编组A,B,C,D……( 入的立面,立面也要进行分别编组)。 ,作为参照。放在第一次编组A,B,C,D…… 2. 将A,B,C,D……copy一个A’,B’,C’,D’…… 旁。 (以便在建模型时候遇到有疑难的形状或者是不容易做的图形的时候,将此组 炸开,从中选择所需要的部分进行拉伸,将拉伸后所形成体块放入 A’,B’,C’,D’…… 主体模型中。)。 草图大师常用工具图解: 橡皮擦:快捷键E,选中后对准线点击左键就能擦除。
