网络安装solaris10
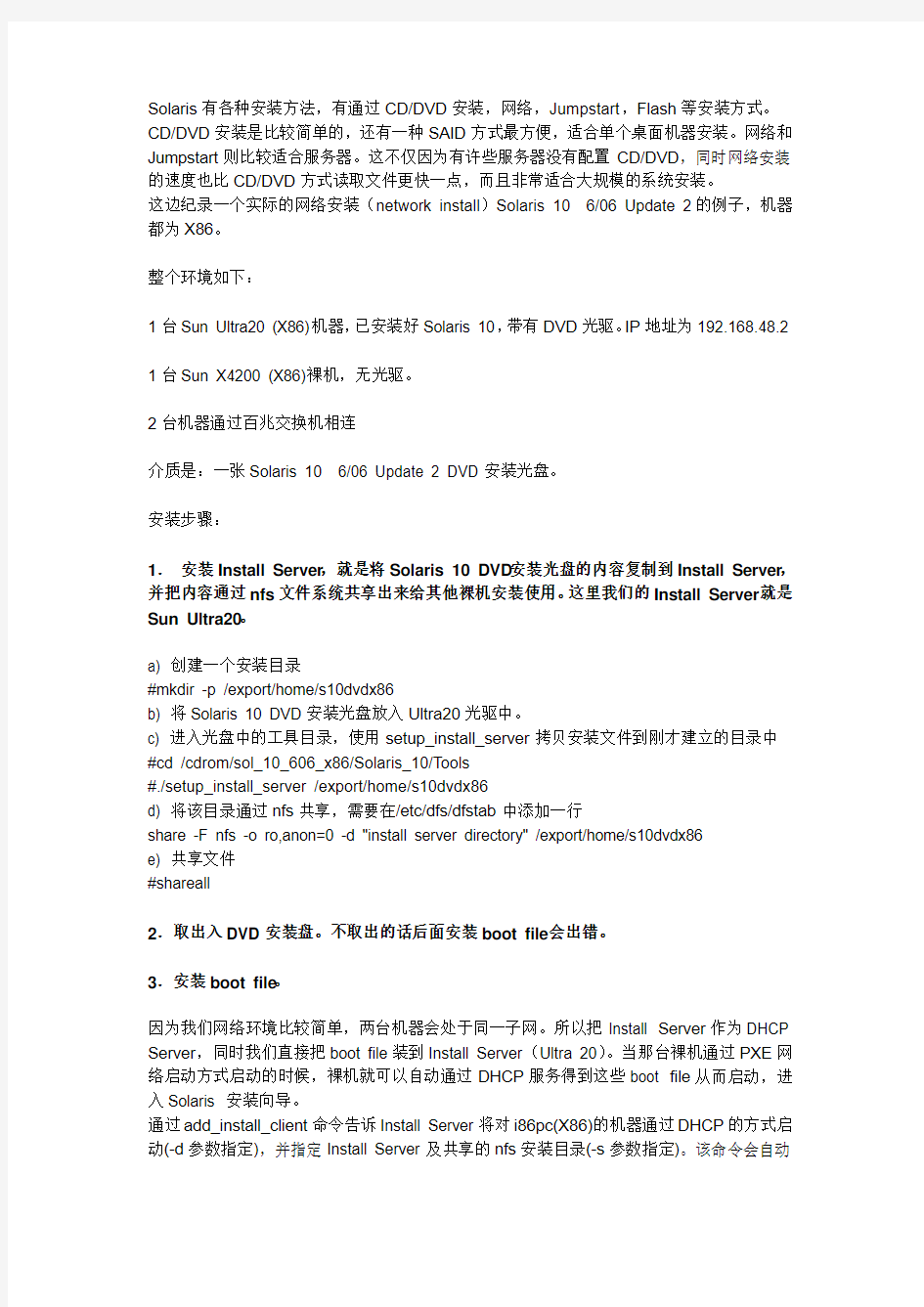

Solaris有各种安装方法,有通过CD/DVD安装,网络,Jumpstart,Flash等安装方式。CD/DVD安装是比较简单的,还有一种SAID方式最方便,适合单个桌面机器安装。网络和Jumpstart则比较适合服务器。这不仅因为有许些服务器没有配置CD/DVD,同时网络安装的速度也比CD/DVD方式读取文件更快一点,而且非常适合大规模的系统安装。
这边纪录一个实际的网络安装(network install)Solaris 106/06 Update 2的例子,机器都为X86。
整个环境如下:
1台Sun Ultra20 (X86)机器,已安装好Solaris 10,带有DVD光驱。IP地址为192.168.48.2
1台Sun X4200 (X86)裸机,无光驱。
2台机器通过百兆交换机相连
介质是:一张Solaris 106/06 Update 2 DVD安装光盘。
安装步骤:
1.安装Install Server,就是将Solaris 10 DVD安装光盘的内容复制到Install Server,并把内容通过nfs文件系统共享出来给其他裸机安装使用。这里我们的Install Server就是Sun Ultra20。
a) 创建一个安装目录
#mkdir -p /export/home/s10dvdx86
b) 将Solaris 10 DVD安装光盘放入Ultra20光驱中。
c) 进入光盘中的工具目录,使用setup_install_server拷贝安装文件到刚才建立的目录中#cd /cdrom/sol_10_606_x86/Solaris_10/Tools
#./setup_install_server /export/home/s10dvdx86
d) 将该目录通过nfs共享,需要在/etc/dfs/dfstab中添加一行
share -F nfs -o ro,anon=0 -d "install server directory" /export/home/s10dvdx86
e) 共享文件
#shareall
2.取出入DVD安装盘。不取出的话后面安装boot file会出错。
3.安装boot file。
因为我们网络环境比较简单,两台机器会处于同一子网。所以把Install Server作为DHCP Server,同时我们直接把boot file装到Install Server(Ultra 20)。当那台裸机通过PXE网络启动方式启动的时候,裸机就可以自动通过DHCP服务得到这些boot file从而启动,进入Solaris 安装向导。
通过add_install_client命令告诉Install Server将对i86pc(X86)的机器通过DHCP的方式启动(-d参数指定),并指定Install Server及共享的nfs安装目录(-s参数指定)。该命令会自动
安装好boot file并启动所依赖tftp服务。
#./add_install_client -d -s 192.168.48.2:/export/home/s10dvdx86 i86pc i86pc
这里建议使用ip地址来设置。以下是命令返回结果:
saving original /etc/dfs/dfstabl in /etc/dfs/dfstab.orig
Adding "share -F nfs -o ro,annon=0 /export/home/s10dvdx86/boot" to /etc/dfs/dfstab share_nfs: /export/home/s10dvdx86/boot: parent-directory (/export/home/s10dvdx86) already shared
enabled tftp in /etc/inetd.conf
Converting /etc/inetd.conf
Converting /etc/inetd.conf
enabling network/tftp/udp6 service
copying boot file to /tftpboot/pxegrub.I86PC.Solaris_10-1
If not already configured, enable PXE boot by creating
a macro named PXEClient:Arch:00000:UNDI:002001 with:
Boot server IP (BootSrvA) : 192.168.48.2
Boot file (BootFile) : i86pc
其中返回的Macro所给出的Boot server IP信息和Boot file非常重要,后面设置DHCP服务的时候需要使用这两项。
这边要提一下,裸机也可以和Install Server不在同一个子网,不过这时候还是需要一台同网段的服务器作为
Boot Server。我们还可以通过add_install_client命令指定Mac地址只安装某一台相匹配的机器。
这里只是介绍个例子,Solaris网络安装功能是非常丰富的,大家可以根据后面的参考资料获得更多信息。
4.设置DHCP服务
a) #/usr/sadm/admin/bin/dhcpmgr 可以打开一个图形化管理工具
b) 该工具一开始会进行初始化配置,比较简单。其中选择”文本文件”作为保存信息的方式,DNS也不用填,因为我们这里没有DNS服务器。其它大家可以使用默认值。
c) 初始化结束后,dhcpmgr会提示要进行“地址向导”设置,我们还没有配置好“宏”。这时选择取消。
d) 选中“宏”,然后通过菜单中的编辑->创建,取一个合适的宏名,比加s10dvdx86。为该宏建立两项Item: BootSrv和BootFile,值分别就是前面add_install_client命令所提示的:192.168.48.2和i86pc。
e) 接着从菜单中选择“地址向导”,跟着“地址向导”配置DHCP,使用默认值,在配置宏的时候需要修改,选择前面所定义的宏,即s10dvdx86。其中还有一项关于DHCP服务器名,
不接受IP地址,只需要填入当前DHCP服务器名称。
f) 最后通过菜单重启DHCP服务。
5.设置裸机,按PXE网络方式启动
最后我们启动裸机,按F12。X4200机器就会进入的网络启动方式。大家会看到X4200的屏幕上看到找到DHCP服务器的提示信息,然后通过定义的宏,得到Boot Server和Boot File。系统就进入Solaris 安装向导,接着我们就可以一步一步的进行设置,通过nfs得到Solaris安装文件,最后完成系统安装。
先前Iris也有篇文章描述Solaris网络安装。不过Solaris 10 6/06这个版本出来后,有一些改变,这些改变使网络安装更加方便。整个操作描述也是基于Iris的文章,做了一些简单的修改。
一、制作脱机引导和各种安装配置簇的安装映像。
1,创建一个目录放置映像:
[root@solaris /]#mkdir /jumpstar/install
2,放入DVD,让vold daemon自动挂载,或者运行volcheck命令。3,进入setup_install_server脚本所在的目录里:
[root@solaris /]# cd /cdrom/sol_10_1008_x86/Solaris_10/Tools/ 接着运行脚本复制引导和安装镜像到本地磁盘:
[root@solaris Tools]#./setup_install_server /jumpstar/install 4,脚本执行完毕后:
[root@solaris Tools]#cd;eject cdrom
二、配置客户机的网卡和主机名对应关系:
手工创建/etc/ethers文件,加入客户端的网卡MAC地址和主机名:[root@solaris config]#vi /etc/ethers
00-0C-29-5B-9B-D5 solaris01
三、配置客户机的主机名和IP地址对应关系:
[root@solaris /]#cat /etc/hosts
#
# Internet host table
#
127.0.0.1 localhost
192.168.1.100 solaris loghost
192.168.1.156 xzxj
192.168.1.101 solaris01 //客户机的IP和主机名
四、编辑标识文件。Root密码是/etc/shadow文件经过加密的密码字符串或者密码原文:[root@solaris /]#cd /jumpstar/config/
[root@solaris /]#mkdir sysidcfg01;mkdir sysidcfg02
[root@solaris config]#cd sysidcfg01;vi sysidcfg
network_interface=e1000g0
{hostname=solaris01 //这个网卡指客户机上的网卡以及客户端主机名
default_route=192.168.1.1 //定义网关
ip_address=192.168.1.101 //定义IP地址
netmask=255.255.255.0 //子网掩码
protocol_ipv6=no} //不启用IPv6
timezone=Asia/Chongqing //定义时区
timeserver=localhost //指定时间服务器
name_service=DNS{nameserver=202.101.172.48,202.101.172.46 //定义dns 相关信息
domain_name=https://www.360docs.net/doc/c618050757.html,}
security_policy=NONE //无安全策略
root_password=root //指定root密码
system_locale=en_US //定义系统使用的语言
keyboard=US-English //定义键盘
pointer=MS-S //定义鼠标
对基于X86的机器上可以定义monitor 关键字、keyboard 关键字、display 关键字、pointer 关键字。
五、编辑规则文件(rules):
[root@solaris config]#vi rules
hostname solaris01 - profile -
六、编辑特征文件,文件名随便叫:
[root@solaris config]#vi profile
install_type initial_install //初始化安装
system_type server //系统类型为服务器
partitioning explicit //明确的分区信息
filesys rootdisk.s0 free / //磁盘未使用的空间分给/文件系统
filesys rootdisk.s1 1024 swap //划分swap空间,大小为1G
filesys rootdisk.s7 1024 /export/home //划分/export/home 分区,大小为1G
cluster SUNWCXall //全部安装七、检查规则文件及特征文件,生成rules.ok文件:
[root@solaris config]#cp
/cdrom/sol_10_1008_x86/Solaris_10/Misc/jumpstart_sample/check .
[root@solaris config]#./check
Validating rules...
Validating profile profile...
The custom JumpStart configuration is ok.
八、设置NFS服务器,共享/jumpstar/install和/jumpstar/config目录:
[root@solaris config]#vi /etc/dfs/dfstab
share -F nfs -o ro,anon=0 /export/install
share -F nfs -o ro,anon=0 /export/config
[root@solaris config]#svcs -a|grep nfs
online 18:36:36 svc:/network/nfs/cbd:default
online 18:36:36 svc:/network/nfs/status:default
online 18:36:36 svc:/network/nfs/mapid:default
online 18:36:36 svc:/network/nfs/nlockmgr:default
online 18:36:42 svc:/network/nfs/rquota:default
online 18:36:42 svc:/network/nfs/client:default
offline 18:36:42 svc:/network/nfs/server:default
[root@solaris config]#svcadm enable svc:/network/nfs/server:default
[root@solaris config]#showmount -e localhost
export list for localhost:
/jumpstar/config (everyone)
/jumpstar/install (everyone)
[root@solaris config]#share
- /jumpstar/config ro,anon=0 ""
- /jumpstar/install ro,anon=0 ""
九、添加客户机、并指定客户机使用的安装服务、配置服务及标识服务的位置:
[root@solaris config]#cd ../install/Solaris_10/Tools
[root@solaris Tools]#./add_install_client -s 192.168.1.100:/jumpstar/install -c 192.168.1.100:/jumpstar/config -p
192.168.1.100:/jumpstar/config/sysidcfg01/sysidcfg solaris01 i86pc
updating /etc/bootparams
copying boot file to /tftpboot/pxegrub.I86PC.Solaris_10-1
ln: cannot create /tftpboot//pxegrub.I86PC.Solaris_10-1: File exists
Create a grub floppy and edit GRUB menu to contain
the following entry:
title Solaris netinstall
rarp
kernel /I86PC.Solaris_10-1/multiboot kernel/unix -B
install_media=ip-addr-for-192.168.1.100:/jumpstar/install,install_boot=192.168.
1.100:/jumpstar/install/boot
module /I86PC.Solaris_10-1/x86.miniroot
[root@solaris Tools]#cat /etc/vfstab
#device device mount FS fsck mount mount #to mount to fsck point type pass at boot options #
fd - /dev/fd fd - no -
/proc - /proc proc - no -
/dev/dsk/c0d0s1 - - swap - no -
/dev/dsk/c0d0s0 /dev/rdsk/c0d0s0 / ufs 1 no -
/dev/dsk/c0d0s7
/dev/rdsk/c0d0s7 /export/home ufs 2 yes -
/devices - /devices devfs - no -
sharefs - /etc/dfs/sharetab sharefs - no -
ctfs - /system/contract ctfs - no -
objfs - /system/object objfs - no -
swap - /tmp tmpfs - yes -
/dev/dsk/c0d1s0
/dev/rdsk/c0d1s0 /jumpstar ufs 1 yes -
/jumpstar/install/boot - /tftpboot/I86PC.Solaris_10-1 lofs - yes ro
完了之后,会在/etc/vfstab里多出上面红色部分.
在/etc目录下会多出一个/etc/bootparams文件,内容如下:
[root@solaris Tools]#cat /etc/bootparams
solaris01 root=solaris:/jumpstar/install/boot
install=192.168.1.100:/jumpstar/install boottype=:in
sysid_config=192.168.1.100:/jumpstar/config/sysidcfg01/sysidcfg
install_config=192.168.1.100:/jumpstar/config rootopts=:rsize=8192
十、开启snoop监控:
[root@solaris /]#snoop -d e1000g0 rarp
Using device /dev/e1000g0 (promiscuous mode)
OLD-BROADCAST -> (broadcast) RARP C Who is 0:c:29:5b:9b:d5 ?
OLD-BROADCAST -> (broadcast) RARP C Who is 0:c:29:5b:9b:d5 ?
OLD-BROADCAST -> (broadcast) RARP C Who is 0:c:29:5b:9b:d5 ?
OLD-BROADCAST -> (broadcast) RARP C Who is 0:c:29:5b:9b:d5 ?这里查询此MAC 地址对应的主机。
以下命令可以查看JumpStart的整个工作过程:
[root@solaris /]#snoop -P -d e1000g0 udp
…………………
192.168.1.1 -> 239.255.255.250 UDP D=1900 S=1025 LEN=348 192.168.1.1 -> 239.255.255.250 UDP D=1900 S=1025 LEN=278 192.168.1.1 -> 239.255.255.250 UDP D=1900 S=1025 LEN=320 192.168.1.1 -> 239.255.255.250 UDP D=1900 S=1025 LEN=352 192.168.1.1 -> 239.255.255.250 UDP D=1900 S=1025 LEN=298 192.168.1.1 -> 239.255.255.250 UDP D=1900 S=1025 LEN=350 192.168.1.1 -> 239.255.255.250 UDP D=1900 S=1025 LEN=344 192.168.1.1 -> 239.255.255.250 UDP D=1900 S=1025 LEN=284 192.168.1.1 -> 239.255.255.250 UDP D=1900 S=1025 LEN=302 192.168.1.1 -> 239.255.255.250 UDP D=1900 S=1025 LEN=356 192.168.1.1 -> 239.255.255.250 UDP D=1900 S=1025 LEN=348 192.168.1.1 -> 239.255.255.250 UDP D=1900 S=1025 LEN=278 192.168.1.1 -> 239.255.255.250 UDP D=1900 S=1025 LEN=320 192.168.1.1 -> 239.255.255.250 UDP D=1900 S=1025 LEN=352 192.168.1.1 -> 239.255.255.250 UDP D=1900 S=1025 LEN=298 192.168.1.1 -> 239.255.255.250 UDP D=1900 S=1025 LEN=350 192.168.1.1 -> 239.255.255.250 UDP D=1900 S=1025 LEN=344 192.168.1.1 -> 239.255.255.250 UDP D=1900 S=1025 LEN=284 192.168.1.1 -> 239.255.255.250 UDP D=1900 S=1025 LEN=302 192.168.1.1 -> 239.255.255.250 UDP D=1900 S=1025 LEN=356 ……………………
十一、客户端安装演示:
启动X86客户机,把DVD光盘放入客户机光驱,启动,选择"custom jumpstart":
安装完成后系统会自动重启的。
计算机网络常用服务器的安装与配置
实验指导书_lly 实验三、计算机网络常用服务器的安装与配置 1.实验目的 ●在Windows 2003下进行DNS服务器的配置 ●在Windows 2003下进行DHCP服务器的配置 ●在Windows XP下进行FTP服务器的配置 ●在Windwos XP下进行代理服务器的配置 2.实验环境 ●PC个人计算机一台 ●Windows 2003和Windows XP两个操作系统 3.实验步骤及内容 内容一:DNS服务器的配置 【示例】某页面服务器(或称网站)的网址为“https://www.360docs.net/doc/c618050757.html,”,其对应的IP地址为“192.168.0.100”。如何在Windows Server 2003操作系统中配置DNS服务器? 【解析】 DNS服务器的配置主要是两方面的配置:创建正向搜索区域,即根据域名“https://www.360docs.net/doc/c618050757.html,”解析IP地址“192.168.0.100”;创建反向搜索区域,即根据IP地址解析域名,即根据IP地址“192.168.0.100”解析出“https://www.360docs.net/doc/c618050757.html,”。本实验内容主要是创建正向搜索区域。 【步骤】 1)在Windows 2003下进行DNS服务器的安装 单击“开始”——〉“控制面板”——〉“添加或者删除程序”。单击“添加或者删除Windows 组件”,在“组件”列表中,单击“网络服务”,然后单击“详细信息”按钮。选中“域名系统”复选框(注:也可以全部选中)。如图3-1所示。
单击“网 络服务” 图3-1 安装DNS服务器 2)在Windows 2003下进行DNS服务器的配置 启动DNS服务管理器,创建域名服务器。单击“开始”——〉“程序”——〉“管理工具”——〉“DNS”选项。弹出一个对话框,如图3-2所示,在域名服务管理器的主窗口中,用鼠标右键单击用户的新服务器并选择“配置服务器”,出现“配置DNS服务器向导”对话框。 图3-2 启动DNS服务器 3)创建一个域“https://www.360docs.net/doc/c618050757.html,” 如图3-3所示,为BBS服务器、邮件服务器和Web服务器创建一个新的域“https://www.360docs.net/doc/c618050757.html,”。
在solaris10下安装配置tomcat及解决系列问题
在solaris10下安装配置tomcat 接上一篇的ssh配置,完了之后,就要安装tomcat了,这样就可以运行咱的应用了。 在安装配置时参考了网上一个哥们分享的博文,由于实施中遇到了一些问题,所以在对他进行了一些补充,江湖规矩,先上链接:https://www.360docs.net/doc/c618050757.html,/share/detail/31090266#(可能这个也不是原创) 第一步、下载tomcat 可以在apache网站上得到我们想要的东西,这里也顺便发一个链接 下载页面:https://www.360docs.net/doc/c618050757.html,/dist/jakarta/tomcat-5/v5.5.12/bin/ 我们要下载其中的apache-tomcat-5.5.12.tar.gz文件。 具体文件的链接:https://www.360docs.net/doc/c618050757.html,/dist/jakarta/tomcat-5/v5.5.12/bin/apache-tomcat-5.5.12.tar.gz (在实际安装过程中,可能遇到下载的包,无法解压的情况,那么你可以找下其它相近版本,总有一个是可以的) 第二步、开始安装 1.解包并安装 2.更改Tomcat目录名,方便以后操作 3.移动Tomcat到/gwinwork/tomcat下(你可以选择你自己的目录) 4.配置环境变量 编辑/etc/profile,在最后加入:
5.启动tomcat 切换到tomcat的bin目录下 错误发生,根据字面意思,应该可以理解是JAVA_HOME及JRE_HOME的环境变量设置问题,刚才在profile中不是设置了吗?根据网上一些朋友的意思。由于tomcat未加载环境变量所致,那么自己加吧! 我们在启动tomcat一般是执行startup.sh ,然后会找到 catalina.sh,而具体设置JAVA_HOME等的是 setclasspath.sh文件,所以在这个文件的一长串虚线下面加入以下内容。 加入这段内容后setclasspath.sh变成:
安装solaris10补丁
1.1.1 安装Solaris 10补丁 系统安装完毕后,可以通过网络安装补丁,也可以通过netterm等软件来登陆进去安装补丁。以root身份进入系统,插入补丁光盘,即EIS第1张光盘。 1.# cd /cdrom/cdrom0/sun/install 2.# ./setup-standard.sh 开始安装,在安装过程中提出的问题: Sun keyboard Power button to be disabled? [y/n]: y Are the buttons & dials to be disabled? [y/n]: y Are remote root logins to be allowed? [y/n]: y Do you wish to add the SFS packages? [y/n]: y Do you want to continue with the installation of
卡巴斯基网络版安装及配置说明(非Server的系统)
卡巴斯基网络版安装及配置说明(非Server的系统) 服务端安装在非Server的系统之上,如果安装在Server系统之上,管理工具可以正常运行,但卡巴斯基杀毒软件就不能安装了。 安装步骤: 1、安装MSDE。(详见安装手册) 2、安装卡巴斯基反病毒windows网络版-管理工具。(详见安装手册) 2.1策略的导入: 下载地址: https://www.360docs.net/doc/c618050757.html,/admin/NetDataDir/lcedu/NetContentInfo/Att achments/07030714431846131_策略任务模板.rar 在组下面的策略中点击右键->所有任务->输入导入两个策略:工作站策略、服务器策略 在组下面的任务中点击右键->所有任务->输入导入四个任务:服务器更新任务、服务器扫描任务、工作站更新任务、工作站扫描任务 在授权许可上面的这个任务中点击右键->所有任务->输入导入一个任务:管理工具下载更新任务 3、制作卡巴斯的工作站的代理软件和杀毒软件。 3.1工作站代理软件的制作: 打开卡巴安装目录下的Kaspersky Lab\Kaspersky Administration Kit\Share\Packages\NetAgent 1.0,全部选中里面的文件后,按右键选择“添加到压缩文件(A)…”
在压缩选项中,选择“创建自解压格式的压缩文件” 然后选择“高级”中“自解压选项”
在常规中的“解压后运行”中,输入 setup.exe /s(注意:setup.exe和/s 中间有一个空格) 模式中的参数设置如下图所示:
如下图所示的:NetAgent 1.0.exe就是制作好的工作站代理软件。 3.2工作站杀毒软件的制作: 打开管理工具,在“远程安装”中,点击右键新建->安装程序包
solaris安装完整版
Solaris 进入OK界面:stop+a boot cdrom 在安装过程当中,要注意: 注意在选择安装位置的时候,(选“c0t8d0”,这一般选择两个disk进行安装) Esc+2 不保留 手工分配manual layout esc+4 Customize 重新分盘(可以选两个c0t8d0 和c0t9d0)让opt创建在一个盘下,(看笔记)。 Sun 对磁盘的管理限制在Slice0 到Slice7 的范围。其中Slice2,即标明overlap的分区是指整个磁盘的大小,不能编辑,也不用理会。 (swap为内存的2到3倍) “/”分一个根文件系统,而其他所有的目录或由系统自动建立在根文件系统上,或由用户自己建立。尽管现网上一般不会采用这种分配方法,但对于培训环境,这种解决opt 空间不足。 或者可以选两个盘,弄以个专门的盘给opt。 继续安装补丁
。 收尾工作: 1.将下列参数增加到/etc/system文件的最后面。(内核参数修改) set ip:ip_enable_group_ifs=0 exclude: logfs set ecache_scrub_enabl=1 set ecache_scan_rate=1000 set ecache_calls_a_sec=100 set shmsys:shminfo_shmmax=2147483647s set shmsys:shminfo_shmmin=1 set shmsys:shminfo_shmmni=100 set shmsys:shminfo_shmseg=10 set semsys:seminfo_semmni=100 set semsys:seminfo_semmsl=500 set semsys:seminfo_semmns=600 set semsys:seminfo_semopm=100 set semsys:seminfo_semvmx=32767 shminfo_shmmax计算公式:4294967295=4096*1024*1024-1。 其中4096对应主机配置的4096MB内存,如果配置为2GB内存,则该公式中用2048 替换4096,结果应为2147483647。
网络设备安装与调试
实习报告 实习性质:《网络设备安装与调试》课程实习学生姓名:xxx 专业班级:xxx 指导教师:刘宇、周通 实习时间:2015年6月29日— 2015年7月3日实习地点:1405机房 重庆工程职业技术学院
学生实习考核表
目录 1 实习目的 (1) 2实习概况 (1) 2.1实习要求 (1) 2.2 实习时间 (1) 2.3实习环境 (1) 2.4 开发环境 (1) 3 实习内容 (2) 3.1实验1交换机综合配置 (2) 3.1.1项目描述 (2) 3.1.2 规划描述 (2) 3.1.3实验要求 (4) 3.1.4配置命令 (4) 3.1.5 检测安装完成后的网络图 (8) 3.1.6链路聚合 (9) 3.1.7设置快速生成树协议和配置优先级 (9) 3.2实验2路由器综合配置 (10) 3.2.1项目描述 (10) 3.2.2规划描述 (10) 3.2.3实验要求 (11) 3.2.4配置命令 (12) 3.2.5验证三层交换机之间互通 (14) 3.3实验3邮件服务器配置 (15) 3.3.1 项目描述 (15) 3.3.2 规划描述 (15) 3.3.3 实验要求 (16) 3.3.4配置命令 (16) 3.3.5验证内外网互通 (20) 3.3.6配置动/静态NAPT (20)
通过本次《网络设备安装与调试》课程实习,让学生利用Cisco软件,对vlan 的划分,配置交换机和路由器使服务器与服务器之间实现互通。 2实习概况 2.1实习要求 (1)按时到机房参加实习; (2)独立动手完成实习相关内容; (3)按要求完成实习报告。 2.2 实习时间 2015年6月29日— 2015年7月3日 2.3实习环境 1405机房 2.4 开发环境 ●操作系统(Windows7) ●使用软件Cisco Packet Tracer 软件
网络服务器安装与配置课程设计报告
网络服务器的安装与配置课程设计报告 班级: 学号: 姓名: 时间:12月29日~1月4日 指导教师:
目录 一、环境说明 1.1安装环境 (1) 1.2操作系统版本 (1) 二、安装活动目录、创建用户、组,设置资源共享与权限 2.1添加服务器角色 (1) 2.2配置域服务 (2) 2.3配置结果 (3) 三、DNS服务器的安装与配置 3.1为服务器配置静态iP (4) 3.2添加区域 (4) 3.3添加主机 (4) 3.4测试结果 (4) 四、DHCP服务器的安装与配置 4.1添加作用域 (5) 4.2配置默认路由器和DNS (6) 4.3测试结果 (6) 五、IIS的安装与配置,WWW服务器的安装与配置
5.1添加网站 (7) 5.2测试结果 (8) 六、FTP服务器的安装与配置 6.1创建FTP站点 (9) 6.2设置FTP站点目录 (9) 6.3测试结果 (10) 七、总结和体会 7.1总结和体会 (11)
一、环境说明 1.1安装环境 本实验采用Oracle VM VirtualBox 虚拟机为安装环境,网络设置为 VirtualBox Host-Only Network模式,以便做DHCP实验的验证。 1.2 操作系统版本 本实验采用得到操作系统版本是windows_server_2008,安装版本选择了Standsrd。 二、安装活动目录、创建用户、组,设置资源共享与权限 2.1 添加服务器角色 图2-1
图2-2 2.2 配置域服务 图2-3
2.3配置结果 图2-4 三、 DNS服务器的安装与配置 3.1 为服务器配置静态iP 设置服务器本机ip为192.168.5.1 24位子网掩码,DNS服务器为本机,设置为本机回环地址127.0.0.1 图3-1
服务器安装配置流程
服务器安装配置流程 一、检查产品外包装是否完好。 二、对照客户要求,拿出相应的硬件。 三、安装步骤: 1.安装硬件前应核对好硬件的编号和性能是否是客户所需求的,不制式的标签要清理掉,换上制式的标签,并且要将硬件表面用清洁剂清理干净。 2.首先,安装cpu,安装cpu的时候,先检查一下针脚是否有弯曲的迹象,如果有,报至采购,确定好针脚完好之后,将cpu安装在主板上,注意不要用手碰到底面,不然会有手印残留,安装时候,“三角对三角”,将cpu固定完好后,记得要涂上硅胶(新的cpu一般都自带硅胶),涂硅胶的时候记得涂抹均匀,还有硅胶不要滴落进机器里面,然后安装风扇,安装风扇的时候记得用双手控制螺旋杆,避免滑落,刮伤机器。 3.下一步安装内存,一般两个cpu是分AB两个区的,面对机器,B区是从最右边开始,B1,B2,B3.......以此类推,A区也是如此,安装内存也是从1开始装,安装时候记得要卡好位置。 4.安装阵列卡,阵列卡分许多种,我们按照客户的要求选择带电源或者不带电源的,一般是选择带电源的(能够自己储存数据)。安装的时候小心,别弄坏阵列卡。 5.安装硬盘和电源。 四、安装Windows server 2008 R2系统 一、配置服务器RAID 1.开机自检界面按照屏幕提示,按Ctrl+R进入RAID配置界面,如图1-1所示:
图1-1 开机自检界面 2.等待一小会儿,系统自动进入虚拟磁盘管理器(Virtual Disk Management),准备开始配置RAID,如图1-2所示: 注:此界面中按Ctrl+N和Ctrl+P可进行界面切换。 图1-2 虚拟磁盘管理器界面 3.此时虚拟磁盘为空,按上下键使光标停留在阵列卡型号所在行(图中的PERC H310 Mini),按F2弹出菜单,选择Create New VD创建新的虚拟磁盘,如图1-3所示:
策略组禁止软件安装修订版
策略组禁止软件安装 Document number:PBGCG-0857-BTDO-0089-PTT1998
策略组禁止软件安装 策略可是好东西,禁止软件安装 开始——运行:——“组策略”、“计算机配置”、“管理模板”、“Windows组件”、“Windows Installer”中选择1) “禁用Windows Installer”、(已经启用) 2) “禁止用户安装” (已经启用) 组策略可是好东西 你可以通过自己编写规则来最大限度阻止病毒运行,相当于一层防火墙. 举例来说说吧 U盘病毒盛行,你可用I:\.exe和I:\来阻止其运行,很不错吧 还有一些简单规则最有效抗病毒\ 这种险恶的双面病毒,一下就隔离了,呵呵.还有隐私地方,回收站,系统还原文件夹保护好了,就算中毒了,也没事! 级别:学者
2月12日 20:00 在Windows XP中只有管理员登陆才能安装软件,如果是从客户登陆就不能安装,其他的功能几乎一样。 你在自己的机子上就开放Client用户,给别人使用然后自己使用管理员登陆。这样就可以禁止他人在你的机子上安装软件,当然对自己是没有限制的Windows XP 客户端的软件限制策略 : 1、运行组策略管理模板---Windows组件----Windows Installer---禁止用户安装--属性---已启用---禁止用户安装 2、右击我的电脑--管理(或者打开管理工具里的服务也行)---服务---Windows Instaaler--改成禁用---就行了。也可以用Winlock来设置 降低权限为user即可 ----------------------------------------- 内置管理员帐号是不可以降级的。只可以禁用。组策略中没有这样的设置,可以结合楼上的说法,禁用内置管理员帐号,给用户普通用户权限 ------------------------------------------- Windows XP组策略 & 应用组策略限制垃圾软件的安装和运行 一、组策略的基本知识
solaris 10 应用软件的安装卸载方法
solaris 10 应用软件的安装/卸载方法 在我们顺利安装完成solaris 10操作环境和作了一些基本的配置以后,并不是马上就万事大吉了。尽管sun microsystem公司费尽心思的为用户收罗各种软件包,让这些随系统安装,但在实际的应用中,有好些是我们并不需要的(比如telnet服务),而我们需要的软件包不是没有就是不符合要求。基于这样的情形,我们不得已需要手工安装某些软件包来完成我们的工作。 一、软件包的主要来源 1、网站:sun软件包最主要的网站是https://www.360docs.net/doc/c618050757.html,,其次是各开源网站如https://www.360docs.net/doc/c618050757.html, ,还有其他一些(如apache 的网站https://www.360docs.net/doc/c618050757.html,)。如果不知道某个软件的下载地址,可以在https://www.360docs.net/doc/c618050757.html,里搜索。 2、购买光盘介质:这个应该不难理解 通常而言,网站是软件包的主要来源,原因很简单:开源嘛!https://www.360docs.net/doc/c618050757.html, 网站收集了常用的一些solaris软件包,并且符合solaris 软件安装标准。用solaris的软件包安装真的很容易,后面我们会做介绍。 二、安装包下载到本地磁盘 上一步我们知道从什么地方得到安装包,接下来,必须把这些包存放到运行solaris10的机器上。wget似乎是一个很受欢迎的下载工具,情况也是如此。不巧的是,solaris10本身不带wget这个工具,所以初始安装的系统还不能使用这个便利。怎么办呢?先把文件下载到windows,然后用ssh secure file transfer把它传输到solaris 10的某个目录。等到把wget安装好了以后,就不必绕这个弯子了。笔者的习惯是先把文件下载到windows机器,然后用ssh secure file transfer工具传输到远程solaris10服务器。下面总结一下这两种下载方法: 1、wget下载。例如下载apache到当前目录的命令为:wget ftp://https://www.360docs.net/doc/c618050757.html,/pub/freeware/intel/10/apache-2.2.0-sol10-x86-local.gz 。 下载完成后,用命令# ls -al查看当前目录是否有刚才现在的文件存在。 2、用ssh secure file transfer传送。这个比较简单,不再多说。 三、软件包的安装 solaris10 安装软件包的方法主要有三种:solaris包、二进制源码、安装脚本。接下来分别介绍这几种安装方法。 1、solaris 10包。solaris包的文件格式大致是*-local.gz ,如apache的包文件apache-2.2.0-sol10-x86-local.gz。在安装一个包之前,我们应当先查看系统中是否已经安装了该软件包;通过运行包管理工具pkginfo来了解系统中已安装的包。运行# pkginfo 可能有较长的输出,以至于需要多屏才能显示完整,为方便阅读,最好在后面加一管道(# pkginfo | more)。如果所需的包没有安装到系统,执行下面两个命令来安装(此处以包wget为例): # gzip ╟d wget-1.10.2-sol10-x86-local.gz //把包解开,解开后原压缩包自动删除,当前目录下生成文件wget-1.10.2-sol10-x86-local。 # pkgadd ╟d wget-1.10.2-sol10-x86-local //执行后会有交互命令,请根据具体的环境做出选择。 在回答了包管理管理器若干问题之后,一个软件包就安装到系统上,再运行包管理命令# pkginfo ╟l | grep <包名>查看详细的安装信息。从这个过程我们可以知道,安装solaris包确实是很容易的事情,但笔者认为,在安装过程中,它会把解开后的文件复制到不同的目录(位置),究竟都复制了那些文件到那些目录,并不是一个容易弄清楚的。 2、二进制源码。二进制源码是通用的linux/unix软件包安装方法,也是管理员最爱的安装手段。相对于solaris包而言,二进制源码包的数量远远大于前者(有很多gnu软件并不提供solaris 包),这也是选择二进制源码安装的原因,当然,用二进制源码安装,使得整个操作更具灵活性。在这里我们以web服务器apache的安装为例。 # gzip ╟d httpd-2.2.0.tar.gz # tar xvf httpd-2.2.0.tar # cd httpd-2.2.0 # ./c ╟prefix=/usr/local/apache2 ╟enable-so //配置操作,具体的选项可以通过执行命令# ./c ╟help查看。此处指定了安装apache的路径及模块的加载方式 # make //配置过程顺利完成后,才可以继续这个编译过程。 # make install //同样需要等到编译操作(make)完成再进行安装,这一步是把文件及目录复制到指定的安装目录。 这个例子是通用的linux/unix软件安装步骤,但不要认为所以的二进制源码都是这样的安装操作(请注意:这只是一般情况),一个好的习惯就是:在把下载的源码包文件解压成目录后,打开里面的文件readme或install文本文件,就可能看到安装软件包的方法,至于更多细节,可以登录该软件的发布网站查询相关文档。在执行配置操作时,如果不指定安装路径的话,在安装结束以后,文件会分散到系统
Solaris10下安装oracle10g
Soaris10下安装orace10g 根据Orace官方文档的步骤进行安装,首先是对系统需求的检查: # /usr/sbin/prtconf | grep "Memory size" Memory size: 16384 Megabytes # /usr/sbin/swap -s tota: 56936k bytes aocated + 4840k reserved = 61776k used, 32556464k avaiabe # df -h /tmp Fiesystem size used avai capacity Mounted on swap 31G 0K 31G 0% /tmp # df -h /ora10g Fiesystem size used avai capacity Mounted on /dev/dsk/c1t1d0s0 134G 65M 133G 1% /ora10g 内存最小要求是1G。 swap的最小空间与内存大小有关,内存1G,则swap为内存的2倍,内存小于2G,则swap 为内存的1.5倍,内存小于8G,swap和内存相等,内存大于8G,则swap为内存的0.75倍。 /tmp目录需要至少400M以上的空间。 安装目录至少需要2G以上的空间来安装软件。 检查系统和系统包、字体包的安装情况: # /bin/isainfo -kv 64-bit sparcv9 kerne modues # uname -r 5.10 # pkginfo -i SUNWarc SUNWbtoo SUNWhea SUNWibm SUNWibms SUNWsprot SUNWtoo SUNWi1of SUNWxwfnt system SUNWarc int ibraries (usr)
SOLARIS10系统配置文件
梯调系统配置文件 一、Solaris 10安装说明 将Solaris 10操作系统安装光盘(DVD版)放入光驱,在OK提示符下(# halt , 或按stop+A出现),键入boot cdrom。 1、在“Select a Language”窗口下,选择6:Simplified Chinese 2、在“欢迎”窗口下,点击“下一步” 3、在“网络连接”窗口下,选择“联网的”,点击“下一步” 4、在“配置多个网络接口”窗口下,选择ce0、ce1,点击“下一步” 5、在“主网络接口”窗口下,选择ce0,点击“下一步” 6、在“ce0的DHCP”窗口下,选择“否”,点击“下一步” 7、在“ce0的主机名”窗口下,输入主机名,点击“下一步” 8、在“ce0的IP地址”窗口下,输入IP地址,点击“下一步” 9、在“ce0的网络掩码”窗口下,输入255.255.255.0,点击“下一步” 10、在“ce0的IPV6”窗口下,选择“否”,点击“下一步” 11、在“ce0的缺省路由”窗口下,选择“无”,点击“下一步” 12、在“ce1的DHCP”窗口下,选择“否”,点击“下一步” 13、在“ce1的主机名”窗口下,输入主机名,点击“下一步” 14、在“ce1的IP地址”窗口下,输入IP地址,点击“下一步” 15、在“ce1的网络掩码”窗口下,输入255.255.255.0,点击“下一步” 16、在“ce1的IPV6”窗口下,选择“否”,点击“下一步” 17、在“ce1的缺省路由”窗口下,选择“无”,点击“下一步” 18、在“Kerberos”窗口下,选择“否”,点击“下一步” 19、在“名称服务”窗口下,选择“无”,点击“下一步” 20、在“时区”窗口下,选择“地区性的洲/国家/地区”, 点击“下一步” 21、在“洲与国家”窗口下,点击“亚洲”选择“中国”,点击“下一步” 22、在“日期和时间”窗口下,输入正确时间,点击“下一步” 23、在“超级用户(root)口令”窗口下,输入超级用户口令点击“下一步” 24、在“确认信息”窗口下,选择“确认” 25、在“欢迎”窗口下,点击“下一步”
SUN服务器Solaris10安装步骤
SUN服务器Solaris10安装步骤 1.开机加电,等待显示器亮后,按Ctrl+Break键。 2.服务器进入OK监控状态:OK将Solaris10系统盘插入光驱,并在 OK提示符下输入以下命令:OK boot cdrom。 3.等待系统出现如下提示: Select a Language 0. English 1. French 2. German 3. Italian 4. Japanese 5. Korean 6. Simplified Chinese 7. Spanish 8. Swedish 9. Traditional Chinese Please make a choice (0 - 9), or press h or ? for help: 安装语言选择0.English,输入0后按F-2; 4.出现如下提示: Select a Locale 0. English (C - 7-bit ASCII) 1. Albania (ISO8859-2) 2. Australia (ISO8859-1) 3. Belgium-Flemish (ISO8859-1) 4. Belgium-Flemish (ISO8859-15 - Euro) 5. Bosnia (ISO8859-2) 6. Brazil (ISO8859-1) 7. Brazil (UTF-8) 8. Bulgaria (ISO8859-5) 9. Canada-English (ISO8859-1) 10. Catalan, Spain (ISO8859-1) 11. Catalan, Spain (ISO8859-15 - Euro) 12. Croatia (ISO8859-2) 13. Czech Republic (ISO8859-2)
服务器配置与管理
《服务器配置与管理》课程标准 一、概述 (一)课程性质 本课程为计算机网络技术专业的专业必修课,是一门实践性很强的理论实践一体化课程。 本课程以计算机应用基础作为前期基础课程,通过本课程的学习,让学生掌握计算机网络的基本理论,让学生掌握构建局域网的能力,并为学生将来进一步学习网络知识打下基础。同时使学生养成对常用的计算机网 工作“连接网络之联网设备”“认识计算机网络之网络协议”“连接网络之网络寻址”,最后,学习“组建小型交换网络-配置交换机”“连接互联网之配置路由器”,由浅到深,一步步学习组建局域网及管理。
,培 总结计算机网络的概念和主要组成部分;会使用计算机网络所能提供的各种服务(www/mail/ftp等);简单描述各种不同的网络环境。 2.进行网络的物理连接 按需要选择网络传输介质,并制作、测试网络线,把计算机与网络设备连接起来,并能根据设备面板的批示灯,确定网络的工作状态。能利用无线设备组建无线网络。 3.网络逻辑连接 根据小型网络的特点,规划网络的IP地址,并按照子网隔离的要求,
进行子网划分。知道MAC地址在局域网通信中的作用,并能实现MAC地址与IP地址的绑定。 4.交换机的配置 利用交换机连接网络,并对交换机进行基本的配置、测试,初步掌握IOS命令的使用及交换机的工作过程,为构建交换式网络打下基础。 5.互联网连接 根据小型网络的特点,选择宽带路由器,并对宽带路由器进行基本配置,实现互联网的接入,对宽带路由器进行高级配置,实现互联网接入的
(一)教学建议 由于本课程的主要教学内容涉及家庭及办公网络调研,网络的组建连
数据库服务器的安装与配置
数据库服务器的安装与配置 理论基础 数据库服务器是当今应用最为广泛的一种服务器类型,许多企业在信息化建设过程中都要购置数据库服务器。数据库服务器主要用于存储、查询、检索企业内部的信息,因此需要搭配专用的数据库系统,对服务器的兼容性、可靠性和稳定性等方面都有很高的要求。 1、基本概念 数据库服务器其实就是装有一台数据库的Server,应用于Internet或Intranet。一个数据库服务器是指运行在局域网中的一台或多台服务器计算机上的数据库管理系统软件,数据库服务器为客户应用提供服务,这些服务是查询、更新、事务管理、索引、高速缓存、查询优化、安全及多用户存取控制等。数据库软件有很多种大型的数据库软件有Oracle,DB2,Sybase等,中型的有SQL Server,还有通常用于个人网站的MySQL等小型数据库软件。 2、企业业务对数据库服务器的要求 (1)数据库服务器要具有极强的承载能力。当企业内部需要查询一些信息时,其后台处理系统(数据库服务器)就要开始查询,并将查找到的信息反馈给用户。当大量的用户在查询信息时,如果数据库服务器不具备极强的承载能力,是无法满足其需求的。 (2)数据库服务器要具有很强的实时应答能力。当数据信息被检索到后,会反馈给用户,如果数据库服务器不具有很强的应答能力,会造成反馈信息速度非常缓慢,甚至造成数据库服务器死机的情况。 (3)数据库服务器要具有很强的扩展能力。数据库中的信息随时都会发生变化,如今是信息时代,大量数据需要录入、处理等,因此,数据库服务器的扩展能力不容忽视。 (4)数据库服务器的可用性和可靠性。数据库服务器要具备365天7*24不间断运行的能力,这样才能满足需要。当然,一台服务器要真正保持这样的运行,也不太现实。因此许多企业的数据库服务器并不只有一台,通常具有多台,并且还配备了备份服务器等。 大型企业需要的数据库服务器性能和扩展能力等方面要求更高,它们在组建数据库系统时,不仅仅是使用多台数据库服务器,还需要存储系统等。而中小企业则有些不同,它们需要的数据库服务器性能不需要像大型企业数据库服务器那么强,数量要求也没那么多,因此在选择服务器时更轻松一些。 3、数据库服务器的优点 (1) 减少编程量 数据库服务器提供了用于数据操纵的标准接口API。 (2) 数据库安全保证好 数据库服务器提供监控性能、并发控制等工具。由DBA统一负责授权访问数据库及网络管理。 (3) 数据可靠性管理及恢复好 数据库服务器提供统一的数据库备份和恢复、启动和停止数据库的管理工具。 (4) 充分利用计算机资源 数据库服务器把数据管理及处理工作从客户机上分出来,使网络上各计算机的资源能各尽其用。 (5) 提高了系统性能 能大大降低网络开销。 协调操作,减少资源竞争,避免死锁。 提供联机查询优化机制。 (6) 便于平台扩展
solaris10安装oracle
solaris10安装oracle 作为象我一样的菜鸟,面对oracle首要的问题就是oracle的安装,solaris在图形界面下安装oracle和windows下没什么太大区别,关键是solaris下的参数设置。下面以oracle 9i为例: 1。以root用户身份进入系统建立oracle用户和管理组dba # groupadd dba # useradd -d /export/home/oracle -g dba -m oracle 2.修改/etc/system文件:此文件是oracle安装的重中之重,里面设置了一些需要修改的系统参数。# vi /etc/system 在末尾加如如下内容: set semsys:seminfo_semmni=315 set semsys:seminfo_semmsl=300 set semsys:seminfo_semmns=630 set semsys:seminfo_semmap=1024 set semsys:seminfo_semume=200 set semsys:seminfo_semopm=256 set semsys:seminfo_semvmx=32767 set shmsys:shminfo_shmmax=4294967295 set shmsys:shminfo_shmmni=315 set shmsys:shminfo_shmseg=10 set shmsys:shminfo_shmmin=1 下面介绍每个参数的作用: 一个内存区域,可以被不同的进程读取。Oracle使用它来构成SGA。Oracle使用以下三种方法来创建一个SGA区: 1.使用单个共享内存段。 2.使用连续多个共享内存段。 3.使用多个不连续共享内存段。 Oracle优先使用的第一种方法,如果成功,则继续初始化,不成功则使用第二种方法,再不成功则使用第三种方法。如果再不成功,则初始化失败,Oracle报告错误代码。 Semaphore:(信号量) 可以看作一个标记。可以有On和Off两种状态。Oracle使用semaphores来实现服务器进程对SGA 区的存取控制。 Shared memory 和semaphore 是Oracle在Unix上运行的重要资源。如果Oracle 实例得不到所需要的资源,实例启动就会失败。 参数: 对于运行一个Oracle实例的Solaris系统,改变/etc/system文件中的一些关于共享内存的参数,以使Oracle实例可以正常运行。如果有多个实例的话,还需根据下面方法重新计算某些值。
SEP11安装和策略配置文档
目录
1.环境要求 1系统要求 Symantec Endpoint Protection 客户端 (用于服务器、台式机和笔记本电脑系统的防护软件)?支持的操作系统: Symantec Endpoint Protection Manager(SEPM)?支持的操作系统:
建议使用Windows2003
Symantec Endpoint Protection Manager 控制台?支持的操作系统: Symantec AntiVirus for Linux?客户端 ?支持的 Linux 分发: 只支持防病毒
2.数据库要求 Microsoft SQL 数据库服务器的前提条件 使用Microsoft SQL 2000 sp4 或Microsoft SQL 2005,建议使用SQL 2000 sp4 如果将 Microsoft SQL Server 用于策略管理器数据库,则必须在 SQL Server 上启用“SQL Server 和 Windows”验证。可以在 SQL Server 安装期间或者安装后通过“SQL Server 属性”对话框启用该验证。 在SQL Server 安装期间启用混合验证 按照 Microsoft SQL 数据库服务器说明文档中的说明安装 Microsoft SQL 2000 数据库服务器。要与 Symantec 配合使用,只有一个设置不同于默认的安装设置,即“验证模式”对话框中的“混合模式”设置(Windows 验证和 SQL Server 验证)。 在Microsoft SQL 安装期间,必须选择“混合模式”。否则,在安装完成后,策略管理器将无法连接到 SQL Server 上的策略管理器数据库。 在安装SQL Server 后启用混合验证 如果已经使用现有的数据库,请在 SQL Server 上启用混合验证: 1. 选择“开始”|“程序”| Microsoft SQL Server |“企业管理器”。 2. 展开树,并选择 SQL Server–在 SQL Server 组中通常名为 (local)(Windows NT)。 3. 单击鼠标右键并选择“属性”。 4. 选择“安全性”选项卡。 5. 选择“SQL Server 和 Windows”。 6. 单击“确定”。 7. 关闭“企业管理器”(“文件”|“退出”)。
Solaris 10系统安装图解
我们简要介绍了S o l a r i s10操作系统的特性,本篇向大家介绍在V M w a r e W o r k s t a t i o n5(这个版本的兼容性比后来的版本差,但是有它未阉割的部分)环境下如何安装S o l a r i s10(X86)操作系统。 具体步骤如下: 1、 在V M w a r e W o r k s t a t i o n5环境下操作步骤如下: 打开V m w a r e软件,使用新建虚拟机向导来安装S o l a r i s10操作系统,如图1所示: 图1 在图1中单击“下一步”,在图2的虚拟机配置中选中“自定义”,然后单击“下一步”,如图3所示。 图2
图3 在图3虚拟机格式中选择“新的—W o r k s t a t i o n5(W)”,然后单击“下一步”,如图 4所示。 图4 在图4的客户机操作系统选中“S u n S o l a r i s(S)”,在“版本(V)”选择“S o l a r i s10 (e x p e r i m e n t a l)”,然后单击“下一步”,如图5所示,“虚拟机名称”采用默认值,“位 置”修改,使用“浏览”为“E:\s o l a r i s10\”; 然后单击“下一步”,进入图6中,“虚 拟机内存”一般采用系统的默认值(至少要96M B,否则的话不能使用图形界面安装),笔 者在这里使用“272M B”内存,接近最大的推荐内存284M B(如果P C机的物理内存比较大, 比如说1G B,建议使用最大的284M B内存)。
图5 图6 在图6中,单击“下一步”,进入图7,在“网络连接”中选中“使用桥接网络”,接下来在“I/O适配器类型”采用默认值,如图8所示;然后单击“下一步”,进入图9中,在“磁盘”选中“创建一个新的虚拟磁盘”;接下来在“虚拟机磁盘类型”也采用默认值,如图10所示。 图7
最新网络服务器配置与管理复习题及答案
复习题 一、填空题 1.网络服务器根据应用层次或规模档次可划分为:入门级服务器、( )、()和()。 2.常用的IP地址级别分为3类,即()、()和()。 3.DNS区域分为两类:()和()。 4.WWW协议使用的端口号是(),FTP协议使用的端口号是()。 5.在搜索引擎中,根据搜索范围可将搜索引擎分为站点搜索引擎和()。 6.国际顶级域名分为()和()两种模式。 7.IPv4的地址是()位的二进制数,而IPv6是()位的二进制数。 8.电子邮件系统由()、()和()组成的。 9.列出五种Windows server 2003常用的网络服务()、()、()、()、()。 10.使用Windows Media可以提供()和()等服务。 11.主要服务器操作系统目前有三种,即 Window 、()()。 12.10、TCP/IP配置完毕后,用命令Ping是() 13.HOSTS文件实现的功能是()。 14.DHCP是一种简化主机IP配置管理的TCP/IP标准,全称()。 15.Web浏览器和服务器是通过()协议来建立连接、传输信息和终止连接。 16.IIS6.0通过分配TCP端口、()和()来运行和管理多个网站。 17.FTP服务器预置的两个端口是()和()端口。 18.对于TCP/IP网络来说,()提供域名解析服务。 19.FTP全称为()协议,是用于TCP/IP网络及INTERNET的最简单协议之一。 二、判断题 1.通过IIS6.0可以建立Web站点和DNS服务器。() 2.HTTP协议、FTP协议等位于OSI参考模型的应用层。( ) 3.在DNS中,每个区域可以包含多个子域,子域可以有自己的主机记录。() 4.FTP具备双向传输的功能。() 5.帐户管理就是为用户分配邮件地址或电子邮件。()
