Mathcad讲义提纲
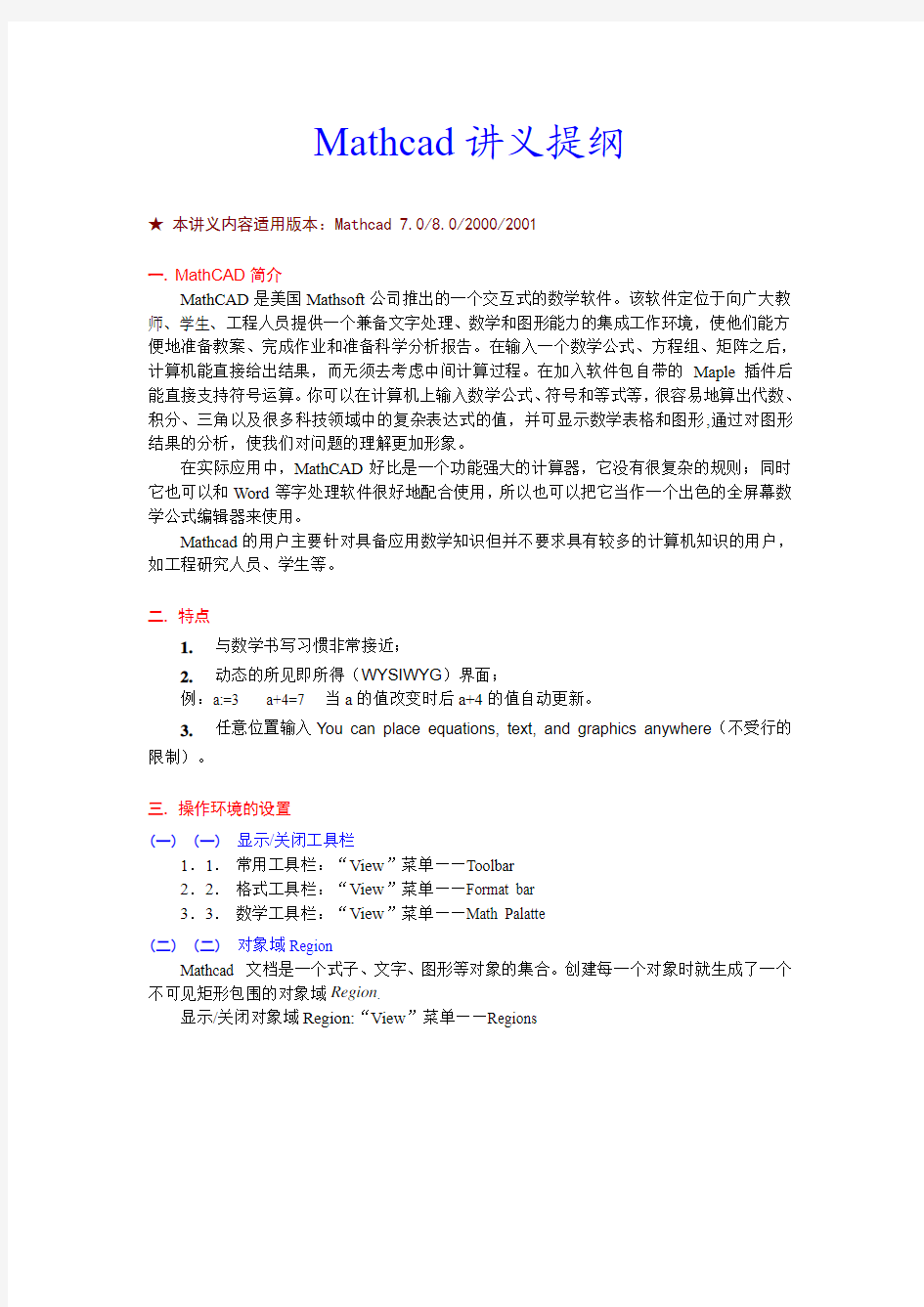

Mathcad讲义提纲
★本讲义内容适用版本:Mathcad 7.0/8.0/2000/2001
一.MathCAD简介
MathCAD是美国Mathsoft公司推出的一个交互式的数学软件。该软件定位于向广大教师、学生、工程人员提供一个兼备文字处理、数学和图形能力的集成工作环境,使他们能方便地准备教案、完成作业和准备科学分析报告。在输入一个数学公式、方程组、矩阵之后,计算机能直接给出结果,而无须去考虑中间计算过程。在加入软件包自带的Maple插件后能直接支持符号运算。你可以在计算机上输入数学公式、符号和等式等,很容易地算出代数、积分、三角以及很多科技领域中的复杂表达式的值,并可显示数学表格和图形,通过对图形结果的分析,使我们对问题的理解更加形象。
在实际应用中,MathCAD好比是一个功能强大的计算器,它没有很复杂的规则;同时它也可以和Word等字处理软件很好地配合使用,所以也可以把它当作一个出色的全屏幕数学公式编辑器来使用。
Mathcad的用户主要针对具备应用数学知识但并不要求具有较多的计算机知识的用户,如工程研究人员、学生等。
二.特点
1.与数学书写习惯非常接近;
2.动态的所见即所得(WYSIWYG)界面;
例:a:=3 a+4=7 当a的值改变时后a+4的值自动更新。
3.任意位置输入You can place equations, text, and graphics anywhere(不受行的限制)。
三.操作环境的设置
(一)(一)显示/关闭工具栏
1.1.常用工具栏:“View”菜单——Toolbar
2.2.格式工具栏:“View”菜单——Format bar
3.3.数学工具栏:“View”菜单——Math Palatte
(二)(二)对象域Region
Mathcad 文档是一个式子、文字、图形等对象的集合。创建每一个对象时就生成了一个不可见矩形包围的对象域Region.
显示/关闭对象域Region:“View”菜单——Regions
四. 文档编辑(MATHCAD WORKSHEET )
(三) (一) 常用数学符号的输入
1. 键盘输入
字母,Ctrl+G 希腊字母:例:a,Ctrl+G →α p,Ctrl-G →π D,Ctrl-G →Δ
* 乘号multiplication or inner (dot) product
/ 分数division
^ 指数exponentiation 。例:2^3得到23
\ 平方根square root
Ctrl+\ n 次根nth root
: 赋值。例:a:3得到a:=3(设a=3)
= 计算。例:3+4=得到7
Ctrl+= 相等(关系运算)equal to 。例:3=4结果为0(真),4=4结果为1(假) Ctrl+3 ≠not equal (关系运算)。
Ctrl+9 ≤less than or equal
Ctrl+0 ≥greater than or equal
| 绝对值magnitude or determinant
' 一对括号Matched pair of parentheses
; 数值范围的最后一个数。例:2,4;12
$ 按范围变量连加Σ。例:若n=1,2..4,则# 按范围变量连乘
Π。
Ctrl+Shift+4 连加summation
Ctrl+Shift+3 连乘product
Ctrl+- 向量vectorize 。例:ABCtlr+- " 共轭复数。例:若x=3+2i ,则x”
。
! 阶乘
Ctrl+M 矩阵
[ 下标vector subscript or matrix subscript 。例:x.i 产生x i
Ctrl+1 转置transpose
? 导数differentiation
&
定积分。例:&产生:
Ctrl+I 不定积分Indefinite integral
Ctrl+.(Period) Symbolic equal sign (显示为→)
Ctrl+Shift+.(Period) 占位符与符号运算符Keyword symbolic equal sign
Ctrl+4 sum of elements in vector
Ctrl+8 cross product
Ctrl+6 superscript
Ctrl+Shift+? nth derivative
Ctrl+Enter addition with linebreak
Ctrl+L 极限Limit
Ctrl+A 右极限Right-hand limit
Ctrl+B 左极限Left-hand limit
2.在数学工具栏上选取
上述键盘操作,也可在数学工具栏的如下几类工具板上选取:
计算工具栏Calculator Toolbar / Arithmetic Palette
求值工具栏Evaluation Toolbar
布尔工具栏Boolean Toolbar / Palette
微积分工具栏Calculus Toolbar / Palette
希腊字母工具栏Greek Symbolic Toolbar / Palette
向量和矩阵工具栏Vector and Matrix Toolbar / Palette
3.与数学习惯不同之处
①乘号不能省略。例:x与y的积不能写成xy,而要写成x·y。
②自变量要用圆括号括起来。例:sinx要写成sin(x)。
(四)(二)创建对象(输入)
定位(单击或用↑、↓、←、→、PageUp、PageDown等键)——输入内容。
(五)(三)选定对象
1.1.选定一个或连续多个对象
法一:拖动出一个矩形框围住要选的对象;
法二:单击首对象——按住Shift键再单击末对象。
2.2.选定不连续多个对象:单击首对象——按住Ctrl键,依次单击各对象。
3.3.选定全部对象:“Edit”菜单——Select All
(六)(四)删除对象
选定对象——删除键Delete或退格键。
(七)(五)移动对象
法一:选定对象——移动鼠标到区域边界出现手形指针——拖动到目的地;
法二:选定对象——单击右键弹出菜单——Cut——到目的地单击右键弹出菜单——Paste
(八)(六)复制对象
选定对象——单击右键弹出菜单——Copy——到目的地单击右键弹出菜单——Paste
(九)(七)删除括号
定位到前括号的右边——敲退格键,或,定位到后括号的左边——敲删除键
(十)(八)空格键和左右箭头键的作用
空格键:用于扩大式子的编辑范围(由蓝色的编辑线指示)。
例:输入x a+b+y ——敲键:x^a+b空格空格+y
左右箭头键:用于改变编辑位置(注意编辑线的方向)。(示例)
(十一) (九) 创建文字区CREATING A TEXT REGION
指定位置——“Insert ”菜单——Text Region ——输入文字——单击文字区外
五. 运算与解题
(十二) (一) 数字格式
1. 1. 改变格式:“format ”菜单——Result / Number ——选择精度、指数形式的转换
位数等。
2. 2. 显示数字的全精度:指定数字——Ctrl+Shift+N 将在窗口下部的信息栏上显示
数字的全精度。
(十三) (二) 定义变量
格式:变量名:=输入表达式(其中的:=敲冒号键)
例:A:3+4,得到A:=3+4。
(十四) (三) 定义函数
函数名(自变量表):=表达式
例:f(x,y)=x+sin(y)。
f 32, ???=
注意:自变量放在圆括号中。
(十五) (四) 定义范围变量
格式1:变量名:=a 1..a n (其中的:=敲冒号键,..敲分号键)
例:i:=0..3定义了0,1,2,3。
格式2:变量名:= a 1,a 2..a n
例:i:=2,4..12定义了2,4,6,8,10,12
例:下图。
(十六) (五) 算术运算符=
格式:表达式=
例: 得到3.732
若表达式中有未定义的变量,则该变量以红色显示,且得不到运算结果。(举例) =+23
(十七)(六)符号运算符→
方法:输入表达式——Ctrl+.(→)——确认(回车或单击区域外)
=与→的区别,例:
(十八)(七)布尔运算符
Boolean operators are unlike other operators in that they only return a zero or a one. Despite this, they can be very useful.
>greater than >
<less than <
≥greater than or equal Ctrl+0
≤less than or equal Ctrl+9
≠not equal Ctrl+3
=equal Ctrl+=
布尔表达式的值只有两种:结果为真时返回0,否则返回1。例:若x=5,y=3,则x>y 的值为1,x 例: i:=0..2 j:=0..2 x i,j:=i=j,则(若x i,j:=i≤j则得到上三角矩阵) (十九)(八)运算关键字 Mathcad提供了一些用于代数运算的关键字。 常用关键字: simplify 化简 expand 展开 factor 分解因式 solve 解方程 方法:输入表达式——Ctrl+Shift+.(占位符与→)——在占位符处输入关键字——确认例:化简。 例:二项式展开 例:分解因式 例:解方程 上述操作也可由Symbolics菜单或数学工具栏中的Symbolic Keyword Toolbar / Palette 完成。(举例) (二十)(九)解方程与方程组 1.解一元一次方程 root函数 格式:root(f(x),x) 例: x=0 定义变量x(此步不能省) f(x)=3x-6 root(f(x),x)=2 根为2 2.解一元高次方程 格式:polyroots(v) 其中v是系数矩阵(升幂排列)。例: f(x):=x3-10x+2 r=polyroots(v) 得解: 3.解线性方程组Ax = b 格式:lsolve(A,b) 其中,A为系数矩阵,b为常数项向量。 例:解方三元一次方程组 z+y+z=6 2x-2y+z=1 3x+4y-3z=2 4.解非线性方程组 格式:find(x,y,…) 使用时,方程组要夹在关键字given和函数find之间。例: x:=1 y:=1 定义变量 given x2+y2=6 =用Ctrl=产生 x+y=2 =用Ctrl=产生 六.函数图象 在绘图之前,要将图形模式设成“自动”,方法是选中“Math”菜单中的Automatic Calcultion(自动计算),否则修改参数后要人工更新图象(在Math”菜单中选Calculate或敲F9键)。 (二十一)(一)直角坐标系图象 1.创建图象To create an X-Y plot: ①在数学工具栏——Graph Toolbar / Palette——X-Y Plot 或“插入”Insert菜单——Graph——X-Y Plot 或热键@ Choose Graph / X-Y Plot from the Insert menu to create a plot region. ②在横轴下方中间的占位符上输入x的表达式,如x. In the middle placeholder under the horizontal axis, enter the expression you want to plot on the x axis. For example type x。 ③在纵轴旁的占位符上输入y的表达式,如x2。In the middle placeholder beside the vertical axis, enter the expression you want to plot on the y axis. For example, type x^2. ④回车键确认 2.在同一坐标中创建多个图象 在上述x 和y的表达式后加一个逗号,再输入第二个表达式即可。(举例sin(x),cos(x)) 3.改变坐标范围 选取图象区,出现四个表示范围的数——单击这些数可进行修改 4.坐标设置AXIS SETTINGS (X-Y PLOTS) 双击图象打开对话框——单击X-Y Axes——出现各选项: Double-click on a plot to open a tabbed dialog box. Click on the X-Y Axes tab. Each axis has the following check boxes associated with it: Log scale 对数比例 Grid lines 网格线 Numbered 数字 Autoscale 自动比例 Show markers 显示标记,用于画平行于坐标轴的线。方法:选中此项确定退出对话框后出现两个占位符,在占位符上输入数并确定。 Auto grid 自动网格线。清除该框可在它下面的数字框中输入网线的数目。 Axes style 坐标类型,有三个选项:Boxed(边框)、crossed(十字)、None(无)。 Equal scales 相等比例。若选中此项,则X和Y轴有相同的比例。 When you're done, click "Apply" to preview the plot. Click "Close" or "OK" to dismiss the dialog box. 5.标题和坐标名称 双击图象打开对话框——单击Labels——出现对话框: 显示标题: 在Title文本框内可输入标题,并选择Above(上方)或Below(下方),选中Show title (显示标题)复选框。 显示坐标名称: 选中X-axis复选框,并在后面的文本框内输入x轴的名称,如x,“时间”等; 选中Y-axis复选框,并在后面的文本框内输入y轴的名称,如y,“产量”等。 最后确定。 6.图象设置TRACE SETTINGS (X-Y PLOTS) 双击图象打开对话框——单击Trace——出现对话框: Legend 图例名称。清除Hide Legend(隐藏图例)后将显示图例及该名称。 Symbol 符号,缺省值为None(无)。若给出符号,则图象由该符号组成。 Line 线型。 Color 颜色。 Type 线类型。 Weight 线宽度。 7.图象的放大/缩小:选取图象区——拖动尺寸柄。 (二十二)(二)极坐标系图象 创建极坐标系图象: 在数学工具栏——Graph Palette——Polar Plot 或Insert菜单——Graph——Polar Plot 其它操作与直角坐标系图象类似。 例:画出ρ=asinnφ(玫瑰线)的图象 a:=3 (二十三)(三)3D图象 1.三维条形图CREATING A 3D BAR CHART ①定义一个像素矩阵,每个元素的值即是该位置的高度。Define the matrix of elements to plot. The matrix must have at least two rows and two columns. ②“Insert ”菜单——Graph ——3D Bar Chart 。 Choose Graph / 3D Bar Chart from the Insert menu to create a 3D bar chart region. 或在数学工具栏上选图形工具板Graph Palette ——3D Bar Chart ③在占位符处输入矩阵的名字。Place the name of the matrix in the placeholder. 例: 2. 曲面图SURFACE PLOTS 操作步骤与1. 类似,只是在第2步选Surface Plot When you create a surface plot, Mathcad visually represents a matrix of data as a surface in a three dimensional graph. You can change the perspective of the surface, its size, and color. You can also change a surface plot into another type of 3D plot. 3. 3D 图形设置 双击图弹出3D 图形设置对话框3D Plot Format 。 ① ①颜色:单击color & lines ——在shading 中选择color (彩色)、none (无色)、grayscale (灰度)。 ② ②坐标线:在Axes 对话框中设置,方法与平面图类似。 ③ ③标题:在Title 对话框中设置,方法与平面图类似。 ④ ④视图:在View 对话框中设置。例如:3D 图的形式转换,在Display as 复选框组中选择。 (二十四) (四) 动画 1. 创建动画 FRAME 是一个驱动动画的内建变量,在动画对话框中定义它的值的范围可以生成动画。 方法如下: Make sure your worksheet is in automatic mode. ①创建一个依赖于变量FRAME 的表达式或函数及相关的图象Create a region whose appearance depends on FRAME. ②在View 菜单中选Animate 打开动画对话框Choose Animate from the View menu to open the Animate dialog box. ③选择要作动画的区域Enclose the region(s) you want to animate in a selection rectangle. ④在对话框中填入FRAME 的初值和终值In the dialog box, specify starting and ending values of FRAME. ⑤单击Animate 按钮 Click "Animate." 2. 播放动画 单击播放按钮或拖动播放滑块。 3.存储动画 生成动画后,在动画对话框中单击Save as按钮并回答文件名,便可成一个独立的Windows视频文件。 4.动画例 演示当a在-1.9~+1.9范围内变化时,指数函数y=a x的图象的变化情况。 步骤: ①①定义:a:=1+FRAME/10; ②②显示a的值:a=; ③③作y=a x的图象; ④④在View菜单中选Animate 打开对话框; ⑤⑤在For FRAME的From文本框中填入初值,如-9;在To文本框中填入终值,如9; ⑥⑥选取a=和图象两个区域; ⑦⑦单击Animate。 七.快速模板QuickSheets (二十五)(一)启动快速模板 单击工具栏上的Resource Center(资源中心)按扭Help(或从Help菜单中选Resource Center)——QuickSheets (二十六)(二)算术和代数运算Arithmetic and Algebra 在快速模板QuickSheets中选Arithmetic and Algebra。下面是常用的几种:Factoring an Integer 分解整数 Finding the GCD of Two Integer 求二整数的最大公约数 Finding Prime Numbers 求第n个素数 Trigonometirc Functions(Arguments in Radians) 求三角函数值(以弧度为单位) Trigonometirc Functions(Arguments in Degrees) 求三角函数值(在角度为单位) Natural and Base 10 Logarithms 自然对数和以10为底的对数 Logarithms to Any Base 任意底的对数。 Calculating Binomial Coefficients 求二项式系数 例:求第50个素数。 步骤:在快速模板QuickSheets中选Arithmetic and Algebra——Finding Prime Numbers-——在黄色处填入50并确认即得结果229。 (二十七)(三)解方程 在快速模板QuickSheets中选Solving Equations。下面是常用的几种: Solving Quadratics 解一元二次方程 Solving an Equation in a Single Unknown 解一元方程 Solving a Linear System of Equations 解线性方程组 Solving a Nonlinear System of Equations 解非线性方程组 例:解三元一次方程组: x+y+z=6 2x-2y+z=1 3x+4y-3z=2 步骤:在快速模板QuickSheets中选Solving Equations——Solving a Linear System of Equations——单击样板系数矩阵处并用箭头键使编辑线包含矩阵——用Delete键或退格键 删除原矩阵——敲Ctrl+M键创建新的3×3系数矩阵——类似在,在矩阵v处输入常数项向量(3×1矩阵)——确认即得结果。 (二十八)(四)画图 在快速模板QuickSheets中选Graphsing and Visualization。下面是常用的几种: Quick X-Y Plot of a Function 函数的直解坐标系图象 Plotting a Circle 画圆 Plotting a Sphere 画球面 Drawing a Surface of Rotation about the X-Axis 画绕X轴旋转的曲面 Drawing a Surface of Rotation about the Y-Axis 画绕Y轴旋转的曲面 例:画函数f(x)=lnx的图象。 步骤:在快速模板QuickSheets中选Arithmetic and Algebra——Graphsing and Visualization——Quick X-Y Plot of a Function——在f(x)(黄色)处删除原来的样板函数后输入ln(x)并确认即得结果。 任务 2-1:输入及计算方程 1. 单击。随即打开一个空白工作表,显示网格和蓝色十字线。此十字线表示下 一个数学区域、文本区域、绘图、图像或求解命令块的插入点。单击网格或按箭头键可改变蓝色十字线的位置。 2. 键入 19。 将创建一个数学区域,以数字 19 周围的边框表示。 3. 在该数学区域外单击。边框将消失,而蓝色十字线重新出现。 4. 单击数字 19,重新激活该数学区域。请注意蓝色光标。使用箭头键将光标移至 数学区域最右侧的插入点,如步骤 2 所述。 5. 要插入加法运算符,请键入 + (加号)。 键入 5。 请勿插入空格。PTC Mathcad 可根据需要在每个运算符周围插入空格。 6. 要插入指数运算符,请在数学选项卡的运算符和符号组中单击运算符。运算符 列表随即打开。单击 xn。会出现占位符。 键入 2。 当光标指向运算符列表中的某个运算符时,将显示工具提示,会给出该运算符的简短说明及其键盘快捷方式。 7. 要对项 19 和 52 进行分组,请按 3 次空格键。待全部所需项均突出显示后, 即表示分组完成。 8. 要插入乘法运算符,请键入 * (星号)。 PTC Mathcad 将插入圆括号,以指示乘以整个组。 9. 要插入余弦函数,请键入 cos。 10 . 要为该余弦函数添加自变量,请键入 ( 来获得左右圆括号。 将显示中间具有一个空白占位符的圆括号对。请注意,在步骤 5、6 和 8 中输入运算符时也会显示空白占位符。多数情况下,当出现此类占位符时,必须先对其进行填充,方可计算表达式。 11 . 要插入常数π,请键入 p,然后按 Ctrl+G。要获得常数列表,请在数学选项卡的运算符和符号组中单击常数。 12 . 要计算表达式,请键入 = (等号)。 将显示求值运算符及结果。要删除结果,必须首先选择等号,然后按 Delete 或 Backspace 键。 Mathcad14的窍门与提示 ★★在“教程”下检查新的“迁移指南”来最大限度地获取新特性,并更新您的工作表。 ★★选择“帮助”→“教程”或“帮助”→"QuickSheets"来打开活动的Mathcad工作表并且学习使用Mathcad的最佳方法。 ★★选择“工具”→“工作表选项”可将设置应用到旧版本的兼容性中以及更改单位系统默认值。 ★★要查看更高精度的结果,双击结果以打开“结果格式”对话框。然后在“数字格式”选项卡上调整小数位数。 ★★要显示无最终数值结果的替换,请使用“显式”符号关键字。 ★★要获得函数的帮助,请单击函数名并按[F1]。 ★★要重新计算一个区域,请单击该区域并按[F9],要计算整个工作表请按[Ctrl][F9]。 ★★Mathcad的指标向量默认由0开始。要从1开始指标,转到“工具”→“工作表选项”→“内置变量”,然后将“原点”更改为1。 ★★PTC通过其Web站点以九种语言提供全年无休的技术支持,网址是https://www.360docs.net/doc/c018126792.html,/support/ ★★要获得附有描述的内置函数列表,请选择“插入”→“函数”。 ★★要获得带有关联数量的内置单位列表,请选择“插入”→“单位”。 ★★要对表达式进行数值计算,请使用=键。要得到符号结果,请按[Ctrl][Period]来获得操作符-→。 ★★要快速绘制函数,请使用未定义的任意字母作为自由变量键入该函数。然后在“图表”工具栏中单击“X-Y绘图”并按[Enter]。 ★★要使用非乘性的单位,例如摄氏度或dB,定义量的时候使用后置运算符并且在单位占位符处键入单位缩放函数。 ★★要改变绘图显示的单位,将绘图上的自变量用需要的单位隔开。 ★★有关Mathcad用户支持、许可、维护和技术支持的信息可在PTC Web站点上的“用户服务指南”中找到,网址为 https://www.360docs.net/doc/c018126792.html,/support/cs_guide/。 ★★要改变输出表格中的对齐显示,在表格左上角右键单击,然后选择“对齐”。 ★★要将数据永久地导入到Mathcad工作表中,请创建一个“输入表”。选择“插入”→“数据”→“表”,接着在左上角右键单击,然后选择“导入”。 ★★选择“帮助”→“参考表格”可获得数百个公式和常数的标准表。 ★★可从“资源”工具栏访问Mathcad示例文件和所有已安装的电子书。要显示该工具栏,请单击“视图”→“工具栏”→“资源”。 ★★要展开矩阵结果中的嵌套数组符号,可双击结果以访问“结果格式”对话框。然后在“显示选项”选项卡中启用“展开嵌套数组”。 ★★要将计算单独地应用于向量或矩阵的每个元素,请使用向量化运算符。 任务 2-1:输入及计算方程 1. 单击 。随即打开一个空白工作表,显示网格和蓝色十字线。此十字线表示下一个数 学区域、文本区域、绘图、图像或求解命令块的插入点。单击网格或按箭头键可改变蓝色十字线的位置。 2. 键入 19。 将创建一个数学区域,以数字 19 周围的边框表示。 3. 在该数学区域外单击。边框将消失,而蓝色十字线重新出现。 4. 单击数字 19,重新激活该数学区域。请注意蓝色光标。使用箭头键将光标移至数学区域最右侧的插入点,如步骤 2 所述。 5. 要插入加法运算符,请键入 + (加号)。 键入 5。 请勿插入空格。PTC Mathcad 可根据需要在每个运算符周围插入空格。 6. 要插入指数运算符,请在数学选项卡的运算符和符号组中单击运算符。运算符 列表随即打开。单击xn 。会出现占位符。 键入 2。 当光标指向运算符列表中的某个运算符时,将显示工具提示,会给出该运算符的简短说明及其键盘快捷方式。 7. 要对项 19 和 52 进行分组,请按 3 次空格键。待全部所需项均突出显示后,即表示分组完成。 8. 要插入乘法运算符,请键入 * (星号)。 PTC Mathcad 将插入圆括号,以指示乘以整个组。 9. 要插入余弦函数,请键入 cos 。 10. 要为该余弦函数添加自变量,请键入 ( 来获得左右圆括号。 将显示中间具有一个空白占位符的圆括号对。请注意,在步骤 5、6 和 8 中 输入运算符时也会显示空白占位符。多数情况下,当出现此类占位符时,必须先对其进行填充,方可计算表达式。 11. 要插入常数π,请键入 p,然后按Ctrl+G。要获得常数列表,请在数学选项卡的运算符和符号组中单击常数。 12. 要计算表达式,请键入 = (等号)。 将显示求值运算符及结果。要删除结果,必须首先选择等号,然后按 Delete 或 Backspace 键。 任务 2-2:编辑方程 1. 要编辑您在前一任务中输入的方程,必须激活其数学区域。单击该区域。被激活区域的周围会显示浅灰色矩形: 注意 要格式化某个区域,选择该区域即可。单击工作表并将指针拖过该区域。所选区域周围会显示深灰色矩形: 2. 单击加法运算符。运算符现在为蓝色,其操作数 (数学项 19 和 52) 已被分组。 3. 要将加法运算符替换为平方根或 n 次方根运算符,请键入 \ (反斜线),然后 第一章 Mathcad简介 Mathcad即数学CAD,是美国Mathsoft公司于1986年推出的一个可视化的处理数学问题的软件包。其早期版本运行于DOS下,直到4.0版才运行于Windows环境下。Mathcad早期版本一直偏爱于数值计算,直到6.0版,才引入符号计算功能,不过符号计算,并不是Mathcad的强项,它不如我们下面将要介绍的另外两个数学软件包。其程序设计功能,也是6.0版后才有的功能,但在Mathcad中进行程序设计,却与其它编程语言有着本质的不同,其语言简单明了,可视化强,近似于其它程序的流程图。Mathcad不但是一个超级的数学计算器,而且还是一个出色的数学公式编辑器。只要你用过Word的Eqation,你就会发现用Mathcad 的数学公式编辑器输入一个数学公式有多么的简单。另外,Mathcad也称得上是一个优秀的文本编辑器,目前国际上很多科技论文,就是用Mathcad排版打印的。 在Mathcad中,你能够进行有关高等数学、线性代数、数值分析、概率统计等方面的各种运算,并且能够绘制常用的数学图形。它还为工程应用提供了各种量纲的转换。下面以Mathcad7 Professional为基础,简要介绍Mathcad的使用方法。 1.1 Mathcad的集成环境与基本操作 在安装完Mathcad7后,单击“开始→程序→mathcad7→Mathcad 7 Professional”即可进入Mathcad7,下面是Mathcad的用户界面。 可以看出,Mathcad的界面与我们常用的软件如Office系列软件很相似。它含有9个主菜单,即文件管理(File)、编辑(Edit)、视图(View)、插入(Insert)、格式(Format)、数学计算(Math)、符号计算(Symbolics)、窗口管理(Window)、帮助(Help),每个菜单可以直接单击打开,也可以 Mathcad讲义提纲 ★本讲义内容适用版本:Mathcad 7.0/8.0/2000/2001 一.一.MathCAD简介 MathCAD是美国Mathsoft公司推出的一个交互式的数学软件。该软件定位于向广大教师、学生、工程人员提供一个兼备文字处理、数学和图形能力的集成工作环境,使他们能方便地准备教案、完成作业和准备科学分析报告。在输入一个数学公式、方程组、矩阵之后,计算机能直接给出结果,而无须去考虑中间计算过程。在加入软件包自带的Maple插件后能直接支持符号运算。你可以在计算机上输入数学公式、符号和等式等,很容易地算出代数、积分、三角以及很多科技领域中的复杂表达式的值,并可显示数学表格和图形,通过对图形结果的分析,使我们对问题的理解更加形象。 在实际应用中,MathCAD好比是一个功能强大的计算器,它没有很复杂的规则;同时它也可以和Word等字处理软件很好地配合使用,所以也可以把它当作一个出色的全屏幕数学公式编辑器来使用。 Mathcad的用户主要针对具备应用数学知识但并不要求具有较多的计算机知识的用户,如工程研究人员、学生等。 二.二.特点 1. 1. 与数学书写习惯非常接近; 2. 2. 动态的所见即所得(WYSIWYG)界面; 例:a:=3 a+4=7 当a的值改变时后a+4的值自动更新。 3. 3. 任意位置输入You can place equations, text, and graphics anywhere(不受行的限制)。 三.三.操作环境的设置 (一)(一)显示/关闭工具栏 1.1.常用工具栏:“View”菜单——Toolbar 2.2.格式工具栏:“View”菜单——Format bar 3.3.数学工具栏:“View”菜单——Math Palatte (二)(二)对象域Region Mathcad 文档是一个式子、文字、图形等对象的集合。创建每一个对象时就生成了一个不可见矩形包围的对象域Region. 显示/关闭对象域Region:“View”菜单——Regions Mathcad prime 4.0 安装破解教程 By 狂牛哥说明:文章来自网络整理,仅适用于娱乐学习,禁止用于商业,谢谢。若有侵犯,请联系作者删除,谢谢。 由于单独版的Mathcad prime 4.0版本软件破解存在问题(部分功能被锁,编程,方程计算,若不是纯数学的,可以考虑使用),所以此处使用cero 4.0(含有PRO/E)中自带的Mathcad prime 4.0,能够完全破解,在安装时只选择安装Mathcad prime 4.0 即可。 自行下载地址:直接百度《cero 4.0》 以下是安装流程图。 安装步骤: 1、下载和谐文件——以管理员权限运行:“PTC.LICENSE.WINDOWS-SSQ文件 夹”下的【FillLicense.bat】会生成许可文件:【PTC_D_SSQ.dat】; 2、将【PTC_D_SSQ.dat】文件拷贝到:【C:\Program Files\PTC】(或为安装路径 中) 3、安装Creo 4.0——将上面的许可文件【PTC_D_SSQ.dat】拖到软件安装界面— —下一步——勾选各种模块——自定义——勾选【模具】、【API工具包】——继续安装完成 安装完成,提示PTC Mathcad prime 和Diagnostic Tools 安装100% 中间会提示PTC Mathcad viewable support停留在1%,未安装完成,看提示,若是提示说已安装,则可不用管,其他原因本人没遇到,只能请各位百度了。 破解 1、打patch(必须打) 将破解文件【PTC_Creo_Patcher_0.1_SSQ.exe】文件夹拷贝到安装目录:【C:\Program Files\PTC】文件夹下,右键——以管理员权限运行——点击【Look for】——右侧点击【PTC】——再次点击【Look for】——此时Program Directory 栏便会自动天下路径:【C:\Program Files\PTC】——点击【STRAT】按钮,等等完成。 2、添加license 竭诚为您提供优质文档/双击可除 mathcad,插入表格 篇一:mathcad经典入门教程 任务2-1:输入及计算方程 1.单击。随即打开一个空白工作表,显示网格和蓝色十字线。此十字线表示下一个数学区域、文本区域、绘图、图像或求解命令块的插入点。单击网格或按箭头键可改变蓝色十字线的位置。 2.键入19。 将创建一个数学区域,以数字19周围的边框表示。 3.在该数学区域外单击。边框将消失,而蓝色十字线重新出现。 4.单击数字19,重新激活该数学区域。请注意蓝色光标。使用箭头键将光标移至 数学区域最右侧的插入点,如步骤2所述。 5.要插入加法运算符,请键入+(加号)。 键入5。 请勿插入空格。ptcmathcad可根据需要在每个运算符周围插入空格。 6.要插入指数运算符,请在数学选项卡的运算符和符号组中单击运算符。运算符列表随即打开。单击xn。会出现占位符。 键入2。 当光标指向运算符列表中的某个运算符时,将显示工具提示,会给出该运算符 的简短说明及其键盘快捷方式。 7.要对项19和52进行分组,请按3次空格键。待全部所需项均突出显示后,即表示分组完成。 8.要插入乘法运算符,请键入*(星号)。 ptcmathcad将插入圆括号,以指示乘以整个组。 9.要插入余弦函数,请键入cos。 10.要为该余弦函数添加自变量,请键入(来获得左右圆括号。 将显示中间具有一个空白占位符的圆括号对。请注意,在步骤5、6和8中输入运算符时也会显示空白占位符。多数情况下,当出现此类占位符时,必须先对其进行填充,方可计算表达式。 11.要插入常数π,请键入p,然后按ctrl+g。要获得常数列表,请在数学选项 卡的运算符和符号组中单击常数。 12.要计算表达式,请键入=(等号)。 mathcad 15完整的成功安装步骤(资料来至网络收集及个人总结,供参考): 1、运行-> cmd -> 输入ipconfig -all。查看Physical Address(类似00-00-00-00-00-00),一定以这个为准,不一定用setup里显示的那个。 2、打开...\PTC.Mathcad.v15.0.0.436.crack\PTC.Mathcad.v15.0.0.436.crack目录下的license.DAT(用记事本打开即可),将其中显示为00-00-00-00-00-00的文字全部用第一个步骤中的记下的ID替换后保存(用替换命令:ctrl+H,全部替换),一定要是全部替换,要不后来会出问题的。 3、用...\Mathcad15_ZH-HANS\Mathcad15_ZH-HANS中的setup.exe装,用setup安装,最后还一次检查确认,不要用Mathcad15WixInstaller.msi装(我装了2次都没有成功)。 另外,用setup装还会提示你的电脑软件配置是否齐全,没有就要先装好后再安装,不然会提示错误之类的。 据了解,共需要以下4个软件的支持: a. Windows Installer 3.0 或更高版本; b. Microsoft .NET Framework? 3.5 或更高版本; c. MSXML 4.0 SP2 Parser and SDK (需要MSXML 的此精确版本); d. Microsoft Data Access Components (MDAC) 2.8 或更高版本。 (PS:装了上面的软件之后,系统可能会出现漏洞,需要重新打补丁;另外,有个要求装PDF 软件的提示可以不理会。) 4、安装时选择典型安装,使用新许可证。 5、安装到75%后,会提示认证信息,使用现有许可证。这时把破解的认证文件license.dat复制到安装目录下...\Mathcad\Mathcad 15 /licenses文件夹中。再选择“现有的许可文件”,然后选择刚才...\Mathcad\Mathcad 15\licenses中的license.DA T即可。 6、完了之后,继续安装,直至成功。(PS:其间有的安全软件会提示一些程序要求运行,为了避免出错,全部放行吧,安装OK后再去优化啦。) 7、安装OK之后,再把破解文件...\PTC.Mathcad.v15.0.0.436.crack\PTC.Mathcad.v15.0.0.436.crack 目录下的efiutlr.dll和mathcad复制到安装目录...\Mathcad\Mathcad 15目录下。 8、最后双击桌面上的Mathcad 15快捷方式,OK了没有? 对于安装启动不成功,老是要认证时,必需卸载重装,卸载后务必还要清除注册表残余信息。注册表残余信息清除方法: 1、运行-> regedit.exe; 2、搜索math,将所有mathcad以及mathsoft相关的文件夹全部删除。 要有耐心,1个小时左右才能安装成功。 祝你好运…… PTC Mathcad V14安装教程 1. 将CD_Chinese_Simplified_14.0_GOLD.exe文件解压到硬盘f:\Temp。 2. 转到f:\Temp\CD_Chinese_Simplified,运行该目录下的setup.exe,安装界面如下图。 3. 在Mathcad 14安装界面中,按下菜单中“Mathcad 14”按钮,调出中文Mathcad 14 InstallShield Wizard欢迎界面。 4. 点击下一步,出现许可协议,选“我接受该许可协议中的条款(A)”。 5. 点击下一步,出现用户信息界面,主要输入产品代码(如图)。 6. 点击下一步,更改Mathcad 14安装路径(如图)。 7. 点击安装,正式安装Mathcad 14。 8. 首先安装Mathcad 14 Help。 9. 接着安装Mathcad 14 Resource Center。 10. 最后安装Mathcad 14。 11. 选择授权文件: 使用网上下载的crack破解文件,将该文件夹下的mcad14_TBE.dat拷贝E:\Program Files\Mathsoft\Mathcad 14\licenses。当提示指定授权license.dat时,通过browse指向mcad14_TBE.dat 即可。 同时在第一次运行Mathcad 14前,将该文件夹下的mathcad.exe, efiutlr.dll拷贝到Mathcad 14的安装目录下。 至此安装破解成功!!希望大家使用愉快! 12. 成功运行Mathcad 14界面如下: 13. 系统要求 要运行Mathcad 14,推荐采用或必须具备以下条件: 硬件 ? 兼容Pentium 32 位的(x86) 或64 位(x86-64、EM64T) 处理器,400 MHz 或 Mathcad Prime 1.0 关于入门教程 利用Mathcad,可将执行、记录和共享计算任务整合为一个无缝过程,从而可显著提高生产力。此教程演示了Mathcad 的核心及基本功能。教程由六个连续的练习组成: ●练习1:学习如何使用功能区和帮助 ●练习2:输入及编辑数学方程 ●练习3:定义及计算变量和函数 ●练习4:插入及使用矢量和矩阵 ●练习5:创建及格式化绘图 ●练习6:自定义及格式化工作表 请按顺序完成这些练习。进行练习1。 关于练习 2 利用Mathcad,您可以键入以其自然符号表示的数学表达式。您可以键入数字、变量、符号,以及运算符和函数。您可以对若干个数学项进行分组,然后对组应用运算符。您可通过添加、删除或替换运算符来编辑方程。完成此练习后,您将能够执行下列任务: ●输入及计算方程 ●编辑方程 执行任务2-1。 任务2-1:输入及计算方程 1. 单击。随即打开一个空白工作表,显示网格和蓝色十字线。此十字线表示 下一个数学区域、文本区域、绘图、图像或求解命令块的插入点。单击网格或按箭头键可改变蓝色十字线的位置。 2. 键入19。 将创建一个数学区域,以数字19 周围的边框表示。 3. 在该数学区域外单击。边框将消失,而蓝色十字线重新出现。 4.单击数字19,重新激活该数学区域。请注意蓝色光标。使用箭头键将光标移 至数学区域最右侧的插入点,如步骤 2 所述。 5. 要插入加法运算符,请键入+ (加号)。 键入5。 请勿插入空格。Mathcad 可根据需要在每个运算符周围插入空格。 6.要插入指数运算符,请在“数学”选项卡的“运算符和符号”组中单击“运算符”。 “运算符”列表随即打开。单击xn。会出现占位符。 键入2。 当光标指向“运算符”列表中的某个运算符时,将显示工具提示,会给出该运算符的简短说明及其键盘快捷方式。 7.要对项19 和52 进行分组,请按3 次空格键。待全部所需项均突出显示 后,即表示分组完成。 8. 要插入乘法运算符,请键入* (星号)。 Mathcad 将插入圆括号,以指示乘以整个组。 9. 要插入余弦函数,请键入cos。 10.要为该余弦函数添加自变量,请键入( 来获得左右圆括号。 将显示中间具有一个空白占位符的圆括号对。请注意,在步骤5、6 和8 中输入运算符时也会显示空白占位符。多数情况下,当出现此类占位符时,必须先对其进行填充,方可计算表达式。 11.要插入常数π,请键入p,然后按Ctrl+G。要获得常数列表,请在“数学” 选项卡的“运算符和符号”组中单击“常数”。 12.要计算表达式,请键入= (等号)。 将显示求值运算符及结果。要删除结果,必须首先选择等号,然后按Delete 或Backspace 键。 执行任务2-2。 任务2-2:编辑方程 1.要编辑您在前一任务中输入的方程,必须激活其数学区域。单击该区域。被激 活区域的周围会显示浅灰色矩形: 去第一章 Mathcad简介Mathcad即数学CAD,是美国Mathsoft公司于1986年推出的一个可视化的处理数学问题的软件包。其早期版本运行于DOS下,直到4.0版才运行于Windows环境下。Mathcad早期版本一直偏爱于数值计算,直到6.0版,才引入符号计算功能,不过符号计算,并不是Mathcad的强项,它不如我们下面将要介绍的另外两个数学软件包。其程序设计功能,也是6.0版后才有的功能,但在Mathcad中进行程序设计,却与其它编程语言有着本质的不同,其语言简单明了,可视化强,近似于其它程序的流程图。Mathcad不但是一个超级的数学计算器,而且还是一个出色的数学公式编辑器。只要你用过Word的Eqation,你就会发现用Mathcad 的数学公式编辑器输入一个数学公式有多么的简单。另外,Mathcad也称得上是一个优秀的文本编辑器,目前国际上很多科技论文,就是用Mathcad排版打印的。 在Mathcad中,你能够进行有关高等数学、线性代数、数值分析、概率统计等方面的各种运算,并且能够绘制常用的数学图形。它还为工程应用提供了各种量纲的转换。下面以Mathcad7 Professional为基础,简要介绍Mathcad的使用方法。 1.1 Mathcad的集成环境与基本操作 在安装完Mathcad7后,单击“开始→程序→mathcad7→Mathcad 7 Professional”即可进入Mathcad7,下面是Mathcad的用户界面。 可以看出,Mathcad的界面与我们常用的软件如Office系列软件很相似。它含有9个主菜单,即文件管理(File)、编辑(Edit)、视图(View)、插入(Insert)、格式(Format)、数学计算(Math)、符号计算(Symbolics)、窗口管理(Window)、帮助(Help),每个菜单可以直接单击打开,也可以同时按ALT和菜单上的下划线字母,如ALT+O。下面我们简要介绍一下 跟我学数学软件包MathCAD MathCAD是由MathSoft公司推出的一种交互式数值系统。在输入一个数学公式、方程组、矩阵之后,计算机能直接给出结果,而无须去考虑中间计算过程。最令人激动的是在加入软件包自带的Maple插件后能直接支持符号运算。你可以在计算机上输入数学公式、符号和等式等,很容易地算出代数、积分、三角以及很多科技领域中的复杂表达式的值,并可显示数学表格和图形 ,通过对图形结果的分析,使我们对问题的理解更加形象。 MathCAD的用户主要针对具备应用数学知识但并不要求具有较多的计算机 知识的用户,如工程研究人员、学生等。 一、文件功能 (1)Insert……在当前文件中插入MathCAD文件,能达到合并两个文件的效果。 (2)Save Configuration……将当前MathCAD有关的字体属性、数值有效位等各类设置存贮成一个配置文件 ,以备后用。 (3)Execute Configuration……载入配置文件。 (4)Associate Filename……定义文件变量。此功能提供 MathCAD与外部数据的接口功能。将数据文档(如 .dat .prn等数据文件)载入MathCAD内,并将数据送给矩阵或矢量。此功能较为重要,通过此功能,用户可以用其它语言编写程序(如用 C语言编写自己的计算程序,通过fprint函数生成数据文件),然后将包含计算结果的数据文件送给MathCAD处理。下面将详细说明MathCAD 如何读写数据文件。 二、数据读写功能 为了进行ASCII数据文件读写,MathCAD提供几个内部读写函数READPRN()、WRITEPRN()、APPENDPRN()、 READ()、WRITE()、APPEND()(函数名必须大写)。其中READPRN()、WRITEPRN()、APPENDPRN()是对结构化数据(structured data)文件进行读写和追加;而 READ()、WRITE()、APPEND ()是针对无结构数据( unstructured data)文件进行操作。下面以无结构化数据为例子说明 MathCAD的数据读写功能。 第一步:建立文件变量 点击File菜单下的Associate Filename……命令,弹出Associate Filename 对话框。在对话框中选择好数据文件后,在MathCAD variable中输入文件变量名filevar,然后点击Associate选项便建立文件变量(见图二)。Mathcad经典入门教程
Mathcad14的窍门与提示
Mathcad经典入门教程
mathcad简明教程
Mathcad基础学习教程
Mathcad prime 4.0安装教程
mathcad,插入表格
Mathcad15成功安装方法详解
PTC Mathcad V14安装教程
MathcadPrime10入门教程
mathcad14新手入门专用简明教程要点
mathcad教程
