ACER(宏基)4520G拆机详细教程多图
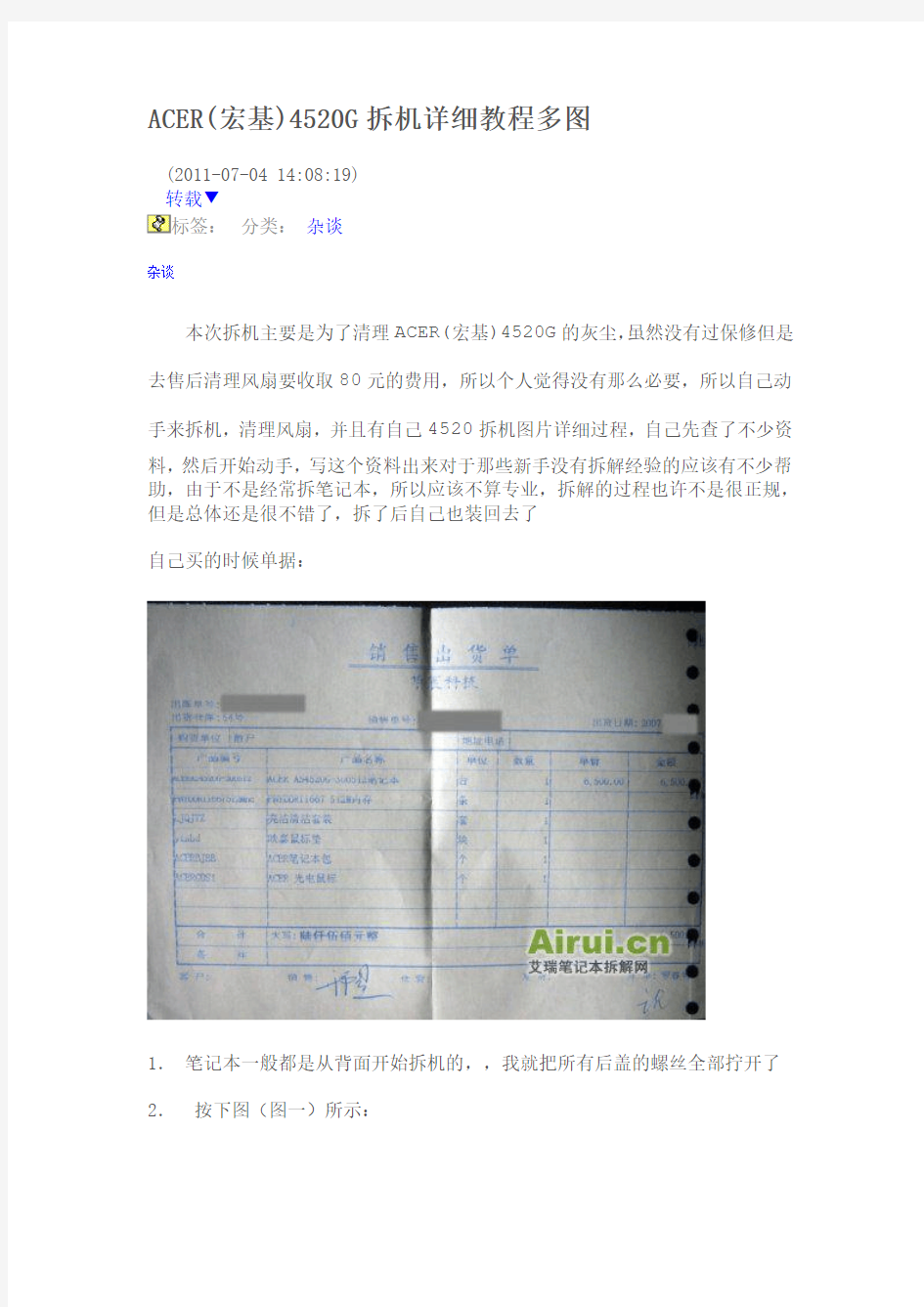

ACER(宏基)4520G拆机详细教程多图
(2011-07-04 14:08:19)
转载▼
分类:杂谈
标签:
杂谈
本次拆机主要是为了清理ACER(宏基)4520G的灰尘,虽然没有过保修但是去售后清理风扇要收取80元的费用,所以个人觉得没有那么必要,所以自己动手来拆机,清理风扇,并且有自己4520拆机图片详细过程,自己先查了不少资料,然后开始动手,写这个资料出来对于那些新手没有拆解经验的应该有不少帮助,由于不是经常拆笔记本,所以应该不算专业,拆解的过程也许不是很正规,但是总体还是很不错了,拆了后自己也装回去了
自己买的时候单据:
1.笔记本一般都是从背面开始拆机的,,我就把所有后盖的螺丝全部拧开了2.按下图(图一)所示:
我用红色的点标注了的是需要全部拧开的,加上电池槽里的5颗,一共15颗黑螺丝(其中电池槽里的5颗)
标注1为硬盘的固定螺丝(两颗黑短螺丝),螺丝取下后将硬盘沿箭头方向推出(注意不要用力太大,做到小心操作),使其和数据接口处分离。这样就可将硬盘取出。如下图:
硬盘取出后你会看到下面有三颗黑长螺丝(如下图),对,这三颗螺丝也要取出。
标注2为光驱固定螺丝(一颗黑短螺丝),螺丝取下后就可将光驱向左侧推出(如下图),很容易吧。
标注3为笔记本正面快速启动按扭面板(也就是电源按扭的这块面板)的两个小卡子,先将显示屏翻起(打开),然后将电脑侧立起来,用小起子轻轻拨开(不
要太用力,特别是第一次拆解电脑的时候,一定要试着来),卡子拨开后将电脑翻到正面,同样小心的试着将整块面板拆下,如下图。
(注意:靠左侧还有两个小卡子,但是在电脑背面我们看不到。所以这里一定要试着来,如果太用力可能会折断面板,后悔晚矣)。
这个最大支持4G内存,只要将两边的卡子轻轻向外侧抠出内存就会自动弹起(如下图),这时只要将内存轻轻拔出就取下内存了,不过也可以暂时不用拆下内存,可以先拆其它地方。
接下来再将图一中标注5的两颗螺丝拆下,取下这个小盖板后会看到一个模块并且有黑白两根连接线(这两根线另外一头连接着显示屏,不知道这个模块是什么,但是我觉得这应该是无线网卡),将这两根线从模块上轻轻拔起,再将固定模块的两颗螺丝拆下(黑短),这时同样会自动弹起(如下图),并将此模块拔出。
因为我这次主要是想清理一下散热风扇的灰尘,所以就要将固定显卡的四颗螺丝取下并拔出显卡,不过这一步可以留到后面再做。
显卡的背面就是这个ACER(宏基)4520G的GPU了(如下图):
显卡拔除后你看到下图中标注1的地方应该就是北桥芯片(就在热管下面)。标注2的地方是固定CPU热管的螺丝,共4颗(这4颗螺丝同样只须松开即可,螺丝是不能单独取下的)。这一步同样可以留到后面再做。
好的现在我们把电脑翻到正面,下面进行正面的拆解。前面我们已经将快速启动按扭的面板取下了,所以现在将按扭电路板也取下,这里有3颗亮短螺丝(下图中标注1、2、3的地方)。下图标注4的地方是连接主板的排线卡子(排线可不能硬扯,如果你非要硬来那我也没办法),将黑色部份轻轻抠起(一定要轻点,很脆弱的,这时候你一定要温柔)排线即可轻松取出。另一头也照做。排线取下后不要随意折叠,放到一边就行。
这个就开始拆键盘,键盘其实很好拆(前提是必须先拆掉快速启动按钮的面板)。将键盘向屏幕方向推出就能将键盘整个拿起。不过先等等,键盘底部有一条透明排线与主板相连(如下图箭头所指),这不用我教你怎么做了吧。对,同样只要将黑色卡子轻轻抠起,排线就能轻松取出。不过还是要提醒一定要轻。键盘看上去的确象厂家所宣称的防水设计。不过我觉得还是有度的,如果水太多的话同样是很危险的,反正我没验证过。所以提醒水杯还是要放到不容易碰倒的地方。
光取下键盘还没完,下图中做了标注的四个地方也一一将其拔出(1是连接显示屏的;2是连接触摸板的;3是音频输出接口,插头连接着两个扬声器;4是连接什么的我也不知道,因为另一头(在外部音频输入输出接口处)没有连接任何东西。看看你们的是不是也是一样的)。
键盘背面
键盘下面就是ACER(宏基)4520G笔记本的C面了,需要拧开的螺丝一共有8个,全部拆卸
再将紧靠显示屏下的两颗黑长螺丝拆下(如下图),标注为9、10。
别忘了拔下显示屏与主板的连接插头(如下图所示):
好的,现在就可以将显示屏和白色外壳一同向上取出与主板底坐分离了。不过要注意这里又有个问题了,是不是还是不能分离?问题就在光驱口那里,原来与白色外壳接合处还有卡口,而最大的问题其实是因为光驱口与外壳接合处又细又软,一不小心就会弄断,所以这里一定要加陪小心。因为是第一次拆,所以相互卡的还是很紧的,这里一定要有耐心。反正我拆的时候很小心。这里只要弄开就可以顺利分离了。
拆卸C面后你就能看到笔记本主板了,主板还有5颗黑短螺丝固定。注意记下5颗螺丝的位置。我记得应该是下图中打点的这几个位置:
(注:你如果将电池取下,那么你的BIOS设定将回到初始默认状态,包括系统的时间日期,以及你在BIOS里设定的密码。)
好,接着稹V靼?颗固定螺丝取下后,再将右下方的音频输入输出接口连接排线脱离,你就可以顺利将主板连带散热风扇一同取出了。如果先前你没有拆下显卡和内存,那这时就会和主板一同被取出了。
因为此次拆解主要是想清除一下散热风扇的灰尘,所以这时就必须拆显卡和CPU 热管的固定螺丝了。注意最好尽可能不用手去触碰那些电子元件和集成芯片,因为人体会有静电,特别是在冬春季的时候更应注意这个问题。人体静电对于这些微小电子元件来说都可能是致命的损害。至于如何避免大家可以去查阅一些相关的资料。总之要小心对待。
主板取出后,就只剩下一个底壳了,如下图:
D面的一个特写:
主板取下后翻到CPU那一面,可以看到风扇与主板有一颗固定螺丝(黑短)将其拆下,同时确认四颗CPU热管固定螺丝已松开,以及拔下风扇电源插头。如下图:
散热铜管的特写,一共2个。如下图:
看样子一年半积下的灰尘不算很多。翻个面将7颗螺丝取下后就可以将散热系统分解了。如下图:
散热系统取下后,CPU也可以取下了。首先把CPU的锁打开(沿逆时针方向旋转180度,否则CPU不能被取出),如下图所示:
到这里。笔记本整体全部拆机开了,是不是觉得其实也并不难。不用太紧张,你只要做到每一步都小心谨慎,出问题的概率还是比较低的
需要说的:
拆解笔记本特别需要将电池和电源都拔掉。一些接口如排线需要小心的拆,不小心用蛮力的话就弄断了,注意螺丝的大小,有的地方位置长度不一样,所以拆
的时候记得螺丝位置,装的时候注意小心就可以了,安装好一般都没什么问题,你要是拆了处理器风扇和显卡的话,就必须自己更换导热硅脂,不换的话容易使得笔记本发热高。
acer_4741G_4745_安装Mac_OS_X雪豹全过程
应友友要求,发下4741G安装Mac OS X雪豹全过程. 首先说明:本人也是新手,本帖只是4741G 332G32MNKK安装雪豹10.6.3的过程,和部分硬件驱动说明.算不上教程贴.老鸟可直接无视. 此帖未提到问题以由热心友友补充. 传送门 4741G是采用的I3 和I5系列的CPU.雪豹10.6.3不能直接识别I3 CPU.I5可直接识别.升级到10.6.5后可以直接识别I3系列.另外BCM430N的无线网卡目前没法驱动,需要用到WIFI的可以自己换BCM4312的无线网卡.几十块钱的东西. 1.准备工作和安装MAC OS X 需要用到的软件. 1-1 HFS-Explorer(可选)只有安装原版系统才需要用到这个软件.整合版,破解版不需要.下载地址.https://www.360docs.net/doc/c819024078.html,/6525075.html 1-2 Macdrive8 这个可以让WINDOWS直接读写MAC的分区.下载地址 https://www.360docs.net/doc/c819024078.html,/6525631.html 1-3 Bootthink2.4.6 这个是用来引导MAC启动的.下载地 址https://www.360docs.net/doc/c819024078.html,/6525084.html 1-4 10.4.0 内核,注意.这是MAC的破解内核.不是MAC的系统镜像.I3 I5 I7系列CPU安装MAC必须要用10.3.1以上的内核才可以. 下载地址 https://www.360docs.net/doc/c819024078.html,/cat/13-kernels.html 1-5硬盘安装助手.将MAC镜像写入硬盘分区以便于安装MAC.下载地址:https://www.360docs.net/doc/c819024078.html,/6525086.html 1-6 java 虚拟机下载地址https://www.360docs.net/doc/c819024078.html,/6525078.html 1-7 WINDOWS 安装光盘. 要安装版的.GHOST的不行.修复启动项用的 1-8 MAC系统镜像.本人推荐2个版本. 第一个是本人现在用的.MAC OS X 10.6.3 精简版.优点是稳定.破解安装文件,可以在非苹果机上安装.适合新手安装.下载地址 https://www.360docs.net/doc/c819024078.html,/thread-765467-1-1.html 第二个是远景版主的作品.东皇整合版本2.2 优点.深度精简无用文件.并且已破解安装文件,可以在非苹果机上安装.和整合部分驱 动.https://www.360docs.net/doc/c819024078.html,/dl/iso/macosx/iAntares_10.6.3/iAntares_10.6.3_v2.2.iso 2.下面是整个安装步骤. 首先需要在硬盘上分出两个分区. 第一个是用来写入镜像文件.大小视你的镜像文件而定.以下为WIN7为例. 在计算机上右键.点管理,点磁盘管理.在空余空间较大的分区上点右键.点压缩卷.压缩一个30G左右的分区出来.(这个大小可以自己决定.)
买笔记本必备(绝对值)
一、先是硬件知识的普及,以便大家以后购机时使用,就是比较现在市售笔记本中CPU和GPU(显卡)性能 CPU性能比较(从高到低,不包括AMD移动CPU) Intel 酷睿 i7>Intel 酷睿 i5(T9000,P8000)>Intel 酷睿 i3 (P7000,T6000) I7的性能很高,但是功耗高,发热量大,只能配备在15英寸以上的本子里 i5(T9000,P8000)的性能次之,但是从我得到的各种测评中显示,I7跟I5在实际生活运用中和娱乐中几乎感觉不到差别,价格却比I7低不少,发热量和功耗也低不少,值得大家选购 i3 (P7000,T6000)的性能还好,完全可以应付日常的娱乐,但是如果在玩一些比较大的3D游戏时还会与I5拉开一些差距,但是功耗低,发热量小 在I7,I5,I3后面一般都会有数字后缀,例如I5 430,在同档次的CPU里,后缀字母越大的性能越好(例如I5 520>I5 430) GPU(显卡)性能比较(从高到低) NVIDIA GeForce GTX480M > ATI Mobility Radeon HD 5870> ATI Mobility Radeon HD 5850 NVIDIA GeForce GTX 260M >NVIDIA GeForce GTS350M > ATI Mobility Radeon HD 5730 > ATI Mobility Radeon HD 5650 > NVIDIA GeForce GT 335M NVIDIA GeForce GT M 330(240)M > ATI Mobility Radeon HD4650> NVIDIA GeForce GT 325M NVIDIA GeForce GT320M >ATI Mobility Radeon HD 5145(4570) > ATI Mobility Radeon HD 5470 > NVIDIA GeForce GT 310M > Intel Intel GMA4500HD(Intel GMA HD) ATI Mobility Radeon HD 5730 以上显卡玩大型3D游戏时基本可以用较高的画质运行(例如使命召唤6,生化危机5等,但是像孤岛危机和孤岛惊魂2这类游戏建议还是 在中等画质下运行),发热功耗都很大 NVIDIA GeForce GT 325 以上的显卡玩大型的3D游戏都可以在中等画质下运行,但是功耗和发热量都比较大 ATI Mobility Radeon HD 5470和NVIDIA GeForce GT 310只可以玩一些对显卡要求低的3D游戏和网游(比如PES2010,街头霸王4,WOW等,但是基本上也只能在低画质下流畅运行),但是功耗低,发热小,看电影什么的没问题
CPU性能测试实验报告
计算机硬件技术基础课程实验报告实验题目:CPU性能测试 1、实验目的 了解CPU参数的含义,以及各个参数对CPU性能的影响 2、实验环境 ①实验硬件环境(计算机的型号、基本配置) 宏基4741G华硕K401E联想Y560 处理器型号Intel酷睿i3370M Inter Pentium T4400Intel酷睿i5460M 处理器主频 2.4GHz 2.2GHz 2.53GHz 内存容量2G1G4GB 硬盘容量320G320G500G 显卡芯片NVIDIA Geforce GT320M NVIDIA Geforce310M ATI Mobility Radeon 操作系统Windows7Wiindows XP Windows7 ②实验软件坏境(操作系统、测试软件等) CPU-Z,是一款检测CPU使用程度最高的一款软件,它可以提供一些关於处理器的资讯,包含了制造厂及处理器名称,核心构造及封装技术,内部、外部频率,最大超频速度侦测,也可以查出处理器相关可使用的指令集。最新的1.5.5版加入了可侦测处理器的核心电压、L2快取汇流排频宽、Windows NT/2000环境下的双处理器模式侦测,及记忆体时脉(如CAS Latency,RAS to CAS,RAS Precharge)。 Everestultimate(原名AIDA32)一款强大测试软硬件系统信息的工具。 它可以详细的测试PC每一个方面的信息。支持CPU、FPU基准测试,提供C PU Queen、CPU PhotoWorxx、CPU ZLib、CPU AES、FPU Julia、FPU Mande、FPU SinJulia基准测试模块,最新版支持三核心AMD Phenom、六核心Inte l Dunnington Xeon处理器; SuperPi cpu性能测试软件原理是计算圆周率小数点的位数SuperPi是一个测试CPU性能的计算软件;它的工作原理是计算圆周率小数点的位数.
4741G拆机换CPU
小弟一个月前买了一个宏基的4741G,配置是i5 430+4G+GT330M(2G内存自己配的)。本人也算是准硬件迷,尤其迷笔记本CPU,其实i5-430足够用了,但是不折腾我死活不爽,最后我还是忍不住在淘宝上买了一个i7 Q2V3的ES版(连QS版都不是),因为便宜,只要680,我原来的I5-430正式版和卖家商量好了,800元他收去。(目前I5还在我这里,我先测试几天,如果i7 Q2V3稳定,那我就吧I5寄过去) 好了不多说了,开始上图了。这是I7 Q2V3,照片有些模糊。 这是机器背面,拆掉红圈的所有螺丝。然后用点力气+技巧把背板拆下 然后变成这样。内存,硬盘都看见了吧,最右边是无线网卡。照片有点模糊,拆开背板后,里面还有三个螺丝,仔细找找,将它拆了,否则等下不能把正面面板拆下
硬盘我一开始还傻掉了,这个硬盘怎么拆啊,左右都没有空间,后来发现是要从下往上翘的,用个螺丝刀就可以了,如图。 接下来还有两个螺丝在很阴险的位置,大家请看。用细针把光驱在关机状态打开(捅篮圈那个洞),然后把两颗及其恶心的螺丝除去。
拆完以后,把笔记本反过来,准备拆键盘,键盘说难不难,说容易吧,也不容易,方法就是拿螺丝刀从做导游把F4 F8 F12三个位置的卡口顶进去,然后把笔记本键盘就微微上翘了,这个时候用点力气把键盘慢慢的从关键处拆掉,注意别一下子把键盘拆下来了。因为底下有个排线,如果扯断了就挂了。 这是拆完键盘的图,中间就是键盘排线。
接着继续拆,绿色的是排线,拔掉,红色的是螺丝,拆掉。 接下来可以拆正面的面板了,没有螺丝了,小心的拆吧,从两边开始,慢慢用力气,应该可以完美完成。然后可以看到庐山正面目。可以看到风扇是协僖的。
宏基5750G拆机教程
ACER 宏碁 5750G拆机教程 首先我的机器的完整型号是: ACER 宏碁AS5750G-2352G50Mnbb 理论上5750系列下的机子都差不多,不过不同款之间还是会有细微的差别。拆机有风险,操作须谨慎;本教程仅供参考。 其实,我也是个小白,由于网上没有找到Acer 5750G的拆机教程,今天又刚好自己拆了一遍来洗灰,事成之后决定自己写个小白教程分享给大家。另外,我是看着另一位网友的拆机实录拆的,不过拆到一半发现我的机子和他的机子还是有一些不同的地方(而且他拍的照片很模糊有些看不清),所以另写一篇拆机教程,算是和他的互补。 他的教程见原帖地址(其实我还偷了他两张拆键盘的图片),供大家参考: https://www.360docs.net/doc/c819024078.html,/185557823/blog/1352891460#!app=2&via=QZ.Hash Refresh&pos=1352891460 下面进入正题。 首先要准备好拆机用的工具:螺丝刀、镊子、拆机棒(可以用大小合适的一字螺丝刀或其他一头扁平的工具代替,但不推荐)、工具盒(装螺丝用)、旧牙刷、气吹、纸巾若干或旧眼镜布。螺丝刀和拆机棒是必要的,如果这两样DIY常见工具都找不到的话同学还是请你拿去售后维修 吧…
上图是我用的工具。气吹眼镜布牙刷什么的都没拍进来,工具盒我是没有的,用两个小杯子装螺丝(事实证明两个杯子还是不太够的)。
开始拆机之前先来一张完成后的图。你没有看错!拆机清理散热系统的灰尘需要拆成这个样子。如果各位的电脑尚在一年的保修期内,建议直接找售后维修点。悲剧的是我的电脑刚过售后一周所以不得不自己动手。估计一年的保修大家也都会陆续到期,所以相信这篇教程以后会有人需要用到。 对自己动手能力没有足够自信的人也应该在看到这张图之后认真的考虑是否放弃拆机,我是觉得客服清灰居然都要收80块太坑爹了,如果您是不缺钱的主,那么还是找客服吧,毕竟过程中如果弄坏了小零件什么的还是很纠结。 放这张图其实还有另一个目的。最上面两个杯子左边的白色纸包是我用来装螺丝的,如果你没有合适的地方装螺丝也可以考虑这个方法。把同一个地方拆下来的螺丝装在一个纸包里,外面写上螺丝的位置,以免弄混。
宏基4741g拆机教程
昨天电脑键盘进水了。果断强制关机,拔下电源,抠出电池。今天上午把电脑拆开,键盘拿下来放在阳台晒了一中午。顺便清灰和换硅脂。电脑型号是:宏基4741g。 拆机步骤: 1:把电脑的电池取下来。把边上的5个螺丝拆掉。 2:把电脑外壳上的大螺丝拆掉,一共六个。 3:拆点背面小外壳的四个小点的螺丝。然后用手抠上部,把小外壳拆下,拆下后如图: 4:垂直向上拔出右侧上边的线头。拆下里面的四个螺丝,下面两个大的。上面一个固定硬盘的小的,在左边;一个大的在右边。然后用螺丝刀轻轻撬硬盘的右下角。把硬盘取下。 5:拆键盘:键盘的上面有三个卡扣,用平螺丝刀轻按一下就可以。打开三个卡扣之后,轻轻把键盘起出来,至于不要用力,因为键盘下面有排线连着。之后轻轻向上掰开排线锁(黑色),取下键盘。如图: 6:取下链接的线:左侧一个,中间上部一个,中间下部一个。注意不要硬起,排线的有排线锁。 7:翻过电脑来。用细铁丝轻轻插一下光驱上的小孔,光驱弹出来。在过去的上下各有一个小螺丝,拆下。 8:把前盖慢慢撬下。从光驱处开始撬。之后如图:
的两根线。如图: 清灰前:
清灰后: 拆下来的:(键盘进水了,在阳台晒着呢)
11:把之前的硅脂用眼镜布擦干净。涂上一层新的。开始往回装。 准备好的硅脂: 12:回装的顺序: a.回装散热器。注意拧螺丝的顺序。 b.回装主板,按上在主板上拆下来的三出线。主板左上方有一个螺丝。 c.慢慢扣上电脑的前盖。 d.拧上光驱上下的两个螺丝,之后插进光驱去。 e.安装上键盘下面拆下来的三处线。 d.安装键盘,注意先装好键盘的排线。按键盘是先对好下面,之后慢慢按进左右各两个和上边三个卡扣。 f.安装硬盘,拧上四个螺丝。插上右侧拔下来的那根线。 g.安装下面的小外壳,拧上四个螺丝。 h.拧上电池出的五个螺丝;宁生外壳的螺丝。 按上电池。开机试试,如图:
华硕K43系列笔记本电脑拆机清灰图文教程
(转载)华硕K43系列笔记本电脑拆机清灰图文教程日期:2014-06-08 02:02 来源:合肥修电脑作者:老刘快速导航 1.拆机前的准备 2.拆键盘 3.拆C壳的螺丝和排线 4.拆D壳的螺丝和排线 5.拆卸主板 6.拆卸散热器并清理灰尘 7.安装散热系统 8.安装注意事项 AS US(华硕)K43系列笔记本电脑清灰比一般的笔记本清灰要困难得多,即使是清理一下风扇上的灰尘,也需要把所有的部件全部拆下来才能清理,下面合肥电脑维修网老刘就来对华硕K43系列笔记本电脑拆机清灰过程作一个详细的图文讲解。
图1:华硕K43S J笔记本 这次所拆的笔记本为华硕K43S J,如图1所示,这个系列中还有其它的小型号,但是只要型号是以K43开头的,拆机清灰的方法都是大同小异,下面我们来看具体步骤。 一、拆机前的准备 AS US(华硕)K43系列笔记本电脑拆机需要十字型螺丝刀大小各一把、一字型小螺丝刀一把、镊子和钟表批,如图2所示,如果没有钟表批也可以用小螺丝刀替代。
图2:拆机所需的工具 无论拆什么笔记本,第一步首先要把电池取下来,以免带电操作损伤元器件,这一步相信大家都会,如图3所示,笔记本的D壳朝上,打开左边的电池锁,右边的栓子向外拉,电池就取出来了。
图3:取出电池 二、拆键盘 把笔记本C壳朝上,在键盘上最上方可以看到4个卡扣,如图4所示。
图4:四个卡扣 用一字型螺丝刀或镊子向里按下隐藏的卡扣,再撬起键盘上的这个地方,如图5所示。
图5:解开键盘卡扣 按同样的方法把另外的三个卡扣解开,整个键盘拿下就拆下来了,取下键盘的时候不要用力过猛,因为键盘下面还有排线,如图6所示。
acer
Aspire Ethos Acer Ethos 系列专为那些像您一样需要最先进技术与最精美包装完美结合的人士而设计。一流的多媒体中心拥有超逼真视觉效果、专业调试音响和最先进的控制项,能够为您带来高清家庭影院体验。 高级多媒体 LED 背光高清显示器将您带入色彩生动、细节精确的观影世界,同时还能节省电力。Dolby? 优 化环绕生效系统配备专业调音喇叭,能够为您传递生动的录音棚品质声音效果。此外,HDMI? 连接能够扩展您的高清体验,您可在更大的屏幕上获得影院般的娱乐体验。 尖端性能 要让超强处理器发挥最大功效,DDR3 内存必不可少;精彩图像能够强化您的游戏和数字媒体体 验。Blu-ray Disc? 驱动器(可选)能够播放精彩绝伦的多声道环绕生效和高清电影效果,并且 精度一流;拥有广阔的存储空间,您可轻松存储所需要的任何内容。 通信无限 通过内置有线或无线连接,可快速连接互联网。Bluetooth? 支持高速短距离无线共享,且最新接 口可将笔记本电脑与外部设备连接,从而提高数据传输速度。此外,您还可使用高性能网络摄像 机进行高品质的视频聊天。 样式奢华,控制方便 Ethos 系列拥有直观的控制键和先进界面,能够让您快速访问多媒体,从容聆听、观看并共享。 Acer Bio-Protection 指纹阅读器1 提供超强生物安全,轻巧的Chiclet 键盘提升了输入时的舒适 感。最重要的是,完美饰面和设计都让 Ethos 系列成为优雅的代名词,瞬时提升您的品味!
AS5943G-464G64Mnss 正版 Windows? 7 Home Premium - 1366 x 768 WXGA Display - 4 GB RAM - 640 GB HDD - DVD-Writer - Bluetooth - HDMI Part Number LX.PZY02.085 AS5950G-2634G64Wnss 正版 Windows? 7 Home Premium - 1366 x 768 WXGA Display - 4 GB RAM - 640 GB HDD - BD-Writer - Bluetooth - Webcam - Finger Print Reader - HDMI Part Number LX.RA502.019 AS8943G-7744G64Wnss 正版 Windows? 7 Home Premium - 1920 x 1080 Display - 4 GB RAM - 640 GB HDD - BD-Writer - Bluetooth - Webcam - Finger Print Reader - HDMI Part Number LX.R6Q02.003 AS8950G-2634G64Wnss 正版 Windows? 7 Home Premium - 1920 x 1080 Display - 4 GB RAM - 640 GB HDD - BD-Writer - Bluetooth - Webcam - Finger Print Reader - HDMI Part Number LX.RCN02.029 Prices and Specifications are subject to change without notice
ACER 4740G 拆机教程
序:由于近几天来,LZ实在受不了笔记本电脑风扇的打桩声,再加上LZ在拆笔记本键盘的时候,不小心把一个支架给拆断了,所以果断上网买了些东西来更换笔记本的配件。还有一个原因是,LZ在上一次拆风扇的过程中,把风扇的一片扇叶给折断了,后来是用502粘上的,感觉有那么些不舒服。 图1 上图左边的是新风扇,右边的是换下来的旧风扇。 好了,不多说了,下面开始拆机的装备工作。工具:十字螺丝刀一把,毛刷一个。(其它的可有可无)
图2 首先,拆下后面的三个小盖。 ①的位置是无线网卡模块,拆的时候记得是白线在上,黑线在下,这里直接拆固定网卡上的两个螺丝就行,左边的两个固定架子的螺丝不用拆。(这个是要拆的,如果不拆后面没办法拆主板。LZ没试过把这两条线互换的,反正按原来的肯定没错。) ②硬盘,拆下硬盘后盖后,直接把硬盘向反方向滑动,就能拆下来。 ③内存条,用两只手指把内存条左右两边的卡扣轻轻一掰,内存就自己弹出来了。 拆好后就可以拆全背部的全部螺丝了。拆全部螺丝的时候要注意了……(④的位置有个隐藏在线后面的螺丝)
图3 拆螺丝的时候为了避免上错螺丝,建议大家每拆一个,按照上面的星阵图来摆放,这样就不会纠结哪个螺丝到底上哪里了。 拆完后,我们即将拆几乎是所有ACER笔记本最难拆的东西——电源按键面板。
图4 如图4所示,电源面板有几个压住键盘的小扣,这个要非常小心地橇开。用指甲,硬塑料什么的小心地橇,橇不好就可能造成毁灭性的伤害。ACER笔记本最头痛的就是这个地方。
图5 拆下前面板后就容易多了……
图6 如图6所示,可以拆下两个喇叭板了,白圈的地方是两个喇叭的螺丝。接下来我们拆键盘。
宏碁 Aspire 4741G系列配置参数
1 Aspire 4741G 系列配置参数 酷睿i5系列5000元以内的: 宏碁 Aspire 4741G-432G32Mn ¥4550 ? 笔记本屏幕:14英寸 ? CPU :Intel 酷睿i5 430M ? 主频:2.26GHz ? 内存:2GB ? 硬盘:320GB ? 显卡:NVIDIA GeForce GT 3... 宏碁 Aspire 4745G-432G32Mn-1 ¥4999 ? 笔记本屏幕:14英寸 ? CPU :Intel 酷睿i5 430M ? 主频:2.26GHz ? 内存:2GB ? 硬盘:320GB ? 显卡:ATI Mobility Radeon... 宏碁 Aspire 4741G-5462G32Mnck ¥4650 ? 笔记本屏幕:14英寸 ? CPU :Intel 酷睿i5 460M ? 主频:2.53GHz ? 内存:2GB ? 硬盘:320GB ? 显卡:NVIDIA GeForce GT 4... 宏碁 Aspire 4741G-5462G32MNKK ¥4700 ? 笔记本屏幕:14英寸 ? CPU :Intel 酷睿i5 460M ? 主频:2.53GHz ? 内存:2GB ? 硬盘:320GB ? 显卡:NVIDIA GeForce GT 4... 宏碁 Aspire 4741G-432G32Mn-2 ¥4600 ? 笔记本屏幕:14英寸 ? CPU :Intel 酷睿i5 430M ? 主频:2.26GHz ? 内存:2GB ? 硬盘:320GB ? 显卡:NVIDIA GeForce GT 3... 宏碁 Aspire 4741G-5462G32Mnrr ¥4799 ? 笔记本屏幕:14英寸 ? CPU :Intel 酷睿i5 460M ? 主频:2.53GHz ? 内存:2GB ? 硬盘:320GB ? 显卡:NVIDIA GeForce GT 4... 宏碁 Aspire 4741G-432G32Mnkk ¥4700 ? 笔记本屏幕:14英寸 ? CPU :Intel 酷睿i5 430M ? 主频:2.26GHz ? 内存:2GB ? 硬盘:320GB ? 显卡:NVIDIA GeForce GT 4... 宏碁 Aspire 4741G-452G32Mn 新品 ? 笔记本屏幕:14英寸 ? CPU :Intel 酷睿i5 450M ? 主频:2.4GHz ? 内存:2GB ? 硬盘:320GB ? 显卡:NVIDIA GeForce GT 3... 宏碁 Aspire 4740G-432G32Mn-2 ¥4800 ? 笔记本屏幕:14英寸 ? CPU :Intel 酷睿i5 430M ? 主频:2.26GHz ? 内存:2GB ? 硬盘:320GB ? 显卡:NVIDIA GeForce 310M 宏碁 Aspire 4740G-432G32Mn-1 ¥4990 ? 笔记本屏幕:14英寸 ? CPU :Intel 酷睿i5 430M ? 主频:2.26GHz ? 内存:2GB ? 硬盘:320GB ? 显卡:NVIDIA GeForce 310M 详细配置单: 宏碁Aspire 4741G-332G32Mn-1 ¥3799 主要性能 产品定位 家用 处理器 Intel 酷睿i3 330M 处理器主频 2.13GHz 二级缓存 512KB 三级缓存 3MB 总线频率 DMI 处理器描述 双核心四线程 主板芯片组 Intel HM55 内存容量 2GB 内存类型 DDR3 1066 内存描述 2个内存插槽 最大内存容量 8GB 硬盘容量 320GB 硬盘描述 SATA 接口, 5400转 光驱类型 DVD 刻录机 光驱描述 内置托盘式, 支持双层刻录 显示屏 屏幕尺寸 14英寸 显示屏类型 普通宽屏 标准分辨率 1366×768 屏幕比例 16:9 背光技术 LED 背光 视频 显卡类型 独立显卡 显卡型号 NVIDIA GeForce 310M 显存容量 512MB 显存位宽 64位 流处理器个数 16 DirectX 10 音频 扬声器 内置扬声器 麦克风 内置麦克风 网络传输 无线上网 802.11b/g/n(300Mbps) 有线上网 千兆以太网卡 主要接口 数据接口 3个USB2.0 视频接口 HDMI, VGA 音频接口 音频输出, 麦克风输入 网络接口 RJ45网线接口 读卡器 5合1读卡器 其它功能 指取设备 触摸板(带滚轮、多点触摸) 摄像头 内置130万摄像头 宏碁Aspire 4741G-332G32Mn-2 ¥3999 主要性能 产品定位 家用 处理器 Intel 酷睿i3 330M 处理器主频 2.13GHz 二级缓存 512KB 三级缓存 3MB 总线频率 DMI 处理器描述 双核心四线程 主板芯片组 Intel HM55 内存容量 2GB 内存类型 DDR3 1066 内存描述 2个内存插槽 最大内存容量 8GB 硬盘容量 320GB 硬盘描述 SATA 接口, 5400转 光驱类型 DVD 刻录机 光驱描述 内置托盘式, 支持双层刻录 显示屏 屏幕尺寸 14英寸 显示屏类型 普通宽屏 标准分辨率 1366×768 屏幕比例 16:9 背光技术 LED 背光 视频 显卡类型 独立显卡 显卡型号 NVIDIA GeForce 310M 显存容量 1GB 显存位宽 64位 流处理器个数 16 DirectX 10 音频 扬声器 内置扬声器 麦克风 内置麦克风 网络传输 无线上网 802.11b/g/n(300Mbps) 有线上网 千兆以太网卡 主要接口 数据接口 3个USB2.0 视频接口 HDMI, VGA 音频接口 音频输出, 麦克风输入 网络接口 RJ45网线接口 读卡器 5合1读卡器 其它功能 指取设备 触摸板(带滚轮、多点触摸) 摄像头 内置130万摄像头 宏碁Aspire 4741G-332G32Mn W7 ¥4250 主要性能 产品定位 家用 处理器 Intel 酷睿i3 330M 处理器主频 2.13GHz 二级缓存 512KB 三级缓存 3MB 总线频率 DMI 处理器描述 双核心四线程 主板芯片组 Intel HM55 内存容量 2GB 内存类型 DDR3 1066 内存描述 2个内存插槽 最大内存容量 8GB 硬盘容量 320GB 硬盘描述 SATA 接口, 5400转 光驱类型 DVD 刻录机 光驱描述 内置托盘式, 支持双层刻录 显示屏 屏幕尺寸 14英寸 显示屏类型 普通宽屏 标准分辨率 1366×768 屏幕比例 16:9 背光技术 LED 背光 视频 显卡类型 独立显卡 显卡型号 NVIDIA GeForce GT 330M 显存容量 1GB 显存位宽 128位 流处理器个数 48 DirectX 10.1 音频 扬声器 内置扬声器 麦克风 内置麦克风 网络传输 无线上网 802.11b/g/n(300Mbps) 有线上网 千兆以太网卡 主要接口 数据接口 3个USB2.0 视频接口 HDMI, VGA 音频接口 音频输出, 麦克风输入 网络接口 RJ45网线接口 读卡器 5合1读卡器 其它功能 指取设备 触摸板(带滚轮、多点触摸) 摄像头 内置130万摄像头 宏碁Aspire 4741G-332G32Mn ¥3999 主要性能 产品定位 家用 处理器 Intel 酷睿i3 330M 处理器主频 2.13GHz 二级缓存 512KB 三级缓存 3MB 总线频率 DMI 处理器描述 双核心四线程 主板芯片组 Intel HM55 内存容量 2GB 内存类型 DDR3 1066 内存描述 2个内存插槽 最大内存容量 8GB 硬盘容量 320GB 硬盘描述 SATA 接口, 5400转 光驱类型 DVD 刻录机 光驱描述 内置托盘式, 支持双层刻录 显示屏 屏幕尺寸 14英寸 显示屏类型 普通宽屏 标准分辨率 1366×768
笔记本屏幕拆机教程-acer
ACER-5520笔记本拆解之-屏幕篇 时间:2010-11-0314:26来源:艾瑞笔记本拆解网作者:chaichai点击:680次 前几天我们拆解了这款5520笔记本的主机 (https://www.360docs.net/doc/c819024078.html,/thread-4343-1-1.html),今天我们有空继续将这台NB的液晶屏幕拆解并出一个小的教程,供大家学习参考!宏基系列笔记本主机比较难拆,但是屏幕都是公认非常好拆的,不论什么系列的笔记 前几天我们拆解了这款5520笔记本的主机 (https://www.360docs.net/doc/c819024078.html,/thread-4343-1-1.html),今天我们有空继续将这台NB 的液晶屏幕拆解并出一个小的教程,供大家学习参考!宏基系列笔记本主机比较难拆,但是屏幕都是公认非常好拆的,不论什么系列的笔记本,ACER基本上都是是这样的屏框设计。下面就是详细的屏幕拆机过程图片: 按照艾瑞拆解网的习惯我们还是拆机前来张整机ACER5520的照片 我们将笔记本电脑关闭,然后看到下面红圈标注的位置,就是屏幕外壳固定的4个螺丝
使用小刀或者其他工具将保护的橡胶垫取出来,一共四个都需要弄出来 我们从右边动手,如图中,右上角慢慢的取出屏幕框
上面全部取出来后,继续将液晶屏幕下面的部分取出来 注意最下面的这个位置,别弄断了这个转轴上面的塑料片
这样我们就可以将宏基5520的屏幕框拆下来了 这里中间位置是笔记本电脑的屏幕高压电路,是给屏幕以及灯管供电的,最左右段的螺丝是用来固定屏幕的
以及屏幕最上方,有一个摄像头的数据线,我们按照箭头符号拔出线头 慢慢的将屏幕放置到键盘上面,如下图中:
acer品牌、笔记本系列及2010最新型号命名原则
前言 近来,宏碁acer以其高性价比,时尚轻薄的外观,覆盖完善的产品线,较好的售后服务,迅速抢占市场份额成为大众关注的热门笔记本电脑品牌。 本本卖的越来越火,买的人也越来越多了,从坛子里网友的关注度就能看的出来。但是很多想要购买acer笔记本的朋友甚至是一些老用户对acer这个品牌认知甚少,对acer笔记本型号所代表的含义也基本没有什么了解。 于是就有了这个念头,想简单谈一下acer这个品牌、目前的发展趋势、笔记本主推产品的分类和型号命名原则分享给大家,希望对想要了解宏碁、购买acer笔记本的朋友能起到些许帮助。 第一章关于宏碁Acer 关于宏碁集团 宏碁集团(acer)于1976年在台湾创建,目前是全球第二大PC品牌和第一大笔记本电脑品牌。 主要从事自主品牌的笔记本电脑、台式机、液晶显示器、服务器及数字家庭等产品的研发、设计、行销与服务。 宏碁acer以性价比优势及一系列成功的市场运作在
2009年以来销量一直占据全球前两名。 2010年攀升势头更加明显,时至今日全球份额已经和领头羊HP不相上下了,对其辉煌的明天我们可以报以很高的期许。 关于商业标识 中文商标 宏碁中的“碁”是棋的繁体字、也可称为同义字,这个碁字的读音是Qi,和咱们常见的棋是一样的发音、一个意思,在古代汉语里多见。 但是由于没有正确的舆论引导,以及长期的口口相传。现在绝大多数人都写做“宏基”念做“hong ji”。 现在知道宏基的人比知道宏碁的人可多多了。以至于官方都默许了这种民间的说法。 下图是百度指数对宏基、宏碁两名词关注度的比较可见一斑 英文商标 Acer源于拉丁文,代表鲜明的、活泼的、尖锐的、有洞察力的、敏锐的与有活力的等意义。 Acer源于“ACE”这个语根,表示极优秀或是王牌的意
Acer Aspire One拆解步骤
Acer Aspire One拆解步驟 1、拆解底部共13颗螺丝,其中8颗裸露、电池拆除后的基座则有3颗,另有2颗隐藏在脚座 内部,必须拆除软垫。 2、键盘使用卡榫固定,不过隐藏式卡榫处理起来需要特别留意,否则容易刮伤键盘或是机 身。总共有9个卡榫需解除。 3、手腕放置处与机身上盖连在一起,键盘下方还有金属护框,并利用5颗螺丝固定,使用 数量比许多一般笔电还多。
4、机身上盖除了螺丝,在边缘也有卡榫,显示Aspire One非常重视机体的稳固性,松开螺丝后将卡榫扳开才能将上盖分离。 5、拆解到此步骤,主板已经裸露,可开始将组件移除,首先拆解无线网卡,这也是拆开上盖后唯一能移除更换的零件。
6、主板实际上分为两块,首先拆除位于侧边、负责I/O端口扩充之用的1块。 7、主要的主板拆解还必须移除周边连接的扁平电缆,图为与机身连接的讯号线。
8、此处则为音效连接线,Acer的设计颇为细心,此处有提供施力用的丝带,减少拉坏扁平电缆的可能性。 9、主板终于可以脱离机身,不过可以发现Aspire One相当特殊的一项设计,硬盘机的固定设计居然是与主板连接在一起。
10、拆除硬盘固定护框与主板的链接螺丝,将硬盘机卸下,整体拆解才算完成。 下面看看拆机用到的一些工具(老实说,One的模具做工非常地精致地~~) 502胶用来把拆掉的橡胶脚垫粘回去;螺丝刀要用十字花的(大小两种规格,最好带有磁性);小平头螺丝刀和那张欧罗巴的VIP卡用来撬东西用的;至于镊子,没啥用,拍照时用来充数的,哈哈。对了,再准备几个一次性纸杯或者盘子什么的,用来放拆下来的螺丝们~~
ACER E5 572G-550P拆机换散热
大学毕业第一个月工资,买了一部acer4741g,从2010年使用一直到2019年,用了十年,一直没有出过问题,所以本人对acer情有独钟。无奈与4741不是高清屏,所以19年更新了一部二手的e5 572g。这款本本配置一般,好在比我的4741g好点。关进是15.6寸的高清屏吸引了我,于是咸鱼上果断1500入手。 最近闲在家里没事,把电脑折腾了好几遍了,拆机清理灰尘,重装win10系统。更换散热硅胶。下面重点来讲讲我的换硅胶过程; 1,拆螺丝,把笔记本电源拔掉,电池拆下来,合上盖子,反过来放在桌子上,背面一共是18个2.5*8的螺丝,螺丝一定要找个专门的盒子放好,不要弄丢啊。螺丝很好卸,完了以后可以把光驱拔下来了扣住光驱下边的缝隙,往外拉。 右侧为光驱口,扣住往外拉就能拉出来 然后找一张不用的银行卡,光驱口位置插到键盘和底壳之间的缝隙沿着缝隙一直把四周都划过来,会听到喀喀喀的声音,那是塑料卡扣松开的声音,卡扣松开以后就可以把键盘面往上抬了,抬的时候不要抬太高,因为键盘和主板之间有排线,需要将排线解开。排线有三根,分别是链接电源开关,触控板,键盘链接线。
红圈中为排线卡口关闭状态 此时为开启状态
键盘排线开口和其他卡扣不一样要把红圈里两边的小卡扣顺着排线方向往外推 才能打开 2,拆主板,主板上有两颗黑色的2.5*8的大螺丝,拆下来,将主板链接右侧usb 的排线拆下来,主板下边喇叭排线拆下来,主板左上边屏幕排线拆开, 风扇排线拆开,主板左上角风扇排线拆掉,风扇螺丝拆开风扇可以拿下来。 主板无限网卡螺丝拆开天线拔掉。
圈中两个螺丝卸下来,主板就可以拿下来了 3,硬盘,有两颗螺丝卸下,硬盘朝着远离主板的方向推,就可以拆卸硬盘。我在上图中已经把硬盘拆掉 4,右手轻轻抬起主板右边电源接口在电池接触点那个位置,拔掉。完成以上步骤,主板就可以拿下来了,右手抬起主板往外拉,就可以了。主板背面就是cpu 显卡等。
宏基5750G拆机教程
ACER 宏碁5750G拆机教程 首先我的机器的完整型号是: ACER 宏碁AS5750G-2352G50Mnbb 理论上5750系列下的机子都差不多,不过不同款之间还是会有细微的差别。拆机有风险,操作须谨慎;本教程仅供参考。 其实,我也是个小白,由于网上没有找到Acer 5750G的拆机教程,今天又刚好自己拆了一遍来洗灰,事成之后决定自己写个小白教程分享给大家。另外,我是看着另一位网友的拆机实录拆的,不过拆到一半发现我的机子和他的机子还是有一些不同的地方(而且他拍的照片很模糊有些看不清),所以另写一篇拆机教程,算是和他的互补。 他的教程见原帖地址(其实我还偷了他两张拆键盘的图片),供大家参考: https://www.360docs.net/doc/c819024078.html,/185557823/blog/1352891460#!app=2&via=QZ.Hash Refresh&pos=1352891460 下面进入正题。 首先要准备好拆机用的工具:螺丝刀、镊子、拆机棒(可以用大小合适的一字螺丝刀或其他一头扁平的工具代替,但不推荐)、工具盒(装螺丝用)、旧牙刷、气吹、纸巾若干或旧眼镜布。螺丝刀和拆机棒是必要的,如果这两样DIY常见工具都找不到的话同学还是请你拿去售后维修 吧…
上图是我用的工具。气吹眼镜布牙刷什么的都没拍进来,工具盒我是没有的,用两个小杯子装螺丝(事实证明两个杯子还是不太够的)。
开始拆机之前先来一张完成后的图。你没有看错!拆机清理散热系统的灰尘需要拆成这个样子。如果各位的电脑尚在一年的保修期内,建议直接找售后维修点。悲剧的是我的电脑刚过售后一周所以不得不自己动手。估计一年的保修大家也都会陆续到期,所以相信这篇教程以后会有人需要用到。 对自己动手能力没有足够自信的人也应该在看到这张图之后认真的考虑是否放弃拆机,我是觉得客服清灰居然都要收80块太坑爹了,如果您是不缺钱的主,那么还是找客服吧,毕竟过程中如果弄坏了小零件什么的还是很纠结。 放这张图其实还有另一个目的。最上面两个杯子左边的白色纸包是我用来装螺丝的,如果你没有合适的地方装螺丝也可以考虑这个方法。把同一个地方拆下来的螺丝装在一个纸包里,外面写上螺丝的位置,以免弄混。
宏基ACER4750G拆机详细步骤图文
我的4750是在易迅网买的,买回来就发现机器里面有响声,像是什么东西掉在里面,前几天终于无法忍受,把光驱拆掉,使劲晃动,居然掉出一个螺丝来 先上拆机工具 淘宝不到30元的K牌,我用它拆过手机、电脑近百台了 4750拆机其实挺简单的,首先把电池拿掉:用螺丝刀向右一拨,电池取出;然后把读卡器里的那个卡片去除,翻过机身,D面朝上,把你能看到的螺丝都取下来 拆开13、14、15号螺丝,扒开背盖就可以看到硬盘、内存以及无线网卡了,平时我们升级内存、硬盘只要拆这几个螺丝就行了
扭开硬盘右上角的一颗螺丝然后将硬盘向左推就可以取下硬盘了,同时可以顺便把无线网卡的一黑一白两个天线拔下,无线网卡及内存可以不取下。另外还有1、2、3号螺丝也要取下 拆开8号螺丝,然后沿光驱的缝隙一扒就可以把光驱取下来 所有螺丝都取下后翻转笔记本,下面就到了取键盘了,acer笔记本的键盘一般都是用卡扣卡住的,用平口螺丝刀向上一顶,卡扣就缩进去了,键盘上的ESC/F4/F8/F12/DEL几个键上面各有一个可以伸缩的卡扣,另外TAB和PG UP键旁边各有一个固定的卡扣,不可伸缩的哦,把上面一排伸缩卡扣顶进去后,用一个比较薄的小刀或其他硬物把键盘向上抬,就可以抬起键盘
键盘抬起后不要着急往下拿,还要把键盘下面的排线取下的 排线是有活动卡扣固定的,把黑色部分向上一扒就可以把排线拔出,取下键盘了,可以看到键盘背面并不是整块的金属板,而是贴了一层金属箔 取下唯一的螺丝及两个数据线后就可以把C壳分离出来了
分离C壳建议用信用卡或直接用指甲沿C、D壳的缝隙轻轻撬开,是CD壳分离,然后向上抬就可以了,这是C壳背面,我们可以看到4750悲催的喇叭 C壳取下后我们就可以看到主板了
4741G拆机及更换cpu教程(改正版)
换U记 笔记本CPU不给力?那换一个吧。 注:蓝色字体为步骤,红色字体为特别注意事项。 先上更换前后的win7评分: 01,02 买cpu的事情当做后话,以后再谈吧,先上几张图赏: 由于是5系列主板,cpu的针脚是出奇地多呀,大概数了数,一千左右(我不会傻到真的去数啦,看的资料)02,
有人可能会看到这个主板说,这个散热设计非常一般嘛,不过很可惜的是,根据我个人经验,32nm的cpu发热非常小。加上显卡330M是最后一代马甲显卡。发热少了要散热器件何用? 04,05 22如果没有了灵魂,笔记本再贵也只是空架子
还是开始拆机吧: 1、物品准备 把拆机时能用上的东西全部拿出来摆好,这样到时不会找不到。 如下图,从左边到右边依次是:一盒棉花糖(其实是装cpu的盒子)、医用洗耳球(用来吹机器里面的灰尘,后来发现其实不用,鄙人太卫生没办法)、小刷子(刷灰用)、拆机螺丝刀、酷冷的导热硅脂(拆cpu会损坏机器里面本身的导热硅脂,就是填充显卡cpu和导热器材空隙用的材料)06
2、人的准备 第一,要注意去除静电,用双手撑墙一会就好了。 第二,还好想好螺丝的整理,因为笔记本里面螺丝会灰常多。一般要么按照螺丝位置摆,要么用分类标记的方法。我习惯用位置法,效果如下:螺丝摆放位置和其在笔记本本身上的位置是对应的。 07,08
3、正式拆机啦(D面处理) 先把笔记本电池卸下来,再翻到D面,也就是背面: 首先,拆卸背面的硬盘内存板,如下图,将红色标志螺丝卸下,然后取下硬盘、内存、以及无线网卡:09 10从左到右分别是硬盘、内存、以及无线网卡。中间白色的是我用纸包着的蓝牙模块。 硬盘:14,这是一块东芝的硬盘,320G,5400转。
ACER4535拆机 完整版
4535简单拆机分析 作者:罪爱Punk 本文可以转发,不保留版权,图片不清楚,仅供参考,另外参考本友会huang1119朋友的拆机帖,原帖地址如下,另外也补充了原文部分内容,供大家参考学习 https://www.360docs.net/doc/c819024078.html,/viewthread.php?tid=1097297&highlight=4535%2B%BC%F2%B5%A5%B2%F0%BB%FA 拆机前几点说明: 1.请把要拆解的本本放在一个安全宽敞的地方,最好铺上一块浅色的布在下面 2.拆解前拔掉电源和电池,手摸墙或者水管放掉身上的静电 3.不要再身边放水杯和其他对于本本很危险的东东 4.准备好工具,M2.5十字螺丝刀,一字螺丝刀,镊子,有拆机片的更好,或者自备指甲一枚 关于4736和4535的问题,我只能说模具真的很相似,具体的网友自己对比吧,Let’s start~ 首先说下关于A,B,C,D面的问题,很多童鞋还是不知道,合上笔记本,上面为A 打开之后,屏幕面为B,键盘腕托为C,当然底面为D咯 开始拆机,第一步,把电源,电池拆下来,把本本D面朝上放好
可以看到三个可以拆卸的模块的盖子,上面是内存,左面是无线网卡,大块的硬盘,螺丝已经标注了,拧开即可,把他们的盖子放到一边,这里的拆解很简单吧,拧开螺丝即可,有个别的小塑料卡扣,轻轻撬开即可,内存的把两边的开口向两边掰开,自然翘起,拿出来即可,硬盘向右拉,有个塑料片,拉到位了可以拿出 第二步,看看我们的背面被打开的机子吧
我来说下这些螺丝都是干什么的,外围的是固定用的,可以一口气都拆卡,4535的模具铆合的较松,拆解起来不是很困难,详细说说第二步: 1.首先拧开无线网卡固定,注意天线颜色,不以上图为准,翘起无线网卡后慢慢拔出,然后拿掉天线,拿掉无线 网卡,天线先甩着,不用管 2.一口气拧开所有螺丝的话,请注意这时候屏轴会松动,这里的原因稍后再解释,所以如果这时候拧开所有螺丝 的话,请打开屏幕的时候多加注意 3.可以先卸掉键盘,进行第三步,之后再拧开所有螺丝 第三步,拆卸键盘 可恶的键盘,比起从前的弹簧卡扣,4535/4736的键盘就是困难,没有的弹性的卡扣牢牢卡住的键盘,好在键盘是有弹性的,用巧劲,切不可蛮力 注意事项: 1.从上边第一个开始,建议顺序如下,工具两把最小号螺丝刀,从每个卡扣两侧同时下,往上撬 2.注意有排线的,从上面抬起之后不要用力,自己看看结构,很简单,相信大家都能做好 3.图是本友会A梦的
