Word公式编辑器中怎样输入等号
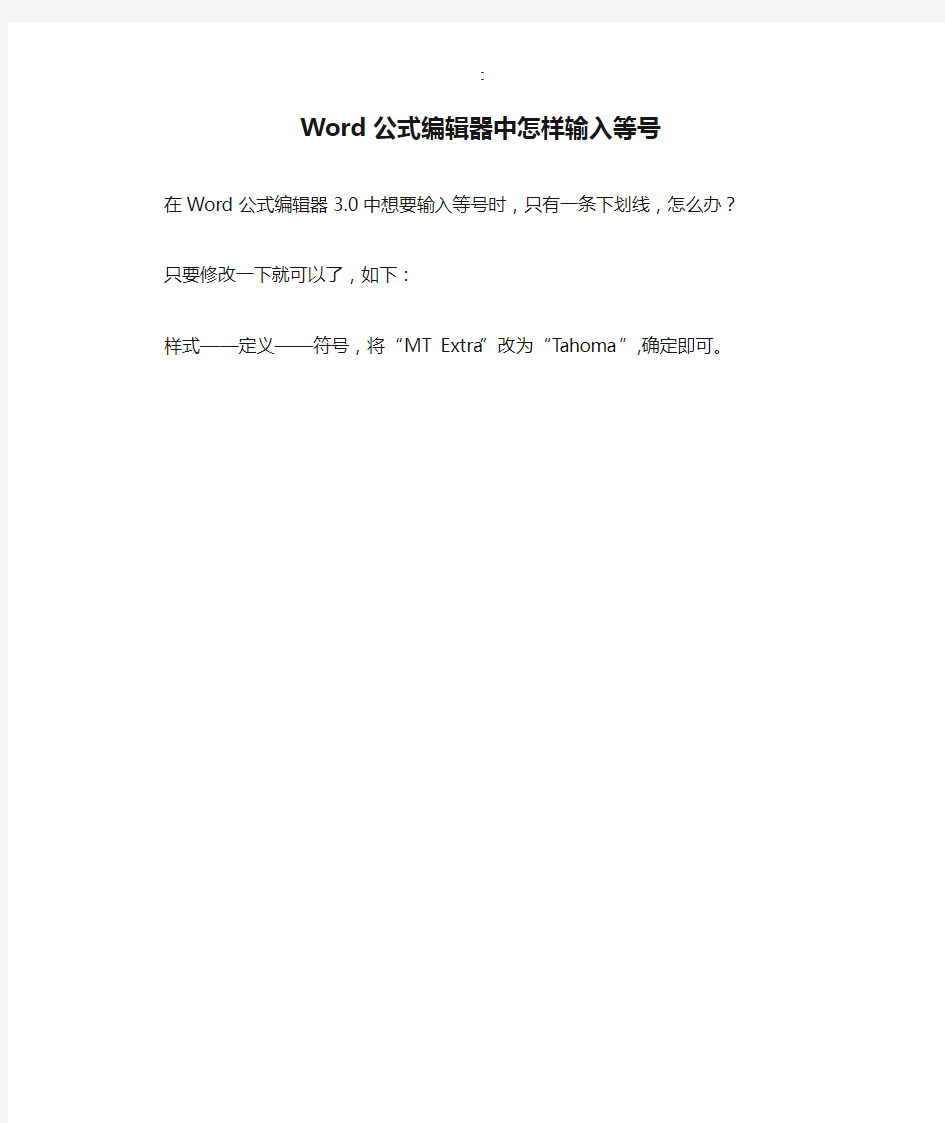
Word公式编辑器中怎样输入等号
在Word公式编辑器3.0中想要输入等号时,只有一条下划线,怎么办?
只要修改一下就可以了,如下:
样式——定义——符号,将“MT Extra”改为“Tahoma”,确定即可。
word2003快速插入数学公式
Word2003中快速插入数学公式(转自初中物理问题) 一、将执行插入公式的命令按钮添加到工具栏 1、点击Word窗口菜单的“工具”下的“自定义”项,进入“自定义”窗口,点击“命令”选项页,在“类别”列表中选择“插入”项,在“命令”列表中点击“公式编辑器”,如图: 2、用鼠标左键按住“公式编辑器” 项目,拖动到Word窗口的工具栏中的相应位置,松开鼠标的按键,这时可以看到一个新的命令按钮出现在工具栏中,如 图: 3、默认情况下,工具栏的自定义设置会报存在Normal模板中,这样下次再进入Word时,插入公式的命令按钮会保留在显示的工具栏中,如果仅仅将该自定义设置作用于当前的文档,需要在“命令”选项页中,在“保存于”下拉列表中选择当前文档的名称,以后只有打开当前文档时在工具栏中才可以看到命令按钮。 4、在“自定义”窗口,点击“关闭”,完成设置。 二、为插入公式设置快捷键 1、在“自定义”窗口的“命令”选项页中,点击“键盘”,在“自定义键盘”窗口,选择“指定命令”下“类别”列表中的“插入”项,在“命令”列表中选择“InsertEquation”项。
2、点击“请按新快捷键”输入框,按下希望激活此功能的快捷键,如Ctrl+G,点击“指定”,指定的快捷键会添加到“当前快捷键”列表中。如果需要为该命令再指定其他的快捷键,只需要重复这个步骤的操作。 3、如果要删除该命令的快捷键,在“当前快捷键”列表中选择要删除的快捷键,点击“删除”即可。 4、如果将快捷键的设置仅应用于当前文档,在“将更改保存在”下拉列表中,选择当前文档的名称即可。 5、点击"关闭",完成设置。 设置了插入公式的快捷键后,在编辑文档的过程中,只需要按下设定的快捷键就可以进入公式编辑器。 三、常用快捷键 1、用键盘访问“公式编辑器”的工具栏 移到工具栏F2 显示工具板向上键、向下键 选择工具板选项向上键、向下键、向左键、向右键 移到下一个或上一个工具板向左键或向右键 插入选定的工具板项Enter 2、用键盘在公式中移动插入点 Tab 插槽的结尾。如果插入点已在结尾处,移动到下一个逻辑插槽。Shift+Tab 上一个插槽的结尾。 向右键在当前的插槽或模板中右移一个单位。 向左键在当前的插槽或模板中左移一个单位。 向上键上移一行。 向下键下移一行。
在WORD中快速录入数学公式的技巧
在WORD操作中,遇到数学公式时,我们往往都要通过公式编辑器来录入,其实,除了公式编辑器以外,在Word中还有一个编辑公式的利器:域。有了这个工具,应付一般的数学公式编辑还是绰绰有余的。 一、分式的输入 如果用域来解决的话,那么分式的输入还是很简单的。比如我们要输入数字四分之三,只要在相应位置按下“Ctrl+F9”快捷键,就会产生一个空域(一对大括号)。将鼠标定位于大括号内,然后输入“eq \f(3,4)”,然后再点击右键,在弹出的菜单中点击“切换域代码”命令,就可以得到标准的分式四分之三了,如图1所示。其它的分式可以模仿来写,不用担心分式中的那条横线,它会根据分子、分母的长度自动调节长度的。需要注意的是,域代码必须在英文的半角状态下完成输入,此外,那对大括号不能手工输入,只能用快捷键来完成。 二、带根号的分式 先说一个单纯的三次根下二这样的数字输入吧。还是先按下“Ctrl+F9”快捷键,然后在大括号内输入域代码“eq \r(3, 2)”,选中代码中的数字“3”,将它的字号调小,然后按下右键菜单中的“切换域代码”命令,就可以得到数字三次根下二了,如图2所示。 显然,如果要得到二次方根,那么只要将代码中的数字“3”改成“2”就可以了。不过,通常我们的习惯是二次方根的数字“2”是忽略不写的,所以,域代码中的第一个数字我们也可以直接略掉的,直接写代码“eq \r(, 2)”就行。 至于带根号的分式,那就简单了。只要把分式和根式的代码结合起来,在相应的位置改换一下就可以了。因此二分之三次根下二这样的数字,其域代码应该是“eq \f(\r(3,2),2)”。按下“切换域代码”后,得到的效果还可以吧?看图2就知道了。 三、输入向量符号 向量符号是在英文字母的上方加一个箭头符号。用域功能也可以很容易实现这个要求。 在大括号中输入域代码“eq \o(→,a)”,其中,箭头符号可以使用“插入→符号”的方法来
在WORD中用“域”快速录入一般数学公式
在WORD中编辑文档,遇到输入数学公式时,我们往往都要通过公式编辑器来录入,其实除了公式编辑器以外,在Word中还有一个编辑公式的利器:域。有了这个工具,应付一般的数学公式编辑还是绰绰有余的。 一、分式的输入 如果用域来解决的话,那么分式的输入还是很简单的。比如我们要输入数字四分之三,只要在相应位置按下“Ctrl+F9”快捷键,就会产生一个空域(一对大括号)。将鼠标定位于大括号内,然后输入“eq \f(3,4)”,然后再点击右键,在弹出的菜单中点击“切换域代码”命令,就可以得到标准的分式四分之三了,如图1所示。其它的分式可以模仿来写,不用担心分式中的那条横线,它会根据分子、分母的长度自动调节长度的。需要注意的是,域代码必须在英文的半角状态下完成输入,此外,那对大括号不能手工输入,只能用快捷键来完成。 图1 Word切换域代码得到分式效果 二、带根号的分式 先说一个单纯的三次根下二这样的数字输入吧。还是先按下“Ctrl+F9”快捷键,然后在大括号内输入域代码“eq \r(3, 2)”,选中代码中的数字“3”,将它的字号调小,然后按下右键菜单中的“切换域代码”命令,就可以得到数字三次根下二了,如图2所示。 图2 Word中输入特殊域代码 显然,如果要得到二次方根,那么只要将代码中的数字“3”改成“2”就可以了。不过,通常我们的习惯是二次方根的数字“2”是忽略不写的,所以,域代码中的第一个数字我们也可以直接略掉的,直接写代码“eq \r(, 2)”就行。
图4 调整箭头字符后效果 如果您觉得这样操作比较麻烦的话,还可以直接在域符号中输入代码“eq \o (\s\up5(→),a)”,这样,同样可以实现将箭头向上提升5磅的效果。如上图4所示。 如果您经常要录入数学公式,但却没有安装公式编辑器或者烦了公式编辑器,那么,不妨试试用域代码来编写公式,呵呵,感觉一定很不错的!
WORD中一般数学公式的快速录入技巧
WORD中一般数学公式的快速录入技巧在WORD操作中,遇到数学公式时,我们往往都要通过公式编辑器MathType6.0或WORD中自带的公式输入(即单击“插入”→“对象”→Microsoft公式3.0) 来录入。其实,除了这两种以外,在Word中还有一个编辑公式的利器:域。有了这个工具,应付一般的数学公式编辑还是绰绰有余的。 一、分式的输入 如果用域来解决的话,那么分式的输入还是很简单的。比如我们要输入数字四分之三,只要在相应位置按下“Ctrl+F9”快捷键,就会产生一个空域(一对大括号)。将鼠标定位于大括号内,然后输入“eq \f(3,4)”,然后再点击右键,在弹出的菜单中点击“切换域代码”命令,就可以得到标准的分式四分之三了,如图1所示。其它的分式可以模仿来写,不用担心分式中的那条横线,它会根据分子、分母的长度自动调节长度的。需要注意的是,eq后需加一空格,且域代码必须在英文的状态下完成输入。此外,那对大括号不能手工输入,只能用快捷键来完成。 3 4 图1 Word切换域代码得到的分数效果 对于带分式的输入,只需在分式前加一相应整数数字即可,如需输入四又二分之一,先输入4,再按下“Ctrl+F9”快捷键,然后在大括号里输入“eq \f(1,2)”,最后按下右键菜单中的“切换域代码”命令,就可得到一个带分数了,如图2所示。 41 2 图2 Word切换域代码得到的带分数效果 二、带根号的分式 先说一个简单的三次根号二的数字输入。还是先按下“Ctrl+F9”快捷键,然后在大括号内输入域代码“eq \r(3, 2)”,选中代码中的数字“3”,将它的字号调小,然后按下右键菜单中的“切换域代码”命令,就可以得到相应的数字了,如图3所示。32
word2010中如何输入数学公式1
word中如何输入数学公式 2010-03-16 信息来源:163学习网 【大中小】【打印本页】【关闭窗口】 在WORD操作中,遇到数学公式时,我们往往都要通过公式编辑器来录入,其实,除了公式编辑器以外,在Word中还有一个编辑公式的利器:域。有了这个工具,应付一般的数学公式编辑还是绰绰有余的。 一、分式的输入 3 4 如果用域来解决的话,那么分式的输入还是很简单的。比如我们要输入数字四分之三,只要在相应位置按下“Ctrl+F9快捷键,就会产生一个空域(一对大括号)。将鼠标定位于大括号内,然后输入“eq\f(3,4)”,然后再点击右键,在弹出的菜单中点击“切换域代码命令,就可以得到标准的分式四分之三了。其它的分式可以模仿来写,不用担心分式中的那条横线,它会根据分子、分母的长度自动调节长度的。需要注意的是,域代码必须在英文的半角状态下完成输入,此外,那对大括号不能手工输入,只能用快捷键来完成。 二、带根号的分式 3 2 先说一个单纯的三次根下二这样的数字输入吧。还是先按下“Ctrl+F9快捷键,然后在大括号内输入域代码“eq\r(3, 2),选中代码中的数字“3,将它的字号调小,然后按下右键菜单中的“切换域代码命令,就可以得到数字三次根下二了。 显然,如果要得到二次方根,那么只要将代码中的数字“3改成“2就可以了。不过,通常我们的习惯是二次方根的数字“2是忽略不写的,所以,域代码中的第一个数字我们也可以直接略掉的,直接写代码“eq\r(, 2)就行。 至于带根号的分式,那就简单了。只要把分式和根式的代码结合起来,在相应的位置改换一下就可以了。因此二分之三次根下二这样的数字,其域代码应该是 “eq\f(\r(3,2),2)。按下“切换域代码后,得到的效果还可以吧。 三、输入向量符号 向量符号是在英文字母的上方加一个箭头符号。用域功能也可以很容易实现这个要
word输入数学公式
编写公式 Word 提供了可以放到文档中的公式,如果内置公式不能满足您的需要,可以对其进行修改,还可以生成复杂的方程式。 用Word 2016 还可用您的手指,触笔或鼠标来在您的设备上写出一个公式,然后将其转换为文本。 插入具有内置的公式 单击插入>公式,然后选择库中的所需的计算公式。 而是会从零开始启动时,如果键入Alt + = 或选择底部的库插入的新公式。 为您的新公式中插入公式或占位符后,您将看到公式工具用于自定义和将各种元素添加到您的公式。 将墨迹转换为公式
单击插入>公式,然后单击库底部的墨迹公式。 如果您有一个触摸设备,使用您的手指或触摸手写笔手写数学公式。如果您没有使用触摸设备,使用鼠标来写出计算公式。 请单击插入将您在文档中公式已编写墨迹公式转换。 更改公式 若要编辑在Word 2013 中编写的数学公式,只需单击该公式即可进行所需的更改。执行此操作时,您将看到“公式工具”出现在功能区中。 注意如果看不到“公式工具”,则该公式可能是在旧版本的Word 中创建的。如果是这样,请参阅更改在Word 的早期版本中编写的公式。 单击“设计”可看到用来在公式中添加各种元素的工具。 在“符号”组中,您可以找到相关的数学符号。若要查看所有符号,请单击“其他”按钮。若
要查看其他符号集,请单击库右上角的箭头。 “结构”组提供可以插入的结构。只需选择结构以将其插入,然后用自己的值替换占位符、小虚线框。 若要控制公式在页面上的显示位置和显示方式,请单击内容控件(存有公式的容器)右侧的箭头。
“专业型”选项将公式显示为一个二维值。“线性”选项将公式显示在一行上。 更改在先前版本的Word 中编写的公式 当打开包含在Word 2007 之前的Word 版本中编写的公式的文档时,您需要使用公式 3.0 或用来编写该公式的加载项来对其进行更改。公式3.0 仍在Word 2013 中可用,当您单击使用公式3.0 编写的公式时,它将自动打开。 双击要编辑的公式。 进行所需的更改。 如果将较旧文档转换为当前格式,您可以使用Word 2013 更强大的内置工具来编写公式。但是,如果您希望使用Word 2013 的内置公式编辑器,则必须手动重新创建使用公式 3.0 或加载项编写的任何旧公式。 若要转换文档,请单击“文件”>“信息”>“转换”。 适用于: Word 2013 线性格式公式和Word 中的“数学自动更正” 若要使用键盘插入公式,请按Alt+=,然后键入公式。 您可以使用“数学自动更正”在公式区以外插入公式符号。有关详细信息,请参阅在公式区以外使用“数学自动更正”规则复选框。 您可以使用“数学自动更正”代码快速键入大多数公式。例如,若要对齐公式数组,您可以使用@ 和&,如下所示: \eqarray(x+1&=2@1+2+3+y&=z@3/x&=6)
word中如何输入数学公式
word中如何输入数学公式 在WORD操作中,遇到数学公式时,我们往往都要通过公式编辑器来录入,其实,除了公式编辑器以外,在Word中还有一个编辑公式的利器:域。有了这个工具,应付一般的数学公式编辑还是绰绰有余的。 一、分式的输入 如果用域来解决的话,那么分式的输入还是很简单的。比如我们要输入数字四分之三,只要在相应位置按下“Ctrl+F9快捷键,就会产生一个空域(一对大括号)。将鼠标定位于大括号内,然后输入“eq\f(3,4),然后再点击右键,在弹出的菜单中点击“切换域代码命令,就可以得到标准的分式四分之三了。其它的分式可以模仿来写,不用担心分式中的那条横线,它会根据分子、分母的长度自动调节长度的。需要注意的是,域代码必须在英文的半角状态下完成输入,此外,那对大括号不能手工输入,只能用快捷键来完成。 二、带根号的分式 先说一个单纯的三次根下二这样的数字输入吧。还是先按下“Ctrl+F9快捷键,然后在大括号内输入域代码“eq\r(3,2),选中代码中的数字“3,将它的字号调小,然后按下右键菜单中的“切换域代码命令,就可以得到数字三次根下二了。 显然,如果要得到二次方根,那么只要将代码中的数字“3改成“2就可以了。不过,通常我们的习惯是二次方根的数字“2是忽略不写的,所以,域代码中的第一个数字我们也可以直接略掉的,直接写代码“eq\r(,2)就行。 至于带根号的分式,那就简单了。只要把分式和根式的代码结合起来,在相应的位置改换一下就可以了。因此二分之三次根下二这样的数字,其域代码应该是“eq\f(\r(3,2),2)。按下“切换域代码后,得到的效果还可以吧。 三、输入向量符号 向量符号是在英文字母的上方加一个箭头符号。用域功能也可以很容易实现这个要求。 在大括号中输入域代码“eq\o(→,a),其中,箭头符号可以使用“插入→符号的方法来实
WORD中一般数学公式的快速录入技巧
WORD中一般数学公式的快速录入技巧 在WORD操作中,遇到数学公式时,我们往往都要通过公式编辑器MathType6.0或WORD中自带的公式输入(即单击“插入”→“对象”→Microsoft公式3.0) 来录入。其实,除了这两种以外,在Word中还有一个编辑公式的利器:域。有了这个工具,应付一般的数学公式编辑还是绰绰有余的。 一、分式的输入 如果用域来解决的话,那么分式的输入还是很简单的。比如我们要输入数字四分之三,只要在相应位置按下“Ctrl+F9”快捷键,就会产生一个空域(一对大括号)。将鼠标定位于大括号内,然后输入“eq \f(3,4)”,然后再点击右键,在弹出的菜单中点击“切换域代码”命令,就可以得到标准的分式四分之三了,如图1所示。其它的分式可以模仿来写,不用担心分式中的那条横线,它会根据分子、分母的长度自动调节长度的。需要注意的是,eq后需加一空格,且域代码必须在英文的状态下完成输入。此外,那对大括号不能手工输入,只能用快捷键来完成。 3 4 图1 Word切换域代码得到的分数效果 对于带分式的输入,只需在分式前加一相应整数数字即可,如需输入四又二分之一,先输入4,再按下“Ctrl+F9”快捷键,然后在大括号里输入“eq \f(1,2)”,最后按下右键菜单中的“切换域代码”命令,就可得到一个带分数了,如图2所示。 41 2 图2 Word切换域代码得到的带分数效果 二、带根号的分式 先说一个简单的三次根号二的数字输入。还是先按下“Ctrl+F9”快捷键,然后在大括号内输入域代码“eq \r(3, 2)”,选中代码中
的数字“3”,将它的字号调小,然后按下右键菜单中的“切换域代码”命令,就可以得到相应的数字了,如图3所示。32 图3 Word中输入特殊域代码所得带根号分式的效果 显然,如果要得到二次方根,那么只要将代码中的数字“3”改成“2”就可以了。不过,通常我们的习惯是二次方根的数字“2”是忽略不写的,所以域代码中的第一个数字我们也可以直接略掉的,直接写代码“eq \r(, 2)”就行。 至于带根号的分式,那就简单了。只要把分式和根式的代码结合起来,在相应的位置改换一下就可以了。因此二分之三次根号二的域代码应该是“eq \f(\r(3,2),2)”。按下“切换域代码”后,得到的效果是: 3 2 2 图4 Word中输入特殊域代码得到带根号分式效果 三、输入向量符号 向量符号是在英文字母的上方加一个箭头符号。用域功能也可以很容易实现这一要求。 在大括号中输入域代码“eq \o(→,a)”,其中箭头符号可以使用“插入→符号”的方法或在汉字输入法中用软键盘来实现。如果我们这时点击右键菜单中的“切换域代码”命令的话,您会发现,得到的结果只是箭头与字母重叠在一起,效果是这样的:→a,这并不是我们希望的结果。那么,如何使箭头向上移动呢? 选中域代码中的箭头,点击右键,然后在弹出菜单中点击“字体”命令,打开“字体”对话框。点击“字符间距”选项卡,然后点击“位置”下拉列表,选择“提升”,并用其后的“磅值”微调按钮设置提升值为“5磅”,如图5所示。
浅谈WORD中一般数学公式的快速录入技巧
浅谈WORD中一般数学公式的快速录入技巧 发表时间:2009-05-20T16:57:28.340Z 来源:《教育前沿与探索》2009年第2期供稿作者:刘魁飞靳晓娟 [导读] 在WORD操作中,遇到数学公式时,我们往往都要通过公式编辑器MathType6.0或WORD中自带的公式输入(即单击“插入”→“对象”→Microsoft公式3.0) 来录入。 在WORD操作中,遇到数学公式时,我们往往都要通过公式编辑器MathType6.0或WORD中自带的公式输入(即单击“插入”→“对象”→Microsoft公式3.0) 来录入。其实,除了这两种以外,在Word中还有一个编辑公式的利器:域。有了这个工具,应付一般的数学公式编辑还是绰绰有余的。 1分式的输入 如果用域来解决的话,那么分式的输入还是很简单的。比如我们要输入数字四分之三,只要在相应位置按下“Ctrl+F9”快捷键,就会产生一个空域(一对大括号)。将鼠标定位于大括号内,然后输入“eq\f(3,4)”,然后再点击右键,在弹出的菜单中点击“切换域代码”命令,就可以得到标准的分式四分之三了,如图1所示。其它的分式可以模仿来写,不用担心分式中的那条横线,它会根据分子、分母的长度自动调节长度的。需要注意的是,eq后需加一空格,且域代码必须在英文的状态下完成输入。此外,那对大括号不能手工输入,只能用快捷键来完成。 34 图1Word切换域代码得到的分数效果 对于带分式的输入,只需在分式前加一相应整数数字即可,如需输入四又二分之一,先输入4,再按下“Ctrl+F9”快捷键,然后在大括号里输入“eq \f(1,2)”,最后按下右键菜单中的“切换域代码”命令,就可得到一个带分数了,如图2所示。 412 图2Word切换域代码得到的带分数效果 2带根号的分式 先说一个简单的三次根号二的数字输入。还是先按下“Ctrl+F9”快捷键,然后在大括号内输入域代码“eq \r(3, 2)”,选中代码中的数字“3”,将它的字号调小,然后按下右键菜单中的“切换域代码”命令,就可以得到相应的数字了,如图3所示。 32 图3Word中输入特殊域代码 所得带根号分式的效果 显然,如果要得到二次方根,那么只要将代码中的数字“3”改成“2”就可以了。不过,通常我们的习惯是二次方根的数字“2”是忽略不写的,所以域代码中的第一个数字我们也可以直接略掉的,直接写代码“eq \r(, 2)”就行。 至于带根号的分式,那就简单了。只要把分式和根式的代码结合起来,在相应的位置改换一下就可以了。因此二分之三次根号二的域代码应该是“eq \f(\r(3,2),2)”。按下“切换域代码”后,得到的效果是: 322 图4Word中输入特殊域代码 得到带根号分式效果 3输入向量符号 向量符号是在英文字母的上方加一个箭头符号。用域功能也可以很容易实现这一要求。 在大括号中输入域代码“eq \o(→,a)”,其中箭头符号可以使用“插入→符号”的方法或在汉字输入法中用软键盘来实现。如果我们这时点击右键菜单中的“切换域代码”命令的话,您会发现,得到的结果只是箭头与字母重叠在一起,效果是这样的:,这并不是我们希望的结果。那么,如何使箭头向上移动呢? 选中域代码中的箭头,点击右键,然后在弹出菜单中点击“字体”命令,打开“字体”对话框。点击“字符间距”选项卡,然后点击“位置”下拉列表,选择“提升”,并用其后的“磅值”微调按钮设置提升值为“5磅”,如图5所示。图5Word中设置字符间距位置为提升5磅确定后就可以使箭头符号向上移动5磅的位置,这样,就可以移动到字符的上方了。现在,再选中域代码,然后点击“切换域代码”命令,就可以得到预期的效果了:a 如果您觉得这样子操作比较麻烦的话,还可以直接在域符号中输入代码“eq \o(\s\up5(→, a))”,为了使a刚好在箭头中间,在a前面可加一空格,这样同样可以实现将箭头向上提升5磅的效果,如上图6所示。 a 图6直接利用域代码设置后的向量效果 当然也可以对以上的域进行复制、修改操作。方法是先选中分式,然后单击右键选中“切换域代码”,在大括号里进行相应的修改,之后再右键“切换域代码”即可,这样可大大简化操作。 总之,数学公式的输入是比较复杂的一项工作,需要在实际操作中探索、总结,才能达到工作学习起来游刃有余的高效状态。
word公式编辑器平方
导语: 数学公式种类繁多,在我们编写公式文档的时候,遇到特殊符号却不知道如何输入。为了快速打出各种公式,我们还是需要运用专业的公式编辑器。下面小编以亿图在线公式编辑器软件为例,给大家介绍一下具体的编辑技巧,让只会打字的你也会用这款公式编辑器软件。 亿图公式编辑器是一款无需下载即可在线使用的公式编辑软件。跟Word自带的编辑器不同的是,这款工具包含了我们常用的符号和一些特殊符号,并做好分类模块,使得我们查找字符的时候很方便。当然,最重要的是它可以实现公式的云储存功能,把编辑不错的公式分类保存,方便二次编辑和使用。 下面给大家展示一下世界十大公式之一:麦克斯韦方程组 免费下载公式编辑器:https://https://www.360docs.net/doc/da36181.html,/ 如何用亿图公式编辑器云储存公式 使用公式编辑器的云存储功能之前,首先需要注册一个账号,然后登录账号即可开始自定义“我的公式”。
1.汉字部分可直接进行输入,在论文写作时可以降低文章的重复率,可以说是论文写作的好帮手。 2.找到对应的数字符号,模块里面都做好了分类。在“顶线模板”里找到箭头向右的向量符号,再输入相应的英文字符。在“关系和运算符符号”里面找到倒三角符号选中插入即可。
3.然后把觉得自己写的不错的公式进行保存,点击右上角我的公式,再点击加号,修改好名称并确认,编辑好的公式就会出现在列表下方。 以上介绍了亿图公式编辑器的云储存功能,希望对大家有所帮助。事实上为了帮助我们编写公式更加方便,这款软件还包含了大中小数学常用模板,相信它贴心的设计可以在我们编写公式文档时迅速上手,节省更多的时间。如果你也在为繁琐的公式编辑而烦恼,那么就用在线亿图公式编辑器软件来帮助你提升工作效率。 在线版公式编辑器:https://https://www.360docs.net/doc/da36181.html,/index.html
在WORD中快速录入一般数学公式的技巧
在WORD中快速录入一般数学公式的技巧 在WORD操作中,遇到数学公式时,我们往往都要通过公式编辑器来录入,其实,除了公式编辑器以外,在Word中还有一个编辑公式的利器:域。有了这个工具,应付一般的数学公式编辑还是绰绰有余的。 一、分式的输入 如果用域来解决的话,那么分式的输入还是很简单的。比如我们要输入数字四分之三,只要在相应位置按下“Ctrl+F9”快捷键,就会产生一个空域(一对大括号)。将鼠标定位于大括号内,然后输入“eq \f(3,4)”,然后再点击右键,在弹出的菜单中点击“切换域代码”命令,就可以得到标准的分式四分之三了,如图1所示。其它的分式可以模仿来写,不用担心分式中的那条横线,它会根据分子、分母的长度自动调节长度的。需要注意的是,域代码必须在英文的半角状态下完成输入,此外,那对大括号不能手工输入,只能用快捷键来完成。 图1 Word切换域代码得到分式效果 二、带根号的分式 先说一个单纯的三次根下二这样的数字输入吧。还是先按下“Ctrl+F9”快捷键,然后在大括号内输入域代码“eq \r(3, 2)”,选中代码中的数字“3”,将它的字号调小,然后按下右键菜单中的“切换域代码”命令,就可以得到数字三次根下二了,如图2所示。 图2 Word中输入特殊域代码
显然,如果要得到二次方根,那么只要将代码中的数字“3”改成“2”就可以了。不过,通常我们的习惯是二次方根的数字“2”是忽略不写的,所以,域代码中的第一个数字我们也可以直接略掉的,直接写代码“eq \r(, 2)”就行。 至于带根号的分式,那就简单了。只要把分式和根式的代码结合起来,在相应的位置改换一下就可以了。因此二分之三次根下二这样的数字,其域代码应该是“eq \f(\r(3,2),2)”。按下“切换域代码”后,得到的效果还可以吧?看图2就知道了。 三、输入向量符号 向量符号是在英文字母的上方加一个箭头符号。用域功能也可以很容易实现这个要求。 在大括号中输入域代码“eq \o(→,a)”,其中,箭头符号可以使用“插入→符号”的方法来实现。如果我们这时点击右键菜单中的“切换域代码”命令的话,您会发现,得到的结果只是箭头与字母重叠在一起,并不是我们希望的结果。那么,如何使箭头向上移动呢? 选中域代码中的箭头,点击右键,然后在弹出菜单中点击“字体”命令,打开“字体”对话框。点击“字符间距”选项卡,然后点击“位置”下拉列表,选择“提升”,并用其后的“磅值”微调按钮设置提升值为“5磅”,如图3所示。 图3 Word中设置字符间距
在word文档中编写数学公式
如何在word中编写数学公式 在我们编辑技术文档时,常常会用到许多数学公式,用通常的方法在Word文章中插入数学公式要经历如下数步:点击“插入/对象”命令;打开“对象”对话框,选择“新建”标签;在“对象类型”列表框中选择“MicrosoftEqution3.0”,再点对话框中的“确定”按钮才能打开公式编辑器。经常这样编辑公式操作很费时,很累,通过参考一些文献,自己摸索,终于找到了一种简便的方法,现在拿出来,希望您能摆脱编辑公式对您的困扰。 我们的最终目的就是要把公式编辑器变成Word工具栏上的一个按钮,从而大大简化此类操作。具体方法如下: 单击菜单“工具/自定义”命令,打开“自定义”对话框;选择对话框的“工具栏”标签,再单击对话框左边的“新建”按钮打开“新建工具栏”对话框;在对话框的“工具栏名称”文本框内输入一个自定的名字(如“公式”),并在“工具栏有效范围”下拉列表框中点选“Normal”(通用模板),再点“确定”关闭“新建工具栏”对话框。就建立了一个名为“公式”的自定义工具栏,“公式”工具栏按钮就显示在屏幕上。你可以将其插到Word工具栏上你认为合适的位置。 在“自定义”对话框中打开“命令”标签,在“类别”列表框中选择“插入”;在“命令”列表框中选择“公式编辑器”;“公式编辑器”被蓝条包围,将它拖至刚建立的“公式”工具栏按钮内。 至此,公式编辑工具按钮就已做成,如果想使该按钮显示的名称更直观,你可进一步修改它的显示名称。即在“自定义”对话框的“命令”标签下,再选中自定义的“公式”工具按钮;这时就使“自定义”对话框的“更改所选内容”按钮有效,点击它会出现子菜单;将子菜单中的“命名”文本框的内容改为“公式编辑器”,并点选子菜单中的“总是只用文字”,最后点击窗口内的“关闭”按钮。 这时,Word工具栏上就有了一个显示为“公式编辑器”的工具按钮,今后要编写公式只需点击此按钮即可。 巧用Word域,快速输入数学公式 很多数学老师想自己出些让学生练习,可有些公式要利用“公式编辑器”,这样给操作带来了很多不便。其实只要巧用word里面的域,更有利于排版,有着“公式编辑器”无法比拟的独到之到。 域是word中的一种特殊命令,它由花括号、域代码及选项开关组成。域代码类似于公式,域选项开关是word中的一种特殊格式指令,在域中可触特定的打操作。如: Ctrl+F9组合键:快速插入域定义符“{}”。 Ctrl+F11组合键:锁定某个域,以防止修改当前的域。 Ctrl+Shift+F11组合键:解除锁定,以便对域进行更改。 Ctrl+Shift+F9组合键:解除域的链接,当前的域变为常规文本,失去域的所有功能。 Shift+F9组合键:显示或者隐藏指定的域代码。 Alt+F9组合键:显示或者隐藏文档中所有域代码。 F9:更改某个域。 实例一:输入分数 例如输入。按Ctrl+F9组合键,插入域定义符“{}”(注意:这个花括号不能用键盘输入),然后在“{}”中输入表示公式的字符串“EQ \f(a,b)”,其中a表示分子,b表示分母。如“EQ \f(1,2)”,然后在其上单击右键,在弹出快捷菜单中选择“切换代码”选项,就会产生域结果。对于带分数,只需在真分数“”前面输入整数部分“1”就变成了带分数1。
在WORD中快速输入数学公式
在WORD中快速输入数学公式 在WORD操作中,遇到数学公式时,我们往往都要通过公式编辑器来录入,尤其是未安装公式编辑器时,更是困惑。其实,除了公式编辑器以外,在Word中还有一些小技巧,应付一般的数学公式编辑还是绰绰有余的。 步骤/方法 1.一、分式的输入 如果用域来解决的话,那么分式的输入还是很简单的。比如我们要输入数字五分之三,只要在相应位置按下“Ctrl+F9”快捷键,就会产生一个空域(一对大括号)。将鼠标定位于大括号内,然后输入“eq \f(3,5)”,然后再点击右键,在弹出的菜单中点击“切换域代码”命令,就可以得到标准的分式四分之三了。 如图1所示,其它的分式可以模仿来写,不用担心分式中的那条横线,它会根据分子、分母的长度自动调节长度的。需要注意的是,域代码必须在英文的半角状态下完成输入,此外,那对大括号不能手工输入,只能用快捷键来完成。 2.二、带根号的分式 先说一个单纯的三次根下二这样的数字输入吧。还是先按下“Ctrl+F9”快捷键,然后在大括号内输入域代码“eq \r(3, 5)”,选中代码中的数字“3”,将它的字号调小,然后按下右键菜单中的“切换域代码”命令,就可以得到数字三次根下五了,如图2所示。 显然,如果要得到二次方根,那么只要将代码中的数字“3”改成“2”就可以了。 不过,通常我们的习惯是二次方根的数字“5”是忽略不写的,所以,域代码中的第一个数字我们也可以直接略掉的,直接写代码“eq \r(,5)”就行。 至于带根号的分式,那就简单了。只要把分式和根式的代码结合起来,在相应的位置改换一下就可以了。因此五分之三次根下五这样的数字,其域代码应该是“eq \f(\r(3,5),5)”。按下“切换域代码”后,得到的效果还可以吧?看图2就知道了。
Word中数学公式、符号显示为乱码解决办法
Word中数学公式、符号显示为乱码解决办法 最近自己遇到了这个问题,网上找了一下发现了解决办法,若以后您遇到了这种情况,希望对您有所帮助... 很多时候,从网上下载数学试卷、课件在我们的电脑上不能正确地显示数学公式、符号,看到的是一些乱七八糟的,很奇怪的符号很多时候,从网上下载数学试卷、课件在我们的电脑上不能正确地显示数学公式、符号,看到的是一些乱七八糟的,很奇怪的符号. 其实,这和您的系统字体有关。试卷(或课件)提供者是按他的系统中所拥有的字体来编辑试卷(或课件)的,但在您的系统中可能没有安装这个字体文件,此时,由于系统找不到这个字体文件,所以显示出来就只能是一些空白的方框或乱码了。 一般情况下,编辑数学公式要用到的字体文件并不多,但由于系统安装的原因,即使是一些常用的字体文件,也有可能并没有安装在您的系统里。一般情况下windows系统都默认--变量使用“Times New Roman”字体,小写希腊字母和符号都采用“Symbol”字体,上面情况也就是缺少“Symbol”字体,解决方法是下载“Symbol”字体后,直接将这个字体复制粘贴在C:\WINDOWS\Fonts 下即可,然后就可以运行你的文件看看是否已经正常了... 如果字体文件安装后仍不能解决问题(一般数学符号显示没有问题了,但用公式编辑器编辑的公式还是显示为乱码),这时您应该检查您的公式编辑器中有关数学字体的设置是否有问题。首先打开试卷(或课件),双击有显示问题的数学公式,这时公式编辑器会自动启动。在公式编辑器的界面中单击 “Style--Define”,如图1所示
图1 在弹出的“Define styles”对话框中,点选“Advanced”(如图2),(网络原因,图无法添加)这时您可以看到公式编辑器关于字体的设置,特别注意“变量”和“小写希腊字母”还有“符号”这三项的设置,如果这里是您的系统不支持的字体,那么公式编辑器是不能正确显示数学公式的,最简单的办法是点右边的“工厂设定”把它恢复为默认设置。当然,您也可以在相应的下拉列表框中选择您喜欢且您的系统中已经安装的字体,这样设置后再输入公式就可以正确显示了。 有些时候,在Word中看到的是乱码,但进入公式编辑器后看到的却是正确显示的公式,退出公式编辑器后又变成了乱码。其实这是因为在公式编辑器中自动用了您的系统支持的字体显示公式,但它并没有更新到word文档中,这时您只需要在公式编辑器中单击“文件——更新文档...”或按快捷键“Ctrl+S”,将公式字体更新到文档中,退出后就可以看到公式已经正常显示了。
word中简单输入数学公式
word中简单输入数学公式 在WORD操作中,遇到数学公式时,我们往往都要通过公式编辑器来录入,其实,除了公式编辑器以外,在Word中还有一个编辑公式的利器:域。有了这个工具,应付一般的数学公式编辑还是绰绰有余的。 一、分式的输入 如果用域来解决的话,那么分式的输入还是很简单的。比如我们要输入数字四分之三,只要在相应位置按下“Ctrl+F9快捷键,就会产生一个空域(一对大括号)。将鼠标定位于大括号内,然后输入“eq\f(3,4),然后再点击右键,在弹出的菜单中点击“切换域代码命令,就可以得到标准的分式四分之三了。其它的分式可以模仿来写,不用担心分式中的那条横线,它会根据分子、分母的长度自动调节长度的。需要注意的是,域代码必须在英文的半角状态下完成输入,此外,那对大括号不能手工输入,只能用快捷键来完成。 二、带根号的分式 先说一个单纯的三次根下二这样的数字输入吧。还是先按下“Ctrl+F9快捷键,然后在大括号内输入域代码“eq\r(3,2),选中代码中的数字“3,将它的字号调小,然后按下右键菜单中的“切换域代码命令,就可以得到数字三次根下二了。 显然,如果要得到二次方根,那么只要将代码中的数字“3改成“2就可以了。不过,通常我们的习惯是二次方根的数字“2是忽略不写的,所以,域代码中的第一个数字我们也可以直接略掉的,直接写代码“eq\r(,2)就行。 至于带根号的分式,那就简单了。只要把分式和根式的代码结合起来,在相应的位置改换一下就可以了。因此二分之三次根下二这样的数字,其域代码应该是“eq\f(\r(3,2),2)。按下“切换域代码后,得到的效果还可以吧。 三、输入向量符号 向量符号是在英文字母的上方加一个箭头符号。用域功能也可以很容易实现这个要求。 在大括号中输入域代码“eq\o(→,a),其中,箭头符号可以使用“插入→符号的方法来实现。如果我们这时点击右键菜单中的“切换域代码命令的话,您会发现,得到的结果只是箭头与字母重叠在一起,并不是我们希望的结果。那么,
最新-Word2019中如何编辑数学公式 精品
Word2019中如何编辑数学公式 篇一:2019公式编辑轻松编辑复杂公式2019公式工具编辑——轻松编辑复杂公式1、2019公式工具编辑器2019不需要受限于功能不全的—公式编辑器30,在2019的“公式工具”中可以直接插入公式,而且公式的样式也是多种多样,从而能满足大部分人的要求,特别是那些从事教育工作的老师和科技人员,这里简单介绍一下。 2019的“公式工具”在“插入”选项卡下,点开后会看到“符号”组,里面包括了公式、符号、编号,我们可以使用两种不同的方法插入公式。 方法1:直接插入单击“公式”旁边的下拉箭头,可以看到这里出现了一些公式,包括二次公式、二项式定理、和的展开式、傅立叶级数、勾股定理、三角恒等式、泰勒展开式、圆的面积等内置的公式,选择后直接插入即可,较之以前版本的公式编辑器更加简捷。 方法2:手工编辑如果觉得内置的公式样式无法满足你的需要,可以选择“插入新公式”,或者直接单击“公式”按钮,此时会在当前文档中出现“在此处键入公式”的提示信息,同时当前窗口中会增加一个“设计”选项卡,将光标定位于提示框中,就可以看到如图1的“公式工具”选项卡,这里已经包含了十分丰富的各类公式,例如分数、上下标、根式、积分、大型运算符号、括号、函数、导数符号、极限和对数、运算符、矩阵等,每类公式都有一个下拉菜单,几乎所有的公式样式都可以在这里找到,需要什么,直接选择就可以了。 图1必须指出的是,“公式工具”只支持“”的文档,如果文章格式为“”,即处于兼容模式下,“公式”按钮会呈灰色无法使用,这一点未免有些令人遗憾。 2、轻松编辑复杂公式(2019)新版的公式工具有这么多的公式类型,即使面对再复杂的数学公式,我们也能从容面对,快速完成编辑工作,例如下图的这个两角和与差的正切公式,应该是比较复杂的,但是在2019中我们用“公式工具”却可以轻松获得非常漂亮的公式。 图2步骤一:输入等式左边的内容等式左边的内容是“(α±β)”,通过键盘直接输入“”,至于“α”和“β”,可以直接在“符号”区域中找到后插入。 这里稍复杂的是“±”这个符号,其实我们可以单击“符号”区域右下角的“其他”按钮,此时会打开如图3的对话框,相信朋友们很快就可以找到这个符
word中使用域插入数学符号与公式(整理版)答辩
在word中编辑文档时,输入数学公式时使用域的方式进行数学符号的编辑。 一 .按Ctrl+F9,这时会出现一对大括号。{} 二 .在大括号内输入相关参数。(注意eq后边还有一个空格) 三 .参数输入完后再次按F9 即可完成数学符号编辑。(或者鼠标单击右键点切换域代码即可) (注:有时候要求大括号内输入的特殊符号例如{⌒ → 等等的符号,如果是搜狗输入法可以按ctrl+shift+z 即可在里边找的相应符号。如果是标准输入法可以按 v+·即可) 积分开关:\i(,,),使用指定的符号或默认符号及三个元素创建积分。使用指定的符号及三个元素创建积分。第一个元素是积分下限,第二个元素是积分上限,第三个是积分表达式 可用下面的选项修改。 \su 符号更改为大写的∑ 并生成求和公式。 \pr 符号更改为大写的Π 并生成求积公式。 \in 创建行内格式,积分限不在符号的上下,而在符号之右。 \fc\c 将符号设置为固定高度的字符 c。 我们要创建如下的数学二元一次方程组
1.先写出第一个方程的代码:{EQ \r(3,x)+ \r(2,x) = \r(6,y)} 2.再写出第二个方程的代码:{EQ \f(2,x)+ \f(5,y) = \f(10,x)} 3.将每个等式作为一个元素合并在一个域中,并增加\a开关,使其排列在两行中域代码为:{EQ \a \al \co1 (\r(3,x)+\r(2,x) = \r(6,y), \f(2,x)+\f(5,y) = \f(10,x) ) 4.最后按照方程式的组成规则,在域代码中增加开关,为公式加入括号,并修改参数,生成这个二元方程组。最终代码为:
Office应用:Word公式编辑器快速指南
公式编辑器的基本知识 ★ 公式编辑器的来历 你一定知道在Word中有个“公式编辑器”应用程序,但你可能不清楚它其实不是微软公司开发的,它是Design Science公司的Mathtype“公式编辑器”特别版,是为Microsoft 应用程序而定制的。 ★ 公式编辑器的安装 “公式编辑器”不是Office默认安装的组件,如果要使用它,重新安装Office至如图1所示步骤时,在“Office工具”中选择“公式编辑器”,从选项中选择“从本机运行”,继续进行安装就可以将“公式编辑器”安装成功了。 图1 公式编辑器
★ 启动公式编辑器 需要编辑公式时,单击“插入→对象”命令,打开“对象”对话框(如图2所示),在“对象类型”中找到“Microsoft公式3.0”,选定后,单击[确定]按钮,在文档中就插入了公式编辑窗口,此时文字与公式处于混排状态,如果你勾选了“显示为图标”前的复选框,在文档中插入的是“Microsoft公式3.0”的图标。 图2 对象 双击图标,可打开一个独立的“公式编辑器”程序窗口,此程序窗口与Word程序窗口是相互独立的,在编辑公式过程中若想编辑文字,直接切换到Word程序窗口进行编辑即可,不需关闭“公式编辑器”程序窗口,给编辑文档带来了很多方便。 在“公式编辑器”程序窗口中编辑完公式后,单击“文件→更新”命令,或者按F3键,文档中的公式即被更新,若直接关闭了“公式编辑器”程序窗口,也可完成更新操作。 小技巧:每次插入完一个公式,都要重新启动“公式编辑器”(是不是觉得有点麻烦?),想不想在工具栏上给“公式编辑器”安个家——建立“公式编辑器”按钮呢? 跟我来吧:单击菜单“工具→自定义”命令,在“自定义”对话框中的“命令”选项卡中选中“类别”下的“插入”项,然后在“命令”下找到“公式编辑器”,按下左键将它拖动到工具栏上放下即可。以后只要单击这个按钮就可以启动“公式编辑器”了,方便多了吧!
如何在Word中输入数学公式
按的是“Ctrl+=”组合键。 怎样在Word中输入数学公式? (在Word中调用公式编辑器,输入数学公式) 下面就以Microsoft Word 2000为例,介绍具体的操作步骤: 1. 用鼠标右键单击工具栏的空白处,选择最下面的“自定义……”命令在自定义对话框中有三个卡片,它们分别是“工具栏”、“命令”和“选项”。 2. 用鼠标左键单击“命令”卡片,该卡片上有两个列表框,左边是“类别”框,右边是“命令”框,右框中显示左边所选某一类别时的全部命令.。 3.现在我们在左边的“类别”框中选择“插入”选项。 4.在右边的“命令”框中找到“公式编辑器”命令,将它拖到常用工具栏中适当的位置,这时可见一个“+”符号跟随着鼠标,该符号指示图标的插入位置。 (如果你是首次使用,会要求你出示office2000的安装光盘。因为公式编辑器在默认的安装方式下不安装的) 5.位置合适后,松开鼠标左键,按钮就出现在工具栏上了。 6 将下面的对话框关闭。 这个这样把公式编辑器安装好了以后,在要插入公式的地方点下光标,然后启动公式编辑器,上面有你要用的东西。
在WORD中如何输入公式啊? 问题描述:word中如何输入下图中的公式?(论文要求必须是word格式的,不能是图片的) 方法一:用公式编辑器输入。具体方法: 在菜单栏中,“插入——对象” 会打开一个对话框,然后找到“Microsoft公式3.0”,就行了。 注意:使用该功能有可能需要用到OFFICE安装盘添加功能。 方法二:用“域”输入,按CTRL+F9出现域代码的花括号编辑区,在花括号中输入EQ \f(分子,分母),即IR= {eq \f(P1 -P0,P0)}×100%(注意{}不是键盘输入,按“CTRL”+“F9”生成,P1、P0的下标设置方法与WORD下标设置方法相同)右键菜单中选切换域代码(或按“SHIFT”+“F9”)后即出现所要的公式。 点击下载:IR.doc 在WORD里怎样录入化学式? 要输入上下标,按常规的方法,每一个上标(或下标)都要打开Word界面中顶部的“格式”,然后在“字体”的对话框中选择“上标”(或“下标”),十分繁琐。用复合快捷键的方法来输入上标或下标,就显得较简单了。上标的复合快捷键是Ctrl+ Shift + =,下标的复合快捷键是Ctrl + =。 例如要输入化学式N2 , 击键的顺序是:N→Ctrl + =→2→Ctrl + =;要输入离子符号Mg2+,击键的顺序是:Mg→Ctrl+ Shift + =→2+→Ctrl + Shift + = 。一篇文章,化学式和离子符号众多,击打快捷键同样显得不方便。离子符号尤其是含氧酸根的阴离子一般都同时具有上标下标。用上面几种处理上标和下标的方法,上标与下标上下不能对齐,如:SO2-4 或SO42-。必须用“组合字符”的功能来处理。 如:输入硫酸根离子符号SO42-: ①键入字符“SO4-2空格”。用“组合字法”处理上标和下标,要求“上标放在前,下标放在后”的原则;由于上标有两个字符2-,而下标只有一个字符4.要做到2与4上下相对,要把下标变成两个字符且4排在前面就可以了,因此在下标4之后应该键入一个空格。 ②用鼠标涂黑“2-4空格”。 ③单击顶部的“格式”→在下拉式菜单中单击“组合字符”→在“组合字符”的对话框中单击“组合文字”前的空格使空格中出现黑圆点→单击该菜单中的“确定”,即可出现
